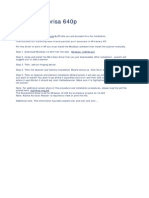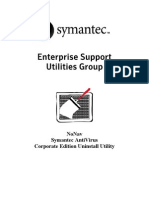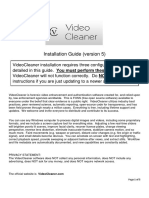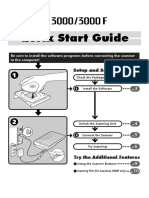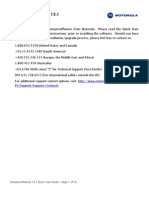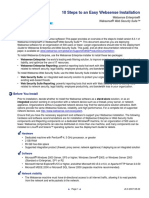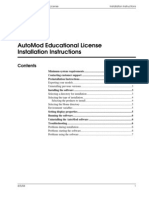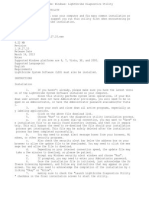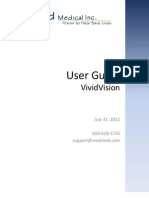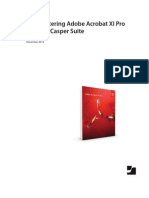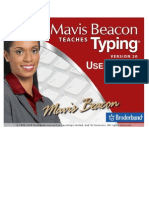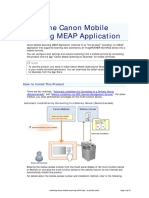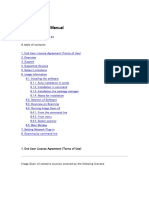Professional Documents
Culture Documents
Using Visionscape FrontRunner After AutoVISION Installation PDF
Using Visionscape FrontRunner After AutoVISION Installation PDF
Uploaded by
AleksandarOriginal Title
Copyright
Available Formats
Share this document
Did you find this document useful?
Is this content inappropriate?
Report this DocumentCopyright:
Available Formats
Using Visionscape FrontRunner After AutoVISION Installation PDF
Using Visionscape FrontRunner After AutoVISION Installation PDF
Uploaded by
AleksandarCopyright:
Available Formats
Microscan Systems, Incorporated | 700 SW 39th St. | Renton, WA 98057 | Tel: 425.226.5700 | Fax: 425.226.
8250
Technical Note
Using Visionscape FrontRunner after AutoVISION Installation
AutoVISION and Visionscape are installed simultaneously when you double-click the installation file
(SetupAutoVISION.exe) and follow the prompts.
This document describes how to locate and use Visionscape software’s SoftSys (emulator) after installing
AutoVISION and Visionscape.
Install the Software
• Download autovision_setup_[version number].zip from Microscan’s website and extract the
SetupAutoVISION.exe file, or locate the file on the Microscan Tools Drive.
• Double-click SetupAutoVISION.exe.
• Follow the AutoVISION InstallShield Wizard prompts.
Locate Visionscape FrontRunner
• Navigate to the Windows Start Menu and click All Programs.
• Open the Microscan Visionscape folder and click on Visionscape FrontRunner. This points to the
FrontRunner.exe file in the C:\Microscan\Vscape\[version number]\Dll folder on your C: drive.
Location of FrontRunner.exe
on the C: Drive
Opening FrontRunner
from the Start Menu
(continued next page)
Copyright ©2014 Microscan Systems, Inc.
Using Visionscape FrontRunner after AutoVISION Installation (continued from previous page)
Open a Job in FrontRunner
• The FrontRunner splash screen will appear after you have clicked Visionscape FrontRunner in
Start Menu > All Programs > Visionscape FrontRunner.
The FrontRunner user interface will appear after a few seconds.
• After you have clicked the SoftSys1 button, click the folder icon to browse for an .avp file. Once you
have selected your .avp file, you can configure the job in FrontRunner.
Important: If you wish to use Visionscape software with a smart camera, you must upgrade your
camera’s license. See the AutoVISION Software User Manual or the help documentation in AutoVISION
software for detailed information about camera license upgrades.
Copyright ©2014 Microscan Systems, Inc.
You might also like
- ConfigView Installation Guide (Cewe), BGX501-899-R03Document20 pagesConfigView Installation Guide (Cewe), BGX501-899-R03RudaSepčićNo ratings yet
- Accer Scan Prisa 640pDocument1 pageAccer Scan Prisa 640pzulfiNo ratings yet
- Wizcon Quick GuideDocument98 pagesWizcon Quick GuideJonDyson32No ratings yet
- User's ManualDocument53 pagesUser's ManualFarahein YacobNo ratings yet
- Motorola SiteScanner v13.1 Quick Start GuideDocument21 pagesMotorola SiteScanner v13.1 Quick Start GuideAdvantec SrlNo ratings yet
- Network Installation Guide: Windows and MacDocument20 pagesNetwork Installation Guide: Windows and Machaidang708No ratings yet
- Enterprise Support Utilities Group: Nonav Symantec Antivirus Corporate Edition Uninstall UtilityDocument5 pagesEnterprise Support Utilities Group: Nonav Symantec Antivirus Corporate Edition Uninstall UtilityfkrnawNo ratings yet
- LiDE80quickstartguide eDocument20 pagesLiDE80quickstartguide eTinNo ratings yet
- FutGuide Win2400 EDocument12 pagesFutGuide Win2400 EMohamed Mossadek ThabetNo ratings yet
- Bioinformatics Installation Instructions and LinksDocument2 pagesBioinformatics Installation Instructions and LinksVikas SharmaNo ratings yet
- Installation InstructionsDocument20 pagesInstallation InstructionsjhonNo ratings yet
- Installation GuideDocument59 pagesInstallation Guidevasilis1234No ratings yet
- Image Scan! For Linux Manual: Last Modified: 2019.08.22 A Table of ContentsDocument37 pagesImage Scan! For Linux Manual: Last Modified: 2019.08.22 A Table of ContentsAzka Mulia InternationalNo ratings yet
- Installation GuideDocument24 pagesInstallation GuideFrank RmDett0% (1)
- Installation Guide (Version 5) : Page 1 of 5Document5 pagesInstallation Guide (Version 5) : Page 1 of 5Samuel VergaraNo ratings yet
- 10363uk ActivInspire - ActivDriver Network Installation Guide (Windows and Mac)Document20 pages10363uk ActivInspire - ActivDriver Network Installation Guide (Windows and Mac)mgnicksNo ratings yet
- BOA Emulator Software Installation Guide 175xDocument8 pagesBOA Emulator Software Installation Guide 175xbrunomarmeNo ratings yet
- 04 - Scanner Driver Installation GuideDocument16 pages04 - Scanner Driver Installation GuideErmex d.o.o.No ratings yet
- AV200 User Manual English Rev1.1Document59 pagesAV200 User Manual English Rev1.1abrannavNo ratings yet
- 8400fquickstartguide e PDFDocument18 pages8400fquickstartguide e PDFPaolo FontanazziNo ratings yet
- SeisImager Install Instructionsv8 PDFDocument1 pageSeisImager Install Instructionsv8 PDFagrbNo ratings yet
- InstallShield AdminStudio ConfiguringRepackage PHRDocument3 pagesInstallShield AdminStudio ConfiguringRepackage PHRrgolfnut1No ratings yet
- OL400 KodakOMS软件安装手册Document12 pagesOL400 KodakOMS软件安装手册易行胜No ratings yet
- SeisImager Install Instructions v12Document1 pageSeisImager Install Instructions v12Carlos ChoqueNo ratings yet
- Scheme Editor: Installing InstructionsDocument9 pagesScheme Editor: Installing InstructionsElias80No ratings yet
- CanonScan3000 3000FDocument18 pagesCanonScan3000 3000FJuan Bautista PradoNo ratings yet
- User GuideDocument102 pagesUser GuideEmmanuel IyeniNo ratings yet
- Software Update Notification For Mastersizer 3000 v3.40 (PSS0223-18)Document17 pagesSoftware Update Notification For Mastersizer 3000 v3.40 (PSS0223-18)CHIKHINo ratings yet
- CanonScan 3000 3000F Quick Start Guide EN PDFDocument16 pagesCanonScan 3000 3000F Quick Start Guide EN PDFirwandkNo ratings yet
- Motorola EnterprisePlanner v13.1 Quick Start GuideDocument16 pagesMotorola EnterprisePlanner v13.1 Quick Start GuideAdvantec SrlNo ratings yet
- Quick Start GuideDocument17 pagesQuick Start GuideShashank PriyadarshiNo ratings yet
- 10 Steps To An Easy Websense Installation: Welcome!Document2 pages10 Steps To An Easy Websense Installation: Welcome!Alemseged HabtamuNo ratings yet
- AmstuDocument8 pagesAmstuAbdul KaderNo ratings yet
- Cyber Security AdviceDocument22 pagesCyber Security AdvicellNo ratings yet
- Rzbiconda Arerdusite Bayuitopek 239z382133e-1a110 - 15Document15 pagesRzbiconda Arerdusite Bayuitopek 239z382133e-1a110 - 15rpal2014No ratings yet
- UserguideON MAAVIS Beacon ROHDocument98 pagesUserguideON MAAVIS Beacon ROHHASSAN_olaideNo ratings yet
- How To Install Plugin For Uniview Devices - 976461 - 168459 - 0Document3 pagesHow To Install Plugin For Uniview Devices - 976461 - 168459 - 0Mahmoud RamadanNo ratings yet
- ForeScout InstallationDocument10 pagesForeScout InstallationThejeshReddyNo ratings yet
- Ls Diagnostic UtilityDocument2 pagesLs Diagnostic UtilityTony PobranNo ratings yet
- User Guide - VividVisionDocument12 pagesUser Guide - VividVisionGines RamirezNo ratings yet
- Administering Adobe Acrobat XI Pro With The Casper SuiteDocument21 pagesAdministering Adobe Acrobat XI Pro With The Casper SuiteMuhammad Nurul FajryNo ratings yet
- Java Java: Download Java 32/64 Bit OfflineDocument8 pagesJava Java: Download Java 32/64 Bit OfflineAndreNo ratings yet
- TN Installation Mov11Document10 pagesTN Installation Mov11khaldoun samiNo ratings yet
- CA Secure Browser Install 2020-2021Document3 pagesCA Secure Browser Install 2020-2021redNo ratings yet
- CA Secure Browser Install 2020-2021Document3 pagesCA Secure Browser Install 2020-2021redNo ratings yet
- How To Install NI LabVIEW Student EditionDocument5 pagesHow To Install NI LabVIEW Student Editionjace112No ratings yet
- 7 PN 4 D 54 ZBPF 6Document9 pages7 PN 4 D 54 ZBPF 6marmarkk880219No ratings yet
- UserguideDocument98 pagesUserguidemadskkyyyNo ratings yet
- Suite 14-0 Quick Upgrade GuideDocument24 pagesSuite 14-0 Quick Upgrade GuideAli AbdelnebiNo ratings yet
- Sap Install Instructions PDFDocument2 pagesSap Install Instructions PDFjeiniNo ratings yet
- BCNP 5484 KDocument2 pagesBCNP 5484 KCESAR MTZNo ratings yet
- Manual DSIDocument38 pagesManual DSINarcis MadernNo ratings yet
- MEAP App InstallationDocument15 pagesMEAP App InstallationDouglasNo ratings yet
- MSDNAA Access Guide: Downloading & Installing MSDNAA SoftwareDocument10 pagesMSDNAA Access Guide: Downloading & Installing MSDNAA Softwareyctea91_cw4664No ratings yet
- Ratecaster ManualDocument52 pagesRatecaster Manualmassimo verdiNo ratings yet
- Scan Driver Linux-Imagescanv3 Man eDocument20 pagesScan Driver Linux-Imagescanv3 Man efamilyNo ratings yet
- ASTEROID Installation: The CD BrowserDocument15 pagesASTEROID Installation: The CD BrowsericanteenNo ratings yet
- AAA Network InstallationDocument13 pagesAAA Network InstallationewiontkoNo ratings yet