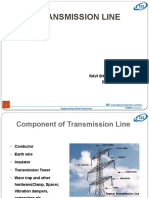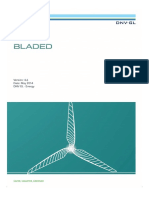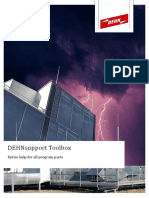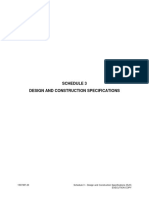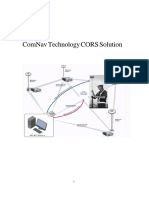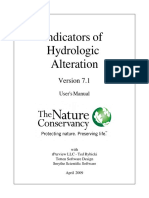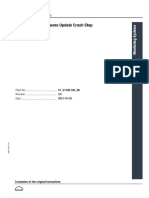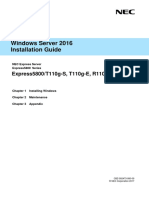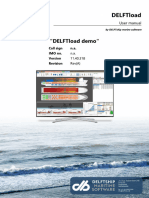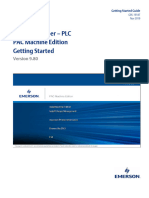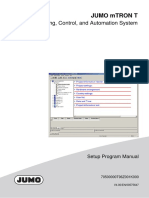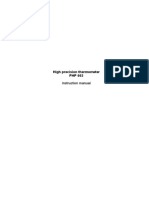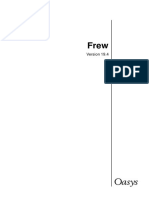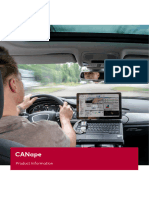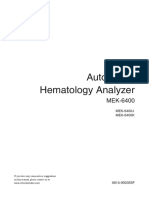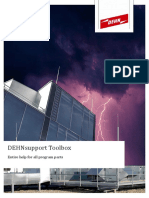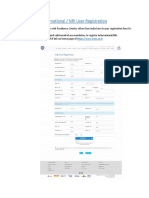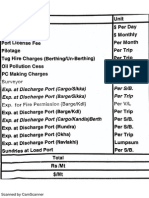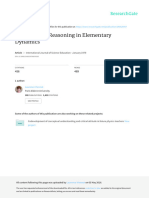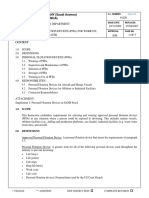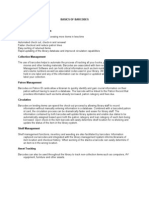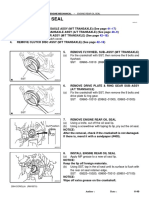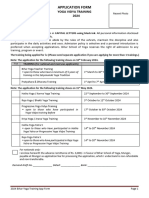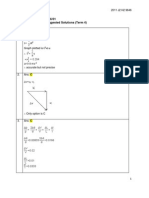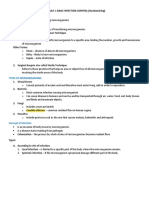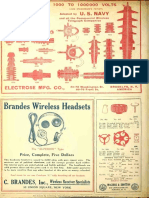Professional Documents
Culture Documents
User manual-REMC Forecasting and Scheduling Application
Uploaded by
Vindyanchal KumarOriginal Title
Copyright
Available Formats
Share this document
Did you find this document useful?
Is this content inappropriate?
Report this DocumentCopyright:
Available Formats
User manual-REMC Forecasting and Scheduling Application
Uploaded by
Vindyanchal KumarCopyright:
Available Formats
User manual- REMC Forecasting and Scheduling Application
User manual
REMC Forecasting and Scheduling Application
Version 1.0 - Date - 04/03/2019
Prepared By: #1
Checked By:
User manual- REMC Forecasting and Scheduling Application
Contents
1. Forecasting Application ..........................................................................................................................................6
1.1 Register ...................................................................................................................................................................6
1.1.1 Turbine Make...............................................................................................................................................6
1.1.2 Panel Make ...................................................................................................................................................7
1.1.3 US/DS Unit ...................................................................................................................................................7
1.1.4 Downstream addition ............................................................................................................................. 14
1.1.5 Location ...................................................................................................................................................... 15
1.1.6 Capacity Generator ................................................................................................................................. 16
1.1.7 DS Unit SCADA Tag ............................................................................................................................ 17
1.1.8 DS Unit Meter .......................................................................................................................................... 17
1.2 Update .................................................................................................................................................................. 17
1.2.1 Update US/DS .......................................................................................................................................... 17
1.2.2 DS Unit Detail .......................................................................................................................................... 18
1.2.3 SCADA Tag .............................................................................................................................................. 20
1.3 Forecast................................................................................................................................................................ 20
1.3.1 Intraday ....................................................................................................................................................... 21
1.3.2 Day Ahead ................................................................................................................................................. 26
1.3.3 Week Ahead .............................................................................................................................................. 30
1.3.4 VSTF ............................................................................................................................................................ 35
1.4 Create Dashboard............................................................................................................................................. 35
1.4.1 Predefined Grid ........................................................................................................................................ 36
1.4.2 Customize grid ......................................................................................................................................... 39
1.5 Internal Forecast Tool .................................................................................................................................... 41
Version 1.0 - Date - 04/03/2019
Prepared By: #2
Checked By:
User manual- REMC Forecasting and Scheduling Application
1.5.1 IFT Control panel .................................................................................................................................... 42
1.5.2 IFT Training log....................................................................................................................................... 42
1.5.3 FCA Dashboard ....................................................................................................................................... 43
1.6 Reports ................................................................................................................................................................. 44
1.6.1 Compare ...................................................................................................................................................... 44
1.6.2 Error.............................................................................................................................................................. 45
1.6.3 Generation Error 3D ............................................................................................................................... 47
2. Scheduling Application ........................................................................................................................................ 48
2.1 Register ................................................................................................................................................................ 48
2.1.1 Scheduling Entity .................................................................................................................................... 48
2.1.2 Utility ........................................................................................................................................................... 49
2.1.3 Point of Schedule..................................................................................................................................... 50
2.1.4 Link/Path/Flow ......................................................................................................................................... 52
2.1.5 Loss Module .............................................................................................................................................. 53
2.1.6 Entity ............................................................................................................................................................ 56
2.1.7 Contract submission ............................................................................................................................... 57
2.2 Update .................................................................................................................................................................. 59
2.2.1 Scheduling Entity .................................................................................................................................... 59
2.2.2 Link/Path/Flow ......................................................................................................................................... 59
2.2.3 Point of Schedule..................................................................................................................................... 60
2.2.4 Loss Module .............................................................................................................................................. 61
2.2.5 Utility ........................................................................................................................................................... 62
2.2.6 Entity ............................................................................................................................................................ 62
2.2.7 Contract Submission .............................................................................................................................. 62
2.3 Schedule Configuration ................................................................................................................................. 63
2.4 Schedule .............................................................................................................................................................. 64
Version 1.0 - Date - 04/03/2019
Prepared By: #3
Checked By:
User manual- REMC Forecasting and Scheduling Application
2.4.1 Schedule Generation .............................................................................................................................. 64
2.4.2 Schedule submission .............................................................................................................................. 65
2.5 Final Schedule Implementation .................................................................................................................. 68
2.6 Schedule overview .......................................................................................................................................... 68
2.7 Grid Management ............................................................................................................................................ 70
2.7.1 Registration................................................................................................................................................ 70
2.8 Schedule Management ................................................................................................................................ 100
2.9 Restoration ...................................................................................................................................................... 101
2.9.1 Curtailment ............................................................................................................................................. 101
2.9.2 Moderation .............................................................................................................................................. 109
2.10 Final Schedule Implementation ............................................................................................................ 109
2.11 Schedule Monitoring................................................................................................................................. 109
2.11.1 Intraday .................................................................................................................................................. 110
2.11.2 Day Ahead ............................................................................................................................................ 112
2.11.3 Week Ahead ......................................................................................................................................... 114
2.11.4 Schedule Compare ............................................................................................................................. 116
2.12 Reports ........................................................................................................................................................... 117
2.12.1 Capacity based reports ..................................................................................................................... 117
2.12.2 Schedule based reports..................................................................................................................... 118
2.13 Schedule Submission-External User ................................................................................................... 121
2.13.1 Submission ........................................................................................................................................... 122
2.13.2 Upload .................................................................................................................................................... 125
2.13.3 Reports ................................................................................................................................................... 125
3. Settings configuration for charts .................................................................................................................... 126
3.1 Add Note .......................................................................................................................................................... 126
3.2 Line chart ......................................................................................................................................................... 126
Version 1.0 - Date - 04/03/2019
Prepared By: #4
Checked By:
User manual- REMC Forecasting and Scheduling Application
3.2.1 Setting Option ........................................................................................................................................ 127
3.2.2 Configuration Options ........................................................................................................................ 130
3.3 Heat Map.......................................................................................................................................................... 134
3.4 Home Page ...................................................................................................................................................... 135
3.5 Pie Chart........................................................................................................................................................... 136
3.3.1 Title............................................................................................................................................................ 136
3.3.2 Type of Pie Chart ................................................................................................................................. 137
3.3.3 Colours ..................................................................................................................................................... 139
3.6 Data Table ....................................................................................................................................................... 139
3.6 3D Surface chart............................................................................................................................................ 140
3.6.1 Graph Settings ....................................................................................................................................... 141
Version 1.0 - Date - 04/03/2019
Prepared By: #5
Checked By:
User manual- REMC Forecasting and Scheduling Application
1. Forecasting Application
1.1 Register
The Registration module provides a graphical user interface to enter static details of the
Upstream unit (STU/ISTS Stations) along with their associated downstream units (RE
Generator/RE Developer/RE Pooling Station).
The Register menu contains 8 modules to register the static details of a RE plant.
1.1.1 Turbine Make
Enter the following fields to register the turbine.
• Manufacture Name: Enter the Make of the Turbine. E.g.: Suzlon
• Model: Enter the Model number of the turbine E.g.: S 66
• Capacity: Enter the generation capacity of the turbine (in MW)
• Rotor Diameter: Enter the area swept by the turbine rotor (in meters)
• Hub Height: Enter the rotor's height (in meters) above ground
On filling the above fields, click on submit option to complete the registration of a turbine.
Similarly register all the Turbine make and model available.
Version 1.0 - Date - 04/03/2019
Prepared By: #6
Checked By:
User manual- REMC Forecasting and Scheduling Application
1.1.2 Panel Make
Enter the following fields to register the panel
• Manufacture Name: Enter the Make of the Panel. E.g.: Canadian solar
• Model: Enter the Model number of the panel. E.g.: CS6U
• Panel Type: Enter the panel type, i.e., Monocrystalline, Polycrystalline, Thin film
panels.
On filling the above fields, click on submit option to complete the registration of a panel.
Similarly register all the panel make and model available.
1.1.3 US/DS Unit
This module aids to register the static details of the Upstream (US) unit (STU/ISTS Stations)
along with their associated downstream (DS) units (RE Generator/RE Developer/RE Pooling
Station).
1.1.3.1 Upstream Registration
An Upstream is a STU/ISTS station. It is an individual station having a single or multiple
substation under it. To register an Upstream unit fill all the below fields.
• Upstream Unit: Enter the name of the STU Substation
• Display Name: Enter a preferred name of the US that will be displayed on the portal
(generally Short Name of STU).
Version 1.0 - Date - 04/03/2019
Prepared By: #7
Checked By:
User manual- REMC Forecasting and Scheduling Application
• State: Select the State to which the STU belongs from the drop down available.
• Voltage Level(kV): Enter the Voltage level of the STU substation.
On filling all the fields, click the next option to register its associated downstream unit.
1.1.3.2 Downstream Registration
A Downstream unit can be a RE Generator/RE Developer/RE Pooling Station/Qualified
Coordinating Agent. An upstream can have a single or multiple downstream mapped to it.
Further, such downstream can have generation type of wind or solar or a combination of
both. To register a Downstream unit, fill all the below fields.
• Downstream Unit: Enter the name of the Developer pooling Substation
• Generation Capacity (MW): Enter the Commissioned capacity (capable of generation) of
the RE Developer plant.
• Installed Capacity (MW): Enter the Injection capacity(limit) of the RE Developer plant to
the STU Substation.
• Generation Type: Select the type of RE source, Wind or Solar from the drop down.
Version 1.0 - Date - 04/03/2019
Prepared By: #8
Checked By:
User manual- REMC Forecasting and Scheduling Application
The +/- option is provided to add or delete multiple RE Developer pooling stations under a STU
substation.
On filling all the details, click on the submit option to register the Downstream unit. If
Successfully registered, the portal redirects the page to a new page containing necessary field to
register the static details of a downstream unit.
Fill the following fields to register the static details of the downstream unit. Follow the below
steps for the respective Energy type of the downstream.
Version 1.0 - Date - 04/03/2019
Prepared By: #9
Checked By:
User manual- REMC Forecasting and Scheduling Application
1.1.3.1.1 Wind Plant
• Upstream: This is a pre-fill option that displays the name registered in US Unit
• Downstream: This is a pre-fill option that displays the name registered in DS
Unit
• Type: This is a pre-fill option that displays the RE Source registered in DS Unit
• Turbine Name: Select the Make and Model of the Wind turbine from the drop
down.
Note: If the make and model of the Turbine is not available in the drop down, click on the link
available below the Type of RE source to register the turbine make and model. On registering,
click on the refresh option below the link to update it in the drop down.
• To add multiple turbine, make and model click on the + option.
Version 1.0 - Date - 04/03/2019
Prepared By: # 10
Checked By:
User manual- REMC Forecasting and Scheduling Application
• To remove multiple turbine make and model click on the - option.
• Enter the number of turbines available for each set, in the field available next to
the turbine make and model.
• Click “Download CSV format’’ to download a template containing the turbine
details for registration.
• The downloaded form contains the following details.
• Latitude: Latitude of the Turbine
• Longitude: Longitude of the Turbine
• Location Name: Location of the RE plant
• Turbine Make: This is a pre-fill option that displays the Make of turbine
for the entered number of turbines
• Turbine Model: This is a pre-fill option that displays the Model of turbine
for the entered number of turbines
• Mean Sea Level: Enter the Mean Sea Level of the turbine
• Date of Commisioning: Enter the Date of Commissioning in YYYY-MM-
DD format of the turbine.
Version 1.0 - Date - 04/03/2019
Prepared By: # 11
Checked By:
User manual- REMC Forecasting and Scheduling Application
• Upload CSV File: On filling the above details, save the file in csv format and
upload the file.
• On Uploading, click on submit option to Register the US/DS Unit.
1.1.3.1.2 Solar Plant
• Upstream: This is a pre-fill option that displays the name registered in US Unit
• Downstream: This is a pre-fill option that displays the name registered in DS
Unit
• Type: This is a pre-fill option that displays the RE Source registered in DS Unit
• Panel Name: Select the Make and Model of the Solar panel from the drop down.
Note: If the make and model of the panel is not available in the drop down, click on the link
available below the Type of RE source to register the panel make and model. On registering,
click on the refresh option below the link to update it in the drop down.
Version 1.0 - Date - 04/03/2019
Prepared By: # 12
Checked By:
User manual- REMC Forecasting and Scheduling Application
• To add multiple panel make and model click on the + option.
• To remove multiple panel make and model click on the - option.
• Select the Make and model of the panels from the drop down. Now, click
“Download CSV format’’ to download a template that contains the remaining
panel details for registration.
• The downloaded form contains the following details.
❖ Latitude: Latitude of the Panels
❖ Longitude: Longitude of the Panels
❖ Location Name: Location of the RE plant
❖ Manufacturer Name: This is a pre-fill option that displays the Make of
panel for the entered number of turbines.
❖ Model: This is a pre-fill option that displays the Model of panel.
❖ Tilt Angle: Tilt angle of the panel facing the sun.
Version 1.0 - Date - 04/03/2019
Prepared By: # 13
Checked By:
User manual- REMC Forecasting and Scheduling Application
❖ ALBEDO: Albedo is part of the energy from the sunlight that casts back
into the atmosphere. Enter the Albedo for the location, which ranges from 0-
1.
• Upload CSV File: On filling the above details, save the file in same format and
upload the file.
• On Uploading, click on submit option to Register the US/DS Unit.
1.1.4 Downstream addition
Fill the following fields to register an additional downstream unit to a previously registered
Upstream unit.
• Upstream Name: Select the Upstream name from the drop down, for which additional
downstream should be registered.
• Downstream: Enter the name of the new Developer pooling Substation
• Generation Capacity (MW): Enter the Installed capacity of the RE Developer plant.
• Installed Capacity (MW): Enter the Injection capacity of the RE Developer plant to the
STU Substation.
• Energy Type: Select the RE Source of the DS unit registered in DS Unit.
Version 1.0 - Date - 04/03/2019
Prepared By: # 14
Checked By:
User manual- REMC Forecasting and Scheduling Application
On filling all the details, click on the submit option to register the new downstream unit for a
previously registered Upstream unit.
1.1.5 Location
This module aids in updating the static details of the additional downstream unit for a previously
registered Upstream unit. Fill the following fields to register the static details of the downstream
unit.
• Upstream Name: Select the Upstream name from the drop down.
• Downstream: Select the corresponding downstream unit from the drop down for which
static details are to be updated.
• Type: This is a pre-fill option that displays the RE Source registered in DS Unit.
Further follow the steps in section 1.3.2.1 or 1.3.2.2 to register the static details based on
respective Energy type of the downstream.
Version 1.0 - Date - 04/03/2019
Prepared By: # 15
Checked By:
User manual- REMC Forecasting and Scheduling Application
1.1.6 Capacity Generator
This module contains fields to enter the percentage share of capacity for each generator under
their respective downstream.
• Downstream: Select the downstream unit from the drop down for which generator is to
be added.
• Generator Name: Enter the name of the generator.
• Capacity Percentage: Enter the percentage share of capacity for the generator.
Version 1.0 - Date - 04/03/2019
Prepared By: # 16
Checked By:
User manual- REMC Forecasting and Scheduling Application
1.1.7 DS Unit SCADA Tag
This module contains fields to register the SCADA Tag(s) for a particular Downstream unit.
• Downstream: Select the downstream unit from the drop down for which SCADA tag
is/are to be added.
• SCADA TAG: Enter the SCADA Tag.
To add multiple SCADA tag for the same downstream, click on the + option. To remove a
SCADA tag for the same downstream, click on the - option.
1.1.8 DS Unit Meter
To be updated
1.2 Update
Details once registered can be viewed and edited if needed through the update options supported
by the login access control measures.
The Update menu contains 3 modules to update the details that is registered. Each module
displays a table containing the details that are registered.
1.2.1 Update US/DS
This table Displays the details of all the Upstream/Downstream unit registered in the portal. The
table also provides an option to update the information.
Version 1.0 - Date - 04/03/2019
Prepared By: # 17
Checked By:
User manual- REMC Forecasting and Scheduling Application
On clicking the update option of any downstream, a new page populates containing its
corresponding details. Any field that is to be updated can be edited and submitted.
1.2.2 DS Unit Detail
DS unit detail contains all the static data registered under a Downstream unit. Select the
Upstream and its corresponding downstream for which the details are to be viewed and updated.
Version 1.0 - Date - 04/03/2019
Prepared By: # 18
Checked By:
User manual- REMC Forecasting and Scheduling Application
Once selected, all the static details registered for the particular Downstream is displayed in a
tabular format.
Any incorrect or duplicate entry can be deleted using the delete option. On clicking the update
option of any entry, a new page populates containing its corresponding details. Any field that is
to be updated can be edited and submitted.
Version 1.0 - Date - 04/03/2019
Prepared By: # 19
Checked By:
User manual- REMC Forecasting and Scheduling Application
1.2.3 SCADA Tag
This module displays the SCADA Tag(s) of all Downstream units registered in the portal. It also
provides an option to delete the information that is already registered in the portal. On clicking
the update option of any entry, a new screen populates containing its corresponding details. Any
field that is to be updated can be edited and submitted. Any incorrect or duplicate entry can also
be deleted using the delete option.
1.3 Forecast
Forecasting predicts the wind and solar power generation close to actual, for smooth grid
operations and enhance grid security. The User Interface of forecasting tool represents the power
generation trends in charting analytics like Line chart, Pie chart, Heat chart, Accuracy Evaluation
and tables.
• Line graph represents the report, through a series of data points connected with a straight
line, to visualize its trend, for the given period.
• Pie chart represents percentage wise proportion of various parameters. Pie Chart divides a
circle into multiple slices that are proportional to their contribution towards the total sum.
The user can hover over the Pie Chart, to view the value and the percentage of the
parameter in comparison to the total.
• A heat map is a graphical representation of data where the individual values contained in
a matrix are represented as colours. Fractal maps and tree maps both often use a similar
system of color-coding to represent the values taken by a variable in a hierarchy.
• The table provides the data in tabular format for the given period. A detailed report of the
data can be copied/downloaded in .csv or .pdf format/Printed/calculated from the
respective options available next to the search box.
The Display and configuration settings in the dashboard allows the user to select various display
options to represent the graph. The configuration setting allows the user to Zoom in and Zoom
out a particular portion of the graph by clicking on it. All the trending graphs/table for power
Version 1.0 - Date - 04/03/2019
Prepared By: # 20
Checked By:
User manual- REMC Forecasting and Scheduling Application
forecast of a day ahead, intraday, week ahead are provisioned with user defined boundaries for
real time generation data and schedules. The accuracy evaluation results for different metrics like
NMAE, NRMSE, MAPE for user selectable time duration.
1.3.1 Intraday
The Intraday Forecast has 16 revisions (R1-R16) with a temporal resolution of 15 minutes for the
next 24 hours at an interval of every 1.5 Hours (00:00 Hr to 24:00 Hr). Intraday forecast has
visualizations for User defined zones such as State, Area and Point of Schedule.
1.3.1.1 State
This page allows the User to visualize the intraday forecast of the state from all the Forecast
service provider, Internal forecasting tool, the optimal forecast and integrated view of all the
predictions. The report can be visualized in various forms like Line chart, pie chart, heat
chart, bar chart or a table. A detailed User manual for settings and configuration of the chart is
explained in section (3).
Integrated
The integrated view of actual generation and forecast values from all the Forecast service
providers, Internal forecasting tool for a day. It also displays the optimal forecast value of the
forecast combination and aggregation tool. The page also contains panels for representing the
details of Maximum and minimum generation of actual and forecasted value of individual
forecasts. In addition, there are panels that represents the Normalised Root Mean Square Error
(NRMSE) and Normalised Mean average Error (NMAE) for an individual set of forecasts.
• Line Chart
This chart represents the real time comparison between the Actual generation and
revised forecast for a day. The visuals of the chart can be configured as per user’s
requirement using the setting option.
Version 1.0 - Date - 04/03/2019
Prepared By: # 21
Checked By:
User manual- REMC Forecasting and Scheduling Application
• Pie Chart
This chart represents the Absolute error deviation range of the Actual generation. The
user can hover over the Pie Chart, to view the value and the percentage of the Forecast
values that are “In range” with the actual and the samples that are “Not In range” with
actual values.
• Heat Map
This Map represents each time block with respect to the Absolute error in the actual
value of power generation, with different colour codes representing each set of error
range.
• Forecast Accuracy
This represents the block wise forecast accuracy for the day. The Numerator represents
the number of time blocks that fall in the ±15% Accuracy range and the denominator
represents the total number of time blocks in a day.
• Metrics and Static Info
This table gives the information about the capacity of generation and standard for
calculating the errors. The table represents the Normalised Root Mean Square Error
(NRMSE) and Normalised Mean average Error (NMAE) used for commercial purpose.
• Data Table
The table provides the Real-time data in tabular format. The report can be Exported in
required format with options available next to the search box. The number of entries to
be displayed on the page can be selected from the “Show Entries” option on top right of
the table.
• Activity Log
The Activity log of records and lists down all the alert messages, revisions that
populates on the left corner of the screen.
Version 1.0 - Date - 04/03/2019
Prepared By: # 22
Checked By:
User manual- REMC Forecasting and Scheduling Application
1.3.1.2 Area
This page allows the User to visualize the intraday forecast of the area from all the Forecast
service provider, Internal forecasting tool, the optimal forecast and integrated view of all the
predictions. The report can be visualized in various forms like Line chart, pie chart, heat chart,
bar chart or a table. A detailed User manual for settings and configuration of the chart is
explained in section (3).
• Line Chart
This chart represents the real time comparison between the Actual generation and
revised forecast for a day. The visuals of the chart can be configured as per user’s
requirement using the setting option.
• Pie Chart
This chart represents the Absolute error deviation range of the Actual generation. The
user can hover over the Pie Chart, to view the value and the percentage of the Forecast
values that are “In range” with the actual and the samples that are “Not In range” with
actual values.
• Heat Map
This Map represents each time block with respect to the Absolute error in the actual
value of power generation, with different colour codes representing each set of error
range.
• Forecast Accuracy
This represents the block wise forecast accuracy for the day. The Numerator represents
the number of time blocks that fall in the ±15% Accuracy range and the denominator
represents the total number of time blocks in a day.
• Metrics and Static Info
Version 1.0 - Date - 04/03/2019
Prepared By: # 23
Checked By:
User manual- REMC Forecasting and Scheduling Application
This table gives the information about the capacity of generation and standard for
calculating the errors. The table represents the Normalised Root Mean Square Error
(NRMSE) and Normalised Mean average Error (NMAE) used for commercial purpose.
• Data Table
The table provides the Real-time data in tabular format. The report can be Exported in
required format with options available next to the search box. The number of entries to
be displayed on the page can be selected from the “Show Entries” option on top right of
the table.
• Activity Log
The Activity log of records and lists down all the alert messages, revisions that
populates on the left corner of the screen.
1.3.1.3 Point of Schedule (POS)
This page allows the User to visualize the forecast from all the Forecast service provider,
Internal forecasting tool and the optimal forecast from all the predictions. The inputs
required for the forecast is the Point of Schedule (POS) to which the utility is mapped.
On selecting POS, the User can view the forecast from all the Forecast service provider
(FSP), Internal forecasting tool (IFT) and the optimal forecast from all the predictions.
The report can be visualized in various forms like Line chart, pie chart, heat chart, bar
chart or a table. A detailed User manual for settings and configuration of the chart is
explained in section (3).
• Line Chart
This chart represents the real time comparison between the Actual generation and
revised forecast for a day. The visuals of the chart can be configured as per user’s
requirement using the setting option.
• Pie Chart
Version 1.0 - Date - 04/03/2019
Prepared By: # 24
Checked By:
User manual- REMC Forecasting and Scheduling Application
This chart represents the Absolute error deviation range of the Actual generation. The
user can hover over the Pie Chart, to view the value and the percentage of the Forecast
values that are “In range” with the actual and the samples that are “Not In range” with
actual values.
• Heat Map
This Map represents each time block with respect to the Absolute error in the actual
value of power generation, with different colour codes representing each set of error
range.
• Forecast Accuracy
This represents the block wise forecast accuracy for the day. The Numerator represents
the number of time blocks that fall in the ±15% Accuracy range and the denominator
represents the total number of time blocks in a day.
• Metrics and Static Info
This table gives the information about the capacity of generation and standard for
calculating the errors. The table represents the Normalised Root Mean Square Error
(NRMSE) and Normalised Mean average Error (NMAE) used for commercial purpose.
• Data Table
The table provides the Real-time data in tabular format. The report can be Exported in
required format with options available next to the search box. The number of entries to
be displayed on the page can be selected from the “Show Entries” option on top right of
the table.
• Activity Log
The Activity log of records and lists down all the alert messages, revisions that
populates on the left corner of the screen.
Version 1.0 - Date - 04/03/2019
Prepared By: # 25
Checked By:
User manual- REMC Forecasting and Scheduling Application
1.3.2 Day Ahead
Day Ahead Forecast represents forecast with a temporal resolution of 15 minutes for the next day
starting from 00:00 to 24:00 hrs. Temporal resolution for the next day (96 blocks/day). Day
Ahead forecast has visualizations for User defined zones such as Pooling Substation, State and
area.
1.3.2.1 State
This page allows the User to visualize the intraday forecast of the state from all the Forecast
service provider, Internal forecasting tool, the optimal forecast and integrated view of all the
predictions. The report can be visualized in various forms like Line chart, pie chart, heat
chart, bar chart or a table. A detailed User manual for settings and configuration of the chart is
explained in section (3).
• Line Chart
This chart represents the real time comparison between the Actual generation and
revised forecast for a day. The visuals of the chart can be configured as per user’s
requirement using the setting option.
• Pie Chart
This chart represents the Absolute error deviation range of the Actual generation. The
user can hover over the Pie Chart, to view the value and the percentage of the Forecast
values that are “In range” with the actual and the samples that are “Not In range” with
actual values.
• Heat Map
This Map represents each time block with respect to the Absolute error in the actual
value of power generation, with different colour codes representing each set of error
range.
• Forecast Accuracy
Version 1.0 - Date - 04/03/2019
Prepared By: # 26
Checked By:
User manual- REMC Forecasting and Scheduling Application
This represents the block wise forecast accuracy for the day. The Numerator represents
the number of time blocks that fall in the ±15% Accuracy range and the denominator
represents the total number of time blocks in a day.
• Metrics and Static Info
This table gives the information about the capacity of generation and standard for
calculating the errors. The table represents the Normalised Root Mean Square Error
(NRMSE) and Normalised Mean average Error (NMAE) used for commercial purpose.
• Data Table
The table provides the Real-time data in tabular format. The report can be Exported in
required format with options available next to the search box. The number of entries to
be displayed on the page can be selected from the “Show Entries” option on top right of
the table.
• Activity Log
The Activity log of records and lists down all the alert messages, revisions that
populates on the left corner of the screen.
1.3.2.2 Area
This page allows the User to visualize the intraday forecast of the area from all the Forecast
service provider, Internal forecasting tool, the optimal forecast and integrated view of all the
predictions. The report can be visualized in various forms like Line chart, pie chart, heat chart,
bar chart or a table. A detailed User manual for settings and configuration of the chart is
explained in section (3).
• Line Chart
This chart represents the real time comparison between the Actual generation and
revised forecast for a day. The visuals of the chart can be configured as per user’s
requirement using the setting option.
Version 1.0 - Date - 04/03/2019
Prepared By: # 27
Checked By:
User manual- REMC Forecasting and Scheduling Application
• Pie Chart
This chart represents the Absolute error deviation range of the Actual generation. The
user can hover over the Pie Chart, to view the value and the percentage of the Forecast
values that are “In range” with the actual and the samples that are “Not In range” with
actual values.
• Heat Map
This Map represents each time block with respect to the Absolute error in the actual
value of power generation, with different colour codes representing each set of error
range.
• Forecast Accuracy
This represents the block wise forecast accuracy for the day. The Numerator represents
the number of time blocks that fall in the ±15% Accuracy range and the denominator
represents the total number of time blocks in a day.
• Metrics and Static Info
This table gives the information about the capacity of generation and standard for
calculating the errors. The table represents the Normalised Root Mean Square Error
(NRMSE) and Normalised Mean average Error (NMAE) used for commercial purpose.
• Data Table
The table provides the Real-time data in tabular format. The report can be Exported in
required format with options available next to the search box. The number of entries to
be displayed on the page can be selected from the “Show Entries” option on top right of
the table.
• Activity Log
Version 1.0 - Date - 04/03/2019
Prepared By: # 28
Checked By:
User manual- REMC Forecasting and Scheduling Application
The Activity log of records and lists down all the alert messages, revisions that
populates on the left corner of the screen.
1.3.2.3 Point of Schedule (POS)
This page allows the User to visualize the forecast from all the Forecast service provider, Internal
forecasting tool and the optimal forecast from all the predictions. The inputs required for the
forecast is the Point of Schedule (POS) to which the utility is mapped. On selecting POS, the
User can view the forecast from all the Forecast service provider (FSP), Internal forecasting tool
(IFT) and the optimal forecast from all the predictions. The report can be visualized in various
forms like Line chart, pie chart, heat chart, bar chart or a table. A detailed User manual for
settings and configuration of the chart is explained in section (3).
• Line Chart
This chart represents the real time comparison between the Actual generation and
revised forecast for a day. The visuals of the chart can be configured as per user’s
requirement using the setting option.
• Pie Chart
This chart represents the Absolute error deviation range of the Actual generation. The
user can hover over the Pie Chart, to view the value and the percentage of the Forecast
values that are “In range” with the actual and the samples that are “Not In range” with
actual values.
• Heat Map
This Map represents each time block with respect to the Absolute error in the actual
value of power generation, with different colour codes representing each set of error
range.
• Forecast Accuracy
Version 1.0 - Date - 04/03/2019
Prepared By: # 29
Checked By:
User manual- REMC Forecasting and Scheduling Application
This represents the block wise forecast accuracy for the day. The Numerator represents
the number of time blocks that fall in the ±15% Accuracy range and the denominator
represents the total number of time blocks in a day.
• Metrics and Static Info
This table gives the information about the capacity of generation and standard for
calculating the errors. The table represents the Normalised Root Mean Square Error
(NRMSE) and Normalised Mean average Error (NMAE) used for commercial purpose.
• Data Table
The table provides the Real-time data in tabular format. The report can be Exported in
required format with options available next to the search box. The number of entries to
be displayed on the page can be selected from the “Show Entries” option on top right of
the table.
• Activity Log
The Activity log of records and lists down all the alert messages, revisions that
populates on the left corner of the screen.
1.3.3 Week Ahead
Week Ahead Forecast represents forecast with a temporal resolution of 1 hour for the next seven
days (24 blocks/day or 168 blocks/week). Week Ahead forecast has visualizations for User
defined zones such as Pooling Substation, State and area.
1.3.3.1 State
This page allows the User to visualize the intraday forecast of the state from all the Forecast
service provider, Internal forecasting tool, the optimal forecast and integrated view of all the
predictions. The report can be visualized in various forms like Line chart, pie chart, heat
chart, bar chart or a table. A detailed User manual for settings and configuration of the chart is
explained in section (3).
Version 1.0 - Date - 04/03/2019
Prepared By: # 30
Checked By:
User manual- REMC Forecasting and Scheduling Application
• Line Chart
This chart represents the real time comparison between the Actual generation and
revised forecast for a day. The visuals of the chart can be configured as per user’s
requirement using the setting option.
• Pie Chart
This chart represents the Absolute error deviation range of the Actual generation. The
user can hover over the Pie Chart, to view the value and the percentage of the Forecast
values that are “In range” with the actual and the samples that are “Not In range” with
actual values.
• Heat Map
This Map represents each time block with respect to the Absolute error in the actual
value of power generation, with different colour codes representing each set of error
range.
• Forecast Accuracy
This represents the block wise forecast accuracy for the day. The Numerator represents
the number of time blocks that fall in the ±15% Accuracy range and the denominator
represents the total number of time blocks in a day.
• Metrics and Static Info
This table gives the information about the capacity of generation and standard for
calculating the errors. The table represents the Normalised Root Mean Square Error
(NRMSE) and Normalised Mean average Error (NMAE) used for commercial purpose.
• Data Table
Version 1.0 - Date - 04/03/2019
Prepared By: # 31
Checked By:
User manual- REMC Forecasting and Scheduling Application
The table provides the Real-time data in tabular format. The report can be Exported in
required format with options available next to the search box. The number of entries to
be displayed on the page can be selected from the “Show Entries” option on top right of
the table.
• Activity Log
The Activity log of records and lists down all the alert messages, revisions that
populates on the left corner of the screen.
1.3.3.2 Area
This page allows the User to visualize the intraday forecast of the area from all the Forecast
service provider, Internal forecasting tool, the optimal forecast and integrated view of all the
predictions. The report can be visualized in various forms like Line chart, pie chart, heat chart,
bar chart or a table. A detailed User manual for settings and configuration of the chart is
explained in section (3).
• Line Chart
This chart represents the real time comparison between the Actual generation and
revised forecast for a day. The visuals of the chart can be configured as per user’s
requirement using the setting option.
• Pie Chart
This chart represents the Absolute error deviation range of the Actual generation. The
user can hover over the Pie Chart, to view the value and the percentage of the Forecast
values that are “In range” with the actual and the samples that are “Not In range” with
actual values.
• Heat Map
Version 1.0 - Date - 04/03/2019
Prepared By: # 32
Checked By:
User manual- REMC Forecasting and Scheduling Application
This Map represents each time block with respect to the Absolute error in the actual
value of power generation, with different colour codes representing each set of error
range.
• Forecast Accuracy
This represents the block wise forecast accuracy for the day. The Numerator represents
the number of time blocks that fall in the ±15% Accuracy range and the denominator
represents the total number of time blocks in a day.
• Metrics and Static Info
This table gives the information about the capacity of generation and standard for
calculating the errors. The table represents the Normalised Root Mean Square Error
(NRMSE) and Normalised Mean average Error (NMAE) used for commercial purpose.
• Data Table
The table provides the Real-time data in tabular format. The report can be Exported in
required format with options available next to the search box. The number of entries to
be displayed on the page can be selected from the “Show Entries” option on top right of
the table.
• Activity Log
The Activity log of records and lists down all the alert messages, revisions that
populates on the left corner of the screen.
1.3.3.3 Point of Schedule (POS)
This page allows the User to visualize the forecast from all the Forecast service provider, Internal
forecasting tool and the optimal forecast from all the predictions. The inputs required for the
forecast is the Point of Schedule (POS) to which the utility is mapped. On selecting POS, the
User can view the forecast from all the Forecast service provider (FSP), Internal forecasting tool
(IFT) and the optimal forecast from all the predictions. The report can be visualized in various
Version 1.0 - Date - 04/03/2019
Prepared By: # 33
Checked By:
User manual- REMC Forecasting and Scheduling Application
forms like Line chart, pie chart, heat chart, bar chart or a table. A detailed User manual for
settings and configuration of the chart is explained in section (3).
• Line Chart
This chart represents the real time comparison between the Actual generation and
revised forecast for a day. The visuals of the chart can be configured as per user’s
requirement using the setting option.
• Pie Chart
This chart represents the Absolute error deviation range of the Actual generation. The
user can hover over the Pie Chart, to view the value and the percentage of the Forecast
values that are “In range” with the actual and the samples that are “Not In range” with
actual values.
• Heat Map
This Map represents each time block with respect to the Absolute error in the actual
value of power generation, with different colour codes representing each set of error
range.
• Forecast Accuracy
This represents the block wise forecast accuracy for the day. The Numerator represents
the number of time blocks that fall in the ±15% Accuracy range and the denominator
represents the total number of time blocks in a day.
• Metrics and Static Info
This table gives the information about the capacity of generation and standard for
calculating the errors. The table represents the Normalised Root Mean Square Error
(NRMSE) and Normalised Mean average Error (NMAE) used for commercial purpose.
• Data Table
Version 1.0 - Date - 04/03/2019
Prepared By: # 34
Checked By:
User manual- REMC Forecasting and Scheduling Application
The table provides the Real-time data in tabular format. The report can be Exported in
required format with options available next to the search box. The number of entries to
be displayed on the page can be selected from the “Show Entries” option on top right of
the table.
•Activity Log
The Activity log of records and lists down all the alert messages, revisions that
populates on the left corner of the screen.
1.3.4 VSTF
Very Short-term Forecast (VSTF) is provided with a horizon of one hour ahead at state/region
only with a temporal resolution of 15 minutes.
Line Chart
This chart represents Very Short-term Forecast (VSTF) with a horizon of one hour ahead at
state/region only with a temporal resolution of 15 minutes. The X-axis represents the actual and
revised Power (MW) against each time block with its time stamp on Y axis. The table
summarises the VSTF providing the details of Actual and revised generation with its respective
Time block and date.
Data Table
This table summarises the VSTF providing the details of Actual and revised generation with its
respective Time block and date.
Activity Log
The Activity log of records and lists down all the alert messages, revisions that populates on the
left corner of the screen.
1.4 Create Dashboard
Version 1.0 - Date - 04/03/2019
Prepared By: # 35
Checked By:
User manual- REMC Forecasting and Scheduling Application
Dashboards are visual displays of data comprising of charts and graphs. Dynamic dashboards
enables each user to view the data they would require accessing. Also dynamic dashboard can be
used by a specific user along with another logged-in user and the data will be displayed specific
to both users accordingly.
The Dynamic dashboard is customised in such way, that the user can create the dashboard and
the select the option on view panel of dashboard as per the data requirement. The “create
dashboard” menu contains 15 user friendly predefined dashboard grids and 1 Customised grid
for display of data.
1.4.1 Predefined Grid
The user should click on required dashboard for display of data. On selecting, a new screen
populates, containing the configuration options.
Real time: This option displays the real time forecast data.
Select date: This option displays the forecast data patterns and trends of particular dates. The
date selections will be available, after choosing the data sets that will appear on the final
dashboard.
Version 1.0 - Date - 04/03/2019
Prepared By: # 36
Checked By:
User manual- REMC Forecasting and Scheduling Application
Select the required configuration and click on the Submit option. On submitting, the portal will
be redirected to a new page containing the dashboard and the corresponding grid sets selected by
the user. The configuration options are categorised based on the size of the grid layout.
• The grid having wider width can accommodate Line chart/Bar chart/Log table/Data table
• The grid having normal width can accommodate Line chart/Bar chart
• The grid having smaller width can accommodate all types of metrics
1.4.1.1 Configuration parameters
To add the data for a grid in the dashboard, click on the + option configuration parameters. On
selecting, a new screen populates, containing the configuration options. Fill the following details
to create the grid.
Region: Select the region (State/Area/POS) for which the data is required to be displayed
Title: Enter the Title for the grid layout
Data: Select the data input from the FCA/IFT/FSPs
Trend: Select the trend i.e., Line chart/Bar chart/Log table/Data table in which the data is
required to be displayed
Metrices: Select the accuracy metrics of the data, that is required to be displayed. A maximum of
two metrics is allowed in the grid layout.
Option: Select the data set (Week ahead, Day ahead or Realtime) for which the trend/ metrics
will be plotted.
Select the required configuration and click on the Submit option. On submitting, a green tick
mark appears on the screen, indicating the successful creation of the grid layout.
Version 1.0 - Date - 04/03/2019
Prepared By: # 37
Checked By:
User manual- REMC Forecasting and Scheduling Application
Similarly fill all the grid layouts and click on the Final Submit option to create the required
dashboard. On submitting, an alert message appears on the screen, to redirect to a new page.
Click OK to confirm.
A new pop up screen appears to confirm the successful completion of the process. Click OK to
view the created dynamic dashboard.
Version 1.0 - Date - 04/03/2019
Prepared By: # 38
Checked By:
User manual- REMC Forecasting and Scheduling Application
As a default option, “Realtime data” is displayed on the dashboard. If the configuration was
selected for “Select date”, choose the from and to date to view the patterns and trends of
particular dates.
1.4.2 Customize grid
The customized grid allows the user to create a grid layout of one's own choice as per
requirement.
Select the customize grid to create a dashboard. On clicking, a new screen populates, containing
the configuration options.
Real time: This option displays the real time forecast data.
Select date: This option displays the forecast data for the selected date. The date selections are
available, after choosing the data sets that will appear on the dashboard.
Select the required configuration and click on the Submit option.
Select the grid density i.e., number of grid layout sections of the dashboard. The dashboard is
designed to accommodate (2*2 / 3*3 / 4*4) layouts in dashboard.
Version 1.0 - Date - 04/03/2019
Prepared By: # 39
Checked By:
User manual- REMC Forecasting and Scheduling Application
1.4.2.1 Grid density selection
This dashboard is capable of accommodating the grid sections based on size of grid density.
Choose the required number of boxes to set layout for each section. Click on Next option after
selecting each section. To clear any/all section, choose Refresh/Reset all option respectively.
Select grid layout for all the section (minimum 2 sections and maximum 16 sections are
possible) and submit. A preview containing the grid layout created appears on the screen.
Version 1.0 - Date - 04/03/2019
Prepared By: # 40
Checked By:
User manual- REMC Forecasting and Scheduling Application
The customized grid is now ready. Follow steps in section 3.1.1 to configure each grid for
creating the required dashboard.
1.5 Internal Forecast Tool
Dashboard saves and displays the last used/selected dashboard by the user on the screen. This
module makes it easy
The Internal Forecasting tool provides a reference power forecast taking historical, real time and
weather data as inputs. IFT will run different models based on the availability of SCADA data.
The models will analyse to the input data and automatically train itself to provide the best
forecast.
Internal Forecasting tool has 3 modules to facilitate this process.
Version 1.0 - Date - 04/03/2019
Prepared By: # 41
Checked By:
User manual- REMC Forecasting and Scheduling Application
1.5.1 IFT Control panel
Control panel provides details regarding the training model used for each revision type for all the
downstream registered. The forecast training model is selected by the Artificial Intelligence (AI)
layer, based on the input data analysis. An update option is provided to change the training
model and manually trigger the required model. The control panel also displays the last used
trigger details for tracking purpose.
1.5.2 IFT Training log
The purpose of the training log is to record the details of the model used for each downstream
and. The log is represented by a table containing the following details in a consecutive order:
• The name of the Downstream unit
• RE generation type of the Downstream unit
• Generation capacity of the Downstream unit
• Injection capacity of the Downstream unit
• The date on which the model was last trained
• The from and to duration for which the actual data is analysed.
Version 1.0 - Date - 04/03/2019
Prepared By: # 42
Checked By:
User manual- REMC Forecasting and Scheduling Application
• The maximum and minimum value of the actual data in the above time period
The above details can be copied, printed or exported in CSV, PDF format. Any particular entry
can be searched using the search option.
1.5.3 FCA Dashboard
The Forecast Combination and Aggregation (FCA) tool will consider the inputs from the IFT and
all the Forecast Service Provider (FSP) to apply an optimization technique to combine or
selectively combine the forecast. The optimization is done by assigning a dynamic weightage to
all the forecast inputs, which may be combined based on the performance. The dashboard is
represented by a table containing the following details in a consecutive order:
• The hierarchy of mapping from upstream unit to PoS
• The weightage of all 5-forecast input (IFT, 3 FSPs and FCA) for each PoS
• The last optimization date
The combination is done in such a way to provide an optimal forecast with highest accuracy.
Version 1.0 - Date - 04/03/2019
Prepared By: # 43
Checked By:
User manual- REMC Forecasting and Scheduling Application
The above details can be copied, printed or exported in CSV, PDF format. Any particular entry
can be searched using the search option.
1.6 Reports
Report generation is facilitated to generate all the forecasting related information in a customised
way that is stored in the database. The reports can be generated in PDF, XLS, CSV. Before
generating reports, the user must check that, all the Static details (Upstream unit, Downstream
downstream unit, PoS, Scheduling Entity, RE Generator) are registered successfully.
1.6.1 Compare
The module compares the forecast inputs of IFT, 3 FSPs and FCA for each PoS for the
customised data selection. Select the following fields to generate reports.
Version 1.0 - Date - 04/03/2019
Prepared By: # 44
Checked By:
User manual- REMC Forecasting and Scheduling Application
FSP: Select the forecast input modules which is required to be compared (Multiple selection
available)
POS: Select the required POS for which the forecast is compared
Revision: Select the required revision timing
Calendar option: Select the required calendar choice to compare the forecast inputs
(Daily/monthly/yearly/customised dates)
From date: Select the from date
To date: Select the to date
Click on ‘Submit’ option to generate the report. A corresponding report containing the above
combinations will be generated. The reports will be available in the form of a bar chart, metrics
and data table.
Bar chart
This bar chart visually compares the forecasted power value (multiple selection possible) and
actual. Each data value is represented block wise in the form of a bar. The visuals of the chart
can be configured as per user requirement using the settings option.
Metrics and Static Info
This section tabulates the maximum and minimum values of the actual data and forecast data for
the selected entries.
Data Table
The table provides block wise data of forecasted power and actual value for the selected entries.
The report can be Exported in required format with options available next to the search box. The
number of entries to be displayed on the page can be selected from the “Show Entries” option on
top right of the table.
1.6.2 Error
Version 1.0 - Date - 04/03/2019
Prepared By: # 45
Checked By:
User manual- REMC Forecasting and Scheduling Application
The module compares the deviation in forecast of IFT, 3 FSPs and FCA for each PoS for the
customised data selection. Select the following fields to generate reports.
FSP: Select the forecast input modules which is required to be compared (Multiple selection
available)
POS: Select the required POS for which the forecast is compared
Revision: Select the required revision timing
Calendar option: Select the required calendar choice to compare the forecast inputs
(Daily/monthly/yearly/customised dates)
From date: Select the from date
To date: Select the to date
Click on ‘Submit’ option to generate the report. A corresponding report containing the above
combinations will be generated. The reports will be available in the form of a bar chart, pie chart
metrics, data table and activity log.
Line Chart
This chart represents comparison of Actual generation and revised forecast for the calendar
option and FSP selected. The visuals of the chart can be configured as per user’s requirement
using the settings option.
Pie Chart
This chart represents the Absolute error deviation between Forecast and Actual generation. The
user can hover over the Pie Chart, to view the value and the percentage of the Forecast values
that are “In range” error percentage Less than +/- 15 % and “Not In range” error Percentage
greater than +/- 15%.
Metrics and Static Info
This table gives the information about the capacity of generation and standard for calculating the
errors. The table represents the Normalised Root Mean Square Error (NRMSE) and Mean
Average percentage error (MAPE) used for commercial purpose. It also tabulates the maximum
and minimum values of the actual data in comparison with the forecast data for the selected
entries.
Version 1.0 - Date - 04/03/2019
Prepared By: # 46
Checked By:
User manual- REMC Forecasting and Scheduling Application
Data Table
The table provides block wise data of forecasted power and actual value for the selected entries.
The report can be Exported in required format with options available next to the search box. The
number of entries to be displayed on the page can be selected from the “Show Entries” option on
top right of the table.
Activity Log
The Activity log of records and lists down all the alert messages, revisions that populates on the
left corner of the screen.
1.6.3 Generation Error 3D
The module displays the generation and deviation in forecast of IFT, 3 FSPs and FCA for each
PoS for the customised data selection. Select the following fields to generate reports.
FSP: Select the forecast input modules which is required to be compared (Multiple selection
available)
POS: Select the required POS for which the forecast is compared
Revision: Select the required revision timing
Calendar option: Select the required calendar choice to compare the forecast inputs
(Daily/monthly/yearly/customised dates)
From date: Select the from date
To date: Select the to date
Click on ‘Submit’ option to generate the report. A corresponding report containing the above
combinations will be generated.
Generation
This chart represents the trends of accuracy generation in the form of 3D Surface chart for the
selected entries. This is an interactive Chart which is useful to visualise the plot from various
angles.
Version 1.0 - Date - 04/03/2019
Prepared By: # 47
Checked By:
User manual- REMC Forecasting and Scheduling Application
Error
This is a 3D bar chart that represents the error in generation for the selected entries. Each error
range is represented with a set of a colour code.
2. Scheduling Application
2.1 Register
The Registration module provides a graphical user interface to register several forms for the
purpose of scheduling.
The Register menu contains 7 modules to register the static details of a RE plant.
2.1.1 Scheduling Entity
A Scheduling Entity can be RE Generator/ RE Developer/Qualified Coordinating Agency (QCA)
or Trading Licensee. Each scheduling entity will represent RE Generator(s), who as a legal entity
will carry an obligation to carry out scheduling activities as set forth under applicable
regulations.
Enter the following fields to register a Scheduling entity.
Scheduling Entity Name: Enter the name of scheduling entity
Scheduling Entity ID: Enter the registration ID of the entity
Scheduling Entity Designation: Enter the Designation of contact person in Scheduling Entity
Primary Business Address: Enter the main communication address of Scheduling entity
Business Address: Enter the address of scheduling entity
Postal Address: Enter the address of scheduling entity
Fax: Enter the fax number of scheduling entity
Website: Official Scheduling entity Website
Contact Person Phone: Enter the office landline number of Contact Person
Version 1.0 - Date - 04/03/2019
Prepared By: # 48
Checked By:
User manual- REMC Forecasting and Scheduling Application
Contact Person Mobile: Enter the mobile number of Contact Person
Contact Person Fax: Enter the fax number of Contact Person
Contact Person Email: Enter the email ID of Contact Person
Name of The Bank: Enter the name of the Bank in which the Scheduling Entity holds an
official account
IFSC Code: Indian Financial System Code of the bank in which the Scheduling Entity holds an
official account
A/C No: Account number of the Scheduling Entity
Bank Address: Enter the address of the Bank in which the Scheduling Entity holds an official
account
Scheduling Entity Email: Enter the email ID of scheduling entity
Scheduling Entity Mobile: Enter the mobile number of scheduling entity
Scheduling Entity Landline: Enter the office landline number of scheduling entity
Status: Active/Inactive
Scheduling Entity License Validity: Select the From and To Date validity of the license of
entity.
Click on ‘Submit’ option to Register the Scheduling entity.
2.1.2 Utility
Utility is governing body that represent a STU or ISTS or a Distribution Network. Utilities are
assigned to enable the planning of scheduling process.
Enter the following fields to register a Utility.
Utility Name: Enter the Name of the Discom or Transmission company
Utility Description: Enter relative description of the utility if any
Utility Type: Select the type of the utility such as CTU/STU/ Discom from the drop down
available. This option considers the losses on central and state level.
Utility Licensee Number: Enter the Utility license number
Issuing Authority: Enter the Designation of the License Issuing authority.
License Validity: Enter the From and to date License Validity.
Contact Person Name: Enter name of the Contact Person in the Utility
Version 1.0 - Date - 04/03/2019
Prepared By: # 49
Checked By:
User manual- REMC Forecasting and Scheduling Application
Utility Address: Enter the Postal Address of Utility
Contact Person Mail ID: Enter the Email ID of contact person in the Utility
Contact Person Number: Enter the Phone number of contact person in the Utility
Status: Enter the active or Inactive state of the Utility
SLDC Remarks: Remarks from SLDC if any
Loss: Enter the loss percentage of the corresponding utility and its validity.
Click on ‘Submit’ option to Register the Utility.
Upload data: Any documents related to the utility can be uploaded and submitted in csv format.
2.1.3 Point of Schedule
The Point of Schedule are defined based on the system requirements so that the scheduling
entities can submit their schedules strictly in adherence with the system requirements of the
state/regional load dispatch centres. This module will enable the system administrator to
selectively control each point of schedule in the grid based on specific requirements of the
state/region w.r.t its scheduling practices.
A Point of Schedule and its relative factors can be registered as seen in the following sections.
2.1.3.1 Area
Area is the territory to which power is delivered. Enter the following fields to register the area.
Area: Enter the Name of the area to which power is delivered.
Area Details: Enter the details related to the area, if any required.
Click on ‘Submit’ option to Register the Area.
2.1.3.2 Point of Schedule (POS)
A Point of Schedule is an interfacing point at which scheduling of the Downstream unit(s) are
done. Enter the following fields to register the POS.
Version 1.0 - Date - 04/03/2019
Prepared By: # 50
Checked By:
User manual- REMC Forecasting and Scheduling Application
Upstream Name: Select the upstream unit of the required downstream unit for which POS is to
be registered.
Type: Select the RE Source type of the downstream unit.
Downstream Name: On selecting the upstream name, the available downstream under the US
will appear on the screen. Select one or more Downstream unit(s) to be mapped under.
POS Name: Enter the name of the Point of Schedule
Area: Select the area in which the Downstream unit is present.
Click on ‘Submit’ option to Register the POS.
2.1.3.3 POS and Utility
Utilities are mapped to POS for effective planning and scheduling of power. Fill the following
fields to map a POS and utilities.
POS: Select the POS which is to be mapped under a utility
Injection Utility Name: Select the Injection Utility from the feeder (CTU/STU/DISCOM)
CTU: Select the Central Transmission Unit to which the POS should be mapped
STU: Select the State Transmission Unit to which the POS should be mapped
DISCOM: Select the Distribution company to which the POS should be mapped
Zone: Select the Zone under which the POS is registered
Zone Validity: Select the From and to date validity of the POS Zone validity
Acronym WBES: Enter the Web Based Energy Scheduling
Acronym WRPC: Enter the Western Region Power Committee
Contracts: Select the Type of contract (PXI/IEX/STOA) to which the POS is registered.
Date of Commissioning: Select the Date of Commissioning of the DS Unit
Commercial Operation Date: Select the Date of operation of the DS Unit
Remarks: Enter related remarks if any
Click on ‘Submit’ option to map a POS and the utility.
Version 1.0 - Date - 04/03/2019
Prepared By: # 51
Checked By:
User manual- REMC Forecasting and Scheduling Application
2.1.3.4 Scheduling Entity and POS
Each POS is mapped to a Scheduling Entity which will undertake all the scheduling activities
through the Scheduling Tool. Fill the following fields to map a POS with a scheduling entity.
Scheduling Entity: Select the Scheduling Entity which was already registered from the drop
down, to which the POS will be mapped.
Point of Schedule: On selecting the Scheduling Entity, the available and unregistered POS
appears in the drop down. Select the any required POS available in the list.
Scheduling Entity Validity: Select the From and to date of validity for the Scheduling entity.
Click on ‘Submit’ option to map a POS and the utility.
Click on ‘Submit’ option to map a Point of Schedule to a scheduling entity.
2.1.4 Link/Path/Flow
This module enables grid management activities including curtailment / restoration activities in
the grid through existing power system related parameters like link, path and flow area.
Registration of each can be one by understanding the following sections.
2.1.4.1 Link
A bus in a power system is defined as the vertical line at which the several components such as
generators, loads, and feeders are connected. The connection between any two bus in
transmission system is called a link. Enter the following fields to register a link.
From Flow Gate: Enter the node point from where the power transmission has to start.
To Flow Gate: Enter the node point where the power transmission has to stop.
Link Name: Enter the name of the link.
Click on ‘Submit’ option to Register the Link.
Version 1.0 - Date - 04/03/2019
Prepared By: # 52
Checked By:
User manual- REMC Forecasting and Scheduling Application
2.1.4.2 Path
Combination of two or more link form a path. This forms the transmission path of the power.
Enter the following fields to register a link.
From Link: Select the link that is already registered from the drop down.
To Link: Select the link that is already registered from the drop down.
Path Name: Enter the name of the Path.
For transmission paths having more than two links in a stretch, +/- option is provided to add or
remove a new link.
Click on ‘Submit’ option to Register the path.
2.1.4.3 Flow area
The Territorial Area to which the power is delivered is called the flow area. Enter the following
fields to register a flow area.
Flow Name: Enter the name of the Flow area.
Flow Details: Enter the any related details e.g., location details.
Click on ‘Submit’ option to Register the flow area.
2.1.5 Loss Module
The Loss module is facilitated to compute the Point of Connection (PoC) loss through different
types of losses at regional level, tier level and zonal level. Loss computation is done for each
boundary and every type of transaction. All the transmission losses are decided by the NLDC.
PoC loss is registered through three stages as seen in the following sections.
Version 1.0 - Date - 04/03/2019
Prepared By: # 53
Checked By:
User manual- REMC Forecasting and Scheduling Application
2.1.5.1 Regional loss
Regional loss is computed by considering the Special Energy Meter (SEM) loss and loss value
decided by the NLDC for a particular region.
Fill the following fields to register the regional loss.
Name: Select the Region for which the loss will to be computed from the drop down.
Region loss: Enter the percentage loss that is fixed for the selected region. Regional Loss is
entered for a certain time period.
Region Date Validity: Select the from and to date during which the regional loss is valid.
SEM Loss: Enter the SEM loss percentage. The field has a default value of 0.5(present loss
value), which can be modified.
SEM Date Validity: Select the from and to date during which the SEM loss is valid
Click on ‘Submit’ option to Register the regional loss.
2.1.5.2 Tier Loss
Tier loss is a percentage loss value based on which the final loss of transmission outside the
periphery of the state is calculated. The Percentage value for Tier loss is variable. Calculation of
Tier loss is Customizable, and the formula can be configured as per the standard requirements of
SLDC/RLDC for a period of time. Tier loss is dependent on regional loss.
Requirement
Tier Loss
Tier - 1 X+4Y
Tier - 2 X+3Y
Tier - 3 X+2Y
Tier - 4 X+Y
Version 1.0 - Date - 04/03/2019
Prepared By: # 54
Checked By:
User manual- REMC Forecasting and Scheduling Application
Tier - 5 X
Tier - 6 X-Y
Tier - 7 X-2Y
Tier - 8 X-3Y
Tier - 9 X-4Y
Present Calculation
Tier Present Formula Present Loss Value
Tier - 1 L= X+1 6
Tier - 2 L= X+0.75 5.75
Tier - 3 L= X+0.5 5.5
Tier - 4 L= X+0.25 5.25
Tier - 5 L= X 5
Tier - 6 L= X-0.25 4.75
Tier - 7 L= X-0.5 4.5
Tier - 8 L= X-0.75 4.25
Tier - 9 L= X-1 4
Where,
X- is percentage value of Region loss, for a period of time.
Y- is moderation factor (SEM Loss)/2, for a period of time. *0.25 Presently
L- is the Tier Loss
Based on the above calculations, Enter the moderation factor in the Box provided and add or
subtract the same with the Region loss.
Fill the following fields to register the Tier loss.
Tier Name: Enter a Tier number (Tier 1-Tier 9)
Version 1.0 - Date - 04/03/2019
Prepared By: # 55
Checked By:
User manual- REMC Forecasting and Scheduling Application
Tier Details: Enter the details of the Tier.
Region Name: Select the Region to which the tier belong to from the drop down.
Tier Formula: This field customises the tier formula. Enter the moderation factor (i.e. loss/2).
The user can add or subtract the moderation factor here to the regional loss which is already
submitted.
Click on ‘Submit’ option to Register the tier loss.
2.1.5.3 Zone loss
Each utility is subjected to injection and withdrawal losses for both intra & inter regional
transaction. Each Zone is assigned to any one of the 1-9 tiers.
Fill the following fields to register the Zone loss.
Zone Name: Enter the Zone Name.
Zone Type: Select the injection or withdrawal loss corresponding to the zone.
Zone Details: Enter the details of the Zone, if any.
Effective Date: The from and to time stamp for which the losses are valid.
Tier: Select the Tier number 1-9 from the drop-down list.
Click on ‘Submit’ option to Register the zone loss.
2.1.6 Entity
Entity registration allows the user to register a Buyer/Seller/Trader. Fill the following fields to
register an Entity.
Entity Type: Select the type of Entity i.e., Buyer/Seller or Trader
Name: Enter the Name of Buyer/Seller or Trader
Address: Enter the site address of the Entity
Email Id: Enter the email address of the Entity
Landline: Enter the phone number of the Entity
Mobile: Enter the phone number of the Contact person in the Entity
Version 1.0 - Date - 04/03/2019
Prepared By: # 56
Checked By:
User manual- REMC Forecasting and Scheduling Application
License No: Enter the License number of the Entity
License Validity: Enter the From and to date of the License Validity of the Entity
Issuing Authority: Enter the designation of License issuing authority for the Entity
Upload License Copy: Upload the License copy of the Entity
Contract Copy: Upload the Contract copy of the Entity with REMC
Transmission Type: Inter/Intra state transmission type
Click on ‘Submit’ option to Register the Entity.
2.1.7 Contract submission
This module aids in registering necessary fields to map a RE generator to its relevant power sale
contract like LTA, STOA, MTOA or PX for transaction of power. A POS can have single
contract with full capacity of downstream or multiple contract with split/divided capacity of
downstream. Also a downstream with multiple contract can have a combination of same or
different type of contracts (e.g., LTA/LTA/MTOA or LTA/STOA/MTOA or LTA/PX or
LTA/PX/STOA or any similar kind of combination).
2.1.7.1 Contact module
Fill the following fields to register a Contract.
Point of Schedule: Select the Point of Schedule from the drop down.
Downstream Unit: On choosing the POS, the corresponding downstream of the POS appears in
the drop down. Select the required Downstream from the drop down.
RE Generator: On choosing the Downstream, the corresponding RE Generators of the
downstream appears in the drop down. Select the required RE Generator for which the contract
must be registered from the drop down.
Generation Type: Based on the Downstream selection, RE Source type of the downstream unit
is pre-filled in this field.
Transaction Type: The buying and selling entity can belong to the same state (Intra) or different
state (Inter). Based on the power transaction is carried out, select intra/inter from the drop down.
Version 1.0 - Date - 04/03/2019
Prepared By: # 57
Checked By:
User manual- REMC Forecasting and Scheduling Application
Buyer: Select the buyer from the drop down.
Seller: Select the seller from the drop down.
Trader: Select the trader from the drop down.
Losses: Select the losses applicable for the contract by checking(one/more/none) the box.
Contracts: Select the type of contract (LTA, STOA, MTOA or PX).
On selecting the type of contract, furthers options for the contract appears on the screen. Fill the
following fields to register contract details.
Approval number: Enter the Approval number for the contract.
Link: Select the link from the drop down.
Flow area: Select the flow area from the drop down.
Path: Select the path from the drop down.
From date: Select the start date for contract validity.
To date: Select the stop date for contract validity.
Start block: Select the start time block for contract validity.
Stop block: Select the stop time block date for contract validity.
Capacity: Enter the capacity assigned/declared for the contract selected.
If a downstream is registered for partial capacity, for any type of contract, the above steps must
be followed again to register the remaining capacity of the downstream. In case of PX contract,
the power transaction can be done for particular time blocks of a day. To register the transaction
for multiple time blocks in intervals, an option to add /Remove time blocks and capacity for the
corresponding time block is provided.
Click on ‘Submit’ option to register the contract.
2.1.7.2 IEX/PXI module
This Module allows the User to Upload contract capacity details for IEX and PXI Contracts.
Exchange: Select the Exchange for which the contract details has to be uploaded.
Upload CSV: Choose the File in the required standard format that is to be uploaded.
Version 1.0 - Date - 04/03/2019
Prepared By: # 58
Checked By:
User manual- REMC Forecasting and Scheduling Application
Click on ‘Submit’ option to upload
2.2 Update
Details once registered can be viewed and edited if needed through the update options supported
by the login access control measures.
The Update menu contains 7 modules to update the details that is registered. Each module
displays a table containing the details that are registered.
2.2.1 Scheduling Entity
This table Displays the details of all the Scheduling Entity registered in the portal. The table also
provides an option to update the information.
On clicking the update option of any downstream, a new page populates containing its
corresponding details. Any field that is to be updated can be edited and submitted. Any incorrect
or duplicate entry can be deleted using the delete option by the login access control measures.
2.2.2 Link/Path/Flow
2.2.2.1 Link
This table Displays the details of all the links registered in the portal. The table also provides an
option to update the information.
On clicking the update option of any link, a new page populates containing its corresponding
details. Any field that is to be updated can be edited and submitted. Any incorrect or duplicate
entry can be deleted using the delete option by the login access control measures.
Version 1.0 - Date - 04/03/2019
Prepared By: # 59
Checked By:
User manual- REMC Forecasting and Scheduling Application
2.2.2.2 Path
This table Displays the details of all the path registered in the portal. The table also provides an
option to update the information.
On clicking the update option of any path, a new page populates containing its corresponding
details. Any field that is to be updated can be edited and submitted. Any incorrect or duplicate
entry can be deleted using the delete option by the login access control measures.
2.2.2.3 Flow
This table Displays the details of all the flow area registered in the portal. The table also provides
an option to update the information.
On clicking the update option of any flow area, a new page populates containing its
corresponding details. Any field that is to be updated can be edited and submitted. Any incorrect
or duplicate entry can be deleted using the delete option by the login access control measures.
2.2.3 Point of Schedule
2.2.3.1 Area
This table Displays the details of all the area registered in the portal. The table also provides an
option to update the information.
On clicking the update option of any flow area, a new page populates containing its
corresponding details. Any field that is to be updated can be edited and submitted. Any incorrect
or duplicate entry can be deleted using the delete option by the login access control measures.
2.2.3.2 POS
This table Displays the details of all the POS registered in the portal. The table also provides an
option to update the information.
Version 1.0 - Date - 04/03/2019
Prepared By: # 60
Checked By:
User manual- REMC Forecasting and Scheduling Application
On clicking the update option of any flow area, a new page populates containing its
corresponding details. Any field that is to be updated can be edited and submitted. Any incorrect
or duplicate entry can be deleted using the delete option by the login access control measures.
2.2.3.3 Scheduling Entity and POS
This table Displays the details of all the Scheduling Entity and POS mapped in the portal. The
table also provides an option to update the information.
On clicking the update option of any mapping, a new page populates containing its
corresponding details. Any field that is to be updated can be edited and submitted. Any incorrect
or duplicate entry can be deleted using the delete option by the login access control measures.
2.2.4 Loss Module
2.2.4.1 Region
This table Displays the details of all the region registered in the portal. The table also provides an
option to update the information.
On clicking the update option of any region, a new page populates containing its corresponding
details. Any field that is to be updated can be edited and submitted. Any incorrect or duplicate
entry can be deleted using the delete option by the login access control measures.
2.2.4.2 Tier
This table Displays the details of all the tier registered in the portal. The table also provides an
option to update the information.
Version 1.0 - Date - 04/03/2019
Prepared By: # 61
Checked By:
User manual- REMC Forecasting and Scheduling Application
On clicking the update option of any tier, a new page populates containing its corresponding
details. Any field that is to be updated can be edited and submitted. Any incorrect or duplicate
entry can be deleted using the delete option by the login access control measures.
2.2.4.3 Zone
This table Displays the details of all the zone registered in the portal. The table also provides an
option to update the information.
On clicking the update option of any zone, a new page populates containing its corresponding
details. Any field that is to be updated can be edited and submitted. Any incorrect or duplicate
entry can be deleted using the delete option by the login access control measures.
2.2.5 Utility
This table Displays the details of all the utility registered in the portal. The table also provides an
option to update the information.
On clicking the update option of any utility, a new page populates containing its corresponding
details. Any field that is to be updated can be edited and submitted. Any incorrect or duplicate
entry can be deleted using the delete option by the login access control measures.
2.2.6 Entity
This table Displays the details of all the entity registered in the portal. The table also provides an
option to update the information.
On clicking the update option of any entity, a new page populates containing its corresponding
details. Any field that is to be updated can be edited and submitted. Any incorrect or duplicate
entry can be deleted using the delete option by the login access control measures.
2.2.7 Contract Submission
Version 1.0 - Date - 04/03/2019
Prepared By: # 62
Checked By:
User manual- REMC Forecasting and Scheduling Application
This table Displays the details of all the contract registered in the portal. The table also provides
an option to update the information.
On clicking the update option of any contract, a new page populates containing its corresponding
details. Any field that is to be updated can be edited and submitted. Any incorrect or duplicate
entry can be deleted using the delete option by the login access control measures.
2.3 Schedule Configuration
Schedule Configuration page has option to configure schedule settings for Week Ahead (WA),
Day Ahead (DA) and Intraday (ID). The entries when submitted will be effective from 00:00 hrs
of the next day. A set of conditions related to the contract details must be validated before
submitting a new schedule configuration to avoid missing or overlap of data. Fill the following
fields to modify the schedule configuration.
Effective from: Select the effective date of the modified schedule configuration
Temporal Resolution: Select the required resolution timing i.e., 5 or 15 minutes.
Week Ahead: Select the required number of revisions for Week ahead. Maximum number of
revisions for WA that can be submitted is 1 and minimum number is 0.
Day Ahead: Select the required number of revisions for day ahead. Maximum number of
revisions for DA that can be submitted is 4 and minimum number is 0.
Intraday: Select the required number of revisions for Intraday. Maximum number of revisions
for WA that can be submitted is 1 and minimum number is 96.
Effective Time Block: Select the time block from which the changes will be effective.
Aggregation rule: This option allows the user to aggregate the wind and solar plants as per user
requirement constrained to their Scheduling Entity. The user can select any of the below options
1. No Aggregation
2. Aggregate with respect to Scheduling entity
3. Aggregate with respect to Scheduling entity and generation type
4. Aggregate with respect to Scheduling entity, generation type and transaction type
Fill the above mandatory fields and click on the “next” option. A Table containing all details
Version 1.0 - Date - 04/03/2019
Prepared By: # 63
Checked By:
User manual- REMC Forecasting and Scheduling Application
submitted is displayed on the page. The user must verify the details and click on the “Submit”
option to modify the schedule configuration.
2.4 Schedule
The schedules from individual scheduling entities are consolidated along with Curtailment and
moderation for arriving at the final schedule.
2.4.1 Schedule Generation
Schedule generation allows generation of Intraday, Day Ahead, Week Ahead final consolidated
schedule taking all the revision uploaded, Curtailment and moderation into account. The data is
displayed for 96-time blocks contract wise at Ex bus and state periphery level.
Schedule Generation Type: Select Day Ahead, Week Ahead or Intraday
Schedule Generation: Select Ex bus or state periphery level
Version 1.0 - Date - 04/03/2019
Prepared By: # 64
Checked By:
User manual- REMC Forecasting and Scheduling Application
Reason(optional): Enter related remarks if any.
Once the details are entered, click on ‘Submit’ button to generate the schedule.
The data is displayed in tabular format which can downloaded in csv or pdf format, copied or
printed as per user requirement.
2.4.2 Schedule submission
The internal user are provided with options to upload schedule on behalf of the Scheduling
entity.
2.4.2.1 Prepare Schedule
The authorised User from the SLDC has to access to declare the Schedule on behalf of the
scheduling entities. Select the following fields to download the template for schedule
preparation.
Revision type: Select the Type of revision from the drop-down list (Week Ahead, Day Ahead,
Intraday) to download the schedule template.
Scheduling Entity: Select the scheduling entity for which the schedule is prepared.
Point of Schedule (PoS): Select the point of schedule(s) for which the schedule is prepared.
Click on submit to download the template for the required POS. The final schedule has to be
declared in the same standard template.
Version 1.0 - Date - 04/03/2019
Prepared By: # 65
Checked By:
User manual- REMC Forecasting and Scheduling Application
An excel template for the schedule preparation with details of Scheduling entity, Point of
Schedule, Capacity of substation, Schedule revision number etc will be downloaded.
Version 1.0 - Date - 04/03/2019
Prepared By: # 66
Checked By:
User manual- REMC Forecasting and Scheduling Application
The User must ensure the correctness of the details entered. The User is restricted to make any
changes to the original template.
The User should only fill in the details of Capacity for the 96-time blocks. The following
conditions should be satisfied to prepare the schedule.
• The scheduled capacity of the individual time block should be less than or equal to the
contract capacity.
• The Sum of all the individual contract capacities should be equal to the Scheduled
capacity.
• The Sum of all the individual contract capacity should be less than or equal to the
Scheduled/Available capacity.
Fill the details of the capacity as per the revision and save the file in csv format.
2.4.2.2 Upload Schedule
Version 1.0 - Date - 04/03/2019
Prepared By: # 67
Checked By:
User manual- REMC Forecasting and Scheduling Application
Choose the prepared schedule available in csv format and click “Submit” to upload the file.
2.5 Final Schedule Implementation
Final schedule implementation allows generation of final consolidated schedule taking all the
ex-post facto revisions into account. This report is issued with a purpose, so it serves as a datum
for further commercial activities.
Timestamp: Select the date for which final schedule must be generated
Schedule Generation With: Select Ex bus level or loss adjusted
Once the details are entered, click on ‘Submit’ button to generate the schedule.
The data is displayed in tabular format which can downloaded in csv or pdf format, copied or
printed as per user requirement.
The Scheduling Tool is as an interface between the Forecasting Tool, RE scheduling entities and
the existing Scheduling System of SLDC/RLDC. A Scheduling Entity (RE Generator, RE
Developer, Qualified Coordinating Agency (QCA) or Trading Licensee) is responsible for
scheduling on behalf of the RE Generators connected at a RE Pooling Station / STU / ISTS. The
Scheduling tool is provisioned to select the “Point of Schedule” also called interface point with
the grid, for each schedule by the Scheduling Entity.
2.6 Schedule overview
Version 1.0 - Date - 04/03/2019
Prepared By: # 68
Checked By:
User manual- REMC Forecasting and Scheduling Application
The Overview displays a table with a list view of the schedule revisions, submitted by the
Scheduling entities for its corresponding Point of Schedule.
1.The User can select the duration (From and to date) from the calendar for which the
Scheduling entity has submitted the Schedule.
On submitting the dates, a table containing the respective data will be displayed on the screen. If
no duration is selected, the table will have a default display of the current date data.
2. The User can select the number of entries (24/48/72/96) to be displayed on the screen through
the show entries option.
3. The User can search a specific Scheduling entity name from the table with the search option
provided. Also there is an option to export the table in the format required by user.
4. The table contains the following details
• Date: The date for which the Scheduling entity has submitted its schedules.
• Scheduling Entity (SE) Name: The Name of the Scheduling entity
• PoS Number: The number of Point of Schedule for which Scheduling entity has
submitted its schedules.
Version 1.0 - Date - 04/03/2019
Prepared By: # 69
Checked By:
User manual- REMC Forecasting and Scheduling Application
• Revisions(R1-R16): The total number of revisions submitted by SE for its corresponding
PoS.
• Explore: This option displays a detail list of revisions submitted by SE having more than
1 PoS. The table contains details like SE Name, PoS Name and its corresponding
revisions.
2.7 Grid Management
Grid management is done to keep the grid stable by reducing/restricting/restoring the capacity
and direction of flow and allowing schedule management as per grid needs considering the Open
Access regulation and guidelines.
2.7.1 Registration
Grid management is facilitated in the portal through Curtailment, restoration and Schedule
management. Each of this will be explained in the below sections.
2.7.1.1 Curtailment
Curtailment process allows reducing or restricting of scheduled power (declared forecast) based
on the grid needs considering the Open Access regulation and guidelines. Curtailment can be
initiated for future time blocks for various reasons like transmission congestion, lack of
transmission access, excess generation during low load periods, voltage, or interconnection
issues. Curtailment can be done on daily basis for a maximum 96-time blocks (from the next
time block of current time to the last time block of the day). Curtailment module various options
to facilitate the curtailment process.
Time Period: The User must select, the from and to date, time stamp for which the curtailment
will be applicable from the calendar.
Version 1.0 - Date - 04/03/2019
Prepared By: # 70
Checked By:
User manual- REMC Forecasting and Scheduling Application
Apply To: The User must select the grid data set (Link/Path/Flow area/Utility/ Tier/Zone) for
which curtailment should be initiated. On selecting each option, the available entries for the data
will appear below.
Applied Factor: The User must select the grid data entries for which curtailment should be
initiated.
Generator Type: The User must select the RE source type (Wind/Solar or Both) for which
curtailment should be initiated.
POS Names: When the RE Source is selected all the possible POS appears on the screen. The
User must select the POS for which curtailment should be initiated.
Transaction Type: The User must select the inter/intra or both state transaction for which
curtailment should be initiated.
Contract Type: The User must select the contract type(s) for which curtailment should be
initiated.
2.7.1.1.1 Curtailment Factors
There are five types of curtailment that can be initiated.
1. Restrict wrt Installed Capacity by MW
2. Restrict wrt Installed Capacity by %
3. Curtail by MW
4. Curtail by %
5. Restrict wrt Schedule by MW
All types of Curtailment process has to abide by a set of conditions as follows
• If sum of scheduled power of selected transaction is greater than the curtailed power, then
Scheduled power of each transaction will be curtailed by value which will be co rated
based on curtailment value and Installed capacity. This is done to maintain uniformity in
curtailment for all the contracts.
• If the Curtailment value is greater than the Scheduled Value for a contract, then the
Scheduled value is Considered.
• If the Scheduled value is greater than the Curtailment Value for a contract, then the
Curtailment value is Considered.
Version 1.0 - Date - 04/03/2019
Prepared By: # 71
Checked By:
User manual- REMC Forecasting and Scheduling Application
Type 1-Restrict wrt Installed Capacity by MW
In this process, Curtailment is initiated based on restricting the Scheduled power by the
Curtailment value (MW) with respect to Installed Capacity (also called Contract capacity).
Conditions abided by the Curtailment
• In case of Multiple contract, at any point the sum of all the Scheduled capacity (MW)
should be less than or equal to the Curtailment value (MW).
• In case of individual contract, Curtailment value will be equal to the final Scheduled
value.
Type 2-Restrict wrt Installed Capacity by %
In this process, Curtailment is initiated by restricting the Scheduled capacity by percentage of
Curtailment value with respect to Installed Capacity (also called Contract capacity).
Conditions abided by the Curtailment
• In case of Multiple contract, at any point the sum of all the Scheduled capacity (MW)
should be less than or equal to the Curtailment value (MW).
• In case of individual contract, (Scheduled capacity * %Curtailment value) will be equal
to the final Scheduled value.
Type 3-Curtail by MW
In this process, Curtailment is initiated by reducing the Scheduled capacity (MW) by the
Curtailment value (MW).
Conditions abided by the Curtailment
• In case of Multiple contract, at any point the sum of all the Scheduled capacity (MW) is
reduced by Curtailment value (MW).
• In case of individual contract, final Scheduled value is reduced by Curtailment value
(MW).
Version 1.0 - Date - 04/03/2019
Prepared By: # 72
Checked By:
User manual- REMC Forecasting and Scheduling Application
Type 4-Curtail by %
In this process, Curtailment is initiated by reducing the Scheduled capacity (MW) by the % of
Curtailment value.
Conditions abided by the Curtailment
• In case of Multiple contract, at any point the sum of all the Scheduled capacity (MW) is
reduced by % of Curtailment value.
• In case of individual contract, final Scheduled value is reduced by % of Curtailment
value.
Type 5-Restrict wrt Schedule by MW
In this process, Curtailment is initiated by restricting the Scheduled capacity by the Curtailment
value (MW).
Conditions abided by the Curtailment
• In case of Multiple contract, at any point the sum of all the Scheduled capacity (MW) is
restricted to Curtailment value (MW).
• In case of individual contract, final Scheduled value (MW) is equal to the Curtailment
value (MW).
On Selecting a curtailment factor, a table containing the time blocks of curtailment, Power Value
and the curtailment value for each time block is displayed.
Once the details are entered, click on ‘Submit’ button to curtail power as per requirement.
2.7.1.1.2 Case Studies
Let us discuss few test cases of curtailment. For better understanding, let us discuss all the test
cases with the following set of data.
Version 1.0 - Date - 04/03/2019
Prepared By: # 73
Checked By:
User manual- REMC Forecasting and Scheduling Application
Case 1- Curtailment Initiation for all the contracts
Step 1: Select the timestamp for which curtailment should be initiated.
Step 2: Select the grid data set (Link/Path/Flow area/Utility/ Tier/Zone) for which curtailment
should be initiated.
Step 3: Select the grid data entries chosen above for which curtailment should be initiated.
Step 4: Select all the RE source type (Both Wind/Solar) for which curtailment should be
initiated.
Step 5: Select all the possible POS to initiate curtailment.
Step 6: Select inter/intra or both state transaction for which curtailment should be initiated.
Step 7: Select the contract type(s) for which curtailment should be initiated.
Step 8: Select the Curtailment factor i.e., the type of curtailment that is required to be initiated.
Version 1.0 - Date - 04/03/2019
Prepared By: # 74
Checked By:
User manual- REMC Forecasting and Scheduling Application
On selecting the contract type, enter the curtailment value. The User can now see a table
containing the Inbound Scheduled power, total contract capacity of the selected contracts and
curtailment value for each time block for which curtailment was initiated. On verifying, the User
can click the Submit option to initiate curtailment.
Let us validate each type of curtailment for all the contract.
Type 1- Restrict wrt Installed Capacity by MW
In this process, Curtailment is initiated based on restricting the Inbound Scheduled power by the
Curtailment value (MW) with respect to Installed Capacity (also called Contract capacity).
A curtailment value of 75 MW was initiated with respect to Installed capacity for all the
contracts.
Version 1.0 - Date - 04/03/2019
Prepared By: # 75
Checked By:
User manual- REMC Forecasting and Scheduling Application
We see that, the total Installed capacity of all the contracts is 422.55 MW. On curtailing 75 MW
with respect to Installed Capacity, the final Inbound schedule of all the contracts is restricted to
75 MW. The breakup of curtailment value for individual contract is carried out in a way, to
maintain uniformity in curtailment weightage for all the contracts.
Type 2- Restrict wrt Installed Capacity by %
In this process, Curtailment is initiated by restricting the Scheduled capacity by percentage of
Curtailment value with respect to Installed Capacity (also called Contract capacity).
A curtailment value of 25 % was initiated with respect to Installed capacity for all the contracts.
Version 1.0 - Date - 04/03/2019
Prepared By: # 76
Checked By:
User manual- REMC Forecasting and Scheduling Application
We see that, the total Installed capacity of all the contracts is 422.55 MW. On curtailing 25 %
with respect to Installed Capacity, the final Inbound schedule of all the contracts is restricted to
25 % of the Installed capacity i.e., 105.48 MW. It can be observed that the breakup of value for
individual contract is also curtailed to 25 % of contract capacity. This is again to maintain
uniformity in curtailment weightage for all the contracts.
Type 3- Curtail by MW
In this process, Curtailment is initiated by reducing the Scheduled capacity (MW) by the
Curtailment value (MW).
A curtailment value of 75 MW was initiated with respect to Scheduled power for all the
contracts.
We see that, the total Inbound Schedule power of all the contracts is 256 MW. On curtailing 75
MW with respect to Inbound Schedule power, the power is reduced by 75 MW to result in final
Version 1.0 - Date - 04/03/2019
Prepared By: # 77
Checked By:
User manual- REMC Forecasting and Scheduling Application
Schedule power of 180.98 MW for all the contracts. The breakup of curtailment value for
individual contract is carried out in a way, to maintain uniformity in curtailment weightage for
all the contracts.
Type 4 - Curtail by %
In this process, Curtailment is initiated by reducing the Scheduled capacity (MW) by the % of
Curtailment value.
A curtailment value of 25 % was initiated with respect to Scheduled power for all the contracts.
We see that, the total Inbound Schedule power of all the contracts is 256 MW. On curtailing 25
% with respect to Inbound Schedule power, the schedule power of all the contracts is reduced by
25 % of Inbound Schedule power i.e., 64 MW. Hence the Final Scheduled power is 192 MW. It
can be observed that the breakup of value for individual contract is also curtailed to 25 % of its
Version 1.0 - Date - 04/03/2019
Prepared By: # 78
Checked By:
User manual- REMC Forecasting and Scheduling Application
contract capacity. This is again to maintain uniformity in curtailment weightage for all the
contracts.
Type 5- Restrict wrt Schedule by MW
In this process, Curtailment is initiated by restricting the Scheduled capacity by the Curtailment
value (MW).
A curtailment value of 75 MW was initiated with respect to Scheduled power for all the
contracts.
We see that, the total Inbound Schedule power of all the contracts is 256 MW. On curtailing 75
MW with respect to Scheduled power, the final Inbound schedule of all the contracts is restricted
to 75 MW of Schedule power. The breakup of curtailment value for individual contract is carried
out in a way, to maintain uniformity in curtailment weightage for all the contracts.
Version 1.0 - Date - 04/03/2019
Prepared By: # 79
Checked By:
User manual- REMC Forecasting and Scheduling Application
Please find the consolidated table containing all 5 types of curtailment initiated for same set of
contracts. It is understood that, each type of curtailment leads to a different result for the same
data set, aiding the curtailment process in adhering to the grid needs.
Case 2- Curtailment Initiation for Selected contracts
Step 1: Select the timestamp for which curtailment should be initiated.
Step 2: Select the grid data set (Link/Path/Flow area/Utility/ Tier/Zone) for which curtailment
should be initiated.
Step 3: Select the grid data entries chosen above for which curtailment should be initiated.
Step 4: Select the RE source type (Wind/Solar or Both) for which curtailment should be initiated.
Step 5: Select the required POS to initiate curtailment.
Step 6: Select inter/intra or both state transaction for which curtailment should be initiated.
Step 7: Select the contract type(s) for which curtailment should be initiated.
Step 8: Select the Curtailment factor i.e., the type of curtailment that is required to be initiated.
On selecting the contract type, enter the curtailment value. The User can now see a table
containing the Inbound Scheduled power, total contract capacity of the selected contracts and
curtailment value for each time block for which curtailment was initiated. On verifying, the User
can click the Submit option to initiate curtailment.
Version 1.0 - Date - 04/03/2019
Prepared By: # 80
Checked By:
User manual- REMC Forecasting and Scheduling Application
Let us validate each type of curtailment for selected contract.
Type 1- Restrict wrt Installed Capacity by MW
In this process, Curtailment is initiated based on restricting the Inbound Scheduled power by the
Curtailment value (MW) with respect to Installed Capacity (also called Contract capacity) for the
selected contracts.
A curtailment value of 50 MW was initiated with respect to Installed capacity for selected
contracts.
Version 1.0 - Date - 04/03/2019
Prepared By: # 81
Checked By:
User manual- REMC Forecasting and Scheduling Application
We see that, the total Installed capacity of the selected contracts (highlighted in Orange) is
208.25 MW. On curtailing 50 MW with respect to Installed Capacity, the final Inbound schedule
of the selected contracts is restricted to 50 MW. Whereas, the other contracts do not undergo any
curtailment. The final scheduled power is the sum of the curtailed power of the selected contracts
and Inbound scheduled power of the remaining(unselected) contracts. The breakup of
curtailment value for individual contract is carried out in a way, to maintain uniformity in
curtailment weightage for selected contracts.
Type 2- Restrict wrt Installed Capacity by %
In this process, Curtailment is initiated by restricting the Scheduled capacity by percentage of
Curtailment value with respect to Installed Capacity (also called Contract capacity).
A curtailment value of 50 % was initiated with respect to Installed capacity for the selected
contracts.
Version 1.0 - Date - 04/03/2019
Prepared By: # 82
Checked By:
User manual- REMC Forecasting and Scheduling Application
We see that, the total Installed capacity of the selected contracts (highlighted in Orange) is
208.25 MW. On curtailing 50 % with respect to Installed Capacity, the final Inbound schedule of
all the contracts is restricted to 50 % of the Installed capacity i.e., 104.13 MW. Whereas, the
other contracts do not undergo any curtailment. The final scheduled power is the sum of the
curtailed power of the selected contracts and Inbound scheduled power of the
Version 1.0 - Date - 04/03/2019
Prepared By: # 83
Checked By:
User manual- REMC Forecasting and Scheduling Application
remaining(unselected) contracts. It can be observed that the breakup of value for individual
contract is also curtailed to 50 % of its contract capacity. This is again to maintain uniformity in
curtailment weightage for selected contracts.
Type 3- Curtail by MW
In this process, Curtailment is initiated by reducing the Scheduled capacity (MW) by the
Curtailment value (MW).
A curtailment value of 50 MW was initiated with respect to Scheduled power for selected
contracts.
Version 1.0 - Date - 04/03/2019
Prepared By: # 84
Checked By:
User manual- REMC Forecasting and Scheduling Application
We see that, the total Inbound Schedule power of all the contracts is 114.4 MW. On curtailing 50
MW with respect to Inbound Schedule power, the power is reduced by 50 MW to result in final
Schedule power of 64.39 MW for selected contracts. The final scheduled power is the sum of the
curtailed power of the selected contracts and Inbound scheduled power of the
remaining(unselected) contracts. The breakup of curtailment value for individual contract is
carried out in a way, to maintain uniformity in curtailment weightage for selected the contracts.
Type 4 - Curtail by %
In this process, Curtailment is initiated by reducing the Scheduled capacity (MW) by the % of
Curtailment value.
A curtailment value of 50 % was initiated with respect to Scheduled power for selected the
contracts.
Version 1.0 - Date - 04/03/2019
Prepared By: # 85
Checked By:
User manual- REMC Forecasting and Scheduling Application
We see that, the total Inbound Schedule power of all the contracts is 114.4 MW. On curtailing 50
% with respect to Inbound Schedule power, the schedule power of selected contracts is reduced
by 50 % of Inbound Schedule power i.e., 57.2 MW. Hence the Final Scheduled power is 57.2
MW. It can be observed that the breakup of value for individual contract is also curtailed to 50 %
of its contract capacity. This is again to maintain uniformity in curtailment weightage for all the
Version 1.0 - Date - 04/03/2019
Prepared By: # 86
Checked By:
User manual- REMC Forecasting and Scheduling Application
contracts. The final scheduled power is the sum of the curtailed power of the selected contracts
and Inbound scheduled power of the remaining(unselected) contracts.
Type 5- Restrict wrt Schedule by MW
In this process, Curtailment is initiated by restricting the Scheduled capacity by the Curtailment
value (MW).
A curtailment value of 50 MW was initiated with respect to Scheduled power for selected
contracts.
Version 1.0 - Date - 04/03/2019
Prepared By: # 87
Checked By:
User manual- REMC Forecasting and Scheduling Application
We see that, the total Inbound Schedule power of selected contracts is 114.4 MW. On curtailing
50 MW with respect to Scheduled power, the final Inbound schedule of all the contracts is
restricted to 50 MW of Schedule power. The breakup of curtailment value for individual contract
is carried out in a way, to maintain uniformity in curtailment weightage for selected contracts.
The final scheduled power is the sum of the curtailed power of the selected contracts and
Inbound scheduled power of the remaining(unselected) contracts.
Please find the consolidated table containing all 5 types of curtailment initiated for same set of
selected contracts. It is understood that, each type of curtailment leads to a different result for the
same data set, aiding the curtailment process in adhering to the grid needs.
Version 1.0 - Date - 04/03/2019
Prepared By: # 88
Checked By:
User manual- REMC Forecasting and Scheduling Application
Case 3 - Curtailment Initiation for overlapping contracts
Cur
tailment Initiation for same time stamp by different type of curtailment factor for overlapping
contracts.
Step 1: Select the timestamp for which curtailment should be initiated.
Step 2: Select the grid data set (Link/Path/Flow area/Utility/ Tier/Zone) for which curtailment
should be initiated.
Step 3: Select the grid data entries chosen above for which curtailment should be initiated.
Step 4: Select the RE source type (Wind/Solar or Both) for which curtailment should be initiated.
Step 5: Select the required POS to initiate curtailment.
Step 6: Select inter/intra or both state transaction for which curtailment should be initiated.
Step 7: Select the contract type(s) for which curtailment should be initiated.
Step 8: Select the Curtailment factor i.e., the type of curtailment that is required to be initiated.
On selecting the contract type, enter the curtailment value. The User can now see a table
containing the Inbound Scheduled power, total contract capacity of the selected contracts and
curtailment value for each time block for which curtailment was initiated. On verifying, the User
can click the Submit option to initiate curtailment.
Similarly follow Step 1-8 to initiate another type of curtailment for the same time stamp with
contracts that overlap previous curtailment contracts.
Example 1
Let us validate this case by curtailment initiated for 2 contracts set (combination of all contracts
and selected contracts) by 2 curtailment type for the same time stamp.
Version 1.0 - Date - 04/03/2019
Prepared By: # 89
Checked By:
User manual- REMC Forecasting and Scheduling Application
Curtailment 1- Curtail by 75% of the Scheduled power is initiated for all contracts
Curtailment 2- Curtail by 50 % of the Scheduled power is initiated for a certain set of contracts
that also overlap Curtailment 1 contracts
We can observe that, when type 1 curtailment was initiated, the schedule capacities of the
curtailment 1 contracts (highlighted in Orange) is curtailed by 75 % from the total inbound
schedule capacity of all contracts. When curtailment 2 contracts (highlighted in Violet) is
curtailed by 50 % from the total inbound schedule capacity of the selected contracts. In this case,
it can be observed that selected contracts overlap type 1 curtailment factor. In this case, the
curtailment 2, will curtailed from the Inbound Scheduled capacity and not from the previously
curtailed value of curtailment 1.
Version 1.0 - Date - 04/03/2019
Prepared By: # 90
Checked By:
User manual- REMC Forecasting and Scheduling Application
Example 2
Let us validate this case by curtailment initiated for 2 contracts set (combination of selected
contracts and all contracts) by 2 curtailment type for the same time stamp.
Curtailment 1- Curtail by 75% of the Scheduled power is initiated for a certain set of contracts
Curtailment 2- Curtail by 80 % of the Scheduled power is initiated for all contracts that also
overlap Curtailment 1 contracts
Version 1.0 - Date - 04/03/2019
Prepared By: # 91
Checked By:
User manual- REMC Forecasting and Scheduling Application
We can observe that, when Curtailment 1 was initiated, the schedule capacities of the
Curtailment 1 contracts (highlighted in Orange) is reduced by 75 % from the total inbound
schedule capacity for selected contracts. When Curtailment 2 contracts (highlighted in Violet) is
reduced by 80 % from the total inbound schedule capacity for all contracts. In this case, it can be
observed that Curtailment 2 contracts overlap Curtailment 1. In this case, the curtailment 2, will
curtailed from the Inbound Scheduled capacity and not from the previously curtailed value of
curtailment 1.
Example 3
Let us validate this case by curtailment initiated for 2 contracts set by 2 curtailment type for the
same time stamp.
Version 1.0 - Date - 04/03/2019
Prepared By: # 92
Checked By:
User manual- REMC Forecasting and Scheduling Application
Curtailment 1- Curtail by 50 MW of the Scheduled power is initiated for a certain set of
contracts
Curtailment 2- Restrict to 100 MW of the Scheduled power is initiated for a certain set of
contracts
Version 1.0 - Date - 04/03/2019
Prepared By: # 93
Checked By:
User manual- REMC Forecasting and Scheduling Application
We can observe that, when Curtailment 1 was initiated, the schedule capacities of the
Curtailment 1 contracts (highlighted in Orange) is reduced by 50 MW from the total inbound
schedule capacity of the contracts. Whereas, the schedule capacities of the remaining contracts is
unchanged. When Curtailment 2 contracts (highlighted in Violet) is restricted to 100 MW from
the total inbound schedule capacity of the contracts, the schedule capacities of the Curtailment 1
remains unchanged.
It is understood that, different or same type of curtailment factor can be initiated for different
contracts at the same time stamp.
Case 4 - Curtailment Initiation for overlapping contracts, curtailment type and time
Curtailment Initiation for different set of overlap contracts and curtailment type for the same
time stamp.
Step 1: Select the timestamp for which curtailment should be initiated.
Step 2: Select the grid data set (Link/Path/Flow area/Utility/ Tier/Zone) for which curtailment
should be initiated.
Step 3: Select the grid data entries chosen above for which curtailment should be initiated.
Step 4: Select the RE source type (Wind/Solar or Both) for which curtailment should be initiated.
Step 5: Select the required POS to initiate curtailment.
Step 6: Select inter/intra or both state transaction for which curtailment should be initiated.
Step 7: Select the contract type(s) for which curtailment should be initiated.
Step 8: Select the Curtailment factor i.e., the type of curtailment that is required to be initiated.
On selecting the contract type, enter the curtailment value. The User can now see a table
containing the Inbound Scheduled power, total contract capacity of the selected contracts and
curtailment value for each time block for which curtailment was initiated. On verifying, the User
can click the Submit option to initiate curtailment.
Similarly follow Step 1-8 to initiate another type of curtailment for the same time stamp with
contracts that overlap previous curtailment contracts.
Version 1.0 - Date - 04/03/2019
Prepared By: # 94
Checked By:
User manual- REMC Forecasting and Scheduling Application
Let us validate this case by curtailment initiated for 2 contracts set by 2 curtailment type for the
same time stamp.
Example 1
Curtailment 1- Curtail by 50 MW of the Scheduled power is initiated for a certain set of
contracts
Curtailment 2- Restrict to 50 MW of the Scheduled power is initiated for a set of contracts that
also overlap Curtailment 1 contracts
Version 1.0 - Date - 04/03/2019
Prepared By: # 95
Checked By:
User manual- REMC Forecasting and Scheduling Application
We can observe that, when curtailment 1 was initiated, the schedule capacities of the curtailment
1 contracts (highlighted in Orange) is reduced by 50 MW from the total inbound schedule
capacity of the contracts. Whereas, the schedule capacities of the remaining contracts is
unchanged. The curtailment 2 contracts (highlighted in yellow and Violet) is restricted to 50 MW
from the total inbound schedule capacity of the contracts. In this case, it can be observed that
certain contracts (highlighted in Yellow) overlaps curtailment 1. In cases where one type of
curtailment factor is overlapped by another type, the latest type curtailment factor, will curtailed
from the Inbound Scheduled capacity and not from the previously curtailed value of the contract.
It is understood that, different or same type of curtailment factor can be initiated for different
overlapping contracts at the same time stamp.
Version 1.0 - Date - 04/03/2019
Prepared By: # 96
Checked By:
User manual- REMC Forecasting and Scheduling Application
Example 2
Curtailment 1- Restrict to 75% of the Installed/Contract capacity is initiated for a set of contracts
Curtailment 2- Curtail by 75 % of the Scheduled power is initiated for a certain set of contracts
that also overlap Curtailment 1 contracts
Version 1.0 - Date - 04/03/2019
Prepared By: # 97
Checked By:
User manual- REMC Forecasting and Scheduling Application
We can observe that, when curtailment 1 was initiated, the schedule capacities of the curtailment
1 contracts (highlighted in Orange) is Restricted to 75% of Installed/Contract capacity. The
curtailment 2 contracts (highlighted in yellow and Violet) is curtailed by 75 % of the total
inbound schedule capacity of the contracts. In this case, it can be observed that certain contracts
(highlighted in Yellow) overlaps curtailment 1.
Here we observe that when curtailment 1 is overlapped curtailment 2, the curtailment 2 is
curtailed from the Inbound Scheduled capacity and not from the previously curtailed value of the
contract.
In addition we observe two other scenarios in the above test case:
• If the Curtailment value is greater than the Scheduled Value for a contract, then the
Scheduled value is Considered.
Contract 75% of contract Scheduled
Capacity Before Curtailment capacity (MW) Capacity (MW)
Approval Number (MW) Capacity (MW) [Curtailment Value] After Curtailment
LTA/Bhage/0167 30 15.2 22.5 15.2
LTA/Dhumk/0165 10 7.2 7.5 7.2
• If the Scheduled value is greater than the Curtailment Value for a contract, then the
Curtailment value is Considered.
Scheduled
75% of Schedule Capacity (MW)
Approval Before Curtailment capacity (MW) Expected Final After
Number Capacity (MW) [Curtailment Value] Schedule (MW) Curtailment
LTA/Osma/0147 10.2 7.65 2.55 2.55
LTA/Seps/050 30.2 22.65 7.55 7.55
Version 1.0 - Date - 04/03/2019
Prepared By: # 98
Checked By:
User manual- REMC Forecasting and Scheduling Application
Case 5 - Effect of Day Ahead Curtailment on Intraday Schedule
Any Curtailment Initiation for Day ahead Schedule will affect the next day’s Intraday Schedule.
In the below example, curtailment is initiated for all the contracts for Day Ahead (Day 1) on a
for certain time blocks.
Curtailment Type Initiated- Curtail by 75 MW
The same curtailment is carried forward for the next day’s (Day 2) Intraday schedule for the
same time blocks. Whereas, the other time for which curtailment was not initiated is not altered.
For further revised schedules, the curtailment value will be applicable on the revised values of
the time block.
Version 1.0 - Date - 04/03/2019
Prepared By: # 99
Checked By:
User manual- REMC Forecasting and Scheduling Application
2.7.1.2 Moderation
Moderation is the Post Schedule declaration of power. The latest submitted schedule will be
Modified based on the rules defined by SLDC. The moderation procedure is same as
Curtailment. For Moderation Initiation please follow the same procedure as in Section:
Curtailment
2.8 Schedule Management
Schedule Management facilitates to restrict the Schedule submission of Day Ahead or Intraday
revisions by the Scheduling Entity.
Timestamp: Select the date for which the Schedule submission must be restricted.
Revisions: Select the revision number(s) for Day ahead and Intraday intervals for which
Schedule submission must be restricted.
Version 1.0 - Date - 04/03/2019
Prepared By: # 100
Checked By:
User manual- REMC Forecasting and Scheduling Application
Once the details are entered, click on ‘Submit’ button to restrict the Schedule submission.
2.9 Restoration
Scheduling Tool allows to restore/modify the curtailment initiated for a group of time blocks to
original scheduled value or any other required value, less or more than the original scheduled
power.
2.9.1 Curtailment
The restoration page contains a table having all the curtailments initiated for the current and
future days. For restoration of any curtailment, the user must click on the update option for the
corresponding curtailment. This option directs to a page containing the details of curtailment as
follows.
License Validity: This field contains the From and to time stamp (Time duration) of the
curtailment.
Apply To: This field contains the grid data set for which curtailment was initiated.
(Link/Path/Flow area/Utility/ Tier/Zone).
Applied Factor: This field contains the corresponding grid data entries for which was selected
above for curtailment initiated.
Generator Type: This field contains the RE source type (Wind/Solar or Both) for which
curtailment was initiated.
POS Names: This field contains the POS Names for which curtailment was initiated.
Transaction Type: This field contains the inter or intra state transaction for which curtailment
was initiated.
Contract Type: This field contains the contract type(s) (LTA/MTOA/STOA/PX) for which
curtailment was initiated.
Approval Number: This field contains the approval numbers of all the contracts for which the
curtailment was initiated.
Curtailment Factor: The Type of Curtailment method that was initiated.
Version 1.0 - Date - 04/03/2019
Prepared By: # 101
Checked By:
User manual- REMC Forecasting and Scheduling Application
Curtailment By: The User must enter the required value (MW or %) that is required to be
restored.
A table containing the time blocks of restoration, Power Value and the restoring value for each
time block will be displayed.
Once the details are entered, click on ‘Submit’ button to restore the Curtailment.
2.9.1.1 Case Studies
Let us discuss few cases of Restoration. For better understanding, let us discuss all the cases with
the following set of data.
Below is a consolidated table of 5 types of curtailment initiation.
Version 1.0 - Date - 04/03/2019
Prepared By: # 102
Checked By:
User manual- REMC Forecasting and Scheduling Application
Let us discuss restoration of all 5 types of curtailment to a different value.
Type 1- Restrict Installed/Contract Capacity by 150 MW
The Schedule was initially curtailed to a value of 150 MW. The Curtailed Schedule was restored
to different values, less/more than the Curtailment value, Full/Zero Capacity of the Scheduled
Value. The table below contains a consolidated data of the restoration values.
Version 1.0 - Date - 04/03/2019
Prepared By: # 103
Checked By:
User manual- REMC Forecasting and Scheduling Application
The Highlighted blocks are the initial Curtailment Values i.e., Restricted to 150 MW of the
contract capacity. To Understand Restoration better, Curtailment is restored to different values.
• Restoration to a value greater than Curtailment Value (200 MW)
• Restoration to a value lesser than Curtailment Value (100 MW)
• Restoration to Zero value of the Contract Capacity (0 MW)
• Restoration to Full value of the Contract Capacity (422.55 MW). Note: In this case the
Schedule is restored to 256 MW, not to 422.55 MW (total contract capacity) considering
the condition, “If the Curtailment value is greater than the Scheduled Value for a
contract, then the Scheduled value is Considered”
Type 2- Restrict Installed/Contract Capacity by 75 %
The Schedule was initially curtailed to a value of 75% of Contract Capacity. The Curtailed
Schedule was restored to different values, less/more than the Curtailment value, Full/Zero
Capacity of the Scheduled Value. The table below contains a consolidated data of the restoration
values.
Version 1.0 - Date - 04/03/2019
Prepared By: # 104
Checked By:
User manual- REMC Forecasting and Scheduling Application
The Highlighted blocks are the initial Curtailment Values i.e., Restricted to 75 % of the contract
capacity. To Understand Restoration better, Curtailment is restored to different values.
• Restoration to a value lesser than Curtailment Value (50 %)
• Restoration to Zero value of the Contract Capacity (0 %)
• Restoration to Full value of the Contract Capacity (100 %). Note: In this case the
Schedule is restored to 256 MW, not to 422.55 MW (total contract capacity) considering
the condition, “If the Curtailment value is greater than the Scheduled Value for a
contract, then the Scheduled value is Considered”
Type 3- Curtail by MW
Version 1.0 - Date - 04/03/2019
Prepared By: # 105
Checked By:
User manual- REMC Forecasting and Scheduling Application
The Schedule was initially curtailed to a value of 100 MW. The Curtailed Schedule was restored
to different values, less/more than the Curtailment value, Full/Zero Capacity of the Scheduled
Value. The table below contains a consolidated data of the restoration values.
The Highlighted blocks are the initial Curtailment Values i.e., Curtailed by 100 MW of the
Schedule capacity. To Understand Restoration better, Curtailment is restored to different values.
• Restoration to a value lesser than Curtailment Value (50 MW)
• Restoration to Zero value of the Schedule Capacity (256 MW)
• Restoration to Full value of the Schedule Capacity (0 MW).
Type 4 - Curtail by %
Version 1.0 - Date - 04/03/2019
Prepared By: # 106
Checked By:
User manual- REMC Forecasting and Scheduling Application
The Schedule was initially curtailed to a value of 75 %. The Curtailed Schedule was restored to
different values, less/more than the Curtailment value, Full/Zero Capacity of the Scheduled
Value. The table below contains a consolidated data of the restoration values.
The Highlighted blocks are the initial Curtailment Values i.e., Curtailed by 75% of the Schedule
capacity. To Understand Restoration better, Curtailment is restored to different values.
• Restoration to a value lesser than Curtailment Value (50 %)
• Restoration to Full value of the Schedule Capacity (0 %)
• Restoration to Zero value of the Schedule Capacity (100 %)
Type 5- Restrict Schedule by 150 MW
Version 1.0 - Date - 04/03/2019
Prepared By: # 107
Checked By:
User manual- REMC Forecasting and Scheduling Application
The Schedule was initially curtailed to a value of 150 MW. The Curtailed Schedule was restored
to different values, less/more than the Curtailment value, Full/Zero Capacity of the Scheduled
Value. The table below contains a consolidated data of the restoration values.
The Highlighted blocks are the initial Curtailment Values i.e., Restricted to 150 MW of the
Schedule capacity. To Understand Restoration better, Curtailment is restored to different values.
• Restoration to a value lesser than Curtailment Value (100 MW)
• Restoration to Zero value of the Schedule Capacity (0 MW)
• Restoration to a value greater than Curtailment Value (200 MW)
• Restoration to Full value of the Schedule Capacity (256 MW)
Version 1.0 - Date - 04/03/2019
Prepared By: # 108
Checked By:
User manual- REMC Forecasting and Scheduling Application
2.9.2 Moderation
The restoration of moderation page contains a table having all the moderations initiated for the
previous dates. For restoration of any curtailment, the user must click on the update option for
the corresponding curtailment.
Scheduling Tool allows to restore the moderation initiated for a group of blocks to original
scheduled value or any other value required value less/more than the original scheduled power.
The procedure for restoration of moderation is same as Curtailment. For Restoring, please follow
the same procedure as in Section 2.9.1
2.10 Final Schedule Implementation
Final schedule implementation allows generation of final consolidated schedule taking all the ex-
post facto revisions into account. This report is issued with a purpose, so it serves as a datum for
further commercial activities.
Timestamp: Select the date for which final schedule must be generated
Schedule Generation With: Select Ex bus level or loss adjusted
Once the details are entered, click on ‘Submit’ button to generate the schedule.
The data is displayed in tabular format which can downloaded in csv or pdf format, copied or
printed as per user requirement.
2.11 Schedule Monitoring
Schedule Monitoring displays all the schedules submitted by the Scheduling entities to display
trends in the form of Line chart, Pie chart for monitoring purpose. Also, the values of schedule
trends can be viewed in tabular format.
Version 1.0 - Date - 04/03/2019
Prepared By: # 109
Checked By:
User manual- REMC Forecasting and Scheduling Application
2.11.1 Intraday
The Intraday Schedule has 16 revisions (R1-R16) with a temporal resolution of 15 minutes for
the next 24 hours at an interval of 1.5 Hours (00:00 Hr to 24:00 Hr). Intraday Schedule has visual
displays for User defined zones such as State, Area and Point of Schedule.
2.11.1.1 State
This page displays the intraday schedule at the state level. To view the trends, select the required
revision number(R1-R16), Energy type (Wind/solar/both) and click on submit option.
The trends are available in the form of Line chart, pie chart and a data table.
Line Chart
This chart compares the actual generation and the schedule submitted for the current day at the
state level. The visuals of the chart can be configured as per user requirement using the setting
option.
Pie Chart
This chart represents the Absolute error deviation range of the scheduled generation. The user
can hover over the Pie Chart, to view the value and the percentage of the scheduled values that
are “In range” with the actual and the samples that are “Not In range” with actual values.
Data table
The table contains the values of actual generation and the schedule submitted for each time block
in tabular format. The report can be Exported in required format with options available next to
the search box. The number of entries to be displayed on the page can be selected from the
“Show Entries” option on top right of the table.
2.11.1.2 Area
This page displays the area wise intraday schedule. To view the trends, select the required area,
required revision number(R1-R16), Energy type (Wind/solar/both) and click on submit option.
Version 1.0 - Date - 04/03/2019
Prepared By: # 110
Checked By:
User manual- REMC Forecasting and Scheduling Application
The trends are available in the form of Line chart, pie chart and a data table.
Line Chart
This chart compares the actual generation and the schedule submitted for the current day at the
state level. The visuals of the chart can be configured as per user requirement using the setting
option.
Pie Chart
This chart represents the Absolute error deviation range of the scheduled generation. The user
can hover over the Pie Chart, to view the value and the percentage of the scheduled values that
are “In range” with the actual and the samples that are “Not In range” with actual values.
Data table
The table contains the values of actual generation and the schedule submitted for each time block
in tabular format. The report can be Exported in required format with options available next to
the search box. The number of entries to be displayed on the page can be selected from the
“Show Entries” option on top right of the table.
2.11.1.3 Point of Schedule (POS)
This page displays the intraday schedule at each POS. To view the trends, select the required
POS, revision number(R1-R16) and click on submit option.
Line Chart
This chart compares the actual generation and the schedule submitted for the current day at the
state level. The visuals of the chart can be configured as per user requirement using the setting
option.
Pie Chart
Version 1.0 - Date - 04/03/2019
Prepared By: # 111
Checked By:
User manual- REMC Forecasting and Scheduling Application
This chart represents the Absolute error deviation range of the scheduled generation. The user
can hover over the Pie Chart, to view the value and the percentage of the scheduled values that
are “In range” with the actual and the samples that are “Not In range” with actual values.
Data table
The table contains the values of actual generation and the schedule submitted for each time block
in tabular format. The report can be Exported in required format with options available next to
the search box. The number of entries to be displayed on the page can be selected from the
“Show Entries” option on top right of the table.
2.11.2 Day Ahead
Day Ahead schedule displays all the schedules submitted by the Scheduling entities with a
temporal resolution of 15 minutes for the next day starting from 00:00 to 24:00 hrs. Temporal
resolution for the next day (96 blocks/day). Day ahead Schedule has visual displays for User
defined zones such as State, Area and Point of Schedule.
2.11.2.1 State
This page displays the day ahead schedule at the state level. To view the trends, select the
required revision number(D1-D4), Energy type (Wind/solar/both) and click on submit option.
The trends are available in the form of Line chart, pie chart and a data table.
Line Chart
This chart compares the actual generation and the schedule submitted for the next day at the state
level. The visuals of the chart can be configured as per user requirement using the setting option.
Pie Chart
This chart represents the Absolute error deviation range of the scheduled generation. The user
can hover over the Pie Chart, to view the value and the percentage of the scheduled values that
are “In range” with the actual and the samples that are “Not In range” with actual values.
Version 1.0 - Date - 04/03/2019
Prepared By: # 112
Checked By:
User manual- REMC Forecasting and Scheduling Application
Data table
The table contains the values of actual generation and the schedule submitted for each time block
in tabular format. The report can be Exported in required format with options available next to
the search box. The number of entries to be displayed on the page can be selected from the
“Show Entries” option on top right of the table.
2.11.2.2 Area
This page displays the area wise day ahead schedule. To view the trends, select the required area,
required revision number(D1-D4), Energy type (Wind/solar/both) and click on submit option.
The trends are available in the form of Line chart, pie chart and a data table.
Line Chart
This chart compares the actual generation and the schedule submitted for the next day at the state
level. The visuals of the chart can be configured as per user requirement using the setting option.
Pie Chart
This chart represents the Absolute error deviation range of the scheduled generation. The user
can hover over the Pie Chart, to view the value and the percentage of the scheduled values that
are “In range” with the actual and the samples that are “Not In range” with actual values.
Data table
The table contains the values of actual generation and the schedule submitted for each time block
in tabular format. The report can be Exported in required format with options available next to
the search box. The number of entries to be displayed on the page can be selected from the
“Show Entries” option on top right of the table.
2.11.2.3 Point of Schedule (POS)
This page displays the intraday schedule at each POS. To view the trends, select the required
POS, revision number(D1-D4) and click on submit option.
Version 1.0 - Date - 04/03/2019
Prepared By: # 113
Checked By:
User manual- REMC Forecasting and Scheduling Application
Line Chart
This chart compares the actual generation and the schedule submitted for the next day at the state
level. The visuals of the chart can be configured as per user requirement using the setting option.
Pie Chart
This chart represents the Absolute error deviation range of the scheduled generation. The user
can hover over the Pie Chart, to view the value and the percentage of the scheduled values that
are “In range” with the actual and the samples that are “Not In range” with actual values.
Data table
The table contains the values of actual generation and the schedule submitted for each time block
in tabular format. The report can be Exported in required format with options available next to
the search box. The number of entries to be displayed on the page can be selected from the
“Show Entries” option on top right of the table.
2.11.3 Week Ahead
Week Ahead Schedule represents schedule with a temporal resolution of 1 hour, for the next
seven days (24 blocks/day or 168 blocks/week). Week ahead Schedule has visual displays for
User defined zones such as State, Area and Point of Schedule.
2.11.3.1 State
This page displays the week ahead schedule at the state level. To view the trends, select the
required Energy type (Wind/solar/both) and click on submit option.
The trends are available in the form of Line chart, pie chart and a data table.
Line Chart
Version 1.0 - Date - 04/03/2019
Prepared By: # 114
Checked By:
User manual- REMC Forecasting and Scheduling Application
This chart compares the actual generation and the schedule submitted for the next 7 days at the
state level. The visuals of the chart can be configured as per user requirement using the setting
option.
Pie Chart
This chart represents the Absolute error deviation range of the scheduled generation. The user
can hover over the Pie Chart, to view the value and the percentage of the scheduled values that
are “In range” with the actual and the samples that are “Not In range” with actual values.
Data table
The table contains the values of actual generation and the schedule submitted for each time block
in tabular format. The report can be Exported in required format with options available next to
the search box. The number of entries to be displayed on the page can be selected from the
“Show Entries” option on top right of the table.
2.11.3.2 Area
This page displays the area wise week ahead schedule. To view the trends, select the required
area, Energy type (Wind/solar/both) and click on submit option.
The trends are available in the form of Line chart, pie chart and a data table.
Line Chart
This chart compares the actual generation and the schedule submitted for the next 7 days at the
state level. The visuals of the chart can be configured as per user requirement using the setting
option.
Pie Chart
This chart represents the Absolute error deviation range of the scheduled generation. The user
can hover over the Pie Chart, to view the value and the percentage of the scheduled values that
are “In range” with the actual and the samples that are “Not In range” with actual values.
Data table
Version 1.0 - Date - 04/03/2019
Prepared By: # 115
Checked By:
User manual- REMC Forecasting and Scheduling Application
The table contains the values of actual generation and the schedule submitted for each time block
in tabular format. The report can be Exported in required format with options available next to
the search box. The number of entries to be displayed on the page can be selected from the
“Show Entries” option on top right of the table.
2.11.3.3 Point of Schedule (POS)
This page displays the intraday schedule at each POS. To view the trends, select the required
POS and click on submit option.
Line Chart
This chart compares the actual generation and the schedule submitted for the next 7 days at the
state level. The visuals of the chart can be configured as per user requirement using the setting
option.
Pie Chart
This chart represents the Absolute error deviation range of the scheduled generation. The user
can hover over the Pie Chart, to view the value and the percentage of the scheduled values that
are “In range” with the actual and the samples that are “Not In range” with actual values.
Data table
The table contains the values of actual generation and the schedule submitted for each time block
in tabular format. The report can be Exported in required format with options available next to
the search box. The number of entries to be displayed on the page can be selected from the
“Show Entries” option on top right of the table.
2.11.4 Schedule Compare
Schedule Comparison contains a table having two set of schedule values for 96-time blocks of a
day. The first type contains scheduled values for the present time block and the second type
Version 1.0 - Date - 04/03/2019
Prepared By: # 116
Checked By:
User manual- REMC Forecasting and Scheduling Application
contains scheduled values for the past time block. This table aids in finding any deviation in
scheduled values.
2.12 Reports
Report generation is facilitated to generate all the scheduling related information in a customised
way that is stored in the database. The reports can be generated in PDF, XLS, CSV. Before
generating reports, the user must check that, all the Static details (Upstream unit, Downstream
unit, PoS, Scheduling Entity, RE Generator) are registered successfully.
2.12.1 Capacity based reports
Capacity based reports generates a consolidated report containing the details of Scheduling
entities, POS, Downstream units and its capacity.
Version 1.0 - Date - 04/03/2019
Prepared By: # 117
Checked By:
User manual- REMC Forecasting and Scheduling Application
2.12.1.1 Summary
Summary report generates a file containing the Status of POS along with Downstream units’
capacity for selected Scheduling Entity and its corresponding RE types. Fill the following fields
to generate the reports.
Scheduling Entity: Select the required scheduling entity (one/many/all)
Generation Type: Select the required RE Source type (Wind/solar/both).
Click on ‘Submit’ option to generate the report. A corresponding report containing the above
combinations will be generated.
2.12.1.2 Configuration
Configuration report generates a file containing the Status of POS along with Generator and
Downstream units capacity for selected Scheduling Entity and its corresponding RE types. Fill
the following fields to generate the reports.
Scheduling Entity: Select the required scheduling entity (one/many/all).
Generation Type: Select the required RE Source type (Wind/solar/both).
RE generator: Select the required generators (one/many/all).
Click on ‘Submit’ option to generate the report. A corresponding report containing the above
combinations will be generated.
2.12.2 Schedule based reports
Schedule based reports generates a consolidated report in regard to the Scheduling entity and its
corresponding factor.
2.12.2.1 Schedule generation
Fill the following fields to generate the schedule reports in the required combination.
Scheduling Entity: Select the required scheduling entity (one/many/all).
Point of Schedule: Select the required PoS (one/many/all).
Version 1.0 - Date - 04/03/2019
Prepared By: # 118
Checked By:
User manual- REMC Forecasting and Scheduling Application
Transaction Type: Based on the power transaction is carried out, select intra/inter.
Generator Type: Select the required RE Source type (Wind/solar/both).
Contract Type: Select the type of contract (LTA/STOA/MTOA/PX/All).
Link: Select the required link (Multiple selections possible)
Path: Select the required path (Multiple selections possible)
Zone: Select the required zone (Multiple selections possible)
Buyer: Select the required buyer (Multiple selections possible)
RE Generator: Select the required generators (one/many/all)
Schedule Type: Select the type of schedule to be generated (Declared forecast/Schedule Ex
bus/state/regional periphery/Implemented schedule)
Revision Number: Select the required revision number(R1-R16)
Duration: Select the From and To Date for which schedule must be generated
Click on ‘Submit’ option to generate the report. A corresponding report containing the above
combinations will be generated.
2.12.2.2 Error
Fill the following fields to generate Error data for the scheduling entity and PoS combination.
Scheduling Entity: Select the required scheduling entity (one/many/all).
Point of Schedule: Select the required PoS (one/many/all).
Duration: Select the From and To Date for which schedule must be generated
Click on ‘Submit’ option to generate the report. A corresponding report containing the above
combinations will be generated.
2.12.2.3 Special Energy Meter (SEM) data
Fill the following fields to generate SEM data for the scheduling entity, PoS and downstream
units combination.
Scheduling Entity: Select the required scheduling entity (one/many/all).
Point of Schedule: Select the required PoS (one/many/all).
Version 1.0 - Date - 04/03/2019
Prepared By: # 119
Checked By:
User manual- REMC Forecasting and Scheduling Application
Downstream Unit: Select the required downstream unit (one/many/all).
Meter Number: Select the required meter IDs
Duration: Select the From and To Date for which schedule must be generated
Click on ‘Submit’ option to generate the report. A corresponding report containing the above
combinations will be generated.
2.12.2.4 Grid
Fill the following fields to generate Curtailment/Moderation/Restoration related data for the
scheduling entity and PoS combination.
Scheduling Entity: Select the required scheduling entity (one/many/all).
Point of Schedule: Select the required PoS (one/many/all).
Report Type: Select the required grid management factor (Curtailment/Moderation/Restoration)
Duration: Select the From and To Date for which schedule must be generated
Click on ‘Submit’ option to generate the report. A corresponding report containing the above
combinations will be generated.
2.12.2.5 Loss
Fill the following fields to generate the loss related reports in the required combination.
Scheduling Entity: Select the required scheduling entity (one/many/all).
Point of Schedule: Select the required PoS (one/many/all).
Transaction Type: Based on the power transaction is carried out, select intra/inter.
Generator Type: Select the required RE Source type (Wind/solar/both).
Contract Type: Select the type of contract (LTA/STOA/MTOA/PX/All).
Link: Select the required link (Multiple selections possible)
Path: Select the required path (Multiple selections possible)
Zone: Select the required zone (Multiple selections possible)
Buyer: Select the required buyer (Multiple selections possible)
RE Generator: Select the required generators (one/many/all)
Version 1.0 - Date - 04/03/2019
Prepared By: # 120
Checked By:
User manual- REMC Forecasting and Scheduling Application
Revision Number: Select the required revision number(R1-R16)
Duration: Select the From and To Date for which schedule must be generated
Click on ‘Submit’ option to generate the report. A corresponding report containing the above
combinations will be generated.
2.12.2.6 Aggregate
Fill the following fields to generate the schedule reports in the required power aggregation
combination.
Scheduling Entity: Select the required scheduling entity (one/many/all).
Report For: Select the aggregation type
Duration: Select the From and To Date for which schedule must be generated
Click on ‘Submit’ option to generate the report. A corresponding report containing the above
combinations will be generated.
2.13 Schedule Submission-External User
The Scheduling Entity shall have an option to accept the Forecast generated by the REMC or to
use their own Forecast for Schedule preparation. The Scheduling entity can also modify their
own forecast considering the REMC Forecast. The final schedule has to be declared by the
Scheduling entity in a standard template provided by the REMC.
Version 1.0 - Date - 04/03/2019
Prepared By: # 121
Checked By:
User manual- REMC Forecasting and Scheduling Application
2.13.1 Submission
2.13.1.1 Forecast Download
The Scheduling entity can download the forecast generated by the REMC for their
Corresponding POS. REMC Forecast Will be Available at each POS as per certain timeline.
Select the following fields to download the REMC forecast.
Point of Schedule: Select the PoS for which the forecast has to be downloaded.
Forecast type: Select the revision type (Intraday/Day ahead/Week ahead) for which the forecast
has to be downloaded.
Click on submit to download the forecast for the required POS. The same is represented in the
form of line chart in the screen. The settings configuration of the line chart can be changed as
explained in section (3).
2.13.1.2 Prepare Schedule
The final schedule has to be declared by the Scheduling entity in a standard template provided by
the REMC. Select the following fields to download the template for schedule preparation.
Revision type: Select the Type of revision from the drop-down list (Week Ahead, Day Ahead,
Intraday) to download the schedule template.
Point of Schedule (PoS): Select the point of schedule(s) for which the schedule is prepared.
Version 1.0 - Date - 04/03/2019
Prepared By: # 122
Checked By:
User manual- REMC Forecasting and Scheduling Application
Click on submit to download the template for the required POS. The final schedule has to be
declared in the same standard template.
An excel template for the schedule preparation with details of Scheduling entity, Point of
Schedule, Capacity of substation, Schedule revision number etc will be downloaded.
The User must ensure the correctness of the details entered. The User is restricted to make any
changes to the original template.
The User should only fill in the details of Capacity for the 96-time blocks. The following
conditions should be satisfied to prepare the schedule.
Version 1.0 - Date - 04/03/2019
Prepared By: # 123
Checked By:
User manual- REMC Forecasting and Scheduling Application
• The scheduled capacity of the individual time block should be less than or equal to the
contract capacity.
• The Sum of all the individual contract capacities should be equal to the Scheduled
capacity.
• The Sum of all the individual contract capacity should be less than or equal to the
Scheduled/Available capacity.
Fill the details of the capacity as per the revision and save the file in csv format.
2.13.1.2.1 Upload Schedule
Choose the prepared schedule available in csv format and click “Submit” to upload the file.
Version 1.0 - Date - 04/03/2019
Prepared By: # 124
Checked By:
User manual- REMC Forecasting and Scheduling Application
2.13.2 Upload
The Special Energy Meter details can be uploaded by the scheduling entity in this module. Fill
the following details to upload the file containing meter reading.
Point of Schedule: Select the required POS name
DS Unit: Select the required downstream unit
Meter No: Select the meter number for which records are uploaded. The meter should be
previously registered in the forecasting tool under the particular downstream.
Validity: Select from and to date for which meter reading is uploaded
Upload: Upload the file in. Dmd (machine readable) format.
Click on Submit option to upload the file. The files that are successfully uploaded are available
with the history logs in the table available.
2.13.3 Reports
Report generation is facilitated to generate all the scheduling related information in a customised
way that is stored in the database. The reports can be generated in PDF, XLS, CSV. Before
generating reports, the user must check that, all the Static details (Upstream unit, Downstream
unit, PoS, Scheduling Entity, RE Generator) are registered successfully.
The details of generating reports is explained in section (2.12)
Version 1.0 - Date - 04/03/2019
Prepared By: # 125
Checked By:
User manual- REMC Forecasting and Scheduling Application
3. Settings configuration for charts
3.1 Add Note
The User has an option to add explanatory text or comments on the screen. A text box can be
created through right click on any particular point on the screen. When clicked, a Text box will
prompt on the screen. The User can fill the necessary comments in the box and click on OK. The
Text box can be positioned anywhere on the screen by dragging the box, as per user requirement.
The text box can be deleted by clicking on the cross mark on the right top corner of the
command box.
3.2 Line chart
Line Chart represents the power generation of Actual and Revision, through a series of data
points connected with a straight line, to visualize its trend, for a day. The chart is plotted for
Actual generation and revised forecast of Power (MW) on the X-Axis and time range of 15
minutes interval for a day on the Y-Axis.
The “Setting Option” on the Right-hand top corner has several display and configuration options
to visualize the line chart in different formats as required by the user. The user has an option to
choose or change the display type of the graph.
Placing the cursor at any point on the graph gives the details of Actual power generation (MW),
Revised Power forecast (MW), Date and time stamp of the power (DD-MM-YYYY HH:MM).
The graph can be Zoomed in by Selecting only the Particular portion of view and can be Zoomed
out by double clicking anywhere on the graph. The User can Zoom in to view the values of
comparison, accurately to 30 seconds.
Version 1.0 - Date - 04/03/2019
Prepared By: # 126
Checked By:
User manual- REMC Forecasting and Scheduling Application
3.2.1 Setting Option
The “Setting Option” on the Right-hand top corner has several display and configuration options
to visualize the line chart in different formats as required by the user. “Simple Line graph” is
auto selected a default setting. The user has an option to choose or change the display type of the
graph. Each option is discussed in brief in the following section.
3.2.1.1 Simple Line Graph
Simple line graph gives a plain view of a series of data points connected by a line. When the user
hovers over a particular point in the graph, the point is highlighted, and the details of the point is
auto populated on screen.
3.2.1.2 Area Graph
Area Chart is similar to a Line Chart, except that it highlights the area covered by the data points
with certain colour. This allows the user to visualize a cumulative value of data over a period of
time.
Version 1.0 - Date - 04/03/2019
Prepared By: # 127
Checked By:
User manual- REMC Forecasting and Scheduling Application
3.2.1.3 Stacked Chart
Stacked Chart is formed by piling up multiple data-series, one over the other. This relates the
individual values of data with the total sum.
3.2.1.4 Error Chart
Error Charts represents the uncertainty or variability of data with possible error margin
highlighted by certain colour along the line graph.
3.2.1.5 Scatter Chart
Scatter chart is similar to a Simple line chart, except that the data points are not connected by a
line. It is represented as a series data points corresponding to X-axis and Y-axis coordinates. This
Version 1.0 - Date - 04/03/2019
Prepared By: # 128
Checked By:
User manual- REMC Forecasting and Scheduling Application
option is useful in determining the distribution density of data points with varying X and Y axis
coordinates.
3.2.1.6 Multiple Axes Chart
Line Chart provides an option to plot two or more scales in the same chart. This feature is useful
when two different data variables with wide range of variation, is required to be plotted against
one common variable data.
On choosing this option, a page auto populates. The user has an option to select the data
variables on necessary axis. Once selected, the chart in the required pattern appears on the main
screen.
Version 1.0 - Date - 04/03/2019
Prepared By: # 129
Checked By:
User manual- REMC Forecasting and Scheduling Application
3.2.2 Configuration Options
The ‘Configuration settings’ has several features to customize the view of the chart.
3.2.2.1 Xlabel
This setting provides an option to Enter the required text to be displayed on the X-axis of the
graph through a dialog box.
3.2.2.2 Ylabel
This setting provides an option to Enter the required text to be displayed on the Y-axis of the
graph through a dialog box.
Version 1.0 - Date - 04/03/2019
Prepared By: # 130
Checked By:
User manual- REMC Forecasting and Scheduling Application
3.2.2.3 Title
This setting provides an option to Enter the required text for the title of the graph through a
dialog box.
3.2.2.4 Range
This setting provides an option to choose the range of data on the required axis. The user can
slide the range for desired values, to view the particular portion of the graph. The user also has
the option to Zoom in and Zoom out a particular portion of the graph by clicking on it.
3.2.2.5 Highlight
This setting provides an option to select and particularly highlight one set of data plot.
Version 1.0 - Date - 04/03/2019
Prepared By: # 131
Checked By:
User manual- REMC Forecasting and Scheduling Application
3.2.2.6 Points
This setting provides an option to highlight the data points along with the line, with respect to X
and Y axis variables.
3.2.2.7 Colours
This setting provides an option to choose the desired colour for a particular data set. The User
can select the desired colour for the High and Low Values from the checkbox.
Version 1.0 - Date - 04/03/2019
Prepared By: # 132
Checked By:
User manual- REMC Forecasting and Scheduling Application
3.2.2.8 Annotation
The Details are displayed at the points, based on the number of annotations that are declared. The
user can choose to set the annotations at required data series. First the data series is selected, and
the required date, abbreviation and description is entered.
3.2.2.9 Visibility
The user can choose to select any one or all of the data to be visible on the graph.
Version 1.0 - Date - 04/03/2019
Prepared By: # 133
Checked By:
User manual- REMC Forecasting and Scheduling Application
3.3 Heat Map
Heat chart represents each time block with respect to the Absolute error in the actual value of
power generation with different colour codes. Each block in the chart represents a “Time Block”
(15-minute block, with first time block starting at 00:00 Hrs of the day).
The heat chart also has provision to indicate the blocks that are “In Range” with actual
generation over the total number of time blocks that are reported. The colour code of the blocks
are represented based the on-error range of the block. There are different colours for 4 error
range.
Colour code Absolute Error in the 15-minute block
≤ 15%
>15% but ≤ 25%
Version 1.0 - Date - 04/03/2019
Prepared By: # 134
Checked By:
User manual- REMC Forecasting and Scheduling Application
>25% but ≤ 35%
>35% to 100%
This chart represents each time block (15-minute block, with first time block starting at 00:00
Hrs of the day) with respect to the Absolute error in the actual value of power generation with
different colour codes. The colour code of the blocks are based the on-error range the time block
belongs to.
3.4 Home Page
The main page of the tool contains individual dashboard for each substation.
Current date and time: In the format YYYY-MM-DD HH:MM: SS of Indian Standard Time
(UTC +5:30).
Print: Print the page
Log out: Allows the user to Log Out of the particular session.
The settings option on the main page enables the User to perform the following actions like print
page, adjusting dark or light background theme, drag and rearrange all the dashboards, snip and
save a particular portion of the page.
Using log out option present next to settings option user can Log Out of the particular session.
Version 1.0 - Date - 04/03/2019
Prepared By: # 135
Checked By:
User manual- REMC Forecasting and Scheduling Application
3.5 Pie Chart
Pie chart represents percentage wise proportion of actual and revised values of forecast. Pie
Chart divides a circle into multiple slices that are proportional to their contribution towards the
total sum. The user can hover over the Pie Chart, to view the value and the percentage of the
parameter in comparison to the total.
The setting icon on the Right-hand top corner, has several options to configure the Pie chart as
required by the user. To step away from the settings, click on the “Settings” icon again.
3.3.1 Title
This setting provides an option to Enter the required text for the title of the graph.
Version 1.0 - Date - 04/03/2019
Prepared By: # 136
Checked By:
User manual- REMC Forecasting and Scheduling Application
3.3.2 Type of Pie Chart
This setting allows the user to select the required type of pie chart. The available options are Pie
- 2D, Donut - 2D, Pie - 3D and Donut - 3D.
3.3.2.1 Pie-2D
Pie-2D type will display the chart in 2D format, with the slice of the pie chart starting from the
centre of the circle.
Version 1.0 - Date - 04/03/2019
Prepared By: # 137
Checked By:
User manual- REMC Forecasting and Scheduling Application
3.3.2.2 Donut-2D
Donut Charts are similar to pie charts except that the area in the centre is cut out. This chart is
useful to visually compare contribution of various items to the whole. The user can hover over
each slice, to view the values only on the sliced portion and not on the inner-circle.
Version 1.0 - Date - 04/03/2019
Prepared By: # 138
Checked By:
User manual- REMC Forecasting and Scheduling Application
3.3.3 Colours
The user can choose the desired colour of each slice on the Pie Chart. The Add / Change option
beside the Colour label allows the user to select the required colour for each slice. Choose the
required colour for in range and out of range.
3.6 Data Table
This table represents the data in tabular format for selected period. The number of entries to be
displayed on the page can selected from the “Show Entries” option on top right of the table. The
top left of the table contain the following options.
• The Data table has an option to search any desired data from the table by typing it into
the search box. The filtered data will be shown in the table.
• The data in the table can be copied and manually pasted in a new excel file.
• A detailed report of the data in the table can be exported into required format (.csv/excel
/pdf) by clicking on the export button.
• The print option for the entire table is available.
Version 1.0 - Date - 04/03/2019
Prepared By: # 139
Checked By:
User manual- REMC Forecasting and Scheduling Application
• The user has an option to "Calculate" (Add/Subtract/Multiply) the data in the tabular
columns from option available at top right corner of the table. The option once selected in
the First selection is disabled for the second selection. The arithmetic operation the user
needs to perform should be selected and submitted. The table is then updated with the
result. The data type of both the selection should be of similar format.
3.6 3D Surface chart
Version 1.0 - Date - 04/03/2019
Prepared By: # 140
Checked By:
User manual- REMC Forecasting and Scheduling Application
A 3D Surface chart is useful to visualise a plot from various angles. Surface chart represents
trends in values in a continuous curve. The colours and patterns indicate the areas that are in the
same range of values. X and Y axis represents the data category, while Z axis represents the
function that is to be visualized in the chart.
Features of surface chart:
• 3D visualisation of data.
• Easy rotation of the chart from required angle.
• Customizable X-axis, Y-axis, Z-axis label.
• Zoom in and Zoom out the chart using mouse scroll button.
• Surface chart is an Interactive Chart, when data is updated the view of chart is also
updated.
3.6.1 Graph Settings
The User has an option to visualize the graph in any of the desired format as explained below.
Version 1.0 - Date - 04/03/2019
Prepared By: # 141
Checked By:
User manual- REMC Forecasting and Scheduling Application
3.6.1.1 Style
This option allows the user to view the 3D graph in the following styles.
• Bar charts are used to visually compare values to each other. Each numeric data
value becomes a bar.
• Dot- Represents the data points in the form of a dots instead of bars.
• Dot-line- Represents the data points in the form of a dots along with lines
indicating the value of the data.
Version 1.0 - Date - 04/03/2019
Prepared By: # 142
Checked By:
User manual- REMC Forecasting and Scheduling Application
• Line- Represents a 3D line chart.
• Grid - Represents the 3D view of a grid chart.
Version 1.0 - Date - 04/03/2019
Prepared By: # 143
Checked By:
User manual- REMC Forecasting and Scheduling Application
• Surface- Represents the 3D view of a surface chart. This view is selected as a
default option.
3.6.1.2 Other Setting
Show Animation Controls - This option animation controls such as previous, start/stop (Plug &
Play), next, and a slider showing the current frame.
Show Grid- This option hides/ Unhides the grid lines are drawn in the x-y surface (the bottom of
the 3d graph)
Version 1.0 - Date - 04/03/2019
Prepared By: # 144
Checked By:
User manual- REMC Forecasting and Scheduling Application
4. Show X-axis- Hides/Unhides X axis and X axis labels.
5. Show Y Axis- Hides/Unhides Y axis and Y axis labels.
6. Show Z-axis- Hides/Unhides Z axis and Z axis labels.
7. Show Perspective- When box is Checked/ Unchecked, the graph is drawn in
perspective. The points and lines which are further away are drawn smaller.
8. Show Legend- When box is Checked, the legend indicating the colour codes of the
graph appears. When box is Unchecked, the legend is hidden.
9. Show Shadow- Displays shadow on the graph.
10. Keep Aspect Ratio- When box is Checked, the x-axis and the y-axis keep their aspect
ratio. When box is Unchecked, the axes are scaled such that they both have the same,
maximum with.
There is also an option to select the required data from the drop-down options available, the from
and to date range to display the data on the chart.
Version 1.0 - Date - 04/03/2019
Prepared By: # 145
Checked By:
You might also like
- Transmission Line: Ravi Shankar Singh (E6S304)Document44 pagesTransmission Line: Ravi Shankar Singh (E6S304)amit143263No ratings yet
- BLADED - Theory Manual PDFDocument134 pagesBLADED - Theory Manual PDFdavidlokito100% (2)
- Manual on Sewerage and Sewage Treatment Part B: Operation and MaintenanceDocument454 pagesManual on Sewerage and Sewage Treatment Part B: Operation and MaintenanceB D WNo ratings yet
- OMICRON Test Universe 1.4 GuideDocument176 pagesOMICRON Test Universe 1.4 GuideWrya SaeedNo ratings yet
- AccessControl StandardGuidelines PDFDocument110 pagesAccessControl StandardGuidelines PDFvijay babuNo ratings yet
- 81028077EN Manual MagIC Net 3 2 PDFDocument1,740 pages81028077EN Manual MagIC Net 3 2 PDFTrung NguyenNo ratings yet
- MicroSCADA X - Security GuideDocument102 pagesMicroSCADA X - Security GuideBhageerathi SahuNo ratings yet
- Help DEHNsupport ToolboxDocument117 pagesHelp DEHNsupport ToolboxGilberto MejíaNo ratings yet
- C201 - Candy EstimatingDocument159 pagesC201 - Candy Estimatingxxmisterioxx100% (1)
- Seal Plans As Per API 682Document66 pagesSeal Plans As Per API 682janamuraliNo ratings yet
- Quiz Chapter 1 Business Combinations Part 1Document6 pagesQuiz Chapter 1 Business Combinations Part 1Kaye L. Dela CruzNo ratings yet
- Specification For SCADA of Electrical SystemDocument37 pagesSpecification For SCADA of Electrical SystemvisakhgsNo ratings yet
- Astm D 4417Document4 pagesAstm D 4417Javier Celada0% (1)
- Schedule 3 - Design Construction SpecsDocument179 pagesSchedule 3 - Design Construction SpecsTariq JamalNo ratings yet
- Guidelines On Performance Assessment of Public Weather ServicesDocument67 pagesGuidelines On Performance Assessment of Public Weather ServicesLe DuyNo ratings yet
- Energy Derivatives: Sonal GuptaDocument48 pagesEnergy Derivatives: Sonal GuptaVindyanchal Kumar100% (1)
- AccessControl StandardGuidelinesDocument110 pagesAccessControl StandardGuidelinesVictor BitarNo ratings yet
- Flight Operations Manual PNLDocument150 pagesFlight Operations Manual PNLannemargrette100% (4)
- USA Gas TurbineDocument4 pagesUSA Gas TurbineJustin MercadoNo ratings yet
- Pacs RVP-4 PDFDocument92 pagesPacs RVP-4 PDFWilliams Medina100% (1)
- Proposal Setting Gi Punagaya - R1Document31 pagesProposal Setting Gi Punagaya - R1wandy RJNo ratings yet
- Statfax 4200Document64 pagesStatfax 4200mohamedNo ratings yet
- User Manual - Stat Fax 3200 (ELISA READER)Document101 pagesUser Manual - Stat Fax 3200 (ELISA READER)petertrung100% (1)
- ONGOING COMMISSIONING BEST PRACTICESDocument46 pagesONGOING COMMISSIONING BEST PRACTICEScollins014No ratings yet
- Rinstrum R300-627Document52 pagesRinstrum R300-627Meraki DanielNo ratings yet
- Comnav Technology Cors SolutionDocument37 pagesComnav Technology Cors SolutionThanate JongrujinanNo ratings yet
- IHA Manual V7-1Document81 pagesIHA Manual V7-1NathanNo ratings yet
- S1 - STG90, STG180 - Software Update Crash Stop - WI - EN - V2.0Document40 pagesS1 - STG90, STG180 - Software Update Crash Stop - WI - EN - V2.0Wagner GuimarãesNo ratings yet
- GaeaSynergy PDFDocument1,458 pagesGaeaSynergy PDFmont krstoNo ratings yet
- AQ P215 Instruction Manual v2.08ENDocument193 pagesAQ P215 Instruction Manual v2.08ENJose BetancourtNo ratings yet
- USM-Visual Space Manager-ENGDocument86 pagesUSM-Visual Space Manager-ENGCosmin AnghelNo ratings yet
- FSSC 22000 Ver.6 - 2Document11 pagesFSSC 22000 Ver.6 - 2Pro. DesignQuNo ratings yet
- 81028079EN Manual MagIC Net 3.3Document1,780 pages81028079EN Manual MagIC Net 3.3gohcheekeongNo ratings yet
- Annex Notification 23-2015 PDFDocument353 pagesAnnex Notification 23-2015 PDFNishika SharmaNo ratings yet
- Artes: User ManualDocument27 pagesArtes: User ManualMohd.AzisNo ratings yet
- Guidance Material For The Asia/Pacific Region For Ads/Cpdlc/Aidc Ground Systems Procurement and ImplementationDocument53 pagesGuidance Material For The Asia/Pacific Region For Ads/Cpdlc/Aidc Ground Systems Procurement and ImplementationArjan MukherjeeNo ratings yet
- Win2016 S2A 110 Global 00Document60 pagesWin2016 S2A 110 Global 00Saurabh KumarNo ratings yet
- Marklogic Data Rest EncryptionDocument293 pagesMarklogic Data Rest EncryptionLu PhamNo ratings yet
- PVM2700 Ag-GDocument122 pagesPVM2700 Ag-GAleLeNo ratings yet
- DELFTload Manual v11Document106 pagesDELFTload Manual v11kristianthiellautrupNo ratings yet
- Installation Manual: Digital Weight IndicatorDocument43 pagesInstallation Manual: Digital Weight IndicatoralexNo ratings yet
- Emerson PAC Machine Edition Logic Developer ManualDocument123 pagesEmerson PAC Machine Edition Logic Developer ManualmakingdnasolutionsNo ratings yet
- JUMO MTRON T Setup Program ManualDocument128 pagesJUMO MTRON T Setup Program ManualNatiqNo ratings yet
- USM-Time&Space Milestone Plugin-ENDocument37 pagesUSM-Time&Space Milestone Plugin-ENCosmin AnghelNo ratings yet
- C++ NotesDocument99 pagesC++ NotesizzieraeyNo ratings yet
- Nera Mini-C - Service - Manual PDFDocument152 pagesNera Mini-C - Service - Manual PDFZakaria ChowdhuryNo ratings yet
- Readytoprocess Wave 25Document172 pagesReadytoprocess Wave 25Ashish GowandeNo ratings yet
- Bipap Synchrony - Clinical ManualDocument104 pagesBipap Synchrony - Clinical ManualSerginho HenriqueNo ratings yet
- Shoreware Director Admin User GuideDocument622 pagesShoreware Director Admin User GuidecooleyxjNo ratings yet
- 1692mse r3 (1) .2a Tech&oper Handbook PDFDocument164 pages1692mse r3 (1) .2a Tech&oper Handbook PDFLarba SawadogoNo ratings yet
- HEC-HMS Technical Reference Manual-20231018Document324 pagesHEC-HMS Technical Reference Manual-20231018carmona.eitNo ratings yet
- PMP NextGen SoftwareDocument16 pagesPMP NextGen SoftwareHussam MomaniNo ratings yet
- PHP 602 - enDocument129 pagesPHP 602 - enPaul ChiriacescuNo ratings yet
- Frew19.4 ManualDocument188 pagesFrew19.4 ManualTrần AlanNo ratings yet
- Dae Nihon Kohden Cardiolife2100kDocument103 pagesDae Nihon Kohden Cardiolife2100kSandro RebecNo ratings yet
- CANape ProductInformation enDocument27 pagesCANape ProductInformation enpatil.nitesh9211No ratings yet
- Profile Metal Detector Operation enDocument102 pagesProfile Metal Detector Operation enasep nathanNo ratings yet
- UserManual ServicioDocument356 pagesUserManual ServicioJhon GueetaNo ratings yet
- Help DEHNsupport ToolboxDocument117 pagesHelp DEHNsupport ToolboxGilberto MejíaNo ratings yet
- Help DEHNsupport ToolboxDocument117 pagesHelp DEHNsupport ToolboxGilberto MejíaNo ratings yet
- Help DEHNsupport ToolboxDocument117 pagesHelp DEHNsupport ToolboxGilberto Mejía100% (1)
- SE V100 Station Explorer II Rev 130Document254 pagesSE V100 Station Explorer II Rev 130mato3848No ratings yet
- Rxtools: User ManualDocument210 pagesRxtools: User ManualmeissaNo ratings yet
- Equote User Manual PDFDocument122 pagesEquote User Manual PDFFaye ShanNo ratings yet
- Man Eng Mov11.6 Technical SpecificationsDocument96 pagesMan Eng Mov11.6 Technical SpecificationsjosemNo ratings yet
- CT StandardDocument36 pagesCT StandardCristina TomorogaNo ratings yet
- User Guide E-Ticket BookingDocument6 pagesUser Guide E-Ticket BookingVindyanchal KumarNo ratings yet
- Credit Note: Reconnect Energy Solutions Pvt. LTDDocument1 pageCredit Note: Reconnect Energy Solutions Pvt. LTDVindyanchal KumarNo ratings yet
- Generate SEO-Optimized Title for Credit Note DocumentDocument1 pageGenerate SEO-Optimized Title for Credit Note DocumentVindyanchal KumarNo ratings yet
- Credit Note: Reconnect Energy Solutions Pvt. LTDDocument1 pageCredit Note: Reconnect Energy Solutions Pvt. LTDVindyanchal KumarNo ratings yet
- Credit Note: Reconnect Energy Solutions Pvt. LTDDocument1 pageCredit Note: Reconnect Energy Solutions Pvt. LTDVindyanchal KumarNo ratings yet
- LQS ManualDocument38 pagesLQS ManualVindyanchal Kumar100% (1)
- International / NRI User RegistrationDocument5 pagesInternational / NRI User RegistrationVindyanchal KumarNo ratings yet
- LQS ManualDocument38 pagesLQS ManualVindyanchal Kumar100% (1)
- Credit Note: Reconnect Energy Solutions Pvt. LTDDocument1 pageCredit Note: Reconnect Energy Solutions Pvt. LTDVindyanchal KumarNo ratings yet
- User manual-REMC Forecasting and Scheduling ApplicationDocument145 pagesUser manual-REMC Forecasting and Scheduling ApplicationVindyanchal KumarNo ratings yet
- NIT - CJI5041P21 - OIl India TenderDocument84 pagesNIT - CJI5041P21 - OIl India TenderVindyanchal KumarNo ratings yet
- International / NRI User RegistrationDocument5 pagesInternational / NRI User RegistrationVindyanchal KumarNo ratings yet
- Xtra Power Fleet CardDocument16 pagesXtra Power Fleet CardVindyanchal KumarNo ratings yet
- User Guide E-Ticket BookingDocument6 pagesUser Guide E-Ticket BookingVindyanchal KumarNo ratings yet
- EdelweissDocument7 pagesEdelweissVindyanchal KumarNo ratings yet
- Omega Renk - Registration CertificateDocument1 pageOmega Renk - Registration CertificateVindyanchal KumarNo ratings yet
- Job Analysis Jan 14Document25 pagesJob Analysis Jan 14Vindyanchal KumarNo ratings yet
- NIT - CJI5041P21 - OIl India TenderDocument84 pagesNIT - CJI5041P21 - OIl India TenderVindyanchal KumarNo ratings yet
- Key Expectations from Jaitley Budget for Oil & Gas SectorDocument17 pagesKey Expectations from Jaitley Budget for Oil & Gas SectorVindyanchal KumarNo ratings yet
- New Microsoft PowerPoint PresentationDocument10 pagesNew Microsoft PowerPoint PresentationVindyanchal KumarNo ratings yet
- Knowlege Process OutsourcingDocument1 pageKnowlege Process OutsourcingVindyanchal KumarNo ratings yet
- Selection Feb 14Document36 pagesSelection Feb 14Vindyanchal KumarNo ratings yet
- E-Commerce: Overview of Electronic CommerceDocument39 pagesE-Commerce: Overview of Electronic CommerceVindyanchal KumarNo ratings yet
- Questioners: All Information Obtained Will Be Used For Academic Purpose OnlyDocument3 pagesQuestioners: All Information Obtained Will Be Used For Academic Purpose OnlyVindyanchal KumarNo ratings yet
- Port ExpensesDocument1 pagePort ExpensesVindyanchal KumarNo ratings yet
- Questionaire: All Information Obtained Will Beused For Academic Purpose OnlyDocument3 pagesQuestionaire: All Information Obtained Will Beused For Academic Purpose OnlyVindyanchal KumarNo ratings yet
- Hydrocarbon Vision 2020Document23 pagesHydrocarbon Vision 2020Vindyanchal KumarNo ratings yet
- Cambridge IGCSE: Combined Science 0653/41Document24 pagesCambridge IGCSE: Combined Science 0653/41jesslynaureliaNo ratings yet
- Viennot - 1979 - Spontaneous Reasoning in Elementary DynamicsDocument18 pagesViennot - 1979 - Spontaneous Reasoning in Elementary Dynamicsjumonteiro2000No ratings yet
- Chapter 08-Borrowing Costs-Tutorial AnswersDocument4 pagesChapter 08-Borrowing Costs-Tutorial AnswersMayomi JayasooriyaNo ratings yet
- Tecnológico de Monterrey Experiment on Matter and EnvironmentDocument6 pagesTecnológico de Monterrey Experiment on Matter and EnvironmentEvelyn Montserrat Gómez ZentenoNo ratings yet
- GI6.020 Personal Flotation Devices (PFDS) 10-31-2009Document5 pagesGI6.020 Personal Flotation Devices (PFDS) 10-31-2009GooglegulNo ratings yet
- Laser Beam Machining (LBM)Document10 pagesLaser Beam Machining (LBM)RAMAKANT RANANo ratings yet
- ......... NCP CaseDocument34 pages......... NCP Casevipnikally80295% (19)
- CotomDocument8 pagesCotommuangawaNo ratings yet
- Aptamers in HIV Research Diagnosis and TherapyDocument11 pagesAptamers in HIV Research Diagnosis and TherapymikiNo ratings yet
- Hps40 Tech Doc ScreenDocument20 pagesHps40 Tech Doc ScreenAnonymous oyUAtpKNo ratings yet
- Barcode BasicsDocument3 pagesBarcode Basicsnikhilbajpai_88No ratings yet
- Engine Rear Oil Seal PDFDocument3 pagesEngine Rear Oil Seal PDFDIEGONo ratings yet
- GFEI International Comparison of Light-Duty Vehicle Fuel Economy - Evolution Over Eight Years From 2005 To 2013 - TransportDocument21 pagesGFEI International Comparison of Light-Duty Vehicle Fuel Economy - Evolution Over Eight Years From 2005 To 2013 - TransportRayane LimaNo ratings yet
- "Network Security": Alagappa UniversityDocument1 page"Network Security": Alagappa UniversityPRADEEPRAJANo ratings yet
- 2024 Yoga Vidya Training FormDocument8 pages2024 Yoga Vidya Training FormJohnNo ratings yet
- Connect 4 UML Class DiagramDocument1 pageConnect 4 UML Class DiagramDuy Nguyễn Văn NhậtNo ratings yet
- H2 Physic 2010 A Level SolutionsDocument32 pagesH2 Physic 2010 A Level Solutionsonnoez50% (4)
- Handwashing and Infection ControlDocument23 pagesHandwashing and Infection ControlLiane BartolomeNo ratings yet
- Electrical Experimenter 1915-08Document1 pageElectrical Experimenter 1915-08GNo ratings yet
- Nej Mo A 1311738Document7 pagesNej Mo A 1311738cindy315No ratings yet
- Configuration Management and ISO 9001Document7 pagesConfiguration Management and ISO 9001Simone MeschinoNo ratings yet
- Parison of Dia para FerroDocument4 pagesParison of Dia para FerroMUNAZIRR FATHIMA F100% (1)
- Water Booster Pump Calculations - Plumbing Engineering - Eng-TipsDocument3 pagesWater Booster Pump Calculations - Plumbing Engineering - Eng-TipsNeal JohnsonNo ratings yet
- Fraud Ebook Latest - Databricks PDFDocument14 pagesFraud Ebook Latest - Databricks PDFmohitbguptaNo ratings yet