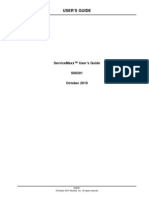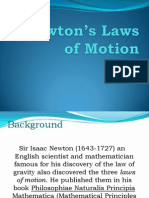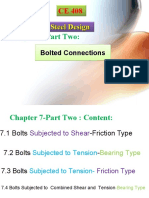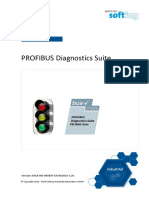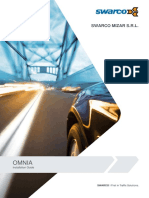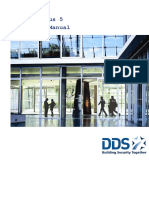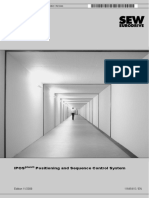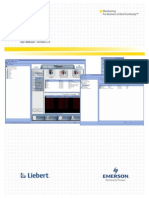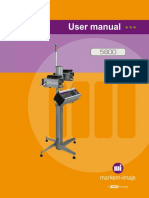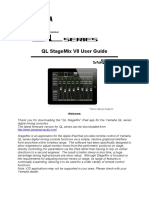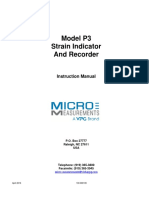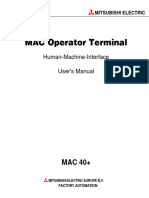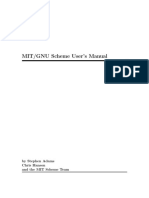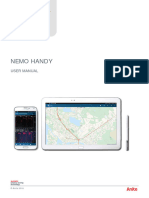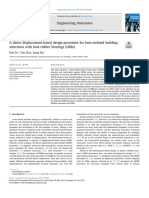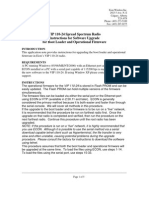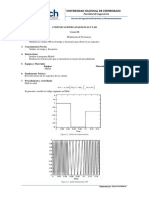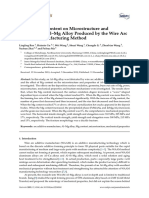Professional Documents
Culture Documents
Universal Press Help
Uploaded by
CRCopyright
Available Formats
Share this document
Did you find this document useful?
Is this content inappropriate?
Report this DocumentCopyright:
Available Formats
Universal Press Help
Uploaded by
CRCopyright:
Available Formats
®
Universal press
MecaMotion
©2016 SOFTECA S.A.
Table des matières 2
1. Presentation of the SOFTECA universal press 4
1.1 The universal press ........................................................................................................ 5
1.2 Overview of the universal press system ...................................................................... 7
2. System hardware 8
2.1 Hardware supplied with the press ............................................................................... 8
2.2 Mounting and wiring of electrical hardware ............................................................ 11
2.3 Creating a Profinet link ............................................................................................... 15
2.4 Encoder recognition .................................................................................................... 18
2.5 Zeroing of the encoder ................................................................................................ 19
2.6 Press safety ................................................................................................................... 20
3. PROFINET dialogue 21
3.1 Overview of the PROFINET dialogue .......................................................................... 21
3.2 List of PROFINET variables ........................................................................................... 23
3.3 Control the press by a PLC .......................................................................................... 28
3.4 PROFINET error list ...................................................................................................... 38
3.5 PROFINET press control FB .......................................................................................... 40
4. First step on MecaMotion software 51
4.1 Creating a new project ................................................................................................ 51
4.2 Establishing the Ethernet connection ........................................................................ 52
4.3 Saving and loading a project ...................................................................................... 55
4.4 Parameters ................................................................................................................... 56
5. Programming the press with MecaMotion 60
5.1 Declaration of user variables ...................................................................................... 60
5.2 Association of user variables to physical inputs/outputs ........................................ 63
5.3 Association of user variables to PROFINET inputs/outputs ..................................... 68
5.4 Envelope ....................................................................................................................... 73
5.5 Project comparison ...................................................................................................... 77
5.6 Adding an attached file ............................................................................................... 81
5.7 Simulator ...................................................................................................................... 83
5.8 Visualization of program progress and variable values ............................................ 85
5.9 Part program instructions ........................................................................................... 87
5.9.1 Wait delay .............................................................................................................. 89
5.9.2 Boolean ON/OFF .................................................................................................... 90
5.9.3 Conditional/unconditional jump ............................................................................. 93
5.9.4 Arithmetic operations ............................................................................................. 97
Universal press MecaMotion ©2016 SOFTECA S.A.
Table des matières 3
5.9.4.1 Addition ............................................................................................................ 98
5.9.4.2 Division ............................................................................................................ 99
5.9.4.3 Multiplication ................................................................................................... 99
5.9.4.4 Subtraction ..................................................................................................... 100
5.9.5 Assignment ........................................................................................................... 101
5.9.6 Positioning ............................................................................................................ 102
5.9.7 Controls ................................................................................................................ 109
5.9.7.1 Max signal detection ..................................................................................... 111
5.9.7.2 Min signal detection ...................................................................................... 115
5.9.7.3 Signal measurement ...................................................................................... 119
5.9.7.4 Stop on signal ................................................................................................. 124
5.9.7.5 Curve recording .............................................................................................. 127
5.9.7.6 Stop on force with velocity regulation ........................................................... 131
5.9.7.7 Position measurement ................................................................................... 136
5.9.7.8 Post-process force measurement .................................................................. 139
5.9.8 Breakpoint ............................................................................................................ 143
5.9.9 Stopwatch ............................................................................................................. 144
5.9.10 Force sensor management ................................................................................... 147
5.9.11 Clamping .............................................................................................................. 149
5.9.12 Values recording in an array ................................................................................ 151
5.9.13 Force Regulator .................................................................................................... 153
6. Standalone mode 157
6.1 Standalone mode ....................................................................................................... 157
Universal press MecaMotion ©2016 SOFTECA S.A.
Presentation of the SOFTECA universal press 4
This help has been performed by:
Version of the help document: Version 2.3
Document date : April 19, 2018
Date of the corresponding program : April 19, 2018
Minimum computer requirements to install MecaMotion: Windows XP, .NET
framework4.0, CPU 2Ghz, RAM 2 Gb
Universal press MecaMotion ©2016 SOFTECA S.A.
Presentation of the SOFTECA universal press 5
The universal press
The universal press has been designed to perform assembling, punching, riveting, cutting, bending,
stamping, marking, measuring, or clipping operations. For each operation, the press manages the force
applied throughout the cycle. Thanks to this, it is also possible to carry out stiffness tests.
Figure 1: Exam ple of operations achievable w ith the press
In order to adapt to all types of applications, the relatively intuitive MecaMotion software allows you to
program the cycle to be performed yourself.
The universal press can be controlled using a Beckhoff, Siemens, B&R, Codesys, Schneider Electric
PLC via a PROFINET link, or with a computer and MecaMotion software that uses the Ethernet link.
Schematic diagram of the use of a PLC controlled press
Universal press MecaMotion ©2016 SOFTECA S.A.
Presentation of the SOFTECA universal press 6
Figure 2: Schem atic diagram of the use of the universal press
Universal press MecaMotion ©2016 SOFTECA S.A.
Presentation of the SOFTECA universal press 7
Overview of the universal press system
The universal press is built around a SIMOTION architecture (Siemens). This architecture is composed
of the following hardware:
· D410-2 control unit specific to the axis control
· PM240-2 power part
In case the motor is not a Siemens brand and the encoder returns ENDAT signals, the following module
must be added:
· Encoder feedback: SME25 encoder converter (ENDAT to Drive-CliQ)
Figure 1: Block diagram of the press in case the m otor is not Siem ens brand
Press programming
The press is programmed by means of MecaMotion software via an Ethernet link.
Using MecaMotion software, the following operations can be performed:
· Program different cycles (up to 254 part program).
· Modify press parameters.
Universal press MecaMotion ©2016 SOFTECA S.A.
Presentation of the SOFTECA universal press 8
· Receive and visualize the curves "Force = f(Position)".
· Define the association of user variables to inputs/outputs (physical or Profinet/Profibus).
· Compare online / offline projects.
· Check the shape of the "Force = f(Position)" curve by means of an envelope.
· View the progress of the current part program as well as the values of the user variables.
· Create production orders and save the results in a database.
· Control the press manually and execute the part programs (standalone mode).
Press control by a PLC
You can control the press with MecaMotion (standalone mode) or with a PLC and in this case, the
various commands that control the press must be sent via a Profinet or Profibus link. Example :
· Execute the part program.
· Choose the press control mode (manual or automatic).
· JOG go up and go down (run on sight).
· View the errors present.
· Visualize the technological data (force, position).
· ...
Hardware supplied with the press
In table 1 below, you will find all the hardware supplied with the universal press.
Component Description Representation
PM240-2 Power module (Drive)
Universal press MecaMotion ©2016 SOFTECA S.A.
System hardware 9
Component Description Representation
D410-2 Press control unit
Flash card 1GB flash card containing the firmware
Power cable Motor power supply cable
Drive-CliQ cable Drive-CliQ encoder cable
CD-ROM containing:
· MecaMotion platform for press programming
· GSD file to insert the press into a
CD-ROM
PROFINET network
· Block diagram of the press wiring (PDF
format)
Table 1: List of m aterial provided w ith the press
Universal press MecaMotion ©2016 SOFTECA S.A.
System hardware 10
Options
In the table 2, you will find the optional hardware of the universal press.
Component Description Representation
Encoder converter ENDAT -> Drive-CliQ for
SME25 motors that do not have a Drive-CliQ
connection
Encoder cable Cable for encoder type ENDAT
Optical ruler for linear measurement of the axis
Optical ruler
position
Module for processing external encoders
SMC40
ENDAT 2.2 for optical ruler
Table 2: List of optional hardw are
Universal press MecaMotion ©2016 SOFTECA S.A.
System hardware 11
Mounting and wiring of electrical hardware
Mounting the D410-2 control unit and the PM340 power module
The D410-2 control unit is mounted directly on the PM340 power module, as shown in Figure 1.
Figure 1: Mounting of D410-2 on the PM340
The PM340 power section is fixed directly to the mounting plate of the electrical cabinet using two M4
screws. The system shielding kit is attached to the PM340 and the mounting plate. (see Figure 2
below)
Universal press MecaMotion ©2016 SOFTECA S.A.
System hardware 12
Figure 2: Mounting the shielding kit on PM340
The centre distances of the fixing holes of the power module and the shielding kit are given in Figure 3.
(Dimensions are in[mm])
Universal press MecaMotion ©2016 SOFTECA S.A.
System hardware 13
Figure 3: Centre distances for drilling
In order for the cooling of the power module to be carried out correctly, it is mandatory to allow a space
under and above it. See figure 4. (Dimensions are given in[mm])
Universal press MecaMotion ©2016 SOFTECA S.A.
System hardware 14
Figure 4: Space for cooling the pow er m odule
(1) Mounting plate
(2) Air leaving the power module (hot air)
(3) Air entering the power module (cold air)
Electrical wiring
For wiring the PM340 power module and the D410-2 control unit, refer to the document "Universal
presse block diagram"
Universal press MecaMotion ©2016 SOFTECA S.A.
System hardware 15
Creating a Profinet link
As explained in the topic "Overview of the universal press system", the press can be controlled by a
PLC, using a PROFINET connection.
Below is a brief list of existing PROFINET commands:
· Selection of the operating mode (Manual or Automatic)
· Request for go up or go down in JOG (run on sight)
· Manual movement (position, abs/rel. mode, speed, acc./dec. and start manual positioning)
· Sending the part program number to be activated
· Executing the active part-program
· ...
For more information on the different PROFINET commands, see the help topic "Control the press by a
PLC".
Wiring a PROFINET connection between the press and a PLC
We will take as an example a Siemens PLC from the S7-1500 range.
To be able to communicate with the press via PROFINET, you must make the connection shown in
Figure 1.
The connection to the PC on which the MecaMotion software is located is shown as a broken line and
the PROFINET connection to the PLC is shown as a continuous line.
Figure 1: Diagram of the connections w ith the PLC and PC
Universal press MecaMotion ©2016 SOFTECA S.A.
System hardware 16
Creation of the PROFINET connection in the hardware configuration of the PLC
The example below is made with Siemens TIA PORTAL software.
First, in the programming software, you must create a new project and add the PLC you are going to
use (example S7-1500).
Then, install the GSD file provided with the press, to do so, click on the "Options" tab and then "manage
general station description files".
Figure 2: Opening the GSD file m anager
Choose the source path and install the GSD file.
Figure 3: Installing the GSD press file
Universal press MecaMotion ©2016 SOFTECA S.A.
System hardware 17
Once the GSD file is installed, you will find the press element in the hardware catalogue on the right
side of the screen. The path is as follows: Other field devices -> PROFINET IO -> PLCs & Cps ->
SIEMENS AG -> D410 -> Presse.
Drag and drop the press element into the network view.
Figure 4: Inserting the press elem ent into the netw ork view
On the press element, click on "not assigned" and choose the PLC with which you want to create the
PROFINET link.
Figure 5: Assignm ent to the PROFINET netw ork
The PROFINET link is now created, all you have to do is enter the IP addresses and subnetwork masks
of the devices. You will also need to define the address ranges of the Profinet inputs/outputs of the
press.
Universal press MecaMotion ©2016 SOFTECA S.A.
System hardware 18
Encoder recognition
If the press motor is a third party motor (not Siemens) and the encoder is of the EnDat type, to be
able to use the press, you must make a recognition of the encoder.
Procedure to follow for recognizing the encoder
1. First of all, the emergency stop must be activated before the encoder can be recognized.
Then, in the project tree, right-click on the "Press" tab and, in the drop-down menu that appears,
select "Expert Control". Once this menu is selected, the window in Figure 1 opens.
Figure 1: "Expert" control m enu
2. Before proceeding, make sure that the IP address entered in the platform is correct. (See
"Establishing the Ethernet connection").
3. When the IP address of the press is correct, click on the "Encoder Commissioning" button.
Thenceforth, the encoder recognition will be done automatically. Wait until the text "Successful ROM
writing - Learning completed" appears in the event window.
Universal press MecaMotion ©2016 SOFTECA S.A.
System hardware 19
Zeroing of the encoder
Before making any movement, you must set the encoder to zero. Without this, as the value of the
encoder is not known, there is a risk of collision.
To perform this zeroing, if you are not in standalone mode, the press must be connected to a PLC in
order to be able to use run on sight mode (JOG mode).
Procedure to follow for zeroing the encoder
1. In the project tree of the MecaMotion software, right-click on the "Press" tab, in the drop-down menu
that appears, select "Expert control". The window in Figure 1 opens.
Figure 1: "Expert" control m enu
2. Once this menu is open, the first step to perform to zero the encoder is to disable the software limit
switches. To do this, click on the "Disable software limit switches" button.
3. As soon as the software limit switches have been deactivated, it is possible to manipulate the axis
using the "JOG+" and "JOG-" commands. These commands are sent to the press by the PLC, via
the PROFINET bus or from the manual mode of the control page, if you work in standalone mode.
4. Using the commands JOG+ and JOG-, position the axis to "0 mechanical".
5. When the axis is at the position you have decided as the "Zero" position, you must learn this
position. To do this, in the "Expert control" window, click on the "set encoder to zero" button.
6. When the zeroing is done, all that remains is to reactivate the software limit switches. To do this, in
the "Expert control" window, click on the "Enable software limit switches" button.
Universal press MecaMotion ©2016 SOFTECA S.A.
System hardware 20
Note:
If part programs have been created with another "0 mechanical", the position values will no longer be valid.
/!Beware of the risk of breakage /!\
Press safety
To stop the press when the user requests an emergency stop, we use the safe stop 1 (SS1) function,
which brakes the motor before turning off the power (STO function), to prevent the press from continuing
its freewheeling travel.
When the press receives a stop request on the DI16 input, the motor is braked autonomously following
a fast stop ramp and when the motor is stopped, the power supplied to the motor is switched off. It is
then necessary to switch off the pulses using the DI17 input and switch off the contactor that supplies
the motor for a safe stop of the motor.
The emergency press stop cycle is explained below. (figure 1)
Figure 1: Chronogram of the press em ergency stop cycle
Universal press MecaMotion ©2016 SOFTECA S.A.
PROFINET dialogue 21
Overview of the PROFINET dialogue
The press is connected to a programmable logic controller (PLC) via a PROFINET connection. From this
channel, it is possible to send data to the press and receive data from the press.
On this channel, there are 254 input bytes and 254 output bytes available.
For the following examples, we will take the starting address 0, for inputs and outputs.
· PROFINET input addresses: 0...253
· PROFINET output addresses: 0...253
These addresses are relative to the starting address that the integrator will have given to the press. In
the case of a system with several presses, the addresses must be different for each press.
PROFINET inputs
The 254 input bytes are distributed as follows, on the PROFINET dialog:
· Bytes 0...199; used as DWORD variables (4bytes = 1 variable => 50 DWORD variables). These 50
variables can be used to transfer "REAL", "DINT" or "LREAL" type data from the PLC to the press,
via the association of user variables. (Variables of type LREAL must be sent in REAL format from
the PLC)
· Bytes 200...203; used as BOOL variables (4 bytes = 32 bits). These 32 Boolean variables can be
used to transfer flag from the PLC to the press via the association of variables.
· Bytes 204...223; 5 variables of type DWORD (1 variable = 4 bytes) reserved for the connection of a
sensor or other instrument connected by PROFINET.
· Bytes 224... 253; These bytes are reserved for press commands (For more details on these different
commands, see the topic "Control the press by a PLC"). In these commands are included among
other things:
o Start part program
o Mode change (manual, automatic)
o JOG + and -
o Change of programs
o Change of envelopes
o Acknowledgement of errors
o ...
Addresses from 0 Designation
Bytes 0...199 50 variables of type DWORD used to transfer REAL,
DINT or LREAL type data from the PLC to the press,
via the association of user variables.
Bytes 200...203 32 BOOL variables used to transfer data from the PLC
to the press via the association of user variables.
Bytes 204...223 5 variables of type DWORD reserved for the
connection of sensors or other instruments connected
by PROFINET.
Universal press MecaMotion ©2016 SOFTECA S.A.
PROFINET dialogue 22
Addresses from 0 Designation
Bytes 224...253 Reserved addresses to control the press
Table 1: PROFINET inputs structure
PROFINET outputs
The 254 bytes of outputs are distributed as follows, on the PROFINET channel:
· Bytes 0...199; used as DWORD variables (4bytes = 1 variable => 50 DWORD variables). These 50
variables can be used to transfer "REAL", "DINT" or "LREAL" type data from the press to the PLC
via the association of user variables. (LREAL variables are received in REAL format in the PLC)
· Bytes 200...203; used as BOOL variables (4 bytes = 32 bits). These 32 Boolean variables can be
used to transfer flag from the press to the PLC via the association of variables.
· Bytes 204...223; 5 variables of type DWORD (1 variable = 4 bytes), reserved for the connection of a
sensor or other instrument connected by PROFINET.
· Bytes 224...244 and 250...253; These bytes are reserved for the return of the press commands (For
more details on these different returns, see the topic "Control the press by a PLC"). In these datas
are included among other things:
o Actual value of the axis, force
o Actual mode
o Active program number
o Active envelope number
o Error present
o ...
· Bytes 245...249; 5 bytes reserved for all errors that the press can return. Each bit of these 5 bytes
corresponds to a specific error => 40 possible errors.
Addresses from 0 Designation
Bytes 0...199 50 variables of type DWORD used to transfer
REAL, DINT or LREAL type data from the press
to the PLC, via the association of user variables.
Bytes 200...203 32 BOOL variables used to transfer data from
the press to the PLC via the association of user
variables.
Bytes 204...223 5 variables of type DWORD reserved for the
connection of instruments connected by
PROFINET.
Bytes 224...244 Reserved addresses for the return of press
controls
Bytes 245...249 5 bytes reserved for all errors that the press can
return
Bytes 250...253 Reserved addresses for the return of press
controls
Universal press MecaMotion ©2016 SOFTECA S.A.
PROFINET dialogue 23
Table 2: PROFINET outputs structure
List of PROFINET variables
DWORD variables
As explained in the document "Overview of the PROFINET dialogue",bytes 0 to 199 are used as
DWORD variables.
Since a DWORD type variable consists of 4 bytes, these first 200 bytes of the Profinet dialog actually
correspond to 50 DWORD type variables. These variables are numbered from "0" to "49".
The address of each of these variables corresponds to the first byte of the latter.
In table 1 below, you will find a list of the press input variables and their addresses:
Variable PROFINET Byte number of the Direction
Format
number address variable (from the press)
0 0 0, 1, 2, 3 IN DWORD
1 4 4, 5, 6, 7 IN DWORD
2 8 8, 9, 10, 11 IN DWORD
3 12 12, 13, 14, 15 IN DWORD
4 16 16, 17, 18, 19 IN DWORD
5 20 20, 21, 22, 23 IN DWORD
6 24 24, 25, 26, 27 IN DWORD
7 28 28, 29, 30, 31 IN DWORD
8 32 32, 33, 34, 35 IN DWORD
9 36 36, 37, 38, 39 IN DWORD
10 40 40, 41, 42, 43 IN DWORD
11 44 44, 45, 46, 47 IN DWORD
12 48 48, 49, 50, 51 IN DWORD
13 52 52, 53, 54, 55 IN DWORD
14 56 56, 57, 58, 59 IN DWORD
15 60 60, 61, 62, 63 IN DWORD
16 64 64, 65, 66, 67 IN DWORD
17 68 68, 69, 70, 71 IN DWORD
18 72 72, 73, 74, 75 IN DWORD
19 76 76, 77, 78, 79 IN DWORD
20 80 80, 81, 82, 83 IN DWORD
21 84 84, 85, 86, 87 IN DWORD
22 88 88, 89, 90, 91 IN DWORD
Universal press MecaMotion ©2016 SOFTECA S.A.
PROFINET dialogue 24
Variable PROFINET Byte number of the Direction
Format
number address variable (from the press)
23 92 92, 93, 94, 95 IN DWORD
24 96 96, 97, 98, 99 IN DWORD
25 100 100, 101, 102, 103 IN DWORD
26 104 104, 105, 106, 107 IN DWORD
27 108 108, 109, 110, 111 IN DWORD
28 112 112, 113,114, 115 IN DWORD
29 116 116, 117, 118, 119 IN DWORD
30 120 120, 121, 122, 123 IN DWORD
31 124 124, 125, 126, 127 IN DWORD
32 128 128, 129, 130, 131 IN DWORD
33 132 132, 133, 134, 135 IN DWORD
34 136 136, 137, 138, 139 IN DWORD
35 140 140, 141, 142, 143 IN DWORD
36 144 144, 145, 146, 147 IN DWORD
37 148 148, 149, 150, 151 IN DWORD
38 152 152, 153, 154, 155 IN DWORD
39 156 156, 157, 158, 159 IN DWORD
40 160 160, 161, 162, 163 IN DWORD
41 164 164, 165, 166, 167 IN DWORD
42 168 168, 169, 170, 171 IN DWORD
43 172 172, 173, 174, 175 IN DWORD
44 176 176, 177, 178, 179 IN DWORD
45 180 180, 181, 182, 183 IN DWORD
46 184 184, 185, 186, 187 IN DWORD
47 188 188, 189, 190, 191 IN DWORD
48 192 192, 193, 194, 195 IN DWORD
49 196 196, 197, 198, 199 IN DWORD
Table 1: Address list of press PROFINET input variables
In table 2 below, you will find a list of the press output variables and their addresses:
Variable PROFINET Byte number of the Direction
Format
number address variable (from the press)
0 0 0, 1, 2, 3 OUT DWORD
1 4 4, 5, 6, 7 OUT DWORD
2 8 8, 9, 10, 11 OUT DWORD
Universal press MecaMotion ©2016 SOFTECA S.A.
PROFINET dialogue 25
Variable PROFINET Byte number of the Direction
Format
number address variable (from the press)
3 12 12, 13, 14, 15 OUT DWORD
4 16 16, 17, 18, 19 OUT DWORD
5 20 20, 21, 22, 23 OUT DWORD
6 24 24, 25, 26, 27 OUT DWORD
7 28 28, 29, 30, 31 OUT DWORD
8 32 32, 33, 34, 35 OUT DWORD
9 36 36, 37, 38, 39 OUT DWORD
10 40 40, 41, 42, 43 OUT DWORD
11 44 44, 45, 46, 47 OUT DWORD
12 48 48, 49, 50, 51 OUT DWORD
13 52 52, 53, 54, 55 OUT DWORD
14 56 56, 57, 58, 59 OUT DWORD
15 60 60, 61, 62, 63 OUT DWORD
16 64 64, 65, 66, 67 OUT DWORD
17 68 68, 69, 70, 71 OUT DWORD
18 72 72, 73, 74, 75 OUT DWORD
19 76 76, 77, 78, 79 OUT DWORD
20 80 80, 81, 82, 83 OUT DWORD
21 84 84, 85, 86, 87 OUT DWORD
22 88 88, 89, 90, 91 OUT DWORD
23 92 92, 93, 94, 95 OUT DWORD
24 96 96, 97, 98, 99 OUT DWORD
25 100 100, 101, 102, 103 OUT DWORD
26 104 104, 105, 106, 107 OUT DWORD
27 108 108, 109, 110, 111 OUT DWORD
28 112 112, 113,114, 115 OUT DWORD
29 116 116, 117, 118, 119 OUT DWORD
30 120 120, 121, 122, 123 OUT DWORD
31 124 124, 125, 126, 127 OUT DWORD
32 128 128, 129, 130, 131 OUT DWORD
33 132 132, 133, 134, 135 OUT DWORD
34 136 136, 137, 138, 139 OUT DWORD
35 140 140, 141, 142, 143 OUT DWORD
36 144 144, 145, 146, 147 OUT DWORD
37 148 148, 149, 150, 151 OUT DWORD
Universal press MecaMotion ©2016 SOFTECA S.A.
PROFINET dialogue 26
Variable PROFINET Byte number of the Direction
Format
number address variable (from the press)
38 152 152, 153, 154, 155 OUT DWORD
39 156 156, 157, 158, 159 OUT DWORD
40 160 160, 161, 162, 163 OUT DWORD
41 164 164, 165, 166, 167 OUT DWORD
42 168 168, 169, 170, 171 OUT DWORD
43 172 172, 173, 174, 175 OUT DWORD
44 176 176, 177, 178, 179 OUT DWORD
45 180 180, 181, 182, 183 OUT DWORD
46 184 184, 185, 186, 187 OUT DWORD
47 188 188, 189, 190, 191 OUT DWORD
48 192 192, 193, 194, 195 OUT DWORD
49 196 196, 197, 198, 199 OUT DWORD
Table 2: Address list of press PROFINET output variables
BOOL variables
The bytes 200 to 203 of the PROFINET dialog, are used as a Boolean variable. Indeed, since each byte
is composed of 8 bits, there are a total of 32 input Boolean variables and 32 output Boolean
variables that can be used.
These 32 variables are numbered from "0" to "31".
In table 3 below, you will find a list of the Boolean input variables and their respective addresses:
Variable PROFINET Direction
Format
number address (from the press)
0 200.0 IN BOOL
1 200.1 IN BOOL
2 200.2 IN BOOL
3 200.3 IN BOOL
4 200.4 IN BOOL
5 200.5 IN BOOL
6 200.6 IN BOOL
7 200.7 IN BOOL
8 201.0 IN BOOL
9 201.1 IN BOOL
10 201.2 IN BOOL
11 201.3 IN BOOL
Universal press MecaMotion ©2016 SOFTECA S.A.
PROFINET dialogue 27
Variable PROFINET Direction
Format
number address (from the press)
12 201.4 IN BOOL
13 201.5 IN BOOL
14 201.6 IN BOOL
15 201.7 IN BOOL
16 202.0 IN BOOL
17 202.1 IN BOOL
18 202.2 IN BOOL
19 202.3 IN BOOL
20 202.4 IN BOOL
21 202.5 IN BOOL
22 202.6 IN BOOL
23 202.7 IN BOOL
24 203.0 IN BOOL
25 203.1 IN BOOL
26 203.2 IN BOOL
27 200.3 IN BOOL
28 203.4 IN BOOL
29 203.5 IN BOOL
30 203.6 IN BOOL
31 203.7 IN BOOL
Table 3: Address list of Boolean press input variables
In table 4 below, you will find a list of the output Boolean variables and their respective addresses:
Variable PROFINET Sens
Format
number address (depuis la presse)
0 200.0 OUT BOOL
1 200.1 OUT BOOL
2 200.2 OUT BOOL
3 200.3 OUT BOOL
4 200.4 OUT BOOL
5 200.5 OUT BOOL
6 200.6 OUT BOOL
7 200.7 OUT BOOL
8 201.0 OUT BOOL
9 201.1 OUT BOOL
Universal press MecaMotion ©2016 SOFTECA S.A.
PROFINET dialogue 28
Variable PROFINET Sens
Format
number address (depuis la presse)
10 201.2 OUT BOOL
11 201.3 OUT BOOL
12 201.4 OUT BOOL
13 201.5 OUT BOOL
14 201.6 OUT BOOL
15 201.7 OUT BOOL
16 202.0 OUT BOOL
17 202.1 OUT BOOL
18 202.2 OUT BOOL
19 202.3 OUT BOOL
20 202.4 OUT BOOL
21 202.5 OUT BOOL
22 202.6 OUT BOOL
23 202.7 OUT BOOL
24 203.0 OUT BOOL
25 203.1 OUT BOOL
26 203.2 OUT BOOL
27 200.3 OUT BOOL
28 203.4 OUT BOOL
29 203.5 OUT BOOL
30 203.6 OUT BOOL
31 203.7 OUT BOOL
Table 4: Address list of Boolean press output variables
Control the press by a PLC
The press can be controlled by a PLC via a PROFINET connection.
Be careful, you must first set the "communication" parameter to Profinet in MecaMotion.
Press PROFINET inputs
In the table below, you will find all the commands that the press can receive via the PROFINET link.
Direction PROFINET
N° Description Format
(from the press) address
1 IN Program number to be activated 224 BYTE
2 IN Operating mode to be activated 225 BYTE
Universal press MecaMotion ©2016 SOFTECA S.A.
PROFINET dialogue 29
Direction PROFINET
N° Description Format
(from the press) address
3 IN Position setpoint for manual positioning[mm] 226 REAL
4 IN Speed setpoint for manual positioning [mm/s] 230 REAL
5 IN Acc./Dec. setpoint for manual positioning 234 REAL
[mm/s2]
6 IN Range of the force sensor to be activated 238 BYTE
7 IN Start the actual program 239.0 BIT
8 IN Going down in JOG (run on sight) 239.1 BIT
9 IN Going up in JOG (run on sight) 239.2 BIT
10 IN Manual positioning mode, absolute or relative 239.3 BIT
(absolute = 0)
11 IN Start manual positioning 239.4 BIT
12 IN Reset the force sensor 239.5 BIT
13 IN Acknowledge present errors 239.6 BIT
14 IN Change the operating mode 239.7 BIT
15 IN 240.0 BIT
16 IN Validate the part program number 240.1 BIT
17 IN Enable breakpoints in automatic mode (if = 0, 240.2 BIT
breakpoints not used)
18 IN Continue the program execution after 240.3 BIT
breakpoint
19 IN Go to release position 240.4 BIT
20 IN Go to initial position 240.5 BIT
21 IN Validate envelope (number + decoding) 240.6 BIT
22 IN Enable envelope (active =1 inactive =0) 240.7 BIT
23 IN Envelope number to be activated (0 = no 241 BYTE
envelope)
24 IN Stop axis movement 242.0 BIT
25 IN Continue axis movement 242.1 BIT
Table 1: PROFINET com m ands
PROFINET press outputs
In the table below, you will find all the information that the press can send back to the PLC via the
PROFINET link
Direction PROFINET
N° Description Format
(from the press) address
1 OUT Actual program number 224 BYTE
Universal press MecaMotion ©2016 SOFTECA S.A.
PROFINET dialogue 30
Direction PROFINET
N° Description Format
(from the press) address
2 OUT Actual press mode 225 BYTE
3 OUT Actual range of the force sensor 226 BYTE
4 OUT 227 BYTE
5 OUT Actual position[mm] 228 REAL
6 OUT Actual speed [mm/s] 232 REAL
7 OUT Actual measuring sensor value (option) [mm] 236 REAL
8 OUT Actual value of the force sensor [N] 240 REAL
9 OUT Actual program running 244.0 BIT
10 OUT Program finished 244.1 BIT
11 OUT 244.2 BIT
12 OUT Actual manual positioning mode, absolute or 244.3 BIT
relative (absolute = 0)
13 OUT Manual position reached 244.4 BIT
14 OUT Error present 244.5 BIT
15 OUT Initial position reached 244.6 BIT
16 OUT Program stopped on breakpoint 244.7 BIT
17 OUT Axis enabled (unlocked) 245.0 BIT
18 OUT Presse cpu started (power up) 245.1 BIT
19 OUT Stopwatch 1 in progress 245.2 BIT
20 OUT Stopwatch 2 in progress 245.3 BIT
21 OUT Stopwatch 3 in progress 245.4 BIT
22 OUT Stopwatch 4 in progress 245.5 BIT
23 OUT Stopwatch 5 in progress 245.6 BIT
24 OUT 245.7 BIT
25 OUT Errors see "PROFINET error list", 246.0 à BIT
250.7
26 OUT Actual envelope number 251 BYTE
27 OUT Release position reached 252.0 BIT
Table 2: Inform ations returned by PROFINET
Explanation and examples to use the different PROFINET input/output signals with
the press
Power on press
When the press is switched on, you must wait until output bit n°245.1 (press cpu started) is at "1" to
send commands or read the information.
Universal press MecaMotion ©2016 SOFTECA S.A.
PROFINET dialogue 31
Acknowledgement of errors
To acknowledge the errors, you must set input bit n°239.6 for 50 ms.
Then, you can check that no errors are present using output bit n°244.5. (if they are an error present,
the bit is "1")
Changing the operating mode
There are 3 different operating modes. To change mode, byte n°225 ("Operating mode to be
activated") must take one of the values below:
· Byte n°225 = 16#01:
Value to past the press in "manual mode". In this mode, it is possible to control the press in run on
sight (JOG +/-).It is also possible to perform manual positioning by giving a relative or absolute
position setpoint.
· Byte N°225 = 16#02:
Value to past the press into "automatic mode". This mode allows you to execute the various part-
programs.
To change the press mode, you must send one of the values described above in input byte 225, wait 50
ms, then set input bit 239.7 to "1" for 50 ms to confirm the mode change. You can then see if the actuel
press mode has been changed using the output byte n°225. (see figure 1 below)
Figure 1: Chronogram of m ode changing
Manual positioning
As explained above, in order to be able to perform manual positioning, the press must be in manual
mode.
Universal press MecaMotion ©2016 SOFTECA S.A.
PROFINET dialogue 32
First, you must update the "positioning" data above:
· Position [mm] (REAL input n°226)
· Velocity [mm/s] (REAL input n°230)
· Acceleration / deceleration [mm/s2] (REAL input n°234)
· Positioning mode "Absolute" (bit input n°239.3 = "0") or "Relative" (bit input n°239.3 = "1").
These parameters will be taken into account by the press when it receives the " Start manual
positioning" signal (Bit n°239.4).
As soon as the positioning is completed, output bit n°244.4 (manual position reached) will be set to "1".
You can then reset the bit "start manual positioning"
Figure 2: Starting m anual positioning
Run on sight (JOG)
To control the press in run on sight (JOG mode), first, it is necessary to activate the manual mode and
enter a speed in [mm/s] in output Real n°230.
Bit n°239.1 (JOG+) allows to go down and bit n°239.2 (JOG-) allows to go up.
These bits must be held at "1" for movement to occur, when they past to "0" the press stops.
Go to the initial position
To go to the initial position, you must set bit n°240.5. The press will then move and when the initial
position is reached, the output bit n°244.6 will set to "1", you can then reset the control bit n°240.5.
(see figure 3).
The initial position of the press is a default parameter to be entered in MécaMotion.
Universal press MecaMotion ©2016 SOFTECA S.A.
PROFINET dialogue 33
Figure 3: Chronogram to go to the initial position
Go to the release position
To go to the release position, you must set bit n°240.4. The press will then move and when the release
position is reached the output bit n°252.0 will set to "1", you can then reset the control bit n°240.4 to
"0". (see figure 4).
The press release position is a default parameter to be entered in MecaMotion.
Figure 4: Chronogram to go to the release position
Universal press MecaMotion ©2016 SOFTECA S.A.
PROFINET dialogue 34
Activating a program number
To be able to activate a program number, there must be no program running (output bit n°244.0 must be
at "0").
If this is the case, you must send the number of the program to be activated to input byte n°224 in
hexadecimal format, wait 50 ms, then validate this number by setting input bit n°240.1 for 50 ms.
When the active part program number is updated in output byte n°224, it means that the change has
been made, you can then start the actual program using input bit n°239.0.
If the return of the active program number (output byte n°224) does not update, check that no errors are
present.
Figure 5: Chronogram activation of a program num ber
Activating an envelope number
To activate an envelope, you must send its number to input byte n°241 in hexadecimal format, wait 50
ms, then validate this number by activating input bit n°240.6 for 50 ms. When the active envelope
number is updated in output byte n°251, it means that the change has been made.
If the number of the active envelope does not update, check that no errors are present (output bit n°
244.5).
Universal press MecaMotion ©2016 SOFTECA S.A.
PROFINET dialogue 35
Important, you can choose at any time to work with or without the envelope using bit n°240.7. This bit
must be at "1" to work with the envelope.
Figure 6: Chronogram activation of an envelope num ber
Starting a program
Before starting a program, you must make sure that no errors are present (output bit n°244.5 at "0"),
that the program is not running (output bit n°244.0 at "0") and that the press is in automatic mode
(output byte n°225 = 16#02).
If the above conditions are met, you can start the actual program by setting input bit n°239.0, this bit
must be maintained at "1" until the program execution is completed (output bit n°244.1 switches to "1").
When you have the information that the program is finished or that an error is present, you can set the
program start command to "0" (input bit n°239.0).
If an error is present, you must set the error acknowledgement bit n°239.6.
Universal press MecaMotion ©2016 SOFTECA S.A.
PROFINET dialogue 36
Figure 7: Chronogram starting the actual program
Using the force sensor in manual mode
In manual mode, if you want to reset the force sensor value to zero, you must set input bit n°239.5 for
200 ms.
To select the range of the force sensor, you must set bit n°239.5 to "1" (force sensor in reset mode),
wait 50 ms, send the number of the range chosen in input byte n°238, wait 50 ms and then set bit n°
239.5 to "0" to switch the force sensor to measurement mode.
Figure 8: Chronogram change of force sensor range
Currently, there are 2 possible ranges:
· Range 1 (small range), the value to be transferred to the byte is "1".
· Range 2 (large range), the value to be transferred to the byte is "2".
Universal press MecaMotion ©2016 SOFTECA S.A.
PROFINET dialogue 37
You can view the active range of the force sensor, using output byte 226.
Stopping the axis movement
At any time, and independently of the active mode, you can stop the axis movement using the input bit
n°242.0. You can then resume the movement using input bit n°242.1. If a part-program was running at
the time of stopping, it is paused and if you restart the movement of the axis, program execution
resumes.
Program stop with instruction break point
When a break point instruction is present in the active program, you have the choice to do the break or
not. This choice is made with input bit n°240.2 to be set to "1" if you want to make the breaks.
When the program execution is paused, you must set input bit 240.3 for 50 ms to continue the
execution.
Stopwatchs
When you use the stopwatch instruction in a program, you can view the stopwatches that are currently
being scrolled via PROFINET.
Up to 5 stopwatches can be programmed.
Below is the list of bit addresses to view the stopwatches currently running:
· Stopwatch 1: Output bit n°245.2
· Stopwatch 2: Output bit n°245.3
· Stopwatch 3: Output bit n°245.4
· Stopwatch 4: Output bit n°245.5
· Stopwatch 5: Output bit n°245.6
Viewing press data
It is possible to visualize the position, speed and force of the press in real time.
Actual position of the press [mm]: REAL output n°228
Actual speed of the press [mm/s]: REAL output n°232
Actual measuring sensor value [mm]: REAL output n°236 (option)
Actual value of the force sensor [N]: REAL output n°240
Universal press MecaMotion ©2016 SOFTECA S.A.
PROFINET dialogue 38
PROFINET error list
Press errors are given to the PLC via the PROFINET link.
As explained in the chapter "Overview of the PROFINET dialogue", these errors are given by the 5
bytes located at addresses 245... 249.
Each byte is composed of 8 bits and each bit corresponds to a specific error => 40 errors maximum.
List of possible errors:
Direction
Error
Type Description erreur (from the Address Format
number
press)
1 Error Internal error, contact Softeca OUT 246.0 BIT
2 Error The program number to be activated OUT 246.1 BIT
doesn't exist
3 Error Force overload with range 1 (small OUT 246.2 BIT
range)
4 Error Force overload with range 2 (large OUT 246.3 BIT
range)
5 Error Emergency stop detected OUT 246.4 BIT
6 Error Axis in technological error OUT 246.5 BIT
7 Error External encoder error (measuring OUT 246.6 BIT
sensor)
8 Error Program execution timeout (Time set in OUT 246.7 BIT
the MecaMotion parameters, the
function is disabled if the parameter is
at 0)
9 Error Force limits of a positioning exceeds OUT 247.0 BIT
maximal force on selected range
10 Error Force limit exceeded in a positioning OUT 247.1 BIT
11 Error Telegram too large (part program sent OUT 247.2 BIT
by Ethernet (Mecamotion))
12 Error "Force Measurement" instruction OUT 247.3 BIT
without "Curve Recording" instruction
before
13 Error Incorrect Firmware License OUT 247.4 BIT
14 Warning Curve recording: Too many points OUT 247.5 BIT
(Velocity too low?)
15 Error Division by 0 OUT 247.6 BIT
16 Error Arithmetic overflow of an integer OUT 247.7 BIT
17 Error Positive software limit switch reached OUT 248.0 BIT
18 Error Measuring sensor failed to initialize OUT 248.1 BIT
19 Error Absolute encoder reference needed OUT 248.2 BIT
Universal press MecaMotion ©2016 SOFTECA S.A.
PROFINET dialogue 39
Direction
Error
Type Description erreur (from the Address Format
number
press)
20 Error Execution error of the part program OUT 248.3 BIT
21 Warning Force/position out of envelope tolerance OUT 248.4 BIT
22 Error Envelope number to be activated doesn't OUT 248.5 BIT
exist
23 Warning Envelope object offset too large OUT 248.6 BIT
24 Error Force regulator function: Position not OUT 248.7 BIT
OK
25 Error Force regulator function: Force out of OUT 249.0 BIT
tolerance
26 Error Negative software limit switch reached OUT 249.1 BIT
27 Error Maximal position limit exceeded in a OUT 249.2 BIT
positioning
28 Error Minimal position limit exceeded in a OUT 249.3 BIT
positioning
29 Error Speed limit exceeded in a positioning OUT 249.4 BIT
30 Error Acceleration/deceleration limit OUT 249.5 BIT
exceeded in a positioning
31 Error Position limit of a positioning instruction OUT 249.6 BIT
exceeds the value of the control
parameter
32 Error Speed limit of a positioning instruction OUT 249.7 BIT
exceeds the value of the control
parameter
33 Error Acceleration/deceleration limit of a OUT 250.0 BIT
positioning instruction exceeds the
value of the control parameter
34 Error OUT 250.1 BIT
35 Error OUT 250.2 BIT
36 Error OUT 250.3 BIT
37 Error OUT 250.4 BIT
38 Error Unknown message number sending by OUT 250.5 BIT
the HMI (MecaMotion)
39 Error Length of the message sending by the OUT 250.6 BIT
HMI (MecaMotion), not ok
40 Error Automatic mode missing OUT 250.7 BIT
Table 1: Errors liste
Universal press MecaMotion ©2016 SOFTECA S.A.
PROFINET dialogue 40
PROFINET press control FB
To facilitate the control of the press from a PLC, we have developed a function block (FB).
This one includes all PROFINET inputs and outputs required to control the press.
List of block inputs and outputs
Declaratio Type of
Variable name Description
n data
Hardware_identifier_press_i INPUT HW_IO Hardware identifier of the PROFINET inputs
nputs
Hardware_identifier_press_o INPUT HW_IO Hardware identifier of the PROFINET outputs
utputs
Ack_error INPUT BOOL Acknowledge present errors (Rising edge detection)
Operating_mode INPUT BYTE Operating mode to be activated (Manual = 1,
Automatic = 2)
Manual_positioning_relative INPUT BOOL Manual positioning mode (Absolute = 0, Relative = 1)
_mode
Manual_position INPUT REAL Position setpoint for manual positioning[mm]
Manual_speed INPUT REAL Speed setpoint for manual positioning [mm/s]
Manual_acceleration_decel INPUT REAL Acceleration/deceleration setpoint for manual
eration positioning[mm/s²]
Start_manual_positioning INPUT BOOL Start manual positioning (This input must be kept at
"1" until the "Manual_position_reached" output is
active)
Jog_downwards INPUT BOOL Run on sight, the press goes down as long as the
input is active (Manual Mode)
Jog_upwards INPUT BOOL Run on sight, the press goes up as long as the input
is active
(Manual Mode)
Go_to_initial_position INPUT BOOL Go to the initial position entered in the press
parameters from MecaMotion
Go_to_release_position INPUT BOOL Go to the release position entered in the press
parameters from MecaMotion
Stop_movement INPUT BOOL Stop the axis movement (manual or automatic mode)
and pause the execution of the part program (Rising
edge detection)
Continue_movement INPUT BOOL Resume the axis movement (manual or automatic
mode) and continue executing the part-program
(Rising edge detection)
Reset_force_sensor INPUT BOOL Reset the force sensor, the input must be "1" for the
reset to take place (Rising edge detection) (Manual
mode)
Universal press MecaMotion ©2016 SOFTECA S.A.
PROFINET dialogue 41
Declaratio Type of
Variable name Description
n data
Force_sensor_range INPUT BYTE Choice of force sensor range (1 = small range, 2 =
large range) The force sensor automatically switches
to "reset" mode each time the range is changed
(Manual Mode)
Program_number INPUT BYTE Program number to be activated (from 1 to 253)
(Program activation is done as soon as the value of
the input is modified)
Envelope_number INPUT BYTE Envelope number to be activated (from 1 to 253) (The
decoding of the envelope is done as soon as the
value of the input is modified)
Envelope_monitoring INPUT BOOL Enable or disable envelope control
(The input must be set to "1" for the control to be
active)
Start_program INPUT BOOL Start the execution of the program. (This input must
be kept at "1" until the "Program_finished" or "Error"
output is active)
Enable_break_points INPUT BOOL Enable breakpoints (The input must remain active to
make breaks at the breakpoints)
Continue_after_break_point INPUT BOOL Continue after breakpoint (Rising edge detection)
DB_setpoints_results INPUT DB_ANY Data block containing the user variables that allow
setpoints to be sent and results to be received
Error OUTPUT BOOL At least one error is present if this output is "true".
Message OUTPUT BOOL At least one message is present if this output is
"true".
Axis_enabled OUTPUT BOOL When this output is at "1" the press is ready to work
Press_cpu_started OUTPUT BOOL When you turn on the press, wait until this output
changes to "1" before sending a command.
Actual_operating_mode OUTPUT BYTE Actual operating mode (Manual = 1, Automatic = 2)
Manual_positioning_relative OUTPUT BOOL Actual manual positioning mode (Absolute = 0,
_mode_active Relative = 1)
Manual_position_reached OUTPUT BOOL This output is activated when the manual position is
reached
Initial_position_reached OUTPUT BOOL This output is activated when the axis has reached
the initial position
Release_position_reached OUTPUT BOOL This output is activated when the axis has reached
the release position
Force_sensor_actual_range OUTPUT BYTE Actual force sensor range (1 = small range, 2 = large
range)
Actual_program_number OUTPUT BYTE Actual program number (from 1 to 253)
Program_running OUTPUT BOOL This output is activated when the program is running
Program_finished OUTPUT BOOL This output is activated when the program execution
is finished.
Actual_envelope_number OUTPUT BYTE Actual envelope number (from 1 to 253)
Universal press MecaMotion ©2016 SOFTECA S.A.
PROFINET dialogue 42
Declaratio Type of
Variable name Description
n data
Stopwatch_1_running OUTPUT BOOL Stopwatch 1 is running when the output is at "1".
Stopwatch_2_running OUTPUT BOOL Stopwatch 2 is running when the output is at "1".
Stopwatch_3_running OUTPUT BOOL Stopwatch 3 is running when the output is at "1".
Stopwatch_4_running OUTPUT BOOL Stopwatch 4 is running when the output is at "1".
Stopwatch_5_running OUTPUT BOOL Stopwatch 5 is running when the output is at "1".
Program_on_break_point OUTPUT BOOL The program is stopped at a breakpoint when this
output is at "1".
Actual_position OUTPUT REAL Actual axis position in[mm]
Actual_speed OUTPUT REAL Actual axis speed setpoint in[mm/s]
Actual_measuring_sensor_v OUTPUT REAL Actual measuring sensor value in[mm]
alue
Actual_force OUTPUT REAL Actual force value[N]
Errors_messages OUTPUT Struct of Errors and messages
120 Bool
Table 1: Designation of the inputs/outputs of the block
Siemens PLC
On the "Hardware_identifier_presse_inputs" and "Hardware_identifier_presse_outputs" inputs, you must
give the hardware identifier of the Profinet input and output range in decimal format.
When using a Siemens PLC, you must use a data block to write/read user variables. This block must
have the following structure and must be transferred to the "DB_setpoints_results" input.
Structure of the setpoints / results DB :
Type Start Size and format Description
address
Setpoint 0.0 50 DWORD User input variables of type DINT or REAL
Setpoint 200.0 32 BOOL User input variables of type BOOL
Setpoint 204.0 5 DWORD Reserve
Result 224.0 50 DWORD User output variables of type DINT or REAL
Result 424.0 32 BOOL User output variables of type BOOL
Result 428.0 5 DWORD Reserve
Table 2: Structure of the setpoint / result data block under Siem ens
Beckhoff PLC
In the FB for Beckhoff PLCs, the declaration of the Profinet input and output ranges is done via 2 Bytes
tables of length 254.
When using a Beckhoff PLC, user variables are written/read via tables.
Universal press MecaMotion ©2016 SOFTECA S.A.
PROFINET dialogue 43
Type Size and format Description
of the table
Setpoint 50 DWORD User input variables of type DINT or REAL
Setpoint 32 BOOL User input variables of type BOOL
Result 50 DWORD User output variables of type DINT or REAL
Result 32 BOOL User output variables of type BOOL
Table 3: Setpoints/results tables w ith Beckhoff PLC
FB errors
In addition to the Profinet press errors listed in the "PROFINET error list" topic, the errors below may
appear, these errors are part of the Boolean structure of the "Errors_messages" output. If you use a
Siemens PLC, the structure must have 120 Booleans.
Error n° Type Error description Format
80 Error Press not started (The press is starting) BOOL
81 Error Manual mode not active (manual controls BOOL
cannot be used)
82 Error Program number or envelope number not active BOOL
at program start (setpoint different from return)
Table 4: Internal errors in the functional block
Error acknowledgement
To acknowledge the errors, you must set the "Ack_error" input to "1". (Rising edge detection)
Operating mode changing
There are 2 possible operating modes, manual = 1 or automatic = 2.
To activate one of these modes, you must write one of the values listed above in the "Operating_mode"
input byte. You can then check that the mode has been activated, using the output byte
"Actual_operating_mode".
Positionnement manuel
To perform manual positioning, you must enter the following input parameters:
· Manual_positioning_relative_mode (absolute=0, relative=1)
· Manual_position (position setpoint [mm])
· Manual_speed (speed setpoint [mm/s])
· Manual_acceleration_deceleration (acceleration and deceleration setpoint [mm/s2])
Universal press MecaMotion ©2016 SOFTECA S.A.
PROFINET dialogue 44
Once these parameters have been entered, you can start positioning using the
"Start_manual_positioning" input, this input must be maintained to "1" until the
"Manual_position_reached" output becomes true. Then, when you reset the "start" input, the output
"Manual_position_reached" becomes false too. You can then perform a new positioning.
Run on sight (JOG)
The "Jog_downwards" and "Jog_upwards" inputs are used to move axis in run on sight. As long as the
input is true, the axis moves, otherwise it stops.
Be careful, you must enter a speed in the "Manual_speed" input parameter for the movement to take
place.
Position initiale et position de dégagement
Go to the initial position (manual or automatic mode): The "Go_to_initial_position" input allow to move
axis to the initial position entered in the parameters from MecaMotion. This input must be maintained to
"1" until the "Initial_position_reached" output becomes true. It means that the positioning is finished,
you can then reset the input and the output will also reset.
Go to the release position (manual or automatic mode): The "Go_to_release_position" input allow to
move axis to the release position entered in the parameters from MecaMotion. This input must be
maintained to "1" until the "Release_position_reached" output becomes true. It means that the
positioning is finished, you can then reset the input and the output will also reset.
Stop movement
In manual or automatic mode, when a rising edge is detected on the "Stop_movement" input, the axis
stops and the program execution is paused.
Movement resumption
The resumption of axis movement and program execution takes place when a rising edge is detected on
the "Continue_movement" input. (Manual or automatic mode)
Force sensor management
To reset the force sensor, you must set the "Reset_force_sensor" input to "1". The reset is performed
for 200[ms] after detecting a rising edge on the input.
To change the range of the force sensor, you must enter the number of the range you want to activate in
the "Force_sensor_range" input byte. When you change the range of the force sensor, it is reset for
500[ms].
Program changing
To activate a program, simply enter its number in the "Program_number" input byte. You can then
check whether the program has been activated using the "Actual_program_number" output.
Universal press MecaMotion ©2016 SOFTECA S.A.
PROFINET dialogue 45
Starting the actual program
To start the actual program, the "Program_running" and "Error" outputs must be "false". Then you must
activate the "Start_program" input and keep it active until the "Program_finished" output becomes true.
When the program is finished, you can reset the "Start_program" input and the "Program_finished"
output will also be reset. You can then restart the program.
Envelope changing
To select and activate an envelope, you must enter its number in the "Envelope_number" input byte.
You can check that the selected envelope has been activated using the output byte
"Actual_envelope_number".
You can activate or deactivate the envelope control at any time using the "Envelope_monitoring" input.
This input must be set to "1" for the control to be active.
Break points
If you use the breakpoint instruction in your program, you have the choice to make or not the break
during program execution.
To activate the breakpoints you must set the "Enable_breakpoints" input to "1". When the program
execution is stopped at a breakpoint, the output "Program_on_breakpoint" changes to "1". You can
continue running the program by activating the "Continue_after_breakpoint" input (rising edge detection).
Stopwatches
If you use the stopwatch instruction in your program, you can view the running stopwatches at any time
using the "Stopwatch_..._running" outputs.
Press technology data
You can view at any time the position and speed of the axis, the measuring sensor value and the force
value using the following outputs:
· "Actual_position" [mm] REAL Format
· "Actual_speed" [mm/s] REAL Format
· "Actual_measuring_sensor_value" [mm] (option) REAL Format
· "Actual_force" [N] REAL Format
Universal press MecaMotion ©2016 SOFTECA S.A.
PROFINET dialogue 46
Example of use of the press control FB:
We would lik e to insert a rivet.
Figure 1: Insertion of a rivet
To do this, we use two programs created in MecaMotion (Programming and press configuration software).
The first program measures the height of the part without rivet.
In this one (Figure 2), the reference height of the part is measured using the "position measurement"
function. This function can be used when the press is equipped with a precision switch. The measured
position will allow you to determine the insertion position of the rivet.
The position measurement function must always be located before a positioning, it is during this one that
the measurement is performed. In this positioning, you must set a position that cannot be reached (lower
than the reference), the axis will be stopped when the precision switch is switched by the "position
measurement" function.
Before executing this program, you must send the setpoints "reference pre-position" and "unreachable
position" to the press via PROFINET. When the cycle is finished, the press returns by PROFINET, the
maximum force measured during detection and the reference position.
Universal press MecaMotion ©2016 SOFTECA S.A.
PROFINET dialogue 47
Figure 2: MecaMotion Program - Reference Measurem ent
The second program allows the rivet to be inserted, this insertion is done in position. The actual insertion
position is calculated as follows: "actual insertion position" = "reference position" + "precision switch
strok e" - "insertion height"
Before starting the program, you must give the following setpoints by PROFINET:
· Preposition (Position up to which the press descends at high speed)
· Switch strok e (Precision switch strok e)
· Insertion height (desired insertion height compared to the reference)
· Insertion speed (descent speed during insertion)
When insertion is complete, the maximum force measured during the cycle is returned by PROFINET.
Universal press MecaMotion ©2016 SOFTECA S.A.
PROFINET dialogue 48
Figure 3: MecaMotion program - Rivet insertion
After having carried out the two programs, you must associate in the PLC and MecaMotion the PROFINET
variables used to give the setpoints and receive the results.
In Figure 4 below, you must declare all the setpoints that will have to be sent to the PLC.
It is essential to enter the start address of the Profinet input/output variables (they must be the same as
those configured in the PLC).
Universal press MecaMotion ©2016 SOFTECA S.A.
PROFINET dialogue 49
Figure 4: Association of setpoint variables to PROFINET variables from Mecam otion
In Figure 5 below, you associate all the result variables that will be returned to the PLC.
Universal press MecaMotion ©2016 SOFTECA S.A.
PROFINET dialogue 50
Figure 5: Association of result variables to PROFINET variables from MecaMotion
When the programs are created and the input/output variables are declared in MecaMotion, you must, in
the PLC programming platform, call the FB and assign all its inputs/outputs. These are all detailed in the
block commentary.
Then, you must perform the programming below:
· Send the setpoints and read the results to the PROFINET addresses configured in MecaMotion.
· Enable automatic mode: To activate automatic mode, you must check that the "Press_cpu_started"
output is active and then you must set the hexadecimal value 16#02 in the "Mode" input to activate
automatic mode. You can then check that the mode has been activated using the
"Actual_operating_mode" output.
· Select the program number and start it.
Before starting a program, you must check that the "Axis_enabled" and "Press_cpu_started" outputs
are active and that the outputs "Error" and "Program_running" are not active. If an error is present,
you can ack nowledge it using the "Ack_error" input.
You must then enter the number of the program you want to activate in "Program_Number" input.
Finally, you can activate the "Start_program" input to start the execution of the program. This input
must be maintained at "1" until one of the "Program_finished" or "Error" outputs is active.
Universal press MecaMotion ©2016 SOFTECA S.A.
PROFINET dialogue 51
Once you have completed all the above steps, all you have to do is run the "reference_measurement"
program and then the "rivet_insertion" program.
Creating a new project
To create a new project, you must proceed as follows:
1. In the menu bar, select "File > New project" or click on the "New" button located in the general
toolbar (see figure 1).
2. By making one or other of these selections, a new tree structure is created under the folder
"Project". For the moment the name of this project is "New project" and appears in the software
header (see figure 1).
Figure 1: Creating a new project
3. When the new project is created, the first thing to do is to save it. To do this, select "File > Save
as...". A window opens in which, under "File name", give the name of the project, then select the
location where you want to save it using the explorer.
4. The project name is displayed in the header of the press software (Figure 1).
Universal press MecaMotion ©2016 SOFTECA S.A.
First step on MecaMotion software 52
Establishing the Ethernet connection
The connection between the computer where the MecaMotion programming software is located and the
press is made via an Ethernet bus.
This Ethernet connection is used to send the various part programs, envelopes, parameters and user
variable association to the press. The reception of the force/position curves is also done through this
connection. In addition, it allows the press to be controlled in standalone mode.
How to connect the computer to the press
Figure 1: Connection of the Ethernet link
The IP address of the press must be saved in the project. This address is written on the press control
unit (D410-2) (see Figure 2).
Universal press MecaMotion ©2016 SOFTECA S.A.
First step on MecaMotion software 53
Figure 2: Where to find the IP address on the press hardw are
To enter this address in MecaMotion, you must, in the project tree, double-click on the "Hardware" tab
and when the window in figure 3 is open, enter the IP address of the press in the box provided for this
purpose.
To be able to connect to the press, the programming platform uses the port n°1025.
Universal press MecaMotion ©2016 SOFTECA S.A.
First step on MecaMotion software 54
Figure 3: Enter the IP address in the project
Universal press MecaMotion ©2016 SOFTECA S.A.
First step on MecaMotion software 55
Saving and loading a project in the press
When you load a project into the press, MecaMotion software performs the following tasks:
· Compile and validate programs and envelopes to send them to the press
· Load part programs and envelopes
· Load variable association
· Load press parameters
If before loading the project into the press, the project has not been saved, the programs, envelopes,
parameters and variable association will not be saved in the press flash memory.
To load the project in the press, in the menu bar, select "Project > Load" or click on the "Load" button
located in the general toolbar (see figure 1).
Figure 1: Load button
When a change is made to the project, the save icon will be automatically be enabled. As soon as the
save has been performed, this same icon will be disabled (it becomes greyed out).
Universal press MecaMotion ©2016 SOFTECA S.A.
First step on MecaMotion software 56
Figure 2: Save icon
Parameters
The "parameters" window accessible from the project tree includes:
- The default parameters used by some part-program instructions
- The press configuration parameters (operating mode of the force sensor, various limits, type of
communication...)
The list below lists these different parameters:
Group N° Name Description Default value Unit
0 Acceleration If you don't give an acceleration 6000 [mm/s2]
setpoint in a positioning instruction,
this value is taken into account.
1 Deceleration If you don't give an deceleration 6000 [mm/s2]
setpoint in a positioning instruction,
this value is taken into account.
Positioning 2 Acceleration start If you don't give an acceleration start 50000 [mm/s3]
jerk jerk setpoint in a positioning
instruction, this value is taken into
account.
3 Acceleration end jerk If you don't give an acceleration end 50000 [mm/s3]
jerk setpoint in a positioning
instruction, this value is taken into
account.
Universal press MecaMotion ©2016 SOFTECA S.A.
First step on MecaMotion software 57
Group N° Name Description Default value Unit
4 Deceleration start If you don't give an deceleration start 50000 [mm/s3]
jerk jerk setpoint in a positioning
instruction, this value is taken into
account.
5 Deceleration end jerk If you don't give an deceleration end 50000 [mm/s3]
jerk setpoint in a positioning
instruction, this value is taken into
account.
14 Positive force When force range 1 is active, if the 120 [N]
overload with range 1 force exceeds this value (>), stop the
axis and the part-program
15 Positive force When force range 2 is active, if the 1200 [N]
overload with range 2 force exceeds this value (>), stop the
axis and the part-program
Force
31 Negative force When force range 1 is active, if the -120 [N]
overload with range 1 force exceeds this value (<), stop the
axis and the part-program
32 Negative force When force range 2 is active, if the -1200 [N]
overload with range 2 force exceeds this value (<), stop the
axis and the part-program
9 JOG acceleration When you make a movement in JOG 200 [mm/s2]
or a manual positioning, this
acceleration value is used
10 JOG deceleration When you make a movement in JOG 200 [mm/s2]
mode or a manual positioning, this
deceleration value is used
11 Velocity to Axis speed when moving back to the 10 [mm/s]
initial/release position initial or release position (not for part-
program)
Manual
movements 12 Acceleration to Axis acceleration when moving back 50 [mm/s2]
initial/release position to the initial or release position (not
for part-program)
13 Deceleration to Axis deceleration when moving back 50 [mm/s2]
initial/release position to the initial or release position (not
for part-program)
29 Release position Position to release the press from the 0 [mm]
part
30 Initiale position Cycle start position 0 [mm]
19 Part program When a part program is started, if this 0 [ms]
execution timeout time is finished before the end of the
part program => Timeout error
Miscellaneou If this value is equal to 0, the time
s control is disabled
27 Maximal positon Maximum offset that the objects in 300.00 [mm]
offset of envelope the envelope can have. (+/-)
objects (+/-)
Universal press MecaMotion ©2016 SOFTECA S.A.
First step on MecaMotion software 58
Group N° Name Description Default value Unit
28 Communication Controlled by a PLC via Profinet or Profinet
(Profinet or directly from MecaMotion
Standalone) (standalone)
33 Positive position limit Maximum value that the positive 90 [mm]
positioning instruction position limit can have in the
positioning instruction
34 Negative position limit Minimum value that the negative -5 [mm]
positioning instruction position limit can have in the
positioning instruction
35 Velocity limit Maximum value that the velocity limit 200 [mm/s]
positioning instruction can have in the positioning instruction
36 Acceleration Maximum value that the acceleration 7000 [mm/s2]
deceleration limit and deceleration limit can have in the
positioning instruction positioning instruction
20 Measuring sensor Position window in which the 0.05 [mm]
resting position measuring sensor value must be
tolerance (+/-) located at the time of the check
21 Measuring sensor Value that the measuring sensor 0.10 [mm]
resting position must have at rest (When the press is
Measuring in measuring sensor control position)
sensor If the measuring sensor value (+ or -
tolerance) is not equal to this
parameter, => Error
22 Measuring sensor Position of the axis at which the 0.00 [mm]
check position measuring sensor value is checked
with respect to parameters 20 and 21.
6 Force sensor Data provided by the force sensor 4.1 [pC/N]
sensitivity (range 1) manufacturer
7 Force sensor Data provided by the force sensor 4.1 [pC/N]
sensitivity (range 2) manufacturer
Expert
23 Force sensor - Load Parameter given by the charge 1000.00 [pC]
at full range (range 1) amplifier of the force sensor
24 Force sensor - Load Parameter given by the charge 5000.00 [pC]
at full range (range 2) amplifier of the force sensor
16 Monitoring display When the visualization is activated, 200 [ms]
frequency this parameter gives the time between
each refresh of the value of the user
variable
17 Zero position Do not modify 0.00 [mm]
18 Zero position Do not modify 0.03 [mm]
Manufacturer tolerance (+/-)
25 Output value to select State in which the digital output of the 1
range 1 of the force D410-2 must be in order for range 1 of
sensor the force sensor to be active (0 or 1)
26 Output value to reset State in which the digital output of the 1
force sensor D410-2 must be in order for the force
sensor reset to be active (0 or 1)
Universal press MecaMotion ©2016 SOFTECA S.A.
First step on MecaMotion software 59
Table 1: Press param eters
These parameters are loaded into the press at the same time as the part programs and envelopes.
To load them, you must first save the project. Then, in the "Project" menu, click on the "Load" button.
Universal press MecaMotion ©2016 SOFTECA S.A.
Programming the press with MecaMotion 60
Declaration of user variables
A user variable is, as its name suggests, a variable created by the user. The user variables can then be
used in the various part-programs or linked to physical or PROFINET inputs/outputs.
All created variables are global to the entire platform. This means that each variable can be used in any
part-program.
There are 6 variable formats, these formats are described below:
Name Format Coded on ... Min and Max value
[bits]
Floating point number type LONG LREAL 64 [bits] -1.797_693_134_862_315_8E+308 to
floating -2.225_073_858_507_201_4E-308,
0.0,
+2.225_073_858_507_201_4E-308 to
+1.797_693_134_862_315_8E+308
Floating point number REAL 32 [bits] 3.402_823_466E+38 to -
floating 1.175_494_351E-38,
0.0,
+1.175_494_351E-38 to
+3.402_823_466E+38
Double integer DINT 32 [bits] -2147483648 to 2147483647
Integer INT 16 [bits] -32769 to 32767
Bit BOOL 1 [bit] 0 or 1
Time TIME 32 [bits] -2147483648 to 2147483647
The value contained in a Time variable represents a time in [ms].
Example:
If a TIME variable contains the value 75, when passing from this variable to the press in a part-program,
the press will understand 75[ms].
Universal press MecaMotion ©2016 SOFTECA S.A.
Programming the press with MecaMotion 61
There are 15 other variable formats, these formats are specific to some instructions.
There are also tables of 20 variables of type REAL, LREAL and DINT used by the instruction "Recording
values in a table".
Declaration of a variable
To declare a variable, in the project tree of the MecaMotion, double-click on the "Variables" tab. The
window of figure 1 opens.
Figure 1: Variable declaration w indow
It is in this window that the different variables used in part-programs are declared.
To declare a variable:
· The first thing to do is to fill in the name of the variable, it is by this name that the variable will be
called in the different part programs.
· When you have entered the name of the variable, you must choose the variable format by opening
the "Types" drop-down menu.
· As soon as the variable format is defined, the "N°" and "Address" fields will be automatically filled in.
Universal press MecaMotion ©2016 SOFTECA S.A.
Programming the press with MecaMotion 62
Figure 2: Declaration of a variable
Each variable can be declared as retain, this allows the value of the variable to be kept in memory when
the press is switched off.
Figure 3: Declaration a retain variable
Universal press MecaMotion ©2016 SOFTECA S.A.
Programming the press with MecaMotion 63
Association of user variables to physical inputs/outputs
It is possible to associate user variables (variables that are used in part programs) to physical inputs or
outputs of the D410-2 control unit.
In Table 1, you find all the digital inputs and outputs of the D410-2 control unit that can be used to send
or receive signals from outside.
Direction Format of the associated
Input/Output number Physical terminal
(from the press) variable
IN DI0 X121.1 BOOL
IN DI1 X121.2 BOOL
IN DI2 X121.3 BOOL
IN DI8 X121.7 BOOL
IN DI9 X121.8 BOOL
OUT DO10 X121.10 BOOL
OUT DO11 X121.11 BOOL
OUT DO15 X131.5 BOOL
IN DI18 X120.6 BOOL
IN DI19 X120.7 BOOL
IN DI20 X120.9 BOOL
IN DI21 X120.10 BOOL
IN DI22 X121.1 BOOL
Table 1: List of physical inputs/outputs that can be used on the D410-2
In addition to these Boolean inputs/outputs, there are three other inputs that can be associated to
variables. These inputs are of LREAL type and must be associated to variables of the same type.
Direction Format of the associated
Input/Output number Physical terminal
(from the press) variable
IN Actual measuring -- LREAL
sensor position value
IN Actual force value -- LREAL
IN Actual axis position -- LREAL
Table 2: List of LREAL inputs
The inputs "Actual measuring sensor position" and "Actual force value" are inputs that are already
connected to the measuring sensor and the force sensor respectively. The "Actual axis position" input
is not a physical input, but an internal value of the control unit.
When associated to a variable, these three values can be read from the part-program.
Create the association of a variable to a physical input/output
Universal press MecaMotion ©2016 SOFTECA S.A.
Programming the press with MecaMotion 64
Before a user variable can be associated to an input or output of the D410-2 control unit, this user
variable must be created (see the chapter "Declaration of user variables").
As soon as the variable is created, please follow the steps below to associate this variable to a physical
input/output of the D410-2.
1. In the project tree, open the "Hardware" tab and double-click on the "D410" tab. The window below
opens.
Figure 1: Window for associating variables to inputs/outputs of the D410-2
2. Select the input or output of the D410-2 to be associated to the user variable. To do this, click in the
"CheckBox" of this physical input/output. (see figure 2 below).
Universal press MecaMotion ©2016 SOFTECA S.A.
Programming the press with MecaMotion 65
Figure 2: Selection of input 2 (DI2)
3. Use the drop-down list to select the variable to be associated to this input/output.
Figure 3: Selecting the variable to be associated
4. For the association to be effective, load the project into the D410-2 control unit .
Universal press MecaMotion ©2016 SOFTECA S.A.
Programming the press with MecaMotion 66
Example of use:
We want to check that the final insertion force of a part is greater than 65[N].
· If "Final Force" > 65[N] => a green lamp connected to the DO10 output of the D410-2 lights up.
· If "Final Force" < 65[N] => a red lamp connected to the DO11 output of the D410-2 lights up.
To do this, you must first associate two Boolean variables to the physical outputs DO10 and DO11. (See
Figure 4)
Figure 4: Association of variables to the outputs of the D410-2 CPU (lam ps can be connected to these outputs)
Then, in a program (figure 5), you must test if the value of the final force is greater than 65[N], and
depending on the result, set the "Insert OK" or "Error" variables to "1" to switch on the lamps.
Universal press MecaMotion ©2016 SOFTECA S.A.
Programming the press with MecaMotion 67
Figure 5: Exam ple of a program testing w hether the final force > 65[N]
Universal press MecaMotion ©2016 SOFTECA S.A.
Programming the press with MecaMotion 68
Association of user variables to PROFINET inputs/outputs
The PROFINET link allows you to send setpoints and parameters to the press from a PLC (For
example: Siemens S7-1500 PN/DP) and the press can return data and results to the PLC. The
reception and sending of this data can be done by the HMI of your choice.
Figure 1: Custom er HMI connection to the universal press
Example of using the association of variables to PROFINET inputs/outputs:
We would lik e to insert a component.
We can send to the press via the PROFINET connection, the insertion force set point, the insertion
preposition etc...
At the end of the cycle, the press can return us, the final insertion force, the number of iterations and other
results in LREAL format.
Note:
This association of user variables to PROFINET inputs/outputs allows you to modify and read the variable
values used in the press part-programs from a PLC.
Universal press MecaMotion ©2016 SOFTECA S.A.
Programming the press with MecaMotion 69
There are two types of PROFINET inputs/outputs:
· BOOL types: Transmission of values "0" (FALSE) or "1" (TRUE)
· Type DWORD (Double Word): Transmission of values of type LREAL, REAL, DINT
As explained in the "Overview of the PROFINET dialogue" topic, there are 32 possible associations for
type BOOL and 50 possible associations for type DWORD.
Create the association of a variable to a PROFINET input/output
In order to associate a user variable to a PROFINET input or output, this user variable must first be
created (see the topic "Declaration of user variables").
As soon as the user variable is created, please follow the steps below to associate the user variable to
a PROFINET input/output.
1. In the project tree, open the "hardware" tab, then double-click on the "Profinet" tab, then the window
for associating variables to the PROFINET bus will be opened (see figure 2). Note: It is possible to
display the inputs/outputs by number or address, if you display them by address, enter the starting
addresses in order to have the same structure as on the Profinet master.
Figure 2: Window for associating variables to PROFINET inputs/outputs
2. Select the PROFINET input or output that will be associated to the user variable. To do this, click on
the "CheckBox" of the input/output in question. Attention, the inputs (DWIx or DIx) and outputs
(DWOx or DOx) are seen from the press side.
Universal press MecaMotion ©2016 SOFTECA S.A.
Programming the press with MecaMotion 70
Figure 3: Selection of the PROFINET input/output to be associated
3. Select the user variable that should be associated with the PROFINET input/output in question.
Figure 4: Selection of the variable to be associated
4. For the association to be effective, load the Project into the D410-2 control unit.
Universal press MecaMotion ©2016 SOFTECA S.A.
Programming the press with MecaMotion 71
Example:
During a component insertion cycle, the force setpoint is a parameter that the operator must be able to
change. This force command is sent to the press from the PLC, via a PROFINET connection.
In Figure 5, the value of the "force" of the "Stop on force" control comes from a variable called
"LR_In_P_Insertion_force_setpoint". This variable is associated with a PROFINET input, so that the force
setpoint can be sent from the PLC.
Figure 5: Exem ple de program m e pour insertion en force
Association of the variable "LR_In_P_Insertion_force_setpoint" with the Profinet inputs "DIW1". (figure 6)
Universal press MecaMotion ©2016 SOFTECA S.A.
Programming the press with MecaMotion 72
Figure 6: Association of the "Insertion force setpoint" variable w ith a PROFINET input
Universal press MecaMotion ©2016 SOFTECA S.A.
Programming the press with MecaMotion 73
Envelope
The envelope allows the shape of the force curve to be controlled in relation to the position.
Adding a new envelope
Envelopes can be created in the project tree structure by right-clicking on the "Envelope" folder and then
"Add an envelope". (see figure 1)
Figure 1: Adding a new envelope
To be able to place the objects of the envelope, it is essential to have one or more force/position curves
reference.
To obtain them, you must perform cycles and save the curves.
See the instruction "Curve recording control" for more information on recording curves.
You can view the curves received in the "control" window. To view several curves on the screen, you
must select them by clicking and dragging.
Universal press MecaMotion ©2016 SOFTECA S.A.
Programming the press with MecaMotion 74
Figure 2: Retrieving reference curves
When you have enough curves to define the envelope, select them from the list on the left, using the
"CTRL" or "SHIFT" key. The selected curves will then be displayed in different colors.
You can now right-click on the graph and then "send to envelope". You must then choose the envelope
to which you want to send them.
Placing the objects in the envelope
Now open the envelope.
Select the object you want to add. Two types of objects are available:
Quadrilateral (green) / Control point (yellow)
You can place a maximum of 8 quadrilateral objects and 8 other objects. Currently the other objects are
force control points and position control points.
Place the object on the graph and dimension it by moving its points, tolerances or manually entering the
coordinates of its points. (see Figure 3)
Universal press MecaMotion ©2016 SOFTECA S.A.
Programming the press with MecaMotion 75
Figure 3: Placing an object in the envelope
Objects parameters
When an object is selected, you can change its settings in the right of the window (see figure 3).
Quadrilateral parameters:
· Enabled tolerances (lower, upper, or both)
· Direction of passage of the curve in the object.
· Reaction when the tolerance is exceeded (stopping the axis, stopping the axis and go back to the
release position or continuing the cycle normally)
· Deactivation of the object, if the box is checked, the object will no longer be processed and it will be
greyed out on the graph
· Added a position offset that allows to shift the objects of the envelope if the starting position is
different
· Display the tolerances for control that allows you to return with the curve, the tolerance points that
have been calculated on only one object of the envelope at a time
Recovery of curves and tolerances
To check that the curve is within the tolerance, go back to the "control" window.
Important, to receive the force/position curves, you must create a production order and an
operation containing the program and envelope you are working with.
Universal press MecaMotion ©2016 SOFTECA S.A.
Programming the press with MecaMotion 76
If you have requested the return of tolerances for an object, all calculated tolerance points will be
displayed in red.
By right-clicking on the graph, you can show and hide the objects of the envelope.
Figure 4: Visualization of the curve, envelope object and return of tolerance points
PROFINET inputs / outputs for the envelope
By PROFINET, the input byte n°241 allows you to indicate the envelope number you wish to activate.
The input bit n°240.6 is used to validate the envelope number to be activated.
If the envelope is valid, the press returns the number of the active envelope in the output byte n°251.
You can enable or disable the envelope control using input bit n°240.7 (at "1" for the control to be
active).
When you validate the envelope to be activated, if it is not present in the part-program, error bit n°248.5
changes to "1".
During operation, if the curve exceeds an envelope tolerance, error bit n°248.4 changes to "1".
Universal press MecaMotion ©2016 SOFTECA S.A.
Programming the press with MecaMotion 77
Online / offline project comparison
The online project comparison function allows you to visualize the differences between the active project
in the press and the open project in MecaMotion.
The offline comparison allows you to visualize the differences between two projects saved on a data
carrier.
The comparison is made on part programs, envelopes, input/output associations with user variables and
parameters.
Using the online comparison
To carry out the comparison online, right-click on the "press" folder and then "compare online". (see
figure 1)
A window opens, on which you can check the differences between the projects.
Figure 1: Com pare online
Using the offline comparison
To perform the comparison offline, right-click on the "press" folder and then "compare". (see figure 2)
The windows explorer opens, in this one, choose the project to compare.
Universal press MecaMotion ©2016 SOFTECA S.A.
Programming the press with MecaMotion 78
Figure 2 : Com pare offline
For each part-program, instructions with different parameters are displayed in red and missing
instructions in yellow. (see figure 3)
Universal press MecaMotion ©2016 SOFTECA S.A.
Programming the press with MecaMotion 79
Figure 3: Com parison of part-program s
Universal press MecaMotion ©2016 SOFTECA S.A.
Programming the press with MecaMotion 80
User variables that are not declared are displayed in yellow.
If you perform an online comparison, the variables not used in the part programs will not be visible in the
online project and will then be returned in yellow in the offline project. (see figure 4)
Figure 4: Com parison of user variables
Universal press MecaMotion ©2016 SOFTECA S.A.
Programming the press with MecaMotion 81
Adding an attached file
If necessary, you can add a file to the project tree to access it from MecaMotion at any time.
To add a file, right-click on "press" and then "Attach file".
Figure 1: Adding an attached file
The added file is located at the very bottom of the project tree and can be opened by double-clicking on
it.
Universal press MecaMotion ©2016 SOFTECA S.A.
Programming the press with MecaMotion 82
Figure 2: Adding the "Profinet" file
Universal press MecaMotion ©2016 SOFTECA S.A.
Programming the press with MecaMotion 83
Simulator
The simulator allows you to test all the functions that can be used in a part-program without needing a
real press.
It allows to simulate the movement of the press, the different forces involved and visualize the results
obtained.
Access the simulator
The simulator can be accessed from the main menu by clicking on the icon circled in red in the figure
below. (figure 1)
Figure 1: Sim ulator opening
The simulator works exactly like the real press. Once you have created the programs you want to test,
you must load them into the simulator using the button . Then you can start program cycles and
view the results from the "control" window.
Simulator configuration
If you want to make the force/position curve more realistic, you can check the "Force interferences" box
(Figure 1) to simulate the noise found on the actual force sensor signal.
In the simulator window (figure 1), if you click on the "simulated object" button you can define according
to the position of the axis which force is applied on it, this allows you to simulate a force/position curve.
(figure2)
Universal press MecaMotion ©2016 SOFTECA S.A.
Programming the press with MecaMotion 84
Currently the monitoring of envelopes is not simulated, exceeding the tolerance will not result in the
programmed reaction.
Figure 2: Sim ulation param eters
Universal press MecaMotion ©2016 SOFTECA S.A.
Programming the press with MecaMotion 85
Visualization of program progress and variable values
When you execute a part-program, you can view its progress and view the status of user variables.
To activate the visualization of programs and variables you must select the "monitor " button (circled
in red in figure 1).
Visualization of the progress of a program
When the "monitor " button is active, the press you are viewing and the program currently running are
highlighted in light green in the project tree structure.
Figure 1: Enable visualization
To ensure that the instruction that is being executed is always displayed in the foreground, you must
select the "follow executed instructions " button in addition to the "monitor " button. (figure 2)
Universal press MecaMotion ©2016 SOFTECA S.A.
Programming the press with MecaMotion 86
Figure 2: Visualization of the instruction is being executed
Viewing the value of user variables
When the visualization is active, you can see the status of a user variable by clicking in the "Value" field
of the variable. (figure 3)
Figure 3: View ing user variables
Universal press MecaMotion ©2016 SOFTECA S.A.
Programming the press with MecaMotion 87
Part program instructions
List of instructions
· Wait delay
· Boolean On/OFF (Setting a Boolean variable to 0 or 1)
· Conditional/unconditional jump
· Arithmetic operations (Addition, Subtraction, Division, Multiplication)
· Assignment
· Positioning
· Max signal detection
· Min signal detection
· Signal measurement
· Stop on signal
· Curve recording
· Post-process force measurement
· Stop on force with velocity regulation
· Breakpoint
· Stopwatch
· Values recording in an array
· Force sensor management
· Clamping
· Stop clamping
· Position measurement
· Force regulator
To be able to use the instructions below, you must add a program and in it make a "right-click" and then
"Insert function". You can also find all the functions in the general toolbar.
Universal press MecaMotion ©2016 SOFTECA S.A.
Programming the press with MecaMotion 88
Figure 1: Adding an instruction
Universal press MecaMotion ©2016 SOFTECA S.A.
Programming the press with MecaMotion 89
"Wait delay" instruction
Allow a period of time to elapse before the part-program continues to run.
Figure 1: Window for program m ing a w aiting delay
The time parameter is given in milliseconds[ms], the default value when the instruction is inserted in the
part-program is 100[ms].
You can give a fixed (constant) time setpoint or give it using a user variable. The " " button next to the
time parameter allows you to choose a variable as a time setpoint.
If the time parameter comes from a user variable, this one must be of type TIME.
In figure 1, the waiting time is a constant, unlike figure 2, or the waiting time comes from a user variable.
Figure 2: When the w aiting tim e com es from a user variable
Universal press MecaMotion ©2016 SOFTECA S.A.
Programming the press with MecaMotion 90
"Boolean ON/OFF" instruction
Instruction used in the part-program for "Set" or "Reset" (set to "1" or "0") a variable of type BOOL.
Figure 1: ON/OFF Boolean program m ing w indow
Below is a list of the instruction's input and output parameters:
Parameter
Declaration Type of data Default value Description
name
Variable Input BOOL -- Variable set to "1" or "0".
ON/OFF Input -- OFF Setpoint for changing the status of
the variable
Delay [ms] Input TIME 0[ms] Time before changing the state of
the variable
Table 1: List of instruction param eters
The basic function of the instruction is to set a BOOL variable to "1" or "0" for an indefinite period of
time. But you can also define a time during which the variable must remain at "1" or "0", at the end of
this time, the variable will take the opposite state.
The time set in parameter is always rounded up or down to a multiple of 50[ms], depending on whether
the value set in parameter is respectively greater than "n X 50[ms] + 25[ms]" or smaller than "n X
50[ms] + 25[ms]".
Example:
If set time = 120[ms] => real time = 100[ms]
If set time = 135[ms] => real time = 150[ms]
The set time can be given by a constant or user variable in "TIME" format.
Universal press MecaMotion ©2016 SOFTECA S.A.
Programming the press with MecaMotion 91
Figure 2: Program m ation d'un tem ps avant la retom bée du bit
In the example in figure 2, the time that will elapse before the variable "VarBool_num6" set to "0" will
actually be 100[ms], not 82[ms] as set.
Universal press MecaMotion ©2016 SOFTECA S.A.
Programming the press with MecaMotion 92
Tip:
If you want to reverse the state of a Boolean variable after a time, simply select in the instruction the state
that the variable will have before the instruction is executed and add a time in the delay parameter. The
variable will then k eep its current state until the time delay has elapsed, then it will tak e the opposite state.
Example:
We want to set the value of a Boolean to "1" after 100[ms].
Universal press MecaMotion ©2016 SOFTECA S.A.
Programming the press with MecaMotion 93
"Conditional/unconditional jump" instruction
The jump instruction is used in conjunction with the label instruction. When executing the jump, the
part-program will position itself on the selected label (jump destination).
Figure 1: Jum p program m ing w indow
There are two types of jumps:
· Unconditional Jump
· Conditional Jump
Below is a list of the instruction's input and output parameters:
Parameter Declaratio
Type of data Default value Description
name n
With or without Input -- Condition Choice of jump type
condition
Compared Input BOOL, REAL, -- Compared variable
variable LREAL, INT or
DINT
Type of Input -- = Type of comparison, "=", ">", "<" ou
comparison "<>"
Comparing Input BOOL, REAL, -- Comparing variable
LREAL, INT or
DINT
Go to Input -- -- Destination label
Table 1: List of instruction param eters
Unconditional jump
Universal press MecaMotion ©2016 SOFTECA S.A.
Programming the press with MecaMotion 94
The unconditional jump is the easiest. As soon as the part-program arrives on this instruction, the
program goes directly to the instruction that follows the destination label.
Conditional jump
The conditional jump allows you to add a condition to perform the jump. If the condition is not met, the
jump is not performed and the following instruction is executed.
You can compare variables of type BOOL (0 or 1) or compare variables of type REAL, LREAL, INT or
DINT with values.
· Compare if a Boolean variable is "=" or "<>" of "0" or "1".
Figure 2: Com parison of a BOOL variable w ith a constant
· Compare whether a variable of type REAL, LREAL, INT or DINT is "<" ">" "=" or "<>" in relation to a
constant/variable.
Universal press MecaMotion ©2016 SOFTECA S.A.
Programming the press with MecaMotion 95
Figure 3: Com parison of a REAL variable w ith a REAL variable
(1) You can compare variables of different types.
For example:
· Compare that the value of a REAL variable is greater than the value of a INT variable.
· Compare that the value of a DINT variable is equal to the value of a REAL variable.
· ...
Universal press MecaMotion ©2016 SOFTECA S.A.
Programming the press with MecaMotion 96
Example of use:
We want to activate a Boolean variable when the maximum force measured during a positioning is greater
than or equal to 45[N].
In this example, the jump instruction allows the maximum force measured during positioning to be
compared with the setpoint force. If the maximum force is greater than or equal to the setpoint force, we
set the Boolean variable "B_force_ok " to "1" and, if the maximum force is less than the setpoint force, the
variable "B_force_ok " remains at "0", meaning that the force is not sufficient.
Figure 4: Exam ple of using the jum p instruction
Universal press MecaMotion ©2016 SOFTECA S.A.
Programming the press with MecaMotion 97
Arithmetic operations
In this section, you will find the different arithmetic operations that you can perform in the part-program.
Below is a list of the instruction's input and output parameters:
Parameter Declarati
Type of data Default value Description
name on
Result Output REAL, LREAL, -- Variable where the result of the
INT ou DINT operation is stored
Operand 1 Input REAL, LREAL, -- First operand (variable or constant)
variable or INT ou DINT
constant
Operand 2 Input REAL, LREAL, -- Second operand (variable or
variable or INT ou DINT constant)
constant
Type of operation Input "+", "-", "/", "x" "+" Type of operation, addition,
subtraction, division, multiplication
Table 1: List of instruction param eters
The result of an arithmetic operation will always be stored in a user variable. This variable can be of any
format (see figure 1).
Figure 1: User variable selection containing operation result
In figure 1, the variable containing the result can be declared in the formats below:
· INT (16 bits)
· DINT (32 bits)
· REAL (32 bits floating)
· LREAL (64 bits floating)
Universal press MecaMotion ©2016 SOFTECA S.A.
Programming the press with MecaMotion 98
These different operations can be done between different variable formats, for example the addition of a
INT and a REAL and the result is returned in LREAL format.
Internally, each operand, whatever its format, is automatically transformed into LREAL (64 floating bits),
all calculations are performed in this format. When the calculation is performed, the result is converted
to the format of the result variable.
If the result is to be stored in a user variable of type INT, and the result is greater than 32760 or smaller
than 32760, then error n°16 ("arithmetic overflow on integer") occurs. The execution of the program is
then stopped.
When the result is to be transferred to a user variable of type DINT, the same error occurs if the result
exceeds 2000000000 or -2000000000.
Below is a list of the arithmetic operations that can be performed in the part-program:
· Addition
· Subtraction
· Multiplication
· Division
"Addition" instruction
Figure 1: Exam ple of a addition program m ed in the part-program
Universal press MecaMotion ©2016 SOFTECA S.A.
Programming the press with MecaMotion 99
"Division" instruction
Figure 1: Exam ple of a division program m ed in the part-program
"Multiplication" instruction
Figure 1: Exam ple of a m ultiplication program m ed in the part-program
Universal press MecaMotion ©2016 SOFTECA S.A.
Programming the press with MecaMotion 100
"Subtraction" instruction
Figure 1: Exam ple of a subtraction program m ed in the part-program
Universal press MecaMotion ©2016 SOFTECA S.A.
Programming the press with MecaMotion 101
"Assignment" instruction
This instruction is used to assign a value to a user variable.
Figure 1: Exam ple of using an assignm ent in the part-program
Below is a list of the instruction's input and output parameters:
Parameter Declarati
Type of data Default value Description
name on
Variable to be Output REAL, LREAL, -- Variable to be assigned
assigned INT or DINT
Assignment Input REAL, LREAL, 0 Assignment value (variable or
value INT or DINT constant)
Table 1: List of instruction param eters
The user variable formats that can be assigned are as follows:
· INT (16 bits)
· DINT (32 bits)
· REAL (32 bits floating)
· LREAL (64 bits floating)
As shown in figure 2, you can assign a variable from one format to a variable from another format.
Figure 2: Assigning an INT variable to a LREAL variable
Universal press MecaMotion ©2016 SOFTECA S.A.
Programming the press with MecaMotion 102
"Positioning" instruction
This instruction allows you to perform the movements with the press.
The parameters of this instruction are divided into four distinct tabs:
· Standard parameters: Speed, position and absolute/relative mode.
· Limits : Force, position, speed and acceleration/deceleration.
· Velocity profile: Type of profile, acceleration and jerk
· Expert parameters: Mainly used for transitions between commands.
When the press is lowered, the axis position increases.
Standard parameters
In this tab, you define the minimum parameters for an axis movement.
If no other tabs are modified, the speed profile will be the default one. That is to say, the "Smooth"
profile, the acceleration, deceleration and various jerks values will be the values given by the default
parameters.
Parameter Declarati
Type of data Default value Description
name on
Position [mm] Input LREAL 0[mm] Position setpoint [mm]
Velocity [mm/s] Input LREAL 20[mm/s] Velocity setpoint [mm/s]
Positioning mode Input EnumPositionning Absolute Positioning mode: absolute or
Mode relative
Table 1: List of standard param eters
Explanation of the positioning mode
Two positioning modes are possible, absolute or relative.
In absolute mode, the position setpoint is given with respect to the axis reference position (0[mm]).
In relative mode, the position setpoint is given with respect to the current axis position.
Universal press MecaMotion ©2016 SOFTECA S.A.
Programming the press with MecaMotion 103
Example, if the position setpoint is 20[mm], and the actual axis position is 30[mm]. (see figure 1)
(1) In absolute mode, the position setpoint of 20[mm] is directly the actual setpoint position.
(2) In relative mode, the position setpoint is added to the actual position: Position setpoint 20[mm]
+ Actual position 30[mm] = Actual setpoint position 50[mm]
Figure 1: Difference betw een absolute and relative m ovem ent
Limits Tab
From this tab, you can define the force, position, speed and acceleration/deceleration limits during
positioning.
These limits have been created to reduce the risk of collision and reduce damage in the event of
mechanical shock.
Declaratio
Parameter name Type of data Default value Description
n
Minimum force [N] Input LREAL 0[N] Minimum force limit
Maximum force [N] Input LREAL 0[N] Maximum force limit
Universal press MecaMotion ©2016 SOFTECA S.A.
Programming the press with MecaMotion 104
Declaratio
Parameter name Type of data Default value Description
n
Minimum position Input LREAL -5[mm] Minimum position limit
[mm]
Maximum position Input LREAL 90[mm] Maximum position limit
[mm]
Maximum velocity Input LREAL 200[mm/s] Velocity limit
[mm/s]
Maximum Input LREAL 7000[mm/s2] Acceleration/deceleration limit
acceleration/decel
eration [mm/s2]
Table 2: List of lim its
Velocity Profile Tab
This tab allows you to program the speed profile, there are two different profiles to choose from.
· "Trapezoidal" velocity profile
· "Smooth" velocity profile
Depending on the selected velocity profile, it is possible to modify the different accelerations,
decelerations and jerks.
Declaratio
Parameter name Type of data Default value Description
n
Positive Input LREAL 6000[mm/s2] Acceleration setpoint
acceleration
[mm/s2]
Negative Input LREAL 6000[mm/s2] Deceleration setpoint
acceleration
[mm/s2]
Positive acc. start Input LREAL 50000[mm/s3] Jerk setpoint of the start of the
jerk [mm/s3] acceleration phase
Positive acc. end Input LREAL 50000[mm/s3] Jerk setpoint of the end of the
jerk [mm/s3] acceleration phase
Negative acc. start Input LREAL 50000[mm/s3] Jerk setpoint of the start of the
jerk [mm/s3] deceleration phase
Negative acc. end Input LREAL 50000[mm/s3] Jerk setpoint of the end of the
jerk [mm/s3] deceleration phase
Velocity profile [-] Input EnumProfile Smooth Selection between the 2 profiles
described below
Table 3: List of velocity profile param eters
Explanation of existing velocity profiles
Universal press MecaMotion ©2016 SOFTECA S.A.
Programming the press with MecaMotion 105
Figure 2: Trapezoidal profile
With the "Trapezoidal" velocity profile, you can change the acceleration[mm/s2] and
deceleration[mm/s2] parameters.
The higher the acceleration, the faster the target velocity will be reached, and the higher the
deceleration, the faster the axis will stop.
Universal press MecaMotion ©2016 SOFTECA S.A.
Programming the press with MecaMotion 106
Figure 3: Sm ooth profile
With the "Smooth" velocity profile, in addition to the acceleration and deceleration parameters, you can
adjust the different jerks of the movement.
The lower the jerks at the beginning of acceleration and beginning of deceleration, the slower the times
for the acceleration and deceleration setpoints to be reached.
The adjustment of these different jerks is used to soften the movement.
Expert Tab
From this tab, you can define the types of transition between the controls and the positioning activation
mode.
You can also choose to perform a positioning with the velocity, acceleration, deceleration and jerks
setpoints from the previous positioning.
Declaratio
Parameter name Type of data Default value Description
n
Velocity type Input Enum User default Type of velocity definition.
USER_DEFAULT (149) : User
default
EFFECTIVE (45) : Last
programmed set velocity
DIRECT(40) : Value entry
CURRENT (33) : Current velocity
RESULTING (312) : Resulting
velocity at end of acceleration
Positive Input Enum Direct Type of positive acceleration
acceleration type definition.
USER_DEFAULT (149) : User
default
EFFECTIVE (45) : Last
programmed value
DIRECT(40) : Value entry
Negative Input Enum Direct Type of negative acceleration
acceleration type definition.
USER_DEFAULT (149) : User
default
EFFECTIVE (45) : Last
programmed value
DIRECT(40) : Value entry
Positive Input Enum Direct Type of definition for acceleration
acceleration start start jerk.
jerk type USER_DEFAULT (149) : User
default
EFFECTIVE (45) : Last
programmed jerk
DIRECT(40) : Value entry
Universal press MecaMotion ©2016 SOFTECA S.A.
Programming the press with MecaMotion 107
Declaratio
Parameter name Type of data Default value Description
n
Positive Input Enum Direct Type of definition for acceleration
acceleration end end jerk.
jerk type USER_DEFAULT (149) : User
default
EFFECTIVE (45) : Last
programmed jerk
DIRECT(40) : Value entry
Negative Input Enum Direct Type of definition for deceleration
acceleration start start jerk.
jerk type USER_DEFAULT (149) : User
default
EFFECTIVE (45) : Last
programmed jerk
DIRECT(40) : Value entry
Negative Input Enum Direct Type of definition for deceleration
acceleration end end jerk.
jerk type USER_DEFAULT (149) : User
default
EFFECTIVE (45) : Last
programmed jerk
DIRECT(40) : Value entry
Blending mode Input Enum Inactive Specifies blending mode.
USER_DEFAULT (149) : User
default
EFFECTIVE (45) : The last
programmed blending value
INACTIVE (61) : No blending
ACTIVE (4) : Blending
Merge mode Input Enum Sequential Specifies when the command
takes effect relative to the motion.
IMMEDIATELY (60) : Substitute
current motion immediately
SEQUENTIAL (119) : Command is
attached to existing motion
commands.
NEXT_MOTION (89) : Command is
attached to existing motion
commands and buffer is cleared.
SUPERIMPOSED_MOTION_MER
GE (142) : Current motion is
superimposed.
Universal press MecaMotion ©2016 SOFTECA S.A.
Programming the press with MecaMotion 108
Declaratio
Parameter name Type of data Default value Description
n
Next command Input Enum When motion Specifies condition for transition to
done next command.
IMMEDIATELY (60) : Immediate
command advance
WHEN_BUFFER_READY (159) :
After entry in the command queue
AT_MOTION_START (13) : At start
of interpolation
WHEN_ACCELERATION_DONE
(156) : At end of acceleration
phase
AT_DECELERATION_START
(12) : At start of deceleration
phase
WHEN_INTERPOLATION_DONE
(162) : At end of setpoint
interpolation
WHEN_MOTION_DONE (163) :
When motion is completed
Table 4: Expert param eters
Universal press MecaMotion ©2016 SOFTECA S.A.
Programming the press with MecaMotion 109
Explanation on the use of "Controls"
There are 7 different control instructions, which are listed below:
1. Max signal detection
2. Min signal detection
3. Signal measurement
4. Stop on signal
5. Curve recording (Force/Position)
6. Stop on force with velocity regulation
7. Position measurement
8. Post-process force measurement
All these instructions are used in conjunction with the positioning instruction.
In a program, the first 7 control instructions must be placed before a positioning because the control is
performed in the following positioning. (see example figure 1 below)
In the example in figure 1, the "maximum signal" control will only be active for positioning 1. At the end
of this first positioning, the control is automatically deactivated.
If you want to detect a "maximum signal" in the second positioning, you must add a second "Max
Signal" control before positioning 2.
Figure 1: Program m ing a control
For the 8th instruction ("Post-process force measurement"), this control must be placed after the
positioning instruction. In addition, the positioning for which this control will work must be preceded by a
registration control, see figure 2 below.
Universal press MecaMotion ©2016 SOFTECA S.A.
Programming the press with MecaMotion 110
In the example in figure 2, controls 1 and 2 refer to positioning 1. Neither of these two controls is active
during positioning 2.
Figure 2: Program m ing the "Post-process force m easurem ent" control
Universal press MecaMotion ©2016 SOFTECA S.A.
Programming the press with MecaMotion 111
"Max signal detection" control instruction
This instruction allows to detect in a control area given by a trigger signal, the maximum value that the
signal to be measured will reach.
Figure 1: Explanatory graph of the control function
The signals that can be defined as triggers are as follows:
· Axis position
· Force sensor
· Measurement sensor signal
For each of these signals, it is possible to give the area in which the control function will work, or
perform the control throughout the positioning.
It is possible to search for the maximum value of three different signals:
· Axis position
· Force sensor
· Measurement sensor signal
As soon as the trigger signal leaves the control area, the maximum value found will be stored in a user
variable in LREAL format.
Universal press MecaMotion ©2016 SOFTECA S.A.
Programming the press with MecaMotion 112
Figure 2: Exam ple of program m ing to detect the m axim um force w hen the axis position is betw een 5[m m ] and
27[m m ].
Below is a list of the instruction's input and output parameters:
Parameter Declarati
Type of data Default value Description
name on
Trigger signal Input Enum [Source Axis position Function trigger signal, measuring
signal] sensor, axis position or force
sensor
Detection mode Input Enum [In a In a segment Detection mode, In a segment or
segment or entire entire positioning
positioning]
Segment start Input LREAL 0 Start position of the control zone
point
Segment end Input LREAL 0 End position of the control zone
point
Detected signal Input Enum [Source Force sensor Detected signal, measuring
signal] sensor, axis position or force
sensor
Résult Output LREAL -- Maximum value measured during
detection
Table 1: List of instruction param eters
Universal press MecaMotion ©2016 SOFTECA S.A.
Programming the press with MecaMotion 113
Example of use:
We want to detect the maximum force measured by the force sensor when the axis moves from the
absolute position 25[mm] to the absolute position 45[mm].
Figure 3: Exam ple of using m ax signal detection
Below, the program used for the example above.
Universal press MecaMotion ©2016 SOFTECA S.A.
Programming the press with MecaMotion 114
Figure 4: Program for m axim um force detection betw een 25 and 45[m m ]
Note: The force sampling is done every 2[ms]. If a peak of the signal to be measured occurs between
two samples, it will not be detected.
Universal press MecaMotion ©2016 SOFTECA S.A.
Programming the press with MecaMotion 115
"Min signal detection" control instruction
This instruction allows to detect in a control area given by a trigger signal, the minimum value that the
signal to be measured will reach.
Figure 1: Explanatory graph of the control function
The signals that can be defined as triggers are as follows:
· Axis position
· Force sensor
· Measurement sensor signal
For each of these signals, it is possible to give the area in which the control function will work, or
perform the control throughout the positioning.
It is possible to search for the maximum value of three different signals:
· Axis position
· Force sensor
· Measurement sensor signal
As soon as the trigger signal leaves the control area, the minimum value found will be stored in a user
variable in LREAL format.
Universal press MecaMotion ©2016 SOFTECA S.A.
Programming the press with MecaMotion 116
Figure 2: Exam ple of program m ing to detect the m inim um force w hen the axis position is betw een 5[m m ] and
27[m m ].
Below is a list of the instruction's input and output parameters:
Parameter Declarati
Type of data Default value Description
name on
Trigger signal Input Enum [Source Axis position Function trigger signal, measuring
signal] sensor, axis position or force
sensor
Detection mode Input Enum [In a In a segment Detection mode, In a segment or
segment or entire entire positioning
positioning]
Segment start Input LREAL 0 Start position of the control zone
point
Segment end Input LREAL 0 End position of the control zone
point
Detected signal Input Enum [Source Force sensor Detected signal, measuring
signal] sensor, axis position or force
sensor
Résult Output LREAL -- Minimum value measured during
detection
Table 1: List of instruction param eters
Universal press MecaMotion ©2016 SOFTECA S.A.
Programming the press with MecaMotion 117
Example of use:
We want to detect the minimum force measured by the force sensor, when the axis moves from the
absolute position 25[mm] to the absolute position 45[mm].
Figure 3: Exam ple of using m in signal detection
Below, the program used for the example above.
Universal press MecaMotion ©2016 SOFTECA S.A.
Programming the press with MecaMotion 118
Figure 4: Program for m inim um force detection betw een 25 and 45[m m ]
Note: The force sampling is done every 2[ms]. If a peak of the signal to be measured occurs between
two samples, it will not be detected.
Universal press MecaMotion ©2016 SOFTECA S.A.
Programming the press with MecaMotion 119
"Signal measurement" control instruction
This instruction is used to measure the value of an "X" signal when a trigger signal "Y" reaches a certain
threshold.
For a measurement of the "X" signal to be made, the trigger signal must be either larger or smaller
(depending on the type of comparison) than the value of the threshold parameter.
When the signal "X" is measured, it is multiplied by a factor "A" and an offset "B" is added. This factor
and offset are function parameters (by default, the factor is set to 1 and the offset is set to 0). These
parameters can come from a user variable or be given as constants.
The result stored in the return variable will be equal to:
Resulting measured value = Measured value at threshold * Factor A + Offset B
Figure 1: Graph explaining how the "Signal Measurem ent" control w orks
The signals that can be defined as triggers are as follows:
· Axis position
· Force sensor
· Measurement sensor signal
There are two types of trigger-to-threshold comparisons:
· Comparison ">': If the trigger signal is greater than or equal to the threshold => Recording the
value of the measured signal.
· Comparison'<': If the trigger signal is smaller or equal to the threshold => Recording the value of
the measured signal.
Universal press MecaMotion ©2016 SOFTECA S.A.
Programming the press with MecaMotion 120
When the trigger signal passes the given threshold as a parameter, it is possible to record the value of
one of the three signals below:
· Axis position
· Force sensor
· Measurement sensor signal
Below is a list of the instruction's input and output parameters:
Parameter Declarati
Type of data Default value Description
name on
Trigger signal Input Enum [Signal Axis Position Comparison trigger signal,
source] measuring sensor, axis position or
force sensor
Comparison Input Enum > Comparison type ">" or "<"
[Comparison]
Threshold Input LREAL 0 Threshold that the trigger signal
must reach to record the
measured signal
Measured signal Input Enum [Signal Force sensor Measured signal, measuring
source] sensor, axis position or force
sensor
Factor Input LREAL 1 Factor multiplied by the result
Offset Input LREAL 0 Offset added to the result
Result Output LREAL -- Measured value when the
comparison becomes true * factor
+ offset
Table 1: List of instruction param eters
Tip:
If the "result" variable must contain the value that has actually been measured, simply set the following
offset and multiplication parameters:
Factor A = 1
Offset B = 0
Universal press MecaMotion ©2016 SOFTECA S.A.
Programming the press with MecaMotion 121
Figure 2: Exam ple of program m ing the signal m easurem ent control
Universal press MecaMotion ©2016 SOFTECA S.A.
Programming the press with MecaMotion 122
Example of use:
We would lik e to record the position of the axis at which the press begins to exert force on the part.
Figure 3: Schem atic explanation of the operation
In the program below, we mak e a movement towards the preposition at high velocity, then a movement at
low velocity to come into contact with the part (Force > 5[N]), at this moment we record the position of the
axis and we stop the movement.
Universal press MecaMotion ©2016 SOFTECA S.A.
Programming the press with MecaMotion 123
Figure 4: Part program to record the position of the axis w hen the force > 5[N]
Universal press MecaMotion ©2016 SOFTECA S.A.
Programming the press with MecaMotion 124
"Stop on signal" control instruction
This instruction is used to stop the press axis as soon as a signal has exceeded a certain threshold
(larger or smaller).
Figure 1: General operation of the signal stop control
The signals that can be controlled are as follows:
· Axis position
· Force sensor
· Measurement sensor signal
There are two types of trigger-to-threshold comparisons:
· Greater than ">": If the signal passes above the threshold => Axis stop
· Smaller than "<": If the signal falls below the threshold => Axis stop
The threshold value can come from a user variable or be given as a constant.
Universal press MecaMotion ©2016 SOFTECA S.A.
Programming the press with MecaMotion 125
Figure 2: Exam ple of program m ing a stop control on signal. Axis stop if m easuring sensor position > 0.2[m m ]
Below is a list of the instruction's input and output parameters:
Parameter Declarati
Type of data Default value Description
name on
Signal Input Enum [Source Axis position Comparison signal, measuring
signal] sensor, axis position or force
sensor
Comparison Input Enum > Comparison type ">" or "<"
[Comparison]
Threshold Input LREAL 0 Threshold that the signal must
reach to generate a stop of the
axis
Table 1: List of instruction param eters
Universal press MecaMotion ©2016 SOFTECA S.A.
Programming the press with MecaMotion 126
Example of use:
We want to detect a measuring sensor problem, if the measuring sensor position exceeds the threshold of
0.2[mm] before the axis is in preposition, we create an error.
If the value of the measuring sensor has not exceeded 0.2[mm] during the movement to the preposition, we
move to the absolute position 25.4[mm] otherwise the jump instruction brings us to the end of the program.
Figure 3: Using the signal stop function to detect a m easuring sensor problem
Universal press MecaMotion ©2016 SOFTECA S.A.
Programming the press with MecaMotion 127
"Curve recording" control instruction
This instruction is used to record the force values and position of the axis during positioning.
For each positioning of a part-program, it is possible to make this recording. Since all the records made
in the same part-program are recorded in the same table, each record must be given a different
"ID" (Identifier) in order to be able to differentiate them.
Since this "ID" is also recorded in the records, the minimum value that an "ID" can have is equal to
1e+6 (1 million).
It is possible to record the force and the position throughout the positioning, or only on a part of it
(Recording mode = in a segment)
For each curve recording you must choose the maximum time that the positioning can last, if you
increase the time it increases the sampling time, the minimum being 2[ms]. Be careful, if you use
several curve recording instructions in a program, the number of values recorded may exceed
the maximum number.
Figure 1: Exam ple of program m ing a recording in a positioning area
Below is a list of the instruction's input and output parameters:
Parameter Declarati
Type of data Default value Description
name on
ID Input REAL 0 Curve identifier
Recording mode Input Enum [In a Entire Recording mode, in a segment or
segment or entire positioning entire positioning
positioning]
Segment start Input LREAL 0[mm] Start position of the control zone
point [mm]
Universal press MecaMotion ©2016 SOFTECA S.A.
Programming the press with MecaMotion 128
Parameter Declarati
Type of data Default value Description
name on
Segment end Input LREAL 0[mm] End position of the control zone
point [mm]
Maximal time Input TIME 1m40s Maximum time that the recording
[ms] can last
Table 1: List of instruction param eters
To retrieve the curves from MecaMotion, simply go to the project tree structure and open the "control"
window (see figure 2).
Figure 2: Project tree structure
In it, you must choose a production order and an operation in which the curves will be stored. Then run a
program containing curve records and when it is finished the curves will be displayed in the
force/position graph.
Universal press MecaMotion ©2016 SOFTECA S.A.
Programming the press with MecaMotion 129
Figure 3: Curve reception w indow
Universal press MecaMotion ©2016 SOFTECA S.A.
Programming the press with MecaMotion 130
Example:
Below is an example of how to use the curve recording control instruction.
Figure 4: Exam ple of program m ing the curve recording control
The first recording (circled in red) will be made throughout the next positioning with a velocity equal to the
value of the "FastVelocity" variable (in LREAL format).
The second recording (circled in blue) will be made from position 27.5mm to 36.3mm during the next
positioning with a velocity equal to the value of the "Slow Velocity variable (in LREAL format).
Universal press MecaMotion ©2016 SOFTECA S.A.
Programming the press with MecaMotion 131
"Stop on force" control instruction
Unlike the "stop on signal" instruction, which stops the axis as soon as a signal passes a certain
threshold, the "stop on force" control is dedicated to stopping the axis in relation to the force, with a
regulation of the feed velocity in order to have, a final force very close to the setpoint given.
The regulator incorporated in this control is of type "P" (proportional). With the gain adjustable directly in
the instruction.
This regulator works as follows:
· Every 2[ms] the value of the force sensor is read and compared with the setpoint.
· As the difference between the setpoint and the measured force decreases, the axis velocity will
decrease (proportionally) until it reaches the minimum velocity (parameter "minimal velocity").
The regulator will start to operate as soon as the axis reaches the working position. At this point, the
velocity will decrease by "X"[%] of its previous velocity (parameter "working velocity [%]") and after that,
the velocity will be regulated.
Figure 1: Graphical explanation of how the "stop on force" control w orks
Below is a list of the instruction's input and output parameters:
Universal press MecaMotion ©2016 SOFTECA S.A.
Programming the press with MecaMotion 132
Parameter Declarati
Type of data Default value Description
name on
Working position Input LREAL 0[mm] Position from which the feed
[mm] velocity will first be reduced to X[%]
of its initial value and then regulated
Force setpoint Input LREAL 10[N] Force setpoint to be reached
[N]
Velocity Input LREAL 1 Proportional gain of the regulator.
regulator gain [-] The higher this value, the faster the
approach velocity will decrease.
Minimal velocity Input LREAL 10[%] Minimum velocity that the
[%] regulation can reach, the velocity
cannot go below this value. This
one is given as a percentage of the
initial axis velocity.
Working velocity Input LREAL 50[%] Percentage decrease in velocity
[%] from the initial velocity when the
working position is reached.
Table 1: Sum m ary of the different param eters of the instruction
Universal press MecaMotion ©2016 SOFTECA S.A.
Programming the press with MecaMotion 133
Figure 2: Program m ing w indow and graphic explanation
Below you will find the calculation of the working velocity, the initial velocity is equal to 10[mm/s].
· When switching to the working position, the axis velocity will change to:
Working velocity = 80[%] of 10[mm/s] = 8[mm/s] working velocity
· The controller can reduce the axis velocity to:
Minimum velocity = 2[%] of 10[mm/s] = 0.2[mm/s]
Universal press MecaMotion ©2016 SOFTECA S.A.
Programming the press with MecaMotion 134
Example of use:
We want to insert one part into another with a force of 150[N]. The final force must be as close as possible
to the set point, which is why it is not possible to use the signal stop control, which is much less accurate.
The gain, minimum velocity and work ing velocity parameters must be adjusted on test pieces, in order to
be as precise as possible.
Figure 3: Graphical explanation of the application
Universal press MecaMotion ©2016 SOFTECA S.A.
Programming the press with MecaMotion 135
Figure 4: Program m ing a "stop on force" instruction
Universal press MecaMotion ©2016 SOFTECA S.A.
Programming the press with MecaMotion 136
"Position measurement" control instruction
This instruction is used to record the position of the axis when the precision switch is operated.
The purpose is to be able to measure the reference of a part to perform the offset of the envelope or to
have a starting position to achieve an insertion.
This function can be used with a maximum press velocity of 10mm/s.
Use of the instruction
This instruction must be before the positioning in which you want to measure.
Figure 1: Param eters of the instruction position m easurem ent
Below is a list of the instruction's input and output parameters:
Parameter Declarati
Type of data Default value Description
name on
Detection type Input -- Falling edge Detection type, falling edge or
rising edge
Reaction Input -- Stop moving Reaction after measurement, stop
moving or continue moving
Position [mm] Output LREAL -- Position of the axis measured at
the time of detection
Universal press MecaMotion ©2016 SOFTECA S.A.
Programming the press with MecaMotion 137
Parameter Declarati
Type of data Default value Description
name on
Force [N] Output LREAL -- Force measured at the time of
detection
Status Output Enum [Position -- Status of the measurement
measurement function (see description below)
status]
Monitoring of Input -- -- Perform detection only in a
detection position area
position
Monitoring start Input LREAL 0[mm] Detection start position
point [mm]
Monitoring end Input LREAL 0[mm] Detection end position
point [mm]
Table 1: List of instruction param eters
Detail of the parameters to be filled in for this function:
· Detection type: Falling edge if you want to record the axis position when the sensor is pressed or
rising edge if you want to record the axis position when the sensor is released (up axis).
· Reaction: Stop moving or continue moving after switching the sensor.
· Return variables : The position and force feedback variables must be of the "LREAL" type and the
state feedback variable must be of the "position measurement status" type. The possible status are:
1 = Waiting for the sensor to switch (the measurement function is active), 2 = The measurement
sensor has switched, 3 = The measurement is completed with error (the measurement could not be
performed).
Figure 2: Declaration of variables
If necessary, you can perform this measurement within a certain position area of the axis. To do this,
check the "monitoring of detection position" box and enter a start and end value for the area in[mm]. If
you want to give the start and end position of the area using variables, they must be in LREAL format.
Universal press MecaMotion ©2016 SOFTECA S.A.
Programming the press with MecaMotion 138
Example of use:
We want to measure a reference position with the precision switch.
We perform the measurement at low speed to obtain high accuracy.
In the example below, we move to the preposition at high speed and then measure at low speed. When the
precision switch switches, the actual position of the axis is stored in the "LR_Reference_position" variable.
Figure 4: Exam ple of using the position m easurem ent instruction
Universal press MecaMotion ©2016 SOFTECA S.A.
Programming the press with MecaMotion 139
"Post-process force measurement" control instruction
This instruction allows the value of the force to be recorded in a "result" variable "X"[mm] before the end
of a positioning.
Figure 1: Schem atic explanation of the instruction Post-Process force m easurem ent
This instruction must be used in conjunction with the curve recording instruction. Indeed, the value of the
force "X"[mm] before the final position will be searched in the registration table.
This "post-process" instruction, unlike other controls, comes after the positioning in which the
measurement is to be performed.
Figure 2: Exam ple explaining how to use the "Post-process force m easurem ent" control
Universal press MecaMotion ©2016 SOFTECA S.A.
Programming the press with MecaMotion 140
Below is a list of the instruction's input and output parameters:
Parameter Declarati
Type of data Default value Description
name on
Position offset Input LREAL 0[mm] Distance before the final position
measurement where the force must be recorded
[mm]
Result [N] Output REAL -- Measured force X[mm] before the
end position
Table 1: List of instruction param eters
Universal press MecaMotion ©2016 SOFTECA S.A.
Programming the press with MecaMotion 141
Example of use:
We want to k now the force exerted on a part, 0.05 millimeter before the final force of 150[N] is reached.
To do this, in the program in figure 4, we mak e a movement to the pre-position, then a movement with a
stop on signal control if the force is greater than 150[N] and when this force is reached we stop the axis.
Then, the instruction "post-process force measurement" will read from the registration table the force
exerted on the part 0.05 millimeter before the final force has been detected (axis stop).
Figure 3: Graphical explanation of the exam ple
Universal press MecaMotion ©2016 SOFTECA S.A.
Programming the press with MecaMotion 142
Figure 4: Part program to m easure the force 0.05[m m ] before the final position
Universal press MecaMotion ©2016 SOFTECA S.A.
Programming the press with MecaMotion 143
"Breakpoint" instruction
This instruction is used to pause the execution of the part-program.
You can choose whether or not to pause the program execution at the breakpoints. In automatic mode,
setting Profinet input bit n°240.2 to "1" allows pauses to be made at breakpoints, if you leave this bit at
"0", pauses will not be made.
To continue the execution of the part-program after a breakpoint, you must activate the Profinet input bit
n°240.3 for 50ms (rising edge detection).
In standalone mode, in the control window, you can choose by checking the "breakpoint" box to work
with or without the breakpoints, in this mode, the start button allows you restart the execution of the
part program.
Figure 1: Exam ple of using the breakpoint instruction
Universal press MecaMotion ©2016 SOFTECA S.A.
Programming the press with MecaMotion 144
"Stopwatch" instruction
This instruction is used to measure a time during the execution of the part-program.
The time measured is accurate to two thousandths of a second.
It is possible to integrate up to 5 stopwatches into a part-program. These are numbered according to the
position of the instruction that starts the stopwatch in the program, so stopwatch n°1 is the one that is
placed at the top of the program, the stopwatch placed at the bottom will be n°2 etc.
The feedback variable of this stopwatch corresponds to the time that elapsed between the start and stop
of the stopwatch. This time is returned in TIME format (in [ms]).
The reset function stops the stopwatch and resets its value.
Use of the instruction
To use the stopwatch instruction, you must first declare a variable of type "TIME" to be able to view the
time value (see figure 1). You can activate the visualization using the "visualize" button on the main
menu.
Figure 1: Declaration of the stopw atch feedback variable
Then, you must place the instruction in the part-program where you want to start, stop and reset the
stopwatch.
You must also, in the variable line, select the "TIME" return variable created previously.
Universal press MecaMotion ©2016 SOFTECA S.A.
Programming the press with MecaMotion 145
Figure 2: Using the stopw atch instruction
Below is a list of the instruction's input and output parameters:
Parameter Declarati
Type of data Default value Description
name on
Function Input -- Start Start, stop or reset the stopwatch
value
Variable [ms] Output TIME -- Elapsed time
Table 1: List of instruction param eters
Warning, if no stop or reset is programmed, the chronometer value will continue to increase until its
value reaches 2,000,000,000,000 ms.
Universal press MecaMotion ©2016 SOFTECA S.A.
Programming the press with MecaMotion 146
Example of use:
In this example, we want to measure over several cycles of a program, the time required to achieve an
absolute positioning of 2.5mm.
Figure 3: Using the stopw atch instruction
Universal press MecaMotion ©2016 SOFTECA S.A.
Programming the press with MecaMotion 147
"Force sensor management" instruction
This instruction changes the range of the force sensor and reset the value of the force sensor.
Range 1 corresponds to the smallest range of the force value (example 0 to 150N) and range 2
corresponds to the largest range (example 0 to 1500N).
At the beginning of a program, you must reset the force sensor and choose the range you want to work
with.
Use of the instruction
When you change the range, it is imperative to reset the force sensor.
If you use the instruction to switch consecutively to "reset" mode and then to "measurement" mode,
you must insert a waiting delay of at least 100[ms] between the two. (figure 1)
Figure 1: Reset/Measurem ent of the force sensor
Insert the instruction into the part-program and choose "reset" or "measurement" mode.
Figure 2: Force sensor m easurem ent/reset
If you want to change the "range" you must check the box to the right of the field to enable the range
selection. (see figure 3)
Universal press MecaMotion ©2016 SOFTECA S.A.
Programming the press with MecaMotion 148
Figure 3: Selection of the force sensor range
Example of use:
In this example, we want to activate the "range 1" of the force sensor. The procedure for changing the force
sensor range is as follows: 1) activate the reset mode, 2) wait 50ms, 3) change the range always in reset
mode, 4) wait 100ms, 5) activate the measurement mode.
Figure 4: Use of the force sensor m anagem ent instruction
Universal press MecaMotion ©2016 SOFTECA S.A.
Programming the press with MecaMotion 149
"Clamping" instruction
This instruction allows you to apply a force with the press for a given time using the internal force value
of the motor expressed in newton [N].
This instruction uses the torque limiting function of the motor to work, so the axis moves until it reaches
the force setpoint and when it is reached the axis maintains this force.
Use of the instruction
To use the press in torque limiting, proceed as follows:
1. Insert a positioning instruction with a setpoint position lower than the position of the stop. The
"Next_command" parameter must have the value "At_motion_start" or "Immediately". (By default,
when you insert the clamping instruction, the "Next_command" parameter of the previous
positioning will automatically take the value "Immediately")
2. Insert a clamping instruction, and in it, fill in the force with which the press should press against the
stop. If you wish to give a force setpoint using a user variable, it must be in "LREAL" format.
3. If the press has to maintain the setpoint force for a certain time, you must use the "wait delay"
instruction.
4. Insert the instruction "stop clamping" to stop the torque limitation.
5. To release the press, if you perform a positioning in relative mode, give a position with a negative
sign and if you perform a positioning in absolute mode, give a position value higher than the position
of the stop.
Figure 1: Exam ple of a program for using the clam ping
Below, the details of the instruction's input parameter:
Parameter Declarati
Type of data Default value Description
name on
Force[N] Input LREAL 100[N] Force setpoint of the clamping
Universal press MecaMotion ©2016 SOFTECA S.A.
Programming the press with MecaMotion 150
Table 1: Instruction param eter
Cancel torque limitation
To stop the torque limitation, you must use the instruction "stop clamping".
Universal press MecaMotion ©2016 SOFTECA S.A.
Programming the press with MecaMotion 151
"Values recording in an array" instruction
This instruction is used to record the value of a user variable for several cycles of a program.
It is possible to register three types of variables: LREAL, REAL or DINT.
You can use this instruction only once per program and save a maximum of 20 values. (20 program
cycles)
These values are returned in an array that is part of the user variables.
Use of the instruction
To start, you must create an array type user variable followed by the type of variable you want to save.
(see figure 1)
Figure 1: Declaration of the type of variables in the array
Then insert the instruction into the part-program.
In this one, enter the variable you want to save and the array in which you want to save it. (figure 2)
Universal press MecaMotion ©2016 SOFTECA S.A.
Programming the press with MecaMotion 152
Figure 2: Using the instruction "values recording in an array"
Below is a list of the instruction's input and output parameters:
Parameter name Declaration Description
Variable Input Variable to be recorded
Array Output Array in which the values of the recorded
variable are stored
Table 1: List of instruction param eters
In the variable declaration window, you can view in real time the values recorded in the array by clicking
on the "view" icon in the main menu.
To reset the array values, right-click and select "Initialize array" (see figure 3)
Figure 3: View ing the values in the array
Universal press MecaMotion ©2016 SOFTECA S.A.
Programming the press with MecaMotion 153
"Force regulator" instruction
This instruction allows a constant force to be applied with the press for a defined time.
This force is measured with the external force sensor.
Use of the instruction
This instruction must be used when the press is in mechanical prestressing.
It can therefore be carried out after an "stop on force" instruction or after a positioning that brings the
press to prestressing.
Standard parameters of the instruction:
Figure 1: Standard param eters of the force regulation instruction
The standard parameters of this instruction are as follows:
Parameter Declarati
Type of data Default value Description
name on
Setpoint [N] Input REAL 1[N] Force setpoint to be applied
Gain Input REAL 1 Proportional gain of the regulation
function
Hold time [ms] TIME 100[ms] Holding time of the applied force
Universal press MecaMotion ©2016 SOFTECA S.A.
Programming the press with MecaMotion 154
Parameter Declarati
Type of data Default value Description
name on
Load tolerance Input REAL 0.5[N] Tolerance +/- of the force setpoint
[N] in which the axis must be located
at the end of the regulation so that
there is no error
Control position Input LREAL 0[mm] Position that the axis must have at
[mm] the end of the regulation. If position
= 0 no control
Control position Input LREAL 1[mm] Tolerance +/- of the position in
tolerance [mm] which the axis must be at the end
of the regulation so that there is no
error
Table 2: List of standard param eters of the instruction
If necessary, it is possible to refine the regulation settings using the expert parameters.
Figure 2: Expert param eters of the force regulation instruction
The expert parameters available for this instruction are as follows:
Declarati
Parameter name Type of data Default value Description
on
Velocity limitation Input REAL 1[mm/s] Maximum velocity that the axis can
[mm/s] reach when it performs the
regulation
Universal press MecaMotion ©2016 SOFTECA S.A.
Programming the press with MecaMotion 155
Declarati
Parameter name Type of data Default value Description
on
Integral Input REAL 1[ms] Integral of the regulation function
Derivative Input REAL 1[ms] Derivative of the regulation function
Deadband [N] Input REAL 1[N] Zone +/- of the force set point in
which the axis regulation is
stopped
Table 2: List of expert param eters of the instruction
Results of the instruction
When the instruction is completed, the position and force measured at the end of the holding time are
returned. (In progress)
Errors in the instruction
The possible errors for the force regulation instruction are as follows: (Errors returned by Profinet)
· Error N°24: Position out of tolerance
· Error N°25: Force out of tolerance
Universal press MecaMotion ©2016 SOFTECA S.A.
Programming the press with MecaMotion 156
Example of use:
In this example, we perform a positioning with a force stop to bring the press to prestressing, then we apply
a force of 500N for 3.2s.
Figure 3: Use of the force regulation instruction
Universal press MecaMotion ©2016 SOFTECA S.A.
Standalone mode 157
Standalone mode
The "Standalone" mode allows to work with the press without PLC.
All the commands required to control the press are then gathered in MecaMotion (press programming
software).
Switch to "Standalone" mode
To operate the press in "Standalone" mode, you must modify parameter n°28 (communication) of the
press and choose "Standalone". (see figure 2)
The parameters window is accessible from the project tree. (see figure 1)
Figure 1: Project param eters
Universal press MecaMotion ©2016 SOFTECA S.A.
Standalone mode 158
Figure 2: Standalone m ode project param eters
Parameters and results in a program
When working in "Standalone" mode, it is possible, for each program, to add variables to enter
parameters and variables to receive results. These variables can then be used directly in the part-
program.
You can also define a return variable to view the good/bad parts and whether or not you want to display
the envelope on the graph in the control page. (see figure 4)
In the project tree structure, the "parameters/results" window is located below the program. (see figure
3)
Universal press MecaMotion ©2016 SOFTECA S.A.
Standalone mode 159
Figure 3: Param eters/results
Figure 4: Param eters/results w indow
Once you have completed a cycle, you will find the results variables in the results table (bottom left of
figure 5).
In the window below, you will find the different values of the result variable "Force_result" measured over
several cycles.
Universal press MecaMotion ©2016 SOFTECA S.A.
Standalone mode 160
Figure 5: View ing the value of the results
Press control
In "Standalone" mode, the press is controlled from the "control" window which is accessible in the
project tree structure.
In this window, you can select and create production orders, enter parameter values and view the
results. (see figure 6)
When you change an input parameter of the program you are going to start (example:
Force_parameter), you are not required to load the project, the new value of the parameter will be sent
when the program is started.
Important, in order to be able to save the results, the database must be active.
Universal press MecaMotion ©2016 SOFTECA S.A.
Standalone mode 161
Figure 6: Control w indow
At the top right of the "control" window are all the buttons necessary to control the automatic cycle but
also access to the manual mode.
Figure 7: Autom atic controls
The buttons on the control page (figure 7) have the following functions:
· The "start" button is used to start the selected program.
· The "stop movement" button stops the axis movement and pauses the execution of the part-
program.
· The "continue movement" button restarts the axis movement and the execution of the part-program.
Universal press MecaMotion ©2016 SOFTECA S.A.
Standalone mode 162
· The "release position" button is used to stop the movement of the axis and then make a movement
towards the release position defined in the parameters.
· The "initial position" button is used to stop the movement of the axis and then make a movement
towards the initial position defined in the parameters.
· If the "loop" box is checked, the selected program will run in loop.
· The "envelope monitoring" box is used to activate/deactivate the programmed reaction if the
envelope tolerances are exceeded.
· The "breakpoints" box is used to carry out the programmed breakpoints. To continue after a
breakpoint, you must click on the "start" button (named "continue" when the program is stopped at
a breakpoint).
The "display" button accesses a window in which the axis position, force value, measuring sensor value
and microswitch status are displayed in real time.
Creating a production order and a parameter set
The creation of a production order and a set of parameters is done from the control page. (see figure 8)
Figure 8: Creating a production order and param eter set
To create a production order, you must click on the button"..." next to the line "production order" (figure
8). The window below opens (figure 9), in which you must give a name to the production order and then
add one or more operations.
These operations are necessarily composed of a program with its set of parameters and if necessary
you can add an envelope.
As long as you have not performed a cycle with an operation, it is possible to modify its configuration,
after having performed a cycle, you can no longer modify it.
Universal press MecaMotion ©2016 SOFTECA S.A.
Standalone mode 163
Figure 9: Creating a production order
Parameter sets allow you to save several parameter values for a single program and thus make it easier
to change the values. To create them, click on the "..." button next to the "parameters" line. (figure 8)
The parameters that make up the set are located in the center of the "control" window, so you can enter
the values of the parameters of each set by selecting it.
Once you have started a cycle, the selected parameter set will remain the same for the selected
operation, to perform a cycle with a new parameter set, you must create a new operation.
Figure 10: Creating param eter sets
Method of using the control page
Once you have created the production order, on the order page, choose the production order and the
operation to be carried out.
Before starting the cycle, you must check the boxes if you want to work with or without the envelope
and with or without the breakpoints. You can then start the cycle using the "Start" button.
Universal press MecaMotion ©2016 SOFTECA S.A.
Standalone mode 164
When the program is finished, the results are automatically retrieved. (Curve, tolerance feedback,
results variables and part ok/not ok) It is possible to automatically display the last result when it is
received, to do so, right-click on the results table and choose "Automatically select new results".
Figure 11: Autom atic display of the last result
Curves
At the bottom right of the "control" window, you can view the force curve in relation to the position but
also the force in time and the position in time. (see figures 12 and 13)
Figure 12: Force/position curve
In figure 13, the force appears in purple and the position in green. You can view the curves on separate
graphs or on the same graph by clicking on the "overlapped graphs" button.
Universal press MecaMotion ©2016 SOFTECA S.A.
Standalone mode 165
When the curves are overlapped on the same graph, you must place the cursor on one of the two for the
force scale or position scale to be displayed.
Figure 13: Force/tim e and position/tim e curves
Data base
If you want to delete a production order and its results, click on "file" in the menu bar and then
"database". In this window you can delete production orders that you no longer need.
From this window (figure 14), you can export the database in ".sql" format to be used on another
workstation for example. To do this, click on the "export" button to save the database in a".sql" file
format and then transfer the file to the new workstation. Afterwards, from MecaMotion, open the ".sql"
file using the "import" button, all the production orders of the project will then be added in the "results
management" field.
Universal press MecaMotion ©2016 SOFTECA S.A.
Standalone mode 166
Figure 14: Database
Press control in manual mode
The press is controlled in manual mode from the control page by clicking on the "manual mode" button.
Figure 15 : Manual m ode
This manual mode allows you to move the axis in run on sight and perform movements by giving relative
or absolute position setpoints.
Universal press MecaMotion ©2016 SOFTECA S.A.
Standalone mode 167
If you perform manual positioning, you must choose the speed, position and ramp
(acceleration/deceleration). When a positioning is in progress, you can stop the movement at any time
and then restart using the "stop movement" and "continue movement" buttons.
At the top of the window are displayed, the axis position, force value, measuring sensor value and micro
switch status in real time.
From this window, it is also possible to move the axis to the initial or release position, select the range
of the force sensor and reset the force sensor.
Errors
When an error occurs, the "Warning" triangle at the bottom right of the software will blink. If you click on
it, the list of errors present is displayed, you can acknowledge them using the "ACK" button. You will
find the list of errors in the PROFINET error list.
Figure 16 : Errors
Production mode
In the production mode you will find all the functions of the "control" window with a simplified layout to
make it easier for the operator to use.
You can protect access to the edit mode and production mode with passwords.
Universal press MecaMotion ©2016 SOFTECA S.A.
Standalone mode 168
Figure 17: Access to production m ode
If you want to return to edit mode, click on the production tab at the top left and then on the parameters
tab at the right. On this window is the "project editor" button to return to edit mode. (Figure 18)
Figure 18: Return to editing m ode
Universal press MecaMotion ©2016 SOFTECA S.A.
You might also like
- UsersGuide ServiceMaxx SoftwareDocument38 pagesUsersGuide ServiceMaxx SoftwareOvidio Rios100% (2)
- Guidelines For Preventing Torsional Vibration Problems in Reciprocating Machinery PDFDocument48 pagesGuidelines For Preventing Torsional Vibration Problems in Reciprocating Machinery PDFredaNo ratings yet
- Getting Started With Mill-TurnDocument158 pagesGetting Started With Mill-TurnDiogenes CardosoNo ratings yet
- KST GripperSpotTech 40 enDocument71 pagesKST GripperSpotTech 40 enJUAN LUIS MONTERO RODRÍGUEZNo ratings yet
- Xentry Connect c5 Installation Manual EnglishDocument56 pagesXentry Connect c5 Installation Manual Englishcleverson ferreira50% (2)
- BasicUserGuide Eng CAMIO 8.2 SP1Document194 pagesBasicUserGuide Eng CAMIO 8.2 SP1cmm5477100% (2)
- Fluid and Electrolytes Lecture NotesDocument85 pagesFluid and Electrolytes Lecture NotesVince Peliño De MesaNo ratings yet
- Siemens Software PDFDocument146 pagesSiemens Software PDFravi kumarNo ratings yet
- Vastu ShastraDocument36 pagesVastu ShastraAnjanaya Lamani0% (1)
- Openecu User Guide SimulinkDocument912 pagesOpenecu User Guide Simulink204 makerNo ratings yet
- Newton's Laws of MotionDocument21 pagesNewton's Laws of MotionharlequinlhaiNo ratings yet
- Chapter - 7 Part II STDDocument43 pagesChapter - 7 Part II STDBelkacem AchourNo ratings yet
- VM Explorer User ManualDocument97 pagesVM Explorer User ManualacustovicNo ratings yet
- Nemo Outdoor User ManualDocument353 pagesNemo Outdoor User Manualrubenpat83% (6)
- Siemens CNC Userguide PDFDocument150 pagesSiemens CNC Userguide PDFmihay_sms50% (2)
- 81028077EN Manual MagIC Net 3 2 PDFDocument1,740 pages81028077EN Manual MagIC Net 3 2 PDFTrung NguyenNo ratings yet
- PIC Microcontroller Projects in C: Basic to AdvancedFrom EverandPIC Microcontroller Projects in C: Basic to AdvancedRating: 5 out of 5 stars5/5 (10)
- Microsoft Virtualization: Master Microsoft Server, Desktop, Application, and Presentation VirtualizationFrom EverandMicrosoft Virtualization: Master Microsoft Server, Desktop, Application, and Presentation VirtualizationRating: 4 out of 5 stars4/5 (2)
- Administration PDFDocument341 pagesAdministration PDFbojanbanjac6950% (2)
- Service Manual: Controller Sigma Control 2Document184 pagesService Manual: Controller Sigma Control 2arturo neiraNo ratings yet
- MX2 User MAnualDocument372 pagesMX2 User MAnualsumon100% (3)
- Topspin: Release Letter 4.0.9 User ManualDocument84 pagesTopspin: Release Letter 4.0.9 User ManualEddy Sorrowful EyesNo ratings yet
- Manual: Drive System For Decentralized Installation PROFINET IO Interfaces, Field DistributorsDocument200 pagesManual: Drive System For Decentralized Installation PROFINET IO Interfaces, Field DistributorsJesùs Cure MendozaNo ratings yet
- Man 8040t OptDocument264 pagesMan 8040t OptNGUYEN HUU DAONo ratings yet
- Dts Monaco User ManualDocument100 pagesDts Monaco User Manualkigors1No ratings yet
- Dirac Live User Manual 16 DecDocument32 pagesDirac Live User Manual 16 DeckalyanammisettyNo ratings yet
- Connect SWDocument100 pagesConnect SWfocus_leovaNo ratings yet
- PROFIBUS Diagnostics Suite: User ManualDocument48 pagesPROFIBUS Diagnostics Suite: User ManualFer NandoNo ratings yet
- Installation - En-Magma 4.4Document156 pagesInstallation - En-Magma 4.4Eduardo GerominiNo ratings yet
- OMNIA. Installation Guide SWARCO MIZAR S.R.L.Document78 pagesOMNIA. Installation Guide SWARCO MIZAR S.R.L.Daniel GhitaNo ratings yet
- Am5 UkDocument351 pagesAm5 Uki571814No ratings yet
- Am5 UkDocument362 pagesAm5 Uki571814No ratings yet
- MX OPC Configurator Ver6.05 - Quick Start (03.14)Document47 pagesMX OPC Configurator Ver6.05 - Quick Start (03.14)Dewa TeknikNo ratings yet
- DF LJ AppGuideDocument79 pagesDF LJ AppGuideOuadah MohamadNo ratings yet
- Manual - MOVI-PLC® SyncCrane Application - SEW Eurodrive (PDFDrive)Document120 pagesManual - MOVI-PLC® SyncCrane Application - SEW Eurodrive (PDFDrive)A-selam IbraNo ratings yet
- Manual MovisuiteDocument193 pagesManual MovisuiteArnaud Le BarsNo ratings yet
- Manual: Ipos Positioning and Sequence Control SystemDocument384 pagesManual: Ipos Positioning and Sequence Control SystemНиколайNo ratings yet
- KUKA HMI Easy 10 enDocument49 pagesKUKA HMI Easy 10 enMesut GuvenNo ratings yet
- EAR 4 5k Manual ITSv7r1Document145 pagesEAR 4 5k Manual ITSv7r1Mauricio de OzNo ratings yet
- Anual: Movitools MotionstudioDocument84 pagesAnual: Movitools MotionstudioRodrigo HondaNo ratings yet
- Microsemi SmartFusion2 ISP Using UART Interface DG0454Document33 pagesMicrosemi SmartFusion2 ISP Using UART Interface DG0454Mohsin EjazNo ratings yet
- Nform User ManualDocument88 pagesNform User ManualPrince Al RossiNo ratings yet
- 5800 User Manual 10041241 ENDocument168 pages5800 User Manual 10041241 ENKirelbysNo ratings yet
- Nemo Outdoor User ManualDocument352 pagesNemo Outdoor User ManualThomas JacobNo ratings yet
- Et200s Profc v30 enDocument33 pagesEt200s Profc v30 enDaria Gabriela ValimareanuNo ratings yet
- QL Stagemix en Ug v8 A0Document100 pagesQL Stagemix en Ug v8 A0Sandi SimonNo ratings yet
- Simufact Forming 16.0 Installation Guide PDFDocument63 pagesSimufact Forming 16.0 Installation Guide PDFBalasundar IlangovanNo ratings yet
- 3hac050377 001Document346 pages3hac050377 001Péter DaniNo ratings yet
- 3hac028083-001 Revd enDocument322 pages3hac028083-001 Revd enrabiemNo ratings yet
- UniFoilPrinter UserGuide 1.0.0.57Document60 pagesUniFoilPrinter UserGuide 1.0.0.57Noel KrajaNo ratings yet
- Zen Opt ManualDocument171 pagesZen Opt ManualLynda ArchardNo ratings yet
- OpenScape UC Application V7 Installation and Upgrade, Installation Guide, Issue 12Document1,107 pagesOpenScape UC Application V7 Installation and Upgrade, Installation Guide, Issue 12Vasile Silion100% (1)
- Operators Manual CEREC SoftwareDocument144 pagesOperators Manual CEREC Softwaremedhat fathyNo ratings yet
- WIS ReportsDocument88 pagesWIS ReportsNhat Tan MaiNo ratings yet
- P3 Instruction ManualDocument88 pagesP3 Instruction ManualLuis Francisco Herrera GarayNo ratings yet
- 4 C Movitrac 07B SystemManualDocument172 pages4 C Movitrac 07B SystemManualAmaury FreireNo ratings yet
- AnzioDocument211 pagesAnzioCem SourtimesNo ratings yet
- 3 MP 8030Document31 pages3 MP 8030Mariano SanchezNo ratings yet
- MAC40 Plus UserManual MA00019ADocument88 pagesMAC40 Plus UserManual MA00019AabdiNo ratings yet
- 1tgc910609m0201 Mns Is Quick Guide v5.4Document62 pages1tgc910609m0201 Mns Is Quick Guide v5.4wasim100% (1)
- Catel.4.2.0.documentationDocument388 pagesCatel.4.2.0.documentationfsfsfsefNo ratings yet
- Profile Metal Detector Operation enDocument102 pagesProfile Metal Detector Operation enasep nathanNo ratings yet
- Mit Scheme UserDocument80 pagesMit Scheme User徐诺No ratings yet
- Nemo Handy-A Manual 2.80Document260 pagesNemo Handy-A Manual 2.80Fereidoun SadrNo ratings yet
- 001-03 - Hydraulic Charge Pressure Switch Shorted To High SourceDocument6 pages001-03 - Hydraulic Charge Pressure Switch Shorted To High Sourceكؤمپيوته رى ديارىNo ratings yet
- Practical 11: AIM: To Study JK Flip Flop Circuit. TheoryDocument2 pagesPractical 11: AIM: To Study JK Flip Flop Circuit. Theoryyagnesh100% (1)
- Mathematics: Applications & Interpretation: Unit Planner: Part 2: Representing Space: Non Right Angled Trig and VolumesDocument7 pagesMathematics: Applications & Interpretation: Unit Planner: Part 2: Representing Space: Non Right Angled Trig and VolumesLorraine SabbaghNo ratings yet
- PErformance TEstDocument13 pagesPErformance TEstPraveen ChoudharyNo ratings yet
- Class Notes On Gravitation (Physics 152) : Galileo Analyzes A Cannonball TrajectoryDocument4 pagesClass Notes On Gravitation (Physics 152) : Galileo Analyzes A Cannonball TrajectorythestudierNo ratings yet
- Adaptive Cruise Control (Acc)Document7 pagesAdaptive Cruise Control (Acc)bnc1No ratings yet
- CHM170L Exp6 Heat of CombustionDocument5 pagesCHM170L Exp6 Heat of CombustionKaiser SaltoNo ratings yet
- A Direct Displacement-Based Design Procedure For Base-Isolated Building Structures With Lead Rubber Bearings (LRBS)Document9 pagesA Direct Displacement-Based Design Procedure For Base-Isolated Building Structures With Lead Rubber Bearings (LRBS)Ion SococolNo ratings yet
- Mani Kaul AnswerDocument10 pagesMani Kaul AnswerKeshab RNo ratings yet
- Parts of An Automobile and The FunctionDocument11 pagesParts of An Automobile and The Functionrajronson6938100% (8)
- EION VIP App148Document5 pagesEION VIP App148Javier QuirosNo ratings yet
- Mine ExplosionDocument18 pagesMine Explosionbongisisa9100% (1)
- SEEnergy Embedded NVR User ManualDocument99 pagesSEEnergy Embedded NVR User Manualmark rueNo ratings yet
- T1 SeriesDocument1 pageT1 SeriesFabricio GonçalvesNo ratings yet
- Big-M Two Phase MethodsDocument51 pagesBig-M Two Phase Methodsbits_who_am_iNo ratings yet
- Practica 3Document4 pagesPractica 3Fernxndo BxsxntesNo ratings yet
- AARTI STEEL Six Month TrainingDocument21 pagesAARTI STEEL Six Month TrainingNeelabh GothwalNo ratings yet
- Quantum Optical Memory For Entanglement DistributionDocument22 pagesQuantum Optical Memory For Entanglement DistributionJay-R Notorio PallegaNo ratings yet
- F15-04 (2013) Standard Specification For Iron-Nickel-Cobalt Sealing AlloyDocument7 pagesF15-04 (2013) Standard Specification For Iron-Nickel-Cobalt Sealing Alloymercab15No ratings yet
- Assignment AEP 2014Document5 pagesAssignment AEP 2014Sagar MohanNo ratings yet
- Effect of MG Content On Microstructure andDocument12 pagesEffect of MG Content On Microstructure andMohamed RamadanNo ratings yet
- k215-165b (15amp Trip Sel CB)Document1 pagek215-165b (15amp Trip Sel CB)Claudio DiazNo ratings yet
- Aashto - T240-13 RtfotDocument11 pagesAashto - T240-13 RtfotKUNCHE SAI ARAVIND SVNITNo ratings yet
- Che Vol1Document139 pagesChe Vol1abiramanNo ratings yet
- Substance Chemistry Lesson 1Document28 pagesSubstance Chemistry Lesson 1samsonNo ratings yet