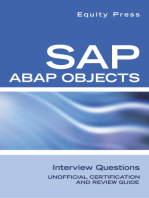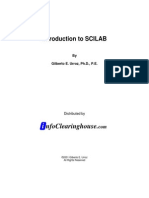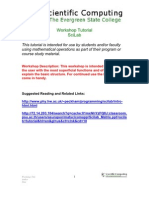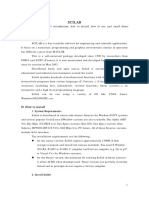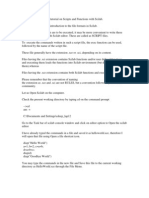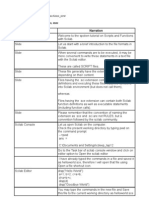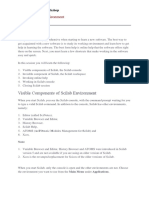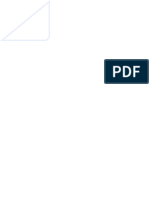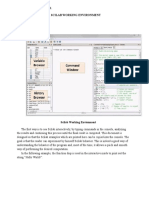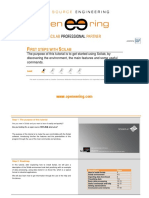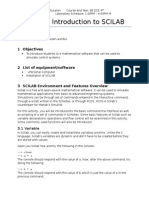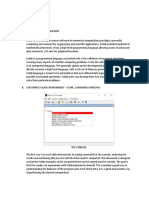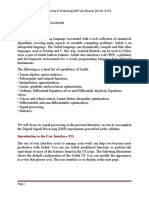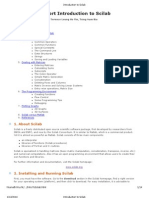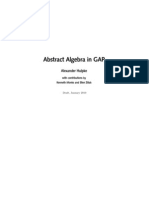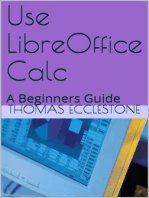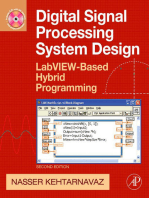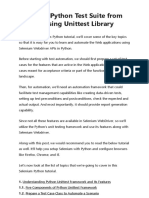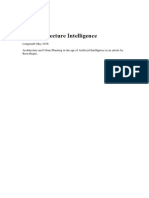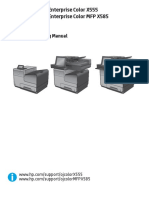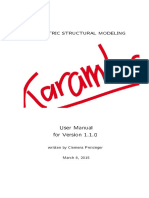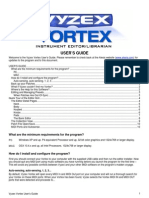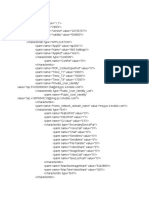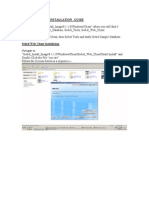Professional Documents
Culture Documents
Scilab Tut2 PDF
Scilab Tut2 PDF
Uploaded by
Gowthaman SrinivasanOriginal Title
Copyright
Available Formats
Share this document
Did you find this document useful?
Is this content inappropriate?
Report this DocumentCopyright:
Available Formats
Scilab Tut2 PDF
Scilab Tut2 PDF
Uploaded by
Gowthaman SrinivasanCopyright:
Available Formats
1 Introduction to SCILAB
This chapter is intended to get the user started using SCILAB through simple exercises in
numerical calculations. The chapter starts by describing how to download and install SCILAB in
a Windows environment. Installation of the software in other operating systems is very similar
and is explained in detail in the SCILAB website.
What is SCILAB?
SCILAB is a numerical, programming and graphics environment available for free from the
French Government's "Institut Nationale de Recherche en Informatique et en Automatique -
INRIA (National Institute for Informatics and Automation Research)." It is similar in operation
to MATLAB and other existing numerical/graphic environments, and it can be run using a
variety of operating systems including UNIX, Windows, Linux, etc.
SCILAB is a self-contained package including a large number of intrinsic numeric, programming
and graphics functions. Once unpacked and installed in your computer it will consume about
50 MB of your hard disk. Make sure you have at least that much memory in your hard disk
before downloading and installing SCILAB.
Where to find SCILAB
SCILAB is available for free from the SCILAB web page: http://www-rocq.inria.fr/SCILAB/
Once, you have accessed this web page, follow the procedure described below to download and
install SCILAB in your computer.
How to download the software
Click on the link labeled Download Scilab 2.6 . This will take you to an information page.
Next, click on the link labeled ftp.inria.fr in directory. This will send you to the ftp download
page ftp://ftp.inria.fr/INRIA/Projects/Meta2/Scilab/distributions/. From that directory you
need to click on the link Scilab26.exe,or on the link Scilab26.zip if you prefer a zip file
containing the installation program. Save the program it in the directory of your choice.
How to install SCILAB
Unpack SCILAB26.zip, if you downloaded that version of the installation program. Run the
program SCILAB26.exe and follow the instructions in your screen. In a Windows system, SCILAB
2.6 is typically installed in the sub-directory c:\Program Files\Scilab-2.6
How to get documentation for SCILAB
To get documentation on SCILAB scroll down the SCILAB main web page and click on the
documentation link. This will take you to their documentation page, showing the following
options:
• Introduction to Scilab
• Communication Toolbox Documentation
• Signal Processing
• Lmitool: Linear Matrix Inequalities Optimization Toolbox Documentation
• Metanet User's Guide and Tutorial
• Scicos
• Scilab's Internals Documentation
1 © 2001 - Gilberto E. Urroz
All rights reserved
• HOWTO's Scilab
• Scilab's demonstrations
The documentation is available in html format, which you can access by clicking in any of the
options shown above. If you want to have your own copy of the documentation in PostScript or
PDF format, press the appropriate option in the web page.
Things that SCILAB lets you do
SCILAB can be used for simple arithmetic operations as well as for some algebraic operations,
to generate graphics, to program functions, and to solve linear algebra problems and ordinary
differential equations, among other things. You can also program SCILAB and produce simple
or fancy graphic user interface components for your program.
Getting started with SCILAB
To get started, launch the SCILAB application.
To load a value into a variable use an assignment statement (one that includes the
equal sign), e.g., a = 3.2. Try the following exercises for simple arithmetic operations:
a = 3.2 <return>
b = 6.4 <return>
a+b <return>
a-b <return>
a*b <return>
a/b <return>
a^b <return>
who <return>
The last command will return a list of the active variables in your worksheet. Many of
them are system variables that cannot be modified by the user.
SCILAB has a number of special constants, such as %i, %pi, and %e, corresponding to the
unit imaginary number, π = ratio of circumference to diameter, and e = the base of the
natural logarithms, respectively. The value %eps is another special constant corresponding
to the maximum value for which 1 + %eps = 1. Other important constants are %inf =
infinity, and %nan = not-a-number. Boolean (i.e., logical ) constants are %t = true and %f =
false.
Try the following exercises to see what values are returned by SCILAB:
%e <return>
%i <return>
%pi <return>
%eps <return>
%inf <return>
%nan <return>
%t <return>
%f <return>
2 © 2001 - Gilberto E. Urroz
All rights reserved
Comments in SCILAB are represented by the double forward slash (//). Anything in
front of // is taken as a comment. For example, enter:
a = 4.5 // redefining a <return>
SCILAB will return the value of 4.5 for a and ignore the comment after the //
Scalars: real, logical, string, polynomial, rational, and basically any object that is not
between brackets in SCILAB is referred to as a scalar. Examples are:
a = 1 // real constant <return>
2>1 // Boolean constant (i.e., logical) <return>
'my name' // character string or constant <return>
r = poly(1.,'x') // polynomial with variable 'x' and root at 1.0 <return>
q = y/r // rational expression <return>
Using the "Introduction to SCILAB" demo: SCILAB is provided with a number of demos to
show the software abilities. To access the demos click on the Demos menu. This will
provide a dialogue window (SCILAB Choose) with a list of subjects, such as Introduction to
SCILAB, Graphics, etc. Select the Introduction to SCILAB, and press OK. A file with SCILAB
commands is loaded in memory. To see each line press <return>. The lines are shown and
executed (if executable). Comments have been added to each line to explain the
operation shown. (The entire demo session is listed in pages 118 to 137 of the
documentation file Introduction to SCILAB.) Keep pressing the <return> key to observe a
good summary of SCILAB abilities. In particular, pay special attention to item 2 (MATRICES)
since SCILAB is a matrix-based system. Also of interest are the items labeled OPERATIONS
and SOME NUMERICAL PRIMITIVES. (The term primitives is used to refer to simple
numerical operations pre-programmed in SCILAB or any other numerical environment).
Using other demos: To see any of the other demos provided with SCILAB select the
option Demos from the File menu, then select the Demo subject you want (e.g. , Graphics:
Introduction), and select a particular demo (e.g., plot2d3 in Graphics: Introduction).
Notice that, when using graphics in SCILAB, the program generates a window called
SCILABGraphic0.
Getting help: In the Help menu there are three options that you can use to get help
from SCILAB:
• Help Dialogue: provides a list of help items classified by chapters. There will be two
windows available using this option, the lower window shows the chapter titles while
the upper window shows the subjects in the chapter currently selected. Select the
item you want to display and press the Show button located to the left side of the help
window.
• Topic: enter a topic you want help with in the window shown when using this option
and press the OK button. If no help is available you will get a message indicating so in
the main SCILAB window. If help is available, SCILAB will show you the corresponding
instructions. For example, use this option and request information on the keyword inv.
It will give you information on the inverse operation for matrices.
• Apropos: enter a keyword related to the topic that you are looking for (e.g., inverse)
and press the OK button. You will see a window with topics including the keyword you
selected. Scroll through the list and find that topic closer to your interest (e.g., inv -
matrix inverse), and press OK to get information on that particular topic.
3 © 2001 - Gilberto E. Urroz
All rights reserved
Other menus in the SCILAB worksheet
The "File" menu: The following options are available in the File menu:
• Getf: use it to load a function. (Type help getf for additional information).
• Exec: to execute a script file. (Type help exec for additional information).
• Save: to save variables (Type help save for additional information).
• Load: to load a saved variable (Type help load for additional information).
• Change Directory: self-explanatory.
• Get Current Directory: self-explanatory.
The "Functions" menu:
• Copy to Clipboard: lets you copy highligted text to the Windows clipboard
• Paste: lets you paste text in the clipboard to current SCILAB prompt location
• Choose Font …: lets you choose the font in the main SCILAB window
• History: access to a menu of commands for editing SCILAB command lines. The
character ^ in this menu stands for the Ctrl key.
The "Control" menu
• Restart: clears all user-defined variables and initializes environmental variables.
• Pause: switch control to pause mode. Used mainly for debugging SCILAB functions.
• Resume: resume execution after a pause.
• Abort: end execution of current program.
• Interupt : interrupt execution of current program.
Pause mode: when entering Pause mode, SCILAB creates a new (numbered) prompt. In this
mode you can enter SCILAB commands without affecting the main line of calculation
(represented by the main SCILAB prompt !). To get into the pause mode you can type
pause at the main prompt or click on the Pause option in the upper menu bar of the main
SCILAB window. (The option Interupt [sic] in the upper menu bar also allows you to enter
into pause mode, however, it will interrupt any operation currently being executed by
SCILAB).. You can have several levels of pause, one for every time you enter a pause
command. To leave the current pause level and move the upper one type return. To
move up two levels use the command quit. (Note, when used in the main SCILAB prompt,
quit will terminate your SCILAB session). For more information on the pause mode use the
help feature as described above, or simple type help pause.
Simple operations with SCILAB
Simple scalar operations: the following exercises will get you acquainted with a few of
SCILAB's abilities for operating with scalar values.
a = 2 <return>
b = 3 <return>
Save a <return>
clear a <return>
a <return>
b <return>
load a <return>
4 © 2001 - Gilberto E. Urroz
All rights reserved
a <return>
exp(a) + exp(b) <return>
sin(a*%pi/b) <return>
(Note: the clear command is used to eliminate variables, as in clear a, as shown above. By
itself, clear deletes all variables recently defined. Therefore, be very careful when using this
command).
Vectors:
• To enter vectors use the square brackets and separate the elements with commas or
blanks for a row vector, e.g.: v = [-1. , 2., %pi].
• The transpose of a vector (or matrix) is expressed using the apostrophe, for example,
type: v'
• To enter a column vector, use any of the following procedures: w = [3; -2; 5] <return>
or
r = [6 <return>
-2 <return>
10 ] <return>
• You can create a row vector by indicating a starting value, an increment (or
decrement), and an ending value, all separated by the colon (:) operator as follows:
vector_name = starting_value : increment : ending value
for example: x = -10.0 : 0.5 : 10.0 <return>
• If you prefer to store it as a column vector, try the following: xt = x' <return>
• Let's apply a function to the vector x, try: y = sin(x*%pi/10) <return>
• We can plot the vectors x,y using: plot(x,y,'x','y','first plot') <return>
• [Type help plot <return> for more information]
• Let's restart SCILAB and operate with other vectors: Press the Restart option in the
upper bar menu.
• Enter the row vectors, u = [-1. 2. 3.] and v = [6. -10. 0.]
• Perform the following operations:
u + v <return>
u - v <return>
u*v <return>
u*v' <return>
u'*v <return>
• To extract elements of the vectors, try:
u(3) <return>
u(2) + v(1) <return>
• Try the following exercise: a = 1; b = 2; c = 3; r = [a, b, c] <return>
• To suppress SCILAB responses use the semi-colon after entering a command. For
example, try: s = [-1., 2.]; <return>
• Vectors can also contain characters as their elements, e.g., letters = ['a', 'b',
'c', 'd'] <return>
Note: Expressions such as ‘a’, ‘b’, etc., are referred to as strings. Therefore, only
those string operations such as concatenation, part, etc. are allowed for vectors with
character elements. SCILAB strings and string operations are presented in a subsequent
chapter.
5 © 2001 - Gilberto E. Urroz
All rights reserved
Matrices:
• Here are several ways to enter matrices: (press Restart)
A = [1. 2. 3.; 4. 5. 6.; 1. -1. 0.] <return>
B = [ 1. 1. 1. <return>
2. 3. -1. <return>
5. 7. -2. ] <return>
u = [1. 3. -5. ]; v = [4. 2. 3. ]; w = [-1. 0. 1.]; <return>
C = [u; v; w] <return>
r = [u, v, w] <return>
D = [u' v' w'] <return>
• Matrix operations: try the following operations:
A + B <return>
C - D <return>
A*B <return>
B*A <return>
C*u <return>
D*v' <return>
rank (A) <return>
inv(A) <return>
cond(B) <return>
det(C) <return>
A*inv(A) <return>
inv(B)*B <return>
spec(A) <return> (calculates eigenvalues)
trace(C ) <return>
(Note: to find out more about any of the commands listed here type help followed by
the command name, e.g., help spec).
Solution of linear systems: two possibilities are:
(Press Restart)
A = [1. 3. 2.; 2. 1. -1.; 5. 2. 1.]; b = [2; 3; 4]; <return>
xa = inv(A)*b <return>
xb = linsolve(A,b)<return>
(Note: type help linsolve to learn more about this command).
Simple SCILAB Input and Output
Output: To get a list of your current session use the function diary. The format is as
follows: diary (output_filename), where the filename is written within quotes. To end
collecting output in the current diary output file use diary(0). For example, try the
following session:
(Press Restart)
diary ('session1.txt') <return>
A = [1. 2. 3.; 2. 3. 1.; 3. 2. 1.];b=[5; 4; -1.];<return>
A <return>
b <return>
x = linsolve(A,b) <return>
6 © 2001 - Gilberto E. Urroz
All rights reserved
diary(0) <return>
Next, use NOTEPAD, or other text editor, to open the file session1.txt to see the contents
of the file. The default directory for storing a diary file is the bin subdirectory within the
SCILAB directory.
Note: The SCILAB worksheet does not allow cutting and pasting. Therefore, the use of the
diary function with a filename is the only way to copy SCILAB output into a text file.
Command Input: you can read SCILAB commands from a script file, which is basically a
text file listing all the commands you want to use. As an example, create the following
text file in the bin subdirectory of the SCILAB directory using NOTEPAD, and call it
session2.txt:
//--------------------------------------------------------------------------
clear
A = [1. 2. -3. // entering
3. 4. 5. // elements of
7. 8. 9.] // matrix A
b = [1.; 2.; 3.] // enter vector b
xa = inv(A)*b // calculate x using matrix inverse
xb = linsolve(A,b) // calculate x using SCILAB's own linsolve function
//--------------------------------------------------------------------------
Then, press Restart in SCILAB, and type: exec('session2.txt')
You will see SCILAB execute all the commands in your file, stopping at the end of the file.
SCILAB command history
All commands entered in a given SCILAB session get stored into a SCILAB command history
buffer. The commands are thus accessible for re-use or edition. All the command
history functions are available through the option History under the File menu in the
SCILAB worksheet. The most useful commands are cntl-P and cntl-N, which lets you access
the previous command or the next command, respectively, in the command history buffer.
Once a command is recalled from the command history buffer it can be edited by using the
backspace or delete keys, or by inserting new characters by simply typing at the proper
location.
For example, try the following SCILAB session:
1 - Press the Restart option in the menu bar to clear the SCILAB environment.
2 - Enter the following commands (you don’t need to enter the comments):
-->x = [0:%pi/20:2*%pi];
-->y = sin(x) + sin(2*x);
3 - Use cntl-P and edit the previous command (y = sin(x) + sin(2*x);) to read:
-->z = sin(x) + cos(x);
7 © 2001 - Gilberto E. Urroz
All rights reserved
4 - Use cntl-P once more to edit the previous command (z = sin(x) + cos(x); ) to read:
-->p = cos(x) + cos(2*x);
5 - So far you have created vectors x, y, z, and p. Next, we use the functions xset with the
option ‘window’, and the function plot to produce a plot of y-vs.-x:
-->xset('window',0); plot(x,y)
6 - Use cntl-P to edit the previous command to read:
-->xset('window',1); plot(x,z)
7 - Continue using cntl-P to edit the last commands and produce the following plots:
-->xset('window',2); plot(x,p)
-->xset('window',3); plot(y,z)
-->xset('window',4); plot(y,p)
-->xset('window',5); plot(z,p)
Selective worksheet output
Suppose you have been working on a lengthy SCILAB session whose command history buffer
contains some results that produced errors as well as some intermediary results that are
not of interest to you for output. For your output, you can select only those commands
relevant to your final results by using Cntl-P and Cntl-N. Try the following SCILAB session
that explores some basic vector operations using vectors x and y:
1 - Press the Restart option in the menu bar.
2 - Enter the following SCILAB commands:
-->x = [1, 2, 5, -4]
x =
! 1. 2. 5. - 4. !
-->y = [0, 2, 3,-5]
y =
! 0. 2. 3. - 5. !
-->x*y
!--error 10
inconsistent multiplication
-->x.*y
ans =
! 0. 4. 15. 20. !
8 © 2001 - Gilberto E. Urroz
All rights reserved
-->sum(ans)
ans =
39.
-->sum(x.*y)
ans =
39.
-->x*y'
ans =
39.
-->x'*y
ans =
! 0. 2. 3. - 5. !
! 0. 4. 6. - 10. !
! 0. 10. 15. - 25. !
! 0. - 8. - 12. 20. !
-->y'*x
ans =
! 0. 0. 0. 0. !
! 2. 4. 10. - 8. !
! 3. 6. 15. - 12. !
! - 5. - 10. - 25. 20. !
-->x*y' + y'*x
ans =
! 39. 39. 39. 39. !
! 41. 43. 49. 31. !
! 42. 45. 54. 27. !
! 34. 29. 14. 59. !
-->b = x*y' + y'*x
b =
! 39. 39. 39. 39. !
! 41. 43. 49. 31. !
! 42. 45. 54. 27. !
! 34. 29. 14. 59. !
Note: These commands and their corresponding results represent an exploratory session for
vector operations.
3 - Suppose that you are only interested in the commands defining vectors x and y, in the
operations that produce the dot product of the vectors (i.e., sum(x.*y) and x*y'), and in
the very last command (b = x*y' + y'*x). Using the diary command create the file
c:\myVectors.txt and collect only the commands of interest out of the command history
buffer by using cntl-P and cntl-N as needed. The resulting SCILAB session should look like
this:
9 © 2001 - Gilberto E. Urroz
All rights reserved
--> diary(‘c:\myVectors’)
-->x = [1, 2, 5, -4]
x =
! 1. 2. 5. - 4. !
-->y = [0, 2, 3,-5]
y =
! 0. 2. 3. - 5. !
-->sum(x.*y)
ans =
39.
-->x*y'
ans =
39.
-->b = x*y' + y'*x
b =
! 39. 39. 39. 39. !
! 41. 43. 49. 31. !
! 42. 45. 54. 27. !
! 34. 29. 14. 59. !
-->diary(0)
The session, except for the very first command () is stored in file c:\myVectors.txt. This
file can be edited or printed from a text editor such as NOTEPAD, or my favorite, PFE
(Programmer’s File Editor) available for free from:
http://www.lancs.ac.uk/people/cpaap/pfe
The PFE software
PFE is a text editor designed for text-based programming in languages such as FORTRAN,
JAVA, C++, etc. PFE allows the user direct access to DOS windows for compilation and
testing of programs, runs DOS commands from the PFE interface, allows recording and
playing of Macro commands, and permits easy navigation of files by allowing line
numbering for easy debugging of programs.
PFE can be used in combination with SCILAB to type scripts and function files or to edit
diary files produced from within SCILAB.
10 © 2001 - Gilberto E. Urroz
All rights reserved
Current directory / creating a work directory
SCILAB uses a current directory where files are saved by default, for example when using
the function diary. To see the current directory use:
-->pwd
Under a Windows operating system, the default current directory is typically c:\
The command pwd stands for print working directory.
I recommend that you create a sub-directory, or folder, called work and locate it under the
SCILAB main directory. For example, under a Windows operating system, the SCILAB main
directory will typically be
c:\Program Files\SCILAB2.5
Thus, your work directory would correspond to:
c:\Program Files\SCILAB2.5\work
At the beginning of a SCILAB session, you can change the current directory to the work
directory by using the function chdir:
--> chdir(‘c:\Program Files\SCILAB2.5\work’)
You can use your work directory to store scripts and functions that you create. For
example, if you create a script called script1 in the work directory, once you change the
current directory to the work directory, you can simply use:
-->exec(‘script1’)
to run your script.
If you type a function called function1 in the work directory, with the work directory
selected as the current directory, you can load the function by simply using:
-->getf(‘function1’)
Scripts and function files can be created using NOTEPAD, PDE, or any other text editor.
A preview of SCILAB functions
Here are some useful functions in SCILAB that we will explore in more details in
subsequent chapters:
• Elementary functions: sum, prod, sqrt, diag, cos, max, round, sign, fft
• Sorting: sort, sortup, gsort, find
• Specific matrices: zeros, eye, ones, matrix, empty
11 © 2001 - Gilberto E. Urroz
All rights reserved
• Linear algebra: det, inv, qr, svd, bdiag, spec, schur, trace
• Polynomials: poly, roots, coeff, horner, clean, freq
• Random numbers: rand
• Programming: function, deff, argn, for, if, end, while, select, warning,
error, break, return
• Comparison symbols: ==, >=, >, <=, <, =, & (and), | (or)
• Execution of a file: exec
• Debugging: pause, return, abort
• Spline functions, interpolation: splin, interp, interpln
• Character strings: string, part, evstr, execstr
• Graphics: plot, xset, driver, plot2d, xgrid, locate, plot3d, Graphics
• Ordinary differential equation solvers: ode, dassl, dassrt, odedc
To find out more about these functions use the help command. For example, try:
-->help roots
-->help eye
-->help trace
Exercises
Determine the result of the following calculations using SCILAB if a = 2.3, b = -2.3, c= π/2, x =
2/π, and y = √3:
[1]. (a2 + bc + x)
[2]. sin(c) + y/c
[3]. (a+c)/(x+y)
[4]. 1/(cos(c) + ln(x))
[5]. (a+c)3/b
Check if the following Boolean statements are true or false based on the values of a, b, c, x,
and y given above.
[6]. a > c
[7]. a = b
[8]. (2a+b)/x2 < 1
[9]. x + 2ab + b2 ≤ 23
[10]. 2ac = 2cb
[11]. Use SCILAB’s help facility to find out information about function deff and use it to define
a function y = f(x) = x2 + 1.
Using the vectors u = [3, 2, -1], and v = [4, -6, 2], calculate the following operations:
[12]. w = u+v
12 © 2001 - Gilberto E. Urroz
All rights reserved
[13]. r = u./v
[14]. z = v*u
[15]. t = v.*u
Using the matrices A, B, and C, shown below, perform the following operations:
5 5 − 2 − 5 4 − π 2 5
A = 1 − 2 0 , B = − 1 − 1 10 , C = 1 − 3
4 − 1 − 2 0 4 − 2 4 2
[16]. A+B
[17]. A⋅B
[18]. B⋅A
[19]. B⋅C
[20]. A⋅ B⋅C
13 © 2001 - Gilberto E. Urroz
All rights reserved
14 © 2001 - Gilberto E. Urroz
All rights reserved
You might also like
- AI 0418 20190904 BoardingpassDocument2 pagesAI 0418 20190904 Boardingpassrajeev_ranjan132No ratings yet
- Oracle Database Administration Interview Questions You'll Most Likely Be Asked: Job Interview Questions SeriesFrom EverandOracle Database Administration Interview Questions You'll Most Likely Be Asked: Job Interview Questions SeriesRating: 5 out of 5 stars5/5 (1)
- Analysis of A Cylindrical Tank - by Rasika IndrajithDocument25 pagesAnalysis of A Cylindrical Tank - by Rasika Indrajithrasiuom100% (1)
- Advanced PlanningDocument53 pagesAdvanced PlanningchinkyNo ratings yet
- Harrahs CRM StrategyDocument8 pagesHarrahs CRM Strategyrakeshb11100% (1)
- Introduction To Scilab: NfoclearinghouseDocument16 pagesIntroduction To Scilab: Nfoclearinghousemohsindalvi87No ratings yet
- Carte Sci LabDocument1,195 pagesCarte Sci LabAlin GrecuNo ratings yet
- Unit 1Document6 pagesUnit 1udayNo ratings yet
- SciLab TutorialDocument5 pagesSciLab TutorialJulz Cyrill Dollente IINo ratings yet
- Scilab Unit 1Document76 pagesScilab Unit 1prakashjayavelNo ratings yet
- Gui Code2 PDFDocument13 pagesGui Code2 PDFmajutakgentarNo ratings yet
- Getting Started With Scilab-SeminarioDocument93 pagesGetting Started With Scilab-SeminarioHugh cabNo ratings yet
- Scripts and Functions With ScilabDocument5 pagesScripts and Functions With ScilabAmitoz RathoreNo ratings yet
- Title of Script: Scripts and Functions - New Author: Anuradha A. Keywords: Scripts, Functions, Exec Visual Clue NarrationDocument6 pagesTitle of Script: Scripts and Functions - New Author: Anuradha A. Keywords: Scripts, Functions, Exec Visual Clue NarrationValan PradeepNo ratings yet
- Scilab PDFDocument27 pagesScilab PDFShreeyansh BhardwajNo ratings yet
- IT364 - IT Workshop - Lab - 2023Document28 pagesIT364 - IT Workshop - Lab - 2023Sourabh MenariaNo ratings yet
- Simulation Modelling 2021 july-20210820T092944Z-001/simulation Modelling 2021 July/s - M Lab File AshishDocument52 pagesSimulation Modelling 2021 july-20210820T092944Z-001/simulation Modelling 2021 July/s - M Lab File AshishVivek Singh RanaNo ratings yet
- XbasicDocument31 pagesXbasicrichanNo ratings yet
- Activity 1 CapulDocument10 pagesActivity 1 CapulJuvy Lyka CapulNo ratings yet
- Model and Simulation PDFDocument253 pagesModel and Simulation PDFRobert GoNo ratings yet
- Scilab ManualDocument44 pagesScilab ManualJUAN4201No ratings yet
- En Tanagra Scilab Data Mining PDFDocument12 pagesEn Tanagra Scilab Data Mining PDFAnto PadaunanNo ratings yet
- SciLab Made Easy - TutorialDocument38 pagesSciLab Made Easy - TutorialGirinath Pillai100% (1)
- SSLEXP1Document12 pagesSSLEXP1Amit MauryaNo ratings yet
- An Introduction To ScilabDocument27 pagesAn Introduction To ScilabGourav KumarNo ratings yet
- SCILAB EditedDocument55 pagesSCILAB EditedRama Sugavanam100% (1)
- Sci Lab MatlabDocument142 pagesSci Lab MatlabsmoralescrNo ratings yet
- Udaya PDFDocument16 pagesUdaya PDFudayNo ratings yet
- Activity 1Document10 pagesActivity 1Darryl Dave DitucalanNo ratings yet
- Tutorial: Working With The Xilinx Tools 14.4: Part I: Setting Up A New ProjectDocument18 pagesTutorial: Working With The Xilinx Tools 14.4: Part I: Setting Up A New ProjectSmart ClasseNo ratings yet
- WekapptDocument58 pagesWekapptbahubali kingNo ratings yet
- PSPICE TutorialDocument9 pagesPSPICE TutorialdiwakarlpuNo ratings yet
- Unit 1 SCIDocument39 pagesUnit 1 SCIaxqedaqextjhiioenrNo ratings yet
- Scilab, Xcos NITKDocument6 pagesScilab, Xcos NITKrachitmehraNo ratings yet
- Scil 4 BDocument48 pagesScil 4 BSkye JabaNo ratings yet
- LabVIEW Programming - Overview PDFDocument58 pagesLabVIEW Programming - Overview PDFApichat JunsodNo ratings yet
- Scilab Familarization - LopezDocument6 pagesScilab Familarization - LopezCarl Adrienne LopezNo ratings yet
- NaaLaa5 HelpDocument366 pagesNaaLaa5 HelpcvirusNo ratings yet
- Oracle Database 11g Express EditionDocument8 pagesOracle Database 11g Express EditionMike Stephen M. GollenaNo ratings yet
- Ab InitioFAQ2Document14 pagesAb InitioFAQ2Sravya ReddyNo ratings yet
- SCILAB DSP Lab Manual Scilab (12-13)Document70 pagesSCILAB DSP Lab Manual Scilab (12-13)Akkonduru KumarNo ratings yet
- Adobe After Effects Scripting GuideDocument253 pagesAdobe After Effects Scripting GuideAmarthya KaushikNo ratings yet
- Mit Scilab ProjectDocument8 pagesMit Scilab ProjectChaitanya LokhandeNo ratings yet
- Lab On SakaiDocument3 pagesLab On SakaiJohn DoheNo ratings yet
- Introduction To ScilabDocument14 pagesIntroduction To ScilabXyreen PazNo ratings yet
- M1 - Lab 1 CSDocument5 pagesM1 - Lab 1 CSBilal MaqsoodNo ratings yet
- Pty 302 L1 - Spring - 2018Document60 pagesPty 302 L1 - Spring - 2018FaisalNo ratings yet
- Introduction To: Working With Arrays, and Two-Dimensional PlottingDocument14 pagesIntroduction To: Working With Arrays, and Two-Dimensional PlottingVictor NunesNo ratings yet
- 6.034 Design Assignment 2: 1 Data SetsDocument6 pages6.034 Design Assignment 2: 1 Data Setsupender_kalwaNo ratings yet
- Tableau FAQs v0.2Document11 pagesTableau FAQs v0.2Akshaya KennedyNo ratings yet
- Reports Interview Q&A..Document15 pagesReports Interview Q&A..prudhvirajNo ratings yet
- BASIC ABAP Certification Questions PDFDocument9 pagesBASIC ABAP Certification Questions PDFTanmaya Kumar SahuNo ratings yet
- Genetic Algorithm Toolbox For SCILABUSERGUIDEDocument18 pagesGenetic Algorithm Toolbox For SCILABUSERGUIDEMichael Angelo ConuiNo ratings yet
- MSES NoteDocument79 pagesMSES NoteAbdul SattarNo ratings yet
- Abstract Algebra in GAPDocument148 pagesAbstract Algebra in GAPahulpke1No ratings yet
- Scilab 19Document13 pagesScilab 19Jose LopezNo ratings yet
- Java 1Document41 pagesJava 1Zyad MâğdyNo ratings yet
- Lecture 4 Basic TransformationDocument37 pagesLecture 4 Basic TransformationMohd Abdul SamadNo ratings yet
- Cadence Tutorial IIScDocument5 pagesCadence Tutorial IIScCharanraj MohanNo ratings yet
- Digital Signal Processing System Design: LabVIEW-Based Hybrid ProgrammingFrom EverandDigital Signal Processing System Design: LabVIEW-Based Hybrid ProgrammingRating: 5 out of 5 stars5/5 (1)
- Using Generalized Quantum Fourier Transforms in Quantum Phase Estimation AlgorithmsDocument94 pagesUsing Generalized Quantum Fourier Transforms in Quantum Phase Estimation AlgorithmsPandora SpotifyNo ratings yet
- License Company Brochure Mockup 2560900Document2 pagesLicense Company Brochure Mockup 2560900Anonymous rPV6LRE1No ratings yet
- 9/15: Security Problems With TCP/IP: 1 Threat ModelDocument5 pages9/15: Security Problems With TCP/IP: 1 Threat ModelRAMUNo ratings yet
- RADIOSS 12.0 TutorialsDocument675 pagesRADIOSS 12.0 TutorialsArunodaya JoshiNo ratings yet
- Exception Class To Use Messages From T100Document5 pagesException Class To Use Messages From T100Anjan KumarNo ratings yet
- Issues VDE AR-N 4105Document1 pageIssues VDE AR-N 4105Julio OrtegaNo ratings yet
- CSC 204 - Final Study GuideDocument12 pagesCSC 204 - Final Study GuideFVCproductionsNo ratings yet
- Selenium Python Test Suite From Scratch Using Unittest LibraryDocument21 pagesSelenium Python Test Suite From Scratch Using Unittest Librarysanjeev mathurNo ratings yet
- A.I. Architecture IntelligenceDocument8 pagesA.I. Architecture IntelligenceRania AhmedNo ratings yet
- Research Proposal LetterDocument3 pagesResearch Proposal LetterMominulIslamJnuNo ratings yet
- HP Officejet Enterprise Color MFP X585, X555 Troubleshooting PDFDocument338 pagesHP Officejet Enterprise Color MFP X585, X555 Troubleshooting PDFJonathan BarbosaNo ratings yet
- Algorithms For Next Generation Networks Jiayue HeDocument469 pagesAlgorithms For Next Generation Networks Jiayue HeRaphael Oliveira100% (1)
- Altcademy S Back-End Web Development SyllabusDocument10 pagesAltcademy S Back-End Web Development Syllabusjawadwafa795No ratings yet
- Karamba 1 1 0 Manual PDFDocument127 pagesKaramba 1 1 0 Manual PDFzk7No ratings yet
- GRE Study Plan How To Score 320 On GREDocument7 pagesGRE Study Plan How To Score 320 On GREAmruta Motka50% (2)
- Vyzex Vortex User S GuideDocument11 pagesVyzex Vortex User S GuideRamitNo ratings yet
- Unit 5Document16 pagesUnit 5Nimmati Satheesh KannanNo ratings yet
- MSC PATRAN Beam Element StudyDocument10 pagesMSC PATRAN Beam Element StudyJacob VergheseNo ratings yet
- ECS 5 Chapter 4Document11 pagesECS 5 Chapter 4Edel Mae OpenaNo ratings yet
- Config PDFDocument6 pagesConfig PDFColin Kerrigan100% (1)
- Detailed Steps To Install Siebel 8.1.1Document26 pagesDetailed Steps To Install Siebel 8.1.1tranhieu5959No ratings yet
- 3com - Static Route ConfigDocument2 pages3com - Static Route Configvicky145872004No ratings yet
- Laporan Analisa Sintesa IgdDocument119 pagesLaporan Analisa Sintesa IgdHelvia RahayuNo ratings yet
- Case Study 2 - Apple vs. FBIDocument13 pagesCase Study 2 - Apple vs. FBINA NA100% (1)
- File WatchDocument4 pagesFile WatchSuresh KumarNo ratings yet
- BMS 841 Course OutlineDocument3 pagesBMS 841 Course OutlineMutevu SteveNo ratings yet