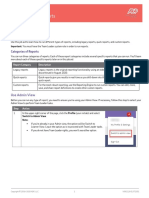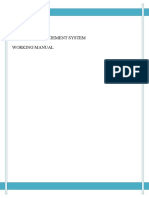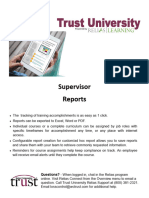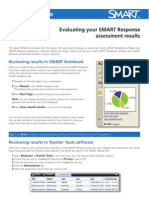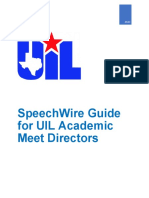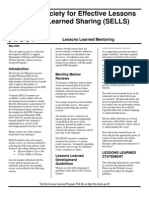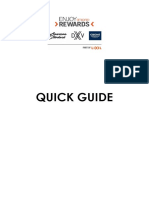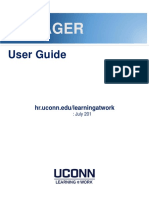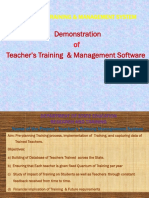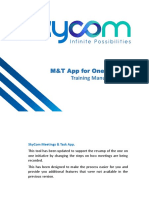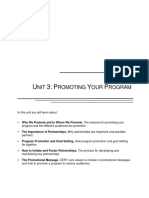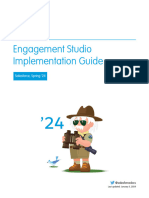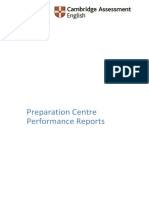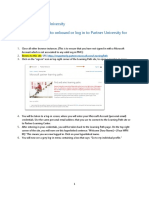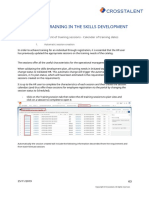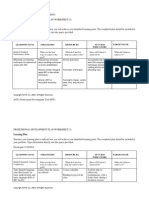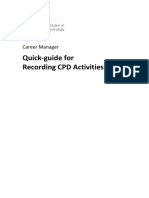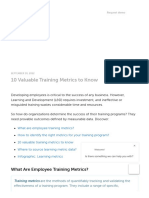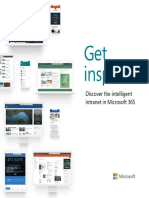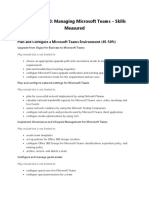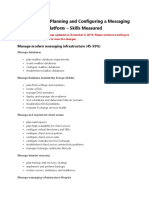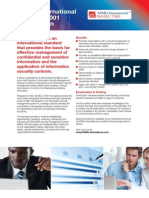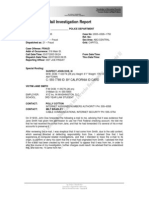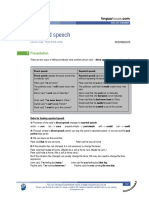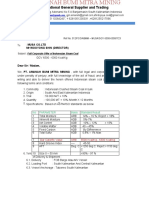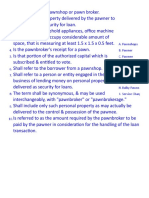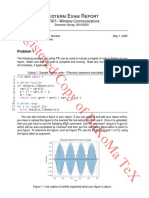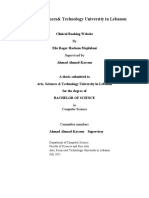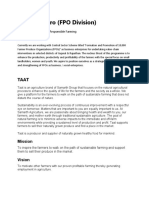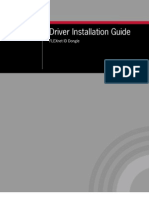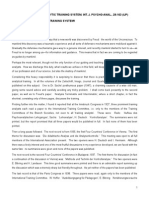Professional Documents
Culture Documents
Trainer Quick Guide: Submit A Training Event
Uploaded by
alejo88880 ratings0% found this document useful (0 votes)
23 views2 pagesOriginal Title
EduTracker Quick Guide_Trainer
Copyright
© © All Rights Reserved
Available Formats
PDF, TXT or read online from Scribd
Share this document
Did you find this document useful?
Is this content inappropriate?
Report this DocumentCopyright:
© All Rights Reserved
Available Formats
Download as PDF, TXT or read online from Scribd
0 ratings0% found this document useful (0 votes)
23 views2 pagesTrainer Quick Guide: Submit A Training Event
Uploaded by
alejo8888Copyright:
© All Rights Reserved
Available Formats
Download as PDF, TXT or read online from Scribd
You are on page 1of 2
Trainer Quick Guide
1 Submit a Training Event
Select Create Training Event from main page.
Input the date the training is scheduled. If multiday event, submit 1 for
each day.
Provide the duration of the training.
Select the country in which the training was delivered.
Select whether the training was delivered in-person or online.
Select each of the topics on which the training was focused.
If you used or customized MIE Academy content, select which training
was delivered.
Select each of the audiences to which the training will be delivered.
Provide an estimate of the number of attendees. This will generate
Achievement Codes available for the number you provide, which can
later be adjusted.
Input an estimate on the number of unique institutions attending.
Select the Organization on which behalf your training will be delivered.
Select any additional trainers affiliated with that organization who are
planning to co-deliver the training with you.
Select each of the tenants or domain for the schools represented at the
training.
If not available on the list, add using the Add button.
Provide any additional notes you would like to share about the training.
Select the Operating System used in the training.
Select the language in which the survey would be delivered. (Only
available for Global Training Partners.)
2 Capture Achievement Code and Survey Link
Within the Recent Training table on your main page, select the
event you want to View. The Achievement Code will be available
and can be copied to your clipboard.
Have your code available at the completion of your training to
distribute to your attendees. They may redeem the code on the
Microsoft Educator Community – education.microsoft.com -
granting them credit.
Global Training Partner Trainers will want to generate a survey to
distribute to attendees just prior to completion of the event.
Select Generate Survey.
The survey is not available outside of the Global Training Partner
program.
Once the survey is generated, the link may be copied to distribute
to attendees through a QR code or by shortening. Microsoft will
not distribute surveys on behalf of Global Training Partners.
Responses may be viewed within the event record, once available.
3 Track your Performance
View all trainings submitted in table format under Recent Trainings on
the home page. This list allows you to edit submissions to adjust the
number of attendees or other details included. By selecting View All,
you can view list in its entirety and sort to ensure all submissions have
been entered.
Achievement Codes may be redeemed up to the number of individuals
attending provided. If more codes are required, the Trainer can edit the
record and provide the corrected number of attendees.
Use the Dashboard review a summary of your impact including
total educators trained, top training topics and your aggregated
survey results.
Select the Trainer Certificate button at the top right to get access
to your MIE Trainer Achievement Code, MIE Trainer Certificate and
signature block once you reach MIE Trainer status.
You might also like
- Running Reports in Comp LearningDocument9 pagesRunning Reports in Comp LearningMarvin RidulfaNo ratings yet
- Bon SecoursDocument20 pagesBon SecoursResearch DivisionNo ratings yet
- PS LMS Guide For External UsersDocument8 pagesPS LMS Guide For External UsersVidal Ignacio EduardoNo ratings yet
- TU Supervisor Report Kit Final 10 11 22Document53 pagesTU Supervisor Report Kit Final 10 11 22Sangita KumarNo ratings yet
- Questionnaire On TrainingDocument4 pagesQuestionnaire On TrainingHRITHIK86% (7)
- Decision Making GuideDocument34 pagesDecision Making GuideJunaid ShaheedNo ratings yet
- Talent Review Submission Threshold Controls ProcessDocument5 pagesTalent Review Submission Threshold Controls ProcessVi ViNo ratings yet
- CESIM Decision-Making GuideDocument37 pagesCESIM Decision-Making GuideDhawal Panchal100% (1)
- Strategi C Planning & Program Evaluati ON: Post-Session Assignme Nts/Asses SmentsDocument5 pagesStrategi C Planning & Program Evaluati ON: Post-Session Assignme Nts/Asses SmentshonourNo ratings yet
- Evaluating ResultsDocument2 pagesEvaluating Resultsapi-160168216No ratings yet
- UIL SpeechWire Guide Meet Directors 2023Document13 pagesUIL SpeechWire Guide Meet Directors 2023nusurvivorNo ratings yet
- 1jiqcg9n20yk AgilityHealthGlossaryofTermsDocument4 pages1jiqcg9n20yk AgilityHealthGlossaryofTermsPhilip Borgnes0% (1)
- MentorDocument2 pagesMentorMark CheneyNo ratings yet
- PYP - Teacher - Unit PlansDocument6 pagesPYP - Teacher - Unit PlansHeppy MutammimahNo ratings yet
- Description: Tags: 03NASFAATheISIRAnalysisToolDocument45 pagesDescription: Tags: 03NASFAATheISIRAnalysisToolanon-785832No ratings yet
- PowerSchool System ReportsDocument94 pagesPowerSchool System ReportsMuskegon ISD PowerSchool Support ConsortiumNo ratings yet
- HR2 Lesson 6.2Document2 pagesHR2 Lesson 6.2Erlene LinsanganNo ratings yet
- LMS Elearning Training GuideDocument12 pagesLMS Elearning Training GuideErickNo ratings yet
- Manager: User GuideDocument9 pagesManager: User GuideRaman BhardwajNo ratings yet
- FDA Vulnerability Assessment Tool Quick Instruction GuideDocument6 pagesFDA Vulnerability Assessment Tool Quick Instruction Guideasanchezt100% (1)
- On TTMSDocument38 pagesOn TTMSMD NASEERUDDINNo ratings yet
- Learning Lab User Guide 06242022 v1Document7 pagesLearning Lab User Guide 06242022 v1Rae PittmanNo ratings yet
- User GuideDocument6 pagesUser GuideErickNo ratings yet
- Education Express Survey ProcessDocument37 pagesEducation Express Survey ProcessSara LeeNo ratings yet
- M&TApp Training ManualDocument12 pagesM&TApp Training Manualraul alberto GonzalezNo ratings yet
- Comprehensive guide to recording and reporting on health trainingsDocument16 pagesComprehensive guide to recording and reporting on health trainingsPris RodriguezNo ratings yet
- Setting Up Your ClassDocument3 pagesSetting Up Your Classapi-160168216No ratings yet
- Tailor-Made Training Joint Proposal Form: Studeren in Nederland (Stuned)Document11 pagesTailor-Made Training Joint Proposal Form: Studeren in Nederland (Stuned)Edza Aria Wikurendra, S.KL, M.KLNo ratings yet
- CESIM Global CHallengeDocument41 pagesCESIM Global CHallengeDhawal PanchalNo ratings yet
- U 3: P Y P: NIT Romoting OUR RogramDocument34 pagesU 3: P Y P: NIT Romoting OUR Rogramdonald1976No ratings yet
- Grading ManualDocument24 pagesGrading ManualM. ZainNo ratings yet
- Manage training categories and programs with a TMSDocument5 pagesManage training categories and programs with a TMSSwati ChopraNo ratings yet
- Epracto Admin ModuleDocument40 pagesEpracto Admin ModuleSekhar Bliss DNo ratings yet
- Sap Successfactors Performance and Goals SpecificationDocument8 pagesSap Successfactors Performance and Goals SpecificationfabioNo ratings yet
- Pardot Engagement Studio Implementation GuideDocument17 pagesPardot Engagement Studio Implementation GuideThien Thu Ha HuyNo ratings yet
- ASTM Learning Management System (LMS) : Guide For System AdministratorsDocument14 pagesASTM Learning Management System (LMS) : Guide For System Administratorsapi-316552069No ratings yet
- Why Write Learning ObjectivesDocument15 pagesWhy Write Learning ObjectivesIrene Kang100% (1)
- DXR Nursing SELECT - Student ManualDocument4 pagesDXR Nursing SELECT - Student ManualWiradianto PutroNo ratings yet
- Mycareerpath User GuideDocument10 pagesMycareerpath User GuidekyihanNo ratings yet
- 5 - Assignment Unit 5003V1Document8 pages5 - Assignment Unit 5003V1Avinash Seeburrn0% (5)
- Performance Reports User GuideDocument22 pagesPerformance Reports User Guide先生TonyNo ratings yet
- 19 Questionnaire PDFDocument41 pages19 Questionnaire PDFGeeti Swagatika MishraNo ratings yet
- PartnerU Site-LoginInstructions - FINAL 2016updateDocument9 pagesPartnerU Site-LoginInstructions - FINAL 2016updatetecnologiaciaNo ratings yet
- Project Description #3 Outcome Assessment Support SystemDocument3 pagesProject Description #3 Outcome Assessment Support SystemVenkata Sri HarshaNo ratings yet
- Ax2009 Enus QST 04Document18 pagesAx2009 Enus QST 04Venkatesh NNo ratings yet
- Crosstalent LearningDevelopment Module Documentation 64 End (1) .FR - enDocument61 pagesCrosstalent LearningDevelopment Module Documentation 64 End (1) .FR - enPinkbleeNo ratings yet
- SFIST LMS Study GuideDocument30 pagesSFIST LMS Study GuideTesda Sfist100% (1)
- Liberty Collage: Conduct/Facilitate User TrainingDocument38 pagesLiberty Collage: Conduct/Facilitate User TrainingAbdi ImanNo ratings yet
- 2020 PRIME Form MASTER v2Document2 pages2020 PRIME Form MASTER v2henryNo ratings yet
- TBT 131Document15 pagesTBT 131Zaki AziziNo ratings yet
- AssessmentgoalsDocument4 pagesAssessmentgoalsapi-271909651No ratings yet
- Mid-Term % Final Exam % Result (A) Course Identification 15Document9 pagesMid-Term % Final Exam % Result (A) Course Identification 15Gurlal SinghNo ratings yet
- Admin Usage GuideDocument9 pagesAdmin Usage GuideTom NaveenNo ratings yet
- Quick Guide For Recording CPD ActivitiesDocument8 pagesQuick Guide For Recording CPD ActivitiesmilindsmeherNo ratings yet
- Training & Learning Metrics - How To Evaluate Training Program (2023)Document22 pagesTraining & Learning Metrics - How To Evaluate Training Program (2023)anantbhaskarNo ratings yet
- Decision Matrix Selection MatrixDocument2 pagesDecision Matrix Selection MatrixEng Muhammad MarzoukNo ratings yet
- Decision Matrix Template 29 21 08Document3 pagesDecision Matrix Template 29 21 08Ige TaiyeNo ratings yet
- User Manual AIMSDocument20 pagesUser Manual AIMSAr Natasha KapaiNo ratings yet
- Ultimate Basic Business Skills: Training an Effective WorkforceFrom EverandUltimate Basic Business Skills: Training an Effective WorkforceNo ratings yet
- Sharepoint: Get Inspired. Discover The Modern Experiences You Can Build With Sharepoint in Office 365Document18 pagesSharepoint: Get Inspired. Discover The Modern Experiences You Can Build With Sharepoint in Office 365alejo8888No ratings yet
- Microsoft Education Training Tracker FAQDocument3 pagesMicrosoft Education Training Tracker FAQalejo8888100% (1)
- Trainer Quick Guide: Submit A Training EventDocument2 pagesTrainer Quick Guide: Submit A Training Eventalejo8888No ratings yet
- Microsoft Education Training Tracker FAQDocument3 pagesMicrosoft Education Training Tracker FAQalejo8888100% (1)
- Get Inspired: Discover The Intelligent Intranet in Microsoft 365Document11 pagesGet Inspired: Discover The Intelligent Intranet in Microsoft 365alejo8888No ratings yet
- Exam Ms 700 Managing Microsoft Teams Skills Measured PDFDocument4 pagesExam Ms 700 Managing Microsoft Teams Skills Measured PDFalejo8888No ratings yet
- Using Avaya J139 IP Phone SIP: Release 3.0 June 2018Document73 pagesUsing Avaya J139 IP Phone SIP: Release 3.0 June 2018alejo8888No ratings yet
- Get Inspired: Discover The Intelligent Intranet in Microsoft 365Document11 pagesGet Inspired: Discover The Intelligent Intranet in Microsoft 365alejo8888No ratings yet
- Exam Ms 900 Microsoft 365 Fundamentals Skills Measured PDFDocument3 pagesExam Ms 900 Microsoft 365 Fundamentals Skills Measured PDFalejo8888No ratings yet
- Exam Ms 200 Planning and Configuring A Messaging Platform Skills Measured PDFDocument5 pagesExam Ms 200 Planning and Configuring A Messaging Platform Skills Measured PDFalejo8888No ratings yet
- M365 Fundamentals Learning Path (July 2019) PDFDocument1 pageM365 Fundamentals Learning Path (July 2019) PDFAnugerahSentotSudonoNo ratings yet
- Microsoft Training and Certification Poster (July 2019) PDFDocument1 pageMicrosoft Training and Certification Poster (July 2019) PDFAnugerahSentotSudonoNo ratings yet
- Exam Ms 700 Managing Microsoft Teams Skills Measured PDFDocument4 pagesExam Ms 700 Managing Microsoft Teams Skills Measured PDFalejo8888No ratings yet
- Exam Ms 900 Microsoft 365 Fundamentals Skills Measured PDFDocument3 pagesExam Ms 900 Microsoft 365 Fundamentals Skills Measured PDFalejo8888No ratings yet
- Exam Ms 200 Planning and Configuring A Messaging Platform Skills Measured PDFDocument5 pagesExam Ms 200 Planning and Configuring A Messaging Platform Skills Measured PDFalejo8888No ratings yet
- Exam Ms 200 Planning and Configuring A Messaging Platform Skills Measured PDFDocument5 pagesExam Ms 200 Planning and Configuring A Messaging Platform Skills Measured PDFalejo8888No ratings yet
- Isoiec 27001 LeafletDocument2 pagesIsoiec 27001 Leafletalejo8888No ratings yet
- Exam Ms 700 Managing Microsoft Teams Skills Measured PDFDocument4 pagesExam Ms 700 Managing Microsoft Teams Skills Measured PDFalejo8888No ratings yet
- Exam Ms 900 Microsoft 365 Fundamentals Skills Measured PDFDocument3 pagesExam Ms 900 Microsoft 365 Fundamentals Skills Measured PDFalejo8888No ratings yet
- FortiGate-70D 17 PDFDocument4 pagesFortiGate-70D 17 PDFalejo8888No ratings yet
- Sharepoint: Get Inspired. Discover The Modern Experiences You Can Build With Sharepoint in Office 365Document18 pagesSharepoint: Get Inspired. Discover The Modern Experiences You Can Build With Sharepoint in Office 365alejo8888No ratings yet
- E Mail+Investigation+Report - DesbloqueadoDocument4 pagesE Mail+Investigation+Report - Desbloqueadoalejo8888No ratings yet
- Impacts of Gmos On Golden RiceDocument3 pagesImpacts of Gmos On Golden RiceDianna Rose Villar LaxamanaNo ratings yet
- Sadie's Drawing Materials: Buy Your Supplies atDocument5 pagesSadie's Drawing Materials: Buy Your Supplies atAlison De Sando ManzoniNo ratings yet
- L.G.B.T. Fiction: Book ReviewDocument4 pagesL.G.B.T. Fiction: Book ReviewDejana KosticNo ratings yet
- A Cause For Our Times: Oxfam - The First 50 YearsDocument81 pagesA Cause For Our Times: Oxfam - The First 50 YearsOxfamNo ratings yet
- Reported SpeechDocument2 pagesReported SpeechlacasabaNo ratings yet
- USD - DPF Cleaning Machine - POSEYDON1000 - PolDocument8 pagesUSD - DPF Cleaning Machine - POSEYDON1000 - PolAbaidi RabieNo ratings yet
- BHEL Doctors - Mobile Number and Email IdDocument11 pagesBHEL Doctors - Mobile Number and Email IdCHANDRAN MAHA100% (1)
- ResMed Case Study AnalysisDocument12 pagesResMed Case Study Analysis徐芊芊No ratings yet
- Fco Gar 6500-6300 Abmm-Musa Q 50.000 MTDocument2 pagesFco Gar 6500-6300 Abmm-Musa Q 50.000 MTEnergi Alam BorneoNo ratings yet
- Redox ChemistryDocument25 pagesRedox ChemistrySantosh G PattanadNo ratings yet
- A. Pawnshops 4. B. Pawner 5. C. Pawnee D. Pawn 6. E. Pawn Ticket 7. F. Property G. Stock H. Bulky Pawns 8. I. Service Charge 9. 10Document18 pagesA. Pawnshops 4. B. Pawner 5. C. Pawnee D. Pawn 6. E. Pawn Ticket 7. F. Property G. Stock H. Bulky Pawns 8. I. Service Charge 9. 10Darwin SolanoyNo ratings yet
- STS Lesson 1-2Document23 pagesSTS Lesson 1-2zarnaih SmithNo ratings yet
- The Definition and Unit of Ionic StrengthDocument2 pagesThe Definition and Unit of Ionic StrengthDiego ZapataNo ratings yet
- Royal Scythians and the Slave Trade in HerodotusDocument19 pagesRoyal Scythians and the Slave Trade in HerodotusSinan SakicNo ratings yet
- Midterm Exam Report Python code Fibonacci sequenceDocument2 pagesMidterm Exam Report Python code Fibonacci sequenceDim DimasNo ratings yet
- Create Sales Order (Bapi - Salesorder - Createfromdat2) With Bapi Extension2Document5 pagesCreate Sales Order (Bapi - Salesorder - Createfromdat2) With Bapi Extension2raky03690% (1)
- PassportDocument4 pagesPassportVijai Abraham100% (1)
- Arts, Sciences& Technology University in Lebanon: Clinical Booking WebsiteDocument25 pagesArts, Sciences& Technology University in Lebanon: Clinical Booking WebsiteTony SawmaNo ratings yet
- Policy - SIM Cards Point of Sale Registration EngDocument6 pagesPolicy - SIM Cards Point of Sale Registration EngSHALOM SHUMBANo ratings yet
- Buckley V UkDocument12 pagesBuckley V UkShriya ChandankarNo ratings yet
- PH.D Scholars UGCDocument25 pagesPH.D Scholars UGCUsha MurthyNo ratings yet
- UNIT 2 Ielts Speaking Part 1 Questions Sample Answers IELTS FighterDocument15 pagesUNIT 2 Ielts Speaking Part 1 Questions Sample Answers IELTS FighterVi HoangNo ratings yet
- Sustainable Farming FPO Promotes Natural AgricultureDocument4 pagesSustainable Farming FPO Promotes Natural AgricultureSHEKHAR SUMITNo ratings yet
- Holden Commodore Sedan VT To VZDocument6 pagesHolden Commodore Sedan VT To VZابو سعدNo ratings yet
- Flex Id Driver Install InstructionsDocument24 pagesFlex Id Driver Install InstructionskingdiamondNo ratings yet
- 09 Egyptian Architecture PDFDocument107 pages09 Egyptian Architecture PDFIra PecsonNo ratings yet
- Contrastive Study of English and Romanian Legal TerminologyDocument39 pagesContrastive Study of English and Romanian Legal TerminologyVictorNo ratings yet
- A Powerful Graphic Liquid Crystal Display: Column #47, March 1999 by Lon GlaznerDocument16 pagesA Powerful Graphic Liquid Crystal Display: Column #47, March 1999 by Lon GlaznerVijay P PulavarthiNo ratings yet
- Balint Training System 1948Document16 pagesBalint Training System 1948Laura Acosta100% (2)
- How The Voice Works HandoutDocument7 pagesHow The Voice Works HandoutMatthew ColleyNo ratings yet