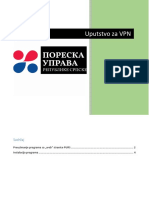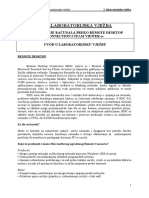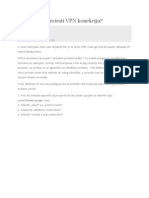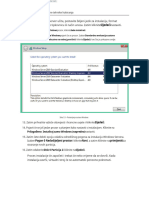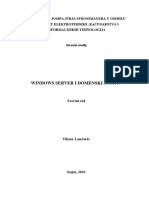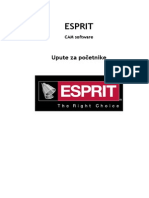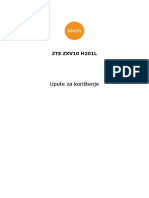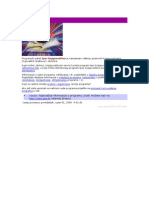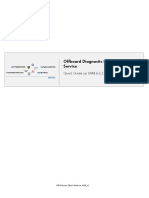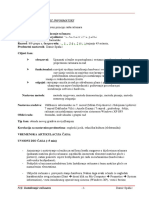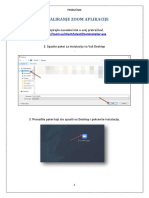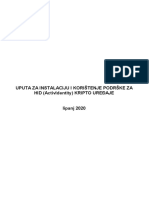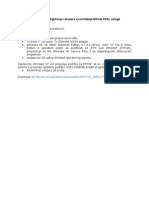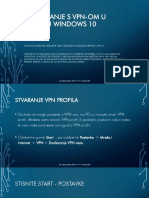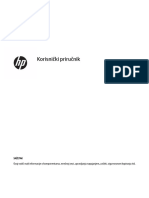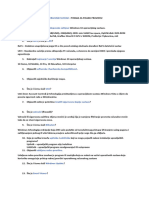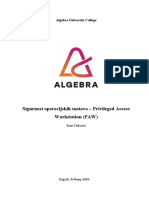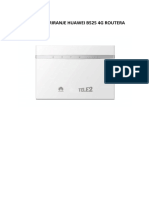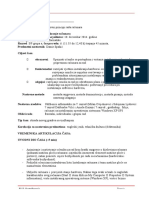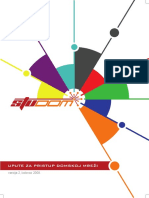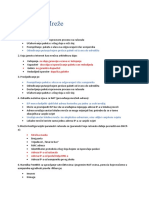Professional Documents
Culture Documents
Povezivanje UR3 Robota Na Mrežu I Instaliranje Novog Softwera U Upravljačku Robotsku Jedinicu - Leo Galić 4B
Povezivanje UR3 Robota Na Mrežu I Instaliranje Novog Softwera U Upravljačku Robotsku Jedinicu - Leo Galić 4B
Uploaded by
zruscicOriginal Title
Copyright
Available Formats
Share this document
Did you find this document useful?
Is this content inappropriate?
Report this DocumentCopyright:
Available Formats
Povezivanje UR3 Robota Na Mrežu I Instaliranje Novog Softwera U Upravljačku Robotsku Jedinicu - Leo Galić 4B
Povezivanje UR3 Robota Na Mrežu I Instaliranje Novog Softwera U Upravljačku Robotsku Jedinicu - Leo Galić 4B
Uploaded by
zruscicCopyright:
Available Formats
TEHNIČKA ŠKOLA RUĐERA BOŠKOVIĆA
VINKOVCI
POVEZIVANJE UR3 ROBOTA NA MREŽU I INSTALIRANJE NOVOG
SOFTWERA U UPRAVLJAČKU ROBOTSKU JEDINICU
Leo Galić 4.b
Profesor: Zlatko Ruščić
Školska godina: 2019/2020.
1. POVEZIVANJE UR3 ROBOTA NA MREŽU
1.1 Pristup klijentskog sučelja na URSIM
Postavljanje mreže u URSim sučelju trenutno ne dopušta korisnicima postavljanje
statičke IP adrese. Da bismo provjerili da li aplikacija ispravno komunicira unutar URSim-a,
slijedite postupak u nastavku kako biste dobili pristup klijentskim sučeljima.
1.2 Postavite mrežu na protokol konfiguracije (DHCP)
Unutar svog računala po vašem izboru otvorite URSim i pomaknite se na Setup Robot
te onda uključite Network. Označite prvi potvrdni okvir, DHCP. Imajte na umu da će vam
odabir "statičke adrese" omogućiti da unesete IP adresu i pristupnik, ali zapravo neće
konfigurirati URSim na vašu odabranu adresu.
1.3 Pronađite svoju pravu IP – adresu
Unutar računala otvorite terminal. Upišite "ifconfig" i zabilježite IP adresu eth0. Ovo
će biti IP adresa robota unutar URSim-a.
1.4 Uskladite IP adrese
Konfigurirajte računalo ili uređaj ili izbor kako biste imali odgovarajuću IP adresu. Za
Windows sustav koji pokreće VMWare, idite na Centar za mrežu i dijeljenje, kliknite
promijeni postavke adaptera u lijevom stupcu i otvorite svojstva za VMware Network
Adapter. Konfigurirajte statičku IP adresu za IPv4.
1.5 Testirajte server
Upotrijebite uslužni program za komunikaciju, poput SocketTesta, za provjeru da li se
veza može uspostaviti s URSimom. Da biste testirali naredbu „Run“ pomoću poslužitelja
nadzorne ploče, koristite IP adresu URSim iz koraka 2 i koristite 29999 za port. Navedite
naredbu "Run" i provjerite.
2.INSTALIRANJE NOVOG SOFTWERA U UPRAVLJAČKU
ROBOTSKU JEDINICU
Za instaliranje novog softwera u upravljačku robotsku jedinicu potrebno je pratiti
nekoliko jednostavnih koraka. Za početak treba uključiti početni prozor i stisnuti “About“ te
tamo vidimo koji softwer imamo. Nakon toga uključujemo Universal Robot Support stranicu i
izaberemo “Download files“. Izaberemo software odnosno Robot software i nakon toga
izabiremo “Controller type“ i softwersku verziju i izaberemo najnoviju. Prebacimo dokument
na USB-drive i vraćamo se na home screen. Ulazimo u Setup robot i update robot.
Uključujemo USB-drive i pritisnemo “Search“. Izaberemo verziju koju smo preuzeli i
instaliramo software. Firmware se znam sam instalirati nakon instaliranja nove verzije
softwera, ali ako se to ne dogodi pratimo sljedeće korake. Sa početnog prozora povučemo
prema desno i unesemo šifru. Izaberemo “Low level control“ , “Turn power on“ i biramo
Firmware. Izaberemo All-Joints i nadogradimo Firmware. Nakon svega ovoga potrebno je
provjeriti je li robot normalno radi i izvršava svoje zadatke.
You might also like
- MR LV4 2011Document8 pagesMR LV4 2011Nitko NetkoNo ratings yet
- Uputstvo Obveznici CHECK POINT 1Document13 pagesUputstvo Obveznici CHECK POINT 1Lamija GibicNo ratings yet
- Command Line 3 36.en - BsDocument34 pagesCommand Line 3 36.en - BsAna PavlovicNo ratings yet
- Lab VjezbaDocument4 pagesLab VjezbaAllison YoungNo ratings yet
- VPN Konekcija I Kako Se KreiraDocument10 pagesVPN Konekcija I Kako Se KreiraDina TNo ratings yet
- Speedport Uputstvo15022017Document6 pagesSpeedport Uputstvo15022017Darko PogačićNo ratings yet
- Kali Linux Ebook 101 200 .En - HRDocument100 pagesKali Linux Ebook 101 200 .En - HRheh82614No ratings yet
- Windows Server I Domenski SustavDocument53 pagesWindows Server I Domenski SustavSlobodan PetrasNo ratings yet
- Visual BasicDocument11 pagesVisual BasicburazcovaNo ratings yet
- Ivan Cirkovic SOS LinuxDocument42 pagesIvan Cirkovic SOS LinuxIvan CirkovićNo ratings yet
- 80 ESPRIT - Prirucnik Za Upotrebu v.1.4Document81 pages80 ESPRIT - Prirucnik Za Upotrebu v.1.4quicast100% (1)
- Umrezavanje RacunalaDocument3 pagesUmrezavanje RacunalaZdravko PeranNo ratings yet
- Osnove Projektovanja, Implementacije I Upravljanja IotDocument12 pagesOsnove Projektovanja, Implementacije I Upravljanja IotMilica PopovicNo ratings yet
- ZTE ZXV10 H201L - Upute Za Korištenje - 1.1Document16 pagesZTE ZXV10 H201L - Upute Za Korištenje - 1.1Mevludin DuranovicNo ratings yet
- Uputstva Za Koristenje Next-Gen IPTVDocument14 pagesUputstva Za Koristenje Next-Gen IPTVOsman PipićNo ratings yet
- Ipos KnjigaDocument931 pagesIpos Knjigaapi-19661769No ratings yet
- Uputstvo Za Dijeljenje MrežeDocument5 pagesUputstvo Za Dijeljenje MrežeSenadNo ratings yet
- Sigurnost Računalnih Mreža 3/3Document82 pagesSigurnost Računalnih Mreža 3/3koalla01No ratings yet
- Case Study Informatika - Programski Paket TeamViewerDocument13 pagesCase Study Informatika - Programski Paket TeamVieweryahar2100% (2)
- InstrukcijeZaKamere-v1 0Document15 pagesInstrukcijeZaKamere-v1 0Danijel MalesevicNo ratings yet
- Ažuriranje Oprativnog SistemaDocument9 pagesAžuriranje Oprativnog Sistemabroj jedanaestNo ratings yet
- Enkom A1521-I - Upute Za KorištenjeDocument19 pagesEnkom A1521-I - Upute Za KorištenjeVlado SlušalicaNo ratings yet
- Uputstvo Za Kucni Web ServerDocument15 pagesUputstvo Za Kucni Web Servergadafi77No ratings yet
- HR - HR - ODIS Service Quick Guide Für UMB - v1 - 1 PDFDocument26 pagesHR - HR - ODIS Service Quick Guide Für UMB - v1 - 1 PDFAlberto SilvaNo ratings yet
- Aplikativni Softver - Stručni IspitDocument11 pagesAplikativni Softver - Stručni Ispitbroj jedanaestNo ratings yet
- Instaliranje RačunaraDocument4 pagesInstaliranje RačunaradaspahicNo ratings yet
- Priručnik Za Studente - ZOOMDocument5 pagesPriručnik Za Studente - ZOOMlukasNo ratings yet
- Uputstvo Za Instalisanje Elektronskog Certifikata-LatinicaDocument12 pagesUputstvo Za Instalisanje Elektronskog Certifikata-LatinicapredragstojicicNo ratings yet
- ARM - Upute Za VježbeDocument18 pagesARM - Upute Za VježbeMatrxHDNo ratings yet
- Uputa za instalaciju podrτke za HID ure╨ajeDocument18 pagesUputa za instalaciju podrτke za HID ure╨ajeIvan IvanovicNo ratings yet
- Uputstvo Za ADSL 02Document15 pagesUputstvo Za ADSL 02salecNo ratings yet
- Povezivanje S VPN Om U Sustavu Windows 10Document13 pagesPovezivanje S VPN Om U Sustavu Windows 10vecanoc954No ratings yet
- HP Kor. Prir.Document80 pagesHP Kor. Prir.Ginger BrubakerNo ratings yet
- Sandbox Deep FreezeDocument28 pagesSandbox Deep Freezetempmail6964No ratings yet
- PLK LabDocument19 pagesPLK LabMatejŠarlijaNo ratings yet
- Spajanje Printera U LANDocument8 pagesSpajanje Printera U LANCarlo TamburinNo ratings yet
- Eporezna InstalacijaDocument17 pagesEporezna InstalacijaDabraCicNo ratings yet
- Projekt ASBP 2023 HRDocument5 pagesProjekt ASBP 2023 HRroot.doot.tootNo ratings yet
- Operacijski - SkriptaDocument2 pagesOperacijski - SkriptalorenaNo ratings yet
- Ivan Cirković Windows PartDocument42 pagesIvan Cirković Windows PartIvan Cirković100% (1)
- Upute Za Azuriranje Routera Huawei 4g Wifi Cat6Document6 pagesUpute Za Azuriranje Routera Huawei 4g Wifi Cat6Ivana KlapačNo ratings yet
- Instaliranje RačunaraDocument4 pagesInstaliranje RačunaradaspahicNo ratings yet
- Upute Za Samoinstalaciju Innbox Modema v45 I v51Document14 pagesUpute Za Samoinstalaciju Innbox Modema v45 I v51joso palic0% (1)
- 1 - Upute Za Instalaciju OpenVPN - MicrosipDocument9 pages1 - Upute Za Instalaciju OpenVPN - MicrosipŁindaŁovrinićNo ratings yet
- UntitledDocument14 pagesUntitledErnad HusremovićNo ratings yet
- Operativni SitemiDocument26 pagesOperativni SitemiDinno Noody BobicNo ratings yet
- Sinclair Um Kite Wifi HRDocument24 pagesSinclair Um Kite Wifi HRsin2milNo ratings yet
- UPOK 2017 LaboratorijskeVjezbeDocument35 pagesUPOK 2017 LaboratorijskeVjezbeAntonio MatulicNo ratings yet
- PostupakInstalacijeSoftveraZaDigSigLK LatDocument1 pagePostupakInstalacijeSoftveraZaDigSigLK LatDavorNo ratings yet
- Priručnik Za Spajanje Na Domski InternetDocument40 pagesPriručnik Za Spajanje Na Domski InternetEmmy MartinNo ratings yet
- KlijentserverDocument15 pagesKlijentserverAleksandra StajicNo ratings yet
- 4.katka MrežeDocument4 pages4.katka MrežeFilip DrvoderićNo ratings yet
- MR - Vjezbe - 04 - HandoutsDocument14 pagesMR - Vjezbe - 04 - HandoutsMihael MaltarNo ratings yet
- Uputstvo Za Preuzimanje I Instalaciju Programa AutoCAD 2019Document7 pagesUputstvo Za Preuzimanje I Instalaciju Programa AutoCAD 2019mutantNo ratings yet
- Dominik Matenda - 4.C - LV8 - Uvod U Koristenje Mreznog SimulatoraDocument7 pagesDominik Matenda - 4.C - LV8 - Uvod U Koristenje Mreznog SimulatoraIvan NinčevićNo ratings yet