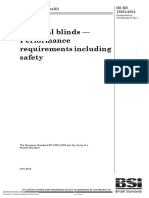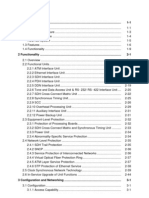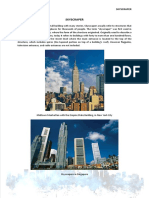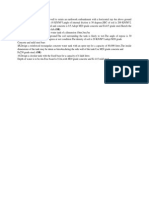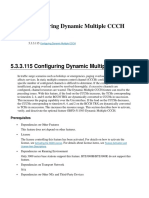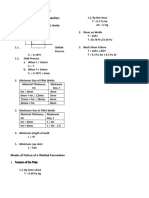Professional Documents
Culture Documents
Unrevealed Windows Tips and Secrets
Uploaded by
kngjaymes0 ratings0% found this document useful (0 votes)
76 views11 pagesThis time I have a collection of Tips and Tricks which no body normally knows, the secrets which Microsoft is afraid to tell the people. To fully reap this Manual you need to have a basic understanding of the Windows Registry. Whenever you make changes to the Windows Registry you need to refresh it before the changes take place.
Original Description:
Copyright
© Attribution Non-Commercial (BY-NC)
Available Formats
DOC, PDF, TXT or read online from Scribd
Share this document
Did you find this document useful?
Is this content inappropriate?
Report this DocumentThis time I have a collection of Tips and Tricks which no body normally knows, the secrets which Microsoft is afraid to tell the people. To fully reap this Manual you need to have a basic understanding of the Windows Registry. Whenever you make changes to the Windows Registry you need to refresh it before the changes take place.
Copyright:
Attribution Non-Commercial (BY-NC)
Available Formats
Download as DOC, PDF, TXT or read online from Scribd
0 ratings0% found this document useful (0 votes)
76 views11 pagesUnrevealed Windows Tips and Secrets
Uploaded by
kngjaymesThis time I have a collection of Tips and Tricks which no body normally knows, the secrets which Microsoft is afraid to tell the people. To fully reap this Manual you need to have a basic understanding of the Windows Registry. Whenever you make changes to the Windows Registry you need to refresh it before the changes take place.
Copyright:
Attribution Non-Commercial (BY-NC)
Available Formats
Download as DOC, PDF, TXT or read online from Scribd
You are on page 1of 11
Unrevealed Windows Tips and Secrets
Welcome to another Hacking Truths Manual. This time I have a collection of
Tips and Tricks which no body normally knows, the secrets which Microsoft is
afraid to tell the people, the information which you will seldom find all
gathered up and arranged in a single file. To fully reap this Manual you need
to have a basic understanding of the Windows Registry, as almost all the
Tricks and Tips involve this file.
****************
Important Note: Before you read on, you need to keep one thing in mind.
Whenever you make changes to the Windows Registry you need to Refresh it
before the changes take place. Simply press F5 to refresh the registry and
enable the changes. If this does not work Restart your system
****************
Exiting Windows the Cool and Quick Way
Normally it takes a hell lot of time just Shutting down Windows, you have to
move your mouse to the Start Button, click on it, move it again over Shut
Down, click, then move it over the necessary option and click, then move the
cursor over the OK button and once again (you guessed it) click. This whole
process can be shortened by creating shortcuts on the Desktop which will shut
down Windows at the click of a button. Start by creating a new shortcut
(right click and select New> Shortcut). Then in the command line box, type
(without the quotes.)
'C:\windows\rundll.exe user.exe,exitwindowsexec'
This Shortcut on clicking will restart Windows immediately without any
Warning. To create a Shortcut to Restarting Windows, type the following in
the Command Line box:
'c:\windows\rundll.exe user.exe,exitwindows'
This Shortcut on clicking will shut down Windows immediately without any
Warning.
Ban Shutdowns : A trick to Play on Lamers
This is a neat trick you can play on that lamer that has a huge ego, in this
section I teach you, how to disable the Shut Down option in the Shut Down
Dialog Box. This trick involves editing the registry, so please make backups.
Launch regedit.exe and go to :
HKEY_CURRENT_USER\Software\Microsoft\Windows\CurrentVersion\Policies\Explorer
In the right pane look for the NoClose Key. If it is not already there then
create it by right clicking in the right pane and selecting New > String
Value.(Name it NoCloseKey ) Now once you see the NoCloseKey in the right
pane, right click on it and select Modify. Then Type 1 in the Value Data Box.
Doing the above on a Win98 system disables the Shut Down option in the Shut
Down Dialog Box. But on a Win95 machine if the value of NoCloseKey is set to
1 then click on the Start > Shut Down button displays the following error
message:
This operation has been cancelled due to restrictions in effect on this
computer. Please contact your system administrator.
You can enable the shut down option by changing the value of NoCloseKey to 0
or simply deleting the particular entry i.e. deleting NoCloseKey.
Instead of performing the above difficult to remember process, simply save
the following with an extension of .reg and add it's contents to the registry
by double clicking on it.
REGEDIT4
[HKEY_CURRENT_USER\Software\Microsoft\Windows\CurrentVersion\Policies\Explore
r]
"NoClose"="1"
Disabling Display of Drives in My Computer
This is yet another trick you can play on your geek friend. To disable the
display of local or networked drives when you click My Computer go to :
HKEY_CURRENT_USER\Software\Microsoft\Windows\CurrentVersion\Policies\Explorer
Now in the right pane create a new DWORD item and name it NoDrives. Now
modify it's value and set it to 3FFFFFF (Hexadecimal) Now press F5 to
refresh. When you click on My Computer, no drives will be shown. To enable
display of drives in My Computer, simply delete this DWORD item. It's .reg
file is as follows:
REGEDIT4
[HKEY_CURRENT_USER\Software\Microsoft\Windows\CurrentVersion\Policies\Explore
r]
"NoDrives"=dword:03ffffff
Take Over the Screen Saver
To activate and deactivate the screen saver whenever you want, goto the
following registry key:
HKEY_CURRENT_USER\Software\Microsoft\Windows\CurrentVersion\ScreenSavers
Now add a new string value and name it Mouse Corners. Edit this new value to
-Y-N. Press F5 to refresh the registry. Voila! Now you can activate your
screensaver by simply placing the mouse cursor at the top right corner of the
screen and if you take the mouse to the bottom left corner of the screen, the
screensaver will deactivate.
Pop a banner each time Windows Boots
To pop a banner which can contain any message you want to display just before
a user is going to log on, go to the key:
HKEY_LOCAL_MACHINE\SOFTWARE\Microsoft\Windows\CurrentVersion\WinLogon
Now create a new string Value in the right pane named LegalNoticeCaption and
enter the value that you want to see in the Menu Bar. Now create yet another
new string value and name it: LegalNoticeText. Modify it and insert the
message you want to display each time Windows boots. This can be effectively
used to display the company's private policy each time the user logs on to
his NT box. It's .reg file would be:
REGEDIT4
[HKEY_LOCAL_MACHINE\SOFTWARE\Microsoft\Windows\CurrentVersion\Winlogon]
"LegalNoticeCaption"="Caption here."
Delete the Tips of the Day to save 5KB
Windows 95 had these tips of the day which appeared on a system running a
newly installed Windows OS. These tips of the day are stored in the Windows
Registry and consume 5K of space. For those of you who are really concerned
about how much free space your hard disk has, I have the perfect trick.
To save 5K go to the following key in Regedit:
HKEY_LOCAL_MACHINE\Software\Microsoft\Windows\CurrentVersion\Explorer\Tips
Now simply delete these tricks by selecting and pressing the DEL key.
Change the Default Locations
To change the default drive or path where Windows will look for it's
installation files, go to the key:
HKEY_LOCAL_MACHINE\Software\Microsoft\Windows\CurrentVersion\Setup\SourcePath
Now you can edit as you wish.
Secure your Desktop Icons and Settings
You can save your desktop settings and secure it from your nerdy friend by
playing with the registry. Simply launch the Registry Editor go to:
HKEY_CURRENT_USER\Software\Microsoft\Windows\CurrentVersion\Policies\Explorer
In the right pane create a new DWORD Value named NoSaveSettings and modify
it's value to 1. Refresh and restart for the settings to get saved.
CLSID Folders Explained
Don't you just hate those stubborn stupid icons that refuse to leave the
desktop, like the Network Neighborhood icon. I am sure you want to know how
you can delete them. You may say, that is really simple, simply right click
on the concerned icon and select Delete. Well not exactly, you see when you
right click on these special folders( see entire list below)neither the
rename nor the delete option does not appear. To delete these folders, there
are two methods, the first one is using the System Policy Editor(Poledit in
the Windows installation CD)and the second is using the Registry.
Before we go on, you need to understand what CLSID values are. These folders,
like the Control Panel, Inbox, The Microsoft Network, Dial Up Networking etc
are system folders. Each system folder has a unique CLSID key or the Class ID
which is a 16-byte value which identifies an individual object that points to
a corresponding key in the registry.
To delete these system Folders from the desktop simply go to the following
registry key:
HKEY_LOCAL_MACHINE\Software\Microsoft\Windows\CurrentVersion\Explorer\Desktop
\Namespace{xxxxxxxx-xxxx-xxxx-xxxx-xxxxxxxxxxxx}
To delete an icon simply delete the 16 byte CLSID value within "NameSpace".
The following are the CLSID values of the most commonly used icons:
My Briefcase:{85BBD920-42AO-1069-A2E4-08002B30309D}
Desktop: {00021400-0000-0000-C000-0000000000046}
Control Panel:{21EC2020-3AEA-1069-A2DD-08002B30309D}
Dial-Up-Networking:{992CFFA0-F557-101A-88EC-00DD01CCC48}
Fonts: {BD84B380-8CA2-1069-AB1D-08000948534}
Inbox :{00020D76-0000-0000-C000-000000000046}
My Computer :{20D04FE0-3AEA-1069-A2D8-08002B30309D}
Network Neighborhood:{208D2C60-3AEA-1069-A2D7-O8002B30309D}
Printers :{2227A280-3AEA-1069-A2DE-O8002B30309D}
Recycle Bin :{645FF040-5081-101B-9F08-00AA002F954E}
The Microsoft Network:{00028B00-0000-0000-C000-000000000046}
History: {FF393560-C2A7-11CF-BFF4-444553540000}
Winzip :{E0D79300-84BE-11CE-9641-444553540000}
For example, to delete the Recycle Bin, first note down it's CLSID value,
which is: 645FF040-5081-101B-9F08-00AA002F954E. Now go to the Namespace key
in the registry and delete the corresponding key.
HKEY_LOCAL_MACHINE\SOFTWARE\Microsoft\Windows\CurrentVersion\explorer\Desktop
\NameSpace\{645FF040-5081-101B-9F08-00AA002F954E}
Similarly to delete the History folder, delete the following key:
HKEY_LOCAL_MACHINE\SOFTWARE\Microsoft\Windows\CurrentVersion\explorer\Desktop
\NameSpace\{FBF23B42-E3F0-101B-8488-00AA003E56F8}
Sometimes, you may need to play a trick on your brother or friend, well this
one teaches you how to hide all icons from the Desktop. Go to the following
registry key:
HKEY_CURRENT_USER\Software\Microsoft\Windows\CurrentVersion\Policies\Explorer
In the right pane create a new DWORD value by the name: NoDesktop and set its
value to: 1. Reboot and you will find no icons on the desktop.
Till now you simply learnt how to delete the special system folders by
deleting a registry key, but the hack would have been better if there was a
way of adding the DELETE and RENAME option to the right click context menus
of these special folders. You can actually change the right click context
menu of any system folder and add any of the following options: RENAME,
DELETE, CUT, COPY, PASTE and lots more.
This hack too requires you to know the CLSID value of the system folder whose
menu you want to customize. In this section, I have taken up Recycle Bin as
the folder whose context menu I am going to edit.
Firstly launch the registry editor and open the following registry key:
HKEY_CLASSES_ROOT\CLSID\{645FF040-5081-101B-9F08-00AA002F954E}\ShellFolder.
In Case you want to edit some other folder like say the FONTS folder, then
you will open the following key:
HKEY_CLASSES_ROOT\CLSID\{CLSID VALUE HERE}\ShellFolder.
In the right pane there will be a DWORD value names attributes. Now consider
the following options:
To add the Rename option to the menu, change the value of Attributes to
50 01 00 20
To add the Delete option to the menu, change the value of Attributes to
60 01 00 20
3. To add both the Rename & Delete options to the menu, change the value of
Attributes to 70,01,00,20
4. Add Copy to the menu, change Attributes to 41 01 00 20
5. Add Cut to the menu, change Attributes to 42 01 00 20
6. Add Copy & Cut to the menu, change Attributes to 43 01 00 20
7. Add Paste to the menu, change Attributes to 44 01 00 20
8. Add Copy & Paste to the menu, change Attributes to 45 01 00 20
9. Add Cut & Paste to the menu, change Attributes to 46 01 00 20
10.Add all Cut, Copy & Paste to the menu, change Attributes to 47 01 00 20
We want to add only the Rename option to the right click context menu of the
Recycle Bin, so change the value of attributes to: 50 01 00 20. Press F5 to
refresh and then after rebooting you will find that when you right click on
the Recycle Bin a RENAME option pops up too.
To reset the default Windows options change the value of Attributes back to
40 01 00 20
The Registry File which one can create for the above process would be
something like the below:
REGEDIT4
[HKEY_CLASSES_ROOT\CLSID\{645FF040-5081-101B-9F08-00AA002F954E}\Shell-Folder]
"Attributes"=hex:50,01,00,20
To access say the Modem Properties in the Control Panel Folder, the normal
procedure is: Click on Start, Click on Settings> Control Panel and then wait
for the Control Panel window to pop up and then ultimately click on the
Modems icon.
Wouldn't it be lovely if you could shorten the process to: Click on Start>
Control Panel>Modems. Yes you can add the Control Panel and also all other
Special System Folders directly to the first level Start Menu. Firstly
collect the CLSID value of the folder you want to add to the start menu. I
want to add Control Panel hence the CLSID value is: 21EC2020-3AEA-1069-A2DD-
08002B30309D
Now right click on the Start Button and select Open. Now create a new folder
and name it: Control Panel.{21EC2020-3AEA-1069-A2DD-08002B30309D}
NOTE: Do not forget the period after the 'l' in Panel. Similarly all system
folders can be added to the Start Menu.(accept My Briefcase, I think)
Deleting System Options from the Start menu
You can actually remove the Find and Run options from the start menu by
performing a simple registry hack. Again like always Launch the registry
editor and scroll down to the below key:
HKEY_CURRENT_USER\Software\Microsoft\Windows\CurrentVersion\Policies\Explorer
Right-click on the right pane and select New, DWORD Value. Name it NoFind.(To
remove the RUN option name it NoRun). Double-click the newly create DWORD to
edit it's value and enter 1 as its value. This will disable the FIND option
of the Start Menu and will also disable the default Shortcut key(F3 for Find.)
To restore the Run or find command modify the value of the DWORD to 0 or
simply Delete the DWORD value.
Fed Up of the boring Old Yellow Folder Icons?[Drive Icons Included]
NOTE: This trick hasn't been tried on Win98.
You can easily change the boring yellow folder icons to your own personalized
icons. Simply create a text file and copy the following lines into it:
[.ShellClassInfo]
ICONFILE=Drive:\Path\Icon_name.extension
Save this text file by the name, desktop.ini in the folder, whose icon you
want to change. Now to prevent this file from getting deleted change it's
attributes to Hidden and Read Only by using the ATTRIB command.
To change the icon of a drive, create a text file containing the following
lines:
[Autorun]
ICON=Drive:\Path\Icon_name.extension
Save this file in the root of the drive whose icon you want to change and
name it autorun.inf For Example, if you want to change the icon of a floppy,
SAVE THE icon in a:\icon_name.ico One can also create a kewl icon for the
Hard Disk and create a text file [autorun.inf] and store it in "c:\".
Securing NT
By default, NT 4.0 displays the last person who logged onto the system. This
can be considered to be a security threat, especially in the case of those
who choose their password to be same as their Username. To disable this bug
which actually is a feature, go to the following key in the registry editor:
HKEY_LOCAL_MACHINE\Software\Microsoft\WindowsNT\CurrentVersion\Winlogon
Click and select the ReportBookOK item and create a new string value called
DontDisplayLastUserName. Modify it and set it's value to 1.
As a system administrator, you can ensure that the passwords chosen by the
users are not too lame or too easy to guess. NT has this lovely utility
called the User Manager which allows the administrator to set the age limit
of the password which forces the users to change the password after a certain
number of days. You can also set the minimum length of passwords and prevent
users to use passwords which already have been used earlier and also enable
account lockouts which will deactivate an account after a specified number of
failed login attempts.
When you log on to Win NT, you should disable Password Caching, this ensures
Single NT Domain login and also prevents secondary Windows Logon screen.
Simply copy the following lines to a plain text ASCII editor like: Notepad
and save it with an extension, .reg
----------------DISABLE.reg-----------------
REGEDIT4
[HKEY_LOCAL_MACHINE\SOFTWARE\Microsoft\Windows\CurrentVersion\Policies\Networ
k]
"DisablePwdCaching"=dword:00000001
----------------DISABLE.reg-----------------
To Enable Password Caching use the following .reg file:
--------------Enable.reg-----------------
REGEDIT4
[HKEY_LOCAL_MACHINE\SOFTWARE\Microsoft\Windows\CurrentVersion\Policies\Networ
k]
"DisablePwdCaching"=dword:00000000
--------------Enable.reg-----------------
Cleaning Recent Docs Menu and the RUN MRU
The Recent Docs menu can be easily disabled by editing the Registry. To do
this go to the following Key:
HKEY_CURRENT_USER\Software\Microsoft\Windows\CurrentVersion\Policies\Explorer
Now in the right pane, create a new DWORD value by the name: NoRecentDocsMenu
and set it's value to 1. Restart Explorer to save the changes.
You can also clear the RUN MRU history. All the listings are stored in the
key:
HKEY_USERS\.Default\Software\Microsoft\Windows\CurrentVersion\Explorer\RunMRU
You can delete individual listings or the entire listing. To delete History
of Find listings go to:
HKEY_CURRENT_USER\Software\Microsoft\Windows\CurrentVersion\Explorer\Doc Find
Spec MRU
and delete.
Customizing the Right Click Context Menu of the Start Menu
When you right click on the start menu, only 3 options pop up: Open, Explore,
and Find. You can add your own programs to this pop up menu( which comes up
when we right click on it.) Open Regedit and go to the following registry key:
HKEY_CLASSES_ROOT\Directory\Shell
Right click on the shell and create a new Sub Key (You can create a new
SubKey by right clicking on the Shell Key and selecting New > Key.). Type in
the name of the application you want to add to the start menu. I want to add
Notepad to the Start Menu and hence I name this new sub key, Notepad. Now
right click on the new registry key that you just created and create yet
another new key named Command. Enter the full path of the application, in
this case Notepad in the default value of Command in the right
pane. So I Modify the value of the default string value and enter the full
pathname of Notepad:
c:\wndows\notepad.exe.
Now press F5 to refresh. Now if you right click on the Start Button you will
find a new addition to the Pop Up Menu called Notepad. Clicking on it will
launch Notepad.
We can not only add but also remove the existing options in this pop up box.
To delete the Find option, go to the following registry key:
HKEY_CLASSES_ROOT\Directory\Shell\Find
Delete Find. DO NOT delete Open else you will not be able to open any folders
in the Start Menu like Programs, Accessories etc.
BMP Thumbnail As Icon
You can actually change the default BMP icon to a thumbnail version of the
actual BMP file. To do this simply go to HKCU\Paint.Picture\Default. In the
right pane change the value of default to %1. Please note however that this
will slow down the display rate in explorer if there are too many BMP
thumbnails to display. You can use other icons too, simply enter the
pathname.To restore back to the normal change the vale of default back to:
C:\Progra~1\Access~1\MSPAINT.EXE,1.
Customizing The Shortcut Arrow
All shortcuts have a tiny black arrow attached to it's icon to distinguish
from normal files. This arrow can sometimes be pretty annoying and as a
Hacker should know how to change each and everything, here goes another
trick. Launch the Registry Editor and go to:
HKEY_LOCAL_MACHINE\SOFTWARE\Microsoft\Windows\CurrentVersion\explorer\Shell
Icons.
Now, on the right pane is a list of icons ( we found out that on some
systems, Windows 98 especially, the right pane is blank. Don't worry, just
add the value as required ). Find the value 29. If it isn't there, just add
it. The value of this string should be C:\Windows\system\shell32.dll, 29
( which means the 30th icon in shell32.dll - the first one begins with 0 ).
Now, we need blank icon to do this. Just create one with white as the whole
icon. Go here to learn how to create an icon. Once done just change the value
to C:\xxx.ico, 0 where "xxx" is the full path of the icon file and "0" is the
icon in it.
Now for some fun. If the blank icon is a bit boring, change it again. You
will find that under shell32.dll there is a gear icon, a shared folder ( the
hand ) and much more. Experiment for yourself!
Use Perl to Get List or Services Running on your NT box
Use the following Perl Script to get a list of Services running on your NT
system
--------------script.pl-----------------
#!c:\per\bin\perl.exe
use Win32::Service;
my ($key, %service, %status, $part);
Win32::Service::GetServices(' ',\%services);
foreach $key (sort keys %services) {
print "Print Name\t: $key, $services{$key}\n";
Win32::Service::GetStatus( ' ',$services{$key};
\%status);
foreach $part (keys %status) {
print "\t$part : $status{$part}\n" if($part eq "CurrentState");
}
}
-------------script.pl-------------------
Internet Explorer Tricks and Tips
Resizable Full Screen Toolbar
The Full Screen option increases the viewable area and makes surfing more
enjoyable but sometimes we need the Toolbar but also need to have extra
viewing area. Now this hack teaches you how to change the size of the
Internet Explorer toolbar. This registry hack is a bit complicated as it
involves Binary values, so to make it simple, I have included the following
registry file which will enable the resizable option of the Internet Explorer
toolbar which was present in the beta version of IE.
REGEDIT4
[HKEY_CURRENT_USER\Software\Microsoft\Internet Explorer\Toolbar]
"Theater"=hex:0c,00,00,00,4c,00,00,00,74,00,00,00,18,00,00,00,1b,00,00,00,5c,\
00,00,00,01,00,00,00,e0,00,00,00,a0,0f,00,00,05,00,00,00,22,00,00,00,26,00,\
00,00,02,00,00,00,21,00,00,00,a0,0f,00,00,04,00,00,00,01,00,00,00,a0,0f,00,\
00,03,00,00,00,08,00,00,00,00,00,00,00
*******************
HACKING TRUTH: Internet Explorer 5 displays the friendly version of HTTP
errors like NOT FOUND etc . They are aimed at making things easier for
newbies. If you would rather prefer to see the proper error pages for the web
server you're using, go to Tools, Internet Options and select the Advanced
tab. Then scroll down and uncheck the Show friendly http errors box.
*******************
Making the Internet Explorer & the Explorer Toolbars Fancy
The Internet Explorer toolbar looks pretty simple. Want to make it fancy and
kewl? Why not add a background image to it. To do this kewl hack launch the
Windows Registry Editor and go to the following key:
HKEY_CURRENT_USER\SOFTWARE\Microsoft\ Internet Explorer\Toolbar\.
Now in the right pane create a new String Value and name it BackBitmap and
modify it's value to the path of the Bitmap you want to dress it up with by
rightclicking on it and choosing Modify. When you reboot the Internet
Explorer and the Windows Explorer toolbars will have a new look.
Change Internet Explorer's Caption
Don't like the caption of Internet Explorer caption? Want to change it? Open
the registry editor and go to
HKEY_LOCAL_MACHINE\SOFTWARE\Microsoft\Internet Explorer\Main.
In the right pane create a new String Value names Window Title (Note the
space between Window and Title). Right click on this newly created String
Value and select Modify. Type in the new caption you want to be displayed.
Restart for the settings to take place.
Now let's move on to some Outlook Express Tricks.
Colorful Background
Don't like the boring background colors of Outlook Express? To change it
launch the Windows Registry Editor and scroll down to the
HKEY_CURRENT_USER\Software\Microsoft\Internet Mail And News key.
On the left pane, click on ColorCycle or select Edit and Modify in the menu.
Now change the value to 1. Close and restart. Now, launch Outlook Express and
whenever you open up a New Message, hold down ctrl-shift and tap the z key to
scroll to change the background color. Repeat the keystroke to cycle through
the colors.
Internet Explorer 5 Hidden Features
Microsoft Internet Explorer 5 has several hidden features which can be
controlled using the Windows Registry. Open your registry and scroll down to
the following key:
HKEY_CURRENT_USER\Software\Policies\Microsoft\Internet Explorer\Restrictions
Create a new DWORD value named x(See complete list of values of x below) and
modify it's value to 1 to enable it and to 0 to disable it.
NoBrowserClose : Disable the option of closing Internet Explorer.
NoBrowserContextMenu : Disable right-click context menu.
NoBrowserOptions : Disable the Tools / Internet Options menu.
NoBrowserSaveAs : Disable the ability to Save As.
NoFavorites : Disable the Favorites.
NoFileNew : Disable the File / New command.
NoFileOpen : Disable the File / Open command.
NoFindFiles : Disable the Find Files command.
NoSelectDownloadDir : Disable the option of selecting a download directory.
NoTheaterMode : Disable the Full Screen view option.
Hacking Secrets
Almost all system administrators make certain changes and make the system
restricted. System Administrators can hide the RUN option, the FIND command,
the entire Control Panel, drives in My Computer like D: A: etc. They can even
restrict activities of a hacker my disabling or hiding, even the tiniest
options or tools.
Most commonly these restrictions are imposed locally and are controlled by
the Windows Registry. But sometimes the smart system administrators control
the activities of the hacker by imposing restrictions remotely through the
main server.
Poledit or Policy Editor is a small kewl tool which is being commonly used by
system administrators to alter the settings of a system. This utility is not
installed by default by Windows. You need to install in manually from the
Windows 98 Installation Kit from the Resource Kit folder. user.dat file that
we saw earlier.
The Policy Editor tool imposes restrictions on the user's system by editing
the user.dat file which in turn means that it edits the Windows Registry to
change the settings. It can be used to control or restrict access to each and
every folder and option you could ever think of. It has the power to even
restrict access to individual folders, files, the Control Panel, MS DOS, the
drives available etc. Sometimes this software does make life really hard for
a Hacker. So how can we remove the restrictions imposed by the Policy Editor?
Well read ahead to learn more.
You see the Policy Editor is not the only way to restrict a user's
activities. As we already know that the Policy Editor edits the Windows
Registry(user.dat) file to impose such restrictions. So this in turn would
mean that we can directly make changes to the Windows Registry using a .reg
file or directly to remove or add restrictions.
Launch Regedit and go to the following Registry Key:
HKEY_CURRENT_USER/Software/Microsoft/CurrentVersion/Policies
Under this key, there will definitely be a key named explorer. Now under this
explorer key we can create new DWORD values and modify it's value to 1 in
order to impose the restriction. If you want to remove the Restriction, then
you can simply delete the respective DWORD values or instead change their
values to 0. The following is a list of DWORD values that can be created
under the Explorer Key-:
NoDeletePrinter: Disables Deletion of already installed Printers
NoAddPrinter: Disables Addition of new Printers
NoRun : Disables or hides the Run Command
NoSetFolders: Removes Folders from the Settings option on Start Menu (Control
Panel, Printers, Taskbar)
NoSetTaskbar: Removes Taskbar system folder from the Settings option on Start
Menu
NoFind: Removes the Find Tool (Start >Find)
NoDrives: Hides and does not display any Drives in My Computer
NoNetHood: Hides or removes the Network Neighborhood icon from the desktop
NoDesktop: Hides all items including, file, folders and system folders from
the Desktop
NoClose: Disables Shutdown and prevents the user from normally shutting down
Windows.
NoSaveSettings: Means to say, 'Don't save settings on exit'
DisableRegistryTools: Disable Registry Editing Tools (If you disable this
option, the Windows Registry Editor(regedit.exe) too
will not work.)
NoRecentDocsHistory: Removes Recent Document system folder from the Start
Menu (IE 4 and above)
ClearRecentDocsOnExit: Clears the Recent Documents system folder on Exit.
Nolnternetlcon: Removes the Internet (system folder) icon from the Desktop
Under the same key:
HKEY_CURRENT_USER/Software/Microsoft/CurrentVersion/Policies you can create
new subkeys other than the already existing Explorer key. Now create a new
key and name it System. Under this new key, system we can create the
following new DWORD values(1 for enabling the particular option and 0 for
disabling the particular option):
NODispCPL: Hides Control Panel
NoDispBackgroundPage: Hides Background page.
NoDispScrsavPage: Hides Screen Saver Page
NoDispAppearancePage: Hides Appearance Page
NoDispSettingsPage: Hides Settings Page
NoSecCPL: Disables Password Control Panel
NoPwdPage: Hides Password Change Page
NoAdminPaqe: Hides Remote Administration Page
NoProfilePage: Hides User Profiles Page
NoDevMgrPage: Hides Device Manager Page
NoConfigPage: Hides Hardware Profiles Page
NoFileSysPage: Hides File System Button
NoVirtMemPage: Hides Virtual Memory Button
Similarly, if we create a new subkey named Network, we can add the following
DWORD values under it(1 for enabling the particular option and 0 for
disabling the particular option):
NoNetSetupSecurityPage: Hides Network Security Page
NoNelSetup: Hides or disables the Network option in the Control Panel
NoNetSetupIDPage: Hides the Identification Page
NoNetSetupSecurityPage: Hides the Access Control Page
NoFileSharingControl: Disables File Sharing Controls
NoPrintSharing: Disables Print Sharing Controls
Similarly, if we create a new subkey named WinOldApp, we can add the
following DWORD values under it(1 for enabling the particular option and 0
for disabling the particular option):
Disabled: Disable MS-DOS Prompt
NoRealMode: Disable Single-Mode MS-DOS.
So you see if you have access to the Windows Registry, then you can easily
create new DWORD values and set heir value to 1 for enabling the particular
option and 0 for disabling the particular option. But Sometimes, access to
the Windows Registry is blocked. So what do you do? Go to the Windows
Directory and delete either user.dat or system.dat (These 2 files constitute
the Windows Registry.) and reboot. As soon as Windows logs in, it will
display a Warning Message informing you about an error in the Windows
Registry. Simply ignore this Warning Message and Press CTRL+DEL+ALT to get
out of this warning message.(Do not press OK) You will find that all
restrictions have been removed.
The most kind of restriction found quite commonly is the Specific Folder
Restriction, in which users are not allowed access to specific folders, the
most common being the Windows folder, or sometimes even access to My Computer
is blocked. In effect, you simply cannot seem to access the important kewl
files which are needed by you to do remove restrictions. What do you? Well
use the RUN command. (START >RUN). But unfortunately a system administrator
who is intelligent enough to block access to specific folder, would
definitely have blocked access to the RUN command. Again we are stuck.
Windows is supposed to be the most User Friendly Operating System on earth.
(At least Microsoft Says so.)
It gives the User an option to do the same thing in various ways. You see the
RUN command is only the most convenient option of launching applications, but
not the only way. In Windows you can create shortcuts to almost anything from
a file, folder to a Web URL. So say your system administrator has blocked
access to the c:\windows\system folder and you need to access it. What do you
do? Simply create a Shortcut to it. To do this right click anywhere on the
desktop and select New > Shortcut. A new window titled Create Shortcut pops
up. Type in the path of the restricted folder you wish to access, in this
case c:\windows\system. Click Next, Enter the friendly name of the Shortcut
and then click Finish. Now you can access the restricted folder by simply
double clicking on the shortcut icon. Well that shows how protected and
secure *ahem Windows *ahem is.
****************
HACKING TRUTH: Sometimes when you try to delete a file or a folder, Windows
displays an error message saying that the file is protected. This simply
means that the file is write protected, or in other words the R option is +.
Get it? Anyway, you can stop Windows from displaying this error message and
straightaway delete this file by changing its attributes to Non Read Only.
This can be done by Right Clicking on the file, selecting Properties and then
unselecting the Read Only Option.
***************
There is yet another way of accessing restricted folders. Use see, DOS has a
lovely command known as START. Its general syntax is:
START application_path
It does do what it seems to do, start applications. So in you have access to
DOS then you can type in the START command to get access to the restricted
folder. Now mostly access to DOS too would be blocked. So again you can use
the shortcut trick to launch, c:\command.com or c:\windows\command.com.
(Command.com is the file which launches MS DOS).
Accessing Restricted Drives.
The problem with most system administrators is that they think that the users
or Hackers too are stupid. Almost all system administrators use the Registry
Trick (Explained Earlier) to hide all drives in My Computer. So in order to
unhide or display all drives, simply delete that particular key.(Refer to
beginning of Untold Secrets Section.)
Some systems have the floppy disk disabled through the BIOS. On those systems
if the BIOS is protected, you may need to crack the BIOS password. (For that
Refer to the Windows Hacking Chapter). Sometimes making drives readable
(Removing R +) and then creating Shortcuts to them also helps us to get
access to them.
Further Changing your Operating System's Looks by editing .htt files
If you have installed Windows Desktop Update and have the view as Web Page
option enabled, you can customise the way the folder looks by selecting View
> Customise this folder. Here you can change the background and other things
about that particular folder. Well that is pretty lame, right? We hackers
already know things as lame as that. Read on for some kewl stuff.
Well, you could also change the default that is stored in a Hidden HTML
Template file (I think so..) which is nothing but a HTML document with a .htt
extension. This .htt file is found at: %systemroot%\web\folder.htt.
The %systemroot% stands for the drive in which Windows is Installed, which is
normally C:
You can edit these .htt files almost just like you edit normal .HTM or .HTML
files. Simply open them in an ASCII editor like Notepad. The following is a
list of .htt files on your system which control various folders and which can
be edited to customise the way various folders look.
controlp.htt Control Panel
printers.htt Printers
mycomp.htt My Computer
safemode.htt Safe Mode
All these files are found in the web folder in %systemfolder%. The folder.htt
file has a line:
'Here's a good place to add a few lines of your own"
which is the place where you can add your own A HREF links. These links would
then appear in the folder whose folder.htt file you edited. All this might
sound really easy and simple, but you see these .htt files do not contain
normal HTML code, instead they contain a mixture of HTML and web bots. Hence
they can be difficult for newbies to understand.
Well that's it for now, more tricks later, till then goodbye.
Ankit Fadia
ankit@bol.net.in
Get the Archive of Manuals [EVERYTHING YOU DREAMT OFF] written by Ankit Fadia
At his mailing list.
To get the manuals in your Inbox join his mailing list by sending an email to:
programmingforhackers-subscribe@egroups.com
Written by: Ankit Fadia
You might also like
- The Subtle Art of Not Giving a F*ck: A Counterintuitive Approach to Living a Good LifeFrom EverandThe Subtle Art of Not Giving a F*ck: A Counterintuitive Approach to Living a Good LifeRating: 4 out of 5 stars4/5 (5794)
- The Gifts of Imperfection: Let Go of Who You Think You're Supposed to Be and Embrace Who You AreFrom EverandThe Gifts of Imperfection: Let Go of Who You Think You're Supposed to Be and Embrace Who You AreRating: 4 out of 5 stars4/5 (1090)
- Never Split the Difference: Negotiating As If Your Life Depended On ItFrom EverandNever Split the Difference: Negotiating As If Your Life Depended On ItRating: 4.5 out of 5 stars4.5/5 (838)
- Hidden Figures: The American Dream and the Untold Story of the Black Women Mathematicians Who Helped Win the Space RaceFrom EverandHidden Figures: The American Dream and the Untold Story of the Black Women Mathematicians Who Helped Win the Space RaceRating: 4 out of 5 stars4/5 (895)
- Grit: The Power of Passion and PerseveranceFrom EverandGrit: The Power of Passion and PerseveranceRating: 4 out of 5 stars4/5 (588)
- Shoe Dog: A Memoir by the Creator of NikeFrom EverandShoe Dog: A Memoir by the Creator of NikeRating: 4.5 out of 5 stars4.5/5 (537)
- The Hard Thing About Hard Things: Building a Business When There Are No Easy AnswersFrom EverandThe Hard Thing About Hard Things: Building a Business When There Are No Easy AnswersRating: 4.5 out of 5 stars4.5/5 (345)
- Elon Musk: Tesla, SpaceX, and the Quest for a Fantastic FutureFrom EverandElon Musk: Tesla, SpaceX, and the Quest for a Fantastic FutureRating: 4.5 out of 5 stars4.5/5 (474)
- Her Body and Other Parties: StoriesFrom EverandHer Body and Other Parties: StoriesRating: 4 out of 5 stars4/5 (821)
- The Sympathizer: A Novel (Pulitzer Prize for Fiction)From EverandThe Sympathizer: A Novel (Pulitzer Prize for Fiction)Rating: 4.5 out of 5 stars4.5/5 (121)
- The Emperor of All Maladies: A Biography of CancerFrom EverandThe Emperor of All Maladies: A Biography of CancerRating: 4.5 out of 5 stars4.5/5 (271)
- The Little Book of Hygge: Danish Secrets to Happy LivingFrom EverandThe Little Book of Hygge: Danish Secrets to Happy LivingRating: 3.5 out of 5 stars3.5/5 (400)
- The World Is Flat 3.0: A Brief History of the Twenty-first CenturyFrom EverandThe World Is Flat 3.0: A Brief History of the Twenty-first CenturyRating: 3.5 out of 5 stars3.5/5 (2259)
- The Yellow House: A Memoir (2019 National Book Award Winner)From EverandThe Yellow House: A Memoir (2019 National Book Award Winner)Rating: 4 out of 5 stars4/5 (98)
- Devil in the Grove: Thurgood Marshall, the Groveland Boys, and the Dawn of a New AmericaFrom EverandDevil in the Grove: Thurgood Marshall, the Groveland Boys, and the Dawn of a New AmericaRating: 4.5 out of 5 stars4.5/5 (266)
- A Heartbreaking Work Of Staggering Genius: A Memoir Based on a True StoryFrom EverandA Heartbreaking Work Of Staggering Genius: A Memoir Based on a True StoryRating: 3.5 out of 5 stars3.5/5 (231)
- Team of Rivals: The Political Genius of Abraham LincolnFrom EverandTeam of Rivals: The Political Genius of Abraham LincolnRating: 4.5 out of 5 stars4.5/5 (234)
- On Fire: The (Burning) Case for a Green New DealFrom EverandOn Fire: The (Burning) Case for a Green New DealRating: 4 out of 5 stars4/5 (74)
- The Unwinding: An Inner History of the New AmericaFrom EverandThe Unwinding: An Inner History of the New AmericaRating: 4 out of 5 stars4/5 (45)
- BS en 13561-2004Document48 pagesBS en 13561-2004balakumar12362100% (1)
- Vulcraft Deck CatalogDocument100 pagesVulcraft Deck Catalogyakking100% (1)
- Parallel Concurrent Processing Failover and Load Balancing of E-Business Suite Release 11i and Release 12 Mike Swing, TruTek PDFDocument52 pagesParallel Concurrent Processing Failover and Load Balancing of E-Business Suite Release 11i and Release 12 Mike Swing, TruTek PDFmohd1985ibrahim100% (1)
- Log ForwarderDocument26 pagesLog ForwarderguitarbaseproNo ratings yet
- Fresher Engineer ResumeDocument10 pagesFresher Engineer Resumesatoni12100% (1)
- Alver AaltoDocument5 pagesAlver AaltoJayant RajNo ratings yet
- Openscape Business V1 Installing Openscape Business S: Installation GuideDocument55 pagesOpenscape Business V1 Installing Openscape Business S: Installation Guidemansoorali_afNo ratings yet
- Technical ManualDocument211 pagesTechnical ManualBắp HuuthongNo ratings yet
- 3962 9975 1 PBDocument6 pages3962 9975 1 PBRatu ElmeiraNo ratings yet
- Catch Up Schedule For 23F, 39F, 42F, 43FDocument10 pagesCatch Up Schedule For 23F, 39F, 42F, 43FRica Angela LapitanNo ratings yet
- Order Management Technical TOI READYDocument25 pagesOrder Management Technical TOI READYGyan SharmaNo ratings yet
- Skyscraper & Intelligent BuildingsDocument21 pagesSkyscraper & Intelligent BuildingsMariel Paz MartinoNo ratings yet
- System Product Catalog: Commercial VRF HVAC Systems Water CooledDocument25 pagesSystem Product Catalog: Commercial VRF HVAC Systems Water CooledHeber de LunaNo ratings yet
- The Wasatch Front Green Infrastructure PlanDocument12 pagesThe Wasatch Front Green Infrastructure PlanRick LeBrasseurNo ratings yet
- What Is MapReduce in Hadoop - Architecture - ExampleDocument7 pagesWhat Is MapReduce in Hadoop - Architecture - Examplejppn33No ratings yet
- RioSpy UserGuide Android 1.0.enDocument8 pagesRioSpy UserGuide Android 1.0.enFarid JimenezNo ratings yet
- 13.design A Cantilever Retaining Wall To Retain An Earthwork Embankment With A Horizontal Top 4m Above GroundDocument1 page13.design A Cantilever Retaining Wall To Retain An Earthwork Embankment With A Horizontal Top 4m Above Grounddawn.devNo ratings yet
- Ccaaguide2003 t49 Res Floors Web TBRDocument47 pagesCcaaguide2003 t49 Res Floors Web TBRLaura KinnearNo ratings yet
- Foamed ConcreteDocument23 pagesFoamed ConcretebhanukerniNo ratings yet
- Virtual Local Area Networks (VLANs)Document82 pagesVirtual Local Area Networks (VLANs)koolcat2jmNo ratings yet
- CAN Protocol: Desd at Sunbeam InfotechDocument3 pagesCAN Protocol: Desd at Sunbeam InfotechKomal ChouguleNo ratings yet
- Proposed Additional Septic Vault: Boundary LineDocument1 pageProposed Additional Septic Vault: Boundary LineRheyJun Paguinto AnchetaNo ratings yet
- Storebro 90Document8 pagesStorebro 90ThinkDefenceNo ratings yet
- Garden City MovementDocument13 pagesGarden City MovementLenard O. MelgarNo ratings yet
- CMS Implementation PlanDocument16 pagesCMS Implementation PlanpranaypaiNo ratings yet
- Xnalara ManualDocument35 pagesXnalara Manualpino444No ratings yet
- Configuring Dynamic Multiple CCCH V900R014C00 - 12 20171115103522Document6 pagesConfiguring Dynamic Multiple CCCH V900R014C00 - 12 20171115103522brunoNo ratings yet
- Vlan Provisioning Security Guidance At-A-Glance v8r1Document15 pagesVlan Provisioning Security Guidance At-A-Glance v8r1karthikav3No ratings yet
- Welded Simple Connection: Based On Block Shear Capacity ofDocument12 pagesWelded Simple Connection: Based On Block Shear Capacity ofhazelNo ratings yet
- Example 1 - Two-Way SlabDocument2 pagesExample 1 - Two-Way SlabLemuel TeopeNo ratings yet