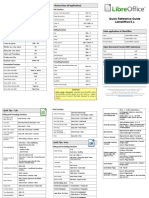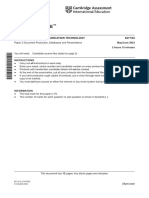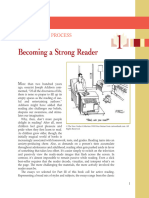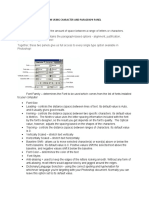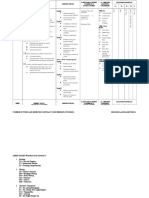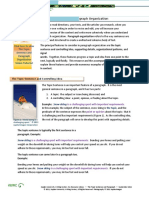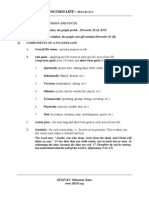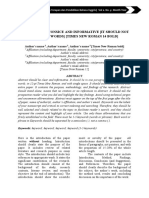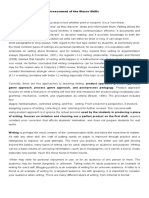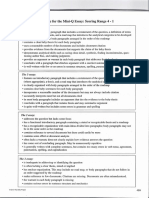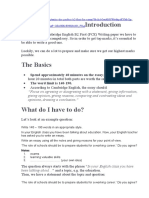Professional Documents
Culture Documents
Quick Reference Guide Libreoffice5.x en - Odt
Uploaded by
Barney Egacrator0 ratings0% found this document useful (0 votes)
17 views2 pagesOriginal Title
Quick-reference-guide-Libreoffice5.x-En.odt
Copyright
© © All Rights Reserved
Available Formats
ODT, PDF, TXT or read online from Scribd
Share this document
Did you find this document useful?
Is this content inappropriate?
Report this DocumentCopyright:
© All Rights Reserved
Available Formats
Download as ODT, PDF, TXT or read online from Scribd
0 ratings0% found this document useful (0 votes)
17 views2 pagesQuick Reference Guide Libreoffice5.x en - Odt
Uploaded by
Barney EgacratorCopyright:
© All Rights Reserved
Available Formats
Download as ODT, PDF, TXT or read online from Scribd
You are on page 1of 2
Shortcut keys (all applications)
Quick Tips – Impress
File Functions
Editing Functions
Create a new document Ctrl + N
Edit Master Slide Menu View > Slide master
Open document Ctrl + O
Insert image Menu Insert > Image
Save Document Ctrl + S Quick Reference Guide
Insert chart Menu Insert > Chart
Save as Ctrl + Shift + S
LibreOffice 5.x
Start slide show F5
Print Ctrl + P
Enable / Disable Bowser Ctrl + Shift + F5
Editing Functions
Fit text to frame Ctrl + Shift + F8 Main applications of LibreOffice
Cut Ctrl + X
Select the objects
Create group objects Copy Ctrl + C
Text LibreOffice Writer
Ctrl + Shift + G
Spreadsheet LibreOffice Calc
Edit the object group F3 Paste Ctrl + V
Presentation LibreOffice Impress
Leave the group Ctrl + F3 Paste Special Ctrl + Shift + V
Select All Ctrl + A
Edit the text of an object F2 Open Document Format (ODF) extensions
Undo Ctrl + Z
Edit points of an object F8 Text .odt
Find Ctrl + F
Styles and Formatting F11 Spreadsheet .ods
Find & Replace Ctrl + H
Position and Size F4 Presentation .odp
Spelling and Grammar F7
Duplicate object Shift + F3
Formatting Functions Useful Links
Presentation Functions Clear Direct Formatting (Writer and
Ctrl + M Download documentation and LibreOffice program in various languages
End presentations Esc Calc)
https://documentation.libreoffice.org/en/english-documentation/
Go to the next slide Enter or Space Itálic Ctrl + I
Jump to the first slide Home Extensions & Templates
Bold Ctrl + B
Jump to the last slide End https://extensions.libreoffice.org/
Underline Ctrl + U
View black screen B Open Document Format (ODF)
Justified Ctrl + J
View white screen W https://www.oasis-open.org/
Center Horizontally Ctrl + E
Go to the previous slide Page Up
Go to the next slide Page Down "English version updated and translated by Valdir Barbosa. April, 2017.
ATTENTION
Universidade Estadual Paulista – Unesp – São Paulo - Brazil
When saving a document, remember that LibreOffice stores Copyright © 2013 by the State of Rio Grande do Sul
the last folder used for saving. So in the “Save as...” option, You may distribute it and/or modify this document under the terms of the GNU
General Public License (http://www.gnu.org/licenses/), version 3 or later."
always be sure to check if the folder displayed for saving is
correct.
Print Functions Tools > Outline Numbering >
Quick Tips – Calc
Select the desired range In Paragraph Style box, select the
Define Print Ranges Automatic Numbering Heading style
Editing and Formatting Functions Menu Format > Print Ranges > Define to a Heading style Define value '1, 2, 3,...' in Field
Formatting Cells Edit Print Ranges Menu Format > Print Ranges > Edit NUMBER to each level in the left
Menu Format > Cells column
(font, size, etc..)
View Page Breaks Menu View > Page Break
Sort Cells Select the interval, Menu Data > Sort Apply Heading Styles (1, 2, 3)
View normal edit mode Menu View > Normal Generate summary Insert Menu > Table of contents and
Insert Chart Menu Insert > Chart Index> Table of contents and Index,
Print View Menu File > Print Preview or bibliography
Filter cells / ranges Select cells , Menu Data > Autofilter
Formatting page Right-click the table of contents
Menu Format > Page Edit Summary
Insert calculation (size, orientation,...) Choose Edit table of contents
Select cell , Menu Insert > Function
functions
Print Menu File > Print Right-click the table of contents
Remove Summary
Fixation of cells in Choose Remove Index / Summary
When editing a function, press F4
formulas
Insert > Header and footer > Footer>
View Menu > Value Highlighting Quick Tips– Writer Insert page numbers Default Style
in footers
Display the font color with: Insert > Page Number
Value Highlighting - bkack text Editing and Formatting Functions
Create a new document
- numbers in blue F7 or
Spell checking Format > Title Page
- green formula Tools menu > Spelling Number pages from Check 'Insert new cover pages' ,
second page (first Click OK
Select the reference cell Ctrl + Alt + Shift + V page as cover) Insert Menu > Header and footer >
View Menu > Freeze cells > Freeze Rows and Paste Unformatted Text Edit Menu > Choose the option “Paste Footer> Default Style
Fixation of cells of
Columns Unformatted Text”
header Insert > Page Number
The cells above and to the left of the
reference cell will be fixed. Navigator F5 Insert > Header and footer > Header>
Insert Header
Default Style
Select cells Ctrl + F12 or
Insert table
Conditional Formatting Format Menu > Conditional Formatting > Table Menu > Insert Table Insert Break Pages Ctrl + Enter
Condition
Select the table Insert > Manual Break
Proprieties of table
Select columns Table Menu > Proprieties Insert page in Check 'Page Break'
Hide Columns landscape orientation
Menu Format > Columns > Hide Choose 'Landscape' in the Style field
Insert Image Insert Menu> Image and click OK
Select columns adjacent to the hidden
Export to PDF File Menu > Export as PDF...
Show Columns column (s)
Menu Format > Columns > Show Edit formatting styles F11
Merge Cells Select cells, Menu Format > Merge Cells Format font (character) Format Menu > Character
Function Wizard Ctrl + F2 Format Paragraph Format Menu> Paragraph
Trace dependents Shift + F5 Click on the paragraph
Apply Body Text Style
Styles Menu > Text Body
Trace precedents Shift + F9
Click on the paragraph
Remove precedents or Apply Heading 1 style
Menu Tools > Detective > Remove All Traces Styles Menu> Heading 1 or Ctrl+1
dependents
Click on the paragraph
Apply Heading 2 style
Styles Menu> Heading 2 or Ctrl+2
You might also like
- Strata Management Bill 2012Document163 pagesStrata Management Bill 2012Setapak Ria CondominiumNo ratings yet
- Citrix Secure Browser: Solution BriefDocument4 pagesCitrix Secure Browser: Solution BriefBarney EgacratorNo ratings yet
- The Official Guide To Convert Audible To MP3Document7 pagesThe Official Guide To Convert Audible To MP3Barney EgacratorNo ratings yet
- Civil Procedure Code StudynoteDocument11 pagesCivil Procedure Code StudynoteSyafiq Affandy100% (5)
- Quick Reference Guide Libreoffice5.x en - OdtDocument2 pagesQuick Reference Guide Libreoffice5.x en - OdtBarney EgacratorNo ratings yet
- The Official Guide To Convert Audible To MP3Document7 pagesThe Official Guide To Convert Audible To MP3Barney EgacratorNo ratings yet
- MAS - Orchid Series - $1Document2 pagesMAS - Orchid Series - $1Barney EgacratorNo ratings yet
- MAS - Orchid Series - $1Document2 pagesMAS - Orchid Series - $1Barney EgacratorNo ratings yet
- MAS - Orchid Series - $1Document2 pagesMAS - Orchid Series - $1Barney EgacratorNo ratings yet
- The Yellow House: A Memoir (2019 National Book Award Winner)From EverandThe Yellow House: A Memoir (2019 National Book Award Winner)Rating: 4 out of 5 stars4/5 (98)
- Grit: The Power of Passion and PerseveranceFrom EverandGrit: The Power of Passion and PerseveranceRating: 4 out of 5 stars4/5 (588)
- The Little Book of Hygge: Danish Secrets to Happy LivingFrom EverandThe Little Book of Hygge: Danish Secrets to Happy LivingRating: 3.5 out of 5 stars3.5/5 (399)
- The Subtle Art of Not Giving a F*ck: A Counterintuitive Approach to Living a Good LifeFrom EverandThe Subtle Art of Not Giving a F*ck: A Counterintuitive Approach to Living a Good LifeRating: 4 out of 5 stars4/5 (5794)
- Hidden Figures: The American Dream and the Untold Story of the Black Women Mathematicians Who Helped Win the Space RaceFrom EverandHidden Figures: The American Dream and the Untold Story of the Black Women Mathematicians Who Helped Win the Space RaceRating: 4 out of 5 stars4/5 (895)
- Shoe Dog: A Memoir by the Creator of NikeFrom EverandShoe Dog: A Memoir by the Creator of NikeRating: 4.5 out of 5 stars4.5/5 (537)
- A Heartbreaking Work Of Staggering Genius: A Memoir Based on a True StoryFrom EverandA Heartbreaking Work Of Staggering Genius: A Memoir Based on a True StoryRating: 3.5 out of 5 stars3.5/5 (231)
- Never Split the Difference: Negotiating As If Your Life Depended On ItFrom EverandNever Split the Difference: Negotiating As If Your Life Depended On ItRating: 4.5 out of 5 stars4.5/5 (838)
- Devil in the Grove: Thurgood Marshall, the Groveland Boys, and the Dawn of a New AmericaFrom EverandDevil in the Grove: Thurgood Marshall, the Groveland Boys, and the Dawn of a New AmericaRating: 4.5 out of 5 stars4.5/5 (266)
- The World Is Flat 3.0: A Brief History of the Twenty-first CenturyFrom EverandThe World Is Flat 3.0: A Brief History of the Twenty-first CenturyRating: 3.5 out of 5 stars3.5/5 (2259)
- Team of Rivals: The Political Genius of Abraham LincolnFrom EverandTeam of Rivals: The Political Genius of Abraham LincolnRating: 4.5 out of 5 stars4.5/5 (234)
- Elon Musk: Tesla, SpaceX, and the Quest for a Fantastic FutureFrom EverandElon Musk: Tesla, SpaceX, and the Quest for a Fantastic FutureRating: 4.5 out of 5 stars4.5/5 (474)
- The Emperor of All Maladies: A Biography of CancerFrom EverandThe Emperor of All Maladies: A Biography of CancerRating: 4.5 out of 5 stars4.5/5 (271)
- The Hard Thing About Hard Things: Building a Business When There Are No Easy AnswersFrom EverandThe Hard Thing About Hard Things: Building a Business When There Are No Easy AnswersRating: 4.5 out of 5 stars4.5/5 (344)
- On Fire: The (Burning) Case for a Green New DealFrom EverandOn Fire: The (Burning) Case for a Green New DealRating: 4 out of 5 stars4/5 (73)
- The Gifts of Imperfection: Let Go of Who You Think You're Supposed to Be and Embrace Who You AreFrom EverandThe Gifts of Imperfection: Let Go of Who You Think You're Supposed to Be and Embrace Who You AreRating: 4 out of 5 stars4/5 (1090)
- The Unwinding: An Inner History of the New AmericaFrom EverandThe Unwinding: An Inner History of the New AmericaRating: 4 out of 5 stars4/5 (45)
- The Sympathizer: A Novel (Pulitzer Prize for Fiction)From EverandThe Sympathizer: A Novel (Pulitzer Prize for Fiction)Rating: 4.5 out of 5 stars4.5/5 (120)
- Her Body and Other Parties: StoriesFrom EverandHer Body and Other Parties: StoriesRating: 4 out of 5 stars4/5 (821)
- (Word) Mock Test 3Document9 pages(Word) Mock Test 3Huyền Trang NguyễnNo ratings yet
- Cambridge IGCSE: Information and Communication Technology 0417/22Document12 pagesCambridge IGCSE: Information and Communication Technology 0417/22Nisha S RajNo ratings yet
- Chapter 1 - The Longman WriterDocument11 pagesChapter 1 - The Longman Writerdzovag tazianNo ratings yet
- Character and Paragraph PanelDocument2 pagesCharacter and Paragraph PanelPam GraceNo ratings yet
- Writing Descriptors For AF1 (Opinion Paragraph 1)Document2 pagesWriting Descriptors For AF1 (Opinion Paragraph 1)Jaime RamosNo ratings yet
- Loewe Endless ParagraphDocument2 pagesLoewe Endless ParagraphDrew M. Loewe100% (1)
- Submission Format For Ims2014 Ieee MTTDocument3 pagesSubmission Format For Ims2014 Ieee MTTJuan CarlosNo ratings yet
- ENG4U0 Culminating Performance TaskDocument7 pagesENG4U0 Culminating Performance Tasknramesh007No ratings yet
- Portfolio Revision Strategies 1301 3 1Document3 pagesPortfolio Revision Strategies 1301 3 1api-643551204No ratings yet
- Business Memo Survival Guide PDFDocument7 pagesBusiness Memo Survival Guide PDFCharissa NewtonNo ratings yet
- ASSIGNMENT 1 - Instruction - ESSAY OUTLINE (20%)Document2 pagesASSIGNMENT 1 - Instruction - ESSAY OUTLINE (20%)Asyiqin MohdNo ratings yet
- Memo FormattingDocument6 pagesMemo FormattingRin-Rin CervantesNo ratings yet
- Information Technology - Vocational (Code-402) : Answer Key (Part B)Document2 pagesInformation Technology - Vocational (Code-402) : Answer Key (Part B)PRITY SINGH100% (2)
- Form 4 SowDocument9 pagesForm 4 Sowأزيان زكرياNo ratings yet
- Unit 2 p.1Document21 pagesUnit 2 p.1Daniil MatveevNo ratings yet
- Video Tutorial: Click Here To View The Topic Sentence and Paragraph OrganizationDocument13 pagesVideo Tutorial: Click Here To View The Topic Sentence and Paragraph OrganizationDanny GarciaNo ratings yet
- Lecture One/ Paragraph Writing General PDFDocument20 pagesLecture One/ Paragraph Writing General PDFOmnia Elkholy50% (2)
- Narrative Holistic Scoring Rubric GradeDocument2 pagesNarrative Holistic Scoring Rubric Gradeapi-111745026No ratings yet
- The Power of A Focused LifeDocument2 pagesThe Power of A Focused LifeJoshua SmithNo ratings yet
- Edulingua - Article Template OkDocument5 pagesEdulingua - Article Template OkAchadiyah ZakariyahNo ratings yet
- Sow English Year 5 2023-2024Document13 pagesSow English Year 5 2023-2024NURHAZELYNNA AESTHER JOHN ABDULLAH MoeNo ratings yet
- Module 8 Elt 222 WritingDocument15 pagesModule 8 Elt 222 WritingFeliculo JaponaNo ratings yet
- Tips To Write A Good EssayDocument2 pagesTips To Write A Good EssayFarzana AliNo ratings yet
- Self Assess Comp RhetoricDocument2 pagesSelf Assess Comp Rhetoricapi-535588010No ratings yet
- Cambridge IGCSE: Information and Communication Technology 0417/02Document16 pagesCambridge IGCSE: Information and Communication Technology 0417/02aoribiNo ratings yet
- Talk Back Literacy MemoirDocument2 pagesTalk Back Literacy Memoirapi-297886039No ratings yet
- Emily Briggs - Copy of Rubric-For-mini-dbqDocument1 pageEmily Briggs - Copy of Rubric-For-mini-dbqEmilyNo ratings yet
- War Poetry - Summative Lit Essay Assessment TaskDocument3 pagesWar Poetry - Summative Lit Essay Assessment Tasknoopur dhawanNo ratings yet
- Note 7 - The Writing ProcessDocument55 pagesNote 7 - The Writing ProcessHamza ArainNo ratings yet
- How To Write A Band 5 Essay For FCE B2Document7 pagesHow To Write A Band 5 Essay For FCE B2ani100% (2)