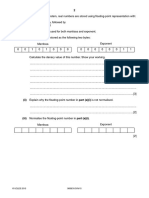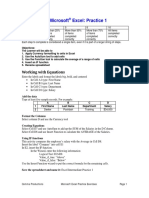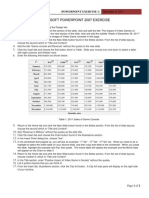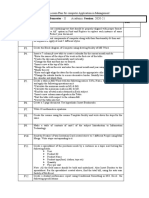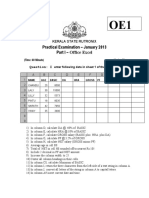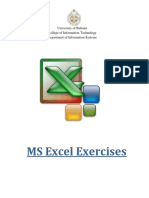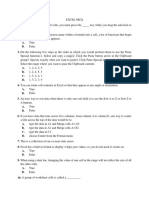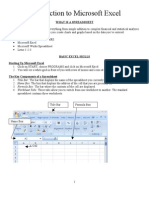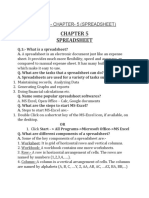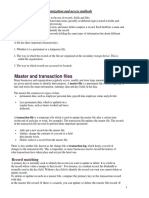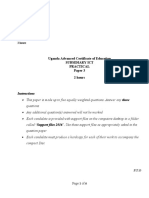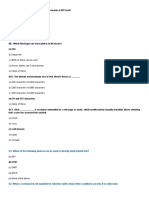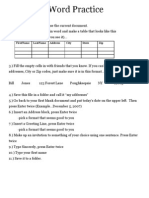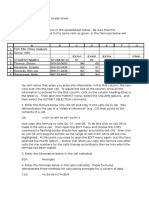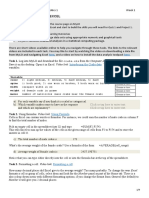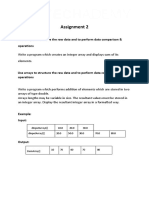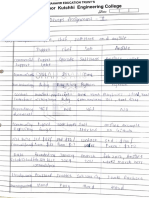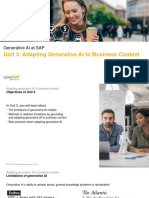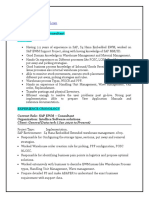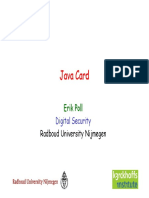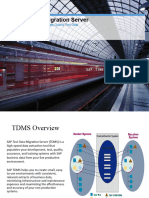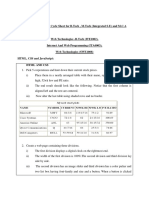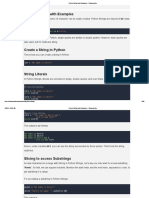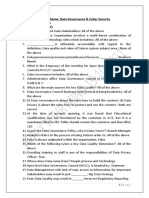Professional Documents
Culture Documents
Lab Exercise - Msexcell - 2021 - 1
Uploaded by
SHAFIQA NABILAH MAT DAUDOriginal Title
Copyright
Available Formats
Share this document
Did you find this document useful?
Is this content inappropriate?
Report this DocumentCopyright:
Available Formats
Lab Exercise - Msexcell - 2021 - 1
Uploaded by
SHAFIQA NABILAH MAT DAUDCopyright:
Available Formats
DDWC 1013 MICROCOMPUTER APPLICATION
LAB EXERCISE #3
MICROSOFT EXCEL_Part 1
Hint: when working with real data, always have a back-up or original version saved before you start
altering the data set.
1. Introduction to Excel
Open up the Excel Program.
Rename sheet1 as exercise1.
2. Entering data
Enter in the data from the surveys for the following people:
The top row is the column heading and each row after that is known as a record, and you have one
row for each record (also known as a case, or respondent).
Name Age Sex Grade Mother Father
Anna 12 F 7 home prison
Jeff 10 m 5 home prison
Keisha 9 f 4 prison deceased
Taylor 11 m 6 prison no contact
Sarah 13 f 8 home prison
3. Formulas.
In the row after Sarah (row 7), in the cell in the column for age (D7), we will calculate average
grade. There are two ways to do this, using the ‘function’ sign key, or writing the algorithm
directly into the cell where you want the average to appear.
i. Function Key
A. Look for the function sign fx in the tool bar. Click on it. It should open up a menu, click
on AVERAGE, then OK. In the box for NUMBER 1 you should see the cells listed that
have the ages. (e.g., d2:d6) and also the values are listed to the right of the menu box.
{7;5;4;6;8}.
B. Click on OK and you will see the average age calculated in the cell.
ii. Algorithm
The second way is writing out the command in the cell where you want the calculation to appear.
In other words, in cell D7
type =average(d2:d6) or alternatively =average(d2 d3 d4 d5 d6) and tab out of
the box. You should get 6 as your answer.
Exercises:
a. Try calculating the average for Age.
b. Try doing the sum of the above numbers using the function sign and also the formula =sum( ).
Umi Salmah Mihad SEM1 2020/2021
DDWC 1013 MICROCOMPUTER APPLICATION
4. Sorting Data
Now, sort the names by alphabetical order.
Do this by highlighting all of the data cells.
Now click on DATA then SORT. In the menu box, sort by column A (name) (it’ll say Column A
if the box for header is not checked, but if it is checked, then you’ll see sort by Name). click on
ok.
Exercises
a. Sort by sex, ascending (so females first, because F is before M in the alphabet)
b. Try sorting by highlighting just one of the columns. You’ll be prompted to expand the
selection. Make sure that option is checked, and then click on Sort.
5. Insert a row
In the first row of the males (line 5), move your cursor to the left most column on the spreadsheet
that displays the row number (5). Click on that to highlight the line. Then go to INSERT and
click on ROW.
Calculate the average age for females and the average age for males (if using the function key,
make sure the menu includes the correct cells for averaging).
6. Add a worksheet and Rename worksheet
Now, create a new table on another worksheet by INSERT and add new worksheet – sheet2.
7. Rename worksheets
Right click on the worksheet name (sheet 2) and select Rename it as bar chart.
8. Making a bar chart.
Put sex in one column and average age in the next, as is done below:
f 5.67
m 6.5
Highlight these cells and click on the Chart icon, or if you don’t see one, click on INSERT – CHART.
Follow the defaults and just click next until you get to finish.
You should get this if you click on the first column chart:
Umi Salmah Mihad SEM1 2020/2021
DDWC 1013 MICROCOMPUTER APPLICATION
6.4
6.2
5.8
Series1
5.6
5.4
5.2
5
Female Male
Add value labels: Right click on the bar itself. Click on FORMAT DATA SERIES –
LABELS – Label Contains – VALUE. Click on OK.
Format labels: right click on the labels. Click on Font to change font, or Number to change
the kind of number it is. Play around with this a bit.
Change colors of bars: Right click on the bar itself. Click on FORMAT DATA SERIES -
PATTERNS, and choose a different color from the palette. You’ll see that the violet color has
a blue border around it to indicate that it’s the current color.
Exercises:
a. Change the color of the plot area (which is now grey).
b. Start with a table like this: Then right click on the legend and explore the possibilities.
Grade
Female 5.67
Male 6.5
Umi Salmah Mihad SEM1 2020/2021
DDWC 1013 MICROCOMPUTER APPLICATION
MICROSOFT EXCEL_Part 2
Sample Data: Product Sales
Related function we will use for this task is :
- Enter formula
- Function = sum, average,if,countif
To produce this result:-
1. Formula
Umi Salmah Mihad SEM1 2020/2021
DDWC 1013 MICROCOMPUTER APPLICATION
a. In D3, enter =B3*C3 then copy the formula in D3 into cell D4 to D8
2. Sum
a. In D9, enter =SUM(D3:D8)
3. Average
a. In D10, enter =AVERAGE(D3:D8)
4. If
a.
b.
c.
d. In E3 enter =IF(B3>250,"Excellent",IF(B3>100,"Good","Please improve"))
e. Copy the formula for the suitable cell
5. Count if
a. In cell D12, enter =COUNTIF($E$3:$E$8,"Excellent")
b. In cell D13, =COUNTIF($E$3:$E$8,"Good")
c. In cell D13, =COUNTIF($E$3:$E$8,"Please Improve")
6. Graph
Create a graph for product code vs Total, we should get this:-
Umi Salmah Mihad SEM1 2020/2021
DDWC 1013 MICROCOMPUTER APPLICATION
MICROSOFT EXCEL_Part 3
Instruction:-
1. Do this activity individually.
Use this data for this exercise:-
Do change the name if you like, but maintain the other value for each of the row.
In your excel sheet, (add another sheet where suitable), you must show this value:-
1. Average age
2. Average basic salary
3. Highest Salary and lowest salaray(Use Min and Max function)
4. Bonus for each person (fix 10% of salary)
5. No of male staff
6. No of female staff
7. No of staff by Blood type
8. Create a suitable graph to present your information.
Umi Salmah Mihad SEM1 2020/2021
You might also like
- Computer Lab Exercise #1: Introduction To Excel.: ExercisesDocument3 pagesComputer Lab Exercise #1: Introduction To Excel.: ExercisesKenneth MallariNo ratings yet
- 17 Excel Sample ExerciseDocument18 pages17 Excel Sample ExerciseSurendra Kumar0% (1)
- Graphics. An Example Would Be Microsoft Word. Formulas Into The Spreadsheet For Easy Calculation. An Example Would Be Microsoft ExcelDocument6 pagesGraphics. An Example Would Be Microsoft Word. Formulas Into The Spreadsheet For Easy Calculation. An Example Would Be Microsoft ExcelLeopold LasetNo ratings yet
- Real Numbers Problems PDFDocument9 pagesReal Numbers Problems PDFEdgardo Leysa100% (1)
- Excel Exercises and AssignmentsDocument4 pagesExcel Exercises and Assignmentshend osamaNo ratings yet
- CPT Excel Practice Questions PDFDocument20 pagesCPT Excel Practice Questions PDFARVIND GUPTA100% (1)
- Practical Exercises SpreadsheetsDocument13 pagesPractical Exercises SpreadsheetsRogie Basatan50% (2)
- ExerciseDocument4 pagesExerciseMegNo ratings yet
- Word and Excel TrainingDocument4 pagesWord and Excel TrainingSafar khanNo ratings yet
- What Is Master Page in Page Maker? Write Down The Steps To Create Master Page in Page Maker. by Shobhit JainDocument2 pagesWhat Is Master Page in Page Maker? Write Down The Steps To Create Master Page in Page Maker. by Shobhit JainShobhit JainNo ratings yet
- Microsoft Excel ExercisesDocument14 pagesMicrosoft Excel ExercisesJumaryse Marabut100% (2)
- Lab Assignment 5Document5 pagesLab Assignment 5wajiha batoolNo ratings yet
- Powerpoint 2007 Lab ExerciseDocument2 pagesPowerpoint 2007 Lab ExerciseMohd Azlan Ab Aziz0% (1)
- Practical Lesson Plan For Computer Application in ManagementDocument3 pagesPractical Lesson Plan For Computer Application in ManagementIron ManNo ratings yet
- Excel ExercisesDocument13 pagesExcel Exercisesclaremx775450% (2)
- Practical Examination - January 2013 Part I - Office Excel: Kerala State RutronixDocument2 pagesPractical Examination - January 2013 Part I - Office Excel: Kerala State RutronixMollel Tajiri100% (1)
- MS ExcelDocument34 pagesMS Excelankita_04No ratings yet
- Cell Basics in ExcelDocument9 pagesCell Basics in ExcelRaymond Gregorio Trinidad100% (1)
- 2005 1 Question PaperDocument6 pages2005 1 Question Papermwaseem2011No ratings yet
- Ms Excel AssignmentsDocument18 pagesMs Excel AssignmentsShams ZubairNo ratings yet
- PowerPoint ExerciseDocument3 pagesPowerPoint Exerciseks02-0396100% (1)
- Exercise-1Document17 pagesExercise-1Sudeepa HerathNo ratings yet
- Excel Quiz 17Document3 pagesExcel Quiz 17api-261028040No ratings yet
- MCQ Question On ExcelDocument13 pagesMCQ Question On ExcelGabbyNo ratings yet
- Class X Electronicspreadsheet Practical RecordDocument5 pagesClass X Electronicspreadsheet Practical RecordRa AbhishekNo ratings yet
- Computer-Operator-Practical Model Question Papers PDFDocument12 pagesComputer-Operator-Practical Model Question Papers PDFMuhammad AkramNo ratings yet
- CFOA Practical FileDocument28 pagesCFOA Practical FileYogesh ChaudharyNo ratings yet
- BISM7202 Excel Assignment 26 Mar 2019Document9 pagesBISM7202 Excel Assignment 26 Mar 2019Harshit ParekhNo ratings yet
- Introduction to Excel SpreadsheetsDocument7 pagesIntroduction to Excel SpreadsheetsmikaelnmNo ratings yet
- MS Excel Practical QuestionsDocument5 pagesMS Excel Practical QuestionsStricker ManNo ratings yet
- Assignment IT (402) PRACTICALDocument31 pagesAssignment IT (402) PRACTICALLt Dr Rajendra RajputNo ratings yet
- Spreadsheet Exercises13 14Document13 pagesSpreadsheet Exercises13 14pravin963100% (1)
- Spreadsheet: Class Ix - Chapter-5 (Spreadsheet)Document9 pagesSpreadsheet: Class Ix - Chapter-5 (Spreadsheet)PREETI KAUSHIK100% (1)
- Powerpoint 2013: Using The Program Text Graphical ObjectsDocument1 pagePowerpoint 2013: Using The Program Text Graphical ObjectsMensah GbeassorNo ratings yet
- Module II B. Spreadsheet ApplicationDocument16 pagesModule II B. Spreadsheet ApplicationLarry Rico100% (1)
- Excel Practical ActivityDocument2 pagesExcel Practical Activityapi-247871582No ratings yet
- Lesson 2: Entering Excel Formulas and Formatting DataDocument37 pagesLesson 2: Entering Excel Formulas and Formatting DataSanjay KiradooNo ratings yet
- Questionbank (Class 7)Document24 pagesQuestionbank (Class 7)S Gayatri DoraNo ratings yet
- New ExcelDocument32 pagesNew ExcelDeep Raj JangidNo ratings yet
- Activity 4 Spreadsheets. InstructionsDocument14 pagesActivity 4 Spreadsheets. InstructionsMLGen GTNo ratings yet
- Microsoft Word Exercises 2Document1 pageMicrosoft Word Exercises 2sherrylNo ratings yet
- Word Assignment PDFDocument2 pagesWord Assignment PDFSomik Jain0% (1)
- Excel Formulas and Functions Lesson PlanDocument12 pagesExcel Formulas and Functions Lesson PlanSasha BurkeNo ratings yet
- File OrganizationDocument4 pagesFile OrganizationAlicia Haughton100% (1)
- Uganda Advanced Certificate of Education Subsidiary Ict Practical Paper 3 2 HoursDocument6 pagesUganda Advanced Certificate of Education Subsidiary Ict Practical Paper 3 2 Hourskabugho aisha100% (1)
- Introduction To Excel For DATA ANALYSTS Day-01Document8 pagesIntroduction To Excel For DATA ANALYSTS Day-01ErrY Florencia100% (1)
- Half Yearly Examinations: Task 1Document3 pagesHalf Yearly Examinations: Task 1Ramya100% (1)
- Lab Manual Spreadsheets: Microsoft ExcelDocument56 pagesLab Manual Spreadsheets: Microsoft ExcelRambabu VurimiNo ratings yet
- DHA Shikha BHI 204 Unit4Document38 pagesDHA Shikha BHI 204 Unit4Anbu EzhilNo ratings yet
- Comp Imp MCQDocument55 pagesComp Imp MCQAtul SharmaNo ratings yet
- Computer..Practical TestDocument6 pagesComputer..Practical Testpow2bam2100% (2)
- Word 2019 Part 1Document14 pagesWord 2019 Part 1Air ConditionerNo ratings yet
- Excel Seatwork UpdateDocument13 pagesExcel Seatwork UpdateBaby Lycha OroNo ratings yet
- Word Mail Merge QuizDocument2 pagesWord Mail Merge Quizjohn26883% (6)
- Microsoft Excel Presentation 17558Document10 pagesMicrosoft Excel Presentation 17558amitarya514No ratings yet
- MicrosoftPublisher2010 PDFDocument9 pagesMicrosoftPublisher2010 PDFMicalyn espinosaNo ratings yet
- Excel Activity 5-6Document5 pagesExcel Activity 5-6Will Aldea0% (1)
- Student Records and Performance ReportsDocument11 pagesStudent Records and Performance ReportsShekhar AvacNo ratings yet
- Excel Grade Sheet FormulasDocument3 pagesExcel Grade Sheet FormulasJoshua BandongNo ratings yet
- KMA153 Week 1 Excel LabDocument4 pagesKMA153 Week 1 Excel LabJason ZengNo ratings yet
- Notes On PLC and Industrial NetworksDocument13 pagesNotes On PLC and Industrial NetworksjoshuaNo ratings yet
- Lesson4 Review Question Mark John Ace FloresDocument2 pagesLesson4 Review Question Mark John Ace FloresAce FloresNo ratings yet
- Array Operations AssignmentDocument6 pagesArray Operations AssignmentBB ki VinceNo ratings yet
- GK-CHSL 2020 (All 36 Shifts) Printable PDF (English)Document75 pagesGK-CHSL 2020 (All 36 Shifts) Printable PDF (English)Arun BhardwajNo ratings yet
- Liquid Product Automatic Volumetric DosingDocument25 pagesLiquid Product Automatic Volumetric DosingNguyễn Huy CườngNo ratings yet
- Vitas d720 v2.0 User ManualDocument17 pagesVitas d720 v2.0 User ManualPrasanth NairNo ratings yet
- Farmers Union Management SystemDocument19 pagesFarmers Union Management SystemMilion NugusieNo ratings yet
- SAP S/4HANA FA Mini Exam ResultsDocument17 pagesSAP S/4HANA FA Mini Exam ResultsPedro DuarteNo ratings yet
- Devops Assignment 2Document2 pagesDevops Assignment 2Aman JainNo ratings yet
- Overview of Programmable Logic Controllers (PLCS)Document25 pagesOverview of Programmable Logic Controllers (PLCS)sujithNo ratings yet
- Iw 7Document49 pagesIw 7AlkaNo ratings yet
- Custom MacroDocument31 pagesCustom Macroshiva d100% (1)
- Basic Elements of PrologDocument4 pagesBasic Elements of PrologbalakumareurekhaNo ratings yet
- Child TrackingDocument7 pagesChild TrackingIsaac NwekeNo ratings yet
- OpenSAP Genai1 Unit 03 Adaptgenaitobusiness PresentationDocument18 pagesOpenSAP Genai1 Unit 03 Adaptgenaitobusiness Presentationjpdbtptrial123No ratings yet
- UL Brand Test Tool - User ManualDocument95 pagesUL Brand Test Tool - User ManualRoger Cardenas100% (5)
- Shaik Khaleel Miya.: Client: General Data Tech (Jan 2020 To Present)Document2 pagesShaik Khaleel Miya.: Client: General Data Tech (Jan 2020 To Present)Mohd ShoaibNo ratings yet
- Java Card: Erik Poll Erik PollDocument52 pagesJava Card: Erik Poll Erik PollbaranovayNo ratings yet
- TDMSDocument10 pagesTDMSSambasiva MannavaNo ratings yet
- Common Challenging Cycle Sheet For B.Tech, M.Tech (Integrated S.E) and M.C.ADocument3 pagesCommon Challenging Cycle Sheet For B.Tech, M.Tech (Integrated S.E) and M.C.AChandu YadavNo ratings yet
- Python StringsDocument52 pagesPython StringsStudyopediaNo ratings yet
- AI Analysis Report 1Document25 pagesAI Analysis Report 1Vinh Nguyen100% (1)
- Output QuestionsDocument3 pagesOutput QuestionsJay SharmaNo ratings yet
- Unit 1 - Planning For SecurityDocument68 pagesUnit 1 - Planning For SecurityPrayrit JainNo ratings yet
- Noise - LightroomDocument2 pagesNoise - LightroomLauraNo ratings yet
- Integrate iDRAC With Microsoft's Active DirectoryDocument28 pagesIntegrate iDRAC With Microsoft's Active DirectorykhNo ratings yet
- DGCS Modules Use Your Mind 19202021 (2) 20211105120918Document27 pagesDGCS Modules Use Your Mind 19202021 (2) 20211105120918MIRZA MEHMOOD ALIBAIG MIRZA MEHMOOD ALIBAIGNo ratings yet
- Counter Doge BTCDocument3 pagesCounter Doge BTCСергей Меремьянин100% (1)
- ZXComputing Dec-Jan 1986Document124 pagesZXComputing Dec-Jan 1986ryosaeba666No ratings yet
- Dimas Miftahul Huda - CVDocument2 pagesDimas Miftahul Huda - CVteuku masnur ramadhanNo ratings yet