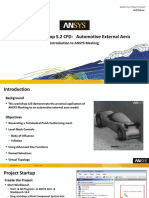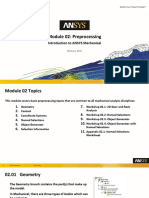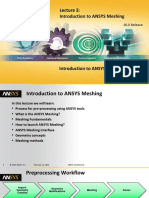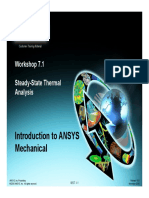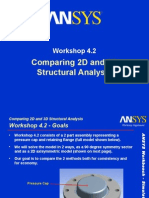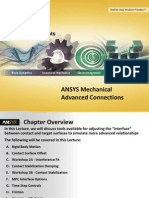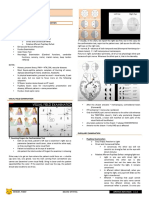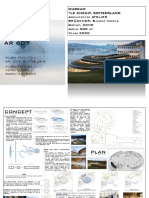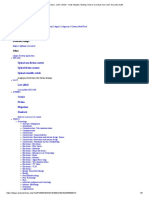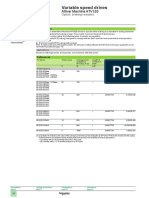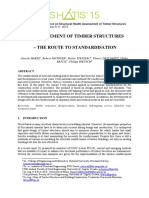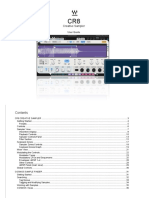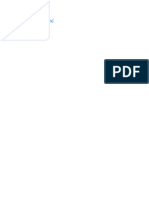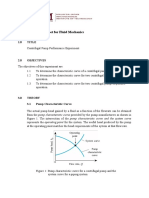Professional Documents
Culture Documents
Workshop 1.1 FEA: ANSYS Meshing Basics
Workshop 1.1 FEA: ANSYS Meshing Basics
Uploaded by
Leslie FanyOriginal Title
Copyright
Available Formats
Share this document
Did you find this document useful?
Is this content inappropriate?
Report this DocumentCopyright:
Available Formats
Workshop 1.1 FEA: ANSYS Meshing Basics
Workshop 1.1 FEA: ANSYS Meshing Basics
Uploaded by
Leslie FanyCopyright:
Available Formats
18.
0 Release
Workshop 1.1 FEA: ANSYS Meshing Basics
Introduction to ANSYS Meshing
1 © 2017 ANSYS, Inc. March 31, 2017
Introduction
Background
• This workshop assumes little or no prior
experience of ANSYS Meshing. Basic
workflow will be demonstrated
Objectives
• Starting ANSYS Meshing
• Generating a mesh
• Examining the mesh
• Checking mesh quality
• Improving mesh quality
• Saving the project
2 © 2017 ANSYS, Inc. March 31, 2017
Project Startup (1)
Create the Project
• Start Workbench
– Start All Programs ANSYS 18.0
Workbench 18.0
• Drag and drop a Mesh component system
into the Project Schematic
• Right click on the Geometry cell (A2) and
select Import Geometry Browse
• Locate the file “blade.x_t” in the Meshing
Workshops Input Files folder (Module 01)
and select it. The geometry cell will show
a check mark indicating it is up to date
3 © 2017 ANSYS, Inc. March 31, 2017
Project Startup (2)
Starting Meshing
• On the Mesh cell right click and select Edit
– Note: Double clicking on the Mesh cell can also startup Meshing
• ANSYS Meshing will start up and load the geometry
4 © 2017 ANSYS, Inc. March 31, 2017
Units
Set Units
• It’s good practice to first check and, if required, set the units.
• From the main menu select Units and, if it is not already set, specify
Metric (mm...).
5 © 2017 ANSYS, Inc. March 31, 2017
Defaults
Set Defaults
• We’ll first demonstrate how a
basic mesh can quickly be
generated with the minimum of
input.
• Click Mesh in the Outline
• This will display the Details of
“Mesh” panel which contains
Global Mesh Control settings.
6 © 2017 ANSYS, Inc. March 31, 2017
Mesh Settings
Set Defaults
• In the Details of Mesh panel expand Defaults
and click in the box to the right of Physics
Preference to activate the drop down box
– Select Mechanical
Set Error Limits in ‘Quality’ to Standard
Mechanical
• Under Sizing set the following.
– Size Function: Adaptive
– Relevance Center: Coarse
• Click the “Update” button located in the
toolbar
7 © 2017 ANSYS, Inc. March 31, 2017
View the Mesh
Mesh
• Check that the generated mesh matches
that shown
– This is a fully automatic tetrahedron mesh
– Appropriate sizing and parameters have been set
and calculated based upon the selected physics
preference and geometry characteristics
• The next step will be to see the Mesh
Statistics and Quality
8 © 2017 ANSYS, Inc. March 31, 2017
Section Planes (1)
View Mesh Interior
• To inspect the interior of a mesh Section
planes are used
• Click the +Z axis to orientate the view as
shown
• Click the New Section Plane button in
the Section Planes panel (lower left)
• If the panel is not visible activate it by
selecting View Windows Section
Planes from the main menu bar
9 © 2017 ANSYS, Inc. March 31, 2017
Section Planes (2)
Click
View Mesh Interior (Continued) Drag
• Create the Section Plane by clicking and dragging
Release
a vertical line down through the geometry as
shown
– It’s not necessary to drag the line all the way through the
geometry – just far enough to establish a vertical line
then release
• Click the blue iso ball to snap to the isometric
view then select the – x global vector
10 © 2017 ANSYS, Inc. March 31, 2017
Section Planes (3)
• Click on “Edit Section Plane” button, then click anywhere in the graphics window, turn
the solid as shown below and drag to slide the Section through the mesh
• Release to set the new position
11 © 2017 ANSYS, Inc. March 31, 2017
Section Planes (4)
• Click either side of Section Plane tool to toggle the culling
• One done with setting section plane, click again on “Edit Section Plane” button
to de-activate it
12 © 2017 ANSYS, Inc. March 31, 2017
Section Planes (5)
• Display whole elements using the
button in the Section Plane Panel
• Deactivate the Section Plane by
unchecking the box “Slice Plane 1” in
the Section Plane Panel
13 © 2017 ANSYS, Inc. March 31, 2017
Mesh Statistics
Check Quality
• Before using a mesh in any solver it is
important to check the mesh quality
• Quality is defined through various metrics
which measure the degree to which each mesh
cell varies from an ideal shape
• In the Details of Mesh panel expand Quality.
Click in the box to the right of Mesh Metric and
select Mesh Metric
• The minimum value for Element Quality is
important and should not fall below 0.2
specially for the region of interest. The
minimum for this mesh is not acceptable
14 © 2017 ANSYS, Inc. March 31, 2017
Improving the Mesh Quality
Click on the Mesh object in the tree
• In the Sizing Controls set the Size Function to:
Proximity and Curvature
• Update the mesh
15 © 2017 ANSYS, Inc. March 31, 2017
Review the Mesh
16 © 2017 ANSYS, Inc. March 31, 2017
Review the interior of the mesh
Activate the Section Plane
Drag the small square to see the interior mesh of the thin solid
Notice that there is more than 2 elements through the thickness
17 © 2017 ANSYS, Inc. March 31, 2017
Check the Mesh Quality
Review the Mesh Quality and Statistics
18 © 2017 ANSYS, Inc. March 31, 2017
Display Style
• Turn off the Section Plane and set the Mesh Metric to None
• Set the ‘Display Style’ to Mesh Quality in the Details of Mesh
19 © 2017 ANSYS, Inc. March 31, 2017
Save the Project
This completes the workshop
• From the main menu select File Close Meshing
– Workbench will save any application data
• From the Workbench Project Page use the file menu and save the project
as “AMWS1.1_fea.wbpj” to your working folder
20 © 2017 ANSYS, Inc. March 31, 2017
You might also like
- 1.5 Practice Questions & Answers - 1 PDFDocument5 pages1.5 Practice Questions & Answers - 1 PDFMega GamesNo ratings yet
- Mechanical Intro 17.0 WS06.2 JointsDocument15 pagesMechanical Intro 17.0 WS06.2 JointsInventor SolidworksNo ratings yet
- Mesh-Intro 19R2 M00 Lecture Slides Agenda Live PDFDocument3 pagesMesh-Intro 19R2 M00 Lecture Slides Agenda Live PDFSahil JawaNo ratings yet
- Workshop 04.1: Metal Plasticity: ANSYS Mechanical Basic Structural NonlinearitiesDocument28 pagesWorkshop 04.1: Metal Plasticity: ANSYS Mechanical Basic Structural NonlinearitiesSahil JawaNo ratings yet
- Mechanical Intro 17.0 WS01.1 Mechanical BasicsDocument26 pagesMechanical Intro 17.0 WS01.1 Mechanical BasicsEduardo Alberto FiadinoNo ratings yet
- Mechanical Intro 17.0 M06 Connections and Remote Boundary ConditionsDocument67 pagesMechanical Intro 17.0 M06 Connections and Remote Boundary ConditionsSamedŠkuljNo ratings yet
- Astm D6023-02Document4 pagesAstm D6023-02Joel Josué Vargas BarturénNo ratings yet
- Calculation Manager For Hyperion Planning Training GuideDocument75 pagesCalculation Manager For Hyperion Planning Training GuideadityasdayNo ratings yet
- Workshop 2.1 FEA: ANSYS Meshing MethodsDocument28 pagesWorkshop 2.1 FEA: ANSYS Meshing MethodsLeslie FanyNo ratings yet
- Workshop 5.2 CFD: Automotive External Aero: Introduction To ANSYS MeshingDocument34 pagesWorkshop 5.2 CFD: Automotive External Aero: Introduction To ANSYS MeshingLeslie FanyNo ratings yet
- Workshop 3.1 CFD: Global Mesh Controls: Introduction To ANSYS MeshingDocument31 pagesWorkshop 3.1 CFD: Global Mesh Controls: Introduction To ANSYS MeshingLeslie FanyNo ratings yet
- Mech Intro 18.0 M02 Lecture Slides PreprocessingDocument36 pagesMech Intro 18.0 M02 Lecture Slides PreprocessingJorge KfaNo ratings yet
- Mesh Intro 18.0 WS4.1 CFD Workshop Instructions Local Mesh ControlsDocument33 pagesMesh Intro 18.0 WS4.1 CFD Workshop Instructions Local Mesh Controlsrodrigoq1No ratings yet
- Module 01: Core Skills: Introduction To ANSYS MeshingDocument42 pagesModule 01: Core Skills: Introduction To ANSYS MeshingLeslie FanyNo ratings yet
- Mesh-Intro 16.0 WS 07d Assembly Meshing PDFDocument26 pagesMesh-Intro 16.0 WS 07d Assembly Meshing PDFDaniloCardenasNo ratings yet
- Mechanical Intro 17.0 M03 Structural Analysis PDFDocument49 pagesMechanical Intro 17.0 M03 Structural Analysis PDFFedericaNo ratings yet
- Mesh-Intro 17.0 M05 Mesh Quality and Advanced TopicsDocument39 pagesMesh-Intro 17.0 M05 Mesh Quality and Advanced Topicsjust randomNo ratings yet
- Mechanical Intro 17.0 WS02.3 Object GeneratorDocument23 pagesMechanical Intro 17.0 WS02.3 Object GeneratorEmrahNo ratings yet
- Fluent-Intro 15.0 WS08a Tank FlushDocument33 pagesFluent-Intro 15.0 WS08a Tank Flushmatteo_1234No ratings yet
- Meshing Methods (ANSYS Meshing) - Everyone Is Number OneDocument14 pagesMeshing Methods (ANSYS Meshing) - Everyone Is Number OneLK AnhDungNo ratings yet
- AM 12 Appendix ADocument66 pagesAM 12 Appendix AMohamad Poortoosi100% (1)
- Mechanical Intro 17.0 M04 PostprocessingDocument66 pagesMechanical Intro 17.0 M04 PostprocessingSamedŠkulj100% (1)
- Mechanical Intro 17.0 M07 Modal Thermal and Multistep AnalysisDocument59 pagesMechanical Intro 17.0 M07 Modal Thermal and Multistep AnalysisSamedŠkuljNo ratings yet
- WB-Mech 120 Ch07 BucklingDocument18 pagesWB-Mech 120 Ch07 BucklinghebiyongNo ratings yet
- Introduction To Ansys Meshing 16.0 PDFDocument17 pagesIntroduction To Ansys Meshing 16.0 PDFAmer MehmoodNo ratings yet
- Mesh-Intro 14.5 L07 Assembly MeshingDocument32 pagesMesh-Intro 14.5 L07 Assembly Meshinganmol6237No ratings yet
- Mechanical Nonlin 13.0 WS 04B FrictionDocument15 pagesMechanical Nonlin 13.0 WS 04B FrictionJym Genson50% (2)
- Mesh-Intro 19R2 M05 Lecture Slides Mesh Quality and Advanced TopicsDocument60 pagesMesh-Intro 19R2 M05 Lecture Slides Mesh Quality and Advanced TopicsSahil Jawa100% (1)
- R19.0 Structural MechanicsDocument82 pagesR19.0 Structural MechanicseliscarlosNo ratings yet
- Module 02: Meshing Methods: Introduction To ANSYS MeshingDocument38 pagesModule 02: Meshing Methods: Introduction To ANSYS MeshingVenkat AnumulaNo ratings yet
- Mechanical Nonlin 13.0 WS 03A Contact StiffnessDocument13 pagesMechanical Nonlin 13.0 WS 03A Contact StiffnessJym Genson100% (1)
- Moment of A Force: ObjectivesDocument32 pagesMoment of A Force: ObjectivesMohamaadNo ratings yet
- Mechanical Nonlin 13.0 WS 02A Large DeflDocument15 pagesMechanical Nonlin 13.0 WS 02A Large DeflJym Genson100% (1)
- Ask-The-experts ANSYS Advanced MeshingDocument47 pagesAsk-The-experts ANSYS Advanced MeshingShaheen S. RatnaniNo ratings yet
- Introduction To ANSYS Mechanical: Workshop 5.1 Linear Structural AnalysisDocument20 pagesIntroduction To ANSYS Mechanical: Workshop 5.1 Linear Structural AnalysisAjay Chacko100% (1)
- Mech-Intro 13.0 WS07.1 SStherm PDFDocument14 pagesMech-Intro 13.0 WS07.1 SStherm PDFrustamriyadiNo ratings yet
- Export Material Models To ANSYS Workbench 12Document9 pagesExport Material Models To ANSYS Workbench 12lobo1684No ratings yet
- Mech-Intro 13.0 WS03.1 ContactDocument13 pagesMech-Intro 13.0 WS03.1 ContactJym GensonNo ratings yet
- AWB130 Dynamics 06 TransientDocument37 pagesAWB130 Dynamics 06 TransientOrlando Javier Díaz AresNo ratings yet
- Mech-Intro 14.0 WS03.1 2DGearsDocument17 pagesMech-Intro 14.0 WS03.1 2DGearsSilva Junior, E. J.No ratings yet
- Autodyn User Subroutines: Advanced Training CourseDocument61 pagesAutodyn User Subroutines: Advanced Training CourseGonzalo AnzaldoNo ratings yet
- Assembly Modeling Using ANSYSDocument45 pagesAssembly Modeling Using ANSYSShinichi Teguh KudoNo ratings yet
- Ansys Mechanical PostProcessingDocument28 pagesAnsys Mechanical PostProcessingYuryNo ratings yet
- WB-Mech 120 WS 03.1Document13 pagesWB-Mech 120 WS 03.1Rene MartinezNo ratings yet
- Introduction To ANSYS Introduction To ANSYS Mechanical: WKH 9 1 Workshop 9.1 Parameter Management GDocument25 pagesIntroduction To ANSYS Introduction To ANSYS Mechanical: WKH 9 1 Workshop 9.1 Parameter Management GLuca De Barbieri BustamanteNo ratings yet
- Hypermesh To Ansys WorkbenchDocument7 pagesHypermesh To Ansys WorkbenchSharan AnnapuraNo ratings yet
- Finite element analysis is useful numerical technique to solve various structural problems. In this paper FEA model of slab column connection is model using ANSYS 16.0 . Punching shear failure is a major problem encountered in the design of reinforced concrete flat plates. The utilization of shear reinforcement via shear studs or other means has become a choice for improving the punching shear capacity .The obtained results indicate that, the proposed shear reinforcement system and drop panel has a positive effect in the enhancement of both the punching shear capacity and the strain energy of interior slab–column connection of both normal and high strength concrete. The general finite element software ANSYS can be used successfully to simulate the punching shearbehaviour of reinforced concrete flat plates.Document6 pagesFinite element analysis is useful numerical technique to solve various structural problems. In this paper FEA model of slab column connection is model using ANSYS 16.0 . Punching shear failure is a major problem encountered in the design of reinforced concrete flat plates. The utilization of shear reinforcement via shear studs or other means has become a choice for improving the punching shear capacity .The obtained results indicate that, the proposed shear reinforcement system and drop panel has a positive effect in the enhancement of both the punching shear capacity and the strain energy of interior slab–column connection of both normal and high strength concrete. The general finite element software ANSYS can be used successfully to simulate the punching shearbehaviour of reinforced concrete flat plates.inventionjournalsNo ratings yet
- Mechanical-Nonlin 13.0 Ch06 Rate Dependent CreepDocument31 pagesMechanical-Nonlin 13.0 Ch06 Rate Dependent CreepRAMKUMARNo ratings yet
- Advanced Results Processing: Workshop 8Document26 pagesAdvanced Results Processing: Workshop 8TA Dinh XuanNo ratings yet
- Contact Element TechniquesDocument41 pagesContact Element Techniquesbosnia76No ratings yet
- 1301 ENME442 Lab8 Ansys PDFDocument22 pages1301 ENME442 Lab8 Ansys PDFhidaiNo ratings yet
- Mech AC 160 L03-Bolt PretensionDocument24 pagesMech AC 160 L03-Bolt PretensionPercy Romero MurilloNo ratings yet
- Workbench - Simulation Basics: Workshop 2Document22 pagesWorkbench - Simulation Basics: Workshop 2siddhartha rajNo ratings yet
- Comparing 2D and 3D Structural Analysis: Workshop 4.2Document34 pagesComparing 2D and 3D Structural Analysis: Workshop 4.2TA Dinh XuanNo ratings yet
- Introduction To ANSYS Mechanical: Workshop 7.1 Steady-State Thermal AnalysisDocument14 pagesIntroduction To ANSYS Mechanical: Workshop 7.1 Steady-State Thermal AnalysisAjay ChackoNo ratings yet
- FEA Benchmark For Dynamic Analysis of Perforated PlatesDocument18 pagesFEA Benchmark For Dynamic Analysis of Perforated Platesmatteo_1234No ratings yet
- MD Nastran 2010 Design Sensitivity and OptimizationDocument740 pagesMD Nastran 2010 Design Sensitivity and OptimizationMSC.SoftwareNo ratings yet
- Ex 7 Tetra Vs Hexa MeshingDocument23 pagesEx 7 Tetra Vs Hexa MeshingMetin MehelNo ratings yet
- Transient Thermal Analysis: Workshop 6.2Document22 pagesTransient Thermal Analysis: Workshop 6.2TA Dinh XuanNo ratings yet
- Mech Nonlin Connections 14.5 L02 Interface TreatmentsDocument32 pagesMech Nonlin Connections 14.5 L02 Interface TreatmentsGanesh R NavadNo ratings yet
- Mesh Intro 17.0 WS1.1 Workshop Instructions FEA ANSYS WB Meshing Basics PDFDocument20 pagesMesh Intro 17.0 WS1.1 Workshop Instructions FEA ANSYS WB Meshing Basics PDFcvgfNo ratings yet
- Mesh-Intro 17.0 WS1.1 CFD ANSYS WB Meshing BasicsDocument21 pagesMesh-Intro 17.0 WS1.1 CFD ANSYS WB Meshing Basicsmarcosandia1974No ratings yet
- Mesh-Intro 19R2 WS5.2 FEA Workshop Instructions Shell Pressure VesselDocument25 pagesMesh-Intro 19R2 WS5.2 FEA Workshop Instructions Shell Pressure VesselAbhishek yadavNo ratings yet
- A Brief Review of Pulp and Froth Rheology in MinerDocument16 pagesA Brief Review of Pulp and Froth Rheology in MinerLeslie FanyNo ratings yet
- Author Final VersionDocument18 pagesAuthor Final VersionLeslie FanyNo ratings yet
- Workshop 5.2 CFD: Automotive External Aero: Introduction To ANSYS MeshingDocument34 pagesWorkshop 5.2 CFD: Automotive External Aero: Introduction To ANSYS MeshingLeslie FanyNo ratings yet
- Module 01: Core Skills: Introduction To ANSYS MeshingDocument42 pagesModule 01: Core Skills: Introduction To ANSYS MeshingLeslie FanyNo ratings yet
- Workshop 3.1 CFD: Global Mesh Controls: Introduction To ANSYS MeshingDocument31 pagesWorkshop 3.1 CFD: Global Mesh Controls: Introduction To ANSYS MeshingLeslie FanyNo ratings yet
- Workshop 2.1 FEA: ANSYS Meshing MethodsDocument28 pagesWorkshop 2.1 FEA: ANSYS Meshing MethodsLeslie FanyNo ratings yet
- Mesh Intro 18.0 WS2.1 CFD Workshop Instructions ANSYS Meshing MethodsDocument26 pagesMesh Intro 18.0 WS2.1 CFD Workshop Instructions ANSYS Meshing Methodsrodrigoq1No ratings yet
- Manual Ventsim Ingles Ver. 3.2Document270 pagesManual Ventsim Ingles Ver. 3.2Leslie FanyNo ratings yet
- MydriverDocument4 pagesMydriverAlexander Rodríguez InzaNo ratings yet
- Refresher MODULE 38 - Geotechnical Engineering & HydraulicsDocument2 pagesRefresher MODULE 38 - Geotechnical Engineering & HydraulicsRenz Ryan DolorNo ratings yet
- Literature Review On Automatic Voltage Regulator PDFDocument5 pagesLiterature Review On Automatic Voltage Regulator PDFafdtnybjpNo ratings yet
- RAFT Synthesis of Poly (N-Isopropylacrylamide) and Poly (Methacrylic Acid) Homopolymers and Block Copolymers: Kinetics and CharacterizationDocument11 pagesRAFT Synthesis of Poly (N-Isopropylacrylamide) and Poly (Methacrylic Acid) Homopolymers and Block Copolymers: Kinetics and CharacterizationClara Valverde SerranoNo ratings yet
- 05-09-21 JR - Iit Star Co-Sc (Model-A) Jee Adv 2018 (P-I) Wat-18 QPDocument16 pages05-09-21 JR - Iit Star Co-Sc (Model-A) Jee Adv 2018 (P-I) Wat-18 QPIshita ReddyNo ratings yet
- Neuro Ophtha Aillen Abines, MD: History and Physical ExaminationDocument2 pagesNeuro Ophtha Aillen Abines, MD: History and Physical ExaminationPrincess Cate MercadoNo ratings yet
- Sharpe Treynor N JensenDocument4 pagesSharpe Treynor N JensenjustsatyaNo ratings yet
- M.E (2013 Pattern) PDFDocument557 pagesM.E (2013 Pattern) PDFVarsha KumariNo ratings yet
- Museum - Le Chenit, Switzerland Architects: ATELIER BRÜCKNER, Bjarke Ingels Group, CCHE Area: 900 M Year: 2020Document2 pagesMuseum - Le Chenit, Switzerland Architects: ATELIER BRÜCKNER, Bjarke Ingels Group, CCHE Area: 900 M Year: 2020dev adityaNo ratings yet
- SKO3013 Aldehyde Ketone-Student NoteDocument51 pagesSKO3013 Aldehyde Ketone-Student NoteMike EzioNo ratings yet
- Catt AcousticDocument6 pagesCatt Acousticmusicmad02100% (1)
- John Chirillo - Hack Attacks Testing - How To Conduct Your Own Security AuditDocument6 pagesJohn Chirillo - Hack Attacks Testing - How To Conduct Your Own Security AuditShaneNo ratings yet
- RJFK (Ils Z or Loc Z Rwy34)Document1 pageRJFK (Ils Z or Loc Z Rwy34)tommyNo ratings yet
- Goemorphology 4NDocument6 pagesGoemorphology 4Nshuvobosu262No ratings yet
- ATV320 - Resistencias de Frenagem de Catalogo - EN - DIA2ED2160311ENDocument2 pagesATV320 - Resistencias de Frenagem de Catalogo - EN - DIA2ED2160311ENCélio Ricci de FreitasNo ratings yet
- Ai Cat IDocument3 pagesAi Cat Ijeff omangaNo ratings yet
- General Physics 2 - Week 4Document3 pagesGeneral Physics 2 - Week 4Angela AlejandroNo ratings yet
- Reinforcement of Timber Structures 2Document12 pagesReinforcement of Timber Structures 2HozaifaNo ratings yet
- AnwanaDocument16 pagesAnwanaHiongyiiNo ratings yet
- 1 MaxDNA Overview and Case-StudyDocument55 pages1 MaxDNA Overview and Case-StudyDARA BABU (N120663)No ratings yet
- Creative Sampler: User GuideDocument37 pagesCreative Sampler: User GuideBae JDNo ratings yet
- Topic 11.2Document5 pagesTopic 11.2Yun Ho CHONo ratings yet
- IT English: List of Commonly Used Linking WordsDocument3 pagesIT English: List of Commonly Used Linking WordsVictoria MambertiNo ratings yet
- Heat and Mass TransferDocument48 pagesHeat and Mass TransferAlvaro GustavoNo ratings yet
- Hybrid Vehicle Drivetrain: Types by Drive Train StructureDocument15 pagesHybrid Vehicle Drivetrain: Types by Drive Train StructureCharyNo ratings yet
- Physioex Lab Report: Pre-Lab Quiz ResultsDocument3 pagesPhysioex Lab Report: Pre-Lab Quiz ResultssmitNo ratings yet
- MPE Laboratory Sheet For Fluid Mechanics: 1.0 TitleDocument6 pagesMPE Laboratory Sheet For Fluid Mechanics: 1.0 TitleМухаммад АбдуллатифNo ratings yet