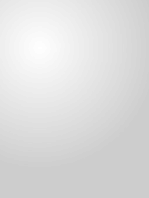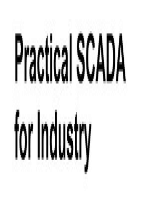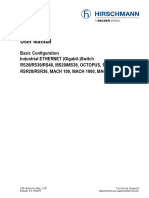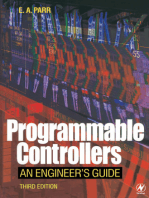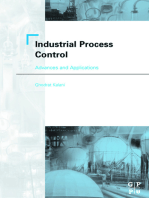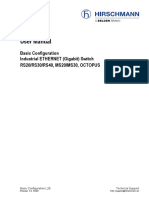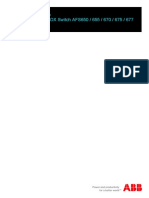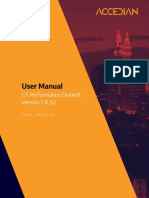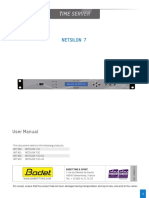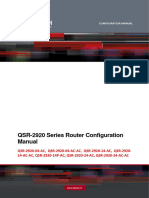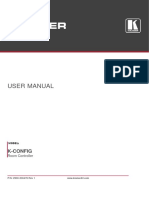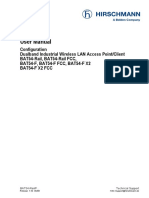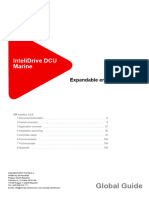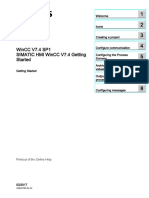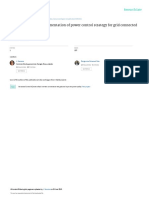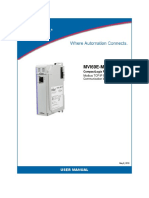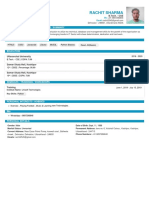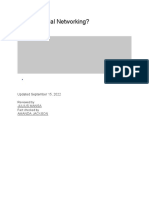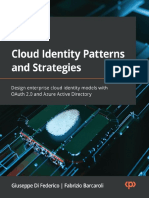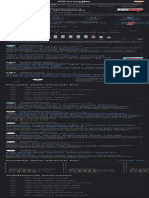Professional Documents
Culture Documents
UM BasicConfig L2P Rel71 en PDF
UM BasicConfig L2P Rel71 en PDF
Uploaded by
Denny JimenezOriginal Title
Copyright
Available Formats
Share this document
Did you find this document useful?
Is this content inappropriate?
Report this DocumentCopyright:
Available Formats
UM BasicConfig L2P Rel71 en PDF
UM BasicConfig L2P Rel71 en PDF
Uploaded by
Denny JimenezCopyright:
Available Formats
User Manual
Basic Configuration
Industrial ETHERNET (Gigabit) Switch
RS20/RS30/RS40, MS20/MS30, OCTOPUS, PowerMICE,
RSR20/RSR30, MACH 100, MACH 1000, MACH 4000
UM Basic Configuration L2P Technical Support
Release 7.1 12/2011 HAC.Support@Belden.com
The naming of copyrighted trademarks in this manual, even when not specially indicated, should
not be taken to mean that these names may be considered as free in the sense of the trademark
and tradename protection law and hence that they may be freely used by anyone.
© 2011 Hirschmann Automation and Control GmbH
Manuals and software are protected by copyright. All rights reserved. The copying, reproduction,
translation, conversion into any electronic medium or machine scannable form is not permitted,
either in whole or in part. An exception is the preparation of a backup copy of the software for
your own use. For devices with embedded software, the end-user license agreement on the
enclosed CD applies.
The performance features described here are binding only if they have been expressly agreed
when the contract was made. This document was produced by Hirschmann Automation and
Control GmbH according to the best of the company's knowledge. Hirschmann reserves the right
to change the contents of this document without prior notice. Hirschmann can give no guarantee
in respect of the correctness or accuracy of the information in this document.
Hirschmann can accept no responsibility for damages, resulting from the use of the network
components or the associated operating software. In addition, we refer to the conditions of use
specified in the license contract.
You can get the latest version of this manual on the Internet at the Hirschmann product site
(www.beldensolutions.com).
Printed in Germany
Hirschmann Automation and Control GmbH
Stuttgarter Str. 45-51
72654 Neckartenzlingen
Germany
Tel.: +49 (0)1805 14-1538
Rel. 2011 12/2011 - 13.12.11
Contents
Contents
About this Manual 9
Key 11
Introduction 13
1 Access to the user interfaces 15
1.1 System Monitor 16
1.2 Command Line Interface 18
1.3 Web-based Interface 21
2 Entering the IP Parameters 25
2.1 IP Parameter Basics 27
2.1.1 IP address (version 4) 27
2.1.2 Netmask 28
2.1.3 Classless Inter-Domain Routing 31
2.2 Entering IP parameters via CLI 33
2.3 Entering the IP Parameters via HiDiscovery 36
2.4 Loading the system configuration from the ACA 39
2.5 System configuration via BOOTP 41
2.6 System Configuration via DHCP 46
2.7 DHCP-Server Pools per VLAN 49
2.8 System Configuration via DHCP Option 82 53
2.9 Web-based IP Configuration 54
2.10 Faulty Device Replacement 57
3 Loading/saving settings 59
3.1 Loading settings 60
3.1.1 Loading from the local non-volatile memory 61
3.1.2 Loading from a file 62
3.1.3 Resetting the configuration to the state on delivery 64
3.1.4 Loading from the AutoConfiguration Adapter 65
3.1.5 Using the offline configurator 66
UM Basic Configuration L2P
Release 7.1 12/2011 3
Contents
3.2 Saving settings 68
3.2.1 Saving locally (and on the ACA) 68
3.2.2 Saving in a binary file or a script file on a URL 70
3.2.3 Saving to a binary file on the PC 71
3.2.4 Saving as a script on the PC 72
3.2.5 Saving as an offline configuration file on the PC 72
4 Loading Software Updates 73
4.1 Loading the Software manually from the ACA 75
4.1.1 Selecting the software to be loaded 76
4.1.2 Starting the software 78
4.1.3 Performing a cold start 78
4.2 Automatic software update by ACA 79
4.3 Loading the software from the tftp server 81
4.4 Loading the Software via File Selection 83
4.5 Software update OCTOPUS 84
5 Configuring the Ports 87
6 Assistance in the Protection from Unauthorized
Access 97
6.1 Protecting the device 98
6.2 Password for SNMP access 99
6.2.1 Description of password for SNMP access 99
6.2.2 Entering the password for SNMP access 100
6.3 Telnet/internet/SSH access 104
6.4 Restricted Management Access 109
6.5 HiDiscovery Access 111
6.5.1 Description of the HiDiscovery Protocol 111
6.5.2 Enabling/disabling the HiDiscovery function 111
6.6 Port access control 112
6.6.1 Description of the port access control 112
6.6.2 Application Example for Port Access Control 113
6.7 Port Authentication IEEE 802.1X 116
6.7.1 Description of Port Authentication according to
IEEE 802.1X 116
6.7.2 Authentication Process according to IEEE 802.1X 117
UM Basic Configuration L2P
4 Release 7.1 12/2011
Contents
6.7.3 Preparing the Device for the
IEEE 802.1X Port Authentication 117
6.7.4 IEEE 802.1X Settings 118
7 Synchronizing the System Time in the Network 119
7.1 Entering the Time 120
7.2 SNTP 123
7.2.1 Description of SNTP 123
7.2.2 Preparing the SNTP Configuration 124
7.2.3 Configuring SNTP 125
7.3 Precision Time Protocol 129
7.3.1 Description of PTP Functions 129
7.3.2 Preparing the PTP Configuration 135
7.3.3 Application Example 137
7.4 Interaction of PTP and SNTP 143
8 Network Load Control 145
8.1 Direct Packet Distribution 146
8.1.1 Store-and-forward 146
8.1.2 Multi-Address Capability 147
8.1.3 Aging of Learned Addresses 147
8.1.4 Entering Static Addresses 148
8.1.5 Disabling the Direct Packet Distribution 150
8.2 Multicast Application 151
8.2.1 Description of the Multicast Application 151
8.2.2 Example of a Multicast Application 152
8.2.3 Description of IGMP Snooping 153
8.2.4 Setting IGMP Snooping 154
8.2.5 Description of GMRP 160
8.2.6 Setting GMRP 161
8.3 Rate Limiter 163
8.3.1 Description of the Rate Limiter 163
8.3.2 Load limiter settings (PowerMICE and MACH 4000) 164
8.3.3 Load limiter settings for
RS20/RS30/RS40, MS20/MS30, RSR20/RSR30,
MACH 100, MACH 1000 and OCTOPUS 165
8.4 QoS/Priority 167
8.4.1 Description of Prioritization 167
8.4.2 VLAN tagging 168
8.4.3 IP ToS / DiffServ 171
8.4.4 Management prioritization 175
8.4.5 Handling of Received Priority Information 175
UM Basic Configuration L2P
Release 7.1 12/2011 5
Contents
8.4.6 Handling of Traffic Classes 176
8.4.7 Setting prioritization 176
8.5 Flow Control 182
8.5.1 Description of Flow Control 182
8.5.2 Setting the Flow Control 184
8.6 VLANs 185
8.6.1 VLAN Description 185
8.6.2 Examples of VLANs 186
9 Operation Diagnosis 203
9.1 Sending Traps 204
9.1.1 List of SNMP traps 205
9.1.2 SNMP Traps during Boot 206
9.1.3 Configuring Traps 207
9.2 Monitoring the Device Status 209
9.2.1 Configuring the Device Status 210
9.2.2 Displaying the Device Status 211
9.3 Out-of-band Signaling 212
9.3.1 Controlling the Signal Contact 213
9.3.2 Monitoring the Device Status via the Signal Contact 213
9.3.3 Monitoring the Device Functions via the Signal
Contact 214
9.3.4 Monitoring the Fan 216
9.4 Port Status Indication 218
9.5 Event Counter at Port Level 220
9.5.1 Detecting Non-matching Duplex Modes 222
9.6 Displaying the SFP Status 225
9.7 TP Cable Diagnosis 226
9.8 Topology Discovery 227
9.8.1 Description of Topology-Detection 227
9.8.2 Displaying the Topology Discovery Results 229
9.9 Detecting IP Address Conflicts 230
9.9.1 Description of IP Address Conflicts 230
9.9.2 Configuring ACD 231
9.9.3 Displaying ACD 231
9.10 Detecting Loops 232
9.11 Reports 233
9.12 Monitoring Data Traffic at Ports (Port Mirroring) 235
9.13 Syslog 238
UM Basic Configuration L2P
6 Release 7.1 12/2011
Contents
9.14 Event Log 241
A Setting up the Configuration Environment 243
A.1 Setting up a DHCP/BOOTP Server 244
A.2 Setting up a DHCP Server with Option 82 250
A.3 TFTP Server for Software Updates 254
A.3.1 Setting up the tftp Process 255
A.3.2 Software Access Rights 258
A.4 Preparing access via SSH 259
A.4.1 Generating a key 259
A.4.2 Uploading the key 260
A.4.3 Access through an SSH 261
B General Information 265
B.1 Management Information Base (MIB) 266
B.2 Abbreviations used 269
B.3 Technical Data 270
B.4 Readers’ Comments 271
C Index 273
D Further Support 277
UM Basic Configuration L2P
Release 7.1 12/2011 7
Contents
UM Basic Configuration L2P
8 Release 7.1 12/2011
About this Manual
About this Manual
The “Basic Configuration” user manual contains the information you need to
start operating the device. It takes you step by step from the first startup
operation through to the basic settings for operation in your environment.
The following thematic sequence has proven itself in practice:
Set up device access for operation by entering the IP parameters
Check the status of the software and update it if necessary
Load/store any existing configuration
Configure the ports
Set up protection from unauthorized access
Optimize the data transmission with network load control
Synchronize system time in the network
Perform an operation diagnosis
Store the newly created configuration in the non-volatile memory.
The “Installation” user manual contains a device description, safety
instructions, a description of the display, and the other information that you
need to install the device.
The “Redundancy Configuration User Manual” document contains the
information you require to select the suitable redundancy procedure and
configure it.
The “Industry Protocols” user manual describes how the device is connected
by means of a communication protocol commonly used in the industry, such
as EtherNet/IP and PROFINET IO.
UM Basic Configuration L2P
Release 7.1 12/2011 9
About this Manual
The “GUI” reference manual contains detailed information on using the
graphical interface to operate the individual functions of the device.
The “Command Line Interface” Reference Manual contains detailed
information on using the Command Line Interface to operate the individual
functions of the device.
The Industrial HiVision Network Management Software provides you with
additional options for smooth configuration and monitoring:
Simultaneous configuration of multiple devices
Graphic interface with network layout
Auto-topology discovery
Event log
Event handling
Client/server structure
Browser interface
ActiveX control for SCADA integration
SNMP/OPC gateway.
Maintenance
Hirschmann are continually working on improving and developing their
software. You should regularly check whether there is a new version of
the software that provides you with additional benefits. You will find
software information and downloads on the product pages of the
Hirschmann website.
UM Basic Configuration L2P
10 Release 7.1 12/2011
Key
Key
The designations used in this manual have the following meanings:
List
Work step
Subheading
Link Cross-reference with link
Note: A note emphasizes an important fact or draws your attention to a dependency.
Courier ASCII representation in user interface
Execution in the Graphical User Interface (Web-based Interface user interface)
Execution in the Command Line Interface user interface
Symbols used:
WLAN access point
Router with firewall
Switch with firewall
Router
Switch
UM Basic Configuration L2P
Release 7.1 12/2011 11
Key
Bridge
Hub
A random computer
Configuration Computer
Server
PLC -
Programmable logic
controller
I/O -
Robot
UM Basic Configuration L2P
12 Release 7.1 12/2011
Introduction
Introduction
The device has been developed for use in a harsh industrial environment.
Accordingly, the installation process has been kept simple. Thanks to the
selected default settings, you only have to enter a few settings before starting
to operate the device.
Note: The changes you make in the dialogs are copied into the volatile
memory of the device when you click on "Set".
To save the changes permanently, select the saving location in the Basic
Settings :Load/Save dialog box and click on "Save".
UM Basic Configuration L2P
Release 7.1 12/2011 13
Introduction
UM Basic Configuration L2P
14 Release 7.1 12/2011
Access to the user interfaces
1 Access to the user interfaces
The device has 3 user interfaces, which you can access via different
interfaces:
System monitor via the V.24 interface (out-of-band)
Command Line Interface (CLI) via the V.24 connection (out-of-band) as
well as Telnet or SSH (in-band)
Web-based interface via Ethernet (in-band).
UM Basic Configuration L2P
Release 7.1 12/2011 15
Access to the user interfaces 1.1 System Monitor
1.1 System Monitor
The system monitor enables you to
select the software to be loaded
perform a software update
start the selected software
shut down the system monitor
delete the configuration saved and
display the boot code information.
Opening the system monitor
Use the terminal cable (see accessories) to connect
– the V.24 socket (RJ11) to
– a terminal or a COM port of a PC with terminal emulation based on
VT100
(for the physical connection, see the "Installation" user manual).
Speed 9,600 Baud
Data 8 bit
Parity None
Stopbit 1 bit
Handshake Off
Table 1: Data transfer parameters
Start the terminal program on the PC and set up a connection with the
device.
When you boot the device, the message
"Press <1> to enter System Monitor 1"
appears on the terminal.
UM Basic Configuration L2P
16 Release 7.1 12/2011
Access to the user interfaces 1.1 System Monitor
< Device Name (Boot) Release: 1.00 Build: 2005-09-17 15:36 >
Press <1> to enter System Monitor 1 ...
1
Figure 1: Screen display during the boot process
Press the <1> key within one second to start system monitor 1.
System Monitor
(Selected OS: L3P-06.0.00 (2010-09-09 09:09))
1 Select Boot Operating System
2 Update Operating System
3 Start Selected Operating System
4 End (reset and reboot)
5 Erase main configuration file
sysMon1>
Figure 2: System monitor 1 screen display
Select a menu item by entering the number.
To leave a submenu and return to the main menu of system monitor 1,
press the <ESC> key.
UM Basic Configuration L2P
Release 7.1 12/2011 17
Access to the user interfaces 1.2 Command Line Interface
1.2 Command Line Interface
The Command Line Interface enables you to use the functions of the device
via a local or remote connection.
The Command Line Interface provides IT specialists with a familiar
environment for configuring IT devices.
The script compatibility of the Command Line Interface enables you, among
other things, to feed multiple devices with the same configuration data, to
create and use partial configurations, or to compare 2 configurations using 2
script files.
You will find a detailed description of the Command Line Interface in the
“Command Line Interface” reference manual.
You can access the Command Line Interface via
the V.24 port (out-of-band)
Telnet (in-band)
SSH (in-band)
Note: To facilitate making entries, CLI gives you the option of abbreviating
keywords. Type in the beginning of a keyword. When you press the tab key,
CLI completes the keyword.
UM Basic Configuration L2P
18 Release 7.1 12/2011
Access to the user interfaces 1.2 Command Line Interface
Opening the Command Line Interface
Connect the device to a terminal or to a “COM” port of a PC using
terminal emulation based on VT100, and press any key (see on
page 16 “Opening the system monitor”) or
call up the Command Line Interface via Telnet.
A window for entering the user name appears on the screen.
Up to 5 users can access the Command Line Interface.
Copyright (c) 2004-2010 Hirschmann Automation and Control GmbH
All rights reserved
PowerMICE Release L3P-06.0.00
(Build date 2010-09-09 12:13)
System Name: PowerMICE
Mgmt-IP : 10.0.1.105
1.Router-IP: 0.0.0.0
Base-MAC : 00:80:63:51:74:00
System Time: 2010-09-09 13:14:15
User:
Figure 3: Logging in to the Command Line Interface program
Enter a user name. The default setting for the user name is admin .
Press the Enter key.
Enter the password. The default setting for the password is private .
Press the Enter key.
You can change the user name and the password later in the
Command Line Interface.
Please note that these entries are case-sensitive.
The start screen appears.
UM Basic Configuration L2P
Release 7.1 12/2011 19
Access to the user interfaces 1.2 Command Line Interface
NOTE: Enter '?' for Command Help. Command help displays all options
that are valid for the 'normal' and 'no' command forms. For
the syntax of a particular command form, please consult the
documentation.
(Hirschmann Product) >
Figure 4: CLI screen after login
UM Basic Configuration L2P
20 Release 7.1 12/2011
Access to the user interfaces 1.3 Web-based Interface
1.3 Web-based Interface
The user-friendly Web-based interface gives you the option of operating the
device from any location in the network via a standard browser such as
Mozilla Firefox or Microsoft Internet Explorer.
As a universal access tool, the Web browser uses an applet which
communicates with the device via the Simple Network Management Protocol
(SNMP).
The Web-based interface allows you to graphically configure the device.
Opening the Web-based Interface
To open the Web-based interface, you need a Web browser (a program
that can read hypertext), for example Mozilla Firefox version 1 or later, or
Microsoft Internet Explorer version 6 or later.
Note: The Web-based interface uses Java software 6 (“Java™ Runtime
Environment Version 1.6.x”).
Install the software from the enclosed product CD. To do this, you go to
“Additional Software”, select Java Runtime Environment and click on
“Installation”.
UM Basic Configuration L2P
Release 7.1 12/2011 21
Access to the user interfaces 1.3 Web-based Interface
Figure 5: Installing Java
Start your Web browser.
Make sure that you have activated JavaScript and Java in the security
settings of your browser.
Establish the connection by entering the IP address of the device
which you want to administer via the Web-based management in the
address field of the Web browser. Enter the address in the following
form:
http://xxx.xxx.xxx.xxx
The login window appears on the screen.
UM Basic Configuration L2P
22 Release 7.1 12/2011
Access to the user interfaces 1.3 Web-based Interface
Figure 6: Login window
Select the desired language.
In the drop-down menu, you select
– user, to have read access, or
– admin, to have read and write access
to the device.
The password “public”, with which you have read access, appears in
the password field. If you wish to have write access to the device, then
highlight the contents of the password field and overwrite it with the
password “private” (default setting).
Click on OK.
The website of the device appears on the screen.
Note: The changes you make in the dialogs are copied to the device
when you click on “Write”. Click on “Load” to update the display.
UM Basic Configuration L2P
Release 7.1 12/2011 23
Access to the user interfaces 1.3 Web-based Interface
Note: You can block your access to the device by entering an incorrect
configuration.
Activating the function “Cancel configuration change” in the “Load/Save”
dialog enables you to return automatically to the last configuration after a
set time period has elapsed. This gives you back your access to the
device.
UM Basic Configuration L2P
24 Release 7.1 12/2011
Entering the IP Parameters
2 Entering the IP Parameters
The IP parameters must be entered when the device is installed for the first
time.
The device provides 7 options for entering the IP parameters during the first
installation:
Entry using the Command Line Interface (CLI).
You choose this “out of band” method if
you preconfigure your device outside its operating environment
you do not have network access (“in-band”) to the device
(see page 33 “Entering IP parameters via CLI”).
Entry using the HiDiscovery protocol.
You choose this “in-band” method if the device is already installed in the
network or if you have another Ethernet connection between your PC and
the device
(see page 36 “Entering the IP Parameters via HiDiscovery”).
Configuration using the AutoConfiguration Adapter (ACA).
You choose this method if you are replacing a device with a device of the
same type and have already saved the configuration on an ACA (see
page 39 “Loading the system configuration from the ACA”).
Using BOOTP.
You choose this “in-band” method if you want to configure the installed
device using BOOTP. You need a BOOTP server for this. The BOOTP
server assigns the configuration data to the device using its MAC address
(see page 41 “System configuration via BOOTP”). Because the device is
delivered with “DHCP mode” as the entry for the configuration data
reference, you have to reset this to the BOOTP mode for this method.
Configuration via DHCP.
You choose this “in-band” method if you want to configure the installed
device using DHCP. You need a DHCP server for this. The DHCP server
assigns the configuration data to the device using its MAC address or its
system name (see page 46 “System Configuration via DHCP”).
UM Basic Configuration L2P
Release 7.1 12/2011 25
Entering the IP Parameters
Configuration via DHCP Option 82.
You choose this “in-band” method if you want to configure the installed
device using DHCP Option 82. You need a DHCP server with Option 82
for this. The DHCP server assigns the configuration data to the device
using its physical connection (see page 53 “System Configuration via
DHCP Option 82”).
Configuration via the Web-based interface.
If the device already has an IP address and can be reached via the
network, then the Web-based interface provides you with another option
for configuring the IP parameters.
UM Basic Configuration L2P
26 Release 7.1 12/2011
Entering the IP Parameters 2.1 IP Parameter Basics
2.1 IP Parameter Basics
2.1.1 IP address (version 4)
The IP addresses consist of 4 bytes. These 4 bytes are written in decimal
notation, separated by a decimal point.
Since 1992, five classes of IP address have been defined in the RFC 1340.
Class Network Host address Address range
address
A 1 byte 3 bytes 1.0.0.0 to 126.255.255.255
B 2 bytes 2 bytes 128.0.0.0 to 191.255.255.255
C 3 bytes 1 byte 192.0.0.0 to 223.255.255.255
D 224.0.0.0 to 239.255.255.255
E 240.0.0.0 to 255.255.255.255
Table 2: IP address classes
The network address is the fixed part of the IP address. The worldwide
leading regulatory board for assigning network addresses is the IANA
(Internet Assigned Numbers Authority). If you require an IP address block,
contact your Internet service provider. Internet service providers should
contact their local higher-level organization:
APNIC (Asia Pacific Network Information Center) - Asia/Pacific Region
ARIN (American Registry for Internet Numbers) - Americas and Sub-
Sahara Africa
LACNIC (Regional Latin-American and Caribbean IP Address Registry) –
Latin America and some Caribbean Islands
RIPE NCC (Réseaux IP Européens) - Europe and Surrounding Regions
UM Basic Configuration L2P
Release 7.1 12/2011 27
Entering the IP Parameters 2.1 IP Parameter Basics
0 Net ID - 7 bits Host ID - 24 bits Class A
I 0 Net ID - 14 bits Host ID - 16 bits Class B
I I 0 Net ID - 21 bits Host ID - 8 bit s Class C
I I I 0 Multicast Group ID - 28 bits Class D
I I I I reserved for future use - 28 b its Class E
Figure 7: Bit representation of the IP address
An IP address belongs to class A if its first bit is a zero, i.e. the first decimal
number is less than 128. The IP address belongs to class B if the first bit is a
one and the second bit is a zero, i.e. the first decimal number is between 128
and 191. The IP address belongs to class C if the first two bits are a one, i.e.
the first decimal number is higher than 191.
Assigning the host address (host id) is the responsibility of the network
operator. He alone is responsible for the uniqueness of the IP addresses he
assigns.
2.1.2 Netmask
Routers and gateways subdivide large networks into subnetworks. The
netmask assigns the IP addresses of the individual devices to a particular
subnetwork.
The division into subnetworks with the aid of the netmask is performed in
much the same way as the division of the network addresses (net id) into
classes A to C.
The bits of the host address (host id) that represent the mask are set to one.
The remaining bits of the host address in the netmask are set to zero (see
the following examples).
UM Basic Configuration L2P
28 Release 7.1 12/2011
Entering the IP Parameters 2.1 IP Parameter Basics
Example of a netmask:
Decimal notation
255.255.192.0
Binary notation
11111111.11111111.11000000.00000000
Subnetwork mask bits
Class B
Example of IP addresses with subnetwork assignment when the above
subnet mask is applied:
Decimal notation
129.218.65.17
128 < 129 191 › Class B
Binary notation
10000001.11011010.01000001.00010001
Subnetwork 1
Network address
Decimal notation
129.218.129.17
128 < 129 191 › Class B
Binary notation
10000001.11011010.10000001.00010001
Subnetwork 2
Network address
UM Basic Configuration L2P
Release 7.1 12/2011 29
Entering the IP Parameters 2.1 IP Parameter Basics
Example of how the network mask is used
In a large network it is possible that gateways and routers separate the
management agent from its management station. How does addressing
work in such a case?
Romeo
Juliet
Lorenzo
LAN 1
LAN 2
Figure 8: Management agent that is separated from its management station by a
router
The management station "Romeo" wants to send data to the
management agent "Juliet". Romeo knows Juliet's IP address and also
knows that the router "Lorenzo" knows the way to Juliet.
Romeo therefore puts his message in an envelope and writes Juliet's IP
address as the destination address. For the source address he writes his
own IP address on the envelope.
Romeo then places this envelope in a second one with Lorenzo's MAC
address as the destination and his own MAC address as the source. This
process is comparable to going from layer 3 to layer 2 of the ISO/OSI base
reference model.
Finally, Romeo puts the entire data packet into the mailbox. This is
comparable to going from layer 2 to layer 1, i.e. to sending the data packet
over the Ethernet.
UM Basic Configuration L2P
30 Release 7.1 12/2011
Entering the IP Parameters 2.1 IP Parameter Basics
Lorenzo receives the letter and removes the outer envelope. From the
inner envelope he recognizes that the letter is meant for Juliet. He places
the inner envelope in a new outer envelope and searches his address list
(the ARP table) for Juliet's MAC address. He writes her MAC address on
the outer envelope as the destination address and his own MAC address
as the source address. He then places the entire data packet in the mail
box.
Juliet receives the letter and removes the outer envelope. She finds the
inner envelope with Romeo's IP address. Opening the inner envelope and
reading its contents corresponds to transferring the message to the higher
protocol layers of the SO/OSI layer model.
Juliet would now like to send a reply to Romeo. She places her reply in an
envelope with Romeo's IP address as destination and her own IP address
as source. But where is she to send the answer? For she did not receive
Romeo's MAC address. It was lost when Lorenzo replaced the outer
envelope.
In the MIB, Juliet finds Lorenzo listed under the variable
hmNetGatewayIPAddr as a means of communicating with Romeo. She
therefore puts the envelope with the IP addresses in a further envelope
with Lorenzo's MAC destination address.
The letter now travels back to Romeo via Lorenzo, the same way the first
letter traveled from Romeo to Juliet.
2.1.3 Classless Inter-Domain Routing
Class C with a maximum of 254 addresses was too small, and class B with
a maximum of 65,534 addresses was too large for most users. This resulted
in ineffective usage of the class B addresses available.
Class D contains reserved multicast addresses. Class E is reserved for
experimental purposes. A gateway not participating in these experiments
ignores datagrams with these destination addresses.
UM Basic Configuration L2P
Release 7.1 12/2011 31
Entering the IP Parameters 2.1 IP Parameter Basics
Since 1993, RFC 1519 has been using Classless Inter-Domain Routing
(CIDR) to provide a solution. CIDR overcomes these class boundaries and
supports classless address ranges.
With CIDR, you enter the number of bits that designate the IP address range.
You represent the IP address range in binary form and count the mask bits
that designate the netmask. The netmask indicates the number of bits that
are identical to the network part for the IP addresses in a given address
range. Example:
IP address, decimal Network mask, IP address, hexadecimal
decimal
149.218.112.1 255.255.255.128 10010101 11011010 01110000 00000001
149.218.112.127 10010101 11011010 01110000 01111111
25 mask bits
CIDR notation: 149.218.112.0/25
Mask bits
The combination of a number of class C address ranges is known as
“supernetting”. This enables you to subdivide class B address ranges to a
very fine degree.
UM Basic Configuration L2P
32 Release 7.1 12/2011
Entering the IP Parameters 2.2 Entering IP parameters via CLI
2.2 Entering IP parameters via
CLI
If you do not configure the system via BOOTP/DHCP, DHCP Option 82, the
HiDiscovery protocol or the AutoConfiguration Adapter (ACA), then you
perform the configuration via the V.24 interface using the CLI.
Entering IP addresses
Connect the PC with terminal
program started to the RJ11 socket
Command Line Interface
starts after key press
Log in and change to the
Privileged EXEC Mode
Switch off DHCP,
enter and save IP parameters
End of entering IP addresses
Figure 9: Flow chart for entering IP addresses
UM Basic Configuration L2P
Release 7.1 12/2011 33
Entering the IP Parameters 2.2 Entering IP parameters via CLI
Note: If there is no terminal or PC with terminal emulation available in the
vicinity of the installation location, you can configure the device at your own
workstation, then take it to its final installation location.
Set up a connection to the device (see on page 19 “Opening the
Command Line Interface”).
The start screen appears.
NOTE: Enter '?' for Command Help. Command help displays all options
that are valid for the 'normal' and 'no' command forms. For
the syntax of a particular command form, please consult the
documentation.
(Hirschmann PowerMICE) >
Deactivate DHCP.
Enter the IP parameters.
Local IP address
On delivery, the device has the local IP address 0.0.0.0.
Netmask
If your network has been divided up into subnetworks, and if these are
identified with a netmask, then the netmask is to be entered here.
The default setting of the netmask is 0.0.0.0.
IP address of the gateway
This entry is only required if the device and the management station or
tftp server are located in different subnetworks (see page 30
“Example of how the network mask is used”).
Enter the IP address of the gateway between the subnetwork with the
device and the path to the management station.
The default setting of the IP address is 0.0.0.0.
UM Basic Configuration L2P
34 Release 7.1 12/2011
Entering the IP Parameters 2.2 Entering IP parameters via CLI
Save the configuration entered using
copy system:running-config nvram:startup-config.
enable Switch to the privileged EXEC mode.
network protocol none Deactivate DHCP.
network parms 10.0.1.23 Assign the device the IP address 10.0.1.23 and
255.255.255.0 the netmask 255.255.255.0. You have the option
of also assigning a gateway address.
copy system:running-config Save the current configuration to the non-volatile
nvram:startup-config memory.
After entering the IP parameters, you can easily configure the device via the
Web-based interface (see the “GUI” (Graphical User Interface / Web-based
Interface) reference manual).
UM Basic Configuration L2P
Release 7.1 12/2011 35
Entering the IP Parameters 2.3 Entering the IP Parameters via
HiDiscovery
2.3 Entering the IP Parameters
via HiDiscovery
The HiDiscovery protocol enables you to assign IP parameters to the device
via the Ethernet.
You can easily configure other parameters via the Web-based interface (see
the "GUI" (Graphical User Interface / Web-based Interface) reference
manual).
Install the HiDiscovery software on your PC. The software is on the CD
supplied with the device.
To install it, you start the installation program on the CD.
Start the HiDiscovery program.
Figure 10: HiDiscovery
UM Basic Configuration L2P
36 Release 7.1 12/2011
Entering the IP Parameters 2.3 Entering the IP Parameters via
HiDiscovery
When HiDiscovery is started, HiDiscovery automatically searches the
network for those devices which support the HiDiscovery protocol.
HiDiscovery uses the first network interface found for the PC. If your
computer has several network cards, you can select the one you desire in the
HiDiscovery toolbar.
HiDiscovery displays a line for every device that reacts to the HiDiscovery
protocol.
HiDiscovery enables you to identify the devices displayed.
Select a device line.
Click on the signal symbol in the tool bar to set the LEDs for the selected
device flashing. To switch off the flashing, click on the symbol again.
By double-clicking a line, you open a window in which you can enter the
device name and the IP parameters.
Figure 11: HiDiscovery - assigning IP parameters
Note: When the IP address is entered, the device copies the local
configuration settings (see on page 59 “Loading/saving settings”).
Note: For security reasons, switch off the HiDiscovery function for the device
in the Web-based interface, after you have assigned the IP parameters to the
device (see on page 54 “Web-based IP Configuration”).
UM Basic Configuration L2P
Release 7.1 12/2011 37
Entering the IP Parameters 2.3 Entering the IP Parameters via
HiDiscovery
Note: Save the settings so that you will still have the entries after a restart
(see on page 59 “Loading/saving settings”).
UM Basic Configuration L2P
38 Release 7.1 12/2011
Entering the IP Parameters 2.4 Loading the system configuration
from the ACA
2.4 Loading the system
configuration from the ACA
The AutoConfiguration Adapter (ACA) is a device for
for saving the device configuration data and
saving the device software.
If a device becomes inoperative, the ACA allows the configuration data to be
re-applied to a replacement device of the same type.
When the device is started, it checks to see whether a ACA is present. If an
ACA is present with a valid password and valid software, the device loads the
configuration data from the ACA.
The password is valid if
the entered password matches the password in the ACA, or
the preset password in the device is entered.
To save the configuration data in the ACA, see “Saving locally (and on the
ACA)” on page 68.
UM Basic Configuration L2P
Release 7.1 12/2011 39
Entering the IP Parameters 2.4 Loading the system configuration
from the ACA
2 0
3 0 3a 0
1 1
4 4a
Figure 12: Flow chart of loading configuration data from the ACA
1 – Device start-up
2 – ACA plugged-in?
3 – Password in device and ACA identical?
3a – Default password in device?
4 – Load configuration from ACA,
ACA LEDs flashing synchronously
4a –Load configuration from local memory,
ACA LEDs flashing alternately
5 – Configuration data loaded
UM Basic Configuration L2P
40 Release 7.1 12/2011
Entering the IP Parameters 2.5 System configuration via BOOTP
2.5 System configuration via
BOOTP
When it is started up via BOOTP (bootstrap protocol), a device receives its
configuration data in accordance with the “BOOTP process” flow chart (see
fig. 13).
Note: In its delivery state, the device gets its configuration data from the
DHCP server.
Activate BOOTP to receive the configuration data (see on page 54 “Web-
based IP Configuration”), or see the CLI:
enable Switch to the privileged EXEC mode.
network protocol bootp Activate BOOTP.
copy system:running-config Activate BOOTP.
nvram:startup-config
y Confirm save.
Provide the BOOTP server with the following data for a device:
# /etc/bootptab for BOOTP-daemon bootpd
#
# gw -- gateway
# ha -- hardware address
# ht -- hardware type
# ip -- IP address
# sm -- subnet mask
# tc -- template
.global:\
:gw=0.0.0.0:\
:sm=255.255.240.0:
UM Basic Configuration L2P
Release 7.1 12/2011 41
Entering the IP Parameters 2.5 System configuration via BOOTP
switch_01:ht=ethernet:ha=008063086501:ip=10.1.112.83:tc=.global:
switch_02:ht=ethernet:ha=008063086502:ip=10.1.112.84:tc=.global:
.
.
Lines that start with a ‘#’ character are comment lines.
The lines under “.global:” make the configuration of several devices easier.
With the template (tc) you allocate the global configuration data (tc=.global:)
to each device .
The direct allocation of hardware address and IP address is performed in the
device lines (switch-0...).
Enter one line for each device.
After ha= enter the hardware address of the device.
After ip= enter the IP address of the device.
In the appendix under “Setting up a DHCP/BOOTP Server” on page 244, you
will find an example for the configuration of a BOOTP/DHCP server.
UM Basic Configuration L2P
42 Release 7.1 12/2011
Entering the IP Parameters 2.5 System configuration via BOOTP
Start-up
Load default
configuration
Device in initalization
Device runs with
settings from
local flash
Send
DHCP Yes DHCP/
or BOOTP
BOOTP? 1
Requests
No
No* Reply from Yes Save IP parameter
DHCP/BOOTP and config file URL
server? locally
initialize IP stack
with IP parameters
Device is manageable
Figure 13: Flow chart for the BOOTP/DHCP process, part 1
* see fig. 14
UM Basic Configuration L2P
Release 7.1 12/2011 43
Entering the IP Parameters 2.5 System configuration via BOOTP
Start tftp process Load remote
with config configuration from
file URL of DHCP Yes URL of DHCP?
No
tftp
successful?
No*
Yes
Load transferred
config file
Save transferred
config file local
and set
boot configuration
to local
Loading of
configurations data
is complete
Figure 14: Flow chart for the BOOTP/DHCP process, part 2
UM Basic Configuration L2P
44 Release 7.1 12/2011
Entering the IP Parameters 2.5 System configuration via BOOTP
Note: The loading process started by DHCP/BOOTP (see on page 41
“System configuration via BOOTP”) shows the selection of “from URL & save
locally” in the “Load” frame. If you get an error message when saving a
configuration, this could be due to an active loading process. DHCP/BOOTP
only finishes a loading process when a valid configuration has been loaded.
If DHCP/BOOTP does not find a valid configuration, then finish the loading
process by loading the local configuration in the “Load” frame.
UM Basic Configuration L2P
Release 7.1 12/2011 45
Entering the IP Parameters 2.6 System Configuration via DHCP
2.6 System Configuration via
DHCP
The DHCP (Dynamic Host Configuration Protocol) is a further development
of BOOTP, which it has replaced. The DHCP additionally allows the
configuration of a DHCP client via a name instead of via the MAC address.
For the DHCP, this name is known as the “client identifier” in accordance with
RFC 2131.
The device uses the name entered under sysName in the system group of
the MIB II as the client identifier. You can enter this system name directly via
SNMP, the Web-based management (see system dialog), or the Command
Line Interface.
During startup operation, a device receives its configuration data according
to the “DHCP process” flowchart (see fig. 13).
The device sends its system name to the DHCP server. The DHCP server
can then use the system name to allocate an IP address as an alternative to
the MAC address.
In addition to the IP address, the DHCP server sends
– the netmask
– the default gateway (if available)
– the tftp URL of the configuration file (if available).
The device accepts this data as configuration parameters (see on page 54
“Web-based IP Configuration”).
If an IP address was assigned by a DHCP server, it will be permanently
saved locally.
UM Basic Configuration L2P
46 Release 7.1 12/2011
Entering the IP Parameters 2.6 System Configuration via DHCP
Option Meaning
1 Subnet Mask
2 Time Offset
3 Router
4 Time server
12 Host Name
42 NTP server
61 Client Identifier
66 TFTP Server Name
67 Bootfile Name
Table 3: DHCP options which the device requests
The advantage of using DHCP instead of BOOTP is that the DHCP server
can restrict the validity of the configuration parameters (“Lease”) to a specific
time period (known as dynamic address allocation). Before this period
(“Lease Duration”) elapses, the DHCP client can attempt to renew this lease.
Alternatively, the client can negotiate a new lease. The DHCP server then
allocates a random free address.
To avoid this, most DHCP servers provide the explicit configuration option of
always assigning a specific client the same IP address based on a unique
hardware ID (known as static address allocation).
On delivery, DHCP is activated.
As long as DHCP is activated, the device attempts to obtain an IP address.
If it cannot find a DHCP server after restarting, it will not have an IP address.
To activate/deactivate DHCP (see on page 54 “Web-based IP
Configuration”).
Note: When using HiVision network management, ensure that DHCP always
allocates the original IP address to each device.
The appendix contains an example configuration of the BOOTP/DHCP-
server (see on page 244 “Setting up a DHCP/BOOTP Server”).
UM Basic Configuration L2P
Release 7.1 12/2011 47
Entering the IP Parameters 2.6 System Configuration via DHCP
Example of a DHCP-configuration file:
# /etc/dhcpd.conf for DHCP Daemon
#
subnet 10.1.112.0 netmask 255.255.240.0 {
option subnet-mask 255.255.240.0;
option routers 10.1.112.96;
}
#
# Host berta requests IP configuration
# with her MAC address
#
host berta {
hardware ethernet 00:80:63:08:65:42;
fixed-address 10.1.112.82;
}
#
# Host hugo requests IP configuration
# with his client identifier.
#
host hugo {
#
option dhcp-client-identifier "hugo";
option dhcp-client-identifier 00:68:75:67:6f;
fixed-address 10.1.112.83;
server-name "10.1.112.11";
filename "/agent/config.dat";
}
Lines that begin with the #-character contain comments.
The lines that precede the individual devices indicate settings that apply to
the following device.
The fixed-address line assigns a fixed IP address to the device.
Please refer to your DHCP-Server manual for more details.
UM Basic Configuration L2P
48 Release 7.1 12/2011
Entering the IP Parameters 2.7 DHCP-Server Pools per VLAN
2.7 DHCP-Server Pools per VLAN
Devices in the OCTOPUS, MS20/MS30, RS20/RS30/RS40, RSR20/RSR30,
MACH100 and MACH1020/1030 families allow you to configure one or more
IP-address-pools (or simply 'pools') for each VLAN, and switch them on or
off. The DHCP-server responds to requests from clients on the VLANs and
assigns the IP addresses in one of the pools. A pool consists of a list of
entries. An entry can define one IP-address or a series of IP addresses. You
can choose between static or dynamic IP address allocation.
For dynamic IP-address allocation, you define a dynamic address range
for each VLAN. When a client on a VLAN logs on, the DHCP server
assigns an available IP address from one of the pool entries.
In the case of static IP address allocation, the DHCP server always
assigns the same IP address to the client on the VLAN. The DHCP server
identifies the client by a unique hardware ID. A static address-entry can
contain only one IP address and can be applied to any VLAN or to a
specific VLAN.
UM Basic Configuration L2P
Release 7.1 12/2011 49
Entering the IP Parameters 2.7 DHCP-Server Pools per VLAN
2.7.1 Example application
VLAN A
2
Pool 1
VLAN 2 tagged
DHCP server
Pool 3
1 2 3 4 5 6 7 8 9
Pool 2
VLAN 100 tagged Untagged
VLAN B C
100
Pool 4
DHCP client DHCP client
Figure 15: Example application of the DHCP-server: IP address pools per VLAN
The example application shows how you can set up DHCP-server pools for
each VLAN or interface.
Configure the VLANs (see Section “VLANs”).
Define the desired IP-address ranges and switch on the DHCP-server for
the desired VLANs.
In the menu Advanced:DHCP Server:Pool, select the VLAN tab and
use Create to create the desired pool entries.
UM Basic Configuration L2P
50 Release 7.1 12/2011
Entering the IP Parameters 2.7 DHCP-Server Pools per VLAN
Create
a new pool
Assign pool to Assign pool to Assign pool to
one interface all interfaces one VLAN
Set other
Pool-IDs
Figure 16: DHCP server: Create a pool per VLAN, or for one interface/all interfaces
Define the DHCP server pools as follows:
Pool 1: Dynamic. Assign Pool 1 to VLAN 2.
Pool 2: Dynamic. Assign Pool 2 to all.
Pool 3: Static. Assign Pool 3 to Interface 6.
Configure the interfaces for Clients A and B as follows:
Assign Interface 3 to VLAN 2.
Assign Interface 6 to VLAN 100.
DHCP-requests from Client A are answered from Pool 1. If the pool is used
up, any subsequent requests are answered only if you have created another
pool.
DHCP-requests from Client B are ignored initially, since VLAN 100 does not
have access to the DHCP server yet.
To allow DHCP access, add Pool 4:
Pool 4: Dynamic. Assign Pool 4 to VLAN 100.
The first request is now answered from Pool 3. The next requests are
answered from Pool 4.
Requests from Client C are answered from Pool 2.
UM Basic Configuration L2P
Release 7.1 12/2011 51
Entering the IP Parameters 2.7 DHCP-Server Pools per VLAN
Note: If Client A (or B) sends an untagged DHCP request, the DHCP server
answers only if you have set the PVID (Port VLAN Identifier) for Interface 3
(or 6) to 2 (or 100). If you have assigned the PVID of an interface to the
Management-VLAN, the requests reach the DHCP server, but the client does
not receive an answer from the VLAN pool.
Note: Depending on the interface settings, the answer from the DHCP server
may be tagged or untagged even if the DHCP request is tagged.
Using the CLI, you configure the pools for each VLAN as follows (for detailed
information, see Section “VLANs”):
Switch to "VLAN Database" mode.
Create a VLAN, if this does not already exist.
Switch to "Interface" mode.
Define the ports associated with the VLAN.
Switch to "Configure" mode.
Create a new pool, if this does not already exist.
dhcp-server pool add <pool_id> dynamic <startIP>
<endIP>
At first, the device assigns "All Interfaces“ and "Management-VLAN" to
the pool.
Assign the pool to a certain VLAN ID
dhcp-server pool modify <pool_id> mode vlan <vlan_id>
Switch on the pool.
dhcp-server pool enable <pool_id>
To reset the VLAN of a pool (i.e. assign "All Interfaces“ and
"Management-VLAN"):
dhcp-server pool modify <pool_id> mode vlan none
Note: When creating pools for VLANs, note that:
VLANs only support dynamic pools.
One dynamic pool is allowed for each VLAN.
To make changes to a pool, switch it off first.
UM Basic Configuration L2P
52 Release 7.1 12/2011
Entering the IP Parameters 2.8 System Configuration via DHCP
Option 82
2.8 System Configuration via
DHCP Option 82
As with the classic DHCP, on startup an agent receives its configuration data
according to the “BOOTP/DHCP process” flow chart (see fig. 13).
While the system configuration is based on the classic DHCP protocol on the
device being configured (see on page 46 “System Configuration via DHCP”),
Option 82 is based on the network topology. This procedure gives you the
option of assigning the same IP address to any device which is connected to
a particular location (port of a device) on the LAN.
The installation of a DHCP server is described in the chapter “Setting up a
DHCP Server with Option 82” on page 250.
PLC Switch (Option 82)
Backbone Switch
MAC Address =
IP = 00:80:63:10:9a:d7
10.0.1.100
DHCP Server
IP =
10.0.1.1
IP =
10.0.1.100
Figure 17: Application example of using Option 82
UM Basic Configuration L2P
Release 7.1 12/2011 53
Entering the IP Parameters 2.9 Web-based IP Configuration
2.9 Web-based IP Configuration
Use the Basic Settings:Network dialog to define the source from which
the device receives its IP parameters after startup, assign the IP parameters
and VLAN ID, and configure the HiDiscovery access.
UM Basic Configuration L2P
54 Release 7.1 12/2011
Entering the IP Parameters 2.9 Web-based IP Configuration
Figure 18: Network parameters dialog
Under “Mode”, you enter where the device gets its IP parameters:
In the BOOTP mode, the configuration is via a BOOTP or DHCP
server on the basis of the MAC address of the device (see page 244
“Setting up a DHCP/BOOTP Server”).
In the DHCP mode, the configuration is via a DHCP server on the
basis of the MAC address or the name of the device (see page 250
“Setting up a DHCP Server with Option 82”).
In the “local” mode the net parameters in the device memory are used.
Enter the parameters on the right according to the selected mode.
You enter the name applicable to the DHCP protocol in the “Name” line in
the system dialog of the Web-based interface.
UM Basic Configuration L2P
Release 7.1 12/2011 55
Entering the IP Parameters 2.9 Web-based IP Configuration
The “VLAN” frame enables you to assign a VLAN to the management
CPU of the device. If you enter 0 here as the VLAN ID (not included in the
VLAN standard version), the management CPU will then be accessible
from all VLANs.
The HiDiscovery protocol allows you to allocate an IP address to the
device on the basis of its MAC address. Activate the HiDiscovery protocol
if you want to allocate an IP address to the device from your PC with the
enclosed HiDiscovery software (state on delivery: operation “on”, access
“read-write”).
Note: Save the settings so that you will still have the entries after a restart
(see on page 59 “Loading/saving settings”).
UM Basic Configuration L2P
56 Release 7.1 12/2011
Entering the IP Parameters 2.10 Faulty Device Replacement
2.10 Faulty Device Replacement
The device provides 2 plug-and-play solutions for replacing a faulty device
with a device of the same type (faulty device replacement):
Configuring the new device using an AutoConfiguration Adapter (see on
page 39 “Loading the system configuration from the ACA”) or
configuration via DHCP Option 82 (see on page 250 “Setting up a DHCP
Server with Option 82”)
In both cases, when the new device is started, it is given the same
configuration data that the replaced device had.
Note: If you are replacing a device with DIP switches, check the DIP switch
settings to ensure they are the same.
Note: If you want to access the device via SSH, you also need an SSH key.
To transfer the SSH key of the old device to the new one, you have the
following options:
- If you have already created the key and saved it outside the device (e.g. on
your administration workstation), load the saved key onto the new device
(see on page 260 “Uploading the key”).
- Otherwise create a new SSH key and load it onto the new device (see on
page 259 “Preparing access via SSH”). Note that the new device now
identifies itself by means of another key.
UM Basic Configuration L2P
Release 7.1 12/2011 57
Entering the IP Parameters 2.10 Faulty Device Replacement
UM Basic Configuration L2P
58 Release 7.1 12/2011
Loading/saving settings
3 Loading/saving settings
The device saves settings such as the IP parameters and the port
configuration in the temporary memory. These settings are lost when you
switch off or reboot the device.
The device allows you to do the following:
Load settings from a non-volatile memory into the temporary memory
Save settings from the temporary memory in a non-volatile memory
If you change the current configuration (for example, by switching a port off),
the Web-based interface changes the “load/save” symbol in the navigation
tree from a disk symbol to a yellow triangle. After saving the configuration,
the Web-based interface displays the “load/save” symbol as a disk again.
UM Basic Configuration L2P
Release 7.1 12/2011 59
Loading/saving settings 3.1 Loading settings
3.1 Loading settings
When it is restarted, the device loads its configuration data from the local
non-volatile memory. The prerequisites for this are:
You have not connected an AutoConfiguration Adapter (ACA) and
the IP configuration is “local”.
During a restart, the device also allows you to load settings from the following
sources:
a binary file of the AutoConfiguration Adapter. If an ACA is connected to
the device, the device automatically loads its configuration from the ACA
during the boot procedure.
from a script file of the AutoConfiguration Adapter. If an ACA is connected
to the device, the device automatically loads its configuration from the
script file of the ACA during the boot procedure (see on page 65 “Loading
a script from the ACA”).
Note: Details of times required for a reboot:
The time required for a cold start is the time taken by the device from the
moment power is switched on until it is fully connected and its
Management-CPU is fully accessible.
Depending on the device type and the extent of the configuration settings,
a cold start takes at least about 10 seconds.
Extensive configuration settings will increase the time required for a
reboot, especially if they contain a high number of VLANs. In extreme
cases, a reboot can take up to about 200 seconds.
A warm start is quicker, since in this case the device skips the software
loading from NVRAM.
UM Basic Configuration L2P
60 Release 7.1 12/2011
Loading/saving settings 3.1 Loading settings
During operation, the device allows you to load settings from the following
sources:
the local non-volatile memory
a file in the connected network (setting on delivery)
a binary file or an editable and readable script on the PC and
the firmware (restoration of the configuration on delivery).
Note: When loading a configuration, hold off any accesses to the device until
it has loaded the configuration file and applied the new configuration settings.
Depending on the device type and the extent of the configuration settings,
this process can take between 10 and 200 seconds.
3.1.1 Loading from the local non-volatile memory
When loading the configuration data locally, the device loads the
configuration data from the local non-volatile memory if no ACA is connected
to the device.
Select the
Basics: Load/Save dialog.
In the “Load” frame, click “from Device”.
Click “Restore”.
enable Switch to the privileged EXEC mode.
copy nvram:startup-config The device loads the configuration data from the
system:running-config local non-volatile memory.
UM Basic Configuration L2P
Release 7.1 12/2011 61
Loading/saving settings 3.1 Loading settings
3.1.2 Loading from a file
The device allows you to load the configuration data from a file in the
connected network if there is no AutoConfiguration Adapter connected to the
device.
Select the
Basics: Load/Save dialog.
In the “Load” frame, click
“from URL” if you want the device to load the configuration data from a file and
retain the locally saved configuration.
“from URL & save to Switch” if you want the device to load the configuration data
from a file and save this configuration locally.
“via PC” if you want the device to load the configuration data from a file on the PC
and retain the locally saved configuration.
In the “URL” frame, enter the path under which the device will find
the configuration file, if you want to load from the URL.
Click “Restore”.
Note: When restoring a configuration using one of the options in the
“Load” frame, note the following particulars:
The device can restore the configuration from a binary or script file:
– The option “from Device” restores the configuration exclusively from the device-
internal binary file.
– The 3 options “from URL”, “from URL and save to Device” or “via PC” can restore
the configuration both from a binary file and from a script file. The script file can
be an offline configuration file (*.ocf) or a CLI script file (*.cli). The device
determines the file type automatically.
When restoring the configuration from a script file, you first delete
the device configuration so that the default settings are overwritten
correctly. For further information (see on page 64 “Resetting the
configuration to the state on delivery”)
The URL identifies the path to the tftp server from which the device
loads the configuration file. The URL is in the format
tftp://IP address of the tftp server/path name/file name
(e.g. tftp://10.1.112.5/switch/config.dat).
UM Basic Configuration L2P
62 Release 7.1 12/2011
Loading/saving settings 3.1 Loading settings
Example of loading from a tftp server
Before downloading a file from the tftp server, you have to save the
configuration file in the corresponding path of the tftp servers with
the file name, e.g. switch/switch_01.cfg (see on page 70
“Saving in a binary file or a script file on a URL”).
In the “URL” line, enter the path of the tftp server, e.g. tftp://
10.1.112.214/switch/switch_01.cfg.
Figure 19: Load/Save dialog
enable Switch to the privileged EXEC mode.
copy tftp://10.1.112.159/ The device loads the configuration data from a
switch/config.dat tftp server in the connected network.
nvram:startup-config
UM Basic Configuration L2P
Release 7.1 12/2011 63
Loading/saving settings 3.1 Loading settings
Note: The loading process started by DHCP/BOOTP (see on page 41
“System configuration via BOOTP”) shows the selection of “from URL & save
locally” in the “Load” frame. If you get an error message when saving a
configuration, this could be due to an active loading process. DHCP/BOOTP
only finishes a loading process when a valid configuration has been loaded.
If DHCP/BOOTP does not find a valid configuration, then finish the loading
process by loading the local configuration in the “Load” frame.
3.1.3 Resetting the configuration to the state on
delivery
The device enables you to
reset the current configuration to the state on delivery. The locally saved
configuration is kept.
reset the device to the state on delivery. After the next restart, the IP
address is also in the state on delivery.
Select the
Basics: Load/Save dialog.
Make your selection in the "Delete" frame.
Click "Delete configuration". The device will delete its configuration
immediately.
Setting in the system monitor
Select 5 “Erase main configuration file”
This menu item allows you to reset the device to its state on delivery. The
device saves configurations other than the original one in its Flash
memory in the configuration file *.cfg.
Press the Enter key to delete the configuration file.
UM Basic Configuration L2P
64 Release 7.1 12/2011
Loading/saving settings 3.1 Loading settings
3.1.4 Loading from the AutoConfiguration Adapter
Loading a configuration during the boot procedure
If you have connected an ACA to the device, the device automatically
loads its configuration from the ACA during the boot procedure. After the
loading, the device updates its configuration in the local non-volatile
memory with the configuration from the ACA.
Note: During the boot procedure, the configuration on the ACA has
priority over the configuration in the local non-volatile memory.
The chapter “Saving locally (and on the ACA)” on page 68 describes how
you can save a configuration file on an ACA.
Loading a script from the ACA
If the ACA contains a script file, the device automatically loads its
configuration from the script file on the ACA during the boot procedure.
The prerequisites for this are:
The ACA is connected during the boot procedure.
There is no binary configuration in the main directory of the ACA.
The main directory of the ACA contains a file with the name
“autoupdate.txt”.
The file “autoupdate.txt” is a text file and contains a line whose content
has the format script=<file_name>. Here <file_name> stands
for the name of the script file to be loaded, e.g. custom.cli.
The file specified using script=<file_name>, e.g. custom.cli, is
located in the main directory of the ACA and is a valid script file.
If the local non-volatile memory of the device contains a configuration, the
device ignores this.
After applying the script, the device updates the configuration in the local
non-volatile memory with the configuration from the script.
In the process, it also writes the current binary configuration to the ACA.
Note: During the boot procedure, a binary configuration on the ACA has
priority over a script on the ACA.
The chapter “Saving as a script on the PC” on page 72 describes how you
can save a script file on an ACA.
UM Basic Configuration L2P
Release 7.1 12/2011 65
Loading/saving settings 3.1 Loading settings
Reporting configuration differences
The device allows you to trigger the following events when the
configuration stored on the ACA does not match the configuration on the
device:
send an alarm (trap) (see on page 207 “Configuring Traps”),
update the device status (see on page 210 “Configuring the Device
Status”),
update the status of the signal contacts (see on page 213 “Controlling
the Signal Contact”).
3.1.5 Using the offline configurator
The offline configurator allows you to create configurations for devices in
advance. You create the configuration virtually on your PC and load it onto
your device in a 2nd step.
In this way you can prepare and manage the device configuration efficiently,
thus saving time and effort both when creating the configuration and loading
it to the devices.
For more details on using the offline configurator, see the chapter “Loading
a configuration from the offline configurator” in the “GUI Reference Manual”
(Graphical User Interface / Web-based Interface) document.
Example of using the offline configurator
An IT employee already creates the configuration files for the devices of
a production cell during the planning phase. In doing so, he uses existing
configuration files for a similar production cell and modifies these.
He makes the offline configuration files available to the field service
employee, who mounts the devices on site and then loads the
configuration to the devices. All that is required for this is for the devices
to be reachable and have received an IP address, e.g. via HiDiscovery.
UM Basic Configuration L2P
66 Release 7.1 12/2011
Loading/saving settings 3.1 Loading settings
Data format
The offline configurator reads and writes configuration data in an XML-
based format. The file name extension of these files is “.ocf” (Offline
Configurator Format).
You can use the Web-based interface of the devices to load these files
and thus configure your devices very quickly.
The XML format also allows you to use other tools to create, edit and
manage the offline configuration files and thus optimize your
administration processes.
Installation and operating requirements
A requirement for the installation is a PC with a Windows™ XP operating
system (with Service Pack 3) or higher.
You install the offline configurator from the product CD included with the
device. To do so, start the “Setup.exe” installation file from the “ocf_setup”
folder.
The offline configurator - like the Web-based interface - uses Java
software 6 (“Java™ Runtime Environment (JRE) Version 1.6.x”).
If required, you can install it from the product CD. To do this, you go to
“Additional Software”, select Java Runtime Environment and click on
“Installation”.
Using the offline configurator
Start the offline configurator by double-clicking the “Offline Management”
desktop symbol.
For more details on using the offline configurator, see the chapter
“Loading a configuration from the offline configurator” in the “GUI
Reference Manual” (Graphical User Interface / Web-based Interface)
document.
UM Basic Configuration L2P
Release 7.1 12/2011 67
Loading/saving settings 3.2 Saving settings
3.2 Saving settings
In the “Save” frame, you have the option to
save the current configuration on the device,
save the current configuration in binary form in a file under the specified
URL, or as an editable and readable script,
save the current configuration in binary form or as an editable and
readable CLI script on the PC,
save the current configuration for the offline configurator on the PC in
XML format.
3.2.1 Saving locally (and on the ACA)
The device allows you to save the current configuration data in the local non-
volatile memory and in the ACA.
Select the
Basics: Load/Save dialog.
In the "Load" options, click on "From device".
Click on "Save".
The device saves the current configuration data in the local non-
volatile memory and also, if a ACA is connected, in the ACA.
enable Switch to the privileged EXEC mode.
copy system:running-config The device saves the current configuration data
nvram:startup-config in the local non-volatile memory and also, if a
ACA is connected, in the ACA
UM Basic Configuration L2P
68 Release 7.1 12/2011
Loading/saving settings 3.2 Saving settings
Note: After you have successfully saved the configuration on the device, the
device sends an alarm (trap) hmConfigurationSavedTrap together with
the information about the AutoConfiguration Adapter (ACA), if one is
connected. When you change the configuration for the first time after saving
it, the device sends a trap hmConfigurationChangedTrap.
Note: The device allows you to trigger the following events when the
configuration stored on the ACA does not match the configuration on the
device:
send an alarm (trap) (see on page 207 “Configuring Traps”),
update the device status (see on page 210 “Configuring the Device
Status”),
update the status of the signal contacts (see on page 213 “Controlling the
Signal Contact”).
Skip ACA21 during the boot phase
The device allows you to skip the ACA21 AutoConfiguration Adapter (if
connected) during the boot phase. In this case, the device ignores the
ACA21 during the boot phase. This shortens the boot phase of the device
by 1 to 4 seconds. If you have enabled this function, ACA21-functionality
becomes available as usual after the boot phase. The device simply skips
the ACA21-loading procedures during the boot phase.
enable Switch to Privileged EXEC mode.
configure Switch to Global Configure mode.
#boot skip-aca-on-boot Skip ACA21 during the boot phase. (Disabled in the as-
enable delivered state).
#boot skip-aca-on-boot Include the ACA21 during the boot phase.
disable
#show boot skip-aca- Show whether the "Skip ACA21 during boot phase"
on-boot function is enabled.
UM Basic Configuration L2P
Release 7.1 12/2011 69
Loading/saving settings 3.2 Saving settings
3.2.2 Saving in a binary file or a script file on a
URL
The device allows you to save the current configuration data in a file in the
connected network.
Note: The configuration file includes all configuration data, including the
password. Therefore pay attention to the access rights on the tftp server.
Select the
Basics: Load/Save dialog.
In the “Save” frame, choose “to URL (binary)”
to create a binary file, or “to URL (script)”
to create an editable and readable script file.
In the “URL” frame, enter the path under which you want the device
to save the configuration file.
The URL identifies the path to the tftp server on which the device saves
the configuration file. The URL is in the format
tftp://IP address of the tftp server/path name/file name
(e.g. tftp://10.1.112.5/switch/config.dat).
Click "Save".
enable Switch to the privileged EXEC mode.
copy nvram:startup-config The device saves the configuration data in a
tftp://10.1.112.159/ binary file on a tftp server in the connected
switch/config.dat network
copy nvram:script The device saves the configuration data in a
tftp://10.0.1.159/switch/ script file on a tftp server in the connected
config.txt network.
UM Basic Configuration L2P
70 Release 7.1 12/2011
Loading/saving settings 3.2 Saving settings
Note: If you save the configuration in a binary file, the device saves all
configuration settings in a binary file.
In contrast to this, the device only saves those configuration settings that
deviate from the default setting when saving to a script file.
When loading script files, these are only intended for overwriting the default
setting of the configuration.
3.2.3 Saving to a binary file on the PC
The device allows you to save the current configuration data in a binary file
on your PC.
Select the
Basics: Load/Save dialog.
In the "Save" frame, click "on the PC (binary)".
In the save dialog, enter the name of the file in which you want the
device to save the configuration file.
Click "Save".
UM Basic Configuration L2P
Release 7.1 12/2011 71
Loading/saving settings 3.2 Saving settings
3.2.4 Saving as a script on the PC
The device allows you to save the current configuration data in an editable
and readable file on your PC.
Select the
Basics: Load/Save dialog.
In the “Save” frame, click “to PC (script)”.
In the save dialog, enter the name of the file in which you want the
device to save the configuration file.
Click "Save".
3.2.5 Saving as an offline configuration file on the
PC
The device allows you to save the current configuration data for the offline
configurator in XML form in a file on your PC.
Select the
Basics: Load/Save dialog.
In the “Save” frame, click “to PC (ocf)”.
In the save dialog, enter the name of the file in which you want the
device to save the configuration file.
Click "Save".
UM Basic Configuration L2P
72 Release 7.1 12/2011
Loading Software Updates
4 Loading Software Updates
Hirschmann is working constantly to improve the performance of their
products. Therefore, on the Hirschmann web page (www.hirschmann-ac.de)
you may find a newer release of the device software than the one installed
on your device.
Checking the installed Software Release
Open the Basic Settings:Software dialog.
This dialog indicates the Release Number of the software installed
in the device.
enable Switch to Privileged EXEC mode.
show sysinfo Show system information.
Alarm...................................... None
System Description......................... Hirschmann Railswitch
System Name................................ RS-1F1054
System Location............................ Hirschmann Railswitch
System Contact............................. Hirschmann Automation
and Control GmbH
System Up Time............................. 0 days 0 hrs 45 mins
57 secs
System Date and Time (local time zone)..... 2009-11-12 14:15:16
System IP Address.......................... 10.0.1.13
Boot Software Release...................... L2B-05.2.00
Boot Software Build Date................... 2009-11-12 13:14
OS Software Release........................ L2B-03.1.00
OS Software Build Date..................... 2009-11-12 13:14
Hardware Revision.......................... 1.22 / 4 / 0103
Hardware Description....................... RS20-1600T1T1SDAEHH
Serial Number.............................. 943434023000001191
Base MAC Address........................... 00:80:63:1F:10:54
Number of MAC Addresses.................... 32 (0x20)
UM Basic Configuration L2P
Release 7.1 12/2011 73
Loading Software Updates
Loading the software
The device gives you 4 options for loading the software:
manually from the ACA (out-of-band),
manually from the ACA (out-of-band),
via TFTP from a tftp server (in-band) and
via a file selection dialog from your PC.
Note: The existing configuration of the device is still there after the new
software is installed.
UM Basic Configuration L2P
74 Release 7.1 12/2011
Loading Software Updates 4.1 Loading the Software manually
from the ACA
4.1 Loading the Software
manually from the ACA
You can connect the AutoConfiguration Adapter (ACA) to a USB port of your
PC like a conventional USB stick and copy the device software into the main
directory of the ACA.
Copy the device software from your computer to the ACA.
Now connect the ACA to the device‘s USB port.
Open the system monitor (see page 16 “Opening the system monitor”).
Select 2 and press the Enter key to copy the software from the ACA into
the local memory of the device.
At the end of the update, the system monitor asks you to press any key to
continue.
Select 3 to start the new software on the device.
The system monitor offers you additional options in connection with the
software on your device:
selecting the software to be loaded
starting the software
performing a cold start
UM Basic Configuration L2P
Release 7.1 12/2011 75
Loading Software Updates 4.1 Loading the Software manually
from the ACA
4.1.1 Selecting the software to be loaded
In this menu item of the system monitor, you select one of two possible
software releases that you want to load.
The following window appears on the screen:
Select Operating System Image
(Available OS: Selected: 05.0.00 (2009-08-07 06:05), Backup: 04.2.00
(2009-07-06 06:05 (Locally selected: 05.0.00 (2009-08-07 06:05))
1 Swap OS images
2 Copy image to backup
3 Test stored images in Flash mem.
4 Test stored images in USB mem.
5 Apply and store selection
6 Cancel selection
Figure 20: Update operating system screen display
UM Basic Configuration L2P
76 Release 7.1 12/2011
Loading Software Updates 4.1 Loading the Software manually
from the ACA
Swap OS images
The memory of the device provides space for two images of the software.
This allows you, for example, to load a new version of the software without
deleting the existing version.
Select 1 to load the other software in the next booting process.
Copy image to backup
Select 2 to save a copy of the active software.
Test stored images in flash memory
Select 3 to check whether the images of the software stored in the
flash memory contain valid codes.
Test stored images in USB memory
Select 4 to check whether the images of the software stored in the
ACA contain valid codes.
Apply and store selection
Select 5 to confirm the software selection and to save it.
Cancel selection
Select 6 to leave this dialog without making any changes.
UM Basic Configuration L2P
Release 7.1 12/2011 77
Loading Software Updates 4.1 Loading the Software manually
from the ACA
4.1.2 Starting the software
This menu item (Start Selected Operating System) of the system monitor
allows you to start the software selected.
4.1.3 Performing a cold start
This menu item (End (reset and reboot)) of the system monitor allows you to
reset the hardware of the device and perform a restart.
UM Basic Configuration L2P
78 Release 7.1 12/2011
Loading Software Updates 4.2 Automatic software update by
ACA
4.2 Automatic software update
by ACA
For a software update via the ACA, first copy the new device software into
the main directory of the AutoConfiguration Adapter. If the version of the
software on the ACA is newer or older than the version on the device, the
device performs a software update.
Note: Software versions with release 06.0.00 and higher in the non-
volatile memory of the device support the software update via the ACA. If
the device software is older, you have the option of loading the software
manually from the ACA (see page 75).
Give the file the name that matches the device type and the software
variant, e.g. rsL2P.bin for device type RS2 with the software variant L2P.
Please note the case-sensitivity here.
If you have copied the software from a product CD or from a Web server
of the manufacturer, the software already has the correct file name.
Also create an empty file with the name “autoupdate.txt” in the main
directory of the ACA. Please note the case-sensitivity here.
Connect the AutoConfiguration Adapter to the device and restart the
device.
The device automatically performs the following steps:
– During the booting process, it checks whether an ACA is connected.
– It checks whether the ACA has a file with the name “autoupdate.txt” in
the main directory.
– It checks whether the ACA has a software file with a name that
matches the device type in the main directory.
– If compares the software version stored on the ACA with the one
stored on the device.
– If these conditions are fulfilled, the device loads the software from the
ACA to its non-volatile memory as the main software.
– The device keeps a backup of the existing software in the non-volatile
memory.
– The device then performs a cold start, during which it loads the new
software from the non-volatile memory.
UM Basic Configuration L2P
Release 7.1 12/2011 79
Loading Software Updates 4.2 Automatic software update by
ACA
One of the following messages in the log file indicates the result of the update
process:
S_watson_AUTOMATIC_SWUPDATE_SUCCESSFUL: Update
completed successfully.
S_watson_AUTOMATIC_SWUPDATE_FAILED_WRONG_FILE: Update
failed. Reason: incorrect file.
S_watson_AUTOMATIC_SWUPDATE_FAILED_SAVING_FILE: Update
failed. Reason: error when saving.
In your browser, click on “Reload” so that you can use the Web-based
interface to access the device again after it is booted.
UM Basic Configuration L2P
80 Release 7.1 12/2011
Loading Software Updates 4.3 Loading the software from the tftp
server
4.3 Loading the software from
the tftp server
For a tftp update, you need a tftp server on which the software to be loaded
is stored (see on page 254 “TFTP Server for Software Updates”).
Select the Basics:Software dialog.
The URL identifies the path to the software stored on the tftp server. The URL
is in the format
tftp://IP address of the tftp server/path name/file name
(e.g. tftp://192.168.1.1/device/device.bin).
UM Basic Configuration L2P
Release 7.1 12/2011 81
Loading Software Updates 4.3 Loading the software from the tftp
server
Enter the path of the device software.
Click on “tftp Update” to load the software from the tftp server to the
device.
Figure 21: Software update dialog
After successfully loading it, you activate the new software:
Select the dialog Basic Settings:Restart and perform a cold
start.
In a cold start, the device reloads the software from the permanent
memory, restarts, and performs a self-test.
After booting the device, click “Reload” in your browser to access the
device again.
enable Switch to the privileged EXEC mode.
copy tftp://10.0.1.159/ Transfer the “product.bin” software file to the
product.bin system:image device from the tftp server with the IP address
10.0.1.159.
UM Basic Configuration L2P
82 Release 7.1 12/2011
Loading Software Updates 4.4 Loading the Software via File Se-
lection
4.4 Loading the Software via File
Selection
For an HTTP software update (via a file selection window), the device
software must be on a data carrier that you can access from your
workstation.
Select the Basics:Software dialog.
In the file selection frame, click on “...”.
In the file selection window, select the device software (name type:
*.bin, e.g. device.bin) and click on “Open”.
Click on “Update” to transfer the software to the device.
The end of the update is indicated by one of the following messages:
Update completed successfully.
Update failed. Reason: incorrect file.
Update failed. Reason: error when saving.
File not found (reason: file name not found or does not exist).
Connection error (reason: path without file name).
After the update is completed successfully, you activate the new
software:
Select the Basic settings: Restart dialog and perform a cold
start.
In a cold start, the device reloads the software from the non-volatile
memory, restarts, and performs a self-test.
In your browser, click on “Reload” so that you can access the device
again after it is booted.
UM Basic Configuration L2P
Release 7.1 12/2011 83
Loading Software Updates 4.5 Software update OCTOPUS
4.5 Software update OCTOPUS
Designations for the software images of the OCTOPUS
family devices
Device Designation Rel. 7.0 Designation Rel. 7.1
OCTOPUS 8M, omL2P.bin octL2P.bin
OCTOPUS 16M,
OCTOPUS 24M
OCTOPUS OS 20, orL2P.bin osL2P.bin
OCTOPUS OS 30
OCTOPUS OS 32 omL2P.bin -
Table 4: Designations for the software images of the OCTOPUS family devices
UM Basic Configuration L2P
84 Release 7.1 12/2011
Loading Software Updates 4.5 Software update OCTOPUS
Update instruction for the OCTOPUS 8M, OCTOPUS 16M
and OCTOPUS 24M devices
Note: Requirements for the software update:
The device has the device software version 07.0.03 (or higher) and the
boot software version 05.0.00 (or higher) installed.
The currently installed version of the device software and boot
software you find in the CLI with the command "show sysinfo".
Example:
show sysinfo......
...
Boot Software Release................. L2P-06.0.03
...
Running Software Release.............. L2P-07.0.03
...
Step 1:
Update the device software to version 07.0.03.
Restart the device.
Step 2:
Update the boot software. Use the CLI only; type the command:
copy tftp://<server IP>/<path>/octL2P_boot.img
system:bootcode
Restart the device.
Step 3:
Update the device software to version 07.1.00. Consider the
designations of the software images.
UM Basic Configuration L2P
Release 7.1 12/2011 85
Loading Software Updates 4.5 Software update OCTOPUS
UM Basic Configuration L2P
86 Release 7.1 12/2011
Configuring the Ports
5 Configuring the Ports
The port configuration consists of:
Switching the port on and off
Selecting the operating mode
Activating the display of connection error messages
Configuring Power over ETHERNET.
Switching the port on and off
In the state on delivery, all the ports are switched on. For a higher level of
access security, switch off the ports at which you are not making any
connection.
Select the
Basics:Port Configuration dialog.
In the "Port on" column, select the ports that are connected to
another device.
Selecting the operating mode
In the state on delivery, the ports are set to the “Automatic configuration”
operating mode.
Note: The active automatic configuration has priority over the manual
configuration.
Select the
Basics:Port Configuration dialog.
If the device connected to this port requires a fixed setting
– select the operating mode (transmission rate, duplex mode) in the "Manual
configuration" column and
– deactivate the port in the "Automatic configuration" column.
UM Basic Configuration L2P
Release 7.1 12/2011 87
Configuring the Ports
Displaying detected connection errors
In the state on delivery, the device displays a detected connection error
via the signal contact and the LED display. The device allows you to
suppress this display, because you do not want to interpret a switched off
device as an interrupted connection, for example.
Select the
Basics:Port Configuration dialog.
In the "Propagate connection error" column, select the ports for
which you want to have link monitoring.
Configure Power over ETHERNET
Devices with Power over ETHERNET (PoE) media modules or PoE ports
enable you to supply current to terminal devices such as IP phones via
the twisted-pair cable. PoE media modules and PoE ports support Power
over ETHERNET in accordance with IEEE 802.3af.
The Power over ETHERNET function is activated globally and at all PoE-
capable ports on delivery.
For devices MACH 102 and MACH 104:
The device supports Power over ETHERNET according to IEEE 802.3at
(PoE+) and allows you to supply current to devices such as IP phones via
the twisted-pair cable.
On delivery, the Power over ETHERNET function is activated globally and
on all PoE-capable ports.
Nominal power for MS20/30, MACH 1000 and PowerMICE:
The device provides the nominal power for the sum of all PoE ports plus
a surplus. Because the PoE media module gets its PoE voltage
externally, the device does not know the possible nominal power.
The device therefore assumes a “nominal power” of 60 Watt per PoE
media module for now.
Nominal power for OCTOPUS 8M-PoE:
The device provides the nominal power for the sum of all PoE ports, plus
a power reserve. Since the device draws its PoE voltage from outside, it
cannot know what the nominal power is.
Instead, the device therefore assumes a nominal power value of 15 Watt
per PoE port.
UM Basic Configuration L2P
88 Release 7.1 12/2011
Configuring the Ports
Nominal power for MACH 102 with modules M1-8TP-RJ45-PoE:
The device can take 2 PoE modules M1-8TP-RJ45 PoE and provides a
nominal power of 124 W plus a surplus for each module. Should the
connected devices require more PoE power than is provided, the device
then switches PoE off at the ports. Initially, the device switches PoE off at
the ports with the lowest PoE priority. If multiple ports have the same
priority, the device first switches PoE off at the ports with the higher port
number.
Nominal power for MACH 104 16TX-PoEP:
The device provides a nominal power of 248 W for the sum of all PoE
ports plus a surplus. Should the connected devices require more PoE
power than is provided, the device then switches PoE off at the ports.
Initially, the device switches PoE off at the ports with the lowest PoE
priority. If multiple ports have the same priority, the device first switches
PoE off at the ports with the higher port number.
Nominal power for MACH 104 20TX-F-4PoE:
The device provides the nominal power for the sum of all PoE ports plus
a surplus. Should the connected devices require more PoE power than is
provided, the device then switches PoE off at the ports. Initially, the device
switches PoE off at the ports with the lowest PoE priority. If multiple ports
have the same priority, the device first switches PoE off at the ports with
the higher port number.
Nominal power for MACH 4000:
The device provides the nominal power for the sum of all PoE ports plus
a surplus. Should the connected devices require more PoE power than is
provided, the device then switches PoE off at the ports. Initially, the device
switches PoE off at the ports with the lowest PoE priority. If multiple ports
have the same priority, the device first switches PoE off at the ports with
the higher port number.
Global settings
– For devices with PoE select the
Basic Settings:Power over Ethernet dialog.
– For devices with PoE select the
Basic Settings:Power over Ethernet Plus:Global dialog.
Frame "Operation":
With “Function On/Off” you turn the PoE on or off.
UM Basic Configuration L2P
Release 7.1 12/2011 89
Configuring the Ports
Frame "Configuration":
With “Send Trap” you can get the device to send a trap in the
following cases:
– If a value exceeds/falls below the performance threshold.
– If the PoE supply voltage is switched on/off at at least one port.
Enter the power threshold in “Threshold”. When this value is
exceeded/not achieved, the device will send a trap, provided that
“Send Trap” is enabled. For the power threshold you enter the power
yielded as a percentage of the nominal power.
“Nominal Power” displays the power that the device nominally
provides for all PoE ports together.
“Reserved Power” displays the maximum power that the device
provides to all the connected PoE devices together on the basis of
their classification.
“Delivered Power” shows how large the current power requirement
is at all PoE ports.
The difference between the "nominal" and "reserved" power indicates
how much power is still available to the free PoE+ ports.
UM Basic Configuration L2P
90 Release 7.1 12/2011
Configuring the Ports
Port settings
– For devices with PoE select the
Basic Settings:Power over Ethernet dialog.
– For devices with PoE+ select the
Basic Settings:Power over Ethernet Plus:Port dialog.
The table only shows ports that support PoE.
In the “POE on” column, you can enable/disable PoE at this port.
The “Status” column indicates the PoE status of the port.
In the “Priority” column (MACH 4000), set the PoE priority of the port
to “low”, “high” or “critical”.
The "Class" column indicates the class of the connected device:
Class: Maximum delivered power
0: 15.4 W = As-delivered state
1: 4.0 W
2: 7.0 W
3: 15.4 W
4: reserved, treated as Class 0
For devices MACH 102 and MACH 104:
The "Class" column indicates the class of the connected device:
Class: Maximum delivered power
0: 15.4 W = As-delivered state
1: 4.0 W
2: 7.0 W
3: 15.4 W
4: 30.0 W
The column „Consumption [W]“ displays the current power
delivered at the respective port.
The “Name” column indicates the name of the port, see
Basic settings:Port configuration.
UM Basic Configuration L2P
Release 7.1 12/2011 91
Configuring the Ports
Figure 22: Power over Ethernet dialog
UM Basic Configuration L2P
92 Release 7.1 12/2011
Configuring the Ports
Figure 23: Power over Ethernet Plus, Global dialog (MACH 102 and
MACH 104)
Figure 24: Power over Ethernet Plus, Port dialog (MACH 102 and MACH 104)
UM Basic Configuration L2P
Release 7.1 12/2011 93
Configuring the Ports
Switch on PoE power supply
OCTOPUS PoE devices let you switch on the PoE power supply before
loading and starting the software. This means that the connected PoE
devices (powered devices) are supplied with the PoE voltage more
quickly and the start phase of the whole network is shorter.
enable Switch to Privileged EXEC mode.
configure Switch to Global Configure mode.
#inlinepower fast-startup Switch on Inline Power Fast Startup (disabled in
enable the as-delivered state).
#inlinepower fast-startup Switch off Inline Power Fast Startup.
disable
#show inlinepower Show Power over Ethernet System Information
(Fast Startup and other information).
Cold start with detected errors
This function lets you reset the device automatically with a cold start in the
following cases:
if an error is detected
(selftest reboot-on-error enable)
or
only if a serious error is detected
(selftest reboot-on-error seriousOnly)
If the function selftest reboot-on-error seriousOnly is
enabled, the device behaves as follows:
If an error is detected in a subsystem (for example, if an HDX/FDX
mismatch is detected on a port), cold starts of the device are dropped.
However, if an error affecting the function of the entire device is
detected, the device still carries out a cold start.
The device sends an alarm message (for Trap messages, see
page 204)
Note: If the selftest reboot-on-error seriousOnly function is
enabled and the device detects an HDX/FDX mismatch, automatic cold
starts of the device are dropped. In this case, to return the affected port(s)
to a usable condition, open the Basic Settings:Reboot dialog and
carry out a cold start of the device.
enable Switch to Privileged EXEC mode.
configure Switch to Global Configure mode.
UM Basic Configuration L2P
94 Release 7.1 12/2011
Configuring the Ports
#selftest reboot-on-error Switch on the "Cold start if error detected“ function.
enable
#selftest reboot-on-error Switch on the "Cold start only if serious error
seriousOnly detected“ function.
#selftest reboot-on-error Switch off the "Cold start if error detected“ function
disable (enabled in the as-delivered state).
#show selftest Show status of the "Cold start if error detected"
function (Enabled/Disabled/seriousOnly).
UM Basic Configuration L2P
Release 7.1 12/2011 95
Configuring the Ports
UM Basic Configuration L2P
96 Release 7.1 12/2011
Assistance in the Protection from Un-
authorized Access
6 Assistance in the Protection
from Unauthorized Access
The device provides the following functions to help prevent unauthorised
accesses.
Password for SNMP access
Telnet/internet/SSH access can be switched off
Restricted Management access
HiDiscovery-Function can be switched off
Port access control by IP or MAC address
IEEE 802.1X standard port authentication
UM Basic Configuration L2P
Release 7.1 12/2011 97
Assistance in the Protection from Un- 6.1 Protecting the device
authorized Access
6.1 Protecting the device
If you want to maximize the protection of the device against unauthorized
access in just a few steps, you can perform some or all of the following steps
on the device:
Deactivate SNMPv1 and SNMPv2 and select a password for SNMPv3
access other than the standard password (see on page 100 “Entering the
password for SNMP access”).
Deactivate Telnet access.
Deactivate web access after you have downloaded the applet for the web-
based interface onto your management station. You can start the web-
based interface as an independent program and thus have SNMP access
to the device.
If necessary, deactivate SSH access (see on page 106 “Switching Telnet/
Internet/SSH access on/off”).
Deactivate HiDiscovery access.
Note: Retain at least one option to access the device. V.24 access is always
possible, since it cannot be deactivated.
UM Basic Configuration L2P
98 Release 7.1 12/2011
Assistance in the Protection from Un- 6.2 Password for SNMP access
authorized Access
6.2 Password for SNMP access
6.2.1 Description of password for SNMP access
A network management station communicates with the device via the Simple
Network Management Protocol (SNMP).
Every SNMP packet contains the IP address of the sending computer and the
password with which the sender of the packet wants to access the device
MIB.
The device receives the SNMP packet and compares the IP address of the
sending computer and the password with the entries in the device MIB.
If the password has the appropriate access right, and if the IP address of the
sending computer has been entered, then the device will allow access.
In the delivery state, the device is accessible via the password "public" (read
only) and "private" (read and write) to every computer.
To help protect your device from unwanted access:
First define a new password with which you can access from your
computer with all rights.
Treat this password as confidential, because everyone who knows the
password can access the device MIB with the IP address of your
computer.
Limit the access rights of the known passwords or delete their entries.
UM Basic Configuration L2P
Release 7.1 12/2011 99
Assistance in the Protection from Un- 6.2 Password for SNMP access
authorized Access
6.2.2 Entering the password for SNMP access
Select the Security:Password/SNMP Access dialog.
This dialog gives you the option of changing the read and read/write
passwords for access to the device via the Web-based interface, via the
CLI, and via SNMPv3 (SNMP version 3).
Set different passwords for the read password and the read/write
password so that a user that only has read access (user name “user”)
does not know, or cannot guess, the password for read/write access
(user name “admin”).
If you set identical passwords, when you attempt to write this data the
device reports a general error.
The Web-based interface and the user interface (CLI) use the same
passwords as SNMPv3 for the users “admin” and “user”.
Note: Passwords are case-sensitive.
Select “Modify Read-Only Password (User)” to enter the read
password.
Enter the new read password in the “New Password” line and repeat
your entry in the “Please retype” line.
Select “Modify Read-Write Password (Admin)” to enter the read/
write password.
Enter the read/write password and repeat your entry.
"Data encryption" encrypts the data of the Web-based management
that is transferred between your PC and the device with SNMPv3.
You can set the "Data encryption" differently for access with a read
password and access with a read/write password.
UM Basic Configuration L2P
100 Release 7.1 12/2011
Assistance in the Protection from Un- 6.2 Password for SNMP access
authorized Access
Figure 25: Password/SNMP Access dialog
Note: If you do not know a password with “read/write” access, you will
not have write access to the device.
Note: For security reasons, the device does not display the passwords.
Make a note of every change. You cannot access the device without a
valid password.
Note: For security reasons, SNMPv3 encrypts the password. With the
“SNMPv1” or “SNMPv2” setting in the dialog Security:SNMPv1/v2
access, the device transfers the password unencrypted, so that this
can also be read.
Note: Use between 5 and 32 characters for the password in SNMPv3,
since many applications do not accept shorter passwords.
UM Basic Configuration L2P
Release 7.1 12/2011 101
Assistance in the Protection from Un- 6.2 Password for SNMP access
authorized Access
Select the Security:SNMPv1/v2 access dialog.
With this dialog you can select the access via SNMPv1 or SNMPv2.
In the state on delivery, both protocols are activated. You can thus
manage the device with HiVision and communicate with earlier
versions of SNMP.
If you select SNMPv1 or SNMPv2, you can specify in the table via which
IP addresses the device may be accessed, and what kinds of
passwords are to be used.
Up to 8 entries can be made in the table.
For security reasons, the read password and the read/write password
must not be identical.
Please note that passwords are case-sensitive.
Index Serial number for this table entry
Password Password with which this computer can access the
device. This password is independent of the SNMPv2
password.
IP Address IP address of the computer that can access the device.
IP Mask IP mask for the IP address
Access The access mode determines whether the computer has
Mode read-only or read-write access.
Active Enable/disable this table entry.
UM Basic Configuration L2P
102 Release 7.1 12/2011
Assistance in the Protection from Un- 6.2 Password for SNMP access
authorized Access
Figure 26: SNMPv1/v2 access dialog
To create a new line in the table click “Create”.
To delete an entry, select the line in the table and click “Remove”.
UM Basic Configuration L2P
Release 7.1 12/2011 103
Assistance in the Protection from Un- 6.3 Telnet/internet/SSH access
authorized Access
6.3 Telnet/internet/SSH access
6.3.1 Description of Telnet Access
The Telnet server of the device allows you to configure the device using the
Command Line Interface (in-band). You can deactivate the Telnet server to
inactivate Telnet access to the device.
The server is activated in its state on delivery.
After the Telnet server has been deactivated, you will no longer be able to
access the device via a new Telnet connection. If a Telnet connection already
exists, it is retained.
Note: The Command Line Interface (out-of-band) and the
Security:Telnet/Web access dialog in the Web-based interface allow
you to reactivate the Telnet server.
UM Basic Configuration L2P
104 Release 7.1 12/2011
Assistance in the Protection from Un- 6.3 Telnet/internet/SSH access
authorized Access
6.3.2 Description of Web Access
The device's Web server allows you to configure the device by using the
Web-based interface. You can deactivate the Web server to prevent Web
access to the device.
The server is activated in its state on delivery.
After the Web server has been switched off, it is no longer possible to log in
via a Web browser. The login in the open browser window remains active.
6.3.3 Description of SSH Access
The device's SSH server allows you to configure the device using the
Command Line Interface (in-band). You can deactivate the SSH server to
prevent SSH access to the device.
The server is deactivated in its state on delivery.
After the SSH server has been deactivated, you will no longer be able to
access the device via a new SSH connection. If an SSH connection already
exists, it is retained.
Note: The Command Line Interface (out-of-band) and the
Security:Telnet/Web access dialog in the Web-based interface allow
you to reactivate the SSH server.
Note: To be able to access the device via SSH, you require a key that has to
be installed on the device (see the "Basic Configuration User Manual”).
UM Basic Configuration L2P
Release 7.1 12/2011 105
Assistance in the Protection from Un- 6.3 Telnet/internet/SSH access
authorized Access
6.3.4 Switching Telnet/Internet/SSH access on/off
The web server copies a Java applet for the web-based interface to your
computer. The applet then communicates with the device by SNMPv3
(Simple Network Management Protocol). The web-server of the device
allows you to configure the device through the web-based interface. You can
switch off the web server in order to prevent the applet being copied.
Select the Security:Telnet/Web/SHH access dialog.
Disable the server to which you want to refuse access.
enable Switch to the privileged EXEC mode.
configure Switch to the Configuration mode.
lineconfig Switch to the configuration mode for CLI.
transport input telnet Enable Telnet server.
no transport input telnet Disable Telnet server.
exit Switch to the Configuration mode.
exit Switch to the privileged EXEC mode.
ip http server Enable Web server.
no ip http server Disable Web server.
ip ssh Enable SSH function on switch
no ip ssh Disable SSH function on switch
6.3.5 Web access through HTTPS
The HTTPS communication protocol (HyperText Transfer Protocol Secure)
helps protect data transfers from interception. The device uses the HTTPS
protocol to encrypt and authenticate the communications between web
server and browser.
UM Basic Configuration L2P
106 Release 7.1 12/2011
Assistance in the Protection from Un- 6.3 Telnet/internet/SSH access
authorized Access
The web server uses HTTP to load a Java applet for the web-based interface
onto your computer. This applet then communicates with the device by
SNMP (Simple Network Management Protocol). If you have enabled the
Web Server (HTTPS) function, the Java applet establishes an HTTPS
connection to the device. The device creates an HTTPS tunnel through the
SNMP. It uses DES encoding on 56 bits. You can upload HTTPS certificates
to the device.
Certificate
An X.509/PEM Standard certificate (Public Key Infrastructure) is required
for the encryption. In the as-delivered state, a self-generated certificate is
already present on the device.
You can create an X509/PEM certificate using the following CLI
command: # ip https certgen
You can upload a new certificate using the following CLI command:
copy tftp://<server_ip>/<path_to_pem>
nvram:httpscert
You can switch the HTTPS server off and on again using the following
CLI command sequence:
# no ip https server
# ip https server
Note: If you upload a new certificate, reboot the device or the HTTPS
server in order to activate the certificate.
HTTPS connection
Note: The standard port for HTTPS connection is 443. If you change the
number of the HTTPS port, reboot the device or the HTTPS server in
order to make the change effective.
You can change the HTTPS port number using the following CLI-
command (where <port_no> is the number of the HTTPS port):
#ip https port <port_no>
Note: If you want to use HTTPS, switch on both HTTPS and HTTP. This
is required in order to load the applet. In the as-delivered state, HTTPS is
switched off.
UM Basic Configuration L2P
Release 7.1 12/2011 107
Assistance in the Protection from Un- 6.3 Telnet/internet/SSH access
authorized Access
Open the Security:Telnet/Internet/SSH Access dialog.
Tick the boxes Telnet Server active, Web Server(http)
and Web Server(https). In the HTTPS Port Number box, enter
the value 443.
To access the device by HTTPS, enter HTTPS instead of HTTP in
your browser, followed by the IP address of the device.
enable Switch to Privileged EXEC mode.
# ip https server Switch on HTTPS-server.
# ip https port <port_no> Set the HTTPS port number for a secure HTTP
connection.
- As-delivered state: 443.
- Value range: 1-65535
# no ip https server If you change the HTTPS port number, switch the
# ip https server HTTPS server off and then on again in order to
make the change effective.
# show ip https Optional: Show the status of the HTTPS server
and HTTPS port number.
# ip https certgen Create X509/PEM certificate.
# copy tftp://<server_ip>/ Upload an X509/PEM certificate for HTTPS using
<path_to_pem> TFTP.
nvram:httpscert
# no ip https server After uploading the HTTPS certificate, switch the
# ip https server HTTPS server off and then on again in order to
activate the certificate.
The device uses HTTPS protocol and establishes a new connection.
When the session is ended and the user logs out, the device terminates
the connection.
Note: The device allows you to open HTTPS- and HTTP connections at
the same time. The maximum number of HTTP(S) connections that can
be open at the same time is 16.
UM Basic Configuration L2P
108 Release 7.1 12/2011
Assistance in the Protection from Un- 6.4 Restricted Management Access
authorized Access
6.4 Restricted Management
Access
The device allows you to differentiate the management access to the device
based on IP address ranges, and to differentiate these based on
management services (http, snmp, telnet, ssh). You thus have the option to
set finely differentiated management access rights.
If you only want the device, which is located, for example, in a production
plant, to be managed from the network of the IT department via the Web
interface, but also want the administrator to be able to access it remotely via
SSH, you can achieve this with the “Restricted management access”
function.
You can configure this function using the Web-based interface or the CLI.
The Web-based interface provides you with an easy configuration option.
Make sure you do not unintentionally block your access to the device. The
CLI access to the device via V.24 provided at all times is excluded from the
function and cannot be restricted.
In the following example, the IT network has the address range 192.168.1.0/
24 and the remote access is from a mobile phone network with the IP
address range 109.237.176.0 - 109.237.176.255.
The device is always ready for the SSH access (see on page 259 “Preparing
access via SSH”) and the SSH client application already knows the
fingerprint of the host key on the device.
Parameter IT network Mobile phone
network
Network address 192.168.1.0 109.237.176.0
Netmask 255.255.255.0 255.255.255.0
Desired management access http, snmp ssh
Table 5: Example parameter for the restricted management access
enable Switch to the privileged EXEC mode.
show network mgmt-access Display the current configuration.
network mgmt-access add Create an entry for the IT network. This is given
the smallest free ID - in the example, 2.
UM Basic Configuration L2P
Release 7.1 12/2011 109
Assistance in the Protection from Un- 6.4 Restricted Management Access
authorized Access
network mgmt-access modify 2 Set the IP address of the entry for the IT network.
ip 192.168.1.0
network mgmt-access modify 2 Set the netmask of the entry for the IT network.
netmask 255.255.255.0
network mgmt-access modify 2 Deactivate telnet for the entry of the IT network.
telnet disable
network mgmt-access modify 2 Deactivate SSH for the entry of the IT network.
ssh disable
network mgmt-access add Create an entry for the mobile phone network. In
the example, this is given the ID 3.
network mgmt-access modify 3 Set the IP address of the entry for the mobile
ip 109.237.176.0 phone network.
network mgmt-access modify 3 Set the netmask of the entry for the mobile phone
netmask 255.255.255.0 network.
network mgmt-access modify 3 Deactivate http for the entry of the mobile phone
http disable network.
network mgmt-access modify 3 Deactivate snmp for the entry of the mobile phone
snmp disable network.
network mgmt-access modify 3 Deactivate telnet for the entry of the mobile phone
telnet disable network.
network mgmt-access status 1 Deactivate the preset entry.
disable
network mgmt-access Activate the function immediately.
operation enable
show network mgmt-access Display the current configuration of the function.
copy system:running-config Save the entire configuration in the non-volatile
nvram:startup-config memory.
UM Basic Configuration L2P
110 Release 7.1 12/2011
Assistance in the Protection from Un- 6.5 HiDiscovery Access
authorized Access
6.5 HiDiscovery Access
6.5.1 Description of the HiDiscovery Protocol
The HiDiscovery protocol allows you to allocate an IP address to the device
on the basis of its MAC address (see on page 36 “Entering the IP Parameters
via HiDiscovery”). HiDiscovery is a Layer 2 protocol.
Note: For security reasons, restrict the HiDiscovery function for the device or
disable it after you have assigned the IP parameters to the device.
6.5.2 Enabling/disabling the HiDiscovery function
Select the Basic settings:Network dialog.
Disable the HiDiscovery function in the “HiDiscovery Protocol” frame
or limit the access to “read-only”.
enable Switch to the privileged EXEC mode.
network protocol hidiscovery Disable HiDiscovery function.
off
network protocol hidiscovery Enable HiDiscovery function with “read-only”
read-only access
network protocol hidiscovery Enable HiDiscovery function with “read-write”
read-write access
UM Basic Configuration L2P
Release 7.1 12/2011 111
Assistance in the Protection from Un- 6.6 Port access control
authorized Access
6.6 Port access control
6.6.1 Description of the port access control
You can configure the device in such a way that it helps to protect every port
from unauthorized access. Depending on your selection, the device checks
the MAC address or the IP address of the connected device.
The following functions are available for monitoring every individual port:
The device can distinguish between authorized and unauthorized access
and supports 2 types of access control:
Access for all:
– No access restriction.
– MAC address 00:00:00:00:00:00 or
– IP address 0.0.0.0.
Access exclusively for defined MAC and IP addresses:
– Only devices with defined MAC or IP addresses have access.
– You can define up to 10 IP addresses, up to 50 MAC addresses or
maskable MAC addresses.
The device can react to an unauthorized access attempt in 3 selectable
ways:
none: no reaction
trapOnly: message by sending a trap
portDisable: message by sending a trap and disabling the port
UM Basic Configuration L2P
112 Release 7.1 12/2011
Assistance in the Protection from Un- 6.6 Port access control
authorized Access
6.6.2 Application Example for Port Access Control
You have a LAN connection in a room that is accessible to everyone. To set
the device so that only defined users can use this LAN connection, activate
the port access control on this port. An unauthorized access attempt will
cause the device to shut down the port and alert you with an alarm message.
The following is known:
Parameter Value Explanation
Allowed IP Addresses 10.0.1.228 The defined users are the device with the
10.0.1.229 IP address 10.0.1.228 and the device with the
IP address 10.0.1.229
Action portDisable Disable the port with the corresponding entry in the
port configuration table (see on page 87
“Configuring the Ports”) and send an alarm
UM Basic Configuration L2P
Release 7.1 12/2011 113
Assistance in the Protection from Un- 6.6 Port access control
authorized Access
Prerequisites for further configuration:
The port for the LAN connection is enabled and configured correctly (see
on page 87 “Configuring the Ports”)
Prerequisites for the device to be able to send an alarm (trap) (see on
page 207 “Configuring Traps”):
– You have entered at least one recipient
– You have set the flag in the “Active” column for at least one recipient
– In the “Selection” frame, you have selected “Port Security”
Configure the port security.
Select the Security:Port Security dialog.
In the “Configuration” frame, select “IP-Based Port Security”.
In the table, click on the row of the port to be protected, in the
“Allowed IP addresses” cell.
Enter in sequence:
– the IP subnetwork group: 10.0.1.228
– a space character as a separator
– the IP address: 10.0.1.229
Entry: 10.0.1.228 10.0.1.229
In the table, click on the row of the port to be protected, in the
“Action” cell, and select portDisable.
UM Basic Configuration L2P
114 Release 7.1 12/2011
Assistance in the Protection from Un- 6.6 Port access control
authorized Access
Figure 27: Port Security dialog
Save the settings in the non-volatile memory.
Select the dialog
Basic Settings:Load/Save.
In the “Save” frame, select “To Device” for the location and click
“Save” to permanently save the configuration in the active
configuration.
UM Basic Configuration L2P
Release 7.1 12/2011 115
Assistance in the Protection from Un- 6.7 Port Authentication IEEE 802.1X
authorized Access
6.7 Port Authentication
IEEE 802.1X
6.7.1 Description of Port Authentication
according to IEEE 802.1X
The port-based network access control is a method described in norm IEEE
802.1X to protect IEEE 802 networks from unauthorized access. The
protocol controls the access to this port by authenticating and authorizing a
terminal device that is connected to one of the device's ports.
The authentication and authorization is carried out by the authenticator, in
this case the device. The device authenticates the supplicant (the querying
device, e.g. a PC, etc.), which means that it permits the access to the
services it provides (e.g. access to the network to which the device is
connected) or denies it. In the process, the device accesses an external
authentication server (RADIUS server), which checks the authentication data
of the supplicant. The device exchanges the authentication data with the
supplicant via the Extensible Authentication Protocol over LANs (EAPOL),
and with the RADIUS server via the RADIUS protocol.
RADIUS Server Switch/Authenticator 802.1X Supplicant
Figure 28: Radius server connection
UM Basic Configuration L2P
116 Release 7.1 12/2011
Assistance in the Protection from Un- 6.7 Port Authentication IEEE 802.1X
authorized Access
6.7.2 Authentication Process according to
IEEE 802.1X
A supplicant attempts to communicate via a device port.
The device requests authentication from the supplicant. At this time, only
EAPOL traffic is allowed between the supplicant and the device.
The supplicant replies with its identification data.
The device forwards the identification data to the authentication server.
The authentication server responds to the request in accordance with the
access rights.
The device evaluates this response and provides the supplicant with
access to this port (or leaves the port in the blocked state).
6.7.3 Preparing the Device for the
IEEE 802.1X Port Authentication
Configure your own IP parameters (for the device).
Globally enable the 802.1X port authentication function.
Set the 802.1X port control to "auto". The default setting is "force-
authorized".
Enter the "shared secret" between the authenticator and the Radius
server. The shared secret is a text string specified by the RADIUS server
administrator.
Enter the IP address and the port of the RADIUS server. The default UDP
port of the RADIUS server is port 1812.
UM Basic Configuration L2P
Release 7.1 12/2011 117
Assistance in the Protection from Un- 6.7 Port Authentication IEEE 802.1X
authorized Access
6.7.4 IEEE 802.1X Settings
Configurating the RADIUS Server
Select the Security:802.1x Port Authentication:RADIUS
Server dialog.
This dialog allows you to enter the data for 1, 2 or 3 RADIUS servers.
Click "Create entry" to open the dialog window for entering the IP
address of a RADIUS server.
Confirm the IP address entered using "OK".
You thus create a new row in the table for this RADIUS server.
In the "Shared secret" column you enter the character string which
you get as a key from the administrator of your RADIUS server.
With "Primary server" you name this server as the first server which
the device should contact for port authentication queries. If this
server is not available, the device contacts the next server in the
table.
"Selected server" shows which server the device actually sends its
queries to.
With "Delete entry" you delete the selected row in the table.
Selecting Ports
Select the Security:802.1x Port Authentication:Port
Configuration dialog.
In the "Port control" column you select "auto" for the ports for which
you want to activate the port-related network access control.
Activating Access Control
Select the Security:802.1x Port
Authentication:Global dialog.
With "Function" you enable the function.
UM Basic Configuration L2P
118 Release 7.1 12/2011
Synchronizing the System Time in the
Network
7 Synchronizing the System
Time in the Network
The actual meaning of the term “real time” depends on the time requirements
of the application.
The device provides two options with different levels of accuracy for
synchronizing the time in your network.
If you only require an accuracy in the order of milliseconds, the Simple
Network Time Protocol (SNTP) provides a low-cost solution. The accuracy
depends on the signal runtime.
IEEE 1588 with the Precision Time Protocol (PTP) achieves accuracies in
the order of fractions of microseconds. This superior method is suitable for
process control, for example.
Examples of application areas include:
log entries
time stamping of production data
production control, etc.
Select the method (SNMP or PTP) that best suits your requirements. You can
also use both methods simultaneously if you consider that they interact.
UM Basic Configuration L2P
Release 7.1 12/2011 119
Synchronizing the System Time in the 7.1 Entering the Time
Network
7.1 Entering the Time
If no reference clock is available, you have the option of entering the system
time in a device and then using it like a reference clock (see on page 125
“Configuring SNTP”), (see on page 137 “Application Example”).
As a special feature, the device is equipped with a buffered hardware clock.
This clock maintains the current time
if the power supply fails or
you disconnect the decive from the power supply.
Consequently, you have the current time available immediately after the
device has booted, e.g., for log entries.
The hardware clock buffers a power supply down time of 1 hour; under the
condition that the power supply has continuously powered the device for at
least 5 minutes prior to that.
Note: When setting the time in zones with summer and winter times, make
an adjustment for the local offset. The device can also get the SNTP server
IP address and the local offset from a DHCP server.
UM Basic Configuration L2P
120 Release 7.1 12/2011
Synchronizing the System Time in the 7.1 Entering the Time
Network
Select the Time dialog.
With this dialog you can enter time-related settings independently of the
time synchronization protocol selected.
“System time (UTC)” displays the time determined using SNTP or
PTP.
The display is the same worldwide. Local time differences are not
taken into account.
Note: If the time source is PTP, note that the PTP time uses the TAI
time scale. TAI time is 34 s ahead of UTC time (as of 01.01.2011).
If the UTC offset is configured correctly on the PTP reference clock,
the device corrects this difference automatically when displaying
“System time (UTC)”.
The ”system time” uses "System Time (UTC)", allowing for the local
time difference from "System Time (UTC)".
“System time” = “System Time (UTC)” + “local offset”.
“Time source” displays the source of the following time data. The
device automatically selects the source with the greatest accuracy.
Possible sources are: local, ptp and sntp. The source is initially
local.
If PTP is activated and the device receives a valid PTP frame, it sets
its time source to ptp. If SNTP is activated and if the device receives
a valid SNTP packet, the device sets its time source to sntp. The
device gives the PTP time source priority over SNTP
With “Set time from PC”, the device takes the PC time as the system
time and calculates the system time (UTC) using the local time
difference.
“System Time (UTC)” = “system time” - “local offset”
The “local offset” is for displaying/entering the time difference
between the local time and the “System Time (UTC)”.
With ”Set offset from PC“, the device determines the time zone on
your PC and uses it to calculate the local time difference.
enable Switch to the privileged EXEC mode.
configure Switch to the Configuration mode.
UM Basic Configuration L2P
Release 7.1 12/2011 121
Synchronizing the System Time in the 7.1 Entering the Time
Network
sntp time <YYYY-MM-DD Set the system time of the device.
HH:MM:SS>
sntp client offset Enter the time difference between the local time
<-1000 to 1000> and the “IEEE 1588 / SNTP time”.
UM Basic Configuration L2P
122 Release 7.1 12/2011
Synchronizing the System Time in the 7.2 SNTP
Network
7.2 SNTP
7.2.1 Description of SNTP
The Simple Network Time Protocol (SNTP) enables you to synchronize the
system time in your network.
The device supports the SNTP client and the SNTP server function.
The SNTP server makes the UTC (Universal Time Coordinated) available.
UTC is the time relating to the coordinated world time measurement. The
time displayed is the same worldwide. Local time differences are not taken
into account.
SNTP uses the same packet format as NTP. In this way, an SNTP client can
receive the time from an SNTP server as well as from an NTP server.
GPS
PLC Client
NTP-
Server
Switch Switch Switch
192.168.1.0
Client
Client Server Client Server Client Server
192.168.1.1 192.168.1.2 192.168.1.3
Figure 29: SNTP cascade
UM Basic Configuration L2P
Release 7.1 12/2011 123
Synchronizing the System Time in the 7.2 SNTP
Network
7.2.2 Preparing the SNTP Configuration
To get an overview of how the time is passed on, draw a network plan with
all the devices participating in SNTP. When planning, bear in mind that
the accuracy of the time depends on the signal runtime.
GPS
PLC Client
NTP
Server
Switch Switch Switch
192.168.1.0
Client
Client Server Client Server Client Server
192.168.1.1 192.168.1.2 192.168.1.3
Figure 30: Example of SNTP cascade
Enable the SNTP function on all devices whose time you want to set using
SNTP.
The SNTP server of the device responds to Unicast requests as soon as
it is enabled.
If no reference clock is available, specify a device as the reference clock
and set its system time as accurately as possible.
Note: For accurate system time distribution with cascaded SNTP servers
and clients, use only network components (routers, switches, hubs) in the
signal path between the SNTP server and the SNTP client which forward
SNTP packets with a minimized delay.
UM Basic Configuration L2P
124 Release 7.1 12/2011
Synchronizing the System Time in the 7.2 SNTP
Network
7.2.3 Configuring SNTP
Select the Time:SNTP dialog.
Operation
In this frame you switch the SNTP function on/off globally.
SNTP Status
The “Status message” displays statuses of the SNTP client as one or more test
messages, e.g. Server 2 not responding.
UM Basic Configuration L2P
Release 7.1 12/2011 125
Synchronizing the System Time in the 7.2 SNTP
Network
Configuration SNTP Client
In “Client status” you switch the SNTP client of the device on/off.
In “External server address” you enter the IP address of the SNTP server from
which the device periodically requests the system time.
In “Redundant server address” you enter the IP address of the SNTP server from
which the device periodically requests the system time, if it does not receive a
response to a request from the “External server address” within 1 second.
Note: If you are receiving the system time from an external/
redundant server address, enter the dedicated server adress(es)
and disable the setting Accept SNTP Broadcasts (see below).
You thus ensure that the device uses the time of the server(s)
entered and does not synchronize to broadcasts that might not be
trustworthy.
In “Server request interval” you specify the interval at which the device requests
SNTP packets (valid entries: 1 s to 3600 s, on delivery: 30 s).
With “Accept SNTP Broadcasts” the device takes the system time from SNTP
Broadcast/Multicast packets that it receives.
With “Deactivate client after synchronization”, the device only synchronizes its
system time with the SNTP server one time after the client status is activated,
then it switches the client off.
Note: If you have enabled PTP at the same time, the SNTP client
first collects 60 time stamps before it deactivates itself. The device
thus determines the drift compensation for its PTP clock. With the
preset server request interval, this takes about half an hour.
SNTP server configuration
In "Server-Status", switch the device's SNTP server on/off.
In “Anycast destination address” you enter the IP address to which the SNTP
server of the device sends its SNTP packets (see table 6).
In "VLAN ID", enter the VLAN over which the device will be cyclically sending its
SNTP packets.
In “Anycast send interval” you specify the interval at which the device sends
SNTP packets (valid entries: 1 s to 3,600 s, on delivery: 120 s).
With “Disable Server at local time source” the device disables the SNTP server
function if the source of the time is local (see Time dialog).
UM Basic Configuration L2P
126 Release 7.1 12/2011
Synchronizing the System Time in the 7.2 SNTP
Network
IP destination address Send SNTP packet to
0.0.0.0 Nobody
Unicast address (0.0.0.1 - 223.255.255.254) Unicast address
Multicast address (224.0.0.0 - 239.255.255.254), Multicast address
especially 224.0.1.1 (NTP address)
255.255.255.255 Broadcast address
Table 6: Destination address classes for SNTP and NTP packets
Figure 31: SNTP Dialog
Device 192.168.1.1 192.168.1.2 192.168.1.3
Operation On On On
Server destination address 0.0.0.0 0.0.0.0 0.0.0.0
Server VLAN ID 1 1 1
Send interval 120 120 120
Client external server address 192.168.1.0 192.168.1.1 192.168.1.2
Table 7: Settings for the example (see fig. 30)
UM Basic Configuration L2P
Release 7.1 12/2011 127
Synchronizing the System Time in the 7.2 SNTP
Network
Device 192.168.1.1 192.168.1.2 192.168.1.3
Request interval 30 30 30
Accept Broadcasts No No No
Table 7: Settings for the example (see fig. 30)
UM Basic Configuration L2P
128 Release 7.1 12/2011
Synchronizing the System Time in the 7.3 Precision Time Protocol
Network
7.3 Precision Time Protocol
7.3.1 Description of PTP Functions
Precise time management is required for running time-critical applications via
a LAN.
The IEEE 1588 standard with the Precision Time Protocol (PTP) describes a
procedure that determines the best master clock in a LAN and thus enables
precise synchronization of the clocks in this LAN.
This procedure enable the synchronization of the clocks involved to an
accuracy of a few 100 ns. The synchronization messages have virtually no
effect on the network load. PTP uses Multicast communication.
UM Basic Configuration L2P
Release 7.1 12/2011 129
Synchronizing the System Time in the 7.3 Precision Time Protocol
Network
Factors influencing precision are:
Accuracy of the reference clock
IEEE 1588 classifies clocks according to their accuracy. An algorithm that
measures the accuracy of the clocks available in the network specifies the
most accurate clock as the "Grandmaster" clock.
PTPv1 PTPv2 Specification
Stratum Clock class
number
0 – (priority 1 = For temporary, special purposes, in order to assign a higher
0) accuracy to one clock than to all other clocks in the network.
1 6 Indicates the reference clock with the highest degree of
accuracy. The clock can be both a boundary clock and an
ordinary clock. Stratum 1/ clock class 6 clocks include GPS
clocks and calibrated atomic clocks. A stratum 1 clock cannot be
synchronized using the PTP from another clock in the PTP
system.
2 6 Indicates the second-choice reference clock.
3 187 Indicates the reference clock that can be synchronized via an
external connection.
4 248 Indicates the reference clock that cannot be synchronized via an
external connection. This is the standard setting for boundary
clocks.
5–254 – Reserved.
255 255 Such a clock should never be used as the so-called best master
clock.
Table 8: Stratum – classifying the clocks
Cable delays; device delays
The communication protocol specified by IEEE 1588 enables delays to be
determined. Algorithms for calculating the current time cancel out these
delays.
Accuracy of local clocks
The communication protocol specified by IEEE 1588 takes into account
the inaccuracy of local clocks in relation to the reference clock.
Calculation formulas permit the synchronization of the local time, taking
into account the inaccuracy of the local clock in relation to the reference
clock.
UM Basic Configuration L2P
130 Release 7.1 12/2011
Synchronizing the System Time in the 7.3 Precision Time Protocol
Network
Reference Local
(Master clock) (Slave clock)
PTP PTP
UDP UDP
Delay + Jitter Delay + Jitter
IP IP
MAC MAC
Delay + Jitter
Phy Phy
LAN
PTP Precision Time Protocol (Application Layer)
UDP User Datagramm Protocol (Transport Layer)
IP Internet Protocol (Network Layer)
MAC Media Access Control
Phy Physical Layer
Figure 32: Delay and jitter for clock synchronization
To get around the delay and jitter in the protocol stack, IEEE 1588
recommends inserting a special hardware time stamp unit between the MAC
and Phy layers.
Devices/modules with the “-RT” suffix in their names are equipped with this
time stamp unit and support PTP version 1. Media modules MM23 and
MM33 support PTP version 1 and PTP version 2.
The delay and jitter in the LAN increase in the media and transmission
devices along the transmission path.
UM Basic Configuration L2P
Release 7.1 12/2011 131
Synchronizing the System Time in the 7.3 Precision Time Protocol
Network
With the introduction of PTP version 2, two procedures are available for the
delay measurement:
End-to-End (E2E)
E2E corresponds to the procedure used by PTP version 1. Every slave
clock measures only the delay to its master clock.
Peer-to-Peer (P2P)
With P2P, like in E2E, every slave clock measures the delay to its master
clock. In addition, in P2P every master clock measures the delay to the
slave clock. For example, if a redundant ring is interrupted, the slave clock
can become the master clock and the master clock can become the slave
clock. This switch in the synchronization direction takes place without any
loss of precision, as with P2P the delay in the other direction is already
known.
The cable delays are relatively constant. Changes occur very slowly.
IEEE 1588 takes this fact into account by regularly making measurements
and calculations.
IEEE 1588 eliminates the inaccuracy caused by delays and jitter by defining
boundary clocks. Boundary clocks are clocks integrated into devices. These
clocks are synchronized on the one side of the signal path, and on the other
side of the signal path they are used to synchronize the subsequent clocks
(ordinary clocks).
PTP version 2 also defines what are known as transparent clocks. A
transparent clock cannot itself be a reference clock, nor can it synchronize
itself with a reference clock. However, it corrects the PTP messages it
transmits by its own delay time and thus removes the jitter caused by the
transmission. When cascading multiple clocks in particular, you can use
transparent clocks to achieve greater time precision for the connected
terminal devices than with boundary clocks
UM Basic Configuration L2P
132 Release 7.1 12/2011
Synchronizing the System Time in the 7.3 Precision Time Protocol
Network
GPS
PLC
Reference
(Grandmaster Clock)
Switch Ordinary Clock
Ordinary Clock
Slave Master
Boundary Clock
Figure 33: Integration of a boundary clock
Irrespective of the physical communication paths, the PTP allocates logical
communication paths which you define by setting up PTP subdomains. The
purpose of subdomains is to form groups of clocks which are chronologically
independent from the other domains. The clocks in one group typically use
the same communication paths as other clocks.
UM Basic Configuration L2P
Release 7.1 12/2011 133
Synchronizing the System Time in the 7.3 Precision Time Protocol
Network
GPS Ordinary Clock
PLC
Reference
(Grandmaster Clock)
Switch
PTP Subdomain 1
Boundary
Clock
PTP Subdomain 2
Figure 34: PTP subdomains
UM Basic Configuration L2P
134 Release 7.1 12/2011
Synchronizing the System Time in the 7.3 Precision Time Protocol
Network
7.3.2 Preparing the PTP Configuration
After the function is activated, the PTP takes over the configuration
automatically. The delivery settings of the device are sufficient for most
applications.
To get an overview of the time distribution, draw a network plan with all
the devices participating in PTP.
Note: Connect all the connections you need to distribute the PTP information
to connections with an integrated time stamp unit (RT modules).
Devices without a time stamp unit take the information from the PTP and use
it to set their clocks. They are not involved in the protocol.
Enable the PTP function on all devices whose time you want to
synchronize using PTP.
Select the PTP version and the PTP mode. Select the same PTP version
for all the devices that you want to synchronize.
UM Basic Configuration L2P
Release 7.1 12/2011 135
Synchronizing the System Time in the 7.3 Precision Time Protocol
Network
PTP mode Application
v1-simple-mode Support for PTPv1 without special hardware. The device
synchronizes itself with received PTPv1 messages.
Select this mode for devices without a timestamp unit
(RT module).
v1-boundary-clock Boundary Clock function based on IEEE 1588-2002 (PTPv1).
v2-boundary-clock-onestep Boundary Clock function based on IEEE 1588-2008 (PTPv2) for
devices with MM23 and MM33 media modules.
The one-step mode determines the precise PTP time with one
message.
v2-boundary-clock-twostep Boundary Clock function based on IEEE 1588-2008 (PTPv2) for
devices with RT modules.
The two-step mode determines the precise PTP time with
two messages.
v2-simple-mode Support for PTPv2 without special hardware. The device
synchronizes itself with received PTPv2 messages.
Select this mode for devices without a timestamp unit
(RT module).
v2-transparent-clock Transparent Clock (one-step) function based on IEEE 1588-2008
(PTPv2) for devices with MM23 and MM33 media modules.
Table 9: Selecting a PTP mode
If no reference clock is available, you specify a device as the reference
clock and set its system time as accurately as possible.
UM Basic Configuration L2P
136 Release 7.1 12/2011
Synchronizing the System Time in the 7.3 Precision Time Protocol
Network
7.3.3 Application Example
PTP is used to synchronize the time in the network. As an SNTP client, the
left device (see fig. 35) gets the time from the NTP server via SNTP. The
device assigns PTP clock stratum 2 (PTPv1) or clock class 6 (PTPv2) to the
time received from an NTP server. Thus the left device becomes the
reference clock for the PTP synchronization and is the “preferred master”.
The “preferred master” forwards the exact time signal via its connections to
the RT module. The device with the RT module receives the exact time signal
at a connection of its RT module and thus has the clock mode “v1-boundary-
clock”. The devices without an RT module have the clock mode “v1-simple-
mode”.
GPS
Reference
(Grandmaster Clock)
A
10.0.1.116
A
10.0.1.112
10.0.1.2
Boundary
Clock Ordinary Clock
B B
10.0.1.105 10.0.1.106
Figure 35: Example of PTP synchronization
A: Device with RT module
B: Device without RT module:
UM Basic Configuration L2P
Release 7.1 12/2011 137
Synchronizing the System Time in the 7.3 Precision Time Protocol
Network
Device 10.0.1.112 10.0.1.116 10.0.1.105 10.0.1.106
PTP Global
Operation on on on on
Clock Mode v1-boundary- v1-boundary- v1-simple-mode v1-simple-mode
clock clock
Preferred Master true false false false
SNTP
Operation on off off off
Client Status on off off off
External server 10.0.1.2 0.0.0.0 0.0.0.0 0.0.0.0
address
Server request 30 any any any
interval
Accept SNTP No any any any
Broadcasts
Server status on off off off
Anycast destination 0.0.0.0 0.0.0.0 0.0.0.0 0.0.0.0
address
VLAN ID 1 1 1 1
Table 10: Settings for the example (see fig. 35)
UM Basic Configuration L2P
138 Release 7.1 12/2011
Synchronizing the System Time in the 7.3 Precision Time Protocol
Network
The following configuration steps apply to the device with the IP address
10.0.1.112. Configure the other devices in the same way with the values from
the table above.
Enter the SNTP parameters.
Select the Time:SNTP dialog.
Activate SNTP globally in the “Operation” frame.
Activate the SNTP client (client status) in the “Configuration SNTP
Client” frame.
In the “Configuration SNTP Client” frame, enter:
– “External server address”: 10.0.1.2
– “Request interval”: 30
– “Accept SNTP Broadcasts”: No
Activate the SNTP server (server status) in the “Configuration SNTP
Server” frame.
In the “Configuration SNTP Server” frame, enter:
– “Anycast destination address”: 0.0.0.0
– “VLAN ID”: 1
Click “Set” to temporarily save the entry in the configuration.
UM Basic Configuration L2P
Release 7.1 12/2011 139
Synchronizing the System Time in the 7.3 Precision Time Protocol
Network
enable Switch to the privileged EXEC mode.
configure Switch to the Configuration mode.
sntp operation on Switch on SNTP globally.
sntp operation client on Switch on SNTP client.
sntp client server primary Enter the IP address of the external SNTP server
10.0.1.2 10.0.1.2.
sntp client request-interval Enter the value 30 seconds for the SNTP server
30 request interval.
sntp client accept-broadcast Deactivate “Accept SNTP Broadcasts”.
off
sntp operation server on Switch on SNTP server.
sntp anycast address 0.0.0.0 Enter the SNTP server Anycast destination
address 0.0.0.0.
sntp anycast vlan 1 Enter the SNTP server VLAN ID 1.
Enter the global PTP parameters.
Select the Time:PTP:Global dialog.
Activate the function in the “Operation IEEE 1588 / PTP” frame.
Select v1-boundary-clock for “PTP version mode”.
Click “Set” to temporarily save the entry in the configuration.
UM Basic Configuration L2P
140 Release 7.1 12/2011
Synchronizing the System Time in the 7.3 Precision Time Protocol
Network
ptp operation enable Switch on PTP globally.
ptp clock-mode v1-boundary- Select PTP version and clock mode.
clock
In this example, you have chosen the device with the IP address
10.0.1.112 as the PTP reference clock. You thus define this device as the
“Preferred Master”.
Select the Time:PTP:Version1:Global dialog.
In the “Operation IEEE 1588 / PTP” frame, select true for the
“Preferred Master”.
Click “Set” to temporarily save the entry in the configuration.
ptp v1 preferred-master true Define this device as the “Preferred Master”.
Get PTP to apply the parameters.
In the Time:PTP:Version1:Global dialog, click on “Reinitialize”
so that PTP applies the parameters entered.
UM Basic Configuration L2P
Release 7.1 12/2011 141
Synchronizing the System Time in the 7.3 Precision Time Protocol
Network
ptp v1 re-initialize Apply PTP parameters.
Save the settings in the non-volatile memory.
Select the
Basics: Load/Save dialog.
In the “Save” frame, select “To Device” for the location and click
“Save” to permanently save the configuration in the active
configuration.
copy system:running-config Save the current configuration to the non-volatile
nvram:startup-config memory.
UM Basic Configuration L2P
142 Release 7.1 12/2011
Synchronizing the System Time in the 7.4 Interaction of PTP and SNTP
Network
7.4 Interaction of PTP and SNTP
According to the PTP and SNTP standards, both protocols can exist in
parallel in the same network. However, since both protocols affect the
system time of the device, situations may occur in which the two protocols
compete with each other.
Note: Configure the devices so that each device only receives the time from
one source.
If the device gets its time via PTP, you enter the “External server address”
0.0.0.0 in the SNTP client configuration and do not accept SNTP Broadcasts.
If the device gets its time via SNTP, make sure that the “best” clock is
connected to the SNTP server. Then both protocols will get the time from the
same server. The example (see fig. 36) shows such an application.
GPS
PLC SNTP-Client
NTP-
Server
SNTP
SNTP
PTP PTP SNTP
149.218.112.0
SNTP-Client
SNTP Client SNTP Server SNTP Server
SNTP Server PTP PTP
PTP
149.218.112.1 149.218.112.2 149.218.112.3
Figure 36: Example of the coexistence of PTP and SNTP
UM Basic Configuration L2P
Release 7.1 12/2011 143
Synchronizing the System Time in the 7.4 Interaction of PTP and SNTP
Network
Application Example
The requirements with regard to the accuracy of the time in the network
are quite high, but the terminal devices only support SNTP (see fig. 36).
Device 149.218.112.1 149.218.112.2 149.218.112.3
PTP
Operation on on on
Clock Mode v1-boundary-clock v1-boundary-clock v1-boundary-clock
Preferred Master false false false
SNTP
Operation on on on
Client Status on off off
External server address 149.218.112.0 0.0.0.0 0.0.0.0
Server request interval any any any
Accept SNTP Broadcasts No No No
Server status on on on
Anycast destination address 224.0.1.1 224.0.1.1 224.0.1.1
VLAN ID 1 1 1
Anycast send interval 30 30 30
Table 11: Settings for the example
In the example, the left device, as an SNTP client, gets the time from the
NTP server via SNTP. The device assigns PTP clock stratum 2 (PTPv1)
or clock class 6 (PTPv2) to the time received from an NTP server. Thus
the left device becomes the reference clock for the PTP synchronization.
PTP is active for all 3 devices, thus enabling precise time synchronization
between them. As the connectable terminal devices in the example only
support SNTP, all 3 devices act as SNTP servers.
UM Basic Configuration L2P
144 Release 7.1 12/2011
Network Load Control
8 Network Load Control
To optimize the data transmission, the device provides you with the following
functions for controlling the network load:
Settings for direct packet distribution (MAC address filter)
Multicast settings
Rate limiter
Prioritization - QoS
Flow control
Virtual LANs (VLANs)
UM Basic Configuration L2P
Release 7.1 12/2011 145
Network Load Control 8.1 Direct Packet Distribution
8.1 Direct Packet Distribution
With direct packet distribution, you help protect the device from unnecessary
network loads. The device provides you with the following functions for direct
packet distribution:
Store-and-forward
Multi-address capability
Aging of learned addresses
Static address entries
Disabling the direct packet distribution
8.1.1 Store-and-forward
All data received by the device is stored, and its validity is checked. Invalid
and defective data packets (> 1502 bytes or CRC errors) as well as
fragments (< 64 bytes) are rejected. Valid data packets are forwarded by the
device.
UM Basic Configuration L2P
146 Release 7.1 12/2011
Network Load Control 8.1 Direct Packet Distribution
8.1.2 Multi-Address Capability
The device learns all the source addresses for a port. Only packets with
unknown destination addresses
these destination addresses or
a multi/broadcast destination address
in the destination address field are sent to this port. The device enters
learned source addresses in its filter table (see on page 148 “Entering Static
Addresses”).
The device can learn up to 8,000 addresses. This is necessary if more than
one terminal device is connected to one or more ports. It is thus possible to
connect several independent subnetworks to the device.
8.1.3 Aging of Learned Addresses
The device monitors the age of the learned addresses. Address entries
which exceed a particular age - the aging time - are deleted by the device
from its address table.
Data packets with an unknown destination address are flooded by the
device.
Data packets with known destination addresses are selectively transmitted
by the device.
Note: A reboot deletes the learned address entries.
UM Basic Configuration L2P
Release 7.1 12/2011 147
Network Load Control 8.1 Direct Packet Distribution
Select the Switching:Global dialog.
Enter the aging time for all dynamic entries in the range from 10 to
630 seconds (unit: 1 second; default setting: 30).
In connection with the router redundancy, select a time ≥ 30
seconds.
8.1.4 Entering Static Addresses
An important function of the device is the filter function. It selects data
packets according to defined patterns, known as filters. These patterns are
assigned distribution rules. This means that a data packet received by a
device at a port is compared with the patterns. If there is a pattern that
matches the data packet, a device then sends or blocks this data packet
according to the distribution rules at the relevant ports.
The following are valid filter criteria:
Destination address
Broadcast address
Multicast address
VLAN membership
The individual filters are stored in the filter table (Forwarding Database,
FDB). It consists of 3 parts: a static part and two dynamic parts.
The management administrator describes the static part of the filter table
(dot1qStaticTable).
During operation, the device is capable of learning which of its ports
receive data packets from which source address (see on page 147 “Multi-
Address Capability”). This information is written to a dynamic part
(dot1qTpFdbTable).
Addresses learned dynamically from neighboring agents and those
learned via GMRP are written to the other dynamic part.
UM Basic Configuration L2P
148 Release 7.1 12/2011
Network Load Control 8.1 Direct Packet Distribution
Addresses already located in the static filter table are automatically
transferred to the dynamic part by the device.
An address entered statically cannot be overwritten through learning.
Note: If the ring manager is active, it is not possible to make permanent
unicast entries.
Note: The filter table allows you to create up to 100 filter entries for Multicast
addresses.
Select the
Switching:Filters for MAC Addresses dialog.
Each row of the filter table represents one filter. Filters specify the way
in which data packets are sent. They are set automatically by the switch
(learned status) or created manually. Data packets whose destination
address is entered in the table are sent from the receiving port to the
ports marked in the table. Data packets whose destination address is
not in the table are sent from the receiving port to all other ports. In the
"Create filter" dialog you can set up new filters. The following status
settings are possible:
learned: The filter was created automatically by the device.
permanent: The filter is stored permanently in the device or on the
URL (see on page 68 “Saving settings”)
invalid: With this status you delete a manually created filter.
gmrp: The filter was created by GMRP.
gmrp/permanent: GMRP added further port markings to the filter
after it was created by the administrator. The port markings added
by the GMRP are deleted by a restart.
igmp: The filter was created by IGMP Snooping.
To delete entries with the "learned" status from the filter table, select the
Basics:Restart dialog and click "Reset MAC address table".
UM Basic Configuration L2P
Release 7.1 12/2011 149
Network Load Control 8.1 Direct Packet Distribution
8.1.5 Disabling the Direct Packet Distribution
To enable you to observe the data at all the ports, the device allows you to
disable the learning of addresses. When the learning of addresses is
disabled, the device transfers all the data from all ports to all ports.
Select the Switching:Global dialog.
UnCheck "Address Learning" to observe the data at all ports.
UM Basic Configuration L2P
150 Release 7.1 12/2011
Network Load Control 8.2 Multicast Application
8.2 Multicast Application
8.2.1 Description of the Multicast Application
The data distribution in the LAN differentiates between 3 distribution classes
on the basis of the addressed recipients:
Unicast - one recipient
Multicast - a group of recipients
Broadcast - every recipient that can be reached
In the case of a Multicast address, the device forwards all data packets with
a Multicast address to all ports. This leads to an increased bandwidth
requirement.
Protocols such as GMRP and procedures such as IGMP Snooping enable
the device to exchange information via the direct transmission of Multicast
data packets. The bandwidth requirement can be reduced by distributing the
Multicast data packets only to those ports to which recipients of these
Multicast packets are connected.
You can recognize IGMP Multicast addresses by the range in which the
address lies:
MAC Multicast Address
01:00:5E:00:00:00 - 01:00:5E:FF:FF:FF
(in mask form 01:00:5E:00:00:00/24)
Class D IP Multicast address
224.0.0.0 - 239.255.255.255
(in mask form 224.0.0.0/4)
UM Basic Configuration L2P
Release 7.1 12/2011 151
Network Load Control 8.2 Multicast Application
8.2.2 Example of a Multicast Application
The cameras for monitoring machines normally transmit their images to
monitors located in the machine room and to the control room.
In an IP transmission, a camera sends its image data with a Multicast
address via the network.
To prevent all the video data from slowing down the entire network, the
device uses the GMRP to distribute the Multicast address information. As a
result, the image data with a Multicast address is only distributed to those
ports that are connected to the associated monitors for surveillance.
1st floor
h H h H h H
MICE
2nd floor
h H h H h H
MICE
Control room
Figure 37: Example: Video surveillance in machine rooms
UM Basic Configuration L2P
152 Release 7.1 12/2011
Network Load Control 8.2 Multicast Application
8.2.3 Description of IGMP Snooping
The Internet Group Management Protocol (IGMP) describes the distribution
of Multicast information between routers and terminal devices on Layer 3.
Routers with an active IGMP function periodically send queries to find out
which IP Multicast group members are connected to the LAN. Multicast
group members reply with a Report message. This Report message contains
all the parameters required by the IGMP. The router records the IP Multicast
group address from the Report message in its routing table. The result of this
is that it transfers frames with this IP Multicast group address in the
destination field only in accordance with the routing table.
Devices which no longer want to be members of a Multicast group can cancel
their membership by means of a Leave message (from IGMP version 2), and
they do not transmit any more Report messages. In IGMP versions 1 and 2,
the router removes the routing table entry if it does not receive any Report
messages within a specified period of time (aging time).
If there are a number of routers with an active IGMP function in the network,
then they work out among themselves (in IGMP version 2) which router
carries out the Query function. If there is no router in the network, then a
suitably equipped switch can perform the Query function.
A switch that connects a Multicast receiver with a router can evaluate the
IGMP information using the IGMP Snooping procedure.
IGMP Snooping translates IP Multicast group addresses into MAC Multicast
addresses, so that the IGMP functions can also be used by Layer 2 switches.
The switch records the MAC addresses of the Multicast receivers, with are
obtained via IGMP Snooping from the IP addresses, in the static address
table. The switch thus transmits these Multicast packets exclusively at the
ports at which Multicast receivers are connected. The other ports are not
affected by these packets.
A special feature of the device is that you can specify whether it should drop
data packets with unregistered Multicast addresses, transmit them to all
ports, or only to those ports at which the device received query packets. You
also have the option of additionally sending known Multicast packets to query
ports.
Default setting: “Off”.
UM Basic Configuration L2P
Release 7.1 12/2011 153
Network Load Control 8.2 Multicast Application
8.2.4 Setting IGMP Snooping
Select the Switching:Multicast:IGMP dialog.
Operation
The “Operation” frame allows you to enable/disable IGMP Snooping
globally for the entire device.
If IGMP Snooping is disabled, then
the device does not evaluate Query and Report packets received,
and
it sends (floods) received data packets with a Multicast address as
the destination address to all ports.
Settings for IGMP Querier and IGMP
With these frames you can enter global settings for the IGMP settings and
the IGMP Querier function.
Prerequisite: The IGMP Snooping function is activated globally.
UM Basic Configuration L2P
154 Release 7.1 12/2011
Network Load Control 8.2 Multicast Application
IGMP Querier
“IGMP Querier active” allows you to enable/disable the Query function.
“Protocol version” allow you to select IGMP version 1, 2 or 3.
In “Send interval [s]” you specify the interval at which the device sends
query packets (valid entries: 2-3,599 s, default setting: 125 s).
Note the connection between the parameters Max. Response Time,
Send Interval and Group Membership Interval (see on page 156
“Parameter Values”).
IGMP-capable terminal devices respond to a query with a report
message, thus generating a network load.
Select large sending intervals if you want to reduce the load on your
network and can accept the resulting longer switching times.
Select small sending intervals if you require short switching times and
can accept the resulting network load.
IGMP Settings
“Current querier IP address” shows you the IP address of the device
that has the query function.
In “Max. Response Time” you specify the period within which the
Multicast group members respond to a query (valid values: 1-3,598 s,
default setting: 10 s).
Note the connection between the parameters Max. Response Time,
Send Interval and Group Membership Interval (see on page 156
“Parameter Values”).
The Multicast group members select a random value within the
maximum response time for their response, to prevent all the Multicast
group members responding to the query at the same time.
Select a large value if you want to reduce the load on your network and
can accept the resulting longer switching times.
Select a small value if you require short switching times and can accept
the resulting network load.
In “Group Membership Interval” you specify the period for which a
dynamic Multicast group remains entered in the device if it does not
receive any report messages (valid values: 3-3,600 s, default setting:
260 s).
Note the connection between the parameters Max. Response Time,
Send Interval and Group Membership Interval (see on page 156
“Parameter Values”).
UM Basic Configuration L2P
Release 7.1 12/2011 155
Network Load Control 8.2 Multicast Application
Parameter Values
The parameters
– Max. Response Time,
– Send Interval and
– Group Membership Interval
have a relationship to one another:
Max. Response Time < Send Interval < Group Membership Interval.
If you enter values that contradict this relationship, the device then
replaces these values with a default value or with the last valid values.
Parameter Protocol Version Value Range Default Setting
Max. Response Time 1, 2 1-25 seconds 10 seconds
3 1-3,598 seconds
Send Interval 1, 2, 3 2-3,599 seconds 125 seconds
Group Membership Interval 1, 2, 3 3-3,600 seconds 260 seconds
Table 12: Value range for Max. Response Time, Send Interval and Group
Membership Interval
Multicasts
With these frames you can enter global settings for the Multicast
functions.
Prerequisite: The IGMP Snooping function is activated globally.
UM Basic Configuration L2P
156 Release 7.1 12/2011
Network Load Control 8.2 Multicast Application
Unknown Multicasts
In this frame you can determine how the device in IGMP mode sends
packets with known and unknown MAC/IP Multicast addresses that
were not learned through IGMP Snooping.
“Unknown Muilticasts” allows you to specify how the device transmits
unknown Multicast packets:
“Send to Query Ports”.
The device sends the packets with an unknown MAC/IP Multicast
address to all query ports.
“Send to All Ports”.
The device sends the packets with an unknown MAC/IP Multicast
address to all ports.
“Discard”.
The device discards all packets with an unknown MAC/IP Multicast
address.
Note: The way in which unlearned Multicast addresses are handled
also applies to the reserved IP addresses from the “Local Network
Control Block” (224.0.0.0 - 224.0.0.255). This can have an effect on
higher-level routing protocols.
Known Multicasts
In this frame you can determine how the device in IGMP mode sends
packets with known MAC/IP Multicast addresses that were learned
through IGMP Snooping.
“Send to query and registered ports”.
The device sends the packets with a known MAC/IP Multicast
address to all query ports and to registered ports.
This standard setting sends all Multicasts to all query ports and to
registered ports. The advantage of this is that it works in most
applications without any additional configuration.
Application: “Flood and Prune” routing in PIM-DM.
“Send to registered ports”.
The device sends the packets with a known MAC/IP Multicast
address to registered ports.
The advantage of this setting, which deviates from the standard, is
that it uses the available bandwidth optimally through direct
distribution. It requires additional port settings.
Application: Routing protocol PIM-SM.
UM Basic Configuration L2P
Release 7.1 12/2011 157
Network Load Control 8.2 Multicast Application
Settings per Port (Table)
“IGMP on”
This table column enables you to enable/disable the IGMP for each
port when the global IGMP Snooping is enabled. Port registration
will not occur if IGMP is disabled.
“IGMP Forward All”
This table column enables you to enable/disable the “Forward All”
IGMP Snooping function when the global IGMP Snooping is
enabled. With the “Forward All” setting, the device sends to this port
all data packets with a Multicast address in the destination address
field.
Note: If a number of routers are connected to a subnetwork, you
must use IGMP version 1 so that all the routers receive all the IGMP
reports.
Note: If you use IGMP version 1 in a subnetwork, then you must also
use IGMP version 1 in the entire network.
“IGMP Automatic Query Port”
This table column shows you which ports the device has learned as
query ports, if “automatic” is selected in “Static Query Port”.
"Static Query Port“
The device sends IGMP Report messages to the ports on which it
receives IGMP requests (disabled=as-delivered state).
This table column also lets you send IGMP Report messages to:
other selected ports (enable) or
connected Hirschmann devices (automatic).
“Learned Query Port”
This table column shows you at which ports the device has received
IGMP queries, if “disable” is selected in “Static Query Port”.
UM Basic Configuration L2P
158 Release 7.1 12/2011
Network Load Control 8.2 Multicast Application
Note: If the device is incorporated into a HIPER-Ring, you can use the
following settings to quickly reconfigure the network for data packets
with registered Multicast destination addresses after the ring is
switched:
Switch on the IGMP Snooping on the ring ports and globally, and
activate “IGMP Forward All” per port on the ring ports.
Figure 38: IGMP Snooping dialog
UM Basic Configuration L2P
Release 7.1 12/2011 159
Network Load Control 8.2 Multicast Application
8.2.5 Description of GMRP
The GARP Multicast Registration Protocol (GMRP) describes the distribution
of data packets with a Multicast address as the destination address on
Layer 2.
Devices that want to receive data packets with a Multicast address as the
destination address use the GMRP to perform the registration of the
Multicast address. For a switch, registration involves entering the Multicast
address in the filter table. When a Multicast address is entered in the filter
table, the switch sends this information in a GMRP packet to all the ports.
Thus the connected switches know that they have to forward this Multicast
address to this switch. The GMRP enables packets with a Multicast address
in the destination address field to be sent to the ports entered. The other
ports are not affected by these packets.
Data packets with unregistered Multicast addresses are sent to all ports by
the switch.
Default setting: “Off”.
UM Basic Configuration L2P
160 Release 7.1 12/2011
Network Load Control 8.2 Multicast Application
8.2.6 Setting GMRP
Select the Switching:Multicasts:GMRP dialog.
Operation
The “Operation” frame allows you to enable GMRP globally for the
entire device.
It GMRP is disabled, then
the device does not generate any GMRP packets,
does not evaluate any GMRP packets received, and
sends (floods) received data packets to all ports.
The device is transparent for received GMRP packets, regardless of the
GMRP setting.
Settings per Port (Table)
„GMRP”
This table column enables you to enable/disable the GMRP for each
port when the GMRP is enabled globally. When you switch off the
GMRP at a port, no registrations can be made for this port, and
GMRP packets cannot be forwarded at this port.
“GMRP Service Requirement”
Devices that do not support GMRP can be integrated into the
Multicast addressing by means of
a static filter address entry on the connecting port.
selecting “Forward all groups” in the table column “GMRP Service Requirement”.
The device enters ports with the selection “Forward all groups” in all Multicast
filter entries learned via GMRP.
UM Basic Configuration L2P
Release 7.1 12/2011 161
Network Load Control 8.2 Multicast Application
Note: If the device is incorporated into a HIPER-Ring, you can use the
following settings to quickly reconfigure the network for data packets
with registered Multicast destination addresses after the ring is
switched:
Activate GMRP on the ring ports and globally, and
activate “Forward all groups” on the ring ports.
Figure 39: Multicasts dialog
UM Basic Configuration L2P
162 Release 7.1 12/2011
Network Load Control 8.3 Rate Limiter
8.3 Rate Limiter
8.3.1 Description of the Rate Limiter
To ensure reliable operation at a high level of traffic, the device allows you to
limit the rate of traffic at the ports.
Entering a limit rate for each port determines the amount of traffic the device
is permitted to transmit and receive.
If the traffic at this port exceeds the maximum rate entered, then the device
suppresses the overload at this port.
A global setting enables/disables the rate limiter function at all ports.
Note: The limiter functions only work on Layer 2 and are used to limit the
effect of storms by frame types that the switch floods (typically broadcasts).
In doing so, the limiter function disregards the protocol information of higher
layers, such as IP or TCP. This can affect on TCP traffic, for example.
You can minimize these effects by:
limiting the limiter function to particular frame types (e.g. to broadcasts,
multicasts and unicasts with unlearned destination addresses) and
receiving unicasts with destination addresses established by the
limitation,
using the output limiter function instead of the input limiter function
because the former works slightly better together with the TCP flow
control due to switch-internal buffering.
increasing the aging time for learned unicast addresses.
UM Basic Configuration L2P
Release 7.1 12/2011 163
Network Load Control 8.3 Rate Limiter
8.3.2 Load limiter settings (PowerMICE and
MACH 4000)
Select the Switching:Rate Limiter dialog.
"Ingress Limiter (kbit/s)" allows you to enable or disable
the ingress limiter function for all ports and
to select the ingress limitation on all ports (either broadcast packets
only or broadcast packets and Multicast packets).
"Egress Limiter (Pkt/s)" allows you to enable or disable the egress
limiter function for broadcasts on all ports.
Setting options per port:
Inbound Limiter Rate for the packet type selected in the Inbound
Limiter frame:
= 0, no inbound limit at this port.
> 0, maximum outbound traffic rate in kbit/s that can be sent at this port.
Outbound Limiter Rate for broadcast packets:
= 0, no rate limit for outbound broadcast packets at this port.
> 0, maximum number of outbound broadcasts per second sent at this port.
Figure 40: Rate Limiter dialog
UM Basic Configuration L2P
164 Release 7.1 12/2011
Network Load Control 8.3 Rate Limiter
8.3.3 Load limiter settings for
RS20/RS30/RS40, MS20/MS30, RSR20/
RSR30, MACH 100, MACH 1000 and
OCTOPUS
Select the Switching:Rate Limiter dialog.
"Ingress Limiter (kbit/s)" allows you to enable or disable the input
limiting function for all ports.
"Egress Limiter (Pkt/s)" allows you to enable or disable the
broadcast output limiter function at all ports.
"Egress Limiter (kbit/s)" allows you to enable or disable the output
limiter function for all packet types at all ports.
UM Basic Configuration L2P
Release 7.1 12/2011 165
Network Load Control 8.3 Rate Limiter
Setting options per port:
"Inbound Packet Types" allows you to select the packet type for
which the limit is to apply:
All, limits the total inbound data volume at this port.
BC, limits the broadcast packets received at this port.
BC + MC, limits broadcast packets and multicast packets received at this port.
BC + MC + uUC, limits broadcast packets, multicast packets, and unknown
unicast packets received at this port.
Inbound Limiter Rate for the inbound packet type selected:
= 0, no inbound limit at this port.
> 0, maximum inbound traffic rate in kbit/s that can be received at this port.
Outbound Limiter Rate for broadcast packets:
= 0, no rate limit for outbound broadcast packets at this port.
> 0, maximum number of outbound broadcasts per second that can be sent at this
port.
Outbound Limiter Rate for the entire data stream:
= 0, no rate limit for outbound data stream at this port.
> 0, maximum outbound traffic rate in kbit/s sent at this port.
Figure 41: Load limiter
UM Basic Configuration L2P
166 Release 7.1 12/2011
Network Load Control 8.4 QoS/Priority
8.4 QoS/Priority
8.4.1 Description of Prioritization
This function helps prevent time-critical data traffic such as language/video
or real-time data from being disrupted by less time-critical data traffic during
periods of heavy traffic. By assigning high traffic classes for time-critical data
and low traffic classes for less time-critical data, this provides optimal data
flow for time-critical data traffic.
The device supports 4 priority queues (IEEE 802.1D traffic classes) (8 with
MACH 4000, MACH 104, MACH 1040 and PowerMICE). Received data
packets are assigned to these classes by
the priority of the data packet contained in the VLAN tag when the
receiving port was configured to “trust dot1p”.
the QoS information (ToS/DiffServ) contained in the IP header when the
receiving port was configured to “trust ip-dscp”.
the port priority when the port was configured to “untrusted”.
the port priority when receiving non-IP packets when the port was
configured to “trust ip-dscp”.
the port priority when receiving data packets without a VLAN tag (see on
page 87 “Configuring the Ports”) and when the port was configured to
“trust dot1p”.
Default setting: “trust dot1p”.
The device takes account of the classification mechanisms in the above
order.
UM Basic Configuration L2P
Release 7.1 12/2011 167
Network Load Control 8.4 QoS/Priority
Data packets can contain prioritizing/QoS information:
VLAN priority based on IEEE 802.1Q/ 802.1D (Layer 2)
8.4.2 VLAN tagging
The VLAN tag is integrated into the MAC data frame for the VLAN and
Prioritization functions in accordance with the IEEE 802 1Q standard. The
VLAN tag consists of 4 bytes. It is inserted between the source address field
and the type field.
For data packets with a VLAN tag, the device evaluates:
the priority information and
the VLAN information if VLANs have been set.
Data packets with VLAN tags containing priority information but no VLAN
information (VLAN ID = 0), are known as Priority Tagged Frames.
UM Basic Configuration L2P
168 Release 7.1 12/2011
Network Load Control 8.4 QoS/Priority
Priority Traffic class for Traffic Class for IEEE 802.1D traffic type
entered RS20/RS30/ PowerMICE,
RS40, MACH 104/
MACH 1000, MACH 1040 and
MS20/MS30, MACH 4000
OCTOPUS default setting)
(default)
0 1 2 Best effort (default)
1 0 0 Background
2 0 1 Standard
3 1 3 Excellent effort (business critical)
4 2 4 Controlled load
(streaming multimedia)
5 2 5 Video, less than 100 milliseconds of
latency and jitter
6 3 6 Voice, less than 10 milliseconds of
latency and jitter
7 3 7 Network control reserved traffic
Table 13: Assignment of the priority entered in the tag to the traffic classes
Note: Network protocols and redundancy mechanisms use the highest traffic
classes 3 (RS20/30/40, MS20/30, RSR20/RSR30, MACH 1000, OCTOPUS)
or 7 (PowerMICE, MACH 104/MACH 1040, MACH 4000). Therefore, select
other traffic classes for application data.
UM Basic Configuration L2P
Release 7.1 12/2011 169
Network Load Control 8.4 QoS/Priority
ld
F ie ield
r F d
ite ess el
il m dr Fi ld
l d De d e ss F ie
e A r k
Fi e n dd d yp
e ec ield
l e am tio A T ld el
d d h
C F
b Fr na e e l / ie Fi el
m t ti c i t h F Fi me nce
ea ar s ur g F ng ta at
a d a e
Pr St De So Ta Le Da D Pa Fr equ
S
7 1 6 6 4 2 42-1500 Octets 4
t
min. 64, max. 1522 Octets
Figure 42: Ethernet data packet with tag
r
ifie
r nt
ifie Ide
nt Bi
t
at
I de , 3 rm ie
r
ol ir ty l Fo tif
oc e n
r ot P rio nica Id
P it
g B se
r no AN t
a
T x8 U Ca Bit VL Bi
2 1 12
4 Octets
Figure 43: Tag format
UM Basic Configuration L2P
170 Release 7.1 12/2011
Network Load Control 8.4 QoS/Priority
When using VLAN prioritizing, note the following special features:
End-to-end prioritizing requires the VLAN tags to be transmitted to the
entire network, which means that all network components must be VLAN-
capable.
Routers cannot receive or send packets with VLAN tags via port-based
router interfaces.
8.4.3 IP ToS / DiffServ
TYPE of Service
The Type of Service (ToS) field in the IP header (see table 14) has been
part of the IP protocol from the start, and it is used to differentiate various
services in IP networks. Even back then, there were ideas about
differentiated treatment of IP packets, due to the limited bandwidth
available and the unreliable connection paths. Because of the continuous
increase in the available bandwidth, there was no need to use the ToS
field. Only with the real-time requirements of today's networks has the
ToS field become significant again. Selecting the ToS byte of the IP
header enables you to differentiate between different services. However,
this field is not widely used in practice.
Bits 0 1 2 3 4 5 6 7
Precedence Type of Service MBZ
UM Basic Configuration L2P
Release 7.1 12/2011 171
Network Load Control 8.4 QoS/Priority
Bits (0-2): IP Precedence Defined Bits (3-6): Type of Service Defined Bit (7)
111 - Network Control 0000 - [all normal] 0 - Must be zero
110 - Internetwork Control 1000 - [minimize delay]
101 - CRITIC / ECP 0100 - [maximize throughput]
100 - Flash Override 0010 - [maximize reliability]
011 - Flash 0001 - [minimize monetary cost]
010 - Immediate
001 - Priority
000 - Routine
Table 14: ToS field in the IP header
Differentiated Services
The Differentiated Services field in the IP header (see fig. 44) newly
defined in RFC 2474 - often known as the DiffServ code point or DSCP -
replaces the ToS field and is used to mark the individual packets with a
DSCP. Here the packets are divided into different quality classes. The first
3 bits of the DSCP are used to divide the packets into classes. The next
3 bits are used to further divide the classes on the basis of different
criteria. In contrast to the ToS byte, DiffServ uses 6 bits for the division
into classes. This results in up to 64 different service classes.
Bits 0 1 2 3 4 5 6 7
Differentiated Services Codepoint Currently
(DSCP) RFC 2474 Unused
Class Selector (CU)
Codepoints
Figure 44: Differentiated Services field in the IP header
The different DSCP values get the device to employ a different forwarding
behavior, namely Per-Hop Behavior (PHB). PHB classes:
Class Selector (CS0-CS7): For reasons of compatibility to TOS/IP
Precedence
Expedited Forwarding (EF): Premium service.
Reduced delay, jitter + packet loss (RFC 2598)
UM Basic Configuration L2P
172 Release 7.1 12/2011
Network Load Control 8.4 QoS/Priority
Assured Forwarding (AF): Provides a differentiated schema for
handling different data traffic (RFC 2597).
Default Forwarding/Best Effort: No particular prioritizing.
The PHB class selector assigns the 7 possible IP precedence values from
the old ToS field to specific DSCP values, thus ensuring the downwards
compatibility.
ToS Meaning Precedence Value Assigned DSCP
Network Control 111 CS7 (111000)
Internetwork Control 110 CS6 (110000)
Critical 101 CS5 (101000)
Flash Override 100 CS4 (100000)
Flash 011 CS3 (011000)
Immediate 010 CS2 (010000)
Priority 001 CS1 (001000)
Routine 000 CS0 (000000)
Table 15: Assigning the IP precedence values to the DSCP value
UM Basic Configuration L2P
Release 7.1 12/2011 173
Network Load Control 8.4 QoS/Priority
DSCP value DSCP name Traffic Class for Traffic class for
MACH 4000, RS20/RS30/RS40,
MACH 104, RSR20/RSR30,
MACH 1040, MS20/MS30,
PowerMICE OCTOPUS,
(default setting) MACH 1000
(default setting)
0 Best Effort /CS0 2 1
1-7 2 1
8 CS1 0 0
9,11,13,15 0 0
10,12,14 AF11,AF12,AF13 0 0
16 CS2 1 0
17,19,21,23 1 0
18,20,22 AF21,AF22,AF23 1 0
24 CS3 3 1
25,27,29,31 3 1
26,28,30 AF31,AF32,AF33 3 1
32 CS4 4 2
33,35,37,39 4 2
34,36,38 AF41,AF42,AF43 4 2
40 CS5 5 2
41,42,43,44,45,47 5 2
46 EF 5 2
48 CS6 6 3
49-55 6 3
56 CS7 7 3
57-63 7 3
Table 16: Mapping the DSCP values onto the traffic classes
UM Basic Configuration L2P
174 Release 7.1 12/2011
Network Load Control 8.4 QoS/Priority
8.4.4 Management prioritization
To have full access to the management of the device, even in situations of
high network load, the device enables you to prioritize management packets.
In prioritizing management packets (SNMP, Telnet, etc.), the device sends
the management packets with priority information.
On Layer 2 the device modifies the VLAN priority in the VLAN tag.
For this function to be useful, the configuration of the corresponding ports
must permit the sending of packets with a VLAN tag.
On Layer 3 the device modifies the IP-DSCP value.
8.4.5 Handling of Received Priority Information
The device offers three options, which can be applied globally to all ports
(each port on the PowerMICE, MACH 104, MACH 1040 and MACH 4000)
and determine how it treats received data packets that contain a priority
indicator.
trust dot1p
The device assigns VLAN-tagged packets to the different traffic classes
according to their VLAN priorities. The assignment is based on the pre-
defined table (see on page 168 “VLAN tagging”). You can modify this
assignment. The device assigns the port priority to packets that it receives
without a tag.
untrusted
The device ignores the priority information in the packet and always
assigns the packets the port priority of the receiving port.
trust ip-dscp
The device assigns the IP packets to the different traffic classes according
to the DSCP value in the IP header, even if the packet was also VLAN-
tagged. The assignment is based on the pre-defined values (see
table 16). You can modify this assignment.
The device prioritizes non-IP packets according to the port priority.
UM Basic Configuration L2P
Release 7.1 12/2011 175
Network Load Control 8.4 QoS/Priority
8.4.6 Handling of Traffic Classes
For the handling of traffic classes, the device provides:
Strict Priority
Description of Strict Priority
With the Strict Priority setting, the device first transmits all data packets
that have a higher traffic class (higher priority) before transmitting a data
packet with the next highest traffic class. The device transmits a data
packet with the lowest traffic class (lowest priority) only when there are no
other data packets remaining in the queue. In worse-case situations, the
device never sends packets with lower priority when a high volume of
higher-priority traffic is queued up for transmission on this port.
In applications that are time- or latency-critical, such as VoIP or video,
Strict Priority enables high-priority data to be sent immediately.
8.4.7 Setting prioritization
Assigning the Port Priority
Select the
QoS/Priority:Port Configuration dialog.
In the “Port Priority” column, you can specify the priority (0-7) with
which the device sends data packets which it receives without a
VLAN tag at this port.
In the column "Trust Mode“, you have the option to control which
criterion the the device uses to assign a traffic class to received data
packets (see on page 167 “Description of Prioritization”).
Note: If you have set up VLANs, pay attention to the “VLAN 0
Transparent mode” (see Switching:VLAN:Global)
UM Basic Configuration L2P
176 Release 7.1 12/2011
Network Load Control 8.4 QoS/Priority
enable Switch to the privileged EXEC mode.
configure Switch to the Configuration mode.
interface 1/1 Switch to the Interface Configuration mode of
interface 1/1.
vlan priority 3 Assign port priority 3 to interface 1/1.
exit Switch to the Configuration mode.
Assigning the VLAN Priority to the Traffic Classes
Select the
QOS/Priority:802.1D/p-Mapping dialog.
In the "Traffic Class" column, enter the desired values.
enable Switch to the privileged EXEC mode.
configure Switch to the Configuration mode.
classofservice dot1p- Assign traffic class 2 to VLAN priority 0.
mapping 0 2
classofservice dot1p- Also assign traffic class 2 to VLAN priority 1.
mapping 1 2
exit Switch to the privileged EXEC mode.
show classofservice dot1p- Display the assignment.
mapping
User Priority Traffic Class
------------- -------------
0 2
1 2
2 0
3 1
4 2
5 2
6 3
7 3
UM Basic Configuration L2P
Release 7.1 12/2011 177
Network Load Control 8.4 QoS/Priority
Always assign port priority to received data packets
(PowerMICE, MACH 104, MACH 1040 and MACH 4000)
Always assign port priority to received data packets
enable Switch to the privileged EXEC mode.
configure Switch to the Configuration mode.
interface 1/1 Switch to the Interface Configuration mode of
interface 1/1.
no classofservice trust Assign the “no trust” mode to the interface.
vlan priority 1 Set the port priority to 1.
exit Switch to the Configuration mode.
exit Switch to the privileged EXEC mode.
show classofservice trust Display the trust mode on interface 1/1.
1/1
Class of Service Trust Mode: Untrusted
Untrusted Traffic Class: 4
Assigning the traffic class to a DSCP
Select the
QOS/Priority:IP DSCP Mapping dialog.
In the "Traffic Class" column, enter the desired values.
enable Switch to the privileged EXEC mode.
configure Switch to the Configuration mode.
classofservice Assign traffic class 1 to DSCP CS1.
ip-dscp-mapping cs1 1
show classofservice ip-dscp-mapping
IP DSCP Traffic Class
------------- -------------
0(be/cs0) 2
1 2
.
.
8(cs1) 1
.
UM Basic Configuration L2P
178 Release 7.1 12/2011
Network Load Control 8.4 QoS/Priority
Always assign DSCP priority per interface to received IP
data packets (PowerMICE, MACH 104, MACH 1040 and
MACH 4000)
enable Switch to the privileged EXEC mode.
configure Switch to the Configuration mode.
interface 6/1 Switch to the interface configuration mode of
classofservice trust interface 6/1.
ip-dscp Assign the “trust ip-dscp” mode to the interface.
exit Switch to the Configuration mode.
exit Switch to the privileged EXEC mode.
show classofservice trust Display the trust mode on interface 6/1.
6/1
Class of Service Trust Mode: IP DSCP
Non-IP Traffic Class: 2
Always assign the DSCP priority to received IP data
packets globally
Select the QoS/Priority:Global dialog.
Select trustIPDSCP in the "Trust Mode" line.
enable Switch to the privileged EXEC mode.
configure Switch to the Configuration mode.
classofservice trust ip- Assign the "trust ip-dscp" mode globally.
dscp
exit Switch to the Configuration mode.
exit Switch to the privileged EXEC mode.
show classofservice trust Display the trust mode.
Class of Service Trust Mode: IP DSCP
Configuring Layer 2 management priority
Configure the VLAN ports to which the device sends management
packets as a member of the VLAN that sends data packets with a tag
(see on page 186 “Examples of VLANs”).
Select the QoS/Priority:Global dialog.
In the line VLAN priority for management packets you enter
the value of the VLAN priority.
UM Basic Configuration L2P
Release 7.1 12/2011 179
Network Load Control 8.4 QoS/Priority
enable Switch to the privileged EXEC mode.
network priority dot1p-vlan Assign the value 7 to the management priority so
7 that management packets with the highest priority
are sent.
exit Switch to the privileged EXEC mode.
show network Displays the management VLAN priority.
System IP Address.............................. 10.0.1.116
Subnet Mask.................................... 255.255.255.0
Default Gateway................................ 10.0.1.200
Burned In MAC Address.......................... 00:80:63:51:7A:80
Network Configuration Protocol (BootP/DHCP).... None
DHCP Client ID (same as SNMP System Name)...... "PowerMICE-517A80"
Network Configuration Protocol HiDiscovery..... Read-Write
Management VLAN ID............................. 1
Management VLAN Priority....................... 7
Management IP-DSCP Value....................... 0(be/cs0)
Web Mode....................................... Enable
JavaScript Mode................................ Enable
Configuring Layer 3 management priority
Select the QoS/Priority:Global dialog.
In the line IP-DSCP value for management packets you enter
the IP-DSCP value with which the device sends management
packets.
enable Switch to the privileged EXEC mode.
network priority ip-dscp Assign the value cs7 to the management priority so
cs7 that management packets with the highest priority
are handled.
exit Switch to the privileged EXEC mode.
show network Displays the management VLAN priority.
UM Basic Configuration L2P
180 Release 7.1 12/2011
Network Load Control 8.4 QoS/Priority
System IP Address.............................. 10.0.1.116
Subnet Mask.................................... 255.255.255.0
Default Gateway................................ 10.0.1.200
Burned In MAC Address.......................... 00:80:63:51:7A:80
Network Configuration Protocol (BootP/DHCP).... None
DHCP Client ID (same as SNMP System Name)...... "PowerMICE-517A80"
Network Configuration Protocol HiDiscovery..... Read-Write
Management VLAN ID............................. 1
Management VLAN Priority....................... 7
Management IP-DSCP Value....................... 56(cs7)
Web Mode....................................... Enable
JavaScript Mode................................ Enable
UM Basic Configuration L2P
Release 7.1 12/2011 181
Network Load Control 8.5 Flow Control
8.5 Flow Control
8.5.1 Description of Flow Control
Flow control is a mechanism which acts as an overload protection for the
device. During periods of heavy traffic, it holds off additional traffic from the
network.
The example (see fig. 45) shows a graphic illustration of how the flow control
works. Workstations 1, 2 and 3 want to simultaneously transmit a large
amount of data to Workstation 4. The combined bandwidth of Workstations
1, 2 and 3 to the device is larger than the bandwidth of Workstation 4 to the
device. This leads to an overflow of the send queue of port 4. The funnel on
the left symbolizes this status.
If the flow control function at ports 1, 2 and 3 of the device is turned on, the
device reacts before the funnel overflows. Ports 1, 2 and 3 send a message
to the connected devices that no data can be received at present.
UM Basic Configuration L2P
182 Release 7.1 12/2011
Network Load Control 8.5 Flow Control
Port 1 Port 4
Switch
Port 2 Port 3
Workstation 1 Workstation 2 Workstation 3 Workstation 4
Figure 45: Example of flow control
Flow Control with a full duplex link
In the example (see fig. 45) there is a full duplex link between Workstation
2 and the device.
Before the send queue of port 2 overflows, the device sends a request to
Workstation 2 to include a small break in the sending transmission.
Note: The devices RS20/30/40, MS20/30, Octopus, MACH 100, RSR
and MACH 1000 support flow control in full duplex mode only.
Flow Control with a half duplex link
In the example (see fig. 45) there is a half duplex link between
Workstation 2 and the device.
Before the send queue of port 2 overflows, the device sends data back so
that Workstation 2 detects a collision and interrupts the sending process.
UM Basic Configuration L2P
Release 7.1 12/2011 183
Network Load Control 8.5 Flow Control
Note: The devices RS20/30/40, MS20/30, Octopus, MACH 100, RSR
and MACH 1000 do not support flow control in half duplex mode.
8.5.2 Setting the Flow Control
Select the
Basics:Port Configuration dialog.
In the "Flow Control on" column, you checkmark this port to specify
that flow control is active here. You also activate the global "Flow
Control" switch in the
Switching:Global dialog.
Select the Switching:Global dialog.
With this dialog you can
switch off the flow control at all ports or
switch on the flow control at those ports for which the flow control is selected in
the port configuration table.
Note: When you are using a redundancy function, you deactivate the flow
control on the participating ports. Default setting: flow control deactivated
globally and activated on all ports.
If the flow control and the redundancy function are active at the same time,
the redundancy may not work as intended.
UM Basic Configuration L2P
184 Release 7.1 12/2011
Network Load Control 8.6 VLANs
8.6 VLANs
8.6.1 VLAN Description
In the simplest case, a virtual LAN (VLAN) consists of a group of network
participants in one network segment who can communicate with each other
as if they belonged to a separate LAN.
More complex VLANs span out over multiple network segments and are also
based on logical (instead of only physical) connections between network
participants. Thus VLANs are an element of flexible network design, as you
can reconfigure logical connections centrally more easily than cable
connections.
The IEEE 802.1Q standard defines the VLAN function.
The most important benefits of VLANs are:
Network load limiting
VLANs can reduce the network load considerably as a switch only
transmits Broadcast/Multicast data packets and Unicast packets with
unknown (unlearned) destination addresses within the virtual LAN. The
rest of the data network is unaffected by this.
Flexibility
You have the option of forming user groups flexibly based on the function
of the participants and not on their physical location or medium.
Clarity
VLANs give networks a clear structure and make maintenance easier.
UM Basic Configuration L2P
Release 7.1 12/2011 185
Network Load Control 8.6 VLANs
8.6.2 Examples of VLANs
The following practical examples provide a quick introduction to the structure
of a VLAN.
Example 1
A VLAN D
2
1 2 3 4 5
B C VLAN
3
Figure 46: Example of a simple port-based VLAN
The example shows a minimal VLAN configuration (port-based VLAN).
An administrator has connected multiple terminal devices to a
transmission device and assigned them to 2 VLANs. This effectively
prohibits any data transmission between the VLANs, whose members
communicate only within their own VLANs.
When setting up the VLANs, you create communication rules for every
port, which you enter in incoming (ingress) and outgoing (egress) tables.
The ingress table specifies which VLAN ID a port assigns to the incoming
data packets. Hereby, you use the port address of the terminal device to
assign it to a VLAN.
The egress table specifies at which ports the switch may send the frames
from this VLAN. Your entry also defines whether the switch marks (tags)
the Ethernet frames sent from this port.
T = with tag field (T = tagged, marked)
U = without tag field (U = untagged, not marked)
For the above example, the status of the TAG field of the data packets is
not relevant, so you can generally set it to "U“.
UM Basic Configuration L2P
186 Release 7.1 12/2011
Network Load Control 8.6 VLANs
Terminal Port Port VLAN
identifier (PVID)
A 1 2
B 2 3
C 3 3
D 4 2
5 1
Table 17: Ingress table
VLANID Port
1 2 3 4 5
1 U
2 U U
3 U U
Table 18: Egress table
UM Basic Configuration L2P
Release 7.1 12/2011 187
Network Load Control 8.6 VLANs
Proceed as follows to perform the example configuration:
Configure VLAN
Select the Switching:VLAN:Static
dialog.
Figure 47: Creating and naming new VLANs
Click on “Create Entry” to open a window for entering the VLAN ID.
Assign VLAN ID 2 to the VLAN.
Click on “OK”.
You give this VLAN the name VLAN2 by clicking on the field and
entering the name. Also change the name for VLAN 1 from “Default”
to “VLAN1”.
Repeat the previous steps and create another VLAN with the VLAN
ID 3 and the name VLAN3.
UM Basic Configuration L2P
188 Release 7.1 12/2011
Network Load Control 8.6 VLANs
enable Switch to the privileged EXEC mode.
vlan database Switch to the VLAN configuration mode.
vlan 2 Create a new VLAN with the VLAN ID 2.
vlan name 2 VLAN2 Give the VLAN with the VLAN ID 2 the name
VLAN2.
vlan 3 Create a new VLAN with the VLAN ID 3.
vlan name 3 VLAN3 Give the VLAN with the VLAN ID 3 the name
VLAN3.
vlan name 1 VLAN1 Give the VLAN with the VLAN ID 1 the name
VLAN1.
exit Leave the VLAN configuration mode.
show vlan brief Display the current VLAN configuration.
Max. VLAN ID................................... 4042
Max. supported VLANs........................... 255
Number of currently configured VLANs........... 3
VLAN 0 Transparent Mode (Prio. Tagged Frames).. Disabled
VLAN ID VLAN Name VLAN Type VLAN Creation Time
---- -------------------------------- --------- ------------------
1 VLAN1 Default 0 days, 00:00:05
2 VLAN2 Static 0 days, 02:44:29
3 VLAN3 Static 0 days, 02:52:26
Configuring the ports
UM Basic Configuration L2P
Release 7.1 12/2011 189
Network Load Control 8.6 VLANs
Figure 48: Defining the VLAN membership of the ports.
Assign the ports of the device to the corresponding VLANs by
clicking on the related table cell to open the selection menu and
define the status. The selection options are:
- = currently not a member of this VLAN (GVRP allowed)
T = member of VLAN; send data packets with tag
U = Member of the VLAN; send data packets without tag
F = not a member of the VLAN (also disabled for GVRP)
Because terminal devices usually do not interpret data packets with
a tag, you select the U setting here.
Click “Set” to temporarily save the entry in the configuration.
Select the Switching:VLAN:Port dialog.
UM Basic Configuration L2P
190 Release 7.1 12/2011
Network Load Control 8.6 VLANs
Figure 49: Assign and save Port VLAN ID, Acceptable Frame Types and
Ingress Filtering
Assign the Port VLAN ID of the related VLANs (2 or 3) to the
individual ports - see table.
Because terminal devices usually do not send data packets with a
tag, you select the admitAll setting for “Acceptable Frame Types”.
The settings for GVRP and Ingress Filter do not affect how this
example functions.
Click “Set” to temporarily save the entry in the configuration.
Select the
Basics: Load/Save dialog.
In the “Save” frame, select “To Device” for the location and click
“Save” to permanently save the configuration in the active
configuration.
UM Basic Configuration L2P
Release 7.1 12/2011 191
Network Load Control 8.6 VLANs
enable Switch to the privileged EXEC mode.
configure Switch to the Configuration mode.
interface 1/1 Switch to the Interface Configuration mode of
interface 1/1.
vlan participation include 2 Port 1/1 becomes member untagged in VLAN 2.
vlan pvid 2 Port 1/1 is assigned the port VLAN ID 2.
exit Switch to the Configuration mode.
interface 1/2 Switch to the interface configuration mode for
interface 1/2.
vlan participation include 3 Port 1/2 becomes member untagged in VLAN 3.
vlan pvid 3 Port 1/2 is assigned the port VLAN ID 3.
exit Switch to the Configuration mode.
interface 1/3 Switch to the Interface Configuration mode of
Interface 1/3.
vlan participation include 3 Port 1/3 becomes member untagged in VLAN 3.
vlan pvid 3 Port 1/3 is assigned the port VLAN ID 3.
exit Switch to the Configuration mode.
interface 1/4 Switch to the interface configuration mode of
interface 1/4.
vlan participation include 2 Port 1/4 becomes member untagged in VLAN 2.
vlan pvid 2 Port 1/4 is assigned the port VLAN ID 2.
exit Switch to the Configuration mode.
exit Switch to the privileged EXEC mode.
show VLAN 3 Show details for VLAN 3.
VLAN ID : 3
VLAN Name : VLAN3
VLAN Type : Static
VLAN Creation Time: 0 days, 02:52:26 (System Uptime)
Interface Current Configured Tagging
---------- -------- ----------- --------
1/1 Exclude Autodetect Tagged
1/2 Include Include Untagged
1/3 Include Include Untagged
1/4 Exclude Autodetect Tagged
1/5 Exclude Autodetect Tagged
UM Basic Configuration L2P
192 Release 7.1 12/2011
Network Load Control 8.6 VLANs
Example 2
A D VLAN E G
2
Management
Station (optional)
1 2 3 4 5 1 2 3 4 5
VLAN 1
B C VLAN F H
3
Figure 50: Example of a more complex VLAN configuration
The second example shows a more complex configuration with 3 VLANs
(1 to 3). Along with the Switch from example 1, you use a 2nd Switch (on
the right in the example).
The terminal devices of the individual VLANs (A to H) are spread over 2
transmission devices (Switches). Such VLANs are therefore known as
distributed VLANs. An optional Management Station is also shown, which
enables access to all network components if the VLAN is configured
correctly.
Note: In this case, VLAN 1 has no significance for the terminal device
communication, but it is required for the administration of the transmission
devices via what is known as the Management VLAN.
As in the previous example, uniquely assign the ports with their connected
terminal devices to a VLAN. With the direct connection between the two
transmission devices (uplink), the ports transport packets for both VLANs.
To differentiate these you use “VLAN tagging”, which handles the frames
accordingly (see on page 168 “VLAN tagging”). The assignment to the
respective VLANs is thus maintained.
Proceed as follows to perform the example configuration:
Add Uplink Port 5 to the ingress and egress tables from example 1.
Create new ingress and egress tables for the right switch, as described in
the first example.
UM Basic Configuration L2P
Release 7.1 12/2011 193
Network Load Control 8.6 VLANs
The egress table specifies at which ports the switch may send the frames
from this VLAN. Your entry also defines whether the switch marks (tags)
the Ethernet frames sent from this port.
T = with tag field (T = tagged, marked)
U = without tag field (U = untagged, not marked)
In this example, tagged frames are used in the communication between
the transmission devices (uplink), as frames for different VLANs are
differentiated at these ports.
Terminal Port Port VLAN
identifier (PVID)
A 1 2
B 2 3
C 3 3
D 4 2
Uplink 5 1
Table 19: Ingress table for device on left
Terminal Port Port VLAN
identifier (PVID)
Uplink 1 1
E 2 2
F 3 3
G 4 2
H 5 3
Table 20: Ingress table for device on right
VLAN ID Port
1 2 3 4 5
1 U
2 U U T
3 U U T
Table 21: Egress table for device on left
VLAN ID Port
1 2 3 4 5
1 U
2 T U U
3 T U U
Table 22: Egress table for device on right
UM Basic Configuration L2P
194 Release 7.1 12/2011
Network Load Control 8.6 VLANs
The communication relationships here are as follows: terminal devices at
ports 1 and 4 of the left device and terminal devices at ports 2 and 4 of the
right device are members of VLAN 2 and can thus communicate with each
other. The behavior is the same for the terminal devices at ports 2 and 3
of the left device and the terminal devices at ports 3 and 5 of the right
device. These belong to VLAN 3.
The terminal devices “see” their respective part of the network.
Participants outside this VLAN cannot be reached. Broadcast and
Multicast data packets, and Unicast packets with unknown (unlearned)
destination addresses, are also only sent within a VLAN.
Here, VLAN tagging (IEEE 801.1Q) is used within the VLAN with the ID 1
(Uplink). You can see this from the letter T in the egress table of the ports.
The configuration of the example is the same for the device on the right.
Proceed in the same way, using the ingress and egress tables created
above to adapt the previously configured left device to the new
environment.
UM Basic Configuration L2P
Release 7.1 12/2011 195
Network Load Control 8.6 VLANs
Proceed as follows to perform the example configuration:
Configure VLAN
Select the Switching:VLAN:Static
dialog.
Figure 51: Creating and naming new VLANs
Click on “Create Entry” to open a window for entering the VLAN ID.
Assign VLAN ID 2 to the VLAN.
You give this VLAN the name VLAN2 by clicking on the field and
entering the name. Also change the name for VLAN 1 from “Default”
to “VLAN1”.
Repeat the previous steps and create another VLAN with the VLAN
ID 3 and the name “VLAN3”.
UM Basic Configuration L2P
196 Release 7.1 12/2011
Network Load Control 8.6 VLANs
enable Switch to the privileged EXEC mode.
vlan database Switch to the VLAN configuration mode.
vlan 2 Create a new VLAN with the VLAN ID 2.
vlan name 2 VLAN2 Give the VLAN with the VLAN ID 2 the name
VLAN2.
vlan 3 Create a new VLAN with the VLAN ID 3.
vlan name 3 VLAN3 Give the VLAN with the VLAN ID 3 the name
VLAN3.
vlan name 1 VLAN1 Give the VLAN with the VLAN ID 1 the name
VLAN1.
exit Switch to the privileged EXEC mode.
show vlan brief Display the current VLAN configuration.
Max. VLAN ID................................... 4042
Max. supported VLANs........................... 255
Number of currently configured VLANs........... 3
VLAN 0 Transparent Mode (Prio. Tagged Frames).. Disabled
VLAN ID VLAN Name VLAN Type VLAN Creation Time
---- -------------------------------- --------- ------------------
1 VLAN1 Default 0 days, 00:00:05
2 VLAN2 Static 0 days, 02:44:29
3 VLAN3 Static 0 days, 02:52:26
UM Basic Configuration L2P
Release 7.1 12/2011 197
Network Load Control 8.6 VLANs
Configuring the ports
Figure 52: Defining the VLAN membership of the ports.
Assign the ports of the device to the corresponding VLANs by
clicking on the related table cell to open the selection menu and
define the status. The selection options are:
- = currently not a member of this VLAN (GVRP allowed)
T = member of VLAN; send data packets with tag
U = Member of the VLAN; send data packets without tag
F = not a member of the VLAN (also disabled for GVRP)
Because terminal devices usually do not interpret data packets with
a tag, you select the U setting. You only select the MT setting at the
uplink port at which the VLANs communicate with each other.
Click “Set” to temporarily save the entry in the configuration.
Select the Switching:VLAN:Port dialog.
UM Basic Configuration L2P
198 Release 7.1 12/2011
Network Load Control 8.6 VLANs
Figure 53: Assign and save Port VLAN ID, Acceptable Frame Types and
Ingress Filtering
Assign the ID of the related VLANs (1 to 3) to the individual ports.
Because terminal devices usually do not send data packets with a
tag, you select the admitAll setting for the terminal device ports.
Configure the uplink port with admit only VLAN tags.
Activate Ingress Filtering at the uplink port so that the VLAN
tag is evaluated at this port.
Click “Set” to temporarily save the entry in the configuration.
Select the
Basics: Load/Save dialog.
In the “Save” frame, select “To Device” for the location and click
“Save” to permanently save the configuration in the active
configuration.
UM Basic Configuration L2P
Release 7.1 12/2011 199
Network Load Control 8.6 VLANs
enable Switch to the privileged EXEC mode.
configure Switch to the Configuration mode.
interface 1/1 Switch to the Interface Configuration mode of
interface 1/1.
vlan participation include 1 Port 1/1 becomes member untagged in VLAN 1.
vlan participation include 2 Port 1/1 becomes member untagged in VLAN 2.
vlan tagging 2 Port 1/1 becomes member tagged in VLAN 2.
vlan participation include 3 Port 1/1 becomes member untagged in VLAN 3.
vlan tagging 3 Port 1/1 becomes member tagged in VLAN 3.
vlan pvid 1 Port 1/1 is assigned the port VLAN ID 1.
vlan ingressfilter Port 1/1 ingress filtering is activated.
vlan acceptframe vlanonly Port 1/1 only forwards frames with a VLAN tag.
exit Switch to the Configuration mode.
interface 1/2 Switch to the interface configuration mode for
interface 1/2.
vlan participation include 2 Port 1/2 becomes member untagged in VLAN 2.
vlan pvid 2 Port 1/2 is assigned the port VLAN ID 2.
exit Switch to the Configuration mode.
interface 1/3 Switch to the Interface Configuration mode of
Interface 1/3.
vlan participation include 3 Port 1/3 becomes member untagged in VLAN 3.
vlan pvid 3 Port 1/3 is assigned the port VLAN ID 3.
exit Switch to the Configuration mode.
interface 1/4 Switch to the interface configuration mode of
interface 1/4.
vlan participation include 2 Port 1/4 becomes member untagged in VLAN 2.
vlan pvid 2 Port 1/4 is assigned the port VLAN ID 2.
exit Switch to the Configuration mode.
interface 1/5 Switch to the interface configuration mode for port
1.5.
vlan participation include 3 Port 1/5 becomes member untagged in VLAN 3.
vlan pvid 3 Port 1/5 is assigned the port VLAN ID 3.
exit Switch to the Configuration mode.
exit Switch to the privileged EXEC mode.
show vlan 3 Show details for VLAN 3.
VLAN ID : 3
VLAN Name : VLAN3
VLAN Type : Static
VLAN Creation Time: 0 days, 00:07:47 (System Uptime)
Interface Current Configured Tagging
---------- -------- ----------- --------
1/1 Include Include Tagged
1/2 Exclude Autodetect Untagged
1/3 Include Include Untagged
1/4 Exclude Autodetect Untagged
1/5 Include Include Untagged
UM Basic Configuration L2P
200 Release 7.1 12/2011
Network Load Control 8.6 VLANs
For further information on VLANs, see the reference manual and the
integrated help function in the program.
UM Basic Configuration L2P
Release 7.1 12/2011 201
Network Load Control 8.6 VLANs
UM Basic Configuration L2P
202 Release 7.1 12/2011
Operation Diagnosis
9 Operation Diagnosis
The device provides you with the following diagnostic tools:
Sending traps
Monitoring the device status
Out-of-band signaling via signal contact
Port status indication
Event counter at port level
Detecting non-matching duplex modes
SFP status display
TP cable diagnosis
Topology Discovery
Detecting IP address conflicts
Detecting loops
Reports
Monitoring data traffic at a port (port mirroring)
Syslog
Event log
UM Basic Configuration L2P
Release 7.1 12/2011 203
Operation Diagnosis 9.1 Sending Traps
9.1 Sending Traps
If unusual events occur during normal operation of the device, they are
reported immediately to the management station. This is done by means of
what are called traps - alarm messages - that bypass the polling procedure
("Polling" means querying the data stations at regular intervals). Traps make
it possible to react quickly to critical situations.
Examples of such events are:
a hardware reset
changes to the configuration
segmentation of a port
…
Traps can be sent to various hosts to increase the transmission reliability for
the messages. A trap message consists of a packet that is not
acknowledged.
The device sends traps to those hosts that are entered in the trap destination
table. The trap destination table can be configured with the management
station via SNMP.
UM Basic Configuration L2P
204 Release 7.1 12/2011
Operation Diagnosis 9.1 Sending Traps
9.1.1 List of SNMP traps
The following table shows a list of the traps that can be sent by the device.
Trap name Meaning
authenticationFailure this is sent if a station attempts to access an agent without
authorisation.
coldStart this is sent during the boot phase for both cold starts and warm
starts, after successful initialisation of the network management.
hmAutoconfigAdapterTrap this is sent when the AutoConfiguration Adapter (ACA) is
disconnected or connected.
linkDown this is sent if the connection to a port is interrupted.
linkUp this is sent when connection is established to a port.
hmTemperature this is sent if the temperature exceeds the set threshold limits.
hmPowerSupply this is sent if the power supply status changes.
hmSigConRelayChange this is sent if the status of the signal contact changes in the
function monitoring.
newRoot this is sent if the sending agent becomes the new root of the
spanning tree.
topologyChange this is sent if the switching mode of a port changes.
risingAlarm this is sent if an RMON alarm input exceeds its upper threshold.
fallingAlarm this is sent if an RMON alarm input goes below its lower threshold.
hmPortSecurityTrap this is sent if an MAC/IP address detected on this port does not
correspond to the current settings for
– hmPortSecPermission and
– hmPorSecAction is set to either trapOnly (2) or portDisable (3).
hmModuleMapChange this is sent if the hardware configuration changes.
hmBPDUGuardTrap this is sent if a BPDU is received on a port while the BPDU Guard
function is active.
hmMrpReconfig this is sent if the configuration of the MRP Ring changes.
hmRingRedReconfig this is sent if the configuration of the HIPER Ring changes.
hmRingRedCplReconfig this is sent if the configuration of the redundant ring/network
coupling changes.
hmSNTPTrap this is sent if an error occurs in relation to the SNTP (e.g. server
not available).
hmRelayDuplicateTrap this is sent if a duplicate IP address is detected in relation to DHCP
Option 82.
lldpRemTablesChangeTra this is sent if an entry in the Remote Table topology changes.
p
hmConfigurationSavedTra this is sent after the device has successfully saved its
p configuration locally.
hmConfigurationChangedT this is sent if you change the configuration of the device after
rap saving locally for the first time.
Table 23: Possible traps
UM Basic Configuration L2P
Release 7.1 12/2011 205
Operation Diagnosis 9.1 Sending Traps
Trap name Meaning
hmAddressRelearnDetectT this is sent if Address Relearn Detection is active and the relearn
rap threshold for MAC addresses on different ports is exceeded. This
process indicates high probability of a loop situation on the
network.
hmDuplexMismatchTrap this is sent if the device detects a possible problem with duplex
mode on a port.
hmTrapRebootOnError this is sent if the device detects an error which is to be corrected
by a cold start.
Table 23: Possible traps
9.1.2 SNMP Traps during Boot
The device sends the ColdStart trap every time it boots.
UM Basic Configuration L2P
206 Release 7.1 12/2011
Operation Diagnosis 9.1 Sending Traps
9.1.3 Configuring Traps
Select the Diagnostics:Alarms (Traps) dialog.
This dialog allows you to determine which events trigger an alarm (trap)
and where these alarms should be sent.
Select “Create”.
In the "IP Address“ column, enter the IP address of the management
station to which the traps should be sent.
In the "Enabled“ column, you mark the entries that the device should
take into account when it sends traps. Default setting: inactive.
In the column "Password", enter the community name that the
device uses to identify itself as the trap's source.
In the “Configuration” frame, select the trap categories from which
you want to send traps. Default setting: all trap categories are active.
Note: You need read-write access for this dialog.
Figure 54: Alarms dialog
UM Basic Configuration L2P
Release 7.1 12/2011 207
Operation Diagnosis 9.1 Sending Traps
The events which can be selected are:
Name Meaning
Authentication The device has rejected an unauthorized access attempt (see the Access
for IP Addresses and Port Security dialog).
Link Up/Down At one port of the device, the link to another device has been established/
interrupted.
Spanning Tree The topology of the Rapid Spanning Tree has changed.
Chassis Summarizes the following events:
– The status of a supply voltage has changed (see the System dialog).
– The status of the signal contact has changed.
To take this event into account, you activate “Create trap when status
changes” in the Diagnostics:Signal Contact 1/2 dialog.
- The AutoConfiguration Adapter (ACA), has been added or removed.
- The configuration on the AutoConfiguration Adapter (ACA) does not
match that in the device.
– The temperature thresholds have been exceeded/not reached.
– A media module has been added or removed (only for modular devices).
– The receiver power status of a port with an SFP module has changed
(see dialog Diagnostics:Ports:SFP Modules).
The redundancy status of the ring redundancy (redundant line active/
inactive) or (for devices that support redundant ring/network coupling) the
redundant ring/network coupling (redundancy exists) has changed.
Port security On one port a data packet has been received from an unauthorized
terminal device (see the Port Security dialog).
Table 24: Trap categories
UM Basic Configuration L2P
208 Release 7.1 12/2011
Operation Diagnosis 9.2 Monitoring the Device Status
9.2 Monitoring the Device Status
The device status provides an overview of the overall condition of the device.
Many process visualization systems record the device status for a device in
order to present its condition in graphic form.
The device displays its current status as “Error” or “OK” in the “Device Status”
frame. The device determines this status from the individual monitoring
results.
The device enables you to
signal the device status out-of-band via a signal contact
(see on page 213 “Monitoring the Device Status via the Signal Contact”)
signal the device status by sending a trap when the device status changes
detect the device status in the Web-based interface on the system side.
query the device status in the Command Line Interface.
The device status of the device includes:
Incorrect supply voltage
- at least one of the 2 supply voltages is not operating,
- the internal supply voltage is not operating.
The temperature threshold has been exceeded or has not been reached.
The removal of a module (for modular devices).
The removal of the ACA.
The configuration on the ACA does not match that in the device.
The interruption of the connection at at least one port. In the Basic
Settings:Port Configuration menu, you define which ports the
device signals if the connection is down (see on page 88 “Displaying
detected connection errors”). On delivery, there is no link monitoring.
Event in the ring redundancy:
Loss of the redundancy (in ring manager mode). On delivery, there is no
ring redundancy monitoring.
Event in the ring/network coupling:
Loss of the redundancy. On delivery, there is no ring redundancy
monitoring.
The following conditions are also reported by the device in standby mode:
– Defective link status of the control line
– Partner device is in standby mode
Failure of a fan (MACH 4000).
UM Basic Configuration L2P
Release 7.1 12/2011 209
Operation Diagnosis 9.2 Monitoring the Device Status
Select the corresponding entries to decide which events the device status
includes.
Note: With a non-redundant voltage supply, the device reports the absence
of a supply voltage. If you do not want this message to be displayed, feed the
supply voltage over both inputs or switch off the monitoring (see on page 213
“Monitoring the Device Status via the Signal Contact”).
9.2.1 Configuring the Device Status
Select the Diagnostics:Device Status dialog.
In the “Monitoring” field, you select the events you want to monitor.
To monitor the temperature, you also set the temperature thresholds
in the Basic settings:System dialog at the end of the system
data.
enable Switch to the privileged EXEC mode.
configure Switch to the Configuration mode.
device-status monitor all Include all the possible events in the device
error status determination.
device-status trap enable Enable a trap to be sent if the device status
changes.
Note: The above CLI commands activate the monitoring and the trapping
respectively for all the supported components. If you want to activate or
deactivate monitoring only for individual components, you will find the
corresponding syntax in the CLI manual or in the help of the CLI console
(enter a question mark “?“ at the CLI prompt).
UM Basic Configuration L2P
210 Release 7.1 12/2011
Operation Diagnosis 9.2 Monitoring the Device Status
9.2.2 Displaying the Device Status
Select the Basics:System dialog.
1 2 3
Figure 55: Device status and alarm display
1 - The symbol displays the device status
2 - Cause of the oldest existing alarm
3 - Start of the oldest existing alarm
exit Switch to the privileged EXEC mode.
show device-status Display the device status and the setting for the
device status determination.
UM Basic Configuration L2P
Release 7.1 12/2011 211
Operation Diagnosis 9.3 Out-of-band Signaling
9.3 Out-of-band Signaling
The signal contact is used to control external devices and monitor the
operation of the device. Function monitoring enables you to perform remote
diagnostics.
The device reports the operating status via a break in the potential-free signal
contact (relay contact, closed circuit):
Incorrect supply voltage
- at least one of the 2 supply voltages is not operating,
- the internal supply voltage is not operating.
The temperature threshold has been exceeded or has not been reached.
The removal of a module (for modular devices).
The removal of the ACA.
The configuration on the ACA does not match that in the device.
The interruption of the connection at at least one port. In the Basic
Settings:Port Configuration menu, you define which ports the
device signals if the connection is down (see on page 88 “Displaying
detected connection errors”). On delivery, there is no link monitoring.
Event in the ring redundancy:
Loss of the redundancy (in ring manager mode). On delivery, there is no
ring redundancy monitoring.
Event in the ring/network coupling:
Loss of the redundancy. On delivery, there is no ring redundancy
monitoring.
The following conditions are also reported by the device in standby mode:
– Defective link status of the control line
– Partner device is in standby mode
Failure of a fan (MACH 4000).
Select the corresponding entries to decide which events the device status
includes.
Note: With a non-redundant voltage supply, the device reports the absence
of a supply voltage. If you do not want this message to be displayed, feed the
supply voltage over both inputs or switch off the monitoring (see on page 213
“Monitoring the Device Status via the Signal Contact”).
UM Basic Configuration L2P
212 Release 7.1 12/2011
Operation Diagnosis 9.3 Out-of-band Signaling
9.3.1 Controlling the Signal Contact
With this mode you can remotely control every signal contact individually.
Application options:
Simulation of an error as an input for process control monitoring
equipment.
Remote control of a device via SNMP, such as switching on a camera.
Select the Diagnostics:Signal Contact 1/2) dialog.
In the "Mode Signal contact" frame, you select the "Manual setting"
mode to switch the contact manually.
Select "Opened" in the "Manual setting" frame to open the contact.
Select "Closed" in the "Manual setting" frame to close the contact.
enable Switch to the privileged EXEC mode.
configure Switch to the Configuration mode.
signal-contact 1 mode manual Select the manual setting mode for signal contact
1.
signal-contact 1 state open Open signal contact 1.
signal-contact 1 state closed Close signal contact 1.
9.3.2 Monitoring the Device Status via the Signal
Contact
The "Device Status" option enables you, like in the operation monitoring, to
monitor the device state (see on page 209 “Monitoring the Device Status”)
via the signal contact.
UM Basic Configuration L2P
Release 7.1 12/2011 213
Operation Diagnosis 9.3 Out-of-band Signaling
9.3.3 Monitoring the Device Functions via the
Signal Contact
Configuring the operation monitoring
Select the Diagnostics:Signal Contact dialog.
Select "Monitoring correct operation" in the "Mode signal contact"
frame to use the contact for operation monitoring.
In the "Monitoring correct operation" frame, you select the events
you want to monitor.
To monitor the temperature, you set the temperature thresholds in
the Basics:System dialog at the end of the system data.
enable Switch to the privileged EXEC mode.
configure Switch to the Configuration mode.
signal-contact 1 monitor all Includes all the possible events in the operation
monitoring.
signal-contact 1 trap enable Enables a trap to be sent if the status of the
operation monitoring changes.
Displaying the signal contact’s status
The device gives you 3 additional options for displaying the status of the
signal contact:
LED display on device,
display in the Web-based interface,
query in the Command Line Interface.
UM Basic Configuration L2P
214 Release 7.1 12/2011
Operation Diagnosis 9.3 Out-of-band Signaling
Figure 56: Signal Contact dialog
exit Switch to the privileged EXEC mode.
show signal-contact 1 Displays the status of the operation monitoring
and the setting for the status determination.
UM Basic Configuration L2P
Release 7.1 12/2011 215
Operation Diagnosis 9.3 Out-of-band Signaling
9.3.4 Monitoring the Fan
Devices in the Mach 4000 family have a replaceable plug-in fan unit. This
plug-in fan helps considerably in reducing the internal temperature of the
device.
Fans are subject to natural wear. The failure of one or more fans in the plug-
in fan can have a negative effect on the operation and life span of the device,
or can lead to a total failure of the device.
The device enables you
to signal changes to the status of the plug-in fan out-of-band (outside the
data flow) via a signal contact (see on page 213 “Monitoring the Device
Status via the Signal Contact”)
to signal changes to the status of the plug-in fan by sending a trap when
the device status changes
to detect status changes to the plug-in fan in the Web-based interface on
the system side and
to query changes to the status of the plug-in fan in the Command Line
Interface.
UM Basic Configuration L2P
216 Release 7.1 12/2011
Operation Diagnosis 9.3 Out-of-band Signaling
Proceed as follows to signal changes to the fan status via a signal contact
and with an alarm message:
Select the Diagnostics:Signal Contact dialog.
Select the signal contact you want to use (in the example, signal
contact 1) in the corresponding tab page “Signal contact 1” or
“Signal contact 2”.
In the “Signal contact mode” frame, select “Function monitoring”.
In the “Function monitoring” frame, select the fan monitoring.
Click “Set” to temporarily save the entry in the configuration.
Select the
Basics: Load/Save dialog.
In the “Save” frame, select “To Device” for the location and click
“Save” to permanently save the configuration in the active
configuration.
Figure 57: Monitoring the fan with the signal contact and trap
UM Basic Configuration L2P
Release 7.1 12/2011 217
Operation Diagnosis 9.4 Port Status Indication
9.4 Port Status Indication
Select the Basics:System dialog.
The device view shows the device with the current configuration. The
status of the individual ports is indicated by one of the symbols listed
below. You will get a full description of the port's status by positioning
the mouse pointer over the port's symbol.
Figure 58: Device View
UM Basic Configuration L2P
218 Release 7.1 12/2011
Operation Diagnosis 9.4 Port Status Indication
What the symbols mean:
The port (10, 100 Mbit/s, 1, 10 Gbit/s) is enabled
and connection is OK.
The port is blocked by network management
and has no connection.
The port is blocked by network management
and has no connection.
The port is in auto-negotiation mode.
The port is in HDX mode.
The port (100 Mbit/s) is in the discard mode of a
redundancyprotocol, for example Spanning Tree or HIPER-Ring.
The port is in routing mode (100 Mbit/s).
UM Basic Configuration L2P
Release 7.1 12/2011 219
Operation Diagnosis 9.5 Event Counter at Port Level
9.5 Event Counter at Port Level
The port statistics table enables experienced network administrators to
identify possible detected problems in the network.
This table shows you the contents of various event counters. In the Restart
menu item, you can reset all the event counters to zero using "Warm start",
"Cold start" or "Reset port counter".
The packet counters add up the events sent and the events received.
Counter Indication of known possible weakness
Received fragments – Non-functioning controller of the connected device
– Electromagnetic interference in the transmission medium
CRC error – Non-functioning controller of the connected device
– Electromagnetic interference in the transmission medium
– Defective component in the network
Collisions – Non-functioning controller of the connected device
– Network overextended/lines too long
– Collision of a fault with a data packet
Table 25: Examples indicating known weaknesses
Select the Diagnostics:Ports:Statistics dialog.
To reset the counters, click on “Reset port counters” in the Basic
Settings:Restart dialog.
UM Basic Configuration L2P
220 Release 7.1 12/2011
Operation Diagnosis 9.5 Event Counter at Port Level
Figure 59: Port Statistics dialog
UM Basic Configuration L2P
Release 7.1 12/2011 221
Operation Diagnosis 9.5 Event Counter at Port Level
9.5.1 Detecting Non-matching Duplex Modes
If the duplex modes of 2 ports directly connected to each other do not match,
this can cause problems that are difficult to track down. The automatic
detection and reporting of this situation has the benefit of recognizing it
before problems occur.
This situation can arise from an incorrect configuration, e.g. if you deactivate
the automatic configuration at the remote port.
A typical effect of this non-matching is that at a low data rate, the connection
seems to be functioning, but at a higher bi-directional traffic level the local
device records a lot of CRC errors, and the connection falls significantly
below its nominal capacity.
The device allows you to detect this situation and report it to the network
management station. In the process, the device evaluates the error counters
of the port in the context of the port settings.
Possible causes of port error events
The following table lists the duplex operating modes for TX ports, with the
possible fault events. The meanings of terms used in the table are as
follows:
Collisions: In half-duplex mode, collisions mean normal operation.
Duplex problem: Duplex modes do not match.
EMI: Electromagnetic interference.
Network extension: The network extension is too great, or too many
hubs are cascaded.
UM Basic Configuration L2P
222 Release 7.1 12/2011
Operation Diagnosis 9.5 Event Counter at Port Level
Collisions, late collisions: In full-duplex mode, the port does not count
collisions or late collisions.
CRC error: The device only evaluates these errors as non-matching
duplex modes in the manual full duplex mode.
No. Automatic Current Detected error Duplex modes Possible causes
configuration duplex events (≥ 10
mode after link up)
1 On Half duplex None OK
2 On Half duplex Collisions OK
3 On Half duplex Late collisions Duplex problem Duplex problem, EMI,
detected network extension
4 On Half duplex CRC error OK EMI
5 On Full duplex None OK
6 On Full duplex Collisions OK EMI
7 On Full duplex Late collisions OK EMI
8 On Full duplex CRC error OK EMI
9 Off Half duplex None OK
10 Off Half duplex Collisions OK
11 Off Half duplex Late collisions Duplex problem Duplex problem, EMI,
detected network extension
12 Off Half duplex CRC error OK EMI
13 Off Full duplex None OK
14 Off Full duplex Collisions OK EMI
15 Off Full duplex Late collisions OK EMI
16 Off Full duplex CRC error Duplex problem Duplex problem, EMI
detected
Table 26: Evaluation of non-matching of the duplex mode
UM Basic Configuration L2P
Release 7.1 12/2011 223
Operation Diagnosis 9.5 Event Counter at Port Level
Activating the detection
Select the Switching:Global dialog.
Select “Enable duplex mismatch detection”. The device then checks
whether the duplex mode of a port might not match the remote port.
If the device detects a potential mismatch, it creates an entry in the
event log and sends an alarm (trap).
enable Switch to the privileged EXEC mode.
configure Switch to the Configuration mode.
bridge duplex-mismatch-detect Activates the detection and reporting of non-
operation enable matching duplex modes.
bridge duplex-mismatch-detect Deactivates the detection and reporting of non-
operation disable matching duplex modes.
UM Basic Configuration L2P
224 Release 7.1 12/2011
Operation Diagnosis 9.6 Displaying the SFP Status
9.6 Displaying the SFP Status
The SFP status display allows you to look at the current SFP module
connections and their properties. The properties include:
module type
support provided in media module
temperature in º C
transmission power in mW
receive power in mW
Select the Diagnostics:Ports:SFP modules dialog.
Figure 60: SFP Modules dialog
UM Basic Configuration L2P
Release 7.1 12/2011 225
Operation Diagnosis 9.7 TP Cable Diagnosis
9.7 TP Cable Diagnosis
The TP cable diagnosis allows you to check the connected cables for short-
circuits or interruptions.
Note: While the check is running, the data traffic at this port is suspended.
The check takes a few seconds. After the check, the "Result" row contains
the result of the cable diagnosis. If the result of the check shows a cable
problem, then the "Distance" row contains the cable problem location’s
distance from the port.
Result Meaning
normal The cable is okay.
open The cable is interrupted.
short circuit There is a short-circuit in the cable.
unknown No cable check was performed yet, or it is
currently running
Table 27: Meaning of the possible results
Prerequisites for correct TP cable diagnosis:
1000BASE-T port, connected to a 1000BASE-T port via 8-core cable or
10BASE-T/100BASE-TX port, connected to a 10BASE-T/100BASE-TX
port.
Select the Diagnostics:Ports:TP cable diagnosis dialog.
Select a TP port at which you want to carry out the check.
Click on “Write” to start the check.
UM Basic Configuration L2P
226 Release 7.1 12/2011
Operation Diagnosis 9.8 Topology Discovery
9.8 Topology Discovery
9.8.1 Description of Topology-Detection
IEEE 802.1AB defines the Link Layer Discovery Protocol (LLDP). LLDP
allows the user to automatically detect the LAN network topology.
Devices with LLDP active
broadcast their connection and management information to adjacent
devices on the shared LAN. These devices can then be evaluated
provided they also have LLDP active.
receive connection and management information from adjacent devices
on the shared LAN, provided these devices also have LLDP active.
builds a management-information table and object definitions for storing
information about adjacent devices with LLDP active.
As the main element, the connection information contains an exact, unique
identifier for the connection end point: MSAP (MAC Service Access Point).
This is made up of a device identifier which is unique on the entire network
and a unique port identifier for this device.
Content of the connection and management-information:
Chassis identifier (its MAC address)
Port identifier (its port-MAC address)
Description of port
System name
System description
Supported system capabilities
System capabilities currently active
Interface ID of the management address
VLAN-ID of the port
Auto-negotiation status at the port
Medium, half/full duplex setting and port speed setting
UM Basic Configuration L2P
Release 7.1 12/2011 227
Operation Diagnosis 9.8 Topology Discovery
Indication whether a redundancy protocol is enabled at the port, and
which one (e.g. RSTP, HIPER-Ring, FastHIPER Ring, MRP, ring
coupling).
Information about the VLANs installed in the device (VLAN-ID and VLAN
name, irrespective of whether the port is a VLAN participant).
A network management station can query this information from devices that
have LLDP active. This information allows the network management station
to form a description of the network topology.
For information exchanges, the LLDP uses an IEEE MAC address, which
devices do not normally communicate. Devices without LLDP therefore do
not allow support for LLDP packets. If a device without LLDP capability is
located between two devices with LLDP capability, then LLDP information
exchanges are prevented between these two devices. To work around this,
Hirschmann devices send and receive additional LLDP packets with the
Hirschmann Multicast-MAC address 01:80:63:2F:FF:0B. Hirschmann
devices with the LLDP function are therefore able to exchange LLDP
information with each other even across devices that do not have LLDP
capability.
The Management Information Base (MIB) for a Hirschmann device with
LLDP capability holds the LLDP information in the lldp MIB and in the private
hmLLDP.
UM Basic Configuration L2P
228 Release 7.1 12/2011
Operation Diagnosis 9.8 Topology Discovery
9.8.2 Displaying the Topology Discovery Results
Select the Diagnostics:Topology Discovery dialog.
The table on the “LLDP” tab page shows you the collected LLDP
information for neighboring devices. This information enables the
network management station to map the structure of your network.
Activating “Display FDB entries” below the table allows you to add
entries for devices without active LLDP support to the table. In this case,
the device also includes information from its FDB (forwarding
database).
If several devices are connected to one port, for example via a hub, the
table will contain one line for each connected device.
If
devices with active topology discovery function and
devices without active topology discovery function
are connected to a port, the topology table hides the devices without
active topology discovery.
If
only devices without active topology discovery are connected to a
port, the table will contain one line for this port to represent all
devices. This line contains the number of connected devices.
MAC addresses of devices that the topology table hides for the sake
of clarity, are located in the address table (FDB), (see on page 148
“Entering Static Addresses”).
UM Basic Configuration L2P
Release 7.1 12/2011 229
Operation Diagnosis 9.9 Detecting IP Address Conflicts
9.9 Detecting IP Address
Conflicts
9.9.1 Description of IP Address Conflicts
By definition, each IP address may only be assigned once within a
subnetwork. Should two or more devices erroneously share the same IP
address within one subnetwork, this will inevitably lead to communication
disruptions with devices that have this IP address. In his Internet draft, Stuart
Cheshire describes a mechanism that industrial Ethernet devices can use to
detect and eliminate address conflicts (Address Conflict Detection, ACD).
Mode Meaning
enable Enables active and passive detection.
disable Disables the function
activeDetectionOnly Enables active detection only. After connecting to a network or after an
IP address has been configured, the device immediately checks whether
its IP address already exists within the network.
If the IP address already exists, the device will return to the previous
configuration, if possible, and make another attempt after 15 seconds.
The device therefore avoids to participate in the network traffic with a
duplicate IP address.
passiveOnly Enables passive detection only. The device listens passively on the
network to determine whether its IP address already exists. If it detects a
duplicate IP address, it will initially defend its address by employing the
ACD mechanism and sending out gratuitous ARPs. If the remote device
does not disconnect from the network, the management interface of the
local device will then disconnect from the network. Every 15 seconds, it
will poll the network to determine if there is still an address conflict. If there
isn't, it will connect back to the network.
Table 28: Possible address conflict operation modes
UM Basic Configuration L2P
230 Release 7.1 12/2011
Operation Diagnosis 9.9 Detecting IP Address Conflicts
9.9.2 Configuring ACD
Select the Diagnostics:IP Address Conflict Detection dialog.
With "Status" you enable/disable the IP address conflict detection or
select the operating mode (see table 28).
9.9.3 Displaying ACD
Select the
Diagnostics:IP Address Conflict Detection dialog.
In the table, the device logs IP address conflicts with its IP address.
The device logs the following data for each conflict:
the time
the conflicting IP address
the MAC address of the device with which the IP address conflicted.
For each IP address, the device logs a line with the last conflict that
occurred.
During a restart, the device deletes the table.
Figure 61: IP Address Conflict Detection dialog
UM Basic Configuration L2P
Release 7.1 12/2011 231
Operation Diagnosis 9.10 Detecting Loops
9.10 Detecting Loops
Loops in the network, even temporary loops, can cause connection
interruptions or data losses. The automatic detection and reporting of this
situation allows you to detect it faster and diagnose it more easily.
An incorrect configuration can cause a loop, for example, if you deactivate
Spanning Tree.
The device allows you to detect the effects typically caused by loops and
report this situation automatically to the network management station. You
have the option here to specify the magnitude of the loop effects that triggers
the device to send a report.
A typical effect of a loop is that frames from multiple different MAC source
addresses can be received at different ports of the device within a short time.
The device evaluates how many of the same MAC source addresses it has
learned at different ports within a time period.
Note: This procedure detects loops when the same MAC address is received
at different ports. However, loops can also have other effects.
Conversely, the same MAC address being received at different ports can
also have other causes than a loop.
Select the Switching:Global dialog.
Select “Enable address relearn detection”. Enter the desired
threshold value in the “Address relearn threshold” field.
If the address relearn detection is enabled, the device checks whether
it has repeatedly learned the same MAC source addresses at different
ports. This process very probably indicates a loop situation.
If the device detects that the threshold value set for the MAC addresses
has been exceeded at its ports during the evaluation period (a few
seconds), the device creates an entry in the log file and sends an alarm
(trap). The preset threshold value is 1.
UM Basic Configuration L2P
232 Release 7.1 12/2011
Operation Diagnosis 9.11 Reports
9.11 Reports
The following reports and buttons are available for the diagnostics:
Log file.
The log file is an HTML file in which the device writes all the important
device-internal events.
System information.
The system information is an HTML file containing all system-relevant
data.
Download Switch-Dump.
This button allows you to download system information as files in a ZIP
archive.
In service situations, these reports provide the technician with the necessary
information.
The following button is available as an alternative for operating the Web-
based interface:
Download JAR file.
This button allows you to download the applet of the Web-based interface
as a JAR file. Then you have the option to start the applet outside of a
browser.
This facilitates the device administration even when you have disabled its
web server for security reasons.
Select the Diagnostics:Report dialog.
Click “Log File” to open the HTML file in an own dialog. .
Click “System Information” to open the HTML file in an own dialog.
UM Basic Configuration L2P
Release 7.1 12/2011 233
Operation Diagnosis 9.11 Reports
Click “Download Switch-Dump”.
Select the directory in which you want to save the switch dump.
Click “Save”.
The device creates the file name of the switch dump automatically in the
format <IP address>_<system name>.zip, e.g. for a device of the type
PowerMICE: “10.0.1.112_PowerMICE-517A80.zip”.
Click “Download JAR-File”.
Select the directory in which you want to save the applet.
Click “Save”.
The device creates the file name of the applet automatically in the format
<device type><software variant><software version)>_<software
revision of applet>.jar, e.g. for a device of type PowerMICE with software
variant L3P: “pmL3P06000_00.jar”.
UM Basic Configuration L2P
234 Release 7.1 12/2011
Operation Diagnosis 9.12 Monitoring Data Traffic at Ports
(Port Mirroring)
9.12 Monitoring Data Traffic at
Ports (Port Mirroring)
The port mirroring function enables you to review the data traffic at up to
8 ports of the device for diagnostic purposes. The device additionally
forwards (mirrors) the data for these ports to another port. This process is
also called port mirroring.
The ports to be reviewed are known as source ports. The port to which the
data to be reviewed is copied is called the destination port. You can only use
physical ports as source or destination ports.
In port mirroring, the device copies valid incoming and outgoing data packets
of the source port to the destination port. The device does not affect the data
traffic at the source ports during port mirroring.
A management tool connected at the destination port, e.g. an RMON probe,
can thus monitor the data traffic of the source ports in the sending and
receiving directions.
Switch PLC
Backbone
RMON-Probe
Figure 62: Port mirroring
UM Basic Configuration L2P
Release 7.1 12/2011 235
Operation Diagnosis 9.12 Monitoring Data Traffic at Ports
(Port Mirroring)
Select the Diagnostics:Port Mirroring dialog.
This dialog allows you to configure and activate the port mirroring
function of the device.
Select the source ports whose data traffic you want to review from the
list of physical ports by checkmarking the relevant boxes.
You can select a maximum of 8 source ports. Ports that cannot be
selected are displayed as inactive by the device, e.g. the port
currently being used as the destination port, or if you have already
selected 8 ports. Default setting: no source ports.
Select the destination port to which you have connected your
management tool from the list element in the “Destination Port”
frame.
The device does not display ports that cannot be selected in the list,
e.g. the ports currently being used as source ports. Default setting:
port 0.0 (no destination port).
Select “On” in the “Function” frame to switch on the function. Default
setting: “Off”.
UM Basic Configuration L2P
236 Release 7.1 12/2011
Operation Diagnosis 9.12 Monitoring Data Traffic at Ports
(Port Mirroring)
The “Reset configuration” button in the dialog allows you to reset all the
port mirroring settings of the device to the state on delivery.
Note: When port mirroring is active, the specified destination port is
used solely for reviewing, and does not participate in the normal data
traffic.
Figure 63: Port Mirroring dialog
UM Basic Configuration L2P
Release 7.1 12/2011 237
Operation Diagnosis 9.13 Syslog
9.13 Syslog
The device enables you to send messages about important device-internal
events to one or more syslog servers (up to 8). Additionally, you can also
include SNMP requests to the device as events in the syslog.
Note: You will find the actual events that the device has logged in the “Event
Log” dialog (see page 241 “Event Log”) and in the log file (see on page 233
“Reports”), a HTML page with the title “Event Log”.
Select the Diagnostics:Syslog dialog.
Activate the syslog function in the “Operation” frame.
Click on “Create”.
In the “IP Address” column, enter the IP address of the syslog server
to which the log entries should be sent.
In the “Port” column, enter the UDP port of the syslog server at which
the syslog receives log entries. The default setting is 514.
In the “Minimum level to report” column, you enter the minimum level
of seriousness an event must attain for the device to send a log entry
to this syslog server.
In the “Active” column, you select the syslog servers that the device
takes into account when it is sending logs.
UM Basic Configuration L2P
238 Release 7.1 12/2011
Operation Diagnosis 9.13 Syslog
“SNMP Logging” frame:
Activate “Log SNMP Get Request” if you want to send reading
SNMP requests to the device as events to the syslog server.
Select the level to report at which the device creates the events from
reading SNMP requests.
Activate “Log SNMP Set Request” if you want to send writing SNMP
requests to the device as events to the syslog server.
Select the level to report at which the device creates the events from
writing SNMP requests.
Note: For more details on setting the SNMP logging, see the “Syslog”
chapter in the “GUI” (Graphical User Interface / Web-based Interface)
reference manual.
enable Switch to the privileged EXEC mode.
configure Switch to the Configuration mode.
logging host 10.0.1.159 514 3 Select the recipient of the log messages and its
port 514. The “3” indicates the seriousness of the
message sent by the device. “3” means “error”.
logging syslog Enable the Syslog function.
exit Switch to the privileged EXEC mode.
show logging hosts Display the syslog host settings.
Index IP Address Severity Port Status
----- ----------------- ---------- ---- -------------
1 10.0.1.159 error 514 Active
enable Switch to the privileged EXEC mode.
configure Switch to the Configuration mode.
logging snmp-requests get Create log events from reading SNMP requests.
operation enable
logging snmp-requests get The “5” indicates the seriousness of the message
severity 5 that the device allocates to messages from
reading SNMP requests. “5” means “note”.
logging snmp-requests set Create log events from writing SNMP requests.
operation enable
logging snmp-requests set The “5” indicates the seriousness of the message
severity 5 that the device allocates to messages from
writing SNMP requests. “5” means “note”.
exit Switch to the privileged EXEC mode.
show logging snmp-requests Display the SNMP logging settings.
UM Basic Configuration L2P
Release 7.1 12/2011 239
Operation Diagnosis 9.13 Syslog
Log SNMP SET requests : enabled
Log SNMP SET severity : notice
Log SNMP GET requests : enabled
Log SNMP GET severity : notice
UM Basic Configuration L2P
240 Release 7.1 12/2011
Operation Diagnosis 9.14 Event Log
9.14 Event Log
The device allows you to call up a log of the system events. The table of the
“Event Log” dialog lists the logged events with a time stamp.
Click on “Load” to update the content of the event log.
Click on “Delete” to delete the content of the event log.
Note: You have the option to also send the logged events to one or more
syslog servers (see page 238 “Syslog”).
UM Basic Configuration L2P
Release 7.1 12/2011 241
Operation Diagnosis 9.14 Event Log
UM Basic Configuration L2P
242 Release 7.1 12/2011
Setting up the Configuration
Environment
A Setting up the Configuration
Environment
UM Basic Configuration L2P
Release 7.1 12/2011 243
Setting up the Configuration A.1 Setting up a DHCP/BOOTP Serv-
Environment er
A.1 Setting up a DHCP/BOOTP
Server
On the product CD supplied with the device you will find the software for a
DHCP server from the software development company IT-Consulting Dr.
Herbert Hanewinkel. You can test the software for 30 calendar days from the
date of the first installation, and then decide whether you want to purchase a
license.
To install the DHCP servers on your PC
put the product CD in the CD drive of your PC and
under Additional Software select “haneWIN DHCP-Server”.
To carry out the installation, follow the installation assistant.
Start the DHCP Server program.
Figure 64: Start window of the DHCP server
UM Basic Configuration L2P
244 Release 7.1 12/2011
Setting up the Configuration A.1 Setting up a DHCP/BOOTP Serv-
Environment er
Note: The installation procedure includes a service that is automatically
started in the basic configuration when Windows is activated. This service is
also active if the program itself has not been started. When started, the
service responds to DHCP queries.
Open the window for the program settings in the menu bar:
Options:Preferences and select the DHCP tab page.
Enter the settings shown in the illustration and click OK.
Figure 65: DHCP setting
To enter the configuration profiles, select Options:Configuration
Profiles in the menu bar.
Enter the name of the new configuration profile and click Add.
UM Basic Configuration L2P
Release 7.1 12/2011 245
Setting up the Configuration A.1 Setting up a DHCP/BOOTP Serv-
Environment er
Figure 66: Adding configuration profiles
Enter the network mask and click Accept.
Figure 67: Network mask in the configuration profile
Select the Boot tab page.
Enter the IP address of your tftp server.
Enter the path and the file name for the configuration file.
Click Apply and then OK.
UM Basic Configuration L2P
246 Release 7.1 12/2011
Setting up the Configuration A.1 Setting up a DHCP/BOOTP Serv-
Environment er
Figure 68: Configuration file on the tftp server
Add a profile for each device type.
If devices of the same type have different configurations, then you add a
profile for each configuration.
To complete the addition of the configuration profiles, click OK.
Figure 69: Managing configuration profiles
To enter the static addresses, click Static in the main window.
UM Basic Configuration L2P
Release 7.1 12/2011 247
Setting up the Configuration A.1 Setting up a DHCP/BOOTP Serv-
Environment er
Figure 70: Static address input
Click New.
Figure 71: Adding static addresses
Enter the MAC address of the device.
Enter the IP address of the device.
Select the configuration profile of the device.
Click Apply and then OK.
UM Basic Configuration L2P
248 Release 7.1 12/2011
Setting up the Configuration A.1 Setting up a DHCP/BOOTP Serv-
Environment er
Figure 72: Entries for static addresses
Add an entry for each device that will get its parameters from the DHCP
server.
Figure 73: DHCP server with entries
UM Basic Configuration L2P
Release 7.1 12/2011 249
Setting up the Configuration A.2 Setting up a DHCP Server with
Environment Option 82
A.2 Setting up a DHCP Server
with Option 82
On the product CD supplied with the device you will find the software for a
DHCP server from the software development company IT-Consulting Dr.
Herbert Hanewinkel. You can test the software for 30 calendar days from the
date of the first installation, and then decide whether you want to purchase a
license.
To install the DHCP servers on your PC
put the product CD in the CD drive of your PC and
under Additional Software select “haneWIN DHCP-Server”.
To carry out the installation, follow the installation assistant.
Start the DHCP Server program.
Figure 74: Start window of the DHCP server
Note: The installation procedure includes a service that is automatically
started in the basic configuration when Windows is activated. This service is
also active if the program itself has not been started. When started, the
service responds to DHCP queries.
UM Basic Configuration L2P
250 Release 7.1 12/2011
Setting up the Configuration A.2 Setting up a DHCP Server with
Environment Option 82
Figure 75: DHCP setting
To enter the static addresses, click New.
Figure 76: Adding static addresses
Select Circuit Identifier and Remote Identifier.
UM Basic Configuration L2P
Release 7.1 12/2011 251
Setting up the Configuration A.2 Setting up a DHCP Server with
Environment Option 82
Figure 77: Default setting for the fixed address assignment
In the Hardware address field, you enter the Circuit Identifier
and the Remote Identifier (see "DHCP Relay Agent" in the "GUI"
(Graphical User Interface / Web-based Interface) reference manual).
With Hardware address you identify the device and the port to which
that device is connected, to which you want the assign the IP address
in the line below it.
The hardware address is in the following form:
ciclhhvvvvssmmpprirlxxxxxxxxxxxx
ci: sub-identifier for the type of the circuit ID
cl: length of the circuit ID
hh: Hirschmann ID: 01 if a Hirschmann device is connected to the port,
otherwise 00.
vvvv: VLAN ID of the DHCP request (default: 0001 = VLAN 1)
ss: socket of device at which the module with that port is located to
which the device is connected. Enter the value 00.
mm: module with the port to which the device is connected.
pp: port to which the device is connected.
ri: sub-identifier for the type of the remote ID
rl: length of the remote ID
xxxxxxxxxxxx: remote ID of the device (e.g. MAC address) to which a
device is connected.
UM Basic Configuration L2P
252 Release 7.1 12/2011
Setting up the Configuration A.2 Setting up a DHCP Server with
Environment Option 82
Figure 78: Entering the addresses
PLC Switch (Option 82)
MAC =
IP = 00:80:63:10:9a:d7
149.218.112.100
DHCP Server
IP =
149.218.112.1
IP =
149.218.112.100
Figure 79: Application example of using Option 82
UM Basic Configuration L2P
Release 7.1 12/2011 253
Setting up the Configuration A.3 TFTP Server for Software Up-
Environment dates
A.3 TFTP Server for Software
Updates
On delivery, the device software is held in the local flash memory. The device
boots the software from the flash memory.
Software updates can be performed via a tftp server. This presupposes that
a tftp server has been installed in the connected network and that it is active.
Note: An alternative to the tftp update is the http update. The http update
saves you having to configure the tftp server.
The device requires the following information to be able to perform a software
update from the tftp server:
its own IP address (entered permanently),
the IP address of the tftp server or of the gateway to the tftp server,
the path in which the operating system of the tftp server is kept
The file transfer between the device and the tftp server is performed via the
Trivial File Transfer Protocol (tftp).
The management station and the tftp server may be made up of one or more
computers.
The preparation of the tftp server for the device software involves the
following steps:
Setting up the device directory and copying the device software
Setting up the tftp process
UM Basic Configuration L2P
254 Release 7.1 12/2011
Setting up the Configuration A.3 TFTP Server for Software Up-
Environment dates
A.3.1 Setting up the tftp Process
General prerequisites:
The local IP address of the device and the IP address of the tftp server or
the gateway are known to the device.
The TCP/IP stack with tftp is installed on tftp server.
The following sections contain information on setting up the tftp process,
arranged according to operating system and application.
SunOS and HP
First check whether the tftp daemon (background process) is running,
i.e. whether the file /etc/inetd.conf contains the following line (see
fig. 80) and whether the status of this process is "IW":
SunOS
tftp dgram udp wait root /usr/etc/in.tftpd in.tftpd -
s /tftpboot
HP
tftp dgram udp wait root /usr/etc/in.tftpd tftpd
If the process is not entered or only entered as a comment line (#), modify
/etc/inetd.conf accordingly and then re-initialize the INET daemon. This is
performed with the command "kill -1 PID", where PID is the process
number of inetd.
This re-initialization can be executed automatically by entering the
following UNIX commands:
SunOS
ps -ax | grep inetd | head -1 | awk -e {print $1} |
kill -1
HP
/etc/inetd -c
UM Basic Configuration L2P
Release 7.1 12/2011 255
Setting up the Configuration A.3 TFTP Server for Software Up-
Environment dates
You can obtain additional information about the tftpd daemon tftpd with
the UNIX command "man tftpd".
Note: The command "ps" does not always show the tftp daemon,
although it is actually running.
Special steps for HP workstations:
During installation on an HP workstation, enter the user tftp in the
/etc/passwd file.
For example:
tftp:*:510:20:tftp server:/usr/tftpdir:/bin/false
tftpuser ID,
* is in the password field,
510 sample user number,
20 sample group number.,
tftp server any meaningful name ,
/bin/false mandatory entry (login shell)
Test the tftp process with, for example:cd /tftpboot/device
tftp <tftp-Servername>
get device/device.bin
rm device.bin
UM Basic Configuration L2P
256 Release 7.1 12/2011
Setting up the Configuration A.3 TFTP Server for Software Up-
Environment dates
Checking the tftp process
Edit the file
/etc/inetd.conf
No Is tftp*
commented
out?
Yes
Delete the comment
character »#« from this line
Re-initialize inetd.conf
by entering
kill-1 PID
No Problems with
the tftp server?
Yes
e.g
cd /tftpboot/device
tftp <tftp-Servername>
Test the tftp process get device/device.bin
Response if the process is running: Received …
rm device.bin
Checking of the
tftp process
completed
* tftp dgram udp wait root/usr/etc/in.tftpd in.tftpd /tftpboot
Figure 80: Flow chart for setting up tftp server with SunOS and HP
UM Basic Configuration L2P
Release 7.1 12/2011 257
Setting up the Configuration A.3 TFTP Server for Software Up-
Environment dates
A.3.2 Software Access Rights
The agent needs read permission for the tftp directory on which the device
software is stored.
Example of a UNIX tftp Server
Once the device software has been installed, the tftp server should have
the following directory structure with the stated access rights:
File name Access
device.bin -rw-r--r--
Table 29: Directory structure of the software
l = link; d = directory; r = read; w = write; x = execute
1st position denotes the file type (- = normal file),
2nd to 4th positions designate user access rights,
5th to 7th positions designate access rights for users from other groups,
8th to 10th positions designate access rights of all other users.
UM Basic Configuration L2P
258 Release 7.1 12/2011
Setting up the Configuration A.4 Preparing access via SSH
Environment
A.4 Preparing access via SSH
To access the device through an SSH, follow the steps below:
Generate a key (SSH Host Key).
Install the key on the device.
Enable access through an SSH on the device.
Install a program that runs the SSH protocol (SSH client) on your
computer.
A.4.1 Generating a key
One way of generating a key is with the PuTTYgen program. This program is
provided on the product-CD.
Start the program by double-clicking on it.
In the main program window in the "Parameters" box, select the type
"SSH-1 (RSA)".
In the "Actions" box, click on "Generate". Move the mouse pointer over the
PuTTYgen-window, so that PuTTYgen can create the key using random
numbers.
Leave the "Key passphrase" and "Confirm passphrase" input boxes
empty.
In the "Actions" box, click on "Save private key".
Click "Yes" to answer the question whether you want to save the key
without a passphrase.
Select the Save location and enter a file name for the key file.
Note down the key fingerprint, so that you can check it when establishing
a connection.
You should also store the key in a location separate from the device so
that, if the device is being replaced, the key can be transferred to the new
device.
UM Basic Configuration L2P
Release 7.1 12/2011 259
Setting up the Configuration A.4 Preparing access via SSH
Environment
Figure 81: PuTTY key generator
For experienced network administrators, another way of creating the key is
with the OpenSSH Suite. To generate the key, enter the following command:
ssh-keygen(.exe) -q -t rsa1 -f rsa1.key -C '' -N ''
A.4.2 Uploading the key
You can upload the SSH key to the device using the Command Line
Interface.
Place the key file on your FTP server.
enable Switch to the privileged EXEC mode.
no ip ssh Deactivate the SSH function on the device before
you transfer the key to the device.
UM Basic Configuration L2P
260 Release 7.1 12/2011
Setting up the Configuration A.4 Preparing access via SSH
Environment
copy tftp://10.0.10.1/ The device loads the key file to its non-volatile
device/rsa1.key memory.
nvram:sshkey-rsa1 10.0.10.1 represents the IP address of the tftp
server.
device represents the directory on the tftp
server.
rsa1.key represents the file name of the key.
ip ssh Activate the SSH function after transferring the
key to the device.
A.4.3 Access through an SSH
One way of accessing your device through an SSH is by using the PuTTY
program. This program is provided on the product-CD.
Start the program by double-clicking on it.
Enter the IP address of your device.
Select "SSH".
Click on Open to establish the connection to your device.
Depending on the device, and the time at which the SSH was configured,
it may take up to a minute to establish the connection.
When connection is almost completed, the PuTTY program displays a
security alarm message and gives you the option of checking the key
fingerprint.
UM Basic Configuration L2P
Release 7.1 12/2011 261
Setting up the Configuration A.4 Preparing access via SSH
Environment
Figure 82: Security alert prompt for the fingerprint
Check the fingerprint in order to ensure that you have actually connected
to the correct device. You will find the fingerprint of your key in the "Key
fingerprint" box in the PuTTY key generator (see fig. 81).
If the fingerprint matches that of your key, click on "Yes".
PuTTY also displays another security alarm message at the defined warning
threshold.
Figure 83: Security query at the defined warning threshold
Click on "Yes" in the security alarm message.
To suppress this message when establishing subsequent connections,
select "SSH" in the "Category" box in the PuTTY program before opening the
connection. In the "Encryption options" box, select "DES" and click on "Up"
until "DES" comes above the line "-- warn below here --". In the "Category"
box, switch back to "Session" and establish the connection as usual.
UM Basic Configuration L2P
262 Release 7.1 12/2011
Setting up the Configuration A.4 Preparing access via SSH
Environment
For experienced network administrators, another way of accessing your
device through an SSH is by using the OpenSSH Suite. To open the
connection, enter the following command:
ssh admin@10.0.112.53 -cdes
admin for the user name.
10.0.112.53 for the IP address of your device.
-cdes sets the encryption type for SSHv1.
UM Basic Configuration L2P
Release 7.1 12/2011 263
Setting up the Configuration A.4 Preparing access via SSH
Environment
UM Basic Configuration L2P
264 Release 7.1 12/2011
General Information
B General Information
UM Basic Configuration L2P
Release 7.1 12/2011 265
General Information B.1 Management Information Base
(MIB)
B.1 Management Information
Base (MIB)
The Management Information Base (MIB) is designed in the form of an
abstract tree structure.
The branching points are the object classes. The "leaves" of the MIB are
called generic object classes.
If this is required for unique identification, the generic object classes are
instantiated, i.e. the abstract structure is mapped onto reality, by specifying
the port or the source address.
Values (integers, time ticks, counters or octet strings) are assigned to these
instances; these values can be read and, in some cases, modified. The
object description or object ID (OID) identifies the object class. The
subidentifier (SID) is used to instantiate them.
Example:
The generic object class
hmPSState (OID = 1.3.6.1.4.1.248.14.1.2.1.3)
is the description of the abstract information "power supply status". However,
it is not possible to read any information from this, as the system does not
know which power supply is meant.
Specifying the subidentifier (2) maps this abstract information onto reality
(instantiates it), thus indicating the operating status of power supply 2. A
value is assigned to this instance and can then be read. The instance "get
1.3.6.1.4.1.248.14.1.2.1.3.2" returns the response "1", which
means that the power supply is ready for operation.
UM Basic Configuration L2P
266 Release 7.1 12/2011
General Information B.1 Management Information Base
(MIB)
The following abbreviations are used in the MIB:
Comm Group access rights
con Configuration
Descr Description
Fan Fan
ID Identifier
Lwr Lower (e.g. threshold value)
PS Power supply
Pwr Power supply
sys System
UI User interface
Upr Upper (e.g. threshold value)
ven Vendor = manufacturer (Hirschmann)
Definition of the syntax terms used:
Integer An integer in the range -231 - 231-1
IP Address xxx.xxx.xxx.xxx
(xxx = integer in the range 0-255)
MAC Address 12-digit hexadecimal number in accordance with ISO/IEC 8802-3
Object identifier x.x.x.x… (e.g. 1.3.6.1.1.4.1.248…)
Octet string ASCII character string
PSID Power supply identifier
(number of the power supply unit)
TimeTicks Stopwatch,
Elapsed time (in seconds) = numerical value / 100
Numerical value = integer in range 0-232-1
Timeout Time value in hundredths of a second
Time value = integer in range 0-232-1
Type field 4-digit hexadecimal number in accordance with ISO/IEC 8802-3
Counter Integer (0-232-1), whose value is increased by 1 when certain events occur.
UM Basic Configuration L2P
Release 7.1 12/2011 267
General Information B.1 Management Information Base
(MIB)
1 iso
3 org
6 dod
1 internet
2 mgmt 4 private 6 snmp V2
1 mib-2 1 enterprises 3 modules
1 system 248 hirschmann 10 Framework
2 interfaces 14 hmConfiguration 11 mpd
3 at 15 hmPlatform4 12 Target
4 ip 13 Notification
5 icmp 15 usm
6 tcp 16 vacm
7 udp
11 snmp
16 rmon
17 dot1dBridge
26 snmpDot3MauMGT
Figure 84: Tree structure of the Hirschmann MIB
A complete description of the MIB can be found on the product CD provided
with the device.
UM Basic Configuration L2P
268 Release 7.1 12/2011
General Information B.2 Abbreviations used
B.2 Abbreviations used
ACA AutoConfiguration Adapter
BOOTP Bootstrap Protocol
CLI Command Line Interface
DHCP Dynamic Host Configuration Protocol
FDB Forwarding Database
GARP General Attribute Registration Protocol
GMRP GARP Multicast Registration Protocol
HTTP Hypertext Transfer Protocol
ICMP Internet Control Message Protocol
IGMP Internet Group Management Protocol
IP Internet Protocoll
LED Light Emitting Diode
LLDP Link Layer Discovery Protocol
F/O Optical Fiber
MAC Media Access Control
MSTP Multiple Spanning Tree Protocol
NTP Network Time Protocol
PC Personal Computer
PTP Precision Time Protocol
QoS Quality of Service
RFC Request For Comment
RM Redundancy Manager
RS Rail Switch
RSTP Rapid Spanning Tree Protocol
SFP Small Form-factor Pluggable
SNMP Simple Network Management Protocol
SNTP Simple Network Time Protocol
TCP Transmission Control Protocol
TFTP Trivial File Transfer Protocol
TP Twisted Pair
UDP User Datagramm Protocol
URL Uniform Resource Locator
UTC Coordinated Universal Time
VLAN Virtual Local Area Network
UM Basic Configuration L2P
Release 7.1 12/2011 269
General Information B.3 Technical Data
B.3 Technical Data
You will find the technical data in the document “GUI Reference Manual”
(Graphical User Interface / Web-based Interface).
UM Basic Configuration L2P
270 Release 7.1 12/2011
General Information B.4 Readers’ Comments
B.4 Readers’ Comments
What is your opinion of this manual? We are always striving to provide as
comprehensive a description of our product as possible, as well as important
information that will ensure trouble-free operation. Your comments and
suggestions help us to further improve the quality of our documentation.
Your assessment of this manual:
Very Good Satisfactory Mediocre Poor
Good
Precise description O O O O O
Readability O O O O O
Understandability O O O O O
Examples O O O O O
Structure O O O O O
Completeness O O O O O
Graphics O O O O O
Drawings O O O O O
Tables O O O O O
Did you discover any errors in this manual?
If so, on what page?
UM Basic Configuration L2P
Release 7.1 12/2011 271
General Information B.4 Readers’ Comments
Suggestions for improvement and additional information:
General comments:
Sender:
Company / Department:
Name / Telephone no.:
Street:
Zip code / City:
E-mail:
Date / Signature:
Dear User,
Please fill out and return this page
as a fax to the number +49 (0)7127/14-1600 or
per mail to
Hirschmann Automation and Control GmbH
Department 01RD-NT
Stuttgarter Str. 45-51
72654 Neckartenzlingen
UM Basic Configuration L2P
272 Release 7.1 12/2011
Index B.4 Readers’ Comments
C Index
A Configuration data 41, 53, 62, 68
ACA 39, 60, 75, 77, 208 Configuration file 46, 65, 65, 65
ACD 230 Connection error 88
AF 173
APNIC 27 D
ARIN 27 DHCP 25, 46, 46, 53
ARP 31 DHCP Client 46
ASF Finder 60 DHCP Option 82 53, 244, 250
Access 208 DHCP client 46
Access right 70 DHCP server 120, 244, 250
Access rights 99 DSCP 172, 175, 178, 179, 179
Access security 87 Data transfer parameters 16
Access with Web-based interface, password Destination address 148, 148, 149, 160
100 Destination address field 147
Address Conflict Detection 230 Destination table 204
Address conflict 230 Device Status 209, 209, 210, 212
Address table 147 DiffServ 167
Aging Time 147, 148 DiffServ-Codepoint 172
Aging time 153, 153 Differentiated Services 172
Alarm 207 Differentiated management access 109
Alarm messages 204 Dynamic 148
Assured Forwarding 173
Authentication 208 E
Auto Configuration Adapter, 208 E2E 132
AutoConfiguration Adapter 39 EF 172
Automatic configuration 87 End-to-End 132
Event Log 241
B Expedited Forwarding 172
BOOTP 25, 46
Bandwidth 151, 182 F
Booting 16 FAQ 277
Boundary clock 132 FDB 148
Broadcast 147, 148, 151 Fan 216
Broadcast Limiter 164, 165 Faulty device replacement 57
Browser 21 Filter 148
Filter table 148, 160
C First installation 25
CD-ROM 244, 250 Flash memory 64, 77
CIDR 32 Flow control 182, 182
CLI access, password 100 Forwarding database 148
Class Selector 172
Classless Inter-Domain Routing 31, 32 G
Clock 129 GARP 160
Clock synchronization 131 GMRP 151, 160
Closed circuit 212 GMRP per port 161
Cold start 78 Gateway 28, 34
Command Line Interface 18 Generic object classes 266
Configuration 64 Grandmaster 130
Configuration changes 204
UM Basic Configuration L2P
Release 7.1 12/2011 273
Index B.4 Readers’ Comments
H Multicast 126, 148, 151, 153
HIPER-Ring 9 Multicast address 160
HIPER-Ring (source for alarms) 208
HaneWin 244, 250 N
Hardware address 42 NTP 123, 125
Hardware clock (buffered) 120 Netmask 28, 34
Hardware reset 204 Network Management 47
HiDiscovery 36, 111, 111 Network address 27
HiVision 10, 47 Network topology 53
Host address 28
O
I Object ID 266
IANA 27 Object classes 266
IEEE 1588 time 121 Object description 266
IEEE 802.1 Q 168 Offline configuration 66
IEEE MAC Address 228 Operating mode 87
IGMP 153 Operation monitoring 212
IGMP Querier 155 Option 82 26, 53, 250
IGMP Snooping 151, 153, 153 Ordinary clock 132
IP Address 42, 46 Out-of-band 18
IP Parameter 25 Overload protection 182
IP address 27, 34, 230
IP header 167, 171 P
IP- Header 172 P2P 132
ISO/OSI layer model 31 PHB 172
In-band 18 PROFINET IO 9
Industry Protocols 9 PTP 119, 121, 129
Instantiation 266 PTP Subdomains 133
Internet Assigned Numbers Authority 27 Password 19, 23, 70, 101
Internet service provider 27 Password for CLI access 100
Password for SNMPv3 access 100
J Password for access with Web-based
JRE 67 interface 100
Java Runtime Environment 21, 67 Peer-to-Peer 132
JavaScript 22 Phy 131
Polling 204
L Port Configuration 87
LACNIC 27 Port Mirroring 235
Leave 153, 153 Port Priority 178, 178
Link monitoring 209, 212 Port authentication 116
Load Limiter Settings 164, 165 Port mirroring 236
Loading a script file from the ACA 65 Port priority 175
Local clock 130 Power over ETHERNET 88
Login 22 Precedence 172
Precision Time Protocol 119, 129
M Priority 168, 175
MAC 131 Priority Queues 167
MAC destination address 31 Priority tagged frames 168
MRP 9 Protocol stack 131
Media module (for mudular devices), source
for alarms 208 Q
Message 204 QoS 168
Message URL http://www.hicomcenter.com Query 153
278 Query function 155
UM Basic Configuration L2P
274 Release 7.1 12/2011
Index B.4 Readers’ Comments
Queue 176 Summer time 120
Supply voltage 208
R Symbol 11
RIPE NCC 27 System Monitor 16, 16
RMON probe 235 System Name 46
Read access 23 System name 46
Real time 119, 167 System time 124, 126
Reboot 78
Receiver power status (source for alarms) T
208 TAI 121
Receiving port 149 TCP/IP stack 255
Redundancy 9 TFTP 254
Reference clock 120, 124, 130, 136 TFTP Update 82
Relay contact 212 TP cable diagnosis 226
Release 73 Technical Questions 277
Remote diagnostics 212 Telnet 18
Report 153, 233 Time Management 129
Request interval (SNTP) 126 Time Stamp Unit 131, 131, 135
Reset 78 Time difference 121
Restart 78 Time zone 120
Ring coupling 9 ToS 167, 171, 172
Ring manager 149 Topology 53
Ring/Network coupling (source for alarms) Traffic Classes 167
208 Traffic class 176, 177, 178
Router 28 Training Courses 277
Transmission reliability 204
S Transparent Clock 132
SFP Module (source for alarms) 208 Trap 204, 207
SFP module 225 Trap Destination Table 204
SFP status display 225 Trivial File Transfer Protocol 254
SNMP 21, 99, 204 Trust dot1p 175
SNMPv3 access, password 100 Trust ip-dscp 175
SNTP 119, 123, 125 Type Field 168
SNTP Client 126 Type of Service 171
SNTP client 123, 126
SNTP server 123, 143 U
SSH 18 USB stick 75
Segmentation 204 UTC 121
Service 233 Unicast 151
Service provider 27 Untrusted 175
Signal contact 88, 212 Update 16
Signal contact (source for alarm) 208 User name 19
Signal runtime 124
Simple Network Time Protocol 119 V
Software 258 V.24 18, 19
Software release 73 VLAN 168, 175, 185
Source address 147 VLAN Tag 168
State on deliver 64 VLAN priority 177
State on delivery 64, 99 VLAN tag 168, 185
Static 149 VLAN-ID (network parameters for the device)
Strict Priority 176, 176 54
Subdomains 133 Video 176
Subidentifier 266 VoIP 176
Subnetwork 34, 147
UM Basic Configuration L2P
Release 7.1 12/2011 275
Index B.4 Readers’ Comments
W
Web-based Interface 21
Web-based interface 21
Web-based management 22
Website 23
Winter time 120
Write access 23
X
XML (Offline Configurator Format) 67
UM Basic Configuration L2P
276 Release 7.1 12/2011
Further Support
D Further Support
Technical Questions
For technical questions, please contact any Hirschmann dealer in your
area or Hirschmann directly.
You will find the addresses of our partners on the Internet at
http://www.beldensolutions.com
Contact our support at
https://hirschmann-support.belden.eu.com
You can contact us
in the EMEA region at
Tel.: +49 (0)1805 14-1538
E-mail: hac.support@belden.com
in the America region at
Tel.: +1 (717) 217-2270
E-mail: inet-support.us@belden.com
in the Asia-Pacific region at
Tel.: +65 68549860
E-mail: inet-ap@belden.com
Hirschmann Competence Center
The Hirschmann Competence Center is ahead of its competitors:
Consulting incorporates copmprehensive technical advice, from
system evaluation through network planning to project planning.
Training offers you an introduction to the basics, product briefing and
user training with certification.
The current training courses to technology and products can be found
at http://www.hicomcenter.com
Support ranges from the first installation through the standby service
to maintenance concepts.
UM Basic Configuration L2P
Release 7.1 12/2011 277
Further Support
With the Hirschmann Competence Center, you have decided against
making any compromises. Our client-customized package leaves you
free to choose the service components you want to use.
Internet:
http://www.hicomcenter.com
UM Basic Configuration L2P
278 Release 7.1 12/2011
Further Support
UM Basic Configuration L2P
Release 7.1 12/2011 279
You might also like
- PIC Basic Projects: 30 Projects using PIC BASIC and PIC BASIC PROFrom EverandPIC Basic Projects: 30 Projects using PIC BASIC and PIC BASIC PRORating: 1 out of 5 stars1/5 (1)
- Intro To ComputersDocument41 pagesIntro To ComputersZohaib Anis KundaNo ratings yet
- Basic Configuration AFSDocument180 pagesBasic Configuration AFSjosepablohg0% (1)
- Microsoft Teams Admin GuideDocument14 pagesMicrosoft Teams Admin GuideMugi MainaNo ratings yet
- Hirschmann RS20Document278 pagesHirschmann RS20Kick ButtowskiNo ratings yet
- Industrial Process Control: Advances and ApplicationsFrom EverandIndustrial Process Control: Advances and ApplicationsRating: 2 out of 5 stars2/5 (1)
- Experion Pks r520 1 Software ChangeDocument118 pagesExperion Pks r520 1 Software ChangePaulo goulart100% (1)
- UM BasicConfig L2P Rel90 enDocument288 pagesUM BasicConfig L2P Rel90 enEric Castillo PonceNo ratings yet
- rs20 PDFDocument228 pagesrs20 PDFliliyaNo ratings yet
- Hirschmann RS22-0800M2 User Manual PDFDocument282 pagesHirschmann RS22-0800M2 User Manual PDFSagar MishraNo ratings yet
- UM BasicConfig L3P Rel40 enDocument240 pagesUM BasicConfig L3P Rel40 enJose L. RodriguezNo ratings yet
- UM BasicConfig L3P Rel42 enDocument240 pagesUM BasicConfig L3P Rel42 enJose L. RodriguezNo ratings yet
- User Manual: Basic Configuration Industrial ETHERNET (Gigabit) Switch RS20/RS30/RS40, MS20/MS30, OCTOPUSDocument202 pagesUser Manual: Basic Configuration Industrial ETHERNET (Gigabit) Switch RS20/RS30/RS40, MS20/MS30, OCTOPUSHassam AhmadNo ratings yet
- User Manual: Basic Configuration Industrial ETHERNET Gigabit Switch RS20/RS30, MS20/MS30, Power MICE, MACH 4000, OCTOPUSDocument196 pagesUser Manual: Basic Configuration Industrial ETHERNET Gigabit Switch RS20/RS30, MS20/MS30, Power MICE, MACH 4000, OCTOPUSNicolas ArandaNo ratings yet
- User Manual - Basic - Config - Ind - Ether - RS20 - RS30Document198 pagesUser Manual - Basic - Config - Ind - Ether - RS20 - RS30Marcos RosenbergNo ratings yet
- UM BasicConfig GRS HiOS-2S-05000 enDocument296 pagesUM BasicConfig GRS HiOS-2S-05000 enmstin22No ratings yet
- Switch ABB F60Document148 pagesSwitch ABB F60MARIO OLIVIERINo ratings yet
- Reference Manual: Web-Based Interface Industrial ETHERNET (Gigabit) Switch RS20/RS30/RS40, MS20/MS30, OCTOPUSDocument214 pagesReference Manual: Web-Based Interface Industrial ETHERNET (Gigabit) Switch RS20/RS30/RS40, MS20/MS30, OCTOPUSMarcos RosenbergNo ratings yet
- Reference Manual: Web-Based Interface Ruggedized ABB FOX Router AFR677Document192 pagesReference Manual: Web-Based Interface Ruggedized ABB FOX Router AFR677ViniciusNo ratings yet
- Um Basicconfig Afs r8 1khd641600Document186 pagesUm Basicconfig Afs r8 1khd641600savijolaNo ratings yet
- ManualCollection GRS1040 HiOS-2A-07000 enDocument1,553 pagesManualCollection GRS1040 HiOS-2A-07000 enMohanNo ratings yet
- Ether RM Web L2E Rel60 enDocument204 pagesEther RM Web L2E Rel60 enpgpariharNo ratings yet
- ManualCollection Classic L2E 09000 enDocument1,085 pagesManualCollection Classic L2E 09000 enBlake CislowskiNo ratings yet
- Sps His Safety Suite Device Configurator User Guide April 2022Document188 pagesSps His Safety Suite Device Configurator User Guide April 2022julioNo ratings yet
- Reference Manual: GUI Graphical User Interface Industrial ETHERNET (Gigabit-) Switch RS20/RS30/RS40, MS20/MS30Document254 pagesReference Manual: GUI Graphical User Interface Industrial ETHERNET (Gigabit-) Switch RS20/RS30/RS40, MS20/MS30ROSARIO IVONNo ratings yet
- Fujitsu Software Serverview Suite IntegratedDocument184 pagesFujitsu Software Serverview Suite Integratedredmouse10No ratings yet
- Multicon User Manual: Revision: UDocument99 pagesMulticon User Manual: Revision: UArjun DwarakeshNo ratings yet
- Multicon User Manual: Revision: TDocument99 pagesMulticon User Manual: Revision: TRaj BenNo ratings yet
- Multicon User Manual: Revision: NDocument88 pagesMulticon User Manual: Revision: NredineziriNo ratings yet
- Nevion TNS-544Document202 pagesNevion TNS-544lin chushengNo ratings yet
- InteliSys NTC Hybrid 2 2 0 Global Guide 2Document509 pagesInteliSys NTC Hybrid 2 2 0 Global Guide 2Ramanathpura Venkannachar KiranNo ratings yet
- Intel (R) SCS User Guide PDFDocument243 pagesIntel (R) SCS User Guide PDFRodrigo PalermoNo ratings yet
- GT v7.8.3.2 Performance Element User ManualDocument407 pagesGT v7.8.3.2 Performance Element User ManualAmadou NdiayeNo ratings yet
- Drive ConfigDocument136 pagesDrive ConfigGiangDoNo ratings yet
- Avocent Acs 8000 Installer Userguide 501a PDFDocument108 pagesAvocent Acs 8000 Installer Userguide 501a PDFmojtaba jaliliNo ratings yet
- IM NT MGCB MCB 3 5 1 Global Guide r3Document474 pagesIM NT MGCB MCB 3 5 1 Global Guide r3darksenpaiNo ratings yet
- 608065H User Manual NetsilonDocument85 pages608065H User Manual NetsilonRicardo EsquivelNo ratings yet
- BAT450FDocument2,330 pagesBAT450FLparejaMorenoNo ratings yet
- 01 System Basics and ManagementDocument149 pages01 System Basics and ManagementВасилий ИвановNo ratings yet
- Avocent Acs 6000 Advanced Console Server Installeruser GuideDocument96 pagesAvocent Acs 6000 Advanced Console Server Installeruser GuideSagittarius41278No ratings yet
- User Manual For Professional Firmware WZR-HP-G300NH / WZR-HP-G300NH2Document184 pagesUser Manual For Professional Firmware WZR-HP-G300NH / WZR-HP-G300NH2ARVEY ORDOÑEZNo ratings yet
- Barox Switch Programming ManualDocument69 pagesBarox Switch Programming ManualNikhil E ANo ratings yet
- Migration Users GuideDocument78 pagesMigration Users GuideVu Hai DangNo ratings yet
- TurckDocument115 pagesTurckasd100% (1)
- DV-332 User Guide: (H.323/SIP)Document105 pagesDV-332 User Guide: (H.323/SIP)TrentungcaysoBombodealopNo ratings yet
- MX ML T25MX-Part2 en 20140430Document128 pagesMX ML T25MX-Part2 en 20140430andrius petkusNo ratings yet
- GFI Product Manual: Administrator GuideDocument155 pagesGFI Product Manual: Administrator Guidecristi0408No ratings yet
- Conettix IP A E Specification enUS 2664119691Document17 pagesConettix IP A E Specification enUS 2664119691Jim TenchNo ratings yet
- User Manual: K-ConfigDocument170 pagesUser Manual: K-Confighiems19No ratings yet
- Globalguide - 2 - 6Document204 pagesGlobalguide - 2 - 6Iorga StelaNo ratings yet
- UM BAT54 SW Rel754 en PDFDocument548 pagesUM BAT54 SW Rel754 en PDFJosé AdelinoNo ratings yet
- UM Config EAGLE Rel43 enDocument204 pagesUM Config EAGLE Rel43 enr2d2zpNo ratings yet
- HB HiVision64 UsDocument264 pagesHB HiVision64 UsdangarciamNo ratings yet
- K-Config 2 GuideDocument137 pagesK-Config 2 GuideYann KabalNo ratings yet
- Intel Ema Server Installation and Maintenance GuideDocument65 pagesIntel Ema Server Installation and Maintenance GuideJoseGarciaNo ratings yet
- Baumer BUDE-PROFINET MA ENDocument41 pagesBaumer BUDE-PROFINET MA ENTapfumanei ZhouNo ratings yet
- SkyLIGHT VCX Controller v1.1.x User ManualDocument172 pagesSkyLIGHT VCX Controller v1.1.x User Manualjaka TingTongNo ratings yet
- InteliDrive DCU Marine 3 6 0 Global GuideDocument383 pagesInteliDrive DCU Marine 3 6 0 Global GuideAnonymous yugocxnNo ratings yet
- Nexo Ippbx Admin Manual v1.2Document115 pagesNexo Ippbx Admin Manual v1.2JuanNo ratings yet
- Catalyst 2960 Switch Software Configuration GuideDocument714 pagesCatalyst 2960 Switch Software Configuration Guideapi-26860950No ratings yet
- Hirschmann 943915301 User Manual Redundancy Configuration PDFDocument128 pagesHirschmann 943915301 User Manual Redundancy Configuration PDFDenny JimenezNo ratings yet
- GettingStartedenUS en-US PDFDocument242 pagesGettingStartedenUS en-US PDFDenny JimenezNo ratings yet
- WinCC Working With WinCC en-US en-US PDFDocument2,776 pagesWinCC Working With WinCC en-US en-US PDFDenny JimenezNo ratings yet
- PVS175 - PICS - DRAFT - Rev 1.2Document120 pagesPVS175 - PICS - DRAFT - Rev 1.2Denny JimenezNo ratings yet
- Design and Digital Implementation of Power Control Strategy For Grid Connected Photovoltaic InverterDocument12 pagesDesign and Digital Implementation of Power Control Strategy For Grid Connected Photovoltaic InverterDenny JimenezNo ratings yet
- Mvi69E-Mbtcp: User ManualDocument150 pagesMvi69E-Mbtcp: User ManualDenny JimenezNo ratings yet
- Salesforce Approvals CheatsheetDocument6 pagesSalesforce Approvals Cheatsheetapi-19962998No ratings yet
- CIS Apache HTTP Server 2.4 Benchmark v1.0.0Document96 pagesCIS Apache HTTP Server 2.4 Benchmark v1.0.0luizfelipe_mzNo ratings yet
- Kahoot HandoutDocument2 pagesKahoot Handoutapi-324301183100% (1)
- Result: Call Center: 01756963308Document2 pagesResult: Call Center: 01756963308Activity ManagerNo ratings yet
- Introduction To ODataDocument22 pagesIntroduction To ODataVenkatesh NarayananNo ratings yet
- AttendanceDocument4 pagesAttendanceNaheeda AfreenNo ratings yet
- Taboola 40 Native Advertising Examples Ebook PDFDocument61 pagesTaboola 40 Native Advertising Examples Ebook PDFSachin Verma100% (1)
- Anime BingoDocument1 pageAnime Bingomusic -No ratings yet
- DSmart Control DIDSC0319Document12 pagesDSmart Control DIDSC0319aswardi8756No ratings yet
- Exchange Online Protection OverviewDocument7 pagesExchange Online Protection OverviewRodrigo MartinezNo ratings yet
- Rachit Sharma B.Tech. CSE 2019 09 27 07 42 55 599979Document1 pageRachit Sharma B.Tech. CSE 2019 09 27 07 42 55 599979Rachit SharmaNo ratings yet
- Document Um 6.5 System SizingDocument19 pagesDocument Um 6.5 System Sizingmisteryoung2601No ratings yet
- Mac Settings at Tilburg UniversityDocument7 pagesMac Settings at Tilburg UniversitymalvoisenNo ratings yet
- Guidelines For Technical Writing in BiomedicalDocument34 pagesGuidelines For Technical Writing in Biomedicalkush20006No ratings yet
- HTML 5Document25 pagesHTML 5Indrajeet KumarNo ratings yet
- KS - C - CC-365 E-Commerce and E-Governance PDFDocument3 pagesKS - C - CC-365 E-Commerce and E-Governance PDFjfkddeioNo ratings yet
- Hassan CVDocument1 pageHassan CVHassan AliNo ratings yet
- Tech Alert TA000123 Alpha Convert To HBS ProblemDocument4 pagesTech Alert TA000123 Alpha Convert To HBS Problemjose ivanNo ratings yet
- CIS Microsoft Office 2016 Benchmark v1.1.0Document133 pagesCIS Microsoft Office 2016 Benchmark v1.1.0Andrei SandulescuNo ratings yet
- What Is Social Networking?: Will KentonDocument10 pagesWhat Is Social Networking?: Will KentonAngelica floresNo ratings yet
- Information For New Clients: General InfoDocument1 pageInformation For New Clients: General InfoAlvaroNo ratings yet
- ATA Analytiq Company Brochure - UpdatedDocument20 pagesATA Analytiq Company Brochure - UpdatedTanmoy SahaNo ratings yet
- Di Federico G. Cloud Identity Patterns and Strategies... 2022Document265 pagesDi Federico G. Cloud Identity Patterns and Strategies... 2022Avinash M NanjaiahNo ratings yet
- JNT Kok Lanas - Google SearchDocument1 pageJNT Kok Lanas - Google Searchnad rafikNo ratings yet
- Padlet Instructional ScreencastDocument4 pagesPadlet Instructional Screencastapi-552277525No ratings yet
- Privacy-Preserving and Truthful Detection of Packet Dropping Attacks in Wireless Ad Hoc NetworksDocument6 pagesPrivacy-Preserving and Truthful Detection of Packet Dropping Attacks in Wireless Ad Hoc NetworksLeMeniz InfotechNo ratings yet
- CM9.4 ElasticsearchInstall Config PDFDocument29 pagesCM9.4 ElasticsearchInstall Config PDFdaniel emuzeNo ratings yet
- SQL and or NotDocument8 pagesSQL and or NotDebaprasad MukherjeeNo ratings yet