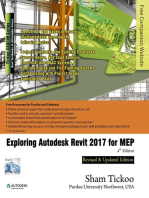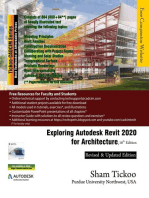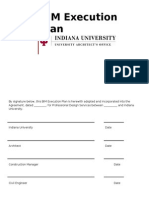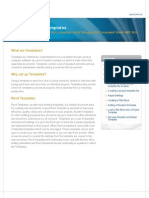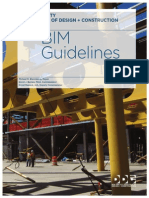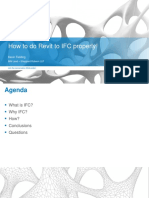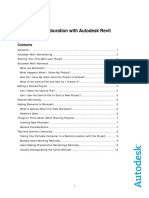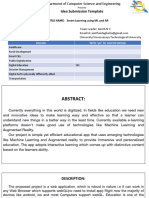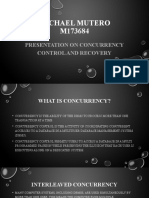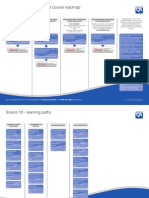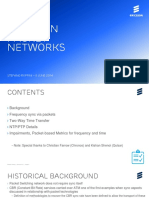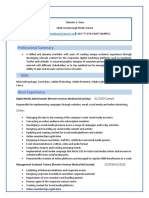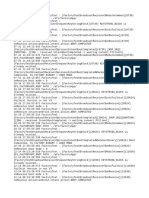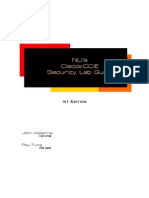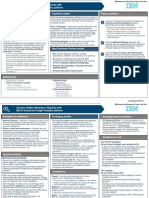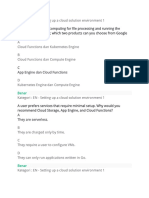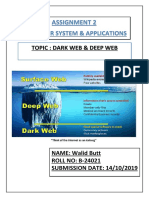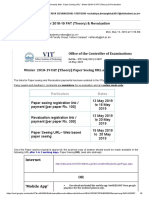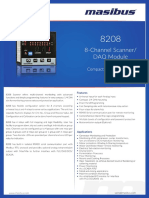Professional Documents
Culture Documents
50 Navis Tips For Superior BIM Coordination PDF
50 Navis Tips For Superior BIM Coordination PDF
Uploaded by
S8 MOTIVATIONOriginal Title
Copyright
Available Formats
Share this document
Did you find this document useful?
Is this content inappropriate?
Report this DocumentCopyright:
Available Formats
50 Navis Tips For Superior BIM Coordination PDF
50 Navis Tips For Superior BIM Coordination PDF
Uploaded by
S8 MOTIVATIONCopyright:
Available Formats
50 Navis Tips for Superior BIM Coordination
Date: August 2020
Iftikhar Ismail BSc MSc MIET Page 1 of 14
50 Navis Tips for Superior BIM Coordination
Date: August 2020
Navisworks Tips for Superior BIM Coordination & Project BIM Managment
Note: The information presented here attempts to combine the best ideas & practices from various
projects I have worked on using Navisworks Manage. This is NOT a guide to learning Navisworks, so
you must have some basic knowledge & experience of using Navisworks on projects to appreciate
the information given below.
………………………………………………………………………………………………………………………………………………………
01. First you must Install the Autodesk Navisworks NWC Export Utility for Revit.
Link: https://www.autodesk.co.uk/products/navisworks/autodesk-navisworks-nwc-export-
utility?plc=NAVSIM&term=1-YEAR&support=ADVANCED&quantity=1
Once Installed it should appear like this within Revit depending on the version installed:
Revit RVT > Navis NWC > How?
You can download my free guide on how to Export NWC’s from Revit to Navisworks here:
https://drive.google.com/file/d/1CwlPq4BXH2rliE7jCM6uFeUHBo2ducqy/view
02. Ask all design disciplines to set up a 3D View within Revit called: 3D NAVIS EXPORT.
In this view you will ONLY have 3d geometry displayed, No Scope Boxes, No Section Boxes,
No 2d lines or annotations, No Imported or Linked files – Only 3d Revit geometry! This is
because the NWC Export View will be easy to find for others working on the Revit Model.
03. Set Background colour in Navisworks To ‘Graduated’ Blue (for better visibility).
You must have a model visible on screen. Right-click > select Background… > Background
Settings > Select Mode: Graduated > Apply > OK. A graduated Blue background appears
behind your model. This allows for better visibility of clashes and key modelling issues, as
opposed to a black background which makes visibility difficult – well for me anyway!
Iftikhar Ismail BSc MSc MIET Page 2 of 14
50 Navis Tips for Superior BIM Coordination
Date: August 2020
04. The Most Important Windows to have open in Navisworks Permanently.
Selection Tree (to view Appended Models)
Saved Viewpoints (to store all Views & to export Viewpoints out to reports)
Properties (eg. allows us to see Property Values assigned within Revit)
Sets (Selection Sets & Search Sets – this I have docked to the side)
Clash Detective (To Run Clash Detection in accordance with BEP - docked to side)
Comments (optional – to view key actions that are assigned to design disciplines)
These are all found under N > View > Windows
05. Have One NWC file for all Levels and One NWC file for Grid-Lines (or one NWC for both).
Once this has been set up within Revit (usually within the Architects model), export the
Levels & Grids NWC file from Revit and ‘Append’ to the Master NWF file – otherwise you
will end up with several Levels & Grids over one another in the Navisworks model – Messy!
And ask all design disciplines to hide these when exporting their NWC models from Revit.
06. How to overwrite NWC models in Shared Folder whilst still working in the NWF model.
In Navisworks > Options Editor > Model > Performance – make sure ‘Close NWC/NWD Files
on Load’ is Checked. Now you can overwrite NWC files whilst still working in the NWF file.
This is a great help as it means whilst design disciplines are exporting their weekly NWC
files from Revit into the Shared Folder, all you need to do is click ‘Refresh’ within your
Navisworks NWF model and all models are updated simultaneously - Great!
07. Finding & Locating your NWC / IFC model file locations.
Have open the Properties Windows on the Selection Tree. Click on the NWC/IFC/RVT file
you want to find, and the Properties Window will tell you where the file is located under
Item – Source File Location.
08. Re-align a Model that is ‘wandering’ or out of alignment with the other 3d models.
Occasionally you receive a model that has not been exported from Revit with Shared
Coordinates. Whilst you are waiting for the ‘corrrected’ model to arrive you can try
adjusting the coordinates of the out-of-alignment model by adjusting Units & Transform:
Right-click the desired 3D file in the Selection Tree, and select Units and Transform on the
context menu. In the Units and Transform dialog box, select the required format in
the Units – Fill in the units by noting down ALL the units in a model that are in the correct
location. I usually note down all the units of all discipline models that are corrected aligned
using Notepad and use each of these for aligning the ‘wandering’ model – This usually
works 9 out 10!
Iftikhar Ismail BSc MSc MIET Page 3 of 14
50 Navis Tips for Superior BIM Coordination
Date: August 2020
09. Save and Archive a weekly copy of the NWC / NWF / NWD files into a Dated Folder.
This allows me to review progress of model coordination, and if the Viewpoints or Clash
Sets get ‘accidientally deleted’ from the model you can use these back-up files to restore
the missing Viewpoints & Clash Sets – this can & does happen!
10. Save a ‘CLASH DETECTION’ view under Saved Viewpoints.
Since the Clash Detective works on the current view highlighted on screen, you will
probably want to switch off certain elements that you don’t need to be clash-tested, such
as External Landscape elements / Rooms / Maintenance Spaces / 2D Annotations etc.
ALWAYS set up a CLASH TEST VIEW as it allows for consistency in the weekly clash test
cycle, and it helps me decide quickly which view I want to use for the Clash Test!
11. Before running the Clash Detection Test each time.
ALWAYS check that model selections are assigned in both left and right categories as these
tend to ‘snap-off’ from time-to-time (usually because someone else has been working in
the model or a model file has been deleted / renamed / replaced). And remember to check
model tolerances are correctly assigned in accordance with your Project BEP!
Iftikhar Ismail BSc MSc MIET Page 4 of 14
50 Navis Tips for Superior BIM Coordination
Date: August 2020
12. Grouping a Large number of clashes together QUICKLY.
To group large numbers of clashes together within the same area/zone QUICKLY, use
‘Inclusive’ and organise the clashes using Grid-Intersection. I’ve managed to group
hundereds of clashes very quickly using this method (although I try to use Inclusive only).
13. Do Not mix Clash Test Viewpoints with QAR Viewpoints (eg. Modelling Issues).
QAR viewpoints are usually modelling issues such as elements floating / missing / 2d lines
etc. These are two different types of analysis and should be in separate reports or under
separate headings within the BIM Coordination Report (eg. Clashes & Modelling Issues).
14. Tell Mechanical to ADD Insulation to their Revit Models.
Mechanical Insulation can be a major show-stopper for model coordination when you
consider that Insulation can add double the thickness in overall Duct and Pipes sizes!
Instruct Mechanical designers to add insulation to ALL pipes / ducts etc. as elements found
not clashing today will show up as clashes tomorrow, especially when working from RIBA
Stages 4-5 where tolerenace get smaller eg. 100/50/25mm. This is critical especially when
working on a highly serviced buildings such as pharmaceutical / energy / plant projects.
15. Tell Structures to ADD ‘Misc Metals’ to their Revit Models.
Structures should add ALL ‘misc metals’ (eg, steel haunches / bracings /cleats /column base
plates etc.) to their Revit models, eg steel haunches between roof beams and top of
columns. If you don’t, the fabrication model will definitely have these and they will clash
with MEP services such as ducts, pipes, containment - You have been warned! The ‘misc
metals’ are Important for BIM model coordination – not the bolts & washers!
Haunches Base Plates Cleats
Iftikhar Ismail BSc MSc MIET Page 5 of 14
50 Navis Tips for Superior BIM Coordination
Date: August 2020
16. Ask Steel Fabricator to switch off or omit all bolts / screws / washers.
If you have ‘Appended’ the Steel fabrication model into your Navis NWF file - Ask the steel
fabricator to switch off all screws, bolts, washers from their fabrication model as it can take
up to 5 times longer to open the Naviswork NWF model – Speed is everything!
17. Fabrication models coming into your federated Navis NWF file.
Once any fabrication models start ‘arriving’ at your doorstep and you start ‘Appending’
these into your Navis NWF file – Remember to ask design dispclines to omit ALL duplicate
elements from their respective models (eg. Architectural Slabs vs Structural Slabs). You
don’t want to be clash checking the MEP elements against the Arch Slab if its already been
clashed against the Struc Slab – Always check which elements take priority!
18. IFC Appended to NWC Model in wrong location & Units > Transform not working.
When you Append an IFC model into your Navis NWF file and it comes in at the wrong
location, and you have tried to locate it correctly using the Units > Transform method
mentioned earlier without success, then do this: Link.the IFC model into Revit > move the
IFC model to correct location precisely in the X/Y/Z axis in Revit. Bind IFC > then export the
‘bound’ model to Navis NWC. Do not move model files in Navis as this is not accurate!
19. Measuring between ‘rounded’ objects.
Go to Navisworks > Options Editor and under Interface > Snapping, make sure ‘Snap to
Edge’ is enabled/checked. This will enable you to snap to edges of vectors to geometry.
(alternatively use F12 key to open the Options Editor quicker).
20. How to add a Saved Section Cut to Viewpoints.
First set-up the Viewpoint first, and then add a section cut and right-click on Viewpoint,
select update (otherwise the section-cut disappears).
21. Plant 3D model Clash Settings.
When setting-up Clash Categories between a NWC Plant 3D model and a Revit NWC model,
use ‘Hard Conservative’ setting for all clash categories and tolerances, otherwise certain
clashes may not come up due to the mesh make-up of the AutoCAD Plant 3d export.
Iftikhar Ismail BSc MSc MIET Page 6 of 14
50 Navis Tips for Superior BIM Coordination
Date: August 2020
22. Plant 3D Properties Visibility in Navisworks.
In Plant 3D set NWCOUT to 1 and then export NWC file. This allows all Element Properties
to come through fully populated into Navisworks.
23. Plant 3d Model in Revit for Design Coordination.
How do design disciplines using Revit coordinate their models with Plant 3D? Simple: Use
Manage Links, and link the AutoCAD Plant 3D model directly into a blank Revit Model using
Shared Coordoinates, then ask all disciplines to link this model into their native Revit model
to undertake design coordination. Because the ‘live’ Plant 3D is linked into this Revit file,
there is no need to ‘refresh’ the Revit model.
24. Know the difference between Search Sets & Selection Sets.
Link: https://graitec.co.uk/blog/entry/autodesk-navisworks-tip
You can export Search Sets to an .XML file which can inturn be imported into other Navis
models. Selection Sets cannot be exported. Its worth developing a standard search set XML
files which you can bring in into any project instantly for other model reviews.
25. Appearance Profiler doesn’t work.
If you have loaded an Appearance Profiler into a project and wonder why it does’nt work
when you apply it to existing Viewpoints – Then RESET the Appearances and apply the
Appearance Profiler again – it should work this time. Also, remember to write down ALL
colour references into a separate table as Navisworks does not save the colour refs and
you will be left wondering later what ‘shade’ of red/yellow/green you used!
26. Design Disciplines NWC Navis Export files.
Make sure all design disciplines know which folder to drop their weekly NWC files into
(ie. NWC’s exported from Revit / Plant 3D) as these are the ones you see in your NWF file.
And remember to include a link to the weekly NWD Navis model within your Clash reports.
27. Master NWF Navisworks file.
NEVER send a link to the NWF file to anyone except for the BIM Coordinator or BIM
Manager on the project as this should be under their control. You can help design
disciplines ‘re-create’ their own NWF model if they want. And remember to archive a
weekly copy of the Master NWF file for safe keeping.
Iftikhar Ismail BSc MSc MIET Page 7 of 14
50 Navis Tips for Superior BIM Coordination
Date: August 2020
28. Change Viewpoint Camera Distance to Meters.
If you have a number of model files Appeneded into your NWF model, this only works
when you creat a combined federated NWD of all the files. First, create a NWD model from
the NWF file. Right-click on the combined NWD file under the Selection Tree and select
Units & Transform and change Model Units to Meters. Now when you exports all
Viewpoints out of the model, they will show camera distances in Meters instead of the
default Feet & Inches.
29. Revit Grids & Levels.
In Revit, ALWAYS export to Navisworks NWC ☐No Grids & Levels (check box empty).
Otherwise you end up with several Grids & Levels on top of each other – why not ask the
Architects to set up a separate Grids & Levels Revit Model & export out a NWC?
Free document on how to Export NWC’s from Revit to Navisworks here:
https://drive.google.com/file/d/1CwlPq4BXH2rliE7jCM6uFeUHBo2ducqy/view
30. ‘Approved’ Clashes at BIM Coordination Meetings.
Try to ‘Approve’ as many clashes as possible at BIM Coordination meetings and update the
NWF model clashes in the meeting so that clash numbers are going down! Get the easy
ones out the way first, eg. small pipe clashes through floors – these will be core drilled.
Sheeting rails within cladding panels, Steel beams going through walls at 90 degrees etc.
These clashes won’t be resolved by design disiplines due to time constraints, so you must
have these ‘Approved’ within the Navisworks Clash Detective instead.
31. Insert Navisworks Models into Revit
With Revit 2018 onwards, you can now insert your Navis coordinations models (NWC &
NWD files) directly into Revit making cross-platform collaboration easier.
Link: https://knowledge.autodesk.com/support/revit-products/learn-
explore/caas/CloudHelp/cloudhelp/2018/ENU/Revit-Collaborate/files/GUID-815A612C-
19F2-4D6E-B919-4B392D3A6056-htm.html
Iftikhar Ismail BSc MSc MIET Page 8 of 14
50 Navis Tips for Superior BIM Coordination
Date: August 2020
32. Use Ambient Occlusion in Navis to improve quality of geometry presentation.
Use Ambient Occlusion for ‘softer contact edges’ on geometry. In Options go to > Display >
Autodesk – Turn on: Screen Space Ambient Occlusion ☑ along with Shader Style Phong.
33. Subcontractor & Fabrication Models.
Once, Subcontractor / IFC Fabrication models start arriving – Append these models into
your NWF file immediately and start to set up clash checks between these and the design
models. For example:
IFC STRUC VS MECH
IFC STRUC VS ELEC
IFC STRUC VS ARCH
IFC STRUC VS DOORS & WINDOWS
34. Uploading NWC Models - which day?
Never give design disciplines Friday as the day for Uploading their NWC files to the Shared
Folder, because it always turns into Monday morning!
35. Model it as it should be built!
In Revit, model everything as it should be built in real life. For example:
Columns and walls modelled from Level to top of Level. Join all geometry with slabs. Don’t
mix Basic Walls with Stacked Walls unless there is a good reason etc!
36. Overwriting Navisworks files in Shared Folder.
Close NWC/NWD files on Load ☑should be checked so that NWC files can be over-written
within the shared Folder. This lets you re-export NWCs from Revit without having to close
down the Navis NWF file. This is found under Options Editor > Model > Performance.
Iftikhar Ismail BSc MSc MIET Page 9 of 14
50 Navis Tips for Superior BIM Coordination
Date: August 2020
37. Revit Models to Navisworks.
ALWAYS export from Revit to Navis NWC. NEVER ‘Append’ Revit files directly into
Navisworks. This is because you have no say over what is brought in – as Revit brings in
everything!
38. Faster Navis Models between home & office server.
For better speed in working in Navisworks have your laptop / desktop ‘hard-lined’ into
your router at home – Its gives better speed…honest!
39. LOD of Modelled Elements.
Check the Project BEP at the start of the project for LOD requirements and tolerances for
each design discipline as this affects clash numbers/speed/consistency, and check these
are being followed by all disciplines.
Design Model (LOD 3) to Fabrication Model (LOD 5)
40. Clash Strategy List – Is there one?
Always use the Clash Strategy listed within the Project BEP (Eg. System A VS System B).
Tolerances should get smaller through RIBA Stages 3>4>5 (100mm > 50mm > 25mm).
41. Clearances around Elements.
Add clearance spaces/zones around door openings and equipment for mainatenance
purposes (similar to Fire Escape paths mentioned earlier) and have these spaces in a
transparent colour for easier visibility when you walk round the model. You can also run
Clash Detection exercises between these transparent zones and discipline models to reveal
any clashes/pinch-points. Use this same methodology for running clash detection between
Fire Escape paths/zones and Struc, MEP etc.
Iftikhar Ismail BSc MSc MIET Page 10 of 14
50 Navis Tips for Superior BIM Coordination
Date: August 2020
42. Add Company Logo to your HTML clash Report.
Want to add your company’s logo to the Clash Report that comes out of Navis? After
having run the Clash test for the first time, just drop a logo.jpg image of the company logo
into the default HTML Clash Folder. Double-click & open the clash test with logo showing.
43. Issuing Clash Report with 100000s of Clashes!
In the final Clash report, don’t just issue 50+ pages of clashes to your team – these will just
be ignored! Instead, include a summary page at the end with Key Actions for each design
discipline where they get an overview of the clashes & categories they need to resolve. Eg:
MECHANICAL
Mech elements clashing with IFC Structural Steel to be reviewed & resolved as a priority.
Total Clashes: 58
o MECH DUCTS VS IFC STRUC (12 Clashes )
o MECH PIPES VS ELEC (8 Clashes )
o MECH DUCTS VS ARCH (27 Clashes)
Write up a summary of clashes for each discipline into a single paragraph, including one for
the Contractor & Sub-contractors so they know what to look for within the 100000 clashes!
44. Weekly NWC reminder to team.
Send out weekly reminders (through Outlook) as a calender reminder to export their NWC
files from Revit - as someone always forgets! Sending this out through Outlook (instead of
email) means that it stays visible in their calender untill it is deleted. And you can copy &
paste the same message again the following week.
45. Setting Objects Transparent.
Useful for elements such as Fire Escap Paths, Mainatenance Zones, Door Swings. To do this
select individual elements or a combination within the Selection Tree, then pick: Item Tools
in the top tool bar and change the transparency colour as desired. And make sure these
are grouped together in the Search Sets to allow easy selection and to switch on/off.
46. Clash Detection on ‘Phased/Split’ Models.
If you want to run the Clash Detective on one third of the Navis Model and you use the
Navis section box to split these ‘phased’ areas, you will find that the Navis Clash Detective
still picks up all the clashes within all the elements. Solution: Only have that part of the
model exported from Revit to NWC. Hence, the model should be split/phased within Revit
with the NWC exported accordingly. Something for Autodesk to look into in the future!
47. Navisworks Default Grids.
To view of hide default ‘Navisworks’ grids: View > Show Grids (to turn on/off).
Iftikhar Ismail BSc MSc MIET Page 11 of 14
50 Navis Tips for Superior BIM Coordination
Date: August 2020
48. Updated ‘Appended’ Model within Navisworks.
When updating Appended models within Navisworks, just drop the latest NWC files into
the Shared Folder and when you come to open the NWF model – these will all be updated.
You should not need to keep re-appending the same model unless it has been renamed.
Unfortunately, if the same model has been renamed, then you will need to re-set the clash
categories and re-run the clash test all over again..sorry!
49. Not enough time to open NWF model before Meeting.
If you have a ‘heavy’ NWF model which needs time to open and the BIM Coordination
meeting is in 30mins – what to do? Open the NWF file a few hours earlier and save a NWD
of this file onto your desktop/laptop. When the meeting starts the NWD will be easier &
quicker to open (from your desktop/laptop) and any updated or saved Viewpoints can be
exported out to the Master NWF file afterwards.
50. Keep your Final Clash Report simple and in logical order.
Use these simple Headings as a starting point for your Clash Report:
Cover Page with Company Logo, Address, Project Name, Doc Number etc.
Revisions Page with tabulated revision columns (P01, P02), Dates, Names, etc.
1.0 Introduction (half page max)
2.0 List of Models used to undertake Clash Detection (from Project BEP)
3.0 Overview of Clash Report (explanation of HTML Clash Report Headings)
4.0 Tolerances and Clash Statuses (How are clashes Approved, Resolved etc.)
5.0 Previous Clash Test Results (Image of Clash Detective from Navisworks)
6.0 Current Clash Test Results (Image of Clash Detective from Navisworks)
7.0 Key Actions / Priority Clashes to be Resolved by disciplines (Max 2 pages)
8.0 Navisworks HTML Clash Report or Clash Viewpoints Tables (A3 landscape)
Back Page with Company Logo, Contact Details.
Schedule the BIM Coordination Reports (along with the federated Navis NWD Model) to
get sent out min. 3 days in advance of the BIM Coordination meeting so that people are
aware of what you’ll be going through at the meeting.
Bonus Tips!
Export Navisworks Settings from your ‘Perfect Project’ for Future Projects.
The NWF file does not contain geometry, but it does contain a lot of Data! That data is tied
up into: Clash Tests / Appearance Profiles / Viewpoint Folders / Search & Selections Sets.
These can be exported to .XML files and re-used on the next project, giving you the ability
to standardise and transfer Navis settings across the organisation. You can also export ALL
your Naviswork settings contained within the Options dialogue box – hence I recommend
having your Options exported to a file for safekeeping, if for example you are using
Navisworks on a different machine.
Record all Key Actions/Instructions during the BIM Coordination Meeting within the
Clash Reports and via Email.
For example, If someone makes a recommendation to delete one of the ‘Appended’
models within the federated model because it has been superceded by the sub-
contractor’s model – then make sure you get this in writing before you proceed!
Iftikhar Ismail BSc MSc MIET Page 12 of 14
50 Navis Tips for Superior BIM Coordination
Date: August 2020
BIM Coordination Meetings
Usually each design discipline will make their BIM/Revit models available to the BIM Coordinator
and the project team via the agreed CDE such as 4Projects/ASite. All BIM models should be
uploaded to the CDE using the Project Document Numbering System prescribed within the BEP.
The BIM Coordinator will access information provided by all designers and federate models into a
single multi-disciplinary BIM model (eg. Navisworks NWF/NWD). The Navis NWF model is used to
determine if there are physical clashes or conflicts between the different discipline elements or
systems. This model is used to check critical dimensions and will be used to ensure there are no
spatial conflicts/modelling errors/floating/misc objects.
When running the BIM Coordination Meetings, it is critical that all disciplines are present so each
clashes can be viewed, discussed, and a solution can be agreed upon. There is no one discipline
that has precedence over the other, which means it is a TEAM effort to work through.
During coordination meetings, the approach for dealing with model issues and responsible party
for doing so must be agreed. Consultants will then their update models following the meeting.
Before running the Clash Detection a min. level of Quality Review (QR) should be done such as:
Models do not include duplicate or overlapping elements.
Visually, all model elements are correctly located and routed, ie. No floating elements.
All 3d elements of the model are visible and no superfluous 2d geometry visible.
Set-up a ‘CLASH TEST’ Viewpoint in Navisworks, and a 3D ‘NAVIS EXPORT’ view in Revit.
Once a selective number of clashes are discussed, each discipline will then fix problems addressed,
and re-submit their updated models to the Shared Folder & CDE. During the clash detection
meetings, I usually run through a summary of Key Actions and Clashes highlighted within the
reports. I ‘drive’ the Navisworks model showing the clashes within context of the model.
All disciplines should update their models weekly to reflect the accurate as constructed/ installed.
The Project BIM Coordinator is responsible for ensuring that this process is in place and for
verifying compliance via Clash Detection/QAR Reporting – I find It helpful sometimes to send out a
‘Model Uploads Reminder’ to the design team from a ‘Senior’ person such as the BIM Manager or
Project Director as they will get listened to!
NOTE: ALL LEAD DESIGNER(S) ARE STILL RESPOSIBLE FOR OVERALL DESIGN
COORDINATION, IRRESPECTIVE OF THE BIM PROCESS OR DIGITAL TOOLS USED.
~ FORGETTING IS NOT A GOOD ENOUGH EXCUSE ~
Iftikhar Ismail BSc MSc MIET Page 13 of 14
50 Navis Tips for Superior BIM Coordination
Date: August 2020
REFERENCES
101 Revit Tips for Revit Model Management V2 (Iftikhar Ismail)
https://drive.google.com/file/d/1Nq_tWINbjgNysdnBDq47o1jQUSD7lZHm/view
Exporting Revit to Navisworks Settings (Iftikhar Ismail)
https://drive.google.com/file/d/1CwlPq4BXH2rliE7jCM6uFeUHBo2ducqy/view
Comparing 2 BIM Models using Navisworks (Iftikhar Ismail)
https://drive.google.com/file/d/1Ld9veQ6MxHVdDTTG22XBx9hLbp-DFeSM/view
Learning Navisworks (YouTube – Learning with Rich)
https://www.youtube.com/playlist?list=PLek3MYG9-97vC5vikVv3AdF9TLQN6QlLz
Navisworks – Difference between NWC / NWD / NWF files (Roberto Molinos)
https://www.modelical.com/en/gdocs/navisworks/
Navisworks, make it Work! (Cherry Man & Kevin Thickett)
http://www.ndy.com/sites/default/files/NDY-Whitepaper-Navisworks-150824.pdf
A Practical Guide to Using Revit MEP with Navisworks Manage (David Foley)
https://www.autodesk.com/autodesk-university/de/forge-content/au_class-
urn%3Aadsk.content%3Acontent%3A6125e42a-c4a1-4fee-a252-00f4665329eb
Navisworks Clash Detection 101 (Ryan Lenihan & Paul Kranz)
https://www.revit.com.au/navisworks-clash-detection-101-part-1/
Introduction to Project Reviews Using Navisworks (Michael Boyd)
https://www.autodesk.com/autodesk-university/class/Introduction-Project-Reviews-Using-
Navisworks-2014
Navisworks Hacks for Efficient Workflows (Joseph Huang)
https://www.researchgate.net/publication/332240839_Navisworks_Hacks_for_Efficient_Workflows
50 Tips for better BIM Coordination Meetings (BIM Track)
https://bimtrack.co/blog/blog-posts/50-tips-for-better-bim-coordination-meetings-the-definitive-list
Navisworks Practical Tips and Tricks (Josh Lowe & Brady O'Brien)
https://www.autodesk.com/autodesk-university/class/AutodeskR-NavisworksR-Practical-Tips-and-
Tricks-Seven-Years-Construction-Industry-2012
Advanced BIM Coordination Techniques in Your Construction Projects (Matthew Stachoni)
https://www.autodesk.com/autodesk-university/class/Herding-Kittens-Advanced-BIM-
Coordination-Techniques-Your-Construction-Projects-2017
14 things you’ll be shocked you never knew about Autodesk Navisworks! (Lee Mullin)
https://beyonddesign.typepad.com/posts/2014/06/14-things-youll-be-shocked-you-never-knew-
about-autodesk-navisworks.html
30 Navisworks Tips and Shortcuts (Viatechnik)
https://www.viatechnik.com/resources/30-navisworks-tips-and-shortcuts/
76 Autodesk Revit Tips and Shortcuts (Viatechnik)
https://www.viatechnik.com/resources/76-autodesk-revit-tips-and-shortcuts/
If any link above does not open in Google Chrome – try Windows Explorer!
Iftikhar Ismail BSc MSc MIET Page 14 of 14
You might also like
- Revit 2021 Bim Management Template Family CreationDocument110 pagesRevit 2021 Bim Management Template Family CreationKo Thit Mon Sun100% (1)
- Revit Standards Manual V2Document91 pagesRevit Standards Manual V2Nhu Huynh100% (1)
- 01 Revit Model Checklist - ARC R07Document136 pages01 Revit Model Checklist - ARC R07zulhusni100% (1)
- Implementing Successful Building Information ModelingDocument271 pagesImplementing Successful Building Information Modelingabossuyt1904100% (4)
- BIM Project Audit ChecklistDocument8 pagesBIM Project Audit ChecklistRajaNo ratings yet
- Exploring Autodesk Revit 2017 for Structure , 7th EditionFrom EverandExploring Autodesk Revit 2017 for Structure , 7th EditionRating: 1 out of 5 stars1/5 (1)
- Exploring Autodesk Revit 2018 for Architecture, 14th EditionFrom EverandExploring Autodesk Revit 2018 for Architecture, 14th EditionRating: 5 out of 5 stars5/5 (1)
- Revit BIM Manual - Procedures Version 4.0 PDFDocument49 pagesRevit BIM Manual - Procedures Version 4.0 PDFClifford Santos100% (1)
- Cobie and Classification Systems in Revit: Learning ObjectivesDocument45 pagesCobie and Classification Systems in Revit: Learning ObjectivesWandersonNo ratings yet
- 01 Revit Model Checklist - CNS R14Document82 pages01 Revit Model Checklist - CNS R14zulhusni50% (2)
- BIM Materials GuideDocument7 pagesBIM Materials GuideRanjith MunirajaNo ratings yet
- Revit BIM Manual - Procedures Version 4.0Document49 pagesRevit BIM Manual - Procedures Version 4.0mnc19100% (5)
- Revit Pure DESIGN Sample Chapter 3DViewsDocument27 pagesRevit Pure DESIGN Sample Chapter 3DViewsseychellian100% (3)
- 1.three Phase Induction Motor Protection SystemDocument122 pages1.three Phase Induction Motor Protection SystemSyed Sufyian Ali89% (9)
- Naviswork GuidenceDocument29 pagesNaviswork GuidenceSyahrul Saleh LatarNo ratings yet
- BIM Coordination TrainingDocument22 pagesBIM Coordination TrainingrakeshmadaanNo ratings yet
- Revit To Revit File LinkingDocument7 pagesRevit To Revit File LinkingJay B ZallanNo ratings yet
- Ten Best Practices For Better Revit PerformanceDocument3 pagesTen Best Practices For Better Revit PerformanceNilay Desai100% (1)
- Exploring Autodesk Revit 2018 for MEP, 5th EditionFrom EverandExploring Autodesk Revit 2018 for MEP, 5th EditionRating: 1 out of 5 stars1/5 (1)
- Exploring Autodesk Revit 2020 for Architecture, 16th EditionFrom EverandExploring Autodesk Revit 2020 for Architecture, 16th EditionNo ratings yet
- Workflows in BIM 360 and Collaboration For RevitDocument52 pagesWorkflows in BIM 360 and Collaboration For Revitasilva025599No ratings yet
- Increasing Utility Value of BIMDocument115 pagesIncreasing Utility Value of BIMMinh LinhTinh100% (1)
- Dynamo Visual Programming For DesignDocument56 pagesDynamo Visual Programming For DesignAayush BhaskarNo ratings yet
- BIM Collaboration in The AEC Industry by Mats ThomassenDocument120 pagesBIM Collaboration in The AEC Industry by Mats Thomassenaadrian_xyz100% (1)
- BIMobject Revit Style GuideDocument57 pagesBIMobject Revit Style GuideCristian Lemus BorjaNo ratings yet
- BIM Essential Guide Contractor Revised 7 AugDocument45 pagesBIM Essential Guide Contractor Revised 7 AugMaan Leung100% (1)
- IU BIM Execution Plan TemplateDocument15 pagesIU BIM Execution Plan TemplateAnonymous 9iK0i8h0dPNo ratings yet
- Dynamo For Revit Basics1Document5 pagesDynamo For Revit Basics1vico1982No ratings yet
- Revit Family Creation Standards: Version 15 - UK EditionDocument49 pagesRevit Family Creation Standards: Version 15 - UK EditionSyed RafeeNo ratings yet
- Revit Adaptive FamiliesDocument4 pagesRevit Adaptive Familiessplaw9484No ratings yet
- Setting Up Revit TemplatesDocument9 pagesSetting Up Revit TemplatesReggie HoltNo ratings yet
- Bim ChecklistDocument20 pagesBim Checklistaadrian_xyz100% (4)
- Revit Families Best PracticesDocument13 pagesRevit Families Best PracticeshunterpitchNo ratings yet
- Revit Family Creation Standards: Version 15 - UK EditionDocument49 pagesRevit Family Creation Standards: Version 15 - UK EditionKim AnneNo ratings yet
- SCA BIM Standards ManualDocument184 pagesSCA BIM Standards Manualgsirin100% (1)
- Revit Structure and BimDocument9 pagesRevit Structure and Bimcarm3nNo ratings yet
- Virtual Reality BIM Execution PlansDocument12 pagesVirtual Reality BIM Execution PlansCharmaine100% (1)
- SDCCD BIM Standards Version 2Document30 pagesSDCCD BIM Standards Version 2Jose Heli Vallejos CoronadoNo ratings yet
- DDC BIM Guidelines PDFDocument57 pagesDDC BIM Guidelines PDFacesarrb90% (10)
- How To Do Revit To IFC ProperlyDocument83 pagesHow To Do Revit To IFC ProperlyWandersonNo ratings yet
- Navisworks Hacks For Efficient WorkflowsDocument35 pagesNavisworks Hacks For Efficient WorkflowsThomsNo ratings yet
- BIM For Project Managers PDFDocument136 pagesBIM For Project Managers PDFAllan Lima100% (5)
- RP Pamphlet14 Shared Sites PDFDocument34 pagesRP Pamphlet14 Shared Sites PDFA 47No ratings yet
- Autodesk Revit 2015 BIM Management Template and Family Creation PDFDocument82 pagesAutodesk Revit 2015 BIM Management Template and Family Creation PDFdanny0% (1)
- Multi User Collaboration With Autodesk Revit WorksharingDocument11 pagesMulti User Collaboration With Autodesk Revit Worksharing500207100% (1)
- Guide Bim PlanDocument32 pagesGuide Bim PlanLorenna de Cássia100% (1)
- The Revitizing GuidelineDocument15 pagesThe Revitizing Guidelinemike wilsonNo ratings yet
- IFC File Analyzer IfcDocument223 pagesIFC File Analyzer IfcRojas F. LuisNo ratings yet
- Revit Mep 1Document30 pagesRevit Mep 1Ali Alosh100% (1)
- The Bim HandbookDocument20 pagesThe Bim HandbookCarlos EduardoNo ratings yet
- BIM Manual - StatsbyggDocument98 pagesBIM Manual - StatsbyggCarlos CorreaNo ratings yet
- Autodesk and Uk Bim Level 2 Mandate PDFDocument20 pagesAutodesk and Uk Bim Level 2 Mandate PDFRicky Khanna100% (1)
- Navisworks-Bim CoordinatorDocument5 pagesNavisworks-Bim CoordinatorDardakNo ratings yet
- IFC COBie Report 2012Document18 pagesIFC COBie Report 2012haixdproNo ratings yet
- Revit Family Created Standars PDFDocument54 pagesRevit Family Created Standars PDFDoãn Văn QuyếtNo ratings yet
- Unit-5 BDADocument96 pagesUnit-5 BDAteja.ksp1801No ratings yet
- Idea Submission Template: IDEA TITLE NAME: Smart Learning Using ML and ARDocument5 pagesIdea Submission Template: IDEA TITLE NAME: Smart Learning Using ML and ARamith ncNo ratings yet
- Converting Raconenode To RacDocument4 pagesConverting Raconenode To RacSddrNo ratings yet
- Concurrency Control and RecoveryDocument24 pagesConcurrency Control and RecoveryTinashe KotaNo ratings yet
- Solaris 10Document0 pagesSolaris 10skizoufriNo ratings yet
- WSTS 2014 Tutorial PacketSyncDocument31 pagesWSTS 2014 Tutorial PacketSyncAndaz HusseinNo ratings yet
- Step by Step ADFS For AnyoneDocument44 pagesStep by Step ADFS For AnyoneJitendra KushwahaNo ratings yet
- Tatenda Marketing Curriculum Vitae 2021Document5 pagesTatenda Marketing Curriculum Vitae 2021tatendaNo ratings yet
- First Boot LogDocument3 pagesFirst Boot Logleninconasencio2No ratings yet
- NLI's Cisco CCIE Security Lab Guide Sample PagesDocument16 pagesNLI's Cisco CCIE Security Lab Guide Sample PagesSandro Henrique de OliveiraNo ratings yet
- 3 PipelineStudio Technical Description Gas Rev 5 - Sep 2012Document22 pages3 PipelineStudio Technical Description Gas Rev 5 - Sep 2012wiwiz2000No ratings yet
- Uncover Hidden Meaning in Big Data With IBM I2 Enterprise Insight Analysis PlatformDocument2 pagesUncover Hidden Meaning in Big Data With IBM I2 Enterprise Insight Analysis PlatformVivek LoneNo ratings yet
- First Simulation Exam - Percobaan 1, 2, 3Document81 pagesFirst Simulation Exam - Percobaan 1, 2, 3ANNISANo ratings yet
- Darkweb Deep Web 1Document6 pagesDarkweb Deep Web 1Waleed NaeemNo ratings yet
- Object Oriented Programming NoteDocument99 pagesObject Oriented Programming NoteaayushNo ratings yet
- I/O Ports in AVR Microcontrollers: Sepehr NaimiDocument49 pagesI/O Ports in AVR Microcontrollers: Sepehr NaimiAbdulla AshoorNo ratings yet
- COMP 1630 - April 2018 - Wednesday - CRN 57600 PDFDocument7 pagesCOMP 1630 - April 2018 - Wednesday - CRN 57600 PDFlincoln_fariaNo ratings yet
- Arduino Notice BoardDocument60 pagesArduino Notice Boardsravan kumarNo ratings yet
- ICT450 Chapter 2 NotesDocument4 pagesICT450 Chapter 2 Notesnurulnabihaa19No ratings yet
- Andrew Clark ResumeDocument1 pageAndrew Clark ResumePrabath D NarayanNo ratings yet
- Oracle Fusion Applications APDocument391 pagesOracle Fusion Applications APRai Prashant Kumar Rai67% (3)
- Anirban CVDocument3 pagesAnirban CVAbhisek BhattacharjeeNo ratings yet
- Paper SeeingDocument2 pagesPaper Seeingria jainNo ratings yet
- AWS SecurityDocument7 pagesAWS SecurityVel_stNo ratings yet
- Masibus 8208 - R1F - 0515 - 8 CH Scanner - DAQ ModuleDocument2 pagesMasibus 8208 - R1F - 0515 - 8 CH Scanner - DAQ Modulemohan babuNo ratings yet
- Data Engineering With AWS: Acquire The Skills To Design and Build AWS-based Data Transformation Pipelines Like A Pro 2nd Edition EagarDocument54 pagesData Engineering With AWS: Acquire The Skills To Design and Build AWS-based Data Transformation Pipelines Like A Pro 2nd Edition Eagarbabara.medina654100% (3)
- E3000 - 5000 ManualDocument720 pagesE3000 - 5000 Manualnos218No ratings yet
- Processor Organization & Register OrganizationDocument2 pagesProcessor Organization & Register OrganizationAnthony BroñolaNo ratings yet
- VNX QuotasDocument110 pagesVNX Quotasjoejr4u9489No ratings yet