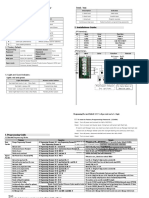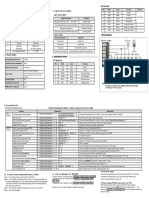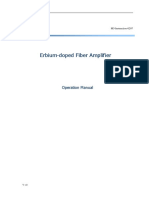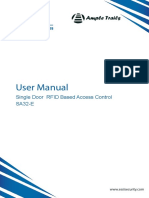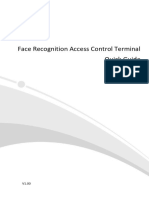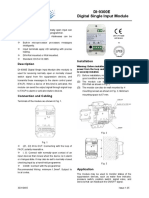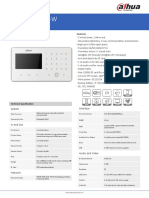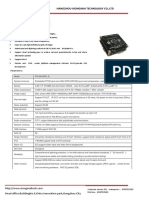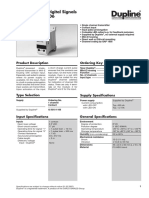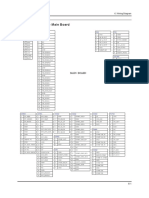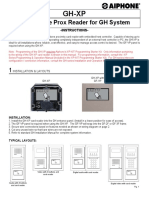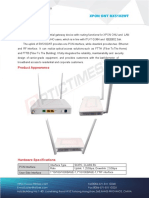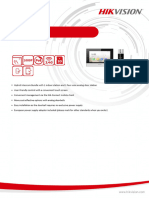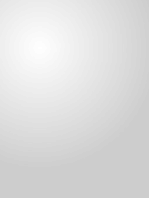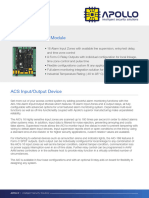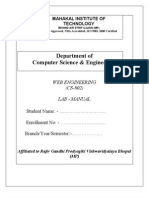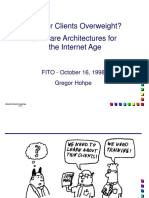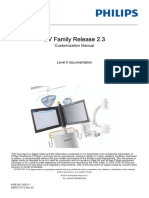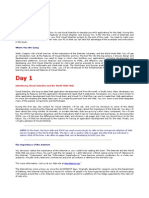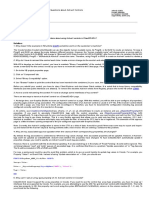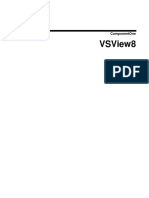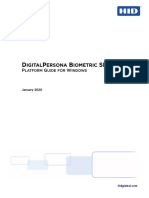Professional Documents
Culture Documents
V9360-6 and V9360-12 Series of Panoramic IP Cameras Quick Guide
Uploaded by
Juan Fernando SanchezOriginal Title
Copyright
Available Formats
Share this document
Did you find this document useful?
Is this content inappropriate?
Report this DocumentCopyright:
Available Formats
V9360-6 and V9360-12 Series of Panoramic IP Cameras Quick Guide
Uploaded by
Juan Fernando SanchezCopyright:
Available Formats
V9360-6 and V9360-12 Series of Panoramic IP Cameras Quick Guide
This Quick Guide is for fast installation and connection of the V9360-6 and V9360-12 series of Panoramic IP Cameras. NOTE: Check the status of the link indicator and activity indicator LEDs. If the LEDs are unlit, please check
For more details, please refer to the User’s Manual for the camera on the Vicon website, www.vicon-security.com. the LAN connection.
Caution: Risk of Explosion if battery is replace by incorrect type. Dispose of used batteries according to the instructions.
The unit and all interconnected equipment must be installed indoors within the same building, including all PoE-powered network
Green Link Light indicates good network connection.
connections, as described by Environment A of the IEEE 802.3af standard.
Orange Activity Light flashes for network activity indication.
Camera’s Connectors (Indoor Only) NOTE: The camera is to be connected only to PoE networks without routing to the outside plant or equivalent
location.
Function Cable (Outdoor Only)
No. Connector Pin Definition Remarks
1 12 VDC
1 Power 12 VDC Power connection
2 Reserved
2 RJ-45 - For network and PoE connections
Insert the microSD card into the card slot to store videos and snapshots. Do
3 microSD Card Slot -
not remove the microSD card when the camera is powered on.
1 Alarm Out + No. Connector Pin Definition Remarks
2 Alarm Out - Pink Audio In
Alarm connection 1 Audio I/O Two-way audio transmission
3 Alarm In + Green Audio Out
4 Alarm & Audio I/O* 4 Alarm In - Power (12 VDC) Black 12 VDC –
5 GND Ground connection 2 (2-Pin Terminal Power connection
Red 12 VDC +
6 Audio Out Block)
Two-way audio transmission 1 Alarm In –
7 Audio In Alarm I/O
5 Built-in microphone - Audio In 2 Alarm In +
3 (4-Pin Terminal Alarm connection
Press the button with a proper tool for at least 20 seconds to restore the 3 Alarm Out –
6 Default Button - Block)
system. 4 Alarm Out +
7 Speaker - Audio Out 4 GND - GND Ground connection
* Do NOT connect external power supply to the alarm I/O connector of the camera. 5 RJ-45 - For network and PoE connections
NOTE: It is not recommended to record with the microSD card for 24/7 continuously, as it may not be able to Refer to microSD Card Slot in Camera’s Connectors (Indoor Only)
- microSD Card Slot -
section.
support long term continuous data read/write. Please contact the manufacturer of the microSD card for
- Default Button - Refer to Default Button in Camera’s Connectors (Indoor Only) section.
information regarding the reliability and the life expectancy.
Before Login to the Camera
NOTE: To purchase power adaptor, please contact the camera manufacturer for further information.
For initial access, search for the camera using the Discovery Tool (DeviceSearch.exe), which can be found on Vicon’s
website, www.vicon-security.com on the Software Downloads page. A client program will be automatically installed to
Camera Cabling
the PC when connecting to the camera. Before logging in to the camera, ensure downloading the ActiveX control is
Please follow the instructions below for cable connections.
allowed by either changing the ActiveX controls and plug-ins or setting Internet’s security level to default. For further
Power Connection
details, please refer to the User’s manual on Vicon’s website, www.vicon-security.com, Documentation.
Please use a 12 VDC power adaptor and plug it to the camera and the power outlet. Alternatively, users can use an
Ethernet cable and connect it to the RJ-45 connector of the camera and a Power Sourcing Equipment (PSE) switch.
ActiveX Controls and Plug-ins Settings Internet Security Level
Step 1: Start the Internet Explorer (IE). Step 1: Start the Internet Explorer (IE).
NOTE: If PoE is used, make sure PSE is in use in the network. Step 2: Select <Tools> from the main menu of the Step 2: Select <Tools> from the main menu of the
browser. Then click on <Internet Options>. browser. Then click on <Internet Options>.
Step 3: Click on the <Security> tab and select Step 3: Click on the <Security> tab and select
Ethernet Cable Connection <Internet>, and click on <Custom level> to <Internet>.
Connect one end of the Ethernet cable to the RJ-45 connector of the camera and plug the other end of the cable to change ActiveX settings. Step 4: Down the page, click <Default Level> and click
the network switch or PC. Step 4: Set “ActiveX controls and plug-ins” items to on <OK> to confirm the setting. Close the
<Prompt> or <Enable>. browser window; open a new one later for
NOTE: In some cases, Ethernet crossover cable might be needed when connecting the camera directly to the PC. accessing the IP camera.
Camera Login
The default IP address of the camera is: DHCP. If DHCP is not available, the camera will use APIPA (link-local address).
Login ID and Password
Key in the camera’s IP address in the URL bar of the web browser window and hit on “Enter”.
Enter the default username (ADMIN) and password (1234) in the prompt request dialogue. Note that username is
case sensitive. Quick Installation Guide
Install the ActiveX Control V9360-6 and V9360-12 Series
After connecting to the camera, the request for installing the ActiveX control will appear just below the URL bar. Network Panoramic Cameras
Right click on the information bar, and then click on <Install ActiveX Control…> to permit ActiveX control installation.
XX289-20-02
In the pop-up security warning window, click on <Install> to start downloading DCViewer software on the PC.
Click on <Finish> after DCViewer installation is completed.
Note: When using the V9360-6/V9360-12 camera with Vicon Valerus™, the default settings for
Manufacturer of Immervision and B9VVT for Lens type must be used.
Browser-based Viewer
The main page of the IP camera user interface is shown as the figure below. Please note that function buttons will vary
depending on the camera model.
Vicon Industries Inc.
Tel: 631-952-2288) Fax: 631-951-2288
Toll Free: 800-645-9116
Vicon Industries Inc. does not warrant that the functions contained in this equipment will meet
your requirements or that the operation will be entirely error free or perform precisely as 24-Hour Technical Support: 800-34-VICON
described in the documentation. This system has not been designed to be used in life-critical
(800-348-4266) UK: 44/(0) 1489-566300
situations and must not be used for this purpose.
www.vicon-security.com
You might also like
- Full HD Multiple Streams Compact Dome IP Camera Quick Guide: Camera's Connectors (For Indoor Only)Document2 pagesFull HD Multiple Streams Compact Dome IP Camera Quick Guide: Camera's Connectors (For Indoor Only)وائل ناظم كبهNo ratings yet
- Full HD Multi-Streams Mini Dome IP Camera 'S Manual: 001B0MWXZ1A3Document27 pagesFull HD Multi-Streams Mini Dome IP Camera 'S Manual: 001B0MWXZ1A3وائل ناظم كبهNo ratings yet
- GM300 Acc ConnDocument3 pagesGM300 Acc ConnMichal HorkýNo ratings yet
- IM - IPC33R1 User's Manual - 20200122Document12 pagesIM - IPC33R1 User's Manual - 20200122SpartNo ratings yet
- TB38M20 Wiring Manual V1.0Document9 pagesTB38M20 Wiring Manual V1.0hossein gholamiNo ratings yet
- Control de AccesoDocument3 pagesControl de Accesoprofesor69No ratings yet
- ACM223 ACM225 RFID Access ControlDocument2 pagesACM223 ACM225 RFID Access ControlTunyiNo ratings yet
- Melbye Sweden-EDFA-TV-ManualDocument14 pagesMelbye Sweden-EDFA-TV-ManualpatoNo ratings yet
- Installation and Operation & Programming Instructions: FeaturesDocument12 pagesInstallation and Operation & Programming Instructions: FeaturesJosue PazNo ratings yet
- User Manual: Security at FingertipsDocument6 pagesUser Manual: Security at FingertipsSAMNo ratings yet
- KW01 YooseeDocument12 pagesKW01 YooseeAmpulacheNo ratings yet
- User Manual: Security at FingertipsDocument6 pagesUser Manual: Security at Fingertipsvasil vasilevNo ratings yet
- RFID ManualDocument6 pagesRFID ManualBaim IsaacNo ratings yet
- XTS - Speed Dome IP Camera Quick GuideDocument2 pagesXTS - Speed Dome IP Camera Quick GuideSoporte IkusictgNo ratings yet
- Z-Lte: Installation ManualDocument6 pagesZ-Lte: Installation ManualOmair FarooqNo ratings yet
- DHODT-V4 User ManualDocument13 pagesDHODT-V4 User ManualEko IndriatmokoNo ratings yet
- SR-SB1029-5C InstructionDocument2 pagesSR-SB1029-5C InstructionFernandoCrespoMonNo ratings yet
- DA3000 V2.0 MANUAL Belco CCTV Security Malaysia-1Document2 pagesDA3000 V2.0 MANUAL Belco CCTV Security Malaysia-1Rosman Al-Qadri100% (1)
- 2 Channel in 4 Channel Out ADAU1701 Sigma DSP Pre-Amplifier With Bluetooth Plug-In ModuleDocument12 pages2 Channel in 4 Channel Out ADAU1701 Sigma DSP Pre-Amplifier With Bluetooth Plug-In ModuleNicolae Nechifor100% (1)
- Oet 213 Hbts 1Document19 pagesOet 213 Hbts 1Carlos VelazquezNo ratings yet
- User Manual: Single Door RFID Based Access Control SA32-EDocument5 pagesUser Manual: Single Door RFID Based Access Control SA32-EjoelbravobritoNo ratings yet
- DS-KH6210-L Video Intercom Indoor Station With 7-Inch ScreenDocument3 pagesDS-KH6210-L Video Intercom Indoor Station With 7-Inch ScreenGrosu HoriaNo ratings yet
- User Manual: Security at FingertipsDocument6 pagesUser Manual: Security at FingertipsSAMNo ratings yet
- AN-P28 User Manual: 3、Quick Config. GuideDocument2 pagesAN-P28 User Manual: 3、Quick Config. Guidesameera maduNo ratings yet
- Manual ITP16Document12 pagesManual ITP16Thang VuNo ratings yet
- TDAX023100Document3 pagesTDAX023100Abdul KurniadiNo ratings yet
- Ruchi Enterprises: DoorGuard (Smart Digital Security Guard)Document13 pagesRuchi Enterprises: DoorGuard (Smart Digital Security Guard)Ankit GuptaNo ratings yet
- Instalallation Manual Controller KZ 700 U H VSADocument12 pagesInstalallation Manual Controller KZ 700 U H VSAStanisław KlimczakNo ratings yet
- Melbye Sweden-EDFA-TV-OLP-ManualDocument13 pagesMelbye Sweden-EDFA-TV-OLP-ManualpatoNo ratings yet
- 9200002-QR-T-UNIT SD02 RF Version B08Document8 pages9200002-QR-T-UNIT SD02 RF Version B08Cristian RodriguezNo ratings yet
- User Manual: Security at FingertipsDocument5 pagesUser Manual: Security at FingertipsElite infotechNo ratings yet
- Parameters For IVG-85X50PYA-SDocument3 pagesParameters For IVG-85X50PYA-SpiolNo ratings yet
- Gotwin QSG enDocument2 pagesGotwin QSG enAlcides Yajahuanca CorreaNo ratings yet
- TD Eona IntegrationDocument2 pagesTD Eona IntegrationVishal SuryawaniNo ratings yet
- DI-9300E Digital Single Input Module Installation and Operation Manual Issue 1.05Document3 pagesDI-9300E Digital Single Input Module Installation and Operation Manual Issue 1.05Đỗ Tiến HùngNo ratings yet
- FD HG8221C GPON ONU - DatasheetDocument9 pagesFD HG8221C GPON ONU - DatasheetEric KerrNo ratings yet
- Dhi Arc5402a W PDFDocument2 pagesDhi Arc5402a W PDFSander BakerNo ratings yet
- User's Manual of 3MP IP Camera PDFDocument97 pagesUser's Manual of 3MP IP Camera PDFdfmaldNo ratings yet
- Connecting The Monitor and Turning The Monitor On and OffDocument6 pagesConnecting The Monitor and Turning The Monitor On and Offzytura2019No ratings yet
- Confu HDMI To EDP 4K Driver Board - Specification V1802Document7 pagesConfu HDMI To EDP 4K Driver Board - Specification V1802ROBERTO LUONo ratings yet
- Parameters For IPG-83H40PL-BDocument5 pagesParameters For IPG-83H40PL-BJack DanielsNo ratings yet
- Carlo - Gavazzi-G50101106-Datasheet - Bus Powered Single Input ModuleDocument2 pagesCarlo - Gavazzi-G50101106-Datasheet - Bus Powered Single Input ModuleGoran MladenovicNo ratings yet
- FDNL S1600 WDocument3 pagesFDNL S1600 WJederVieiraNo ratings yet
- Frgy 2100Document6 pagesFrgy 2100cspkerNo ratings yet
- Wiring DiagramDocument4 pagesWiring DiagramvivijaNo ratings yet
- 81055EN 02ROBOTandServoDocument81 pages81055EN 02ROBOTandServoseregeNo ratings yet
- GH-XP InstructionsDocument3 pagesGH-XP InstructionsCostel GavrilasNo ratings yet
- Digital Weighing Indicator: Dacell Co.,LtdDocument56 pagesDigital Weighing Indicator: Dacell Co.,Ltdايمن الهدامNo ratings yet
- I-9301 Addressable Single IO Module Installation and Operation ManualDocument2 pagesI-9301 Addressable Single IO Module Installation and Operation ManualDemostenes Moraes OlintoNo ratings yet
- Code Encryptor IIDocument24 pagesCode Encryptor IIAriano JacqueNo ratings yet
- Anni User Manual V1Document2 pagesAnni User Manual V1James VisitorNo ratings yet
- Panasonic Th-42pd50u Chassis Gp8duDocument147 pagesPanasonic Th-42pd50u Chassis Gp8du02ury05No ratings yet
- Product Overview: Fax:0086-571-81110225 Tel:0086-571-81110248Document5 pagesProduct Overview: Fax:0086-571-81110225 Tel:0086-571-81110248Liviu CiobotariuNo ratings yet
- HD2 DM BDocument3 pagesHD2 DM BkarthikNo ratings yet
- Weighing Indicator For Modbus-RTU Interface Ax-Abcc-Modbus: Instruction ManualDocument22 pagesWeighing Indicator For Modbus-RTU Interface Ax-Abcc-Modbus: Instruction ManualLuis Alberto Garcia CaychoNo ratings yet
- HK DS Kis302 PDocument5 pagesHK DS Kis302 PproyectosapzcorpNo ratings yet
- EB35W2MB - DatasheetDocument9 pagesEB35W2MB - DatasheetStefanoViganóNo ratings yet
- AIO-168 Datasheet Ver3ADocument2 pagesAIO-168 Datasheet Ver3AJuan Fernando SanchezNo ratings yet
- V9360 Progrqamming ManualDocument197 pagesV9360 Progrqamming ManualJuan Fernando SanchezNo ratings yet
- v1010 - Camara Blanco y NegroDocument1 pagev1010 - Camara Blanco y NegroJuan Fernando SanchezNo ratings yet
- AVTech Manual English CPD503 505 507 V0.99Document59 pagesAVTech Manual English CPD503 505 507 V0.99jdaivpmedNo ratings yet
- CR Troubleshooting Activex ViewerDocument31 pagesCR Troubleshooting Activex ViewerGustavo MattioniNo ratings yet
- WFC80 SystemAdminGuideDocument388 pagesWFC80 SystemAdminGuideJerry Benzie100% (4)
- ActiveX Programming UnleashedDocument733 pagesActiveX Programming UnleashedPatil Jagadeesh ReddyNo ratings yet
- CAESAR II - Animation of Graphics in HTMLDocument3 pagesCAESAR II - Animation of Graphics in HTMLprasoon_eil100% (1)
- QRCode FontwareDocument62 pagesQRCode FontwareSherwood HuNo ratings yet
- WEB ENGINEERING Mannual PDFDocument19 pagesWEB ENGINEERING Mannual PDFpuneetshah1540% (5)
- RegrunlogDocument97 pagesRegrunlogKevin PinonymousNo ratings yet
- Dcap408 Web ProgrammingDocument322 pagesDcap408 Web ProgrammingHemant MohiteNo ratings yet
- Web ViewerDocument3 pagesWeb ViewerMauricio AravenaNo ratings yet
- AdditionDocument43 pagesAdditionmorenitooNo ratings yet
- E3 Series Tutorial - First Steps LogicDocument86 pagesE3 Series Tutorial - First Steps LogicLeonardoNo ratings yet
- Using Map Wing IsDocument43 pagesUsing Map Wing IsFriendlye Faucet PurbaNo ratings yet
- Thin ClientsDocument31 pagesThin ClientsMiqueas GonzalesNo ratings yet
- Guidelines OLE Forms6iDocument35 pagesGuidelines OLE Forms6iAdelino Gomes Vieira JuniorNo ratings yet
- Customization Manual BV Fam R2.3 (Software Release %u2265 2.5.1)Document61 pagesCustomization Manual BV Fam R2.3 (Software Release %u2265 2.5.1)oscardanyNo ratings yet
- Microsoft Visual InterdevDocument324 pagesMicrosoft Visual Interdevapi-3800644100% (1)
- Q5085 How To Create A Combo BoxDocument2 pagesQ5085 How To Create A Combo Boxdesrico200390880% (1)
- Control Wave RTUDocument22 pagesControl Wave RTUAnonymous awwd0cnNo ratings yet
- Online Art Gallery DocumentationDocument21 pagesOnline Art Gallery DocumentationRaghav SastryNo ratings yet
- Q3876 Common Questions About ActiveX Controls in CitectSCADADocument5 pagesQ3876 Common Questions About ActiveX Controls in CitectSCADAdesrico20039088No ratings yet
- Active X TroubleshootingDocument4 pagesActive X TroubleshootingAna Maria AlexandruNo ratings yet
- VSPrint 7Document235 pagesVSPrint 7Doru TutuiNo ratings yet
- Pro-Watch Software Suite: Web Client User GuideDocument97 pagesPro-Watch Software Suite: Web Client User GuideTiago DutraNo ratings yet
- Employee Leave Management System Project ReportDocument91 pagesEmployee Leave Management System Project Report007Ãrnav SinghaNo ratings yet
- MicroStrategy vs. Business ObjectsDocument24 pagesMicroStrategy vs. Business Objectsapai_stoneNo ratings yet
- Developer TitleDocument374 pagesDeveloper TitleDavid H100% (1)
- DigitalPersona Biometric SDK - Platform Guide For WindowsDocument70 pagesDigitalPersona Biometric SDK - Platform Guide For WindowsAgata CoutinhoNo ratings yet
- Asp-AdoDocument18 pagesAsp-AdoVivek JamwalNo ratings yet
- User's Guide AuthorDocument284 pagesUser's Guide Authorsami belkhiriaNo ratings yet
- Opera Problemas y SolucionesDocument11 pagesOpera Problemas y SolucionesFermin DiazNo ratings yet