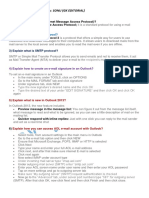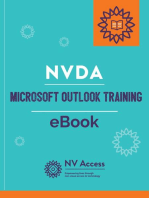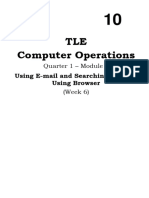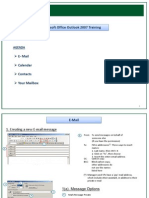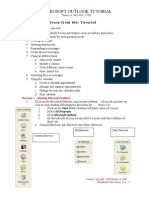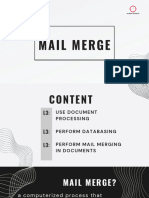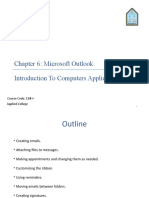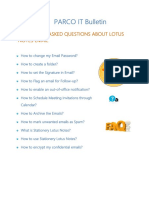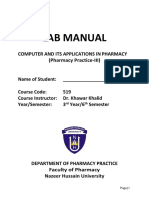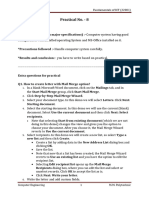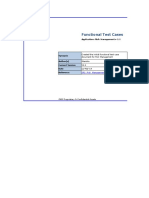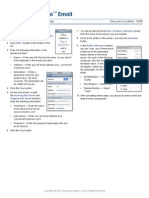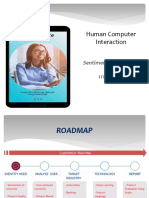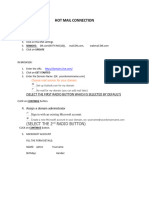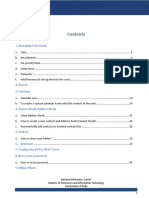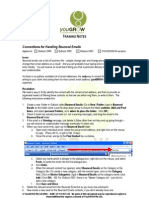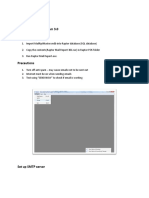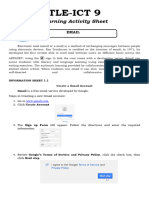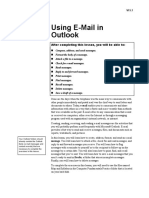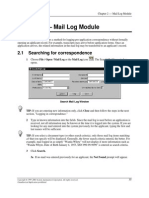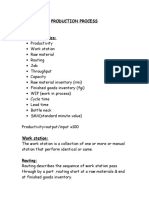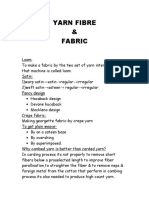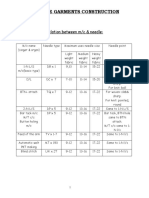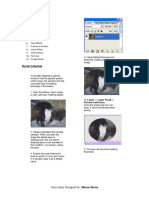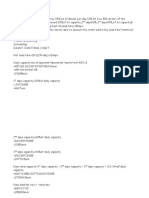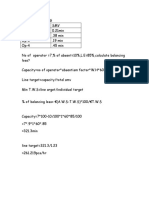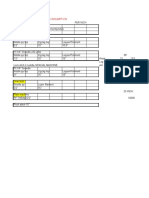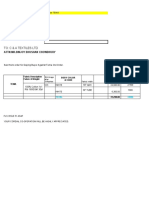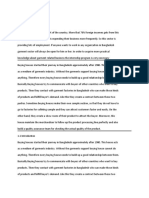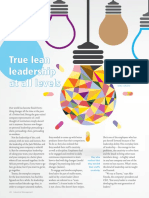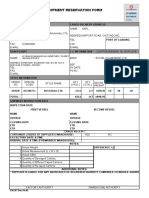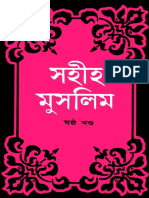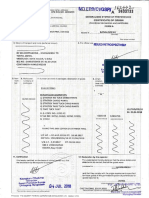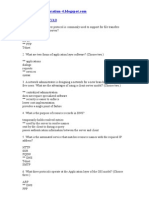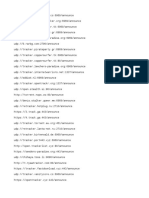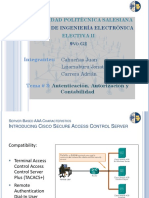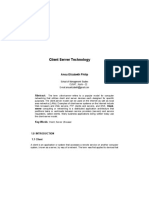Professional Documents
Culture Documents
Outook Express Tutorial
Uploaded by
shponOriginal Description:
Original Title
Copyright
Available Formats
Share this document
Did you find this document useful?
Is this content inappropriate?
Report this DocumentCopyright:
Available Formats
Outook Express Tutorial
Uploaded by
shponCopyright:
Available Formats
Outlook Express Tutorial
Setting Up Email Accounts and Hotmail in Outlook Express
These tutorials will guide you through the process of setting up a
standard (POP3 or IMAP) email account in Outlook Express, and test
it.
This tutorial will show you how to setup an email account in Outlook Express; we will use
standard email account settings, used most of the time by ISPs (Internet Service
Providers) or email hosting providers.
Step-1
1) Select Tools from Main
Menu Bar
2) Then Accounts
Step-2
If you have previous mail account
you can see by clicking on Mail
Tab.
1) Click the Add button with
an arrow,
2) Choose Mail.
Step-3
1) Write you full name which
will display on your
receivers pc Ex-Biman
Barua
2) Then click on Next Button
Curriculum designed by Biman Barua
Outlook Express Tutorial
Step-4
1) Write your email address
on Email Address text
box. Ex-bimanb@bift.info
2) Then click on NEXT
button
Step-5
In the E-mail Server Names,
Outlook Express collects the
incoming and outgoing email
server names, and the type of
email account you try to setup.
mail.emailDomain.com is the
most common form of mail
server name, where
emailDomain.com is your email
provider's domain.
1) In Incoming mail
(POP,IMAP) write your
mail server like
mail.bift.info
2) In outgoing main(SMTP)
write your same server or
ISP server name like
mail.bift.info
3) Then click on NEXT
button.
Curriculum designed by Biman Barua
Outlook Express Tutorial
Step-6
The Internet Mail Logon is
Outlook Express' last screen in
the creation of a new email
account. Account id & password
will be provided by IT Manager.
1) Write your email in
Account Name Ex-
bimanb (first part of
email address
bimanb@bift.info)
2) Then enter Password in
Password Field you can’t
see password.
3) Then NEXT
Step-7
Congratulation - you have
setup an email account in
Outlook Express.
1) Click on Finish button.
Step-8
1) Click on Close button.
Curriculum designed by Biman Barua
Outlook Express Tutorial
Using Email Signature in Outlook Express
Instead of typing a signature every time you send an email, let Outlook Express
automatically add and manage email signatures for you. Outlook Express can either
automatically append an email signature to every email you create, or let you manually
pick the most appropriate signature from a list, depending on occasion.
By default, Outlook Express does not enable any of
its signature settings, and you will have to
manually type your name for every email.
1) Click on Tools from Main menu.
2) Then Options
3) On the Options dialog that opens, select the
Signature tab.
To create a new signature,
1) Click the New button under the
section labeled Signatures.
Curriculum designed by Biman Barua
Outlook Express Tutorial
2) Write your text in Text area.
3) Check add signature in all
out going message
4) Click on OK
Adding People to Your Address Book
Adding people to your address book is a very simple thing to do and will save your old
grey matter from straining to remember people's email addresses.
Click on this button
Step-2
To add a new contact
1. Click on New-New contact.
2. Enter First Name, Last name and emai
address.
3. Click Add
4. Then OK
Delete Address
If you want to delete old address
1. Select old address from bellow list
2. Then click on Remove button.
3. Then OK
Edit/Change Address
4. Select old address from bellow list
5. Then click on EDIT button change
necessary info.
6. Then OK
Curriculum designed by Biman Barua
Outlook Express Tutorial
Email - How to Send Emails
Sending an email is pretty easy, but lets assume you don't know how to send an email in Outlook
Express. Here is a brief discussion on how to send out an email.
Step-1
1. Click on Create New Mail Button
2. In TO: write your receiver email address Ex.biman@bift.info, or you can select address from
address book. To add address from address book click on To: then add address to To, CC o
BCC
3. In Cc: (Carbon copy) write others email address, if you want to send same email to multiple
people.
4. Write Subject so that receiver can understand first keeping eyes what is there inside of your
message.
5. Then click on Send button
To check Spelling
1. Before click on send button you can check your spelling by pressing on spelling button on
toolbar
To Attach file (s)
To attach file with your email message
1. Click on Insert –File Attachment –Then select file from your drive then Attach
2. or Drag and Drop the file to your new message window
Blocking Senders Quickly!
Curriculum designed by Biman Barua
Outlook Express Tutorial
Some times a lot of unwanted message can reach to you if you want to stop that message for
further coming you can block their email address.
Step-1
1. Select the email from your email message list, make sure it is highlighted
2. Click on Message-Block Sender
Your selected email address will move to blocked list and will delete all further message from that
person.
Default Font Setting:
If you would like to set the same font size, color, and style for every out going email message do the
following step..
Step-1
1. Click on Tools-Options
2.
1. Click compose TAB
2. Just click on Font
Setting of Mail
3.
Curriculum designed by Biman Barua
Outlook Express Tutorial
4. Choose your Font, Style,
Size and Color
5. Then press OK
Now if you click on create new
message and write your
message you will get your new
font style.
Creating a New Folder
Step
1. Right click on folder under which
you would like to create folder Ex.
Local Folder.
2. Click New Folder
3. Write Folder Name
4. Then OK
Remember, folder will be created under which
you have selected for right click.
Curriculum designed by Biman Barua
You might also like
- Using Outlook 2010 For Email: WorkbookDocument16 pagesUsing Outlook 2010 For Email: WorkbooksmanisklNo ratings yet
- 25 Rules of Outlook Email EtiquetteDocument4 pages25 Rules of Outlook Email EtiquetteVenkateswra Rao Pothumarthi100% (1)
- Digging in To The Details of SSL TLS - Stephan Schulz, Frank Thias - Technical PDFDocument45 pagesDigging in To The Details of SSL TLS - Stephan Schulz, Frank Thias - Technical PDFevaNo ratings yet
- Lean Manufacturing TechniquesDocument150 pagesLean Manufacturing TechniquesTareq_Ahmad100% (3)
- Outlook Tutorial - Outlook BasicsDocument20 pagesOutlook Tutorial - Outlook Basicsc_clipperNo ratings yet
- ''Outlook QuestionsDocument7 pages''Outlook QuestionsRitesh KatalkarNo ratings yet
- Dyeing & PrintingDocument13 pagesDyeing & PrintingshponNo ratings yet
- George - News Meltego ReportDocument551 pagesGeorge - News Meltego ReportArthur TafoyovskyNo ratings yet
- Network Communication Protocols MapDocument1 pageNetwork Communication Protocols MapMuthurathinam0% (2)
- Esposa Olvidada Patricia MaradiagaDocument97 pagesEsposa Olvidada Patricia MaradiagaMaria Yesenia Caro Caro20% (15)
- Manual Guide EOI 2022 v1Document9 pagesManual Guide EOI 2022 v1qdod_waffiNo ratings yet
- TED Outlook v1.0Document15 pagesTED Outlook v1.0nazlihasriNo ratings yet
- Lesson 07Document15 pagesLesson 07shrty sharmaNo ratings yet
- TLE ICT10 PC-Operations Q1 Module6 Week6-Passed-1Document16 pagesTLE ICT10 PC-Operations Q1 Module6 Week6-Passed-1rheaarong464No ratings yet
- Curs Microsoft Outlook 2003Document20 pagesCurs Microsoft Outlook 2003dana_stanciu_1No ratings yet
- Outlook Induction VDocument9 pagesOutlook Induction VRayNo ratings yet
- Nets Cape Use GuideDocument19 pagesNets Cape Use GuideajayakomnaNo ratings yet
- Microsoft Outlook ManualDocument26 pagesMicrosoft Outlook ManualAmardeep KumarNo ratings yet
- Office365 User GuideDocument12 pagesOffice365 User GuideTaulant ManiNo ratings yet
- Update or Change Your Email Settings in Outlook For WindowsDocument11 pagesUpdate or Change Your Email Settings in Outlook For WindowsKristine SaglibaNo ratings yet
- Microsoft Outlook Tutorial: What You Will Learn From This TutorialDocument19 pagesMicrosoft Outlook Tutorial: What You Will Learn From This Tutorialfreeebooks444No ratings yet
- L 1 EmailDocument9 pagesL 1 Emailmigabec167No ratings yet
- Mail MergeDocument23 pagesMail MergePanal JiacinNo ratings yet
- Introduction To Computers Applications Chapter 6: Microsoft OutlookDocument22 pagesIntroduction To Computers Applications Chapter 6: Microsoft Outlooknajla almutiriNo ratings yet
- Email WebVersionDocument29 pagesEmail WebVersionjawabsoalNo ratings yet
- IT For Commerce Project Bcom (H)Document41 pagesIT For Commerce Project Bcom (H)Abhishek GuptaNo ratings yet
- FAQ About Lotus Notes FeaturesDocument4 pagesFAQ About Lotus Notes FeaturesZeeshan OpelNo ratings yet
- Manual Guide - EOI 2023Document9 pagesManual Guide - EOI 2023Andika SNo ratings yet
- Computer 3rd SemesterDocument49 pagesComputer 3rd SemesterMuhammad WaqarNo ratings yet
- How To Configure Microsoft Office OutlookDocument2 pagesHow To Configure Microsoft Office OutlookirhilleNo ratings yet
- How To Configure Microsoft Office OutlookDocument2 pagesHow To Configure Microsoft Office OutlookirhilleNo ratings yet
- Ict PR 8Document3 pagesIct PR 8Draco Ak1No ratings yet
- Pocket Outlook PPCDocument46 pagesPocket Outlook PPCArfa VarazNo ratings yet
- What Is My Email Address How To Find OutDocument1 pageWhat Is My Email Address How To Find OutJaime BrewerNo ratings yet
- Kylle Pilar Week 3-4 ICTDocument3 pagesKylle Pilar Week 3-4 ICTCedric PilarNo ratings yet
- Functional Test Cases: Application: Risk Management V 1.1Document75 pagesFunctional Test Cases: Application: Risk Management V 1.1JItendra KNo ratings yet
- Iphone Email SetupDocument5 pagesIphone Email SetupJudy WhiteNo ratings yet
- Student E-Mail User Guide For Student: IT DivisionDocument6 pagesStudent E-Mail User Guide For Student: IT DivisionShah KhanNo ratings yet
- Iphone Setup IMAPDocument1 pageIphone Setup IMAPVictor FauszenNo ratings yet
- M AcomDocument38 pagesM AcomBATRA INFOTECNo ratings yet
- How To Create An Email Signature in Microsoft OutlookDocument3 pagesHow To Create An Email Signature in Microsoft Outlookjinish.K.GNo ratings yet
- Zimbra ManualDocument6 pagesZimbra ManualAbd EthioNo ratings yet
- Lab-2 Manual: Department of Software Engineering University of GujratDocument24 pagesLab-2 Manual: Department of Software Engineering University of GujratMirza AbubakrNo ratings yet
- Purpose: Mail MergeDocument9 pagesPurpose: Mail MergeZain Tech TipsNo ratings yet
- 8b Microsoft Outlook2010Document22 pages8b Microsoft Outlook2010Cell PhoneNo ratings yet
- Ms Outlook XPDocument1 pageMs Outlook XPHeather TaylorNo ratings yet
- Human Computer InteractionDocument33 pagesHuman Computer Interactionsarvesh patilNo ratings yet
- HOT MAIL CONNECTION For Domain NameDocument3 pagesHOT MAIL CONNECTION For Domain NameleealarikNo ratings yet
- Managing Your Email: Configuring POP3/IMAP ClientDocument48 pagesManaging Your Email: Configuring POP3/IMAP ClientJagadeesh Kumar ReddyNo ratings yet
- Kavach NIC MailDocument75 pagesKavach NIC MailPrakash SharmaNo ratings yet
- Conventions For Handling Bounced EmailsDocument2 pagesConventions For Handling Bounced EmailsCathy AllingtonNo ratings yet
- AOL Quick Reference GuideDocument18 pagesAOL Quick Reference GuideHenri Ghattas100% (1)
- E62 Exchg SetupDocument2 pagesE62 Exchg SetupmntoaderNo ratings yet
- CHAPTER 11: Electronic Mail Basics: ObjectivesDocument8 pagesCHAPTER 11: Electronic Mail Basics: ObjectivesddawNo ratings yet
- Automated Email System 3Document4 pagesAutomated Email System 3andriyuskaNo ratings yet
- Lesson 5 - Learners GuideDocument3 pagesLesson 5 - Learners GuideChinthu JPNo ratings yet
- LAB#2-Email&Online Communication With GmailDocument6 pagesLAB#2-Email&Online Communication With GmailnefekairiNo ratings yet
- Mil 12 Activity Sheets First QuarterDocument12 pagesMil 12 Activity Sheets First QuarterLLOYD JASON VICENTENo ratings yet
- Email Quick Start v8.3.0Document6 pagesEmail Quick Start v8.3.0RaghuRamNo ratings yet
- Question Bank AnswersDocument23 pagesQuestion Bank AnswersSrijana ShetNo ratings yet
- Tle Ict 9 LasDocument4 pagesTle Ict 9 LasChrisaNo ratings yet
- Computer Fund Part VI Lesson 05Document18 pagesComputer Fund Part VI Lesson 05gerwinNo ratings yet
- Chapter 2 - Mail Log Module: 2.1 Searching For CorrespondenceDocument6 pagesChapter 2 - Mail Log Module: 2.1 Searching For Correspondencee_l_g100% (1)
- Steps To Set Email To Delete Automatically MailsDocument2 pagesSteps To Set Email To Delete Automatically MailsVinayak PradhanNo ratings yet
- III. Mail Merge: Video LinkDocument9 pagesIII. Mail Merge: Video LinkDaniellaNo ratings yet
- Cut & Sew Knit WearDocument4 pagesCut & Sew Knit WearshponNo ratings yet
- Production ProcessDocument11 pagesProduction ProcessshponNo ratings yet
- Yarn FibreDocument2 pagesYarn FibreshponNo ratings yet
- Cut & Sew Knit WearDocument4 pagesCut & Sew Knit WearshponNo ratings yet
- Advanced Garments ConstructionDocument3 pagesAdvanced Garments ConstructionshponNo ratings yet
- Sewing Technology & Sewing Construction: SeamDocument5 pagesSewing Technology & Sewing Construction: SeamshponNo ratings yet
- Production & Operation Management Mid Term Exam Syllabus Raju Ahmed-061Document2 pagesProduction & Operation Management Mid Term Exam Syllabus Raju Ahmed-061shponNo ratings yet
- Photoshop TutorialDocument30 pagesPhotoshop TutorialshponNo ratings yet
- Production & Operation ManagementDocument5 pagesProduction & Operation ManagementshponNo ratings yet
- For Op-1 Time For Per Pcs Production (T) 60/120 .5minDocument2 pagesFor Op-1 Time For Per Pcs Production (T) 60/120 .5minshponNo ratings yet
- Costing As BellowDocument1 pageCosting As BellowshponNo ratings yet
- Line BalancingDocument2 pagesLine BalancingshponNo ratings yet
- Thread ConsumptonDocument2 pagesThread ConsumptonshponNo ratings yet
- Tropical Knitex LTD.: Sub: GSM CalculationDocument4 pagesTropical Knitex LTD.: Sub: GSM CalculationshponNo ratings yet
- Our HistoryDocument2 pagesOur HistoryshponNo ratings yet
- Though The RMG Sector of Bangladesh Has Been Facing So Many Challenges in Last Couple of YearsDocument6 pagesThough The RMG Sector of Bangladesh Has Been Facing So Many Challenges in Last Couple of YearsshponNo ratings yet
- To: C & A Textiles LTD: Attn:Mr - Binjoy Bhushan ChowdhuryDocument2 pagesTo: C & A Textiles LTD: Attn:Mr - Binjoy Bhushan ChowdhuryshponNo ratings yet
- Garment Is Very Important Part of The CountryDocument26 pagesGarment Is Very Important Part of The CountryshponNo ratings yet
- Tilapia BioFloc PDFDocument25 pagesTilapia BioFloc PDFPRASHANTNo ratings yet
- True Lean LeadershipDocument5 pagesTrue Lean LeadershipshponNo ratings yet
- SRF 117Document1 pageSRF 117shponNo ratings yet
- SahihMuslimpart06 PDFDocument531 pagesSahihMuslimpart06 PDFshponNo ratings yet
- GSP-504 CtnsDocument1 pageGSP-504 CtnsshponNo ratings yet
- Lilllllllllil: 2'1051012136 FASI-) L TED BakalDocument1 pageLilllllllllil: 2'1051012136 FASI-) L TED BakalshponNo ratings yet
- Expforn, I: /TR, RR (.,L, G,,.,..,,.R ".,,ri (LrilcDocument1 pageExpforn, I: /TR, RR (.,L, G,,.,..,,.R ".,,ri (LrilcshponNo ratings yet
- CNF CertificateDocument1 pageCNF CertificateshponNo ratings yet
- Cefitificate of Origin: CxrriclDocument1 pageCefitificate of Origin: CxrriclshponNo ratings yet
- WD Paper Solution.: A) What Is HTTP? Explain HTTP Header With ExampleDocument7 pagesWD Paper Solution.: A) What Is HTTP? Explain HTTP Header With Examplemusic MasterNo ratings yet
- Session Border ControllerDocument3 pagesSession Border ControllerMajid AkramNo ratings yet
- MessagesDocument34 pagesMessagesJosephJosephNo ratings yet
- Microsoft Dynamics CRM 2011 and Claims-Based AuthenticationDocument44 pagesMicrosoft Dynamics CRM 2011 and Claims-Based AuthenticationpakuposaNo ratings yet
- Key Management and Public Key InfrastructureDocument61 pagesKey Management and Public Key InfrastructureAkash MahapatraNo ratings yet
- Upy WiFi 03 WebsocketsDocument10 pagesUpy WiFi 03 WebsocketsbogodavidNo ratings yet
- Ccna 1 Module 3 v4.0Document4 pagesCcna 1 Module 3 v4.0ccnaexploration4No ratings yet
- TrackerDocument5 pagesTrackersharifa majeeya buttongahNo ratings yet
- Test Bank Ch3 & Ch4Document9 pagesTest Bank Ch3 & Ch4Darrell NicholasNo ratings yet
- Anti Ddos by RADiiXDocument3 pagesAnti Ddos by RADiiXSàmi SàlvàdorNo ratings yet
- Collaboration Edge Using Cisco BE6000: Cisco Validated Design GuideDocument62 pagesCollaboration Edge Using Cisco BE6000: Cisco Validated Design GuideS GNo ratings yet
- XpoZ TorrentDocument5 pagesXpoZ TorrentMarijana BrankovicNo ratings yet
- Eikon Networking Guide v2.11Document60 pagesEikon Networking Guide v2.11Danilo LimaNo ratings yet
- Protocolos de Servicios CISCODocument16 pagesProtocolos de Servicios CISCOJuan Fer CahuenasNo ratings yet
- Ports and Services Report 1.15 PDFDocument676 pagesPorts and Services Report 1.15 PDFSamir Benabdallah100% (1)
- Voip - Planet Vip 480 Fs Ip Addres 10Document12 pagesVoip - Planet Vip 480 Fs Ip Addres 10Wahidi KaliriNo ratings yet
- Onefs 8 1 2 Cli Admin GuideDocument358 pagesOnefs 8 1 2 Cli Admin GuidenimdasmetsysNo ratings yet
- ICANN NotesDocument23 pagesICANN NotesKelvin Danso EffahNo ratings yet
- Mail Import ModuleDocument2 pagesMail Import ModuleTOPdeskNo ratings yet
- Bizhub C360 - C280 - C220 Network Admin User GuideDocument366 pagesBizhub C360 - C280 - C220 Network Admin User GuideRudyNo ratings yet
- Computer Communications and Networks: FTP, SMTP (Comparison With HTTP), POP3, DNS-The Internet's Directory ServiceDocument30 pagesComputer Communications and Networks: FTP, SMTP (Comparison With HTTP), POP3, DNS-The Internet's Directory ServiceAbdullah AnwaarNo ratings yet
- Secure Access 6.0 Study Guide-Online PDFDocument428 pagesSecure Access 6.0 Study Guide-Online PDFRenato Tarifa DiasNo ratings yet
- Apache Knox - Load BalancingDocument5 pagesApache Knox - Load BalancingRodrigo ValenzuelaNo ratings yet
- SyslogDocument2 pagesSyslogDavid AlmunandarNo ratings yet
- Introduction To The Idirect Web Service Interface: Revision BDocument42 pagesIntroduction To The Idirect Web Service Interface: Revision BAboud KhalilNo ratings yet
- Client Server Technology: Ansu Elizabeth PhilipDocument10 pagesClient Server Technology: Ansu Elizabeth PhilipAnnonymous963258No ratings yet