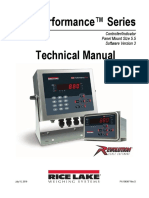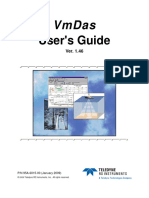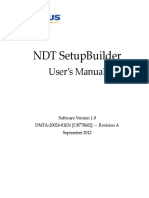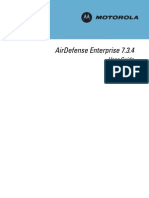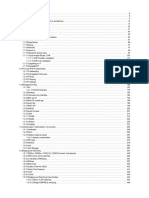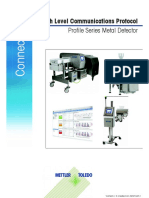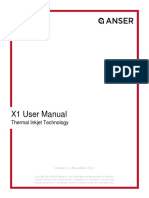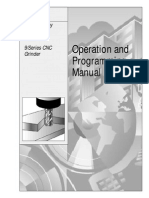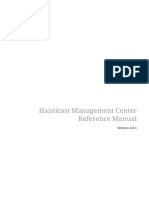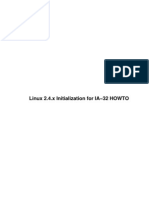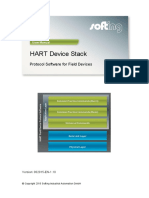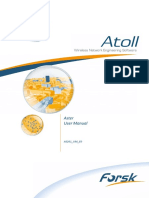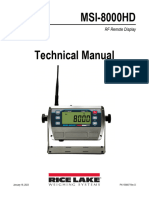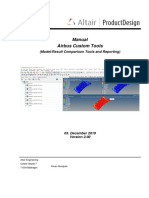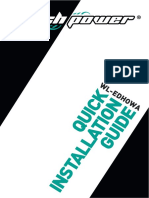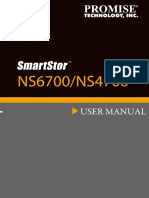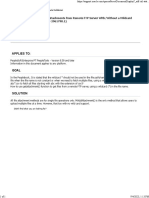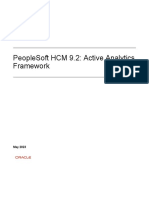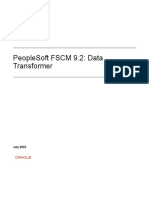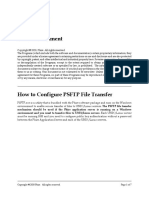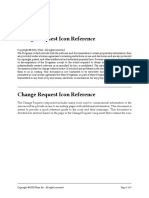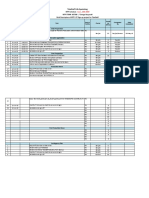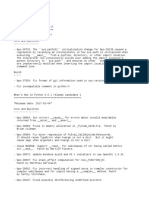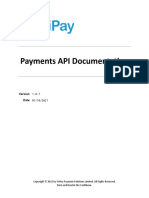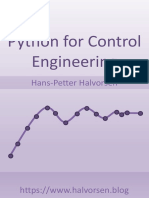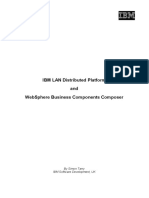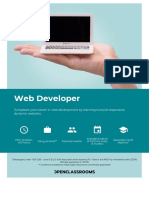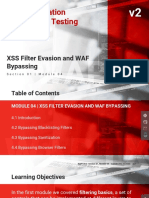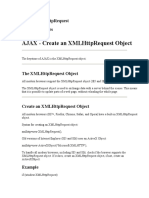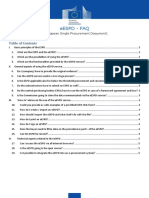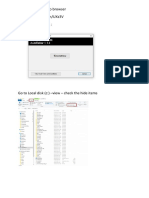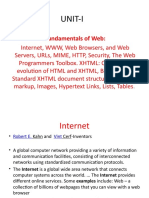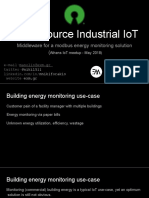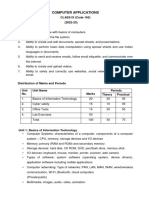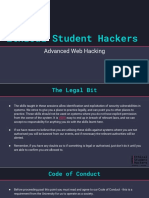Professional Documents
Culture Documents
Attestation Tool Kit 4.7: Configuration Guide
Uploaded by
scribd_renjithOriginal Title
Copyright
Available Formats
Share this document
Did you find this document useful?
Is this content inappropriate?
Report this DocumentCopyright:
Available Formats
Attestation Tool Kit 4.7: Configuration Guide
Uploaded by
scribd_renjithCopyright:
Available Formats
Attestation Tool Kit 4.
Configuration Guide
ATK 4.7 Configuration Guide Rev A Page 1 of 163
Revision History
Revision A 4.6 Release
Date 10/01/2018
ATK 4.7 Configuration Guide Rev A Page 2 of 163
Table of Contents
1 Overview ............................................................................................................7
1.1 Introduction .................................................................................................7
1.2 Reference Documents ...................................................................................7
2 Granting Users Access .........................................................................................7
2.1 Assigning Custom URLs .................................................................................8
2.2 QuickTimeStamp URLs ..................................................................................9
2.3 Assigning Attestation Groups .........................................................................9
2.4 Creating Attestation Groups ......................................................................... 10
2.5 Update XML API Access in FACPs ................................................................. 11
3 Language Settings ............................................................................................ 12
4 Modify Default Screen Labels ............................................................................. 12
5 Timecard Confirmation Tool Configuration .......................................................... 13
5.1 Configuring the Timecard Confirmation Tool ................................................. 13
5.2 Assigning Time Review Profiles .................................................................... 14
5.3 Attestation Properties for Timecard Configuration ......................................... 16
6 Notifications in ATK ........................................................................................... 16
7 Time Review & Missed Punch Entry .................................................................... 17
7.1 Time Review Settings .................................................................................. 17
7.2 General Tab ............................................................................................... 18
7.3 Common Tab .............................................................................................. 19
7.4 Audit Tab ................................................................................................... 20
7.5 Time Review Tab ........................................................................................ 21
7.6 Missed Punch Tab ....................................................................................... 24
7.7 Profiles Tab ................................................................................................ 25
7.8 Time Review Edits to Signed Off Time .......................................................... 27
7.9 Granting Employee access to Time Review ................................................... 27
7.10 Time Review – Smart View URL parameters .............................................. 27
7.11 Never Approve Hook ................................................................................ 27
ATK 4.7 Configuration Guide Rev A Page 3 of 163
8 MyTimeStamp Configuration .............................................................................. 28
8.1 Overview .................................................................................................... 28
8.2 MyTimeStamp Concepts .............................................................................. 29
8.3 MyTimeStamp Configuration Settings ........................................................... 29
8.4 MyTimeStamp System Settings .................................................................... 30
8.5 Granting Employee Access........................................................................... 33
8.6 MyTimeStamp Smart View URL Parameter ................................................... 34
8.7 Audit Trail for MyTimeStamp ....................................................................... 34
8.8 Substitution Tags/Notification Variables ........................................................ 35
8.9 Configuring MyTimeStamp Functionality ....................................................... 35
8.10 Edits to Signed Off Time in MyTimeStamp ................................................. 85
8.11 MyTimeStamp Configuration Examples ...................................................... 87
8.12 MyTimeStamp Platform Support ............................................................. 110
8.13 QuickTimeStamp Configuration ............................................................... 110
9 ATK Approval Auditing..................................................................................... 117
10 My Approvals ............................................................................................... 117
10.1 Granting Access to My Approvals ............................................................ 117
10.2 Historic Edits in My Approvals ................................................................. 119
10.3 Configuring GoTo menu ......................................................................... 119
10.4 My Approvals System Settings Properties ................................................ 120
10.5 Enabling a MyTimeStamp Answer to Require an Approval ........................ 122
10.6 My Approvals Configuration Editor .......................................................... 122
10.7 Configuring Alerts for ATK Exceptions in My Approvals ............................. 129
10.8 Modifying or Creating Workflow Notification ............................................ 134
10.9 Substitution Tags in notifications sent to the Manager .............................. 134
10.10 Supported Platforms .............................................................................. 135
11 Smart View Printing Tool Configuration ......................................................... 135
11.1 Using the Smart View Printing Tool ......................................................... 135
11.2 Configuring the Smart View Printing Tool ................................................ 135
11.3 Assigning Clocks to Windows Printers...................................................... 136
ATK 4.7 Configuration Guide Rev A Page 4 of 163
11.4 Configuring ATK Smart View Printing ...................................................... 136
11.5 Smart View Printing Using Windows print ................................................ 136
11.6 Smart View Printing Using Google Cloud Print™ ....................................... 137
11.7 Configuring Smart View Printing with Google Print ................................... 137
11.8 Scheduled cleanup of print archive directory ............................................ 138
12 My Genies ................................................................................................... 138
12.1 ATK Genie Columns ............................................................................... 138
12.2 Advanced Genie Column Editor ............................................................... 139
12.3 Example Genie ...................................................................................... 140
13 Authentication Controller .............................................................................. 141
13.1 Activating Log on Button on QuickTimeStamp ......................................... 141
13.2 Third Party Authentication ...................................................................... 142
13.3 User experience with Authentication Controller and Single Sign On ........... 142
14 Smart View Configuration ............................................................................. 143
14.1 Smart Views for the Kronos Terminal ...................................................... 143
14.2 Smart View Device Information Audit ...................................................... 145
15 ATK Multilanguage Support .......................................................................... 146
15.1 Overview............................................................................................... 146
15.2 Web Configuration ................................................................................. 146
15.3 InTouch® Configuration for Language Support ....................................... 147
16 Manager Reports Configuration..................................................................... 147
16.1 Daily Attestation Report: ........................................................................ 150
16.2 Comment Compliance Report: ................................................................ 151
16.3 My Approvals Audit Detail: ..................................................................... 152
16.4 My Approvals Audit Summary: ................................................................ 153
16.5 MyTimeStamp Detail: ............................................................................. 154
16.6 MyTimeStamp Summary: ....................................................................... 155
16.7 Pay Period Attestation Report: ................................................................ 156
16.8 Global Settings ...................................................................................... 157
16.9 Create the Report Custom Options in WTK .............................................. 157
ATK 4.7 Configuration Guide Rev A Page 5 of 163
16.10 Register the Report in WTK .................................................................... 158
16.11 Update Report Access Profiles ................................................................ 160
17 K-Mail Time Review Notification Service Configuration .................................... 160
17.1 Service Overview ................................................................................... 160
17.2 Service Properties .................................................................................. 162
18 Exporting and Importing ATK Configuration ................................................... 162
19 ATK System Settings Property Files ............................................................... 163
ATK 4.7 Configuration Guide Rev A Page 6 of 163
1 Overview
1.1 Introduction
The Attestation Tool Kit (ATK) consists of the Timecard Confirmation Tool,
MyTimeStamp (MTS), Time Review (Approval Compliance), My Approvals, Configuration
Import/Export and the Smart View™ Printing Tool.
These items are explained to some level in this document; however, this document may
also refer to the User or Installation Guides for this and other tools included in this kit.
1.2 Reference Documents
As part of the delivery of the Attestation Tool Kit you should download copies of the
latest version of the following documents:
a. ATK Configuration Guide (this document)
b. ATK User Guide
c. ATK Installation Guide
2 Granting Users Access
Users are granted access to Attestation Toolkit pages via custom URLs. These URLs are
access via My Links in classic, and via Single Link Widgets (or a Quick Links Widget for
system admins) in Navigator.
ATK 4.7 Configuration Guide Rev A Page 7 of 163
2.1 Assigning Custom URLs
Superusers or system administrators that are responsible for maintenance of the
configuration of the Attestation Tool Kit module must be assigned the following links. It
is also a good idea to assign the manager and employee custom URLs to the system
administrator.
Custom URL Access
Advanced Genie Column Editor Create detail Genie columns for ATK
exceptions.
Time Review Editor Configuration area for Time Review and
Missed Punch entry
My Approvals Editor Configuration area for Approvals
MyTimeStamp Editor Configuration area for MyTimeStamp
Smart View Printing Admin Configuration area for Smart View Printing
Import MyTimeStamp Config Importing MyTimeStamp XML
configuration data
ATK 4.7 Configuration Guide Rev A Page 8 of 163
Employees that will need the Time Review URL and the MyTimeStamp URL need the
following URLs.
Custom URL Access
MyTimeStamp MyTimeStamp
MyTimeStamp Touch MyTimeStamp on touch screen devices
Time Review Time Review
Launch Time Review Time Review on Mobile devices
Managers that will need All My Approvals need the following URLs.
Custom URL Access
All My Approvals All My Approvals web
Launch My Approvals All My Approvals for Mobile
Note: managers who also interact with the system as an employee, should be assigned
the custom URLs for both employees and managers.
2.2 QuickTimeStamp URLs
Access to QuickTimeStamp is granted via a parameterized URL. A button set id is used
within the URL to determine which buttons will appear. Button functionality is
determined by the MyTimeStamp profile assigned to the employee.
a. A button set is simply a collection of buttons with a name and unique id.
b. The default QuickTimeStamp URL uses button set 1.
/applications/MTS/html/logonPunchAction.jsp?buttonset=1
c. If you wish to use more than one button set, simply change the number after
“?buttonset=” to match the ID of the button set you wish to use.
/applications/MTS/html/logonPunchAction.jsp?buttonset=2
2.3 Assigning Attestation Groups
Employees are assigned to Attestations Groups in the People Record. Attestation
Groups are then assigned to Profiles in the Time Review Editor and MyTimeStamp
Editor.
ATK 4.7 Configuration Guide Rev A Page 9 of 163
The Default profile is used for employees who are not assigned to a specific group, or
who are assigned to a group that is not assigned to a profile.
a. To assign attestation profiles to employees, attestation groups must first
be created.
b. To create an attestation group, create an additional information field to
hold the group information for the employee entitled “Attestation Group.”
c. The field is then available to be edited within the employee’s people
editor.
d. The database ID of the field needs to be configured on the Time Review
Config and MyTimeStamp tab of System Settings. The property to
configure is: site.TRCONF.profiles.userdefinedfield and
site.MTS.profiles.userdefinedfield, respectively.
Note: if you are upgrading from a previous version, you will also see
site.ATTEST.com.kronos.kss.attestation.label.userdefin
edfield on the Attestation Tab. This value should be used to populate
the two fields above.
e. Note: WFC version 7.x and later supports up to a maximum of 40 fields, if
40 are already created, one must be replaced.
2.4 Creating Attestation Groups
To create a new Attestation group, simply enter the group name in the additional
information field that you created above called Attestation Group. This will create a
new entry in the Available Groups area in profile assignment. When creating your
Attestation Groups, you may wish to classify employees by geographical location, such
as by state, to accommodate various labor regulations, or by location within your
ATK 4.7 Configuration Guide Rev A Page 10 of 163
company, if you have different requirements for different locations due to collective
bargaining agreements, or perhaps grandfathered employees following an acquisition.
It is easier to create many employee groups when you first configure the Attestation
Toolkit, even if most of the groups are assigned to the same profile. At some point in
the future, when new local labor regulations are enacted, you may then easily create a
new profile to meet those requirements, and simply remove affected employee group
from the currently assigned profile to the new profile, without having to change any
data in the people record.
Anyone with this field empty is treated as belonging to the “Default” profiles for Time
Review and MyTimeStamp.
Note: This information can be created for many employees at a time using Workforce
Integration Manager.
2.5 Update XML API Access in FACPs
Change all function access profiles in the system to allow “xml”.
Additionally, under “APIs -> API Beans” -> “Audit Beans” and “APIs” -> “API Beans” ->
“Common Beans” should be set to “allowed”. This should be done for employees,
ATK 4.7 Configuration Guide Rev A Page 11 of 163
managers and system administrators who will be using any functionality in the
Attestation Toolkit
3 Language Settings
a. Language settings are contained in two properties files.
XXStrings.properties contains screen labels and error messages displayed
to employees. These are static text items, and do not depend on Puncher
configuration items (such as question and answer labels).
b. XXEditorStrings.properties contains screen labels, tooltips and error
messages displayed to the system administrator during configuration.
c. To support another language, make a copy of the XXStrings.properties
and XXEditorStrings.properties with the appropriate language extension.
For example MTSStrings.properties contains the screen labels and error
messages in English. To support French make a copy of this file with the
fr extension as MTSStrings_fr.properties. Ensure the appropriate language
pack is deployed on the application server.
d. To change these strings, an administrator must edit the relevant
properties file using a plain text editor (e.g. Notepad), then run Workforce
Central Configuration Manager to redeploy the WFC instance.
e. The directory where the files can be found is <installed
drive>\kronos\deployments\release\custom_APP_staging\app_server\appl
ications\APP\properties, where APP equals the application in question.
The application names use are: attestation, authcontroller, comp,
importer, kssapprovals, kssgenies, ksslibrary, mytimestamp, svp, trconf.
4 Modify Default Screen Labels
The example steps listed below show how to modify default screen labels and error
messages. This example shows how to modify the screen labels for the TIMEREVIEW
screen.
1. The directory where the files can be found is <installed
drive>\kronos\deployments\release\custom_comp_staging\app_server\applications\CO
MP\properties
2. The file is COMPStrings.properties.
3. Create a copy of the file called custom_COMPStrings.properties
4. Edit the rows that you want to override
ATK 4.7 Configuration Guide Rev A Page 12 of 163
5. Remove the rows that still have the default value.
6. Move the file to <installed drive>\kronos\wfc\applications\COMP\properties
7. Restart your server.
8. Repeat the steps on all the application servers.
This approach ensures the override remains after a SP, patch or upgrade.
5 Timecard Confirmation Tool Configuration
The Timecard Confirmation Tool is used by employees who have access to their
timecard in Workforce Central. The Timecard Confirmation Tool provides a pop-up text
box that provides additional approval text for an employee to verify.
5.1 Configuring the Timecard Confirmation Tool
Timecard Confirmation Tool is configured within the Time Review Editor, which is
accessed through the administrator’s My Links menu (WFC 7.0.x using classic logon) or
via Quick/Single Link Widget in Navigator. Use of the Timecard Confirmation Tool
requires that the KSS Approval Statement Provider has been enabled during installation.
Check the installation guide for details regarding enabling the Approval Statement
Provider.
ATK 4.7 Configuration Guide Rev A Page 13 of 163
5.2 Assigning Time Review Profiles
1. Go to the Time Review Editor link and click on the Profiles Tab.
2. Select New to create a profile.
ATK 4.7 Configuration Guide Rev A Page 14 of 163
3. The details screen will display a list of groups that have not yet been assigned to a
profile. These groups are populated by all the unique names that have been added
to the employees’ people records.
4. The group “Default” should be created for anyone who DOESN’T have an Attestation
Group assigned in the People Record. This field would then populate attestation
verbiage for anyone using the Timecard Confirmation Tool. The additional groups
would then be used for anyone who falls OUTSIDE that default grouping. The group
“Manager” is used for anyone approving ANOTHER EMPLOYEE’S time in a manager
function. There is only one possible Manager Profile, but many possible employee
profiles (approving one’s own time).
5. Select the default building blocks under building block assignment. (These are not
actually used for Timecard Confirmation.)
ATK 4.7 Configuration Guide Rev A Page 15 of 163
6. Once a group name has been created, editing the group name or deleting the group
name from the people record will not be reflected in the attestation profile editor
after it has been attached to a profile.
7. The attestation message will be shown only in the timecard view and will not appear
in group time card approvals.
8. If the attestation text does not appear in HTML version, check the attestation
message itself. If the message has multiple paragraphs and/or line breaks it will not
show in the html version. Remove the line breaks and paragraphs.
5.3 Attestation Properties for Timecard Configuration
f. The following properties for TCC can be found at Setup > System
Configuration > System Settings > Attestation
6 Notifications in ATK
There are two types of notification methods available in ATK. System Generated emails
can be sent to employees, managers and additional email recipients (identified in the
MyTimeStamp profile). These notifications are enabled within Missed Punch
Configuration (email manager) and Time Review configuration (Rejection requires
manager respond) in the Time Review Editor. In MyTimeStamp Answer configuration,
the option is enabled on the Notification tab (where the subject and body is also
defined). Within Puncher configuration, notifications may be enabled when using the
Test for Short Break functionality that allows employees to return early from a meal
break.
ATK 4.7 Configuration Guide Rev A Page 16 of 163
Additionally, you may choose to use email notifications in My Approvals configuration
for Daily or Pay Period Rejections, Missed Punch Submissions, or MyTimeStamp
answers that are configured to Require manager response.
Generic Workflow Notifications can be enabled and selected within My Approvals
Configuration for any of the above scenarios. This requires Reviewer Lists and
Reviewer Purposes to be defined and assigned, as well as a Notification Profiles.
Generic Workflow Notifications allow you to customize the notification that is sent, as
well as to deliver the notification to any of the available options within Notification
Profiles, such as Mobile or Social.
7 Time Review & Missed Punch Entry
The Time Review screen is used by employees to approve or reject a pay period or day.
It is also used to submit missed punches.
7.1 Time Review Settings
Time Review can be configured via the Time Review Editor, accessed form “My Links”
or a Navigator widget. All the settings are saved in the database and only need to be
changed once to affect all application servers.
Each editor tab shows a list of configuration sets grouped by functionality. Clicking one
of those sets brings up the details of the set (a building block) and allows you to make
changes. The last tab, “Profiles”, lets you combine one set from each tab to make up a
complete Time Review profile that can be applied to different employee groups.
Most input fields show a tooltip with helpful information about that field when you
hover the mouse over it.
ATK 4.7 Configuration Guide Rev A Page 17 of 163
7.2 General Tab
Configuration related to notifications are grouped on the general tab.
Note: notifications generated here are system notifications sent by Workforce Central.
These notifications can only be sent via e-mail and/or kmail. Use My Approvals
Configuration options to use Generic Workflow Notifications and to take advantage of
the delivery options available in Notification Profiles.
If system notifications are enabled here and generic workflow notifications are also
configured, then duplicate notifications will be sent out.
Provide a comma separate list of e-mail addresses to which to send notifications in the
Notify others fields.
• The three on rejection settings determine who will receive a notification when an
employee rejects a day or pay period in Time Review.
• Notify others on approval removal lists email address that will receive a
notification when an employee reapproves a day or pay period that has also
been approved by one or more managers, as this requires the manager
approvals to be removed.
ATK 4.7 Configuration Guide Rev A Page 18 of 163
7.3 Common Tab
Common configuration items like pay period rejection pay codes are displayed on the
common tab.
• Select from the listed pay codes to choose pay codes for period and daily
approvals and rejections and enter the amount of the pay code to be added.
• Select a pay code to be used to sum overtime.
• Select which type of Hyperfind you want to display in the Hyperfind drop down.
• Select a Hyperfind to be used for Manager Smart Views.
ATK 4.7 Configuration Guide Rev A Page 19 of 163
7.4 Audit Tab
All the audit related configuration items are displayed on the Audit tab.
• Include audit types. Provide a comma separated list of audit types to include in
the Time Review screen or enter All. To find out what the available audit types
are, temporarily use the value “All”, then view a few pay periods in Time Review.
Take careful note of the values that appear in the Type column of the audit
section. You can then return to the Time Review Editor and enter as many of
those audit types as you want, separated by commas. Some example values
include “Insert”, and “Delete”, referring to punches; “Insert PayCodeEdit”. The
values must be entered exactly as they appear in the audit section of Time
Review.
• Show Audits enables or disables the display of audits in Time Review.
• If Show Audits is enabled, the other Show… check boxes may be used to refine
what data to include in the audit event.
• Punch time changes only? Check this box to ignore punch edits that don’t change
the punch time, such as marking reviewed.
ATK 4.7 Configuration Guide Rev A Page 20 of 163
7.5 Time Review Tab
Options related to the time review screen display and behavior are displayed on the
time review tab.
ATK 4.7 Configuration Guide Rev A Page 21 of 163
• Show timecard? If selected, displays employee’s timecard section in the Time
Review screen. This section includes punches, exceptions, schedule, pay codes
and some totals.
• Include comments and notes? Choose whether to include any notes and/or
comments in the time card section in time review.
• Show totals? Select this if you wish to display the totals section in the time
review screen. Only those pay codes that are visible to employees will show.
• Default tab: choose whether audits or totals should be automatically displayed
when time review screen is opened.
• Hide timecard exceptions? Specify which exceptions to suppress from the time
review page. May be the keyword “All” to suppress all exceptions; a comma-
separated list of exception names; or leave empty to show all exceptions.
• List raw punches? Whether to include dates with raw (unedited) punches in the
missed/edited dates list. If your employees are required to approve days that
contain punches straight from the clock, then check this box.
• Restrict by device group? If selected, then employees that are not assigned to
any device groups will not be able to use the functionality at any of the clocks.
This setting is independent of the “allow non-home employees” setting in the
device manager settings. This setting does not, in any way, control or overwrite
the device group restrictions settings in ATK Smart Views.
• Default pay period: select the pay period you wish to load by default when an
employee opens the time review screen.
• Show the pay period prior to the previous pay period? Select to allow employees
to view the pay period prior to the previous pay period in time review.
• Show the previous pay period? Select to allow employees to view the previous
pay period in time review.
• Show the current pay period? Select to allow employees to view the current pay
period in time review.
• Show daily approvals? Select to allow employees to view daily approvals in time
review. Daily approvals is where employees can enter missed punches, if
configured.
• Show any pay period? If selected, then the employee will be allowed to view an
arbitrary pay period on the Time Review screen by picking any date within that
pay period. This feature is only supported on Navigator and InTouch.
• Limit days to visible periods? Select this option to limit visibility in daily
approvals to only those pay periods that are visible (dependent on above “show
pay period” options). If not selected, the following option applies.
ATK 4.7 Configuration Guide Rev A Page 22 of 163
• Limit days to: enter a number to set a limit for the number of past days that
may be displayed to an employee in time review. This is only needed if you are
not restricting days to visible periods.
• Show inactive days? Select this option to show days in time review that do not
require approval. If unselected, days that do not require approval will be hidden.
• Display a “Reject” button? Select this option if you want employees to be able to
reject a day or pay period.
• Show attestation on reject? Select this option to display Attestation Text to
employees when they reject a day or pay period.
• Reject reason: Select whether a rejection reason should be selected by the
employee, and whether they will be required or optional.
• Rejection comments: Select the comments you wish an employee to choose
from when rejecting a day or pay period.
• Rejections notes: Select whether employee free form note entry is disabled,
optional or required. Does not apply to 4500 devices.
• Rejection requires manager response? Select this option if you want managers
to be required to respond to a daily or pay period rejection.
• Allow reapprovals? Whether to allow employees to reapprove a manager-
approved time card. If allowed, the manager approvals will be removed, so you
also need to choose whether to notify the manager(s).
• Approve signed off period (Navigator only)? if selected allows employees to
approve a pay period that has been signed off.
• Restrict approval of period with missed punches? If selected, employees will not
be allowed to approve a pay period that contains missed punch exceptions.
ATK 4.7 Configuration Guide Rev A Page 23 of 163
7.6 Missed Punch Tab
• Enable missed punch entry? if selected allows employees to submit missed
punches; unselect it to prevent employees from submitting missed punches.
• Missed punch comment. Select comments from which you want employees to
choose when submitting a missed punch. If only one comment is selected, that
comment will be added to all missed punches automatically. Note: there is no
choice available on 4500 devices, so the first listed comment will always be
applied.
• Notes. Select whether employees can or must enter a free form note when
submitting a missed punch. Required and Optional functions the same on
Mobile/Tablet devices. Not available on 4500 Devices.
ATK 4.7 Configuration Guide Rev A Page 24 of 163
• Approval Type: Auto will automatically approve missed punches submitted by
employees and insert them directly into the timecard. Table will hold the
missed punch for manager approval and insert it into the timecard only after the
manager has approved it. This option requires configuring the associated Missed
Punch Exception request in My Approvals Editor. MyTimeStamp will allow you
to assign a MyTimeStamp puncher to each button in the employee’s profile.
When submitting a missed punch, the system will direct the employee to
MyTimeStamp to complete the transaction, allowing you to collect the same data
during the missed punch process as you do in your regular punch process. The
configuration in MyTimeStamp punchers will determine whether a missed punch
is submitted for approval, or automatically approved. MyTimeStamp Approvals
are not supported on 4500 devices.
• Email manager? Choose whether to generate an e-mail notification to the
employee’s manager when a missed punch is submitted. Note that this setting is
in addition to notifications configured in My Approvals Configuration. If you wish
to use My Approvals Configuration to generate notifications, unselect this option.
• List missed punches? Choose whether to include dates with missed punches
along with the dates of edited punches on 4500 and InTouch.
• Choose whether you prefer to show AM/PM within Missed Punch entry on 4500
devices or 24-hour (military) time.
• Provide a date margin for missed punch entry by employees. This setting
determines how many days before and after the date of a missed punch
exception an employee may submit a missed punch. In most cases, 1 is
appropriate. However, if your employees work shifts longer than 24 hours, you
may wish to set this to a higher value, such as 2 for employees who work 24-
hour shifts, 3 for employees who work 48-hour shifts, etc.
7.7 Profiles Tab
The profiles tab is used to combine building block settings from the other tabs into
profiles that can be applied to different employee groups. Profile groups are based on
values in a specific Additional Info field in the People Editor. That field is determined by
the site.TRCONF.profiles.userdefinedfield property on the TIME REVIEW CONFIG tab of
System Settings.
In addition, there are two special profiles:
• Default. There must be exactly one profile with the name “Default”. This profile
cannot be deleted or renamed. Any employee who isn’t explicitly assigned to
another profile will use the Time Review settings belonging to the Default profile.
ATK 4.7 Configuration Guide Rev A Page 25 of 163
• Manager. This profile is optional. If present, the only setting it uses is the
Attestation text. This will be used as the attestation text displayed to managers
when they approve an employee’s time card (if
site.ATTEST.com.kronos.kss.attestation.usemanagerprofile is true).
• Employee Groups. Select one or more available employee groups for ordinary
profiles. Leave blank for the Default and Manager profiles. When employees
open the Time Review screen, we look up their additional info field to see what
employee group they belong to. We then look for the profile that has that
employee group assigned to it. If no such profile exists, or the employee’s
additional info field is empty, then we use the Default profile.
ATK 4.7 Configuration Guide Rev A Page 26 of 163
• Attestation text. Specify the text that should be shown to the employee when
they approve their time card. Leave blank if no attestation message is to be
shown to employees in the profile. For the Manager profile, specify the text to be
shown to managers when approving an employee’s time card.
• Building Block Assignment. Choose one building block for each of the 5 previous
tabs that will be used for the current profile.
7.8 Time Review Edits to Signed Off Time
Entering Missed Punches in Signed Off Periods within Time Review is not yet supported.
7.9 Granting Employee access to Time Review
Time Review Web based UI
Time Review on navigator is accessed by
/applications/COMP/html/TimePeriodsNavigator.jsp
Note: When configuring navigator, do NOT use this URL as the secondary widget.
Time Review – Mobile Home Screen UI
Time Review on mobile home screen menu is accessed by
/applications/COMP/html/launchTimeReview.jsp
This feature is available only in WTK version 7.0.5+. Also, the screen can be viewed
only in landscape mode on the mobile devices. When the screen is in portrait mode, a
message will be displayed to the user to switch the device orientation to landscape
mode.
Time Review – Mobile UI
Time Review on mobile is accessed by
/applications/COMP/html/4500KSSRequestController.jsp&filename=TimePeriod&
7.10 Time Review – Smart View URL parameters
Please see the Smart View Configuration section for a list of the Smart View
Configuration options
7.11 Never Approve Hook
You have the option to remove/Require the ‘Approve’ button in Time Review for
employees entering missed punches. By default, the hook is registered but not enabled.
ATK 4.7 Configuration Guide Rev A Page 27 of 163
To enable this functionality, go to the Setup > System Configuration > Comp > both
site.CSK.NeverApproveHook.enabled and site.CSK.extensibility.enable needs to be set to
true.
8 MyTimeStamp Configuration
8.1 Overview
MyTimeStamp (MTS) is a highly configurable application to allow employees to enter
punches into Workforce Timekeeper. The application can provide multiple punch types
for employees to use at different times of the shift, for example:
• Start of shift
• Meal break in/out
• End of shift
Alternatively, a single punch button can be used for multiple punch events. Items that
can be assigned to punches include:
• Button label
• Punch override type
• Transfers
• Punch comments
• Short break options, e.g. lunch lockout
• Punch Attestations
• Follow up questions
• California meal penalty
• Manage notifications
• Receipt printing
ATK 4.7 Configuration Guide Rev A Page 28 of 163
Note: If you are upgrading from previous “End-Of-Shift” functionality please review the
upgrade section.
Please have your ATK Product Design Document (PDD) available for this step.
8.2 MyTimeStamp Concepts
MyTimeStamp allows the system administrator to define a set of attributes to assign to
punch buttons that employees can select to enter a punch. For example, a company
might need the following arrangement:
• Button 1 represents a start of shift punch, which enters a punch with an
override type of “New Shift.”
• Button 2 represents a meal break IN or OUT punch, which detects whether
the employee is attempting to punch IN before his mandatory 30-minute
lunch break is complete.
• Button 3 represents an end of shift punch, which asks the employee to attest
to whether he took all the breaks he or she was entitled to.
Each Button in the above list could be a soft key on a 4500 or InTouch® terminal, or a
button displayed in a web browser or mobile device.
A Puncher is the object in the system that performs the punch for the employee and
includes a set of attributes and actions that can be assigned to a punch button. These
attributes and actions define what happens when an employee selects that button. A
Puncher is identified by a unique number and has a description which the system
administrator uses to describe the purpose of that Puncher. The remaining attributes of
the “Puncher” cover the options mentioned in the “Puncher Settings” section later in
this document. These may include a “Question,” if required, and “Answers” to the
“Question.” Each “Answer” may have several attributes assigned to it, so that different
actions can occur, depending on which answer an employee gives.
a. A Profile is used to assign a configuration to one or more employee groups.
b. A button set is used for kiosk mode transactions and identified which buttons to
display to a user when accessing MyTimeStamp via Kiosk mode.
c. Conditions are used to determine when a question should be presented to an
employee. For example, a condition can be configured to display to an employee
only if they have worked 300 minutes or more.
8.3 MyTimeStamp Configuration Settings
There are three kinds of configuration settings for MyTimeStamp.
ATK 4.7 Configuration Guide Rev A Page 29 of 163
a. “Global Settings” affect the application as a whole. These appear on the
“MYTIMESTAMP” tab in WFC system settings.
b. “Puncher Settings” define the attributes and actions of a single Puncher. The
“MyTimeStamp Editor” URL is provided via WTK’s “My Links” for changing
Puncher settings. These pages should be made available only to system
administrators.
c. “Language Settings” are used for screen labels of static text.
8.4 MyTimeStamp System Settings
The following are some of the MyTimeStamp settings that are provided. Each property
key begins with “site.MTS.”.
ATK 4.7 Configuration Guide Rev A Page 30 of 163
Important Properties to Configure
a. Display message on in punch if the employee has not approved the
previous pay period:
• There is a property site.MTS.approvePrevMsg to turn the
feature on/off.
• If this property is on, whenever a Puncher process completes, the
KSS_APPROVALSAUDIT table will be queried to determine if the
employee has approved his timecard for the previous pay period
(using ATK or TCC). If not, a message will be added to the punch
confirmation dialogue.
b. Restrict access to employees’ device groups:
ATK 4.7 Configuration Guide Rev A Page 31 of 163
• There is a property site.MTS.restrictByDeviceGroup to turn the
feature on/off.
• If this property is on, then employees that are not assigned to any
device groups will not be able to use functionality at any of the
clocks. This setting is independent of the “allow non-home
employees” setting in the device manager settings. This setting
does not, in any way, control or overwrite the device group
restriction settings in the MTS Smart Views.
c. Handling unknown badge numbers:
• There is a property site.MTS.allowPunchForUnknownBagde to
turn the feature on/off.
• If this property is true, then the punch attempts for unknown
badge numbers will be saved in the transaction assistant. It
should only be used when employees are swiping badges at
the terminals and not using keypad entries.
d. Continuous logging:
• There is a property site.MTS.continuousLogging to turn the
feature on/off.
• If this property is true, then it will record all processes when the
punch process is partially completed due to timeout or other
failure. For this property to take effect, the property
site.MTS.auditPunches needs to be set to true.
e. SSL termination:
• There is a property site.MTS.useSSLforOfflineSmartViews to
turn this feature on/off.
• If you are using SSL termination at the app server, you will need to
change the setting to TRUE. This will allow offline https punches to
be processed when it is back online.
ATK 4.7 Configuration Guide Rev A Page 32 of 163
8.5 Granting Employee Access
8.5.1 REMOVE TIMESTAMP FROM THE TIME ENTRY METHOD
This way, employees are not confused by multiple Timestamp applications. If you are
using Navigator Templates, removing the Time Stamp entry method allows you to use
the same Navigator template for all employees, as Navigator will display to the
employee only those functions which are enabled.
MyTimeStamp Custom URL
MyTimeStamp is accessed via /applications/MTS/html/punchAction.jsp
Note: When configuring navigator, do NOT use this URL as the secondary widget.
MyTimeStamp Custom URL with touch screen keypad
If you are using a touch screen device you need to use the native on-screen keypad.
If there is not an on-screen key pad, the following URL can be used. When a user
needs to make an entry, upon touching the field, a pop-up key pad will appear.
*We do not recommend using this when a native or physical keyboard is present
MTS/html/punchAction.jsp?useKeypad=yes
When using the touch screen keypad, the vertical resolution must be greater than 768.
MyTimeStamp Mobile Home Screen URL
MyTimeStamp is accessed via /applications/MTS/html/launchPunchTouch.jsp on the
mobile home screen. This feature is available only WTK 7.0.5 or greater.
MyTimeStamp Mobile View Custom URL
ATK 4.7 Configuration Guide Rev A Page 33 of 163
MyTimeStamp is accessed via:
/applications/MTS/html/4500RequestController.jsp&buttonid=(selected button for
action)
8.6 MyTimeStamp Smart View URL Parameter
Please see section 14.1 for these options.
8.7 Audit Trail for MyTimeStamp
There is a property to enable or disable auditing the questions that are presented to the
employee at the time of punching. Once enabled all transactions are captured in 2
tables: KSSMTSAUDIT and KSSMTSAUDITQA
a. KSSMTSAUDIT has columns:
• MTSAUDITID is a unique key generated for each audit
• Person number and person ID of the employee
• Timestamp of the punch (or non-punch if prevented by question/answer)
• Override type of the punch, if any
• A flag indicating whether the punch was inserted or not (i.e., if the punch
was prevented by a question/answer configuration. This does not track
Smart Views that just timed out, for example)
• Timestamp of the start of the transaction
• Timestamp of the end of the transaction. May be null if the transaction
does not complete.
• IP address of the terminal, computer or mobile device.
b. KSSMTSAUDITQA records all questions that were presented to the employee and
the answers that were chosen. There may be zero, one, or many
KSSMTSAUDITQA records related to every KSSMTSAUDIT record.
• MTSAUDITID ties records in this table to the KSSMTSAUDIT table
• The full question text that was presented to the employee
• The full answer text that the employee selected
• The time the question was answered
ATK 4.7 Configuration Guide Rev A Page 34 of 163
8.8 Substitution Tags/Notification Variables
For the various text fields (including notifications) in the MTS Question and Answer
dialogs, the following substitution tags can be used:
%n – employee full name
%t – time of punch*
%d – date of punch*
%e – elapsed time (since start-of-shift punch time)
%s – schedule start time
%p – previous punch time*
%c – previous punch date*
%h – punch list for review
%b – bell (triggers the reject tone and can only be used in the follow-up
text field)
%pa – pay code amount
%pn – pay code name
%pd – pay code date
%w – worked time (since start-of-shift punch time)
Items marked with * can optionally take a modifier that adds or subtracts a number of
minutes to the date or time. For example, %p+30 would be replaced by the time of the
previous punch plus 30 minutes. This could be used in a message informing the
employee that they can’t punch back in from their meal break until a certain time. %d-
240 would return the date at 4 hours before the current punch time.
8.9 Configuring MyTimeStamp Functionality
To configure MyTimeStamp functionality, there are several steps to be taken, some of
which are in Workforce Central.
8.9.1 WORKFORCE CENTRAL CONFIGURATION
The first step is to assign attestation groups to all the employees in the system. If all
employees need the same set of functionality, then you can use a single profile.
MyTimeStamp profiles can be configured independently of Attestation Profiles.
Additionally, all comments and work rules that will be used within MyTimeStamp
configuration should be configured.
ATK 4.7 Configuration Guide Rev A Page 35 of 163
a. In general, to configure MyTimeStamp functionality, the proper order is
the following (left to right tabs in the MyTimeStamp Editor):
• Configure Questions (if needed)
• Configure Conditions
• Configure Punchers
• Configure Buttons
• Configure Profile(s)
• Configure Button Sets (if needed)
b. Summary of Pre-Requisites
• Set up all the comments to be used with the punches.
• Set up all the work rules to be used with the punches.
8.9.2 EDITED PUNCHES IN WORKFORCE CENTRAL V8
The default user with elevated privileges that performs transactions for employees is set
to Import in system settings. Punches recorded with Import as the user are marked as
Edited in the version 8 Timecard Widget. To prevent these punches from appearing as
edited, you can change the user in the system settings property to “SuperUser”.
This property is found in System Settings, on the MyTimeStamp Tab.
ATK 4.7 Configuration Guide Rev A Page 36 of 163
8.9.3 QUESTION SETTINGS
Question label: this is the text that is displayed to the employee when a question is
asked. This should be no more than a single line in length, or the Question may
overlap answers on Mobile device transactions.
Question page title: this text is used in the page header as the title when the
employee is answering the question.
Suppress confirmation: selecting this box prevents the application from displaying
the question and the answer the employee selected in the confirmation dialog.
Add minutes to punch: If this question is displayed to the user, then the entered
number of minutes will be added to the punch (the negative numbers are also allowed
meaning the punch time will be the punch time minus entered negative number). This
configuration setting gives you the flexibility to specify the number of minutes to add to
the current time for the end-of-shift punch. This will allow the employee to review his
punches on company time when using List shift punches.
Please note: These minutes will not be added if the question is not displayed. Negative
value is not supported
This setting should be set to 0 when configuring questions for Missed Punch Punchers.
ATK 4.7 Configuration Guide Rev A Page 37 of 163
List shift punches? If this option is checked, this will display the list of punches since
(and including) shift start along with a question. This list will also include the punch
time about to be inserted. If there are no punches for the day – only the punch that
should be inserted will be displayed in the list.
In Touch Layout the Two Button presents the answers as two buttons side by side.
Answer are best kep short in length when using this option. Multiple answers displays
the answers as a scollable list on the right hand side of the InTouch screen. This option
will support longer questions.
The site.MTS.currentPunch.suffix property value (found in MTSStrings.properties)
holds the value shown to the employee after the current punch. The default is
"(approx)". If supplied, this string should be appended to the last punch in the list of
shift punches. Please see the example below:
8.9.4 ANSWER SETTINGS
Questions can have a single answer. If a question has only one answer, then that
answer is automatically selected whenever the conditions associated with the question
are met if the option “Display the question even if there is only one answer” is
unchecked. The employee does not see the question, but may see the behavior
ATK 4.7 Configuration Guide Rev A Page 38 of 163
configured in the answer. For example, if you configure a question “Redirect to
unapproved pay period” with a single answer of “redirect” which redirects the employee
to time review, associated with a condition testing for unapproved pay periods, then an
employee will be redirected to time review whenever they have an unapproved pay
period, even though the employee never saw the question. If the option is checked
then the question will be displayed to the employee and the employee has to select the
single answer to proceed further with the transaction.
ATK 4.7 Configuration Guide Rev A Page 39 of 163
General Tab
Abort entire process? If this option is selected, the punch process will end entirely.
Require manager response? If checked, when an employee selects this answer, a
manager will be required to respond. This option also enables the “Hold for approval”
option on the punch and pay code tabs.
Cancel Deduct: If selected, when the employee selects this answer, the selected
automatic deduction will be cancelled for the shift.
Note: Cancel Deduct will NOT cancel any deductions if the corresponding punch is held
for manager approval.
Approve day? If this option is checked, then WFC approvals will be added to the
current day when the answer is selected, and the punch is inserted into the timecard.
This will use the pay code selected for Daily Approvals on the General Tab in Time
Review Editor in the profile assigned to the employee.
Apply shift start transfer? If checked, this option applies a work rule transfer on the
Shift Start punch. This option requires this Work rule prefix value be set in the Profile
for the employee. When the employee selects this answer, a work rule transfer to a will
be applied to the shift start punch. The work rule to which the employee will be
transferred is determined by prefixing the value found in the Work rule prefix field in
the employee’s profile to the employee’s existing work rule.
ATK 4.7 Configuration Guide Rev A Page 40 of 163
For example, let’s say an employee’s regular work rule is “Part Time 30 Minute Lunch”.
The value in the Work rule prefix field in the employee profile is “CA-“. If the employee
does not take their lunch, they are paid under a different work rule. When the
employee selects an answer that indicated they did not take a lunch that is configured
to perform a Shift start transfer, a shift start transfer is applies to the new work rule.
That work rule would be titled “CA-Part Time 30 Minute Lunch”.
Follow up text: the text entered here will be displayed to the employee as
confirmation when selecting this answer.
Forward to URL: this option is used to forward the employee to any of the following
options:
When “User defined” option is chosen, ensure the URL begins with "http://", "https://"
or "/applications/"
Note: the option is ignored when the puncher is used for missed punches.
ATK 4.7 Configuration Guide Rev A Page 41 of 163
Next Question: if this answer requires a follow-up question, select that question
here.
Punch Tab
Prevent main punch? Selecting this option will prevent the puncher from recording a
punch for this transaction.
Hold main punch until approved? This option is only available if the “Require
manager response” option is enabled on the General tab. Selecting this option prevents
the punch from being added to the employee’s timecard until after the manager has
approved it.
Cancel deduct: Select the automatic deduction you wish to cancel from the
employee’s shift when this answer is chosen.
Prompt for main punch: When selected, this option will allow employees to enter the
time of the punch instead of simply using the current time. This would normally be used
in combination with the “Require manager response” and “Hold main punch until
ATK 4.7 Configuration Guide Rev A Page 42 of 163
approved?” options to ensure employees enter reasonable times. When selected, the
following two pictured options appear, which allow you to restrict the time range that
can be entered by the employee.
Prompt for additional punches? When selected, this option allows an employee to
enter either two punch times or a start time and duration in minutes along with their
regular punch. This might be used when employees punch in on site, but report to a
remote location to work. Upon returning on site at the end of the day, the employee
can record their lunch times along with their out punch.
Hold these punches until approved?: When checked, the prompted punches will be
held from insertion until approved by a manager.
Prompt for 2 punch times Requires the employee to enter a start punch time and an
end punch time.
Prompt for start time and duration Requires the employee to enter a start time and
a duration in minutes.
Punches must be within use these values to configure a window in which an
employee must enter punches, such as restricting entry to between 180 and 600
minutes after the start of this shift.
Punches must be at least use this value to set minimum number of minutes the
punches must be apart, such as 20 minutes if being used to enter lunch punches.
Comment: Select a comment to be added to the employee’s punch when selecting this
answer.
Note: Select whether free form notes should be disabled, optional or required for
employees when choosing this answer.
ATK 4.7 Configuration Guide Rev A Page 43 of 163
Pay Code Tab
Pay Code Name: Select the name of the pay code to be added to the employee’s
timecard when this answer is chosen.
Pay Code Amount: Select whether the employee should be prompted to enter an
amount for the pay code or if a fixed amount should be used.
Add to: select whether the pay code should be added to the timecard or schedule.
Edit Start Time: When adding a pay code to the schedule, select this option to allow
the employee to set the start time of the pay code.
Prompt for Date: Select this option to allow the employee to change the date of the
pay code. Leaving this unselected will cause the pay code added on the same day as
the punch.
Limit to: Enter values to limit the number of days before and after the punch an
employee may enter a punch.
Hold pay code until approved: selecting this option will prevent the pay code from
being entered into the timecard until after the manager has approved it.
Comment: select a comment to be added to the pay code.
Note: indicate whether free form notes should be disabled, optional or required for
employees.
ATK 4.7 Configuration Guide Rev A Page 44 of 163
Apply transfer? Use this option to perform a work rule transfer along with the pay
code. The employee will be transferred to the work rule that contains the prefix
indicated in their assigned profile. See the information about the Profiles tab for more
details.
Notification Tab
Note: For all numeric input fields in the above tabs, please do not enter values
exceeding 10 digits.
8.9.5 MYTIMESTAMP CONDITIONS
Conditions allow you to configure MyTimeStamp behavior based on existing data within
Workforce Central. Questions can be connected to one or more conditions. If all the
conditions are met during the MyTimeStamp transaction, the connected question will be
displayed. There are multiple conditions available, which are discussed below. To create
a new condition, follow these steps:
a. Go to the conditions tab in MTS Editor.
ATK 4.7 Configuration Guide Rev A Page 45 of 163
b. Click the “New” button.
c. Select a condition type.
d. Choose options for the selected condition type. These options will be
described in the following sections.
ALWAYS CONDITION
The Always condition has no options. When attached to a question, it will trigger the
question every time the Puncher executes.
ATK 4.7 Configuration Guide Rev A Page 46 of 163
ADDITIONAL INFO CONDITION
The Additional Info condition compares the contents of the employee’s Additional
Information as defined in the People Editor.
Options:
• Test for Equal/Not Equal. Triggers the associated question if the contents of the
employee’s selected additional info field matches (or doesn’t match) the supplied
text. Case is ignored.
• Additional Info Field Name. Choose one of the items in the list. These correspond
to all the available custom field labels defined in WFC system settings.
ATK 4.7 Configuration Guide Rev A Page 47 of 163
APPROVALS EXCEPTION WAITING CONDITION
This condition checks to see if there are any “My Approvals” actions waiting for the
employee to act on. You might configure the question that is triggered by this condition
to redirected the employee to the approvals screen once the punch process is
completed.
Options:
• Test for waiting exception/no exception. Triggers the associated question if the
employee has at least one waiting exception (or no waiting exceptions).
• Within current pay period/previous pay period/number of days. Specify the
timeframe within which we look for waiting exceptions. We use the “apply date”
of exceptions for this comparison.
KNOWN PLACES CONDITION
This condition will compare the device location against known place coordinates defined
in WFC when the employee punches from a mobile device using the home screen
“MyTimeStamp” menu option.
There are two different ways of associating known places for an employee:
1. Set the employee’s home account or labor level transfer set to one that has the
“Configure Valid Account” option set and associate the employee’s valid accounts
ATK 4.7 Configuration Guide Rev A Page 48 of 163
with known places. The “test for” options (see below) that test for this style of
known places contain “home account known place” or “transfer set known
places” in the description.
2. Create a known place profile and assign it to the employee in the Access Profiles
of the people editor. The “test for” options that test for this style of known places
contain “known places profile” in the description.
Some scenarios for this condition might include:
• An employee is punching close to their known home place and needs to be
warned to get closer to home place to punch.
• An employee is punching outside of their known home place and you may want
to restrict their punch or create an exception or notify manager or warn the
employee.
• An employee can punch only when they are in one of their known places.
• An Oregon employee occasionally works in California. When in California, we
need to ask different questions when the employee finishes the shift.
Options:
• Test for. This determines what kind of location test will be performed. The
choices are:
o In home account known place. We look up the employee’s primary labor
account, and use the known place associated with that valid account, if
any. Evaluate TRUE if the punch coordinates are inside that known place.
o Near home account known place. As above, but the known place (if
found) is extended by an additional radius specified in meters.
o Outside home account known place. This returns the opposite result of “In
home account known place”.
ATK 4.7 Configuration Guide Rev A Page 49 of 163
o Not in transfer set known places. This evaluates TRUE if the device
coordinates are NOT contained in any known place specified by the valid
accounts in the employee’s labor level transfer set.
o In a specified known place. This option is unique in that it does not
depend on the employee’s home account, transfer set or known places
profile. Instead you must select one known place from the drop-down list.
It evaluates TRUE if the device coordinates are contained in that specific
place.
o In known places profile. This evaluates TRUE if the device coordinates are
contained in at least one of the locations specified by the employee’s
assigned known places profile.
o Near known places profile. This option extends the radius of every known
place in the employee’s profile by a specified number of meters, then
evaluates TRUE if the device coordinates are contained in at least one of
those extended locations.
o Outside known places profile. This evaluates TRUE if the device
coordinates are NOT contained in any of the locations specified by the
employee’s assigned known places profile.
• If not on mobile platform, return false/return true/leave result unchanged. This
option controls what happens if the Puncher is used on a device which doesn’t
supply location coordinates. The leave result unchanged option attempts to
evaluate the condition as if the device coordinates were set to 0, 0.
• If condition cannot be evaluated, return true/false. This option controls what
happens if we are on a mobile platform, but the condition can’t be evaluated
because there is no home known place (for those tests that require it), or the
device didn’t supply coordinates (location services turned off, or satellite signal
not detected).
ATK 4.7 Configuration Guide Rev A Page 50 of 163
LAST SHIFT TRANSFER CONDITION
This condition checks to find the punch time of the most recently worked shift.
Then it returns TRUE/FALSE depending on whether this shift overlaps a
scheduled shift with a work-rule transfer name containing specific text.
Options:
• Work rule search string. This text substring is used to indicate the
particular shift type, e.g “call”. The condition will search for this substring,
which is case-insensitive, in the work rule transfer assigned to the
scheduled shift.
• Return true if work rule is present/not present. If present is chosen, the
condition will return TRUE if a shift with the work rule transfer is found.
Not present reverses the result.
MINUTES ELAPSED CONDITION
This condition checks for the minutes elapsed since the first punch of the day. It does
not deduct time for breaks taken since that time.
Options:
ATK 4.7 Configuration Guide Rev A Page 51 of 163
• Number and operator fields. On the left hand side, you can enter a number of
minutes and use this as a lower limit or an exact match (equals or not equals).
On the right hand side, you can enter a number of minutes for an upper limit.
You must specify both options on the left, OR both options on the right, OR all
four options. Note: it’s possible to specify conditions that will never evaluate
true, so common sense needs to be applied. For example, you should not specify
a lower limit of 120 minutes and an upper limit of 60.
• If no shift-start punch is found, return true/false. This condition depends on the
time of the shift-start punch. If there is no such punch in the time card, it can’t
calculate the number of elapsed minutes. In this case, this option specifies what
result the condition should return.
MINUTES WORKED CONDITION
This condition checks for minutes worked since the first punch of the day. It is identical
to the Minutes Elapsed Condition except that it deducts time while the employee is
punched out for breaks. It calculates the time worked purely on IN and OUT punches
already in the time card. It does not consider scheduled breaks.
Options: same as for the Minutes Elapsed Condition.
ATK 4.7 Configuration Guide Rev A Page 52 of 163
MISSING PUNCH CONDITION
This condition tests for missing punch exceptions in the employee’s time card.
Note: by definition, a missing punch doesn’t have an exact time. So the time options of
this condition relate to the time card’s guess of when the punch should have occurred.
Options:
• Test for Any-punch/IN-punch/OUT-punch. Look for exceptions that the time card
flags as IN or OUT or either.
• Within x before and y minutes after current time. Look for exceptions that fall
within the specified time range. For example, to specify a time span of the last
24 hours, you would enter 1440 and 0, respectively.
PERIODIC QUESTION CONDITION
This condition checks whether a specific question has been answered by the employee
recently or at all. It uses the MyTimeStamp audit tables to make the determination
(database tables, KSSMTSAUDIT and KSSMTSAUDITQA).
Usually, the question used in the test is the same question that is triggered by the
condition. This allows you to ask a question if it hasn’t been answered this week, for
example.
ATK 4.7 Configuration Guide Rev A Page 53 of 163
Options:
• Question. Select the question to check whether it has been answered in the past.
• Has never been answered/has not been answered in. Choose the first option if
you want to ask a question once only for an employee. Choose the second option
if you want to ask the question periodically. With the second option you must
also enter a number of minutes or days to specify the interval.
• Only consider completed transactions? When true, the condition will ignore
incomplete or timed-out transactions.
ATK 4.7 Configuration Guide Rev A Page 54 of 163
PLATFORM CONDITION
This condition tests whether the transaction is occurring on a specific platform or not.
This allows you to take certain actions or ask specific questions only when punching on
clocks or mobile devices, for example.
Options:
• Is/is not. Determines whether the condition returns TRUE when on a specific
platform or when NOT on a specific platform.
• Platforms:
• 4500
• InTouch
• Mobile View
• Mobile Home Screen (Mini Browser)
• Web Browser (Full Browser, Navigator)
• Quick Time Stamp
ATK 4.7 Configuration Guide Rev A Page 55 of 163
• Pre-authorized Quick Time Stamp
• Telephony Time Entry (TTE)
• API (3rd party program)
• Offline Processor
SCHEDULED SHIFT CONDITION
This condition is used to compare the punch time against the employee’s scheduled
shift. It looks for the scheduled shift, if any, that is nearest the current punch time, then
evaluates the shift times in various ways. When looking for the nearest shift, we make
use of the Maximum shift duration setting in the employee’s profile. For example, if this
is set to 990 minutes (16.5 hours), then if there is no shift that starts or finishes within
16.5 hours either side of the current time, then we say there is no relevant shift.
Options:
• Test for Shift exists. Returns TRUE if the employee has a scheduled shift such
that any part of that shift is contained in the specified time range. The time
range is specified as a number of minutes after and before the current punch
time. Both numbers can be positive, zero or negative. For example, to test if
there is a shift that overlaps the previous hour, this would be expressed as
“Within punch time plus -60 minutes to punch time plus 0 minutes”.
• Test for No shift. This returns the opposite result of the above Shift exists test.
• Test for Shift start time. After locating the shift nearest to the current punch
time, we return TRUE if the start time of that shift falls within the specified time
range. You must specify at least one of the two sub-options (“Punch time is
before/after shift start plus x minutes”). The numbers may be positive, zero or
negative. If no scheduled shift is found, this condition returns FALSE.
ATK 4.7 Configuration Guide Rev A Page 56 of 163
• Test for Shift end time. Same as the above test, except it compares the shift end
time to the current punch time.
• Test for Shift length. Compares the scheduled shift duration (ignoring breaks)
against numeric values. Use the minutes text fields and operator drop-downs to
specify lower and/or upper limits for the shift length. By entering a value in “Use
closes shift within x minutes of the punch time”, you can specify how close the
shift must be to the current time. For example, if you specify 0, that means the
punch time must be inside the scheduled shift times. If you specify 60, that
means the current punch time must be inside the shift or within 60 minutes
before or after the shift, otherwise the condition will evaluate as FALSE. If there’s
no shift found that matches the criteria, you can specify whether the condition
evaluates as TRUE or FALSE by using the last option.
SHIFT PUNCH CONDITION
This condition tests for the existence of certain punches between the shift start punch
and the current time. This shift start punch is the punch that is designated by the WFC
time card as the start-of-shift punch. Employee schedules have no effect on this
condition. You can force the time card to treat a certain punch as the start of a new
shift by using a punch override. If there is more than one punch with the new shift
override, this condition treats the most recent one as the start of the shift.
Options:
• Test for
o Any punch. Returns TRUE if there is at least one IN or OUT punch in the
specified time frame, with the specified comment, if any.
o No punches. Returns TRUE if there are no such punches.
o IN-punch. Returns TRUE if there is at least one IN punch in the specified
time frame, with the specified comment, if any.
ATK 4.7 Configuration Guide Rev A Page 57 of 163
o No IN-punch. Returns TRUE if there are no such punches.
o OUT-punch. Returns TRUE if there is at least one OUT punch in the
specified time frame, with the specified comment, if any.
o No OUT-punch. Returns TRUE if there are no such punches.
• With comment. If selected, we only consider punches with the given comment
attached.
• Within x through y minutes since start of shift. These numbers specify the time
frame, relative to the shift start punch, in which we look for punches.
• If no shift-start punch is found, return TRUE/FALSE. Determines the result to use
if there is no designated shift start punch found in the time card. We look back in
time as far as the maximum shift length value specified in the employee’s profile.
TIME SINCE LAST OUT PUNCH CONDITION
This condition checks how long it has been since the last OUT-punch. The condition
requires the WFC background processor to be up-to-date for the current employee in
order to determine whether the last punch was an IN or an OUT. Therefore the
condition may not be reliably used to prevent double punches.
Options:
• Test for Punch exists/No punch. Use the Punch exists option to return TRUE if
the time elapsed since the last OUT-punch falls within the specified time frame.
Use No punch to return TRUE if there is no recorded OUT-punch for the current
shift or no OUT-punch falls within the specified time frame.
• Between x and y minutes (inclusive) before current time. Specify the time frame,
expressed as minutes before the current time, in which we will look for OUT-
punches.
ATK 4.7 Configuration Guide Rev A Page 58 of 163
Example: Set up a Time Since Last Out-punch to “Between 30 and 10 minutes before
the current time”. For example, the current time is 12:35p and the last out punch time
is 12:10p.
a. Test for: Punch Exists
The condition will check if there is any out punch in the range of
12:05p to 12:25p. In this case, the condition is true and the question
is prompted to the user.
b. Test for: No Punch
The condition will check if there is no out punch in the range of
12:05p to 12:25p. If the last out punch time is 12:10p the condition
isn’t met, no question is prompted to the user and the confirmation
message will be displayed. If last out punch time is 12:00p, the
condition is true and the question is prompted to the user.
c. This is how the condition is evaluated
TIME SINCE LAST PUNCH CONDITION
This condition is identical to the Time Since Last Out Punch condition, except that it
ignores the type of the last punch. It doesn’t matter whether the last punch is an IN or
an OUT. The advantage of this condition is that we don’t need the WFC background
processor to have totalized the time card. Therefore this condition can be reliably used
to prevent double punches.
ATK 4.7 Configuration Guide Rev A Page 59 of 163
TIMECARD APPROVAL CONDITION
This condition tests whether the employee’s time card is in need of approval. This
condition is often associated with a question that forwards the employee to the Time
Review screen if approval is required.
Options:
• Previous Pay Period Approval. Tests whether the employee’s previous pay period
has been approved in ATK. This test does not consider whether a manager has
edited the time card after the employee’s approval. It simply looks at the most
recent ATK approval audit action.
• Daily Approval. Tests whether there are pending approval actions required by the
employee. This test is equivalent to viewing the employee’s Time Review, Daily
screen and returning TRUE if there are any missed punches or dates awaiting
approval.
• Test for Approved/Not approved. If Approved is selected, the test evaluates to
TRUE if the chosen period has no outstanding approvals required. Not approved
reversed the result.
ATK 4.7 Configuration Guide Rev A Page 60 of 163
TOTALED PAY CODE CONDITION
This condition sums totals for a specified pay code (may be a combined or
standard pay code) over either a) the most recently worked day or b) the current
week. It then compares the total against a number and return TRUE if the sum is
less than or greater than x minutes.
Options:
• Sum of minutes in pay code. This drop-down menu is a list of all pay
code names. Select the one you want to sum.
• During time frame. Select “most recent worked day” or “current pay
period”.
• Is less than/greater than. Enter a number of minutes and choose whether
to trigger the question when the sum is less than or greater than the
entered number.
MULTIPLE CONDITIONS IN MYTIMESTAMP
MyTimeStamp provides the ability to select one or more conditions and ask the question
if all selected conditions are met. After creating the questions and conditions, select a
Puncher that should conditionally display a question.
Please keep in mind that all conditions combined with a single question must evaluate
to TRUE for the question to be presented. If one of them is FALSE, the question will be
skipped.
Go to the Punchers tab and select the puncher on which the question and condition(s)
will be tied.
ATK 4.7 Configuration Guide Rev A Page 61 of 163
Click the “Add” button to add a new conditional question to the Puncher:
The Add New Conditional Question dialog appears and allows you to select one
question to select one or more conditions. Use CTRL key to select multiple conditions.
ATK 4.7 Configuration Guide Rev A Page 62 of 163
8.9.6 PUNCHER SETTINGS
A puncher is what performs the punch for the employee. Using Puncher settings,
Conditions, Questions and Answers, you can tailor your employees’ punch experience to
collect exactly the data you need to collect, only when it is appropriate.
If there happens to be more than one puncher with the same label, the puncher to be
used is indeterminate. It is not recommended practice to have two punchers with the
same name.
Active: Deselect to inactivate this puncher.
Override type: When using this option, Workforce Timekeeper will not interpret the
punch to determine if it is an in punch, out punch, etc. The selected type will be
applied to the punch.
ATK 4.7 Configuration Guide Rev A Page 63 of 163
Allow punch transfer: Selecting this option displays a check box that an employee
may use to enter a labor level transfer to be attached to the punch. Employees must
have access to perform transfers in their Function Access Control Profile, and they must
have a Labor Level Transfer Set assigned.
Print receipt: Select to enable employees to print a receipt for this transaction. This
requires that Smart View Printing be configured. Refer to the Smart View Printing
section of this guide for configuration information.
Insert punch after question/transfer? If checked, the employee’s punch will be
held until after all the questions in the puncher have been answers. This option should
be used for punchers that end the employee’s shift, to ensure they are paid for the time
spent answering questions.
Comments: Comments to be applied when using this puncher for the various punch
types.
Short Break
Note: The recommended method for testing for short breaks and preventing them, or
allowing the with justification is to use Conditions, Questions and Answers. This
functionality was introduced before MyTimeStamp functionality and is not as robust or
flexible.
Prevent short breaks (lunch lockout)
This option will refuse a punch when the employees attempts to return early from a
punched break.
Break Margin: The full length of the break.
Break restriction: Window of time prior to the end of the break when the employee
is not allowed to punch back in. In the example above, an employee could punch out
for lunch, and return within 9 minutes and punch back in. If 10 minutes had passed,
the employee would now be in the restricted window and not able to punch back in
until the end of the full break.
Punch blocked message: The message displayed to the employee when attempting
to punch in during the restricted window.
Allow short breaks with warning
ATK 4.7 Configuration Guide Rev A Page 64 of 163
Warning message: The message displayed to the employee when attempting to
punch in during the restricted window.
Okay label: The display text of the answer button the employee will push to complete
the return from break early punch in transaction.
Cancel label: The display text of the answer button the employee will push to end the
return from break early punch in transaction.
Declined message: The message displayed to the employee when the employee has
cancelled the transaction.
Comment: The comment to be added to the punch if the employee returns early.
Cancel deductions: The automatic deductions that should be cancelled if the
employee returns early.
Send notification?: When checked, a notification will be sent when an employee
chooses to continue with the punch after receiving the short break warning. The email
recipients are specified on the Profiles tab (see section 8.9.8)
Note: Cancel Deduct will NOT cancel any deductions if the corresponding punch is held
for manager approval.
Note: If the short break answers are long they will not display correctly on the
INTOUCH device.
More than one comment can be applied to punches. For example, if values are provided
for Every Punch and While IN, then a punch made while the employee is currently IN
will result in both comments being applied to the punch.
There can be many answers per question. In the KSSANSWER table, QUESTIONID +
ANSWERNUM make up a unique key.
VALID ACCOUNTS AND MYTIMESTAMP TRANSFERS
In the transfer dialog, you currently display the labor levels that the employee can
transfer to, based on their labor transfer set along with job transfer and work rule
transfer based on the employee’s transfer set. New feature was added in workforce
version 7.0.0 called valid accounts. If an employee's labor transfer set is configured to
ATK 4.7 Configuration Guide Rev A Page 65 of 163
use valid accounts, then only easy Transfer list that just displays the short names for
the valid accounts along with any work rule assigned to the valid account will be
displayed in the drop-down selection. This feature makes the labor level transfer easy
for the employee as they do not have to identify the value for each labor level that they
have access to. When the valid account is configured for the employee the transfer
dialog will not display job transfer selection or work rule selection.
VALID ACCOUNT CONFIGURATION
WTK VALID ACCOUNTS CONFIGURATION
For the employee to be able to transfer using valid accounts, the following WTK
configuration must be in place.
1. Valid Account set up under Labor Level and Organizational Setup
2. Edit the Labor Level Transfer set to enable and select valid accounts
3. Modify the employee's display profile to use short names for labor level
transfers.
VALID ACCOUNT SETUP AND KNOWN PLACE SETUP
To set up valid account and known place, go to Organization Setup under Setup.
ATK 4.7 Configuration Guide Rev A Page 66 of 163
Under valid account set up, you can click new and select the value for each labor level
and give it a short name. In the same screen, you can attach a known place to the valid
account. To use known place condition, a valid account for the employee’s home labor
account should be created and should have a known place assigned to it. Known places
must be created and active before they can be assigned to valid accounts.
LABOR TRANSFER SET
The labor level transfer set assigned to the employee must have valid accounts enabled
and at least one of the valid accounts must be authorized for the employee.
ATK 4.7 Configuration Guide Rev A Page 67 of 163
ATK 4.7 Configuration Guide Rev A Page 68 of 163
Note: For users that have both manager and employee licenses, the transfer dialog is
populated from the “Manager Role-General” tab rather than the “Employee Role” tab.
To change this, simply change the manager’s Function Access Profile in the system
setting. Setting -> Workforce Manager – Department Manager -> Timecard Editor ->
change “All” to “All but self”.
DISPLAY PROFILE
The employee's display profile must have the option to use short names enabled.
ATK 4.7 Configuration Guide Rev A Page 69 of 163
TRANSFER DIALOG
When the employee's labor transfer set is configured to use valid accounts, the transfer
dialog will only display the valid accounts drop down displaying the short names.
Note: When the valid labor account short name is very long, the short name is
truncated on the InTouch and 4500. The user can use arrow keys to scroll on the 4500.
FEATURE AVAILABILITY
This feature is available on all platforms (Mobile View, InTouch, 4500, my timestamp,
Mobile Home screen and QuickTimeStamp)
8.9.7 BUTTON SETTINGS
Buttons are the labels that are presented to employees when punching. They are
associated with a puncher within profiles. When using MyTimeStamp punchers with
conditions and questions, if the application is offline, no conditions can be evaluated
ATK 4.7 Configuration Guide Rev A Page 70 of 163
(except the Always condition). Therefore, you should configure simplified offline
punchers for buttons that will be associated with punchers that have conditional
questions. Additionally, limits in firmware prevent more than one question from being
asked while offline, so your offline puncher should contain no more than one question,
and the only supported offline condition is Always.
8.9.8 PROFILE SETTINGS
Profiles are used to tie the configuration building blocks together and associate them
with employees.
ATK 4.7 Configuration Guide Rev A Page 71 of 163
Button & Punch Assignments: All configured buttons are displayed. Only buttons
that have a puncher assigned will be available to employees assigned to this profile.
Assign a puncher to each button you want to make available to employee groups
assigned to this profile. The “Missed Punch Puncher” field is only enabled when
MyTimeStamp is selected as the approval type in one or more Time Review Missed
Punch building blocks. Missed Punch Punchers are NOT supported on 4500 devices.
Notify Self? Selecting this box will copy email notifications sent to a manager to the
employee who generated them. This setting works only with system generated
notifications enabled on the Notification Tab in MyTimeStamp answer configuration.
Generic Workflow Notifications (configured within My Approvals Configuration) use
Reviewer lists to determine recipients.
Notify Manager? Selecting this box will notify a manager when the employee has
used something in the profile that is configured to notify the manager, either a
MyTimeStamp answer with the Notification Tab enables, or a Puncher that is configured
to test for short break and send notification when an employee returns early. This
setting works only with system generated notifications. Generic Workflow Notifications
(configured within My Approvals Configuration) use Reviewer lists to determine
recipients.
Notify Others: enter a comma separate list of e-mail addressed to which notifications
should be sent in addition to managers or employees in the scenarios identified above.
This setting does not impact Generic Workflow Notifications, which relay on Reviewer
Lists to determine recipients.
Maximum shift duration: the maximum amount of minutes the system will look
back to find a previous punch.
Work rule prefix: used in conjunction with the Apply Shift Start transfer setting in
Answer Configuration.
8.9.9 CONFIGURING MYTIMESTAMP FOR MISSED PUNCH PUNCHERS
If you wish to hold a Missed Punch for Approval when using Missed Punch Punchers,
you must configure a question with a single answer, separate from any other questions
in order to hold the punch.
ATK 4.7 Configuration Guide Rev A Page 72 of 163
Create a question called “Hold Missed Punch”
Create a single answer called “Hold Missed Punch”. Be sure to check “Require Manager
Response” on the General Tab and “Hold Punch until Approved” on the Approval Tab.
Add this question as the first question in any Missed Punch Punchers.
ATK 4.7 Configuration Guide Rev A Page 73 of 163
General Answer Tab
Punch Answer Tab
When configuring questions for Missed Punch Punchers, it is recommended that you
include the %d (date) variable in the questions and answers to remind the employee
they are answering questions about a missed and not the current shift.
ATK 4.7 Configuration Guide Rev A Page 74 of 163
Example regular Puncher Questions and Answers:
Example missed punch Puncher Questions and Answers:
PROFILE EXAMPLE
a. Sign in as an administrator and click on “MyTimeStamp Editor” under My
Links.
ATK 4.7 Configuration Guide Rev A Page 75 of 163
b. You will be presented with a screen that has the default profile configured
in the most basic way. This profile has 2 punch actions (in punch and out
punch) and the out punch comes with a question that mimics the previous
End of Shift functionality. Everyone in the system with no text in the
custom information field (in the Person record) used by MyTimeStamp
automatically gets assigned to this profile.
c. There are 2 punchers defined: Sign-In and Sign-Out.
d. SIGN-IN PUNCHER EXAMPLE:
- Sign-In is a simple punch configuration.
- This option will let the employees make a transfer ONLY
ONLINE if the FAP has transfers enabled, their labor level
transfer set has the required transfer settings, and
site.MTS.transfers.allowed is set to “Allowed”.
- If you would like to transfer in this manner using an InTouch or
4500 device, then you would add the URL parameter
“dotransfer=yes” surrounded by ampersands (&). For example:
- The URL parameter should be set to
/applications/MTS/html/4500RequestController.jsp&buttonid=1
&dotransfer=yes&
- If you would like button 1 to have a transfer on the clock.
- You can optionally specify an override type for the punches. In
this case, you could set it to “in punch”
- The insert punch after question denotes the time the punch will
be recorded if it is before or after the question being asked. In
this case, there are no questions hence the check box is not
selected.
e. SIGN-OUT PUNCHER EXAMPLE:
- The out punch settings include the end of shift dialogue. It
presents the employee with a question when punching out for a
ATK 4.7 Configuration Guide Rev A Page 76 of 163
day. Optionally the override type can be selected as “out
punch”. Insert punch after question indicates to capture the
time after the question has been answered.
- Note: Transfers are not possible on a “true” out punch. If you
would like to ask a question and then transfer to a new work
rule to complete the day, you would combine allowing transfers
and asking a question. This will allow you to do both. As noted
previously, this does NOT punch you out for the day. The
system must be configured to automatically punch you out at
the end of the shift. Consult with your SC or AC assigned to the
WTK configuration to see if this is possible.
- You optionally can specify a different comment to attach if the
punch has been recorded when the device was offline.
ATK 4.7 Configuration Guide Rev A Page 77 of 163
f. A Meal breaks question is configured in the Questions tab.
g. If the answer is “yes” the button label is configured on the General Tab.
h. The “Meal Taken” comment is configured on the Punch Tab.
ATK 4.7 Configuration Guide Rev A Page 78 of 163
i. If desired, a pay code can be entered on the Pay Code Tab, either a fixed
amount or you can prompt the employee to enter an amount and a date.
j. If desired, notification details can be configured on the Notification tab,
and will be sent every time this answer is selected.
ATK 4.7 Configuration Guide Rev A Page 79 of 163
k. If the answer is “no”, the “No Meal Taken” comment is configured on the
Punch Tab to be recorded with the punch.
l. The button name and all the bonuses and deductions on the timecard
could be cancelled for the shift if configured on the general tab.
ATK 4.7 Configuration Guide Rev A Page 80 of 163
m. The next step is to configure the “Button” for the activity. There are 2
buttons configured in this case.
n. The sign in button will display with a label “Sign-In” and when offline the
functionality will be like the sign in puncher.
ATK 4.7 Configuration Guide Rev A Page 81 of 163
o. The sign out button will display with a label “Sign-Out” and when offline
will offer the functionality of the “sign out” puncher.
p. Using the settings below, all the above punchers and buttons will become
associated with the “default” profile.
q. The profile settings come from the global settings for MyTimeStamp.
ATK 4.7 Configuration Guide Rev A Page 82 of 163
r. The button sets are used for QuickTimeStamp functionality.
s. It is best to configure a Button Set that corresponds with an MTS Profile.
For example, employees belonging to the “default” group would use the
“All Buttons” button set. They will be shown the sign in and sign out
buttons with the respective puncher functionality.
t. The URL to be assigned to the employees using the default group will be
as follows, where “1” is the button set ID:
ATK 4.7 Configuration Guide Rev A Page 83 of 163
8.9.10 BUTTON SETS
Button sets are used to grant access to employees via the QuickTimeStamp URL.
Enter a message to be displayed on the QuickTimeStamp screen in the Message field.
Select the buttons that should display when accessing QuickTimeStamp using this URL.
The button behavior is determined by the profile assigned to the employee. If a button
is included in the button set that is not configured with a puncher in the employee’s
profile, the employee will receive a message they are not authorized to perform the
transaction if they select the button without a configured puncher.
ATK 4.7 Configuration Guide Rev A Page 84 of 163
The button set ID is used in the QuickTimeStamp URL parameter to determine which
buttons display on the QuickTimeStamp Screen.
8.10 Edits to Signed Off Time in MyTimeStamp
Edits to Signed Off Time are enabled in two ways: one for punches and one for pay
code edits.
a. To enable Punches in signed off time periods, use the property value on the
MyTimeStamp tab in System Settings. If this is set to true, and the answer to
a question is configured to prompt for additional punches, then employees
selecting that answer can specify punch dates in signed off periods.
ATK 4.7 Configuration Guide Rev A Page 85 of 163
b. To enable Pay Code Edits in signed off time periods, Prompt for Date and
Hold pay code until approved must be enabled in the Answer. Use the Limit
to ____ days before, ____ days after today to restrict the date range the
employee can select from.
ATK 4.7 Configuration Guide Rev A Page 86 of 163
On the General Tab, you must enable Require Manager Response to cause the Hold pay
code until approved prompt to appear in the above screenshot.
8.11 MyTimeStamp Configuration Examples
8.11.1 SINGLE BUTTON MEAL IN/OUT CONFIGURATION EXAMPLE
a. In this configuration, the employee receives an “out to meal” comment
attached when the employee punches out for meal. When the employee
comes back there will be a check performed if the break was shorter than
30 minutes.
ATK 4.7 Configuration Guide Rev A Page 87 of 163
b. The settings below will not let the employee punch back in prior to 30
minutes.
c. By choosing “allow short breaks with warning” option you can let the
employee punch in prior to 30 minutes. This will be called a voluntary
early return. A comment can be attached to the out punch indicating
early return and the manager notified.
ATK 4.7 Configuration Guide Rev A Page 88 of 163
d. The messages “Punch Blocked message”, ”Short Break Warning”, and
“Short Break Declined” can include text placeholders %m and %t. %m
will be dynamically replaced by the number of minutes remaining in the
employee’s break. %t will be replaced by the time that the employee is
expected to return from the break. The break duration is based on the
value of the global setting, site.MTS.shortBreakDuration.
e. The Break Restriction field is used to restrict employees from punching in
during the specified restricted period. Break margin is the full break time
and Break restriction is the restricted time when employees can’t punch
in.
f. This will not allow employees to punch in the last 10 minutes of a full 30-
minute break.
g. When the system is offline a simple punch will be inserted with the offline
comment as no checks can be performed when in offline mode.
ATK 4.7 Configuration Guide Rev A Page 89 of 163
h. In this case below, the offline punch will be simple punch functionality in
this case.
i. The buttons can then be appropriately assigned to the profiles for the
employees that need meal In/Out punchers and separate button sets
created.
8.11.2 PROMPT FOR ADDITIONAL PUNCH EXAMPLE
a. MyTimeStamp provides the user ability to enter a set of punches and have
the punches either submitted automatically or after manager approval.
This configuration can be used if the employee forgets to punch for
breaks.
b. This screen shows the configuration below. Select “2 punch times” radio
button to prompt the user for two punches. Note: When using this feature
and the option chosen is “Start time and duration”, the duration field is
not represented correctly when using a mobile view on android platform.
Hence prompt for punches – Start time and duration is not supported in
mobile views on android.
ATK 4.7 Configuration Guide Rev A Page 90 of 163
Note: When “Apply Shift Start Transfer” is enabled, then set the appropriate “Work rule
prefix” in the MyTimeStamp Profile.
c. This shows how the conditions are evaluated
ATK 4.7 Configuration Guide Rev A Page 91 of 163
8.11.3 PROMPT FOR START PUNCH AND DURATION
a. MyTimeStamp provides the user ability to enter a start punch time
and duration amount. The punches are either submitted
automatically or after manager approval. This configuration can be
used if the employee forgets to punch for breaks.
b. The screen shows the configuration below. Select “start time and
duration” radio button to prompt the user for start punch time
and duration amount. The default duration can be set up in the
screen below. This default duration will be displayed to the user
when punching and the user will have the option of overriding the
default duration with the actual minutes taken.
ATK 4.7 Configuration Guide Rev A Page 92 of 163
8.11.4 PROMPT FOR MAIN PUNCH
The punch time can now be prompted for the main punch and based on how the
prompt is set up the employee can enter the time for the main punch. This setting will
not enter a new additional punch but will allow the employee to enter the time for the
main punch being processed.
8.11.5 LOG ALL PUNCH ATTEMPTS WITH QUESTIONS CONFIGURED
When continuous logging is enabled and the puncher has multiple questions configured,
if the employee does not answer the first question, and the Smart View or
QuickTimeStamp times out, the punch attempt is not logged. To audit punch
attempts when there are multiple questions configured, adding a simple
question with one answer in front of the real questions, audits the punch
attempt as “punch started”. Question with just one answer is not displayed
to the end user and is used in this case only as a place holder to audit the
punch started action.
8.11.6 MULTIPLE QUESTIONS END OF SHIFT EXAMPLE
a. MyTimeStamp provides the ability to ask questions with every/any punch
action. The questions could be asked based on certain criterion like the
length of time the employee has worked or based on the answer to a
previous question.
ATK 4.7 Configuration Guide Rev A Page 93 of 163
b. In this example, the puncher checks if the employee has worked more
than 300 min (5hr), and if yes then prompts the employee, “Did you take
an uninterrupted meal break during your shift?”
- If the selected answer is “YES”, a comment is added as “Meal
Taken”
- If the selected answer is “NO”, a comment is added as “No
Meal Taken” and all deductions are cancelled.
c. Irrespective of the answer to this question, the employee is presented
with a second question:
d. "Were you injured on your shift today?"
a. If the answer is “YES”
b. A third question is presented: "Did you notify your supervisor?"
c. If the answer is “YES”, then the punch is added with this comment
and the comment from the first answer.
d. If the answer is “NO”, then the employee punch is rejected and the
employee is asked to report to the supervisor.
e. If the answer is “NO”
f. No further questions are presented and the employee is punched
out.
Note: Workforce Timekeeper doesn’t allow the same comment to be added
multiple times to the same punch. Please be mindful when configuring your
comments.
e. In practice, configure all the questions first and then link them together.
f. Configure the first question as shown below:
ATK 4.7 Configuration Guide Rev A Page 94 of 163
Note: The maximum number of characters that can be supported for the question title
on the mobile view without hiding the bottom of the message or the answer buttons is
396 characters.
Note: When the button layout is “Two Button Dialog”, if the answers are too long, only
the second answer will be displayed in the mobile view on android devices.
ATK 4.7 Configuration Guide Rev A Page 95 of 163
g. The yes and no answers are configured below:
ATK 4.7 Configuration Guide Rev A Page 96 of 163
Note: The Prompt Pay Code amount feature is not supported in an offline mode.
Note: A new property under MyTimeStamp tab under system settings is if
controls the date of the pay code edit. If the property value is set to true, then
ATK 4.7 Configuration Guide Rev A Page 97 of 163
the shift start date will be used for the pay code edit if the start date is found,
otherwise the current date of the transaction is used.
h. Configure the second question as shown below:
i. The yes and no are configured as below:
ATK 4.7 Configuration Guide Rev A Page 98 of 163
ATK 4.7 Configuration Guide Rev A Page 99 of 163
ATK 4.7 Configuration Guide Rev A Page 100 of 163
j. Third question configured below:
k. The yes and no are configured as shown below:
ATK 4.7 Configuration Guide Rev A Page 101 of 163
ATK 4.7 Configuration Guide Rev A Page 102 of 163
ATK 4.7 Configuration Guide Rev A Page 103 of 163
l. Once the questions are defined go to the injured at work question and link
the supervisor question as a follow up question.
m. Configure Minutes worked condition in Conditions tab and tie it the
puncher.
ATK 4.7 Configuration Guide Rev A Page 104 of 163
n. Now define punchers for this scenario. The sign in puncher should be a
standard puncher except it should have the override as “new shift.”
o. The sign out puncher will be defined as below.
ATK 4.7 Configuration Guide Rev A Page 105 of 163
p. The Meal breaks question will be presented to the employee at sign out
when the employee has worked for more than 300 min (5 hours). The
condition type in this case is “Minutes Worked” and should be set as in the
screenshot.
q. The Injured at work question will be displayed to the employee always at
sign out, irrespective of how much time they have worked. The condition
type should be set to “Always”.
r. Once the punchers are defined please follow the other examples to set up
buttons and profiles and Button Sets for this functionality to be available
to the employees.
8.11.7 MYTIMESTAMP REDIRECT TO ATK TIME REVIEW SCREEN
MyTimeStamp provides the ability to redirect to ATK Time Review to approve
edits or fix missed punches. The user will only be redirected if the punch is
successful. There will be no confirmation message for the submitted punch. If
the punch fails due to system error as in a duplicate punch, then the user won’t
be redirected to ATK Time Review and the error message will be displayed to the
user.
a. To Configure the MTS redirect to ATK Time Review in MTS Editor:
b. Go to MyTimeStamp Editor.
ATK 4.7 Configuration Guide Rev A Page 106 of 163
c. Select the question and select Edit.
d. Select Answer on which the redirect will be applied and select Edit.
e. Select from Forward to URL. It has three options.
- DAILY: If Forward to URL is set to DAILY, then the user will be
redirected directly to the ATK Time Review Daily Approvals
screen
- CPP: If Forward to URL is set to CPP, then the user will be
redirected directly to the ATK Time Review Current Pay Period
screen.
- PPP: If the Forward to URL is set to PPP, then the user will be
redirected directly to the ATK Time Review Previous Pay Period
screen.
f. After selecting the Forward to URL option, Select OK and Save the
answer.
Note: If the Abort entire process? option is checked, then the redirect will not
happen and a warning message will be displayed to the user.
ATK 4.7 Configuration Guide Rev A Page 107 of 163
Please make sure there is at least one condition in Conditions tab. Conditions
will be discussed in a later section.
g. Go to the Punchers tab. Select the puncher on which the question with
the redirect will be tied. It is recommended to use the redirect
functionality on IN PUNCH only. Select Edit.
ATK 4.7 Configuration Guide Rev A Page 108 of 163
h. Select “Add” to tie the Questions and Conditions to the selected puncher.
i. Select ok and then save the selected puncher.
ATK 4.7 Configuration Guide Rev A Page 109 of 163
8.12 MyTimeStamp Platform Support
MyTimeStamp supports the following platforms: 4500 Terminals, InTouch®
Terminals, Mobile Devices, Employee Self Service (ESS, web-based) and
QuickTimeStamp (QTS, web-based). The MyTimeStamp Editor (only used by a
system administrator) is available in web browsers only.
8.13 QuickTimeStamp Configuration
1. This URL will prompt for username and password.
/applications/MTS/html/logonPunchAction.jsp?buttonset=1
2. This URL will prompt for badge ID.
/applications/MTS/html/logonPunchAction.jsp?buttonset=1&usebadge=yes
ATK 4.7 Configuration Guide Rev A Page 110 of 163
The &usebadge=yes parameter tells the QTS URL to prompt for badge number instead of
username and password. Leave it off or set it to no for username and password
prompt.
3. This URL will provide an on-screen keyboard, for use with touch screen kiosks, for
example:
/applications/MTS/html/logonPunchAction.jsp?buttonset=1&useKeypad=yes&use
badge=yes
ATK 4.7 Configuration Guide Rev A Page 111 of 163
The keyboard appears when the user clicks or taps in the badge or username
field. If usebadge=yes is also present, a numeric keypad appears. Otherwise, a
full alpha-numeric keypad appears to enable entry of username and password.
4. You can also add a property that displays a logon on button that enables the user to
log in to WTK. This property can be added to username and password option or
badge number option.
- Add &destination=NGUI to the QTS URL to tell it to display the log
on button. The value for destination parameter can be one of
the following:
i. NGUI – To log in to navigator logon
ii. ESS – To log in to Employee Self Service
iii. JAVA – To log in to standard classic logon
iv. TIMEREVIEW – To log in to the Time Review Screen
ATK 4.7 Configuration Guide Rev A Page 112 of 163
5. If you wish to have a log on page that does not display any buttons, you can use
the following URL. You may use any of the destination parameters above.
/applications/MTS/html/logonPunchAction.jsp?destination=TIMEREVIEW
6. The layout of the buttons on the QuickTimeStamp page is controlled by the value in
the Property found on the MyTimeStamp tab in system settings
7. The Size and Color of time displayed on the screen can be changed under KSS
Globals tab. Change the color:red to color:white, if you do not want to display the
local time on the QuickTimeStamp screen.
ATK 4.7 Configuration Guide Rev A Page 113 of 163
8. You can also configure a special message to display as well.
ATK 4.7 Configuration Guide Rev A Page 114 of 163
8.13.1 ADD A PAY CODE AMOUNT
a. Configure answer to use Prompt amount.
Note: The Prompt Pay Code amount feature is not supported in offline mode in
all platforms.
8.13.2 ENABLE REDIRECT TO TIME REVIEW IN QUICKTIMESTAMP
The ATK Authentication Controller is required to use the Redirect option within
QuickTimeStamp. It may be installed when ATK is installed, or it may be installed at a
separate time. Refer to the Installation Guide for details regarding installing the
Authentication Controller.
To enable Redirect within QuickTimeStamp there are two properties in System Settings
to be configured.
1. Navigate to Set Up -> System Configuration -> System Settings ->
MyTimeStamp, and set the value in site.MTS.qtsRedirect to True.
2. Navigate to Set Up -> System Configuration -> System Settings ->COMP and set
the appropriate value in site.CSK.QTS.timereview.timeout. The default value is
20 seconds.
ATK 4.7 Configuration Guide Rev A Page 115 of 163
3. Configure a Puncher with Redirect enabled, and assign the Puncher to a Button
in the MyTimeStamp profile editor. Refer to the MyTimeStamp configuration
examples for detailed information on configuring redirect.
8.13.3 CUSTOM LOGON SCREEN CONFIGURATION
Custom Logon screen can be configured using the custom QuickTimeStamp URL. Below
is the screen shot of a sample configuration.
The screen shot below shows the result of the above the above configuration.
Note: The message area in the above screen has a limitation of 2000 characters. To
insert line breaks in the message, use the html <BR> tag. If <enter> key is used, then
the space will not be saved correctly in the database and a SQL exception may be
thrown.
ATK 4.7 Configuration Guide Rev A Page 116 of 163
9 ATK Approval Auditing
With every daily or pay period approval/rejection/removal performed in ATK, the
associated audits are recorded in the table KSS_APPROVALSAUDIT.
10 My Approvals
My Approvals is about Exceptions. Exceptions occur in other applications like Time
Review and MTS. When the Exception occurs, the KSS Approvals application is called to
submit the Exception. There are various types of exceptions:
a. Missed Punch Exception: This exception is generated by Time Review when
the employee submits a missed punch request.
b. Day Rejection: This exception is generated by Time Review when the
employee rejects a day.
c. Pay Period Rejection: This exception is generated by Time Review when the
employee rejects a pay period.
d. MyTimeStamp Answer Exceptions: This exception is generated by MTS
when the employee chooses an answer to a question. Answer exceptions can be
further classified into subtypes, such as an Early In Exception.
e. Employee Exceptions: This type of exception has to be
acknowledged/responded by the employee as opposed to the manager.
Exceptions are displayed to the managers on the My Approval screen. Managers must
act on each Exception by selecting one of the buttons presented. Possible actions may
include:
a. Approve: This is used to approve the submitted request.
b. Rejection/Response: This is used to reject or respond to the submitted
request.
10.1 Granting Access to My Approvals
a. The URL to access My Approvals for Managers in the web based UI
(Navigator or Classic) is:
/applications/KSSAPPROVALS/html/KssApproval.jsp?ctxt=default&hf={hyperfindid}&Sele
ctedEmployeeList={EmployeeList}&pid={PersonId}&SelectedTimeFrame={TimeFrame}
&bd={BeginDate}&ed={EndDate}
This should be added to the appropriate Navigator Workspaces and will be
available as a GoTo control destination.
ATK 4.7 Configuration Guide Rev A Page 117 of 163
b. The URL to access My Approvals as employee on Web is:
i. /applications/KSSAPPROVALS/html/KssApproval.jsp?userMode=employee
c. The URL to access My Approvals on mobileview for manager is:
i. /applications/KSSAPPROVALS/html/NGDEmpList.jsp
d. The URL to access My Approvals on mobileview for Employee is:
i. /applications/KSSAPPROVALS/html/NGDEmpList.jsp?userMode=employee
e. The URL to access My Approvals on the mobile Home Screen is:
i. Employee Link:
/applications/KSSAPPROVALS/html/launchMyApprovalsEmp.jsp
ii. Manager Link:
/applications/KSSAPPROVALS/html/launchMyApprovals.jsp
f. Genie Right Click: The URL to access Genie Right click My Approvals is:
i. /kssapplaunch/kssapprovals
g. My Approval Configuration: The URL to access My Approval Configuration
screen is:
i. /applications/KSSAPPROVALS/html/kssApprovalConfigList.jsp
h. Via InTouch: The URL parameter to access My Approvals for Manager is:
i. &url=/applications/KSSAPPROVALS/html/NGDEmpList.jsp&filename
=CustomSmartViews&
i. Via InTouch: The URL parameter to access My Approvals for Employee is:
i. &url=/applications/KSSAPPROVALS/html/NGDEmpList.jsp&filename
=CustomSmartViews&userMode=employee&
Note: when accessing All My Approvals as a manager, the context (date range and
Hyperfind) is determined by the navigator Workspace Context. The URL is appended
with the employee IDs contained within the Hyperfind selections. For user with a very
large span of employee access, the URL will be truncated. To avoid this, selected fewer
employees before loading the Widget.
ATK 4.7 Configuration Guide Rev A Page 118 of 163
10.2 Historic Edits in My Approvals
When Holding Pay Code Edits for Approval you must check “Allow Edits to Signed Off
Time”.
10.3 Configuring GoTo menu
a. Create a single link widget that points to My Approvals NAV URL above.
b. Check on the Goto Control when creating the single link widget.
c. Assign the single link widget to the workspace.
d. The single link widget created above will automatically appear in the
navigator (Selected goto widgets section).
e. Once configured you can go to any core widget that displays list of
employees and select employees and click on the goto control and select
the My approval single link widget and the context information is passed
to My Approvals page.
f. Note: This feature is available in 7.0+.
ATK 4.7 Configuration Guide Rev A Page 119 of 163
10.4 My Approvals System Settings Properties
Below are two lists of properties that can be configured for My Approvals. This can be
done by going into Setup > System Settings. The first list is found on the MY
APPROVALS tab. Changes made on this tab need to be repeated on every application
server.
ATK 4.7 Configuration Guide Rev A Page 120 of 163
The second list is round on the KSS GLOBALS tab. Changes made on this tab
automatically affect all application servers, so only need to be entered once.
A description of the more notable items from both tabs follow. The meaning of
properties not listed below should be clear from the one line description in the system
settings tab.
• site.KSSAPPROVALS.beanuser – the user name of a power user that has the
ability to make changes to employee time cards in response to approvals and
rejections. The user’s password does not need to be stored.
• site.KSSAPPROVALS.HyperFindName – the name of a HyperFind query that
is used to retrieve employees whose exceptions a manager should be able to see
on the All My Approvals screen. This can be overridden by the Navigator context.
• site.KSSAPPROVALS.email.customdatadefid – this is used when
notification type on the General Info tab of the My Approvals Configuration Editor
is set to E-Mail. In that case, this property identifies the employee’s Additional
Information field that contains a list of email addresses to receive notifications
when the exception is created (see section 10.6).
• site.KSSAPPROVALS.lookbackdays and lookforwarddays – these limit the
exceptions shown on the manager’s All My Approvals screen based on a date
range relative to today. This date range may be overridden by that configured in
the Navigator context.
• site.KSSAPPROVALS.maxpendingrequests – a hard limit on the number of
exceptions that can be loaded on the manager’s All My Approvals screen.
• site.KSSAPPROVALS.QTS.approval.timeout – this timeout is used if
employees have been forwarded to the All My Approvals screen from the Quick
Time Stamp screen at a kiosk.
• kss.global.approvals.approveSelf – with the default value of true, if a
manager belongs to his/her own employee group, that manager will be able to
ATK 4.7 Configuration Guide Rev A Page 121 of 163
approve or reject their own exceptions. Set this property to false to prevent
managers from seeing or approving/rejecting their own exceptions.
10.5 Enabling a MyTimeStamp Answer to Require an
Approval
a. Configure an answer with the Require Manager response? option checked.
10.6 My Approvals Configuration Editor
The MY APPROVALS Editor provides the flexibility for the administrator to specify
whether each request will have an approve or reject button or both. It also allows the
user to define the labels and the notification message.
It also allows the administrator to define a list of rejection reasons that the manager
can choose from when rejecting requests of a type/subtype or choose from the list of
WFC comments listed.
a. Go to Quick Links (Navigator) or My Links (Classic) -> My Approvals
Configuration to access Approval Configurations screens.
b. There are four Request types configured by default in the Approval Configuration
screen below. By default, there is no MyTimeStamp Answer Exceptions. This type
of exception appears on the Approvals Configuration screen after ‘Require
manager response’ checkbox is selected for an answer.
ATK 4.7 Configuration Guide Rev A Page 122 of 163
Please note that all the request types have the same three tabs:
c. GENERAL INFO:
All the information listed in the General info tab is used to modify the labels
displayed on the My Approval screen (e.g. Approval Type, Submitted punch and
Employee comment.). To send notifications, select the notification type from the
drop down. If the notification type is “E-Mail”, the following settings need to be
set: Under system settings -> My Approvals tab, the property
“site.KSSAPPROVALS.email.customdatadefid” needs to be set with the id column
for additional field that holds the additional email list (comma delimited). If the
notification type is “Generic Notification”, select the appropriate reviewer purpose
to send the notification to appropriate reviewers list or “Employee Only” for
employee based exceptions.
For the Missed Punch Request type, the GENERAL INFO tab looks like below:
ATK 4.7 Configuration Guide Rev A Page 123 of 163
Subtype description varies from one request type to another:
- Missed Punch Exception: None
- Day Rejection: Day Rejected
- Period Rejection: Period Rejected.
- MyTimeStamp Answer Exception: Question title.
ATK 4.7 Configuration Guide Rev A Page 124 of 163
The labels configured above will display on the Manager KSS Approval screen
shown below. Approval Type uses Request type name label, Submitted
punch uses the Date time label, so on and so forth.
d. APPROVAL:
- Approve button label: This is the Approve button label on KSS
Approval screen.
ATK 4.7 Configuration Guide Rev A Page 125 of 163
- Approval message text: This is approval message text displayed
after manager approved the submitted request.
- Approve status text: This is status text inserted in the database.
- Approve notification: This option if checked will send approval
notification to the employee. You can choose from system
generate emails, or Generic Workflow notifications.
e. REJECTION/RESPONSE:
- Reject button label: This is the label of Reject button displayed
on the My Approval screen.
- Reject dialog: These are the labels for dialog Title, Reason label,
Note label and OK button label.
ATK 4.7 Configuration Guide Rev A Page 126 of 163
- Rejection message text: This is the Rejection Message displayed
when manager rejects the submitted request.
- Reject status text: This is status text inserted in the database.
- Reject notifications: This option if checked will send rejection
notification to the employee.
f. Reject reason required: This is Disabled by default. If this is set to Allowed
or Required, it displays list of Reasons type. The manager will be prompted to
select from the rejection reason (configured here) when rejecting a missed
punch request on the KSS Approval screen.
- If the Reasons Type is set to Enter text, then the user can enter
a list of ad hoc reasons.
- When Enter text is selected in the Reasons type dropdown, the
Reject reason and notes are not inserted into the timecard. They
are however logged in the KSS_REQUESTS table in the database.
- When the manager responds to the employee’s signed off actions,
it is recorded in the database table and no adjustment is made to
ATK 4.7 Configuration Guide Rev A Page 127 of 163
the signed off punch if it is a pay code edit. The new comments
and notes can be added, if required.
g. Missed Punch Exception/MyTimeStamp Answer Exception
- It is recommended to use Select Punches comments as Reasons
Type for this request types.
h. Day Rejection/Pay Period Rejection
- It is recommended to use Select pay code comments as
Reasons Type for this request types.
- If the Reasons Type is set to something else like Select
punches comments, it will display a list of available WFC
comments.
i. Reject notes: This is set to Disabled by default. If this is set to Allowed or
Required, then the manager will be prompted to enter reject note when
rejecting submitted request on KSS Approval screen.
IMPORTANT System Settings Property to configure when submitting Day
Rejection or Pay Period Rejection request:
site.CSK.rejectionRequiresManagerResponse: This property needs to set
to true which will send s request to employee’s manager when rejecting a day or
pay period.
ATK 4.7 Configuration Guide Rev A Page 128 of 163
10.7 Configuring Alerts for ATK Exceptions in My
Approvals
a. Ensure that notifications are enabled in System Settings.
b. Ensure that Notification Profiles have been created and assigned to users.
ATK 4.7 Configuration Guide Rev A Page 129 of 163
c. Create and Assign Reviewer List and Review Purpose.
Your Reviewer List defines who will receive notifications for the particular approval
being configured. You may wish to create different Review Lists for different
exception types. For example, your Reviewer List may be comprised of the
employee’s manager (the user assigned in the employee’s people record in the
Reports to field) for a missed punch exception, but a different set of users is notified
if the employee indicates he was injured on the job.
Reviewer List and Purpose Assignment to the employee is made on the Approvals
and Reviewers tab in the People Record.
ATK 4.7 Configuration Guide Rev A Page 130 of 163
Reviewer Lists and Purpose are found under Set Up -> Common Set up
Reviewer Lists
ONLY Step 1 reviewers are supported in this release. You may have as many users
assigned as Reviewers in Step 1 as desired. Additional Steps and Also Notify are not
supported.
ATK 4.7 Configuration Guide Rev A Page 131 of 163
Your Reviewer list is associated to the Approvals configuration via the Reviewer
Purpose.
d. Associate ATK Exception Workflow Notifications with Navigator Alert
Subcategories.
ATK 4.7 Configuration Guide Rev A Page 132 of 163
e. Associate the ATK Exception Alert Subcategory to an ATK Exception Alert
Category that you create.
f. Associate the Alert Category with the appropriate Exception Widgets.
ATK 4.7 Configuration Guide Rev A Page 133 of 163
To send notification to the employee, choose “Employee Only” for the Reviewer
Purpose.
10.8 Modifying or Creating Workflow Notification
If you wish to modify an existing Workflow Notification, COPY it, modify it and then
rename it, ensuring that the name begins with “ATK “. When associating Workflow
Notifications with ATK Exceptions, the available Workflow Notifications are filtered by
the first three characters, and only Workflow Notifications that begin with “ATK “ will
appear as available for selection.
10.9 Substitution Tags in notifications sent to the
Manager
The following tags can be used in the notifications sent to the manager.
ATK 4.7 Configuration Guide Rev A Page 134 of 163
%a – Apply date
%c – Employee Comment
%f – Employee Full name
%i – Employee Id
%m – Manager Name
%n – Employee Note
%o – Manager Note
%pa – Pay Code Amount(s)
%pd – Pay Code Date(s)
%pn – Pay Code Name(s)
%r – Manager Reason
%s – Submit date and time
%t – Time (date and time of the item)
10.10 Supported Platforms
My approvals manager screens are supported on Navigator, InTouch and Mobile/Tablet.
11 Smart View Printing Tool Configuration
11.1 Using the Smart View Printing Tool
Smart View Technology allows for additional functionality to be programmed at a
Kronos Terminal by leveraging the terminal’s embedded web browser. The
configuration screen for these Smart Views can be accessed through Setup > Device
Manager Setup > Smart View Transactions.
The Smart View Printing Tool is an add-in tool set which will enable the customer to
print the contents of certain Smart Views that are normally displayed on a Kronos
Terminal.
Note: The ‘Prompted’ Option (view then print) is not available on the InTouch®
terminal. Only the Automatic Printing option is available on InTouch®.
11.2 Configuring the Smart View Printing Tool
Configuration of the Smart View Printing Tool can be accessed through the
administrator’s My Links menu as shown below.
ATK 4.7 Configuration Guide Rev A Page 135 of 163
11.3 Assigning Clocks to Windows Printers
All the clocks in the system will need to be paired with a printer that is currently
configured on the application server. To change the printer assignments, Select the
printer and Select edit. A list of printers will become available to select. Select your
desired printer and Select save. This will save the printer mapping.
Note: Printer names cannot have special characters (~!@#$^^&*(())_+-) or spaces
Please make sure the steps 1 and 2 listed under section 1.5 in the ATK Install Guide are
completed as part of pre-installation steps.
11.4 Configuring ATK Smart View Printing
If one or more ATK Smart Views are enabled for printing, then a “Print” button will
display on the appropriate screen. To enable an ATK Smart View for printing simply
entails adding the parameter “printable=1” to the URL line defined for that Smart View.
For example, if the normal URL parameter for the Smart View is:
/applications/COMP/html/4500KSSRequestController.jsp&filename=MissedPunch
&
Then after adding “printable=1’ the full URL would be:
/applications/COMP/html/4500KSSRequestController.jsp&filename=MissedPunch
&printable=1
11.5 Smart View Printing Using Windows print
By default, the printing option is set to windows printing. Please enter the print server
names and printer names as configured on the server. If using the BIXOLON SRP 350
receipt printer, set the receipt printer to “true”.
ATK 4.7 Configuration Guide Rev A Page 136 of 163
11.6 Smart View Printing Using Google Cloud Print™
Customers also have the option of configuring Smart View Printing to work with Google
Cloud Print™ (henceforth Google Print) via a Google account. Please refer to section 1.5
in the ATK Install Guide on how to configure Google Print.
11.7 Configuring Smart View Printing with Google Print
Select the printer “default (default)” and click “Edit”. This will allow you to set that
printer to one of the printers linked with your Google account. Once a printer is
selected, click “Save”, and then copy the Printer ID, found in the parentheses next to
the Printer Name.
Go to Setup > System Configuration > System Settings > Smart View Printing. Paste
the Printer ID that was just copied into the value field of
kss.smartviewprinting.gclouddefaultprinter. Click “Save” to save this change.
ATK 4.7 Configuration Guide Rev A Page 137 of 163
11.8 Scheduled cleanup of print archive directory
There is a batch file located at the following locations:
C:\Kronos\deployments\release\custom_svp_staging\web_server\applications\SVP\scrip
ts\ SVParchivefilesdel.bat
C:\Kronos\wfc\applications\SVP\scripts\SVParchivefilesdel.bat
It is a batch file that can take the number of days as a parameter.
Please edit the batch file for the filepath location of archive folder before deploying if
the deployment is anything other than “C:\Kronos”.
Currently the filepath is set as
filepath=C:\Kronos\wfc\applications\SVP\archive
To run this as a scheduled task create event manager task for batch command
Enter the following for the batch command:
C:\Kronos\wfc\applications\SVP\scripts\SVParchivefilesdel.bat 30
In this case files older than 30 days will be deleted from the archive folder.
After executing check the log file "log.txt" in the folder
C:\Kronos\wfc\applications\SVP\archive
This will list all the files that were deleted or any issues encountered during the process.
12 My Genies
ATK Genie columns display data related to items that require a manager response. My
Approval responses (Approval, Rejection, Respond, etc.) can be displayed in detail
Genies, as well as MyTimeStamp answers comments. My Genies provide the ability to
add columns to an existing detail Genie column sets or to create new Genie column sets
to show the ATK Exception Type, Status, Manager Response as well as to count
comments or groups of comments.
12.1 ATK Genie Columns
The following standard columns are available for use in any detail Genie. These Genie
columns all begin with KSS in the column name in the Detail Genie column sets.
Employee Response: displays all comments selected by the employee. If
comments are not required or not enabled, this may be blank.
Event Date: the date of the exception or rejection
Exception Count: the number of exceptions for the exception within the
selected time frame
ATK 4.7 Configuration Guide Rev A Page 138 of 163
Exception Status: the status of the exception, for example, Approved or
Responded
Exception Type: the type of exception for example, a MyTimeStamp answer
exception, or a pay period rejection
Manager Response: will display No Response if the manager has not yet taken
action. Display the comment selected by the manager when responding to a
request. If no comment was selected, this will be blank.
Manager Response Date: the date the above response was taken
12.2 Advanced Genie Column Editor
The Advanced Genie Column Editor allows you to create columns that count the number
of comments associated with the exceptions in the selected time frame.
Configuration can be accessed through the administrator’s My Links menu -> Advanced
Genie Column Editor as shown below.
Advanced Genie column editor provides the administrator the ability to define advanced
genie columns that can be added to any genie. To define a genie column, click on the
Advanced Genie Column Editor my link menu.
ATK 4.7 Configuration Guide Rev A Page 139 of 163
Click on new to define a new comment column.
In the above screen define the column name and select the comments from the list of
available comments. When this column is added to a genie, then the genie can report
on the count of comment occurrences defined for this column.
For example, you may wish to create two Genie columns to track employee reasons for
missed punched. One column would be called Badge Issues and contain the comments
Lost Badge, Damaged Badge, Forgot Badge. The other column would be called Clock
Issues and contain the comments Clock Offline, Clock Obstructed.
12.3 Example Genie
Below is a screen shot of an example detail genie using the KSS Approval columns and
comment count column (created via advanced genie column editor):
The following screen shot shows the configuration of the above Genie column set.
ATK 4.7 Configuration Guide Rev A Page 140 of 163
In the above screen shot Missed Meals, Clock Issues and Badge Issues are advanced
genie columns that count the number of comments associated with a MyTimeStamp
exception (for Missed Meals) or with a Missed Punch submission.
Once the detail genie column set has been created, it can be assigned to any detailed
genie.
Notes:
• Care should be taken, when assigning more than two advanced genie
columns, as it may influence performance.
13 Authentication Controller
This module is used to provide login functionality to ATK QuickTimeStamp to log into
workforce. This module also provides the ability for third party authentication systems
like M2Sys to authenticate the user and log them into Workforce. Refer to the
Installation Guide for details in installing the Authentication Controller, either when you
are installing ATK, or at a separate time.
Note: you must be using a fully qualified domain name if you are using the
Authentication Controller. E.g., instance.yourcompany.com.
13.1 Activating Log on Button on QuickTimeStamp
When the authentication controller module is activated, passing the destination
parameter to the QuickTimeStamp URL will activate the logon button. The destination
ATK 4.7 Configuration Guide Rev A Page 141 of 163
parameter can be any one of the following targets: JAVA, NGUI, and ESS. The
destination target landing URLs are defined under the “Authentication Controller” tab
under system settings.
13.2 Third Party Authentication
Third party authentication systems like M2SyS can log the users into workforce using
authentication controller. The forwarding URL once the user is authenticated by the
external system should be set to the following URL:
//<server_name>/<instance name>/LoginController/logonWithUID
Passing the destination parameter redirects the user to the destination once the user is
authenticated. The destination can be one the following targets: JAVA, NGUI, ESS, and
ATK.
13.3 User experience with Authentication Controller
and Single Sign On
WHEN COMING FROM THE QTS PAGE:
When a user logs into WTK from the QTS page using the "Destination=XXX" parameter,
the Default logoff URL and the timeout URL configured will be overridden and the user
will be returned to the original URL from where they started.
To redirect the user back to the location from where they came the
site.AUTHCONTROLLER.sso.returnURL.enabled should be set to true.
WHEN COMING FROM OTHER PAGES
When the authentication controller cannot find the return URL or if it is NOT originating
from the ATK QTS, then the logoff and timeout URL’s configured in the WPKSITE
system settings will be used.
In System Settings -> Security the values for site.security.singlesignon.eou.timeouturl
and site.security.singlesignon.eou.logoffurl should be set to:
/wfc/applications/AUTHCONTROLLER/html/eou/logoff.jsp.
ATK 4.7 Configuration Guide Rev A Page 142 of 163
14 Smart View Configuration
14.1 Smart Views for the Kronos Terminal
This Smart View only presents the user with the attestation message when approving
the timecard. It does not display the attestation message when rejecting.
ATK 4.7 Configuration Guide Rev A Page 143 of 163
Here is a list of Smart Views that can be set up in the system:
Smart view URL parameters Notes
Approve &url=/applications/ATTEST/html/4500Reque This is the standard
Timecard stController.jsp&filename=ApproveTimecard timecard approval with
Online Online& the text approval
message
(this Smart View
functionality is not
printable)
Time Period &url=/applications/COMP/html/4500KSSRequ Use this option if the
Approval estController.jsp&filename=TimePeriod& rejection functionality is
desired
Missed &url=/applications/COMP/html/4500KSSRequ This is the manager
Punch estController.jsp&filename=MissedPunch& report functionality for
report missed punches for the
day
Missed &url=/applications/COMP/html/4500KSSRequ When printing is desired
Punch estController.jsp&filename=MissedPunch&pri add “printable=1&” to the
report ntable=1& end of the URL parameter
Overtime &url=/applications/COMP/html/4500KSSRequ This is the manager
Report estController.jsp&filename=Overtime& report functionality to get
the employees that have
reached overtime
condition for the day
Overtime &url=/applications/COMP/html/4500KSSRequ When printing is desired
Report estController.jsp&filename=Overtime&printa add “printable=1&” to the
ble=1& end of the URL parameter
Upcoming &url=/applications/COMP/html/4500KSSRequ This is the manager
and Missed estController.jsp&filename=Elapsed& report functionality to get
breaks the employees that have
report missed a break or there is
an upcoming break for
the day
ATK 4.7 Configuration Guide Rev A Page 144 of 163
Smart view URL parameters Notes
Upcoming &url=/applications/COMP/html/4500KSSRequ When printing is desired
and Missed estController.jsp&filename=Elapsed&printabl add “printable=1&” to the
breaks e=1& end of the URL parameter
report
MyTimeSta &url=/applications/MTS/html/4500RequestCo MyTimeStamp can be
mp Puncher ntroller.jsp&buttonid=1&filename=ATK& accessed by any
employee using the same
URL. Functionality is
determined by the
Puncher assigned to the
buttonid in the
MyTimeStamp Profile.
Buttonid is a variable, so
you may use any Button
ID in your URL.
MyTimeSta &url=/applications/MTS/html/4500RequestCo When printing is desired,
mp Puncher ntroller.jsp&buttonid=1& check the box on the
configuration screen.
Set as &url=/applications/MTS/html/4500RequestCo Set so that an InTouch
default ntroller.jsp&filename=default&buttonid=1&ic Smart View can be the
transaction onName=AddPunch& default transaction
14.2 Smart View Device Information Audit
A new property has been added to “MyTimeStamp” under System Settings. This
property specifies if the deviceID and device Name should be used in the audits or if
the device IP address should be used. If the property is set to true, then the device id
and device name will be used, if false device IP address will be used.
ATK 4.7 Configuration Guide Rev A Page 145 of 163
15 ATK Multilanguage Support
15.1 Overview
Language settings for ATK can be used to localize many of the features in ATK to many
languages with in one instance of WFC. Some basic customization can be completed
with button names, labels, questions, answers, and attestation messages as part of the
standard configuration of the product.
In addition to these items, static text items, which do not depend on Puncher
configuration items, such as Backspace and enter keys, may also be localized. This is
done by the addition of language properties files, in the manner described in the
following “configuration” section.
Each properties file contains screen labels and error messages displayed to employees
as they use each product. The table below shows these properties files that can be
copied and modified to include localized text.
These files can be found in
<Installed_Drive>/Kronos/Deployments/release/<custom_”Product”_staging and
should be copied to all Web and Mobile servers after modification.
File Name Module Location
ATTESTStrings.properties ATTEST custom_attestation_staging\app_server\applications\ATTEST\properties
COMPStrings.properties COMP custom_comp_staging\app_server\applications\COMP\properties
InTouchStrings.properties “INTOUCH” custom_ksshelpers_staging\app_server\applications\KSSHELPERS\properties
MTSStrings.properties MTS custom_MyTimeStamp_staging\app_server\applications\MTS\properties
SVPStrings.properties SVP custom_svp_staging\app_server\applications\SVP\properties
15.2 Web Configuration
To have an employee see the localized text rather than the standard text, a copy of one
or many of the desired properties shown above must be created, and named with the
addition of a _<languageCode>. An example properties file has been included in each
location described above. In the included example a German language version copy of
the file it has been named:
ATTESTStrings_de.properties
ATK 4.7 Configuration Guide Rev A Page 146 of 163
If an employee has their locale policy set to German (de) they would then see the
strings loaded from the _de.properties which can be modified to contain the localized
text file, rather than the strings that are contained in standard properties file.
Note: Please make sure the language pack is installed on the application server and
that file names are spelled correctly as they are case sensitive.
15.3 InTouch® Configuration for Language Support
The InTouch® Device supports multiple languages natively, though standard device
settings. If an InTouch® is configured with multiple languages, when each language is
selected at the clock and a Smart View is performed, the clock will retrieve the strings
for that specific InTouch®Strings_<lang>. properties file for the core labels and
error messages. For ATK specific labels and error messages please create appropriate
Strings file for that language and install the appropriate language pack on the
application server.
Note: The minimum required firmware is 3.0.8.
Language Country/region Language code
French (France) France fr_FR
French(Canada) Canada fr
Spanish (Mexico) Mexico, Latin America es
Portuguese(Brazil) Brazil pt
Dutch Netherlands nl
German Germany de
Simplified Chinese Peoples Republic of China zh_CN
Traditional Chinese Greater China (Hong Kong, zh_HK
Taiwan)
16 Manager Reports Configuration
There are several reports provided to the managers. The general guidelines for running
the reports are the same.
ATK 4.7 Configuration Guide Rev A Page 147 of 163
• Based on Excel output requirements, the report may need to be run in small
groups to prevent any performance issues as well as not to exceed the current
Excel row limitations when outputting to Excel.
• For sorting to work correctly in Excel format, the Department summary should be
suppressed.
• The reports will be in landscape orientation.
• The user may specify any available timeframe for the reports.
Note: Reports that display Approvals or Rejections are intended to display whether an
employee approved or rejected a day or period. It does not necessarily show the
current status. For example, if an employee approved a pay period, and a manager
subsequently made a change to the employee’s timecard that requires re-approval,
approval reports will display that the period was Approved by the employee and will not
indicate that the period now requires re-approval.
ATK 4.7 Configuration Guide Rev A Page 148 of 163
ATK 4.7 Configuration Guide Rev A Page 149 of 163
16.1 Daily Attestation Report:
ATK 4.7 Configuration Guide Rev A Page 150 of 163
16.2 Comment Compliance Report:
ATK 4.7 Configuration Guide Rev A Page 151 of 163
16.3 My Approvals Audit Detail:
ATK 4.7 Configuration Guide Rev A Page 152 of 163
16.4 My Approvals Audit Summary:
ATK 4.7 Configuration Guide Rev A Page 153 of 163
16.5 MyTimeStamp Detail:
ATK 4.7 Configuration Guide Rev A Page 154 of 163
16.6 MyTimeStamp Summary:
ATK 4.7 Configuration Guide Rev A Page 155 of 163
16.7 Pay Period Attestation Report:
ATK 4.7 Configuration Guide Rev A Page 156 of 163
16.8 Global Settings
There is a global settings tab provided for the reports under Setup > System
Configuration > System Configuration > KSS Globals. The following global settings are
provided below.
16.9 Create the Report Custom Options in WTK
a. Log on to WTK as a superuser or as an equivalent user who can administer
reports.
b. Go to Setup > Common Setup > Report Setup
c. Click the Custom Options tab
d. Click “New”
e. Type “ATK_Show_Summary” in the Option Name field
f. Select “String” for the Value Type field
g. Select “Value” for the Display at Run Time field
ATK 4.7 Configuration Guide Rev A Page 157 of 163
h. Input the following Pick List Values
i. Click Save
16.10 Register the Report in WTK
a. Logon to WTK as a superuser or as an equivalent user who can administer
reports.
b. From the Top Menu Bar select Setup; Under Common Setup, select Report Setup
c. Click “New” from the “Report Setup” Menu
d. The cursor will be position on the Name Field – type in the report name (i.e.
“Exception”)
e. Tab over to the Report File Name field and type in the appropriate report for the
report profile:
Report Name Report File Name
Daily Attestation Report ATK_Daily_SQL2005.rdl
Daily Attestation Report ATK_Daily_SQL2008.rdl
Daily Attestation Report ATK_Daily_Oracle2005.rdl
Daily Attestation Report ATK_Daily_Oracle2008.rdl
Pay Period Attestation Report ATK_PayPeriod_SQL2005.rdl
Pay Period Attestation Report ATK_PayPeriod_SQL2008.rdl
Pay Period Attestation Report ATK_PayPeriod_Oracle2005.rdl
Pay Period Attestation Report ATK_PayPeriod_Oracle2008.rdl
ATK 4.7 Configuration Guide Rev A Page 158 of 163
Report Name Report File Name
Comment Compliance Report ATK_CommentExcep_SQL2005.rdl
Comment Compliance Report ATK_CommentExcep_SQL2008.rdl
Comment Compliance Report ATK_CommentExcep_Oracle2005.rdl
Comment Compliance Report ATK_CommentExcep_Oracle2008.rdl
My Approvals Audit Detail MyApprovalsAuditDetail_SQL2005.rdl
My Approvals Audit Detail MyApprovalsAuditDetail_SQL2008.rdl
My Approvals Audit Detail MyApprovalsAuditDetail_Oracle2005.rdl
My Approvals Audit Detail MyApprovalsAuditDetail_Oracle2008.rdl
My Approvals Audit Summary MyApprovalsAuditSummary_SQL2005.rdl
My Approvals Audit Summary MyApprovalsAuditSummary_SQL2008.rdl
My Approvals Audit Summary MyApprovalsAuditSummary_Oracle2005.rdl
My Approvals Audit Summary MyApprovalsAuditSummary_Oracle2008.rdl
MyTimeStamp Detail MyTimeStampDetail_ORA_2005.rdl
MyTimeStamp Detail MyTimeStampDetail_ORA_2008.rdl
MyTimeStamp Detail MyTimeStampDetail_SQL_2005.rdl
MyTimeStamp Detail MyTimeStampDetail_SQL_2008.rdl
MyTimeStamp Summary MyTimeStampSummary_ORA_2005.rdl
MyTimeStamp Summary MyTimeStampSummary_ORA_2008.rdl
MyTimeStamp Summary MyTimeStampSummary_SQL_2005.rdl
MyTimeStamp Summary MyTimeStampSummary_SQL_2008.rdl
My Approvals Detail Display Info MyApprovalsAuditDetailInfo_ORA2005.rdl
My Approvals Detail Display Info MyApprovalsAuditDetailInfo_ORA2008.rdl
My Approvals Detail Display Info MyApprovalsAuditDetailInfo_SQL2005.rdl
My Approvals Detail Display Info MyApprovalsAuditDetailInfo_SQL2008.rdl
Time Review Audit Detail ATK_TimeReviewAuditDetail_Oracle2008.rdl
Time Review Audit Detail ATK_TimeReviewAuditDetail_SQL2008.rdl
(Not available in 2005 format)
ATK 4.7 Configuration Guide Rev A Page 159 of 163
f. Please note, the spelling of the Report File Name is case sensitive.
g. Tab over to the Description field and type an appropriate description.
h. Select (i.e. check off) the Requires Hyperfind Query option.
i. Select “All” time period from the available Time Periods drop down list.
j. Click on the “Categories” button and select “Other Reports”
k. Check “2008 RDL Format” if using 2008 report engine
a. Note: the system setting global.Reporting.Engine must be set in the
Global tab to “SQL Server Reporting Services 2008” for this option to be
available
l. Select the following options for the “Selected Options” group:
- ATK_Show_Summary (not needed for any of the My Approvals or
MyTimeStamp reports)
- From Time Period
- Printed For
- Query Name
- Time Period Heading
- Time Period Type
- To Time Period
m. Select the “Save” menu option.
n. Do this for each report.
16.11 Update Report Access Profiles
• Update all Report Access Profiles that need to access the new Report.
17 K-Mail Time Review Notification Service
Configuration
17.1 Service Overview
This service cans the employee’s timecard for any previous day in the current pay
period that has not been reviewed (approved/rejected) by the employee and sends an
email/K-Mail to the employee with the details of the days that have not been reviewed.
The process required the Time Review module to be configured and is disabled by
default. It also has its own tab in the system settings to tweak the service and options
ATK 4.7 Configuration Guide Rev A Page 160 of 163
to enable it. When the process is enabled, it runs twice a day (at noon and midnight),
but the frequency can be adjusted in the system settings tab.
The process runs a Hyperfind query to determine which employees to check for
unapproved timecards. This query defaults to the Import user’s “All Home” public
Hyperfind, but the Hyperfind name, user and visibility can be configured.
For each employee returned by the Hyperfind query, the process constructs a list of
missed and edited dates in the current pay period. If this list of dates is non-empty for
an employee, then a KMail notification is sent to the employee, containing the list of
dates and a configurable message (e.g. “Please approve your timecard”.
The standard Kronos terminal functionality provides the option for the employee to be
automatically notified of KMail when he or she punches in. The configuration of this
standard product option is not part of the Attestation Tool Kit installation.
ATK 4.7 Configuration Guide Rev A Page 161 of 163
17.2 Service Properties
The following properties are global properties that are needed to configure this service.
This can be found under Setup > System Configuration > System Settings > ATK
NOTIFICAITON SERVICE
18 Exporting and Importing ATK Configuration
You may export ATK Configuration data from within the MyTimeStamp Editor,
MyApprovals Editor and Time Review Editor user interfaces, respectively. This feature
is meant to move configuration data from one environment to another, such as moving
from test to production.
Editing the XML files after export but prior to importing is not supported, and may
cause unexpected results.
You must first set password for the import user on the Importer Tab found in Set up ->
System Configuration -> System Settings.
Data is imported via the Import ATK Configuration custom URL.
ATK 4.7 Configuration Guide Rev A Page 162 of 163
Important Note: all dependent configuration items in Workforce Central must be
configured prior to importing your configuration. For example, if you are importing a
MyTimeStamp configuration that uses a No Meal Taken comment in an answer, that
comment must already be configured in your destination system before importing your
configuration. This applies to Comments, Pay Code, Review Lists, Reviewer Purposes,
Generic Workflow Notifications and any other Workforce Central items. Additionally,
when importing MyApprovals configuration, you must have imported the configuration
for MyTimeStamp and Time Review prior to importing MyApprovals.
19 ATK System Settings Property Files
There are several tabs that contain application settings in System Settings. When
changing these values, consider the following.
Changes to offline settings require clock re-initialization.
Most settings take effect immediately and do not require a server restart.
Changes to Service related properties (enabling, disabling, changing any or the
parameters of the service) requires application servers to be restarted.
Changes made to any settings on the KSSGlobals tab on an application server requires
those changes be propagated to all application servers. This can be done by restarting
all application servers, or by logging into Workforce Central on each application server
and accessing the KSSGlobals tab in system settings to cause the server to reread the
cache.
ATK 4.7 Configuration Guide Rev A Page 163 of 163
You might also like
- Rice Lake Weighing Systems 880 Performance Series Indicator Technical ManualDocument122 pagesRice Lake Weighing Systems 880 Performance Series Indicator Technical ManualWilliam GómezNo ratings yet
- Sas3flash quickRefGuide Rev1-0Document28 pagesSas3flash quickRefGuide Rev1-0alexiavgNo ratings yet
- M 158387 880 Technical Enus RevgDocument122 pagesM 158387 880 Technical Enus RevgtorrescrcjavierNo ratings yet
- ADCP Sentinel User GuideDocument44 pagesADCP Sentinel User GuidehaqquramdhaniNo ratings yet
- SchedulerDocument324 pagesSchedulerJorge Luis Vasques AngelesNo ratings yet
- Seachest SSD User Guide 100847684 - ADocument18 pagesSeachest SSD User Guide 100847684 - Amax riosNo ratings yet
- PacFactory User Manual of INGESYSDocument170 pagesPacFactory User Manual of INGESYSAgung Chrisyancandra MobonguniNo ratings yet
- 07Document60 pages07Felipe MorenoNo ratings yet
- Manual Book Timbangan GreaseDocument56 pagesManual Book Timbangan GreaseFebriSatriaNo ratings yet
- M 183532 882is Technical Enus RevfDocument96 pagesM 183532 882is Technical Enus RevfAlfonso CepedaNo ratings yet
- Alarmpoint For BMC Impact Manager: Confidential & ProprietaryDocument61 pagesAlarmpoint For BMC Impact Manager: Confidential & ProprietaryJon TrotterNo ratings yet
- VmDas Users Guide2009Document98 pagesVmDas Users Guide2009Taufik SuprayogoNo ratings yet
- DMTA 20024 01EN Rev A NDT SetupBuilder v10 UserDocument210 pagesDMTA 20024 01EN Rev A NDT SetupBuilder v10 UserMohd HanisNo ratings yet
- Manual Tecnico 880Document123 pagesManual Tecnico 880ivanzeabNo ratings yet
- Drive DriveView9 Manual EN 200622Document83 pagesDrive DriveView9 Manual EN 200622AdamNo ratings yet
- Rice Lake SCT 1100 Manual PDFDocument88 pagesRice Lake SCT 1100 Manual PDFRonel BatocabeNo ratings yet
- NPO ManualDocument664 pagesNPO Manualgamashik100% (1)
- User Guide Persistence Client LibraryDocument41 pagesUser Guide Persistence Client LibraryIqbal HassanNo ratings yet
- SAP HANA Modeling Guide enDocument170 pagesSAP HANA Modeling Guide enmortpiedraNo ratings yet
- 72E-130457-01 - AirDefense Enterprise 7.3.4 User Guide (Rev A)Document244 pages72E-130457-01 - AirDefense Enterprise 7.3.4 User Guide (Rev A)sonnic1No ratings yet
- Te2000 TC3 Hmi enDocument2,166 pagesTe2000 TC3 Hmi enMinh Nhut LuuNo ratings yet
- DriveView 9 - User ManualDocument77 pagesDriveView 9 - User ManualPac CoolNo ratings yet
- Simstarter NG 13Document89 pagesSimstarter NG 13jazzmanPLNo ratings yet
- LTRT-27162 SmartTAP Administrator Guide Ver. 3.2Document136 pagesLTRT-27162 SmartTAP Administrator Guide Ver. 3.2erikaNo ratings yet
- QNAP Turbo NAS User Manual V3.6 ENG PDFDocument712 pagesQNAP Turbo NAS User Manual V3.6 ENG PDFRatu TanpanyaNo ratings yet
- Manual de Pesa Astra.Document68 pagesManual de Pesa Astra.Alexander Urriola JimenezNo ratings yet
- Ros 121223 1633 8028Document1,656 pagesRos 121223 1633 80281Дмитрий 1ЛарионовNo ratings yet
- Dados Que Podem Ser Obtidos Via Ethernet AdapterDocument11 pagesDados Que Podem Ser Obtidos Via Ethernet AdapterFelipe BianchiNo ratings yet
- (X1) User Manual v1.6Document61 pages(X1) User Manual v1.6Bükkös Alpár RobertNo ratings yet
- 1350 Installation GuideDocument232 pages1350 Installation Guideconsultach100% (1)
- Operation and Programming Manual: Allen-BradleyDocument820 pagesOperation and Programming Manual: Allen-BradleyMaja i Aleksandar JovanovićNo ratings yet
- OpticStudio UserManualDocument1,574 pagesOpticStudio UserManualgidewip486No ratings yet
- Hazelcast Management Center Documentation 4.0.1 PDFDocument145 pagesHazelcast Management Center Documentation 4.0.1 PDFEddie CarpenterNo ratings yet
- Rhythm Acquire Manual EnglishDocument172 pagesRhythm Acquire Manual EnglishAnu AnoopNo ratings yet
- Onelog 10 Setup and Installation GuideDocument95 pagesOnelog 10 Setup and Installation Guidefuncionaria83No ratings yet
- Linux Init HowtoDocument35 pagesLinux Init Howtoapi-3701346No ratings yet
- CMMT-AS Manual 2023-11l 8204518g1-3Document1 pageCMMT-AS Manual 2023-11l 8204518g1-3Ismail AliNo ratings yet
- Pxm20 SiemensDocument76 pagesPxm20 SiemensRamadan RashadNo ratings yet
- OpenScape Xpressions V7, Server Installation, Installation GuideDocument610 pagesOpenScape Xpressions V7, Server Installation, Installation GuideVasile Silion67% (3)
- 3 Ne MNGTDocument448 pages3 Ne MNGTToanNo ratings yet
- HARTDeviceStack U en 100Document44 pagesHARTDeviceStack U en 100Toy GamesNo ratings yet
- Aster 2.6.1 User ManualDocument44 pagesAster 2.6.1 User ManualJunwon LeeNo ratings yet
- M 159007 8000hd Remote Display Enus RevdDocument54 pagesM 159007 8000hd Remote Display Enus RevdbasculascenamexNo ratings yet
- XS/SC26-2 Safety Controller: Instruction ManualDocument124 pagesXS/SC26-2 Safety Controller: Instruction ManualJesus Roberto RomoNo ratings yet
- SmartPSS User's Manual V1.11.0 201408Document102 pagesSmartPSS User's Manual V1.11.0 201408Freddy CervantesNo ratings yet
- Manual Airbus Custom Tools: (Model/Result Comparison Tools and Reporting)Document89 pagesManual Airbus Custom Tools: (Model/Result Comparison Tools and Reporting)Anonymous 1rLNlqUNo ratings yet
- DMS GO Operating ManualDocument198 pagesDMS GO Operating ManualRonny AndalasNo ratings yet
- K1000 AdminGuideDocument328 pagesK1000 AdminGuidejt_bakNo ratings yet
- Quick Inst Alla Tion Guid E: Wl-EdhowaDocument155 pagesQuick Inst Alla Tion Guid E: Wl-EdhowaDomenicoNo ratings yet
- NSx700 Manual (1.0)Document157 pagesNSx700 Manual (1.0)afeeshNo ratings yet
- K1000 Patching Guide v53Document110 pagesK1000 Patching Guide v53Mario LambertiNo ratings yet
- Operator'S Manual: Robview 5Document156 pagesOperator'S Manual: Robview 5José Alberto Álvarez RomeroNo ratings yet
- Nuxeo Platform 5.5 Administration Documentation PDFDocument198 pagesNuxeo Platform 5.5 Administration Documentation PDFmignag@gmail.comNo ratings yet
- Nintex Workflow 2010 User ManualDocument441 pagesNintex Workflow 2010 User Manualsyates21No ratings yet
- Race Like 920i V401Document136 pagesRace Like 920i V401Jesus PernozNo ratings yet
- CompTIA Linux+ Certification Study Guide (2009 Exam): Exam XK0-003From EverandCompTIA Linux+ Certification Study Guide (2009 Exam): Exam XK0-003No ratings yet
- Report Sbil-PeoplesoftDocument107 pagesReport Sbil-Peoplesoftscribd_renjithNo ratings yet
- Document 2961790.1Document1 pageDocument 2961790.1scribd_renjithNo ratings yet
- Document 1176105.1Document3 pagesDocument 1176105.1scribd_renjithNo ratings yet
- Pt860tape b0620231Document244 pagesPt860tape b0620231scribd_renjithNo ratings yet
- Commitment Control-PeoplesoftDocument452 pagesCommitment Control-Peoplesoftscribd_renjithNo ratings yet
- Active Analytics FrameWork-PeopleSoftDocument94 pagesActive Analytics FrameWork-PeopleSoftscribd_renjithNo ratings yet
- Commitment Control Reports-PeoplesoftDocument46 pagesCommitment Control Reports-Peoplesoftscribd_renjithNo ratings yet
- PeopleSoft-Financials-Expense Related.Document1,026 pagesPeopleSoft-Financials-Expense Related.scribd_renjithNo ratings yet
- Application Integration Framework-PeoplesoftDocument126 pagesApplication Integration Framework-Peoplesoftscribd_renjithNo ratings yet
- Phire 15.1 Application Configuration: DefaultDocument5 pagesPhire 15.1 Application Configuration: Defaultscribd_renjithNo ratings yet
- Enterprise Components - PeopleSoftDocument792 pagesEnterprise Components - PeopleSoftscribd_renjithNo ratings yet
- Data Transformer-PeoplesoftDocument80 pagesData Transformer-Peoplesoftscribd_renjithNo ratings yet
- How To Create Issue From TemplateDocument2 pagesHow To Create Issue From Templatescribd_renjithNo ratings yet
- How To Configure PSFTP File TransferDocument7 pagesHow To Configure PSFTP File Transferscribd_renjithNo ratings yet
- File Versioning and MigrationDocument9 pagesFile Versioning and Migrationscribd_renjithNo ratings yet
- How To Add Grid To IformDocument5 pagesHow To Add Grid To Iformscribd_renjithNo ratings yet
- Defining Application CodesDocument24 pagesDefining Application Codesscribd_renjithNo ratings yet
- Attestation Tool Kit 4.7: Configuration GuideDocument163 pagesAttestation Tool Kit 4.7: Configuration Guidescribd_renjithNo ratings yet
- Phire 15.1 Application ConfigurationDocument20 pagesPhire 15.1 Application Configurationscribd_renjithNo ratings yet
- Java InstallationDocument3 pagesJava Installationscribd_renjithNo ratings yet
- Phire 15.1 Application Configuration: DefaultDocument5 pagesPhire 15.1 Application Configuration: Defaultscribd_renjithNo ratings yet
- Change Request Icon ReferenceDocument5 pagesChange Request Icon Referencescribd_renjithNo ratings yet
- ATK47 - Developers Guide PDFDocument80 pagesATK47 - Developers Guide PDFscribd_renjithNo ratings yet
- TeleStaff Ver.6.6.4 Patching StepsDocument5 pagesTeleStaff Ver.6.6.4 Patching Stepsscribd_renjithNo ratings yet
- Attestation Tool Kit Compatibility MatrixDocument3 pagesAttestation Tool Kit Compatibility Matrixscribd_renjithNo ratings yet
- Attestation Tool Kit User Guide: ATK Release Version 4.7Document105 pagesAttestation Tool Kit User Guide: ATK Release Version 4.7scribd_renjithNo ratings yet
- Attestation Tool Kit Release NotesDocument9 pagesAttestation Tool Kit Release Notesscribd_renjithNo ratings yet
- NewsDocument145 pagesNewsPratap BarreNo ratings yet
- NewsDocument145 pagesNewsPratap BarreNo ratings yet
- Payments API Documentation v1.0.4Document52 pagesPayments API Documentation v1.0.4Xander VanBurkeNo ratings yet
- Database Installation Guide Microsoft WindowsDocument192 pagesDatabase Installation Guide Microsoft Windowsdinno riosNo ratings yet
- Python For Control EngineeringDocument284 pagesPython For Control EngineeringVõ Phú Toàn100% (2)
- Windows & Linux Privilege Escalation Training (Online)Document17 pagesWindows & Linux Privilege Escalation Training (Online)Pentesters GapNo ratings yet
- Ibm Lan Distributed Platform and Websphere Business Components ComposerDocument9 pagesIbm Lan Distributed Platform and Websphere Business Components ComposerAnkit JoshiNo ratings yet
- Oracle IRecruitment Setup V 1.1Document14 pagesOracle IRecruitment Setup V 1.1Irfan AhmadNo ratings yet
- Path - Web Developers - OpenClassroomsDocument15 pagesPath - Web Developers - OpenClassroomsJahangir Alom Minto0% (1)
- 104 XSS Filter Evasion and WAF BypassingDocument86 pages104 XSS Filter Evasion and WAF BypassingAlvaro Andrade Sejas50% (2)
- Qa Intervi̇ew FragenDocument453 pagesQa Intervi̇ew FragenHANo ratings yet
- Oracle Apex Accessibility GuideDocument48 pagesOracle Apex Accessibility Guidexuchengze28No ratings yet
- AJAX XML HTTP RequestDocument6 pagesAJAX XML HTTP RequestranapdpNo ratings yet
- How to configure a ControlNet Adapter with RSNetWorxDocument26 pagesHow to configure a ControlNet Adapter with RSNetWorxEcaterina IrimiaNo ratings yet
- eESPD FAQ - v4 - EN V Final After UpdateDocument5 pageseESPD FAQ - v4 - EN V Final After UpdateАнтон СеменовNo ratings yet
- Microservices and API Gateway RecapDocument13 pagesMicroservices and API Gateway RecapMahesh VP100% (1)
- HTML Practical Assignment-1Document48 pagesHTML Practical Assignment-1Abhishek salunkeNo ratings yet
- Copy This Link and Go Browser 1. Install The FileDocument5 pagesCopy This Link and Go Browser 1. Install The FileJulius Beluan CaballaNo ratings yet
- Unit2-Digital Spreadsheet (Advanced)Document11 pagesUnit2-Digital Spreadsheet (Advanced)Aditi Ajay0% (1)
- Nokia E63, E71, E72 Key ShortcutsDocument2 pagesNokia E63, E71, E72 Key ShortcutsPuran Singh LabanaNo ratings yet
- Log 20210514035235Document10 pagesLog 20210514035235Cristian EsquivelNo ratings yet
- Unit-I: Fundamentals of WebDocument54 pagesUnit-I: Fundamentals of WebSinthujaNo ratings yet
- Open Source Industrial Iot: Middleware For A Modbus Energy Monitoring Solution (Document24 pagesOpen Source Industrial Iot: Middleware For A Modbus Energy Monitoring Solution (meenakshiNo ratings yet
- API Management Naming StandardsDocument16 pagesAPI Management Naming StandardsmohanNo ratings yet
- HR Management SystemDocument4 pagesHR Management SystemAkshay VenugopalNo ratings yet
- Computer Applications Class X (Code 165) (2022-23Document6 pagesComputer Applications Class X (Code 165) (2022-23Divyanshi Pandey562536No ratings yet
- Ethical Student Hackers Guide to Advanced Web HackingDocument21 pagesEthical Student Hackers Guide to Advanced Web HackingBala JE/BSNLNo ratings yet
- Google DeveloperDocument121 pagesGoogle DeveloperGangadhar VijayNo ratings yet
- Constraint Manager User's Manual: Release PADS VX.2.7Document228 pagesConstraint Manager User's Manual: Release PADS VX.2.7Mokorily PalmerstonNo ratings yet
- Video MarketingDocument33 pagesVideo MarketingNishantNo ratings yet
- Applikationen & Tools: Operator S Guide For An Acceptance Test With Sinucom NCDocument59 pagesApplikationen & Tools: Operator S Guide For An Acceptance Test With Sinucom NCVladimirAgeevNo ratings yet
- CNS Notes CS8792 CNS Notes CS8792Document17 pagesCNS Notes CS8792 CNS Notes CS8792KARVENDHAN SNo ratings yet