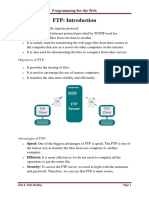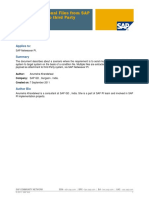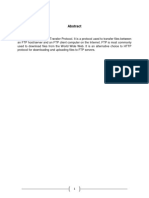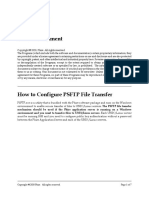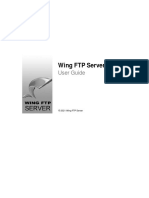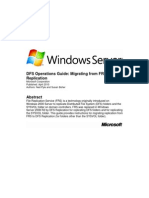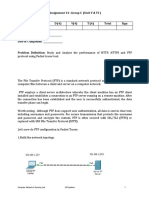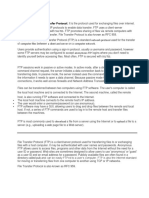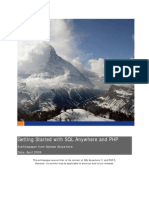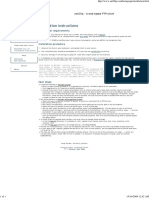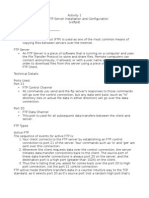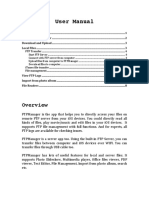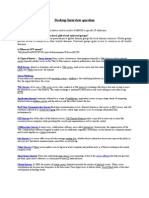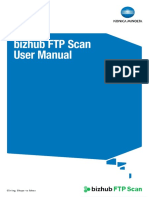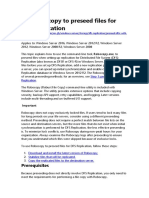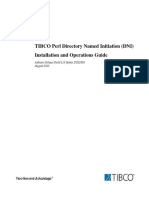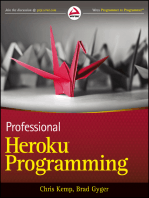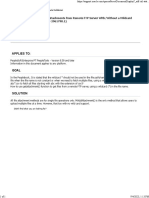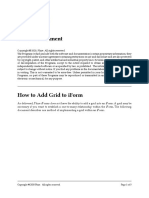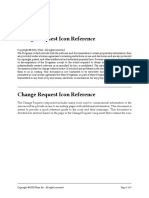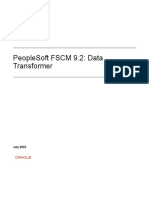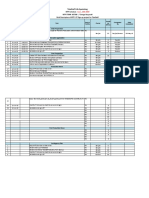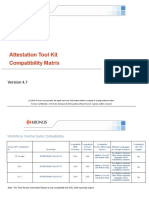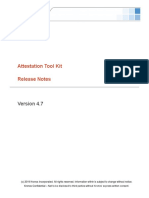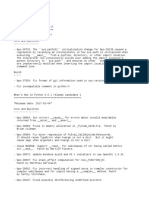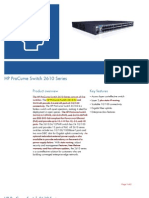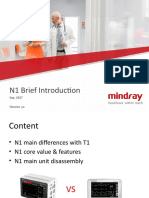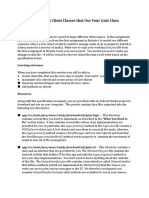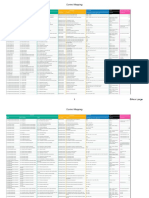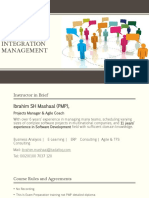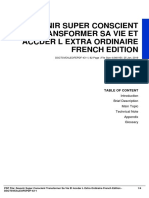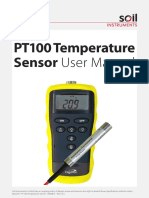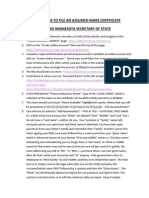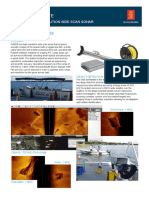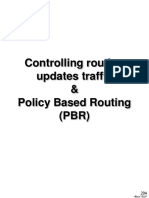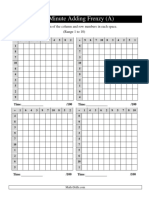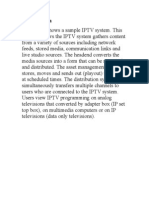Professional Documents
Culture Documents
File Versioning and Migration
Uploaded by
scribd_renjithOriginal Title
Copyright
Available Formats
Share this document
Did you find this document useful?
Is this content inappropriate?
Report this DocumentCopyright:
Available Formats
File Versioning and Migration
Uploaded by
scribd_renjithCopyright:
Available Formats
Phire 15.
1
Application Configuration
Copyright © 2020, Phire. All rights reserved.
The Programs (which include both the software and documentation) contain proprietary information; they
are provided under a license agreement containing restrictions on use and disclosure and are also protected
by copyright, patent, and other intellectual and industrial property laws. Reverse engineering, disassembly,
or decompilation of the Programs, except to the extent required to obtain interoperability with other
independently created software or as specified by law, is prohibited. The information contained in this is
subject to change without notice. If you find any problems in the documentation, please report them to us
in writing. This is not warranted to be error-free. Unless permitted in your license agreement for these
Programs, no part of these Programs may be reproduced or transmitted in any form or by any means,
electronic or mechanical, for any purpose.
File Versioning and Migration
File objects are files that reside outside of PeopleTools tables and are commonly referred to as
external objects. Some examples of File Objects are SQR program files, Crystal Report files,
COBOL program files, Word documents, and Excel spreadsheets.
Phire enables the versioning of files and automates the migration of files from one environment
to another. This document describes how to configure Phire to enable these features and
identifies all the infrastructure requirements.
Copyright @ 2020 Phire Inc. All rights reserved. Page 1 of 9
File Versioning and Migration
Within the context of Phire, File Versioning is the process of copying files from a source location
into the Phire repository, which is a set of database tables. File Migration or Restore is the process
of copying the files from the Phire repository to the target location. Because the File Versioning
and Migration processes are tightly integrated with the operating system, there are some special
infrastructure requirements that need to be met to backup and migrate files using Phire. These
requirements apply to the application server for Phire and any servers that are defined as the
source (server where the file to be versioned resides) or target (server where the file is to be
restored or migrated).
Infrastructure Requirements on the Phire Application Server
1. A valid Working Directory must be created on the Phire application server. This directory is
used as a staging area to facilitate the transfer of files in and out of the Phire repository
database tables. The location of the Working Directory is configured from the Define Domain
page:
Phire > Administration > Define Domain (Domains Page)
2. You must be able to call the file transfer executable from the command line from the Phire
application server. The “ftp” client executable is normally delivered functionality on
Windows, UNIX, and Linux. The “xcopy” executable is only available on Windows. The
“sftp” executable is usually delivered as part of the Linux OS and may need to be separately
installed for Windows and UNIX OS. The “psftp” executable is packaged with Phire and can
be used to transfer files from Windows application server to UNIX/Linux servers.
Infrastructure Requirements on Source and Target Servers
FTP Option
1. If the FTP option is selected as the file transfer method, the FTP service must be installed and
running on each server that will be either the source or target for file versioning and
migrations. For Windows servers, this requires the installation of the FTP Window
Component. UNIX OS is usually delivered with the FTP service running by default. Linux is
usually installed with SSH service by default.
2. If the server is running Windows OS, the root directory of the FTP site should be defined at
least one level above the PS_HOME (e.g. if your PS_HOME is d:\psoft\fs92, the FTP root
directory should be set to “d:\psoft”).
3. The FTP login account must have write access to each directory defined in the File Directories
setup page (e.g. %PS_HOME%\sqr).
4. If the path to the FTP executable on the Phire application server is not part of the PATH
environment variable when the Phire application server is started, you need to update the
PHI_FTP or PHI_FTP_UNIX URL to fully qualify the path to the ftp executable. Navigate to:
Copyright @ 2020 Phire Inc. All rights reserved. Page 2 of 9
PeopleTools > Utilities > Administration > URLs
For PHI_FTP_UNIX example for UNIX, change:
ftp -s:<FILE> <SERVER>
To:
/usr/sbin/ftp -s:<FILE> <SERVER>
(Assuming ftp executable resides /usr/sbin)
SFTP Option
1. If the SFTP option is selected as the file transfer method, the SSH service must be installed
and running on each server that will serve as either the source or target for file migrations.
Linux is usually installed with SSH service by default.
2. You must configure public key authentication between the Phire application server and all
servers to which you plan to use sftp. For instructions on how to configure public key
authentication, refer to the document entitled
How_to_Configure_Secure_Shell_Public_Key_Authentication.pdf.
3. When generating the key, you must leave the passphrase empty.
4. If the path to the sftp executable on the Phire application server is not part of the PATH
environment variable when the Phire application server is started, you need to update the
PHI_SFTP URL to fully qualify the path to the sftp executable. Navigate to:
PeopleTools > Utilities > Administration > URLs
Change:
sftp -b <FILE> <USER>@<SERVER>
To:
/usr/sbin/sftp -b <FILE> <USER>@<SERVER>
(Assuming sftp executable resides on /usr/sbin)
PSFTP Option
1. PSFTP option is only available if the Phire application server is running on Windows and you
want to transfer files to UNIX/Linux servers running the SSH service.
2. You must configure public key authentication between the Phire application server and all
the servers to which you plan to use psftp. For detailed instructions on how to configure
public key authentication between a windows and UNIX/Linux servers for psftp, refer to the
document entitled How_to_Configure_PSFTP_File_Transfer.pdf.
3. When generating the key, you must leave the passphrase empty.
4. Copy all the psftp executable files in the “psftp” directory in the release package to the
working directory defined in the Domain Setup page.
Phire > Administration > Define Domain (Domains Page)
Copyright @ 2020 Phire Inc. All rights reserved. Page 3 of 9
(Copy all the exe files to the directory specified in the “Working Dir:” field)
XCOPY Option
1. The XCOPY option is only available for Windows OS. If the XCOPY option is selected as
the file transfer method, you must create a share on the target server.
2. If no user account is provided in the setup, then the user account used to start the Phire
application server will be used and it must exist on all the target servers, with the same
password, and have write access to the share.
Configuration
How to Configure Phire to Enable File Versioning
1. Specify the Working Directory
Phire uses the Working Directory on the application server for the Phire application as a
temporary staging area to perform file manipulations. The File Versioning and Migration
processes create a temporary directory in the Working Directory that is specified in the Domain
Setup page. For each request to version or migrate a file, a set of batch script files and the log files
are generated and executed from the Working Directory. After the completion of the file transfer
request, the temporary directories are automatically deleted.
1.1 Navigate to: Phire > Administration > Define Domain
1.2 Select the domain
1.3 Select the “Domains” tab and enter the name of a directory into the “Working Dir”
field. The below example is a path for a Windows application server.
Copyright @ 2020 Phire Inc. All rights reserved. Page 4 of 9
Note. To debug issues with file versioning or restore, you can prevent the automatic
deletion of the temporary working directories. Navigate to:
Phire > Administration > License Code
Select the “Retain Working Dir Folders” field.
The temporary directories created in the Working Directory will no longer be
removed.
2. Define Servers and Specify File Transfer Method
File transfer method options are: MVS FTP, SFTP Pubkey Auth, Standard FTP, Windows PSFTP
(Pubkey Auth or Password Auth), and Windows XCOPY. The FTP option is supported on all OS
and requires the FTP service to be running on each target server. The SFTP and PSFTP options
require SSH service to be running on each target server. XCOPY requires a Windows OS for both
the target and source server.
2.1 Navigate to: Phire > Administration > Define Domain
2.2 Select the domain.
Copyright @ 2020 Phire Inc. All rights reserved. Page 5 of 9
2.3 From the “Servers” tab, click the “+” button to add a new server definition.
2.4 Enter the name of the server that will be either the source or target for file versioning in
the “Server Name” field.
2.5 Select the “Servers” tab, choose the “File Transfer Method” next to each server. Valid
values are: MVS FTP, SFTP Pubkey Auth, Standard FTP, Windows PSFTP (Pubkey Auth
or Password Auth), and Windows XCOPY.
2.6 For the transfer methods that allow for a user account, enter that information in the “User
Account” field and the Password in the “Password” field.
2.7 Repeat steps 2.3 through 2.6 for each server that is either a source or target for file
versioning.
3. Define File Types
Define each file type to be versioned and migrated by Phire. Phire supports any file types. The
actual code value you assign for the file type does not have to match the file extension. For
example, you can define a file type of “MYS” to designate files with *.sqr extensions.
3.1 Navigate to: Phire > Administration > Application Codes (choose File Type)
3.2 Click the “+” button to add a new File Type.
3.3 Input the “Code Value” and “Code Description”
Copyright @ 2020 Phire Inc. All rights reserved. Page 6 of 9
Note. If the “Convert Name to Lower Case” is selected, the file name will be converted
to lowercase when added to the Object List in the Change Request. Selecting this
option is useful if you want the filenames to be consistent (all lowercase no matter what
was specified by the developer). This option should not be selected for file types that
need to be mixed case or upper case in operating systems like UNIX and Linux.
4. Define File Directories
The file directories configuration is used to determine which server and directory will be accessed
during a request to version or migrate a file. When a request is made to backup a file, the
requester specifies the name of the file, file type, and the source database. Phire uses this
information to query the configuration data in the File Directories page to determine the server
and directory name where the file resides. The server name is then used to query against the
Server Definition to determine the file transfer method and the login credentials.
4.1 Navigate to: Phire > Administration > File Directories
4.2 Add a New Value (Specify Domain ID and File Type (SQR, CRW, etc.).
4.3 Click the “+” button to add a new File Directory data.
4.4 Select the “Database ID” from the drop-down list box.
4.5 Enter the name of the server for the file type and for that database in the “Server” field.
4.6 In the “Directory” field, specify the name of the directory where the file type resides.
4.7 Check the “Source” field if this server/directory will be the source for all backup
requests for the associated Database ID. You can only have one source checked for a
Database ID.
4.8 Check the “Target” field if you want the file to be migrated or restored to the specified
server/directory for the associated Database ID. You can have multiple entries defined
as a target for a Database ID.
4.9 Check the “Preserve Case” checkbox to force the case of the filename to be identical to
the name added to the Phire Change Request. If not selected, file names will be converted
to lowercase for FTP and SFTP file transfer methods. This option should be selected for
file types on Operating Systems such as UNIX and Linux, which have case sensitive file
names.
4.10 If using FTP, specify the FTP Transfer Type (Default, Ascii, or Binary).
Copyright @ 2020 Phire Inc. All rights reserved. Page 7 of 9
Note. For FTP on UNIX/Linux server, specify the full path of the directory name with
forward slashes (/apps/psoft/sqr/). The terminating slash is required.
For FTP on Windows server, the first directory name must reside directly under the root
directory of the FTP site and the directory name must be specified with forward slashes
(psoft/sqr/), without a starting slash. The terminating slash is required.
Example: If the SQR directory location for your Windows server is d:\apps\psoft\sqr,
then the root directory of the IIS FTP site needs to be defined as either “d:\” or
“d:\apps”. If root directory is defined as “d:\”, then the directory in Phire needs to be
entered as “apps/psoft/sqr/”. If the root directory is defined as “d:\apps”, then specify
the directory in Phire as “psoft/sqr/”.
For SFTP or PSFTP to UNIX/Linux server, specify the full path of the directory name
with forward slashes (/apps/psoft/sqr/). The terminating slash is required.
For XCOPY on Windows server, the first directory name must be the name of the share
and the Directory Name must be specified with backward slashes (psoft\sqr), without
a starting slash. The terminating slash is required. Phire will automatically prepend
the server name to the directory name specified (i.e. \\myserverdb01\psoft\sqr.).
Note. If you want to set up a staging directory for developers to upload files, you have
the option to embed %%oprid%% meta variable in the Directory field to create
subdirectories that correspond to each developer’s oprid to better organize the directory
structure.
%%oprid%% resolves to the user profile that is performing the File Object versioning or
migration.
For example, you can create the following directory structure on the Phire App Server:
c:\phire\JSMITH\sqr
c:\phire\JDOE\sqr
To implement the example above, if you set up the root FTP directory to c:\, then the value
you need to enter into the “Directory” field is:
phire/%%oprid%%/sqr/
Test Communication Button
Copyright @ 2020 Phire Inc. All rights reserved. Page 8 of 9
This button will produce a small test file and attempt to transfer it to the target server and
directory specified using the given server transfer method. Use this button to easily test the
configuration without creating an entire Change Request to test the migration. Immediate
feedback will be returned in a pop-up message indicating success, failure or unknown results.
If it does not work, and you need to analyze the results closer, refer to the datetime-stamped
working directory created on the application server machine for the files associated with the
attempt.
4.11 Pre- and Post-Line Statements
The additional tab in the grid contains fields to set up the pre- and post-line statements. This
setup is used for all transfer methods except XCOPY. The values entered will be written into
the generated script file for execution. This feature is intended to offer a method of setting
permissions or other environment variables immediately before or after the “put” command
to place the file into the target location.
The following replacement tags are available:
<FILENAME> = The file name just processed
<PATHFILENAME> = The full path and file name just processed
An example of this feature might be a Post-Line statement to set the Linux/Unix file
permissions on a file following the migration:
!chmod 777 <PATHFILENAME> (0,626)
These values are not written when using the Test button described above.
Copyright @ 2020 Phire Inc. All rights reserved. Page 9 of 9
You might also like
- RedHat Certified Engineer NotesDocument20 pagesRedHat Certified Engineer Notesibrahimelothmani98No ratings yet
- FTP: File Transfer Protocol Introduction & CommandsDocument7 pagesFTP: File Transfer Protocol Introduction & CommandsbenjaminNo ratings yet
- A CN Micro ProjectDocument14 pagesA CN Micro ProjectOm MoreNo ratings yet
- Guide To File Transfer Protocol (FTP) : Office of Academic Computing ServicesDocument7 pagesGuide To File Transfer Protocol (FTP) : Office of Academic Computing ServicesrampyksNo ratings yet
- Sending Additional Files From SAP Netweaver PI To Third Party FTP Location PDFDocument9 pagesSending Additional Files From SAP Netweaver PI To Third Party FTP Location PDFsadakolikoNo ratings yet
- OxyClassifieds v7 Installation ManualDocument9 pagesOxyClassifieds v7 Installation ManualMarcos LeoniNo ratings yet
- VVVDocument13 pagesVVVFakhr Al-TimimiNo ratings yet
- File Transfer in Rumba MainframesDocument17 pagesFile Transfer in Rumba MainframescooldayaNo ratings yet
- How To Configure PSFTP File TransferDocument7 pagesHow To Configure PSFTP File Transferscribd_renjithNo ratings yet
- MFT Platform Server in A Clustered Windows EnvironmentDocument6 pagesMFT Platform Server in A Clustered Windows EnvironmentiverajNo ratings yet
- How Draw AnimalsDocument14 pagesHow Draw AnimalsarivsNo ratings yet
- An Introduction To FTP PDFDocument4 pagesAn Introduction To FTP PDFchandan gowdaNo ratings yet
- Chapter 9 - Extending The Web Environment: at A GlanceDocument8 pagesChapter 9 - Extending The Web Environment: at A Glanceghar_dashNo ratings yet
- FTP Server TechnologyDocument35 pagesFTP Server TechnologyRosiadi8497% (33)
- Server Configuration Notes For ClassDocument9 pagesServer Configuration Notes For ClassFausiya SalimNo ratings yet
- Install FTP Server On IIS Windows ServerDocument12 pagesInstall FTP Server On IIS Windows Servermhku1100% (1)
- IP-10 Quick Startup Guide Configuration Upload-Download PDFDocument10 pagesIP-10 Quick Startup Guide Configuration Upload-Download PDFkishor00No ratings yet
- Manual enDocument165 pagesManual eningemajaryNo ratings yet
- LPI Exam 201 Prep:: File and Service SharingDocument14 pagesLPI Exam 201 Prep:: File and Service SharingSeth4ChaosNo ratings yet
- Exporting Nfs File Systems To Unix/Esxi 1Document30 pagesExporting Nfs File Systems To Unix/Esxi 1Jagdish ModiNo ratings yet
- 06 Handout 1 5 3Document4 pages06 Handout 1 5 3paradoxtake on me paratimeNo ratings yet
- Migrating FRS To DFSRDocument44 pagesMigrating FRS To DFSRhiandyNo ratings yet
- Areview Remotefilemanagerfor Androidplatformusing FTP4 AndroidDocument6 pagesAreview Remotefilemanagerfor Androidplatformusing FTP4 AndroidMichael T. BelloNo ratings yet
- FTP Server Error FTP Connect No Route To Host SolutionDocument17 pagesFTP Server Error FTP Connect No Route To Host Solutioniftikhar ahmedNo ratings yet
- Setting Up An FTP ServerDocument2 pagesSetting Up An FTP Serverjelenjek83No ratings yet
- FTP ConfiguratgionDocument14 pagesFTP Configuratgionbk channelNo ratings yet
- FTP Tutorial FTP Tutorial FTP Tutorial FTP Tutorial: Home Home Home HomeDocument8 pagesFTP Tutorial FTP Tutorial FTP Tutorial FTP Tutorial: Home Home Home HomeSomsankar ChakrabortyNo ratings yet
- FTP AbstractDocument1 pageFTP AbstractAji KgNo ratings yet
- Assi C12 - HTTPDocument11 pagesAssi C12 - HTTPvaibhav patilNo ratings yet
- T Rec G.775 199810 I!!pdf SDocument2 pagesT Rec G.775 199810 I!!pdf SestywanNo ratings yet
- File Transfer Protocol (FTP)Document16 pagesFile Transfer Protocol (FTP)AVIRAL PRATAP SINGH CHAWDANo ratings yet
- Notes On FTPDocument6 pagesNotes On FTPkaranvaioNo ratings yet
- FTP: FTP: Stands For File Transfer ProtocolDocument2 pagesFTP: FTP: Stands For File Transfer ProtocolJOSEPH INSTITUTE OF COMPUTER EDUCATIONNo ratings yet
- PHP SQL AnywhereDocument7 pagesPHP SQL Anywherecool03No ratings yet
- How To Access Files On Synology NAS Via FTPDocument13 pagesHow To Access Files On Synology NAS Via FTPIrvan WiranataNo ratings yet
- FTP client software CuteFTP helps publish your website from a local serverDocument8 pagesFTP client software CuteFTP helps publish your website from a local serverMhelo MelNo ratings yet
- Net2ftp - A Web Based FTPDocument1 pageNet2ftp - A Web Based FTPAwis QiraniNo ratings yet
- ReportDocument24 pagesReportJennifer GriffinNo ratings yet
- AC Files TransferDocument11 pagesAC Files TransferJeffersoOnn JulcamanyanNo ratings yet
- VSFTPDocument8 pagesVSFTPErwinMacaraigNo ratings yet
- PHP File Navigator Inst and User GuideDocument8 pagesPHP File Navigator Inst and User Guidersevero100% (1)
- FTP Assigment PDFDocument7 pagesFTP Assigment PDFTech GuyNo ratings yet
- User ManualDocument8 pagesUser ManualAndreas VibberNo ratings yet
- Desktop Interview Question: 1) What Is LMHOSTS File? 2) What's The Difference Between Local, Global and Universal Groups?Document3 pagesDesktop Interview Question: 1) What Is LMHOSTS File? 2) What's The Difference Between Local, Global and Universal Groups?Mahadevi BiradarNo ratings yet
- Bizhub FTP Scan User ManualDocument16 pagesBizhub FTP Scan User ManualVeseljko RikićNo ratings yet
- Migration Considerations 3.3 To 4.1 (ENG) - V1Document12 pagesMigration Considerations 3.3 To 4.1 (ENG) - V1WiGanNo ratings yet
- Nifi HDP PDFDocument121 pagesNifi HDP PDFsurendra sNo ratings yet
- RhceDocument44 pagesRhceSumant GargNo ratings yet
- Networking Lab Experiment-9Document15 pagesNetworking Lab Experiment-9rasedNo ratings yet
- Important Topics & q1 To q10Document5 pagesImportant Topics & q1 To q10KeshavNo ratings yet
- Fusion Payment and Positive Pay File Transmission Using SFTP PUT ProtocolDocument10 pagesFusion Payment and Positive Pay File Transmission Using SFTP PUT Protocolsudhirpatil15No ratings yet
- Use Robocopy to preseed files for DFS ReplicationDocument6 pagesUse Robocopy to preseed files for DFS ReplicationWilson OlisipoNo ratings yet
- What Is FTPDocument5 pagesWhat Is FTPMuhammad FaizanNo ratings yet
- Table of ContentsDocument13 pagesTable of ContentsAzfaar SiddiquiNo ratings yet
- Perl DNI GuideDocument41 pagesPerl DNI GuideRajkumar GsNo ratings yet
- Backend Handbook: for Ruby on Rails AppsFrom EverandBackend Handbook: for Ruby on Rails AppsRating: 1 out of 5 stars1/5 (1)
- Pt860tape b0620231Document244 pagesPt860tape b0620231scribd_renjithNo ratings yet
- Commitment Control-PeoplesoftDocument452 pagesCommitment Control-Peoplesoftscribd_renjithNo ratings yet
- Report Sbil-PeoplesoftDocument107 pagesReport Sbil-Peoplesoftscribd_renjithNo ratings yet
- Document 2961790.1Document1 pageDocument 2961790.1scribd_renjithNo ratings yet
- Document 1176105.1Document3 pagesDocument 1176105.1scribd_renjithNo ratings yet
- PeopleSoft-Financials-Expense Related.Document1,026 pagesPeopleSoft-Financials-Expense Related.scribd_renjithNo ratings yet
- Commitment Control Reports-PeoplesoftDocument46 pagesCommitment Control Reports-Peoplesoftscribd_renjithNo ratings yet
- Enterprise Components - PeopleSoftDocument792 pagesEnterprise Components - PeopleSoftscribd_renjithNo ratings yet
- How To Add Grid To IformDocument5 pagesHow To Add Grid To Iformscribd_renjithNo ratings yet
- How To Create Issue From TemplateDocument2 pagesHow To Create Issue From Templatescribd_renjithNo ratings yet
- Defining Application CodesDocument24 pagesDefining Application Codesscribd_renjithNo ratings yet
- How To Configure PSFTP File TransferDocument7 pagesHow To Configure PSFTP File Transferscribd_renjithNo ratings yet
- Application Integration Framework-PeoplesoftDocument126 pagesApplication Integration Framework-Peoplesoftscribd_renjithNo ratings yet
- Active Analytics FrameWork-PeopleSoftDocument94 pagesActive Analytics FrameWork-PeopleSoftscribd_renjithNo ratings yet
- Change Request Icon ReferenceDocument5 pagesChange Request Icon Referencescribd_renjithNo ratings yet
- Data Transformer-PeoplesoftDocument80 pagesData Transformer-Peoplesoftscribd_renjithNo ratings yet
- Phire 15.1 Application ConfigurationDocument20 pagesPhire 15.1 Application Configurationscribd_renjithNo ratings yet
- Phire 15.1 Application Configuration: DefaultDocument5 pagesPhire 15.1 Application Configuration: Defaultscribd_renjithNo ratings yet
- TeleStaff Ver.6.6.4 Patching StepsDocument5 pagesTeleStaff Ver.6.6.4 Patching Stepsscribd_renjithNo ratings yet
- Phire 15.1 Application Configuration: DefaultDocument5 pagesPhire 15.1 Application Configuration: Defaultscribd_renjithNo ratings yet
- Java InstallationDocument3 pagesJava Installationscribd_renjithNo ratings yet
- ATK47 - Developers Guide PDFDocument80 pagesATK47 - Developers Guide PDFscribd_renjithNo ratings yet
- Attestation Tool Kit 4.7: Configuration GuideDocument163 pagesAttestation Tool Kit 4.7: Configuration Guidescribd_renjithNo ratings yet
- Attestation Tool Kit Compatibility MatrixDocument3 pagesAttestation Tool Kit Compatibility Matrixscribd_renjithNo ratings yet
- Attestation Tool Kit 4.7: Configuration GuideDocument163 pagesAttestation Tool Kit 4.7: Configuration Guidescribd_renjithNo ratings yet
- Attestation Tool Kit Release NotesDocument9 pagesAttestation Tool Kit Release Notesscribd_renjithNo ratings yet
- Attestation Tool Kit User Guide: ATK Release Version 4.7Document105 pagesAttestation Tool Kit User Guide: ATK Release Version 4.7scribd_renjithNo ratings yet
- NewsDocument145 pagesNewsPratap BarreNo ratings yet
- NewsDocument145 pagesNewsPratap BarreNo ratings yet
- IronFX Case StudyDocument18 pagesIronFX Case StudygappdfNo ratings yet
- HP ProCurve Switch 2610 Series Product OverviewDocument2 pagesHP ProCurve Switch 2610 Series Product OverviewBong FamisNo ratings yet
- TypesDocument6 pagesTypesChudhary JunaidNo ratings yet
- MT103 SCCT Gpi Sa MalaysiaDocument2 pagesMT103 SCCT Gpi Sa MalaysiaGrehim IT consulting and Training LtdNo ratings yet
- P Ve 5 Product OverviewDocument26 pagesP Ve 5 Product OverviewFaisal ShahNo ratings yet
- The SQL Select Distinct StatementDocument5 pagesThe SQL Select Distinct StatementMNaveedsdkNo ratings yet
- 022 Price and Location PDFDocument16 pages022 Price and Location PDFTman LetswaloNo ratings yet
- N1 Brief Introduction20171020Document27 pagesN1 Brief Introduction20171020Carlos CabreraNo ratings yet
- Managing Projects With MS Project 2016 Free Practice Test - 74-343Document5 pagesManaging Projects With MS Project 2016 Free Practice Test - 74-343peter67% (3)
- Module 6: Building Client Classes That Use Your Gate Class: Gate Gate Gate - JavaDocument6 pagesModule 6: Building Client Classes That Use Your Gate Class: Gate Gate Gate - Javakartik8586No ratings yet
- Chapter 24 Process ControlDocument36 pagesChapter 24 Process Controlavandetq15No ratings yet
- Control MappingDocument3 pagesControl MappingLakshman KumarNo ratings yet
- cst-336 Fa-2022 - Final Project DocumentationDocument3 pagescst-336 Fa-2022 - Final Project Documentationapi-595755064No ratings yet
- DAY 8 PROJECT INTEGRATION MANAGEMENTDocument22 pagesDAY 8 PROJECT INTEGRATION MANAGEMENTAlok SharmaNo ratings yet
- Devenir Super Conscient Transformer Sa Vie Et Accd 5e152b35097c47c64a8b457fDocument4 pagesDevenir Super Conscient Transformer Sa Vie Et Accd 5e152b35097c47c64a8b457fHafsa KhabbachNo ratings yet
- PT100 Temperature Sensor User ManualDocument24 pagesPT100 Temperature Sensor User ManualFerdy 13No ratings yet
- Revised Instructions To File An Assumed Name Certificate - 2015Document3 pagesRevised Instructions To File An Assumed Name Certificate - 2015Herich, Douglas Joseph, a living man - dba DOUGLAS JOSEPH HERICH, entity ID 82473600002997% (77)
- Kongsberg PulSAR ApplicationsDocument2 pagesKongsberg PulSAR ApplicationsReynaldo PulidoNo ratings yet
- Comparison and Verification of Reliability Assessment Techniques For Fuel Cell-Based Hybrid Power System For ShipsDocument26 pagesComparison and Verification of Reliability Assessment Techniques For Fuel Cell-Based Hybrid Power System For ShipsMuhammad KurniawanNo ratings yet
- 3-Totally Integrated Automation ChemicalDocument30 pages3-Totally Integrated Automation ChemicalUmesh SNo ratings yet
- Sony E-T-CON PCB For Television KDL-43W800C S0189585611Document5 pagesSony E-T-CON PCB For Television KDL-43W800C S0189585611supergasNo ratings yet
- How To Query Asham Tele Points (Telebirr)Document13 pagesHow To Query Asham Tele Points (Telebirr)Fayisa ETNo ratings yet
- The Importance of Additive ManufacturingDocument9 pagesThe Importance of Additive ManufacturingraviNo ratings yet
- Controlling Routing Updates Traffic and Policy-Based Routing (PBR)Document22 pagesControlling Routing Updates Traffic and Policy-Based Routing (PBR)Sandro MeloNo ratings yet
- Addition Five Minute Frenzy 0110 001 PDFDocument2 pagesAddition Five Minute Frenzy 0110 001 PDFSimone CarvalhoNo ratings yet
- Ielts Reading Test 10 - PassagesDocument9 pagesIelts Reading Test 10 - PassagesĐinh Quốc LiêmNo ratings yet
- Hreads: Program Counter: RegistersDocument21 pagesHreads: Program Counter: RegistersRao AtifNo ratings yet
- IPTV SystemDocument22 pagesIPTV Systemeva sharmaNo ratings yet
- Panasonic+Ag-hvx200p An e Mc,+Ag-hvx202en+Parts,+Service+ManualDocument382 pagesPanasonic+Ag-hvx200p An e Mc,+Ag-hvx202en+Parts,+Service+ManualDJDogbone100% (1)
- Marbella Inav 410 Sleek 4.3inch Navigator - Hardware Instruction ManualDocument43 pagesMarbella Inav 410 Sleek 4.3inch Navigator - Hardware Instruction ManualsurindersbainsNo ratings yet