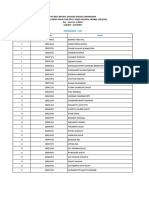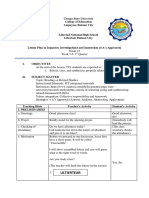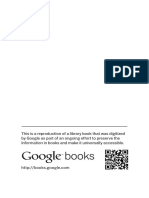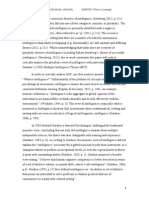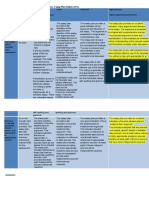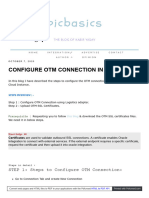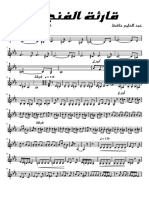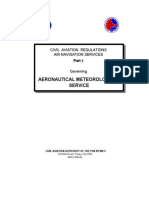Professional Documents
Culture Documents
Mathcad - Mathcad Resources - Editing Math Expressions
Mathcad - Mathcad Resources - Editing Math Expressions
Uploaded by
humberto menesesOriginal Title
Copyright
Available Formats
Share this document
Did you find this document useful?
Is this content inappropriate?
Report this DocumentCopyright:
Available Formats
Mathcad - Mathcad Resources - Editing Math Expressions
Mathcad - Mathcad Resources - Editing Math Expressions
Uploaded by
humberto menesesCopyright:
Available Formats
GETTING STARTED PRIMERS
tutorials
Editing Math Expressions
This tutorial shows you a few tricks to editing math quickly. However,
the best way to learn how to create and edit expressions is to practice
entering your own expressions.
Note: These exercises require you to work within the Worksheet window.
To do so, choose Select All from the Edit menu. Then, either drag or
copy and paste all the regions into your Worksheet window.
Practice
Use the Spacebar, Backspace, Delete, Insert, and Arrow keys to
change math expressions:
1. Click between the 3 and 4 in the
expression below. Use the left arrow key
to move the Math editing lines between
the 1 and 2. See:
1234
Then press [Backspace] to delete the 1 See:
and press 5 to change the whole number
to 5234.
2. Click anywhere in the expression below.
Press [Spacebar] until you have the entire
expression between the Math editing lines.
See:
1234
12 or
If the vertical blue editing line is to the left, See:
press [Del] to highlight the expression.
If the vertical blue editing line is to the right,
press [Backspace].
Press [Del] or [Backspace] again to delete
the region.
3. Click to select the 4 in the denominator 3 1
of the fraction, 3/4. Use the right arrow key + -4
to move over to the 4 in the denominator of 4 4
the fraction, 1/4:
Press [Del] to delete the 4 and press 16 to
change the fraction:
Press [Insert] to move the vertical
blue editing line from right to left:
Press [Spacebar] enough times to select
the entire expression under the root:
Press [Del] twice to delete the expression
under the root and type 9= to get a
result:
4. Click to select the 2 and then press See:
[Del] to delete the +.
1
2+
5
If necessary, press [Insert] to change
the direction of selection.
Press - to insert a subtraction sign:
Click the 1 and press [Spacebar] to
select the fraction. Then press [Insert] to
change the direction of selection:
Press [Backspace] to delete the subtraction
sign. Then press + to put back the addition
sign:
5. In white space near this expression, See:
click, hold, and drag to select it.
2 2
a +b
Press [Insert] to change the direction of See:
selection. Then press + to insert an addition
sign and an empty placeholder.
In the placeholder, type: See:
\a^2 [Spacebar] -b^2
Moving Parts of an Expression
1. Place your selection between the math
editing lines. Click on the y and press
[Spacebar] once to select 3 - y. If you press
[Spacebar] twice, you also select the square
root. See:
2
y + 3-y
2. Choose Cut or Copy from the Edit menu.
3. Click where you want to paste the selected See:
expression, either in another equation or by
itself.
4. Choose Paste from the Edit menu. See:
x sin ( 3 - y)
or
3-y
Note: If you need to backtrack in a complicated math expression, use the
Undo command from the Edit menu or Undo and Redo arrow buttons.
You can undo and redo multiple steps.
To go to the next topic, go back into the Resources window and press the
Next Topic arrow on the toolbar.
You might also like
- The Subtle Art of Not Giving a F*ck: A Counterintuitive Approach to Living a Good LifeFrom EverandThe Subtle Art of Not Giving a F*ck: A Counterintuitive Approach to Living a Good LifeRating: 4 out of 5 stars4/5 (5819)
- The Gifts of Imperfection: Let Go of Who You Think You're Supposed to Be and Embrace Who You AreFrom EverandThe Gifts of Imperfection: Let Go of Who You Think You're Supposed to Be and Embrace Who You AreRating: 4 out of 5 stars4/5 (1092)
- Never Split the Difference: Negotiating As If Your Life Depended On ItFrom EverandNever Split the Difference: Negotiating As If Your Life Depended On ItRating: 4.5 out of 5 stars4.5/5 (845)
- Grit: The Power of Passion and PerseveranceFrom EverandGrit: The Power of Passion and PerseveranceRating: 4 out of 5 stars4/5 (590)
- Hidden Figures: The American Dream and the Untold Story of the Black Women Mathematicians Who Helped Win the Space RaceFrom EverandHidden Figures: The American Dream and the Untold Story of the Black Women Mathematicians Who Helped Win the Space RaceRating: 4 out of 5 stars4/5 (897)
- Shoe Dog: A Memoir by the Creator of NikeFrom EverandShoe Dog: A Memoir by the Creator of NikeRating: 4.5 out of 5 stars4.5/5 (540)
- The Hard Thing About Hard Things: Building a Business When There Are No Easy AnswersFrom EverandThe Hard Thing About Hard Things: Building a Business When There Are No Easy AnswersRating: 4.5 out of 5 stars4.5/5 (348)
- Elon Musk: Tesla, SpaceX, and the Quest for a Fantastic FutureFrom EverandElon Musk: Tesla, SpaceX, and the Quest for a Fantastic FutureRating: 4.5 out of 5 stars4.5/5 (474)
- Her Body and Other Parties: StoriesFrom EverandHer Body and Other Parties: StoriesRating: 4 out of 5 stars4/5 (822)
- Full Download Ebook Ebook PDF Language Development From Theory To Practice 3rd Edition PDFDocument41 pagesFull Download Ebook Ebook PDF Language Development From Theory To Practice 3rd Edition PDFmargret.vaughn553100% (45)
- The Emperor of All Maladies: A Biography of CancerFrom EverandThe Emperor of All Maladies: A Biography of CancerRating: 4.5 out of 5 stars4.5/5 (271)
- The Sympathizer: A Novel (Pulitzer Prize for Fiction)From EverandThe Sympathizer: A Novel (Pulitzer Prize for Fiction)Rating: 4.5 out of 5 stars4.5/5 (122)
- The Little Book of Hygge: Danish Secrets to Happy LivingFrom EverandThe Little Book of Hygge: Danish Secrets to Happy LivingRating: 3.5 out of 5 stars3.5/5 (401)
- The World Is Flat 3.0: A Brief History of the Twenty-first CenturyFrom EverandThe World Is Flat 3.0: A Brief History of the Twenty-first CenturyRating: 3.5 out of 5 stars3.5/5 (2259)
- The Yellow House: A Memoir (2019 National Book Award Winner)From EverandThe Yellow House: A Memoir (2019 National Book Award Winner)Rating: 4 out of 5 stars4/5 (98)
- Devil in the Grove: Thurgood Marshall, the Groveland Boys, and the Dawn of a New AmericaFrom EverandDevil in the Grove: Thurgood Marshall, the Groveland Boys, and the Dawn of a New AmericaRating: 4.5 out of 5 stars4.5/5 (266)
- A Heartbreaking Work Of Staggering Genius: A Memoir Based on a True StoryFrom EverandA Heartbreaking Work Of Staggering Genius: A Memoir Based on a True StoryRating: 3.5 out of 5 stars3.5/5 (231)
- Team of Rivals: The Political Genius of Abraham LincolnFrom EverandTeam of Rivals: The Political Genius of Abraham LincolnRating: 4.5 out of 5 stars4.5/5 (234)
- On Fire: The (Burning) Case for a Green New DealFrom EverandOn Fire: The (Burning) Case for a Green New DealRating: 4 out of 5 stars4/5 (74)
- The Unwinding: An Inner History of the New AmericaFrom EverandThe Unwinding: An Inner History of the New AmericaRating: 4 out of 5 stars4/5 (45)
- Mustanoja, T.F. (1952) Les Neuf Joies Nostre DameDocument47 pagesMustanoja, T.F. (1952) Les Neuf Joies Nostre DamewookkkkNo ratings yet
- Church As CatholicDocument16 pagesChurch As CatholicMj GollayanNo ratings yet
- XII CS Term2 Model11Document4 pagesXII CS Term2 Model11TanishqNo ratings yet
- SanskritDocument7 pagesSanskritSrikant JaiswalNo ratings yet
- Lesson Plan in Inquiries, Investigations and Immersion (4 A's Approach)Document9 pagesLesson Plan in Inquiries, Investigations and Immersion (4 A's Approach)Rhaneses RosalesNo ratings yet
- 3 Styles of O'Collins LongDocument18 pages3 Styles of O'Collins LongEdjon PayongayongNo ratings yet
- Yathindra Matha DeepikaDocument217 pagesYathindra Matha DeepikaRamanasNo ratings yet
- Static and Dynamic Analysis: Synergy and Duality: Michael ErnstDocument35 pagesStatic and Dynamic Analysis: Synergy and Duality: Michael Ernstkhiladi2No ratings yet
- HEC-RAS 507 UnsteadyDocument9 pagesHEC-RAS 507 Unsteadykendo_tNo ratings yet
- Ang Gunting Ni Debora v1.0Document28 pagesAng Gunting Ni Debora v1.0Geraldin Joy Dela CruzNo ratings yet
- Contemporary Literary Genre: Contemporary Literature Is A QuarterlyDocument11 pagesContemporary Literary Genre: Contemporary Literature Is A QuarterlyMe-AnneLucañasBertiz100% (2)
- Multiple Intelligence Critical Analysis Final PDFDocument8 pagesMultiple Intelligence Critical Analysis Final PDFapi-283358926100% (2)
- Multisim Software TutorialDocument33 pagesMultisim Software TutorialJohn LeungNo ratings yet
- Razzak ResumeDocument3 pagesRazzak ResumerazshaikNo ratings yet
- Casey Prater - ATS 1423 Essay Plan RubricDocument2 pagesCasey Prater - ATS 1423 Essay Plan RubricCasey PraterNo ratings yet
- Configure Otm Connection in OicDocument6 pagesConfigure Otm Connection in OicsemiNo ratings yet
- Cause and Effect LPDocument6 pagesCause and Effect LPKristine Agarao Diaz-Bonza100% (1)
- Soapstone Graphic Organizer Jassimar Oberoi 8B Title: "Beowulf" Author: Richard Wilbur SubjectDocument2 pagesSoapstone Graphic Organizer Jassimar Oberoi 8B Title: "Beowulf" Author: Richard Wilbur SubjectSimar OberoiNo ratings yet
- Qari2at AlfinjanDocument21 pagesQari2at Alfinjanhijazi hamoodNo ratings yet
- Functional Morphemes.12052Document6 pagesFunctional Morphemes.12052Yolande CoetzeeNo ratings yet
- DragonDocument95 pagesDragonVincent Lambert100% (3)
- Kashif Sharif School of Computer Science & TechnologyDocument85 pagesKashif Sharif School of Computer Science & Technology刘京源No ratings yet
- Leena Eilitta, Liliane Louvel, Sabine Kim - Intermedial Arts - Disrupting, Remembering and Transforming Media (2012, Cambridge Scholars Publishing) PDFDocument242 pagesLeena Eilitta, Liliane Louvel, Sabine Kim - Intermedial Arts - Disrupting, Remembering and Transforming Media (2012, Cambridge Scholars Publishing) PDFCineclube do Chico100% (1)
- Data Migration 100Document29 pagesData Migration 100AbhiNo ratings yet
- ESP8266 WiFi Module Quick Start Guide V 1.0.4Document15 pagesESP8266 WiFi Module Quick Start Guide V 1.0.4Mitesh Khadgi100% (1)
- CAR ANS Part 3 Issue 4 Amendment No. 5Document238 pagesCAR ANS Part 3 Issue 4 Amendment No. 5MtSharp AIMSNo ratings yet
- Verification of Amba Ahb2apb Bridge UsinDocument9 pagesVerification of Amba Ahb2apb Bridge UsinamuNo ratings yet
- C1 - Practice Test 5Document2 pagesC1 - Practice Test 5Duong Hong AnhNo ratings yet
- "Edward II" As A Tragic HeroDocument5 pages"Edward II" As A Tragic HerochayanduttaNo ratings yet