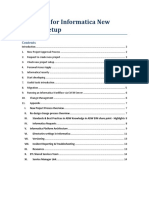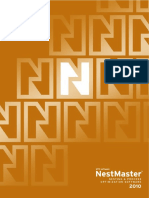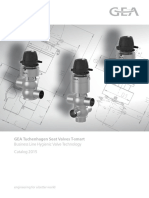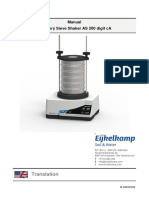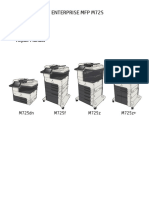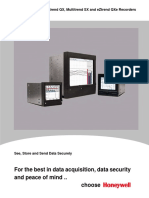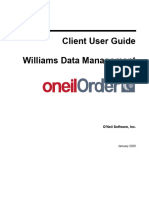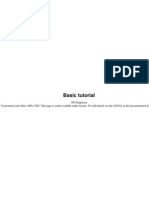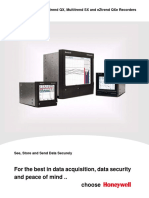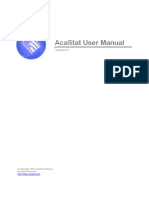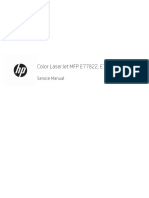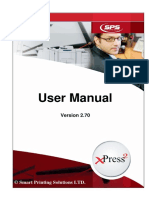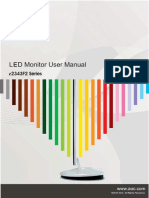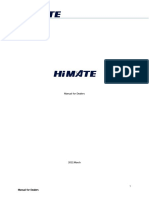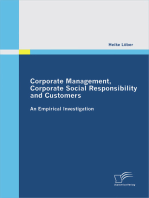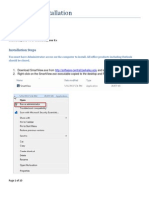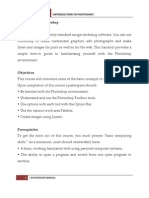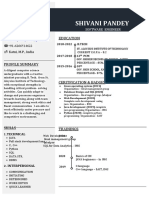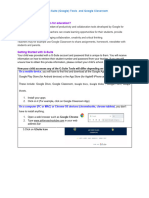Professional Documents
Culture Documents
Efficient Elements For Presentations: Fficient Lements
Uploaded by
jungkleinianOriginal Title
Copyright
Available Formats
Share this document
Did you find this document useful?
Is this content inappropriate?
Report this DocumentCopyright:
Available Formats
Efficient Elements For Presentations: Fficient Lements
Uploaded by
jungkleinianCopyright:
Available Formats
fficient
lements
for presentations
Efficient Elements for presentations
Handbook
Efficient Elements. Click. Done.
Imprint
Contact
Efficient Elements GmbH
Troppauer Str. 34
74321 Bietigheim-Bissingen
Germany
info@efficient-elements.com
www.efficient-elements.com
Phone +49 7142 999 90 20
Fax +49 7142 999 99 65
Managing Directors
Felix Dollinger, Bastian Schittny
Headquarters
Bietigheim-Bissingen, Germany
Commercial Register
Stuttgart, Germany, HRB 727883
©2008–2014 Efficient Elements GmbH
The use of registered names, trademarks, etc. in this publication does not imply, even in the absence
of a specific statement, that such names are exempt from the relevant laws and regulations and there-
fore for general use.
Efficient Elements. Click. Done.
Contents
Contents .................................................................................................................................................. 3
Introduction ............................................................................................................................................ 5
Welcome ............................................................................................................................................. 5
Installation .......................................................................................................................................... 5
Update ................................................................................................................................................ 7
Settings ............................................................................................................................................... 8
EE Task Pane, EE Button and EE Home Menu ..............................................................................................8
Quick Tour............................................................................................................................................. 10
Presentation ..................................................................................................................................... 10
Wizards .............................................................................................................................................. 11
Position | Size | Shape....................................................................................................................... 12
Color .................................................................................................................................................. 13
Text.................................................................................................................................................... 13
Navigation & View ............................................................................................................................. 13
Reference .............................................................................................................................................. 14
Presentation ..................................................................................................................................... 14
New...................................................................................................................................................................... 14
Check .................................................................................................................................................................. 15
E-mail .................................................................................................................................................................. 15
Save ..................................................................................................................................................................... 15
Wizards .............................................................................................................................................. 16
Agenda Wizard .................................................................................................................................................. 16
Master Wizard .................................................................................................................................................... 17
Element Wizard ................................................................................................................................................. 18
Text Wizard ........................................................................................................................................................ 19
Format Wizard................................................................................................................................................... 20
Position ............................................................................................................................................. 22
Align..................................................................................................................................................................... 22
Distribute Horizontally .................................................................................................................................... 22
Distribute Vertically .......................................................................................................................................... 22
Switch ................................................................................................................................................................. 22
Dock .................................................................................................................................................................... 23
Stack ................................................................................................................................................................... 23
Golden Canon ................................................................................................................................................... 23
Size .................................................................................................................................................... 24
Width / Height / Width and Height ............................................................................................................... 24
Magic Resizer ..................................................................................................................................................... 24
Stretch ................................................................................................................................................................ 24
Fill ........................................................................................................................................................................ 25
Shape ................................................................................................................................................ 25
Align Process Chain.......................................................................................................................................... 25
Align Angles ....................................................................................................................................................... 25
Efficient Elements. Click. Done.
Adjust Pentagon Headers ............................................................................................................................... 26
Align Block Arrows............................................................................................................................................ 26
Align Rounded Rectangles ............................................................................................................................. 26
Color .................................................................................................................................................. 27
Set Fill Color ...................................................................................................................................................... 27
Set Line Color .................................................................................................................................................... 27
Set Font Color ................................................................................................................................................... 27
Pick Color from Screen.................................................................................................................................... 27
Convert to RGB.................................................................................................................................................. 28
Convert to Theme Colors ................................................................................................................................ 28
Text.................................................................................................................................................... 28
Set Margins ........................................................................................................................................................ 28
Fit Form to Text ................................................................................................................................................. 28
Wrap Text ........................................................................................................................................................... 29
Split Text Box..................................................................................................................................................... 29
Merge Text Boxes .............................................................................................................................................. 29
Spell Check ........................................................................................................................................................ 29
Show / Hide Bullet / Numbering ................................................................................................................... 29
Decrease / Increase Indent Level .................................................................................................................. 29
Apply Default Bullets / Numbering ............................................................................................................... 30
Navigation & View ............................................................................................................................. 30
Go to Slide.......................................................................................................................................................... 30
History – Previous / Next Slide....................................................................................................................... 31
Hide Selected Objects ..................................................................................................................................... 30
Unhide Hidden Objects ................................................................................................................................... 30
Expert Tools ...................................................................................................................................... 31
Copy Summary to Clipboard ......................................................................................................................... 31
Paste on Selected Slides................................................................................................................................. 31
Set Black and White Mode.............................................................................................................................. 32
Create Motion Path .......................................................................................................................................... 31
Admin Tools ...................................................................................................................................... 32
Tag Inspector .................................................................................................................................................... 32
Shape Dimensions ........................................................................................................................................... 32
Single Out Objects on Selected Slides ......................................................................................................... 32
Open EE Folders ............................................................................................................................................... 32
Shortcuts............................................................................................................................................... 33
Administration ...................................................................................................................................... 34
Customization................................................................................................................................... 34
Deployment ...................................................................................................................................... 34
Support ................................................................................................................................................. 35
Frequently Asked Questions (FAQ) .................................................................................................. 35
E-mail Support .................................................................................................................................. 35
Training ............................................................................................................................................. 35
Further Resources ............................................................................................................................ 35
Efficient Elements. Click. Done.
fficient
lements
for presentations
5
Introduction · Welcome
Download
Introduction
You can download the installation file from our
website:
www.efficient-elements.com/downloads/
Welcome
Welcome to Efficient Elements. Please use this
handbook as a reference when working with
Efficient Elements for presentations. We hope
Efficient Elements for presentations will make
your life with Microsoft PowerPoint a whole lot
easier.
HINT: We recommend making use of the ‘Page
Thumbnails Panel’ of Acrobat Reader for easy
navigation through the document. You can open
the panel by clicking on the corresponding icon
in the top left corner of your Acrobat Reader win-
dow.
Installation
The installation of Efficient Elements for
presentations is very easy and takes only a few
minutes.
In case you already have received a license key,
you can insert it on the website indicated above
System requirements
to check if there is a customer specific edition
Any PC that fulfills the minimum requirements available that has been customized to fit your
to run either Microsoft Windows XP, Microsoft company’s corporate design. In case there is no
Windows Vista, Microsoft Windows 7 or Mi- customer specific version available for you,
crosoft Windows 8 and either Microsoft Power- please contact us for further information on
Point 2007, Microsoft PowerPoint 2010 or Mi- customization options.
crosoft PowerPoint 2013 and provides approx-
imately 15 MB of free disk space will be suffi- Installation
ciently equipped to handle Efficient Elements
for presentations. In case you are using a cus- Once the download of either the generic edition
tomized edition of the add-in, additional free or the customer specific edition has been com-
disk space may be necessary. pleted, please execute the installation file (msi).
HINT: Efficient Elements is compatible with 32 bit The installation instructions will guide you
and 64 bit version of Microsoft Windows and Mi- through the installation process.
crosoft Office. HINT: If you are in a corporate environment,
please check with your IT department before
installing Efficient Elements for presentations.
Your IT department might have to install the
add-in for you.
Efficient Elements. Click. Done.
6
Introduction · Installation fficient
lements
for presentations
Our standard installation package can be in-
stalled without administrator privileges. Please
note that, in this case, Efficient Elements is in-
stalled for the current user, not for all users on a
machine. In case you would like to install the
add-in for all accounts on a machine, please
contact us for a multi user installation package.
Please note that you will need administrator
privileges for the multi user installation.
The default installation path of Efficient Ele-
ments for presentations depends on the instal-
lation type:
■ single user installation:
Local Application Data
■ multi user installation:
Program Files (x86)
Activation
In order to obtain full functionality of Efficient
Elements for presentations, it is necessary to
activate the product using your personal li-
cense key. To activate your license, an internet
connection is required. Once Efficient Elements
for presentations has been installed, it will
prompt you to enter your personal license key
upon starting Microsoft PowerPoint. The com-
puter will then establish a connection with our
license server. If for some reason you should
not be able to activate the product during in-
stallation, you will be prompted the next time
you start Microsoft PowerPoint.
HINT: If you do not have a license key yet but
wish to start using Efficient Elements for presen-
tations right away, you may also choose the ‘30
Day Trial’ option. Once the trial period is over,
you will be prompted to insert your license key
again.
Efficient Elements. Click. Done.
fficient
lements
for presentations
7
Introduction · Update
You can use your license key as many times as
you need to re-install Efficient Elements for
presentations on your machine. Please make
sure your personal license key does not get
stolen or passed on to anyone. We will keep
track of all installations and not tolerate license
abuse.
When the license period is expired, it is neces-
sary to reactivate the software. Please contact
us to acquire a new activation code or instruct
your IT-administrator to get the license key for
you.
Activation in corporate network
Should your company network not permit an
automatic activation, please contact us. We will
discuss the possibilities for activation within
your corporate network with your IT depart-
ment. In case you need to interrupt the download, you
will be prompted again the following day to
reattempt the download.
Update
From time to time a new version of Efficient
Elements is published that contains either new
features or bug-fixes. In case you are using a
customer specific edition of Efficient Elements,
another reason for updates may be that there
have been changes to your corporate design
which have been carried over to the templates
After the download of the update has been
in your specific edition of Efficient Elements. In
completed successfully, you will need to close
either case we recommend installing these
PowerPoint before it can be installed.
updates to further improve your experience
with Efficient Elements for presentations.
HINT: If you are in a corporate environment, up-
dates may automatically be installed through
your IT department. Please check with your IT
department before installing any update.
For standard single-user-installations, you will
be automatically informed by the software,
once an update is available. If there is an up-
date available, you will be prompted to down-
load the update shortly after starting Power- Please make sure not to interrupt the installa-
Point. You can choose to start the download tion process, as the installation might be cor-
right away or postpone the update to a later rupted otherwise and you may not be able to
point in time.
Efficient Elements. Click. Done.
8
Introduction · Settings fficient
lements
for presentations
use the add-in until you have reinstalled it ■ Traditional Chinese
manually.
Settings
EE Task Pane, EE Button and EE
Home Menu
Show | Hide the EE Task Pane
After installing Efficient Elements you should
find a task pane labeled 'EE' or 'Efficient Ele-
ments' on the right side of the PowerPoint win- HINT: If your preferred language is not listed
dow. If needed, you can close the EE Task Pane above, please contact us. We might be able to
by clicking on the 'x' located in the top right add your preferred language in a future update.
corner of the task pane. To open the EE Task
Pane again, please click on the EE Button locat- User Interface Mode
ed on the left side of the PowerPoint 'Home'
tab. You can adjust the user interface of Efficient
Elements for presentations. You will find the
user interface mode setting in the EE Home
Menu located on the left side of the PowerPoint
'Home' tab.
Language settings
It is possible to change the language of Efficient
Elements for presentations. You will find the
language setting in the EE Home Menu located
below the EE Button on the left side of the Pow-
erPoint 'Home' tab. Currently the following
The following presets are available:
languages are available:
■ Basic – display only the most important
■ English
functions
■ French
■ Expert – the default setting displaying all
■ German functions
■ Italian ■ Admin – includes additional functions for
■ Simplified Chinese customizing Efficient Elements for
presentations
Efficient Elements. Click. Done.
fficient
lements
for presentations
9
Introduction · Settings
HINT: If you would like to make further adjust- Edit Efficient Elements for presenta-
ments to the user interface, we can offer you a
tions templates
customized edition of Efficient Elements. Please
contact us for more information.
You can adjust the templates integrated in Effi-
cient Elements. To do so, click on ‘New’ on the
EE Task Pane to open the ‘New Presentation’
Assign Shortcuts dialog.
It is possible to assign your personal shortcuts
to each of the buttons on the EE Task Pane. To
do so, right-click on the button to be assigned
and choose ‘Assign Shortcut’. The ‘Assign
Shortcut’ dialog will appear. Simply follow the
instructions in the dialog to assign your pre-
ferred shortcut.
HINT: Please note that your personal shortcut
will have priority over any built-in shortcut.
In case you wish to remove a shortcut, right-
click again on the respective button and click
‘Remove Shortcut’.
Select one of the templates (e.g. ‘Red’ in the
example above’) and choose one of the follow-
ing ‘Actions’:
Select ‘Edit Template’ to make adjustments to
the selected template, e.g. insert a logo or edit
the color palette. The template will be opened
in PowerPoint and can be adjusted like any
other PowerPoint file. Please note that these
changes cannot be undone once you have
saved and closed the template. If in doubt,
please save a backup-copy before making any
changes.
Click on ‘Make Default for New Presentations’ if
you would like PowerPoint to automatically
open this template for you when you start Pow-
er Point. The template will be copied to the
Microsoft ‘Templates’ folder.
Efficient Elements. Click. Done.
10
Quick Tour · Presentation fficient
lements
for presentations
Quick Tour In this ‘Quick Tour’, we will give you an overview
of the most important functions of Efficient
Elements for presentation. For more detailed
What is Efficient Elements for presentations?
information on how to use every single menu
Efficient Elements for presentations is an add-in and button, please check the ‘Reference’ sec-
for Microsoft PowerPoint that helps you create tion of this handbook.
more professional presentations in less time.
The user interface of Efficient Elements for
What are the key benefits? presentations – the EE Task Pane – is located on
Increased quality of your presentation: the right side of your PowerPoint window. The
EE Home Menu is located below the EE Button
■ Improved adherence to your Corporate on the left side of the PowerPoint 'Home' tab.
Design with no additional effort (or actu-
ally, even less effort) For an explanation of the EE Home Menu and
the EE Button, please refer to the chapter ‘Set-
■ More precise alignment and sizing of tings’. In the following, the eight main sections
slide elements of the EE Task Pane will be introduced:
Reduced effort in slide creation:
■ A study with more than 100 users shows
a time saving of more than 2 hours per
week for an average user1.
Presentation
In the ‘Presentation’ section you will find func-
tions pertaining to the presentation file.
Open a new file, check presentation, mail and save selected slides
Create agendas, set master options, insert and save elements, insert text
snippets, apply predefined formats
Align, dock, stack and switch objects
Align sizes, stretch objects, fill gaps and apply the magic resizer
Adjust process chains, pentagons, block arrows and rounded rectangles
Use customized color palette, pick colors, switch between theme and
fixed colors
Apply text options, split/merge text boxes, set language, apply bullets
and numbers
Jump to slide, jump back- and forwards, hide and unhide elements
1
Siemens Efficiency Study 2010
Efficient Elements. Click. Done.
fficient
lements
for presentations
11
Quick Tour · Wizards
New Presentation Save Selected Slides
Select a template to start a new presentation. Select slides in the slide sorter and save them
The available templates depend on your indi- as a
vidual customization.
■ new PowerPoint file or a
If you are working on an outdated presentation, ■ PDF file or
update the design by clicking on ‘Apply tem-
plate to entire presentation’ in the drop-down ■ to the clipboard (as .pptx or .pdf).
menu.
HINT: By saving the selected slides to the clip-
board you will be able to paste them into an
existing email. Of course you can also choose
either .pptx or .pdf when saving to the clipboard.
Check Presentation
Wizards
Clean up your presentation with a click of a
button. Remove
The ‘Wizards’ section provides you with a varie-
■ speech notes, ty of powerful functions. Please check the ‘Ref-
■ animations and erence’ section of this handbook for a detailed
description of each Wizard.
■ unused master designs.
A corporate design check will be available in a
future update. Agenda Wizard
Generate the agenda or content pages for your
E-Mail Selected Slides presentation.
Select slides in the slide sorter and attach them
to a new email either as a PowerPoint file or a
PDF file.
Efficient Elements. Click. Done.
12
Quick Tour · Position | Size | Shape fficient
lements
for presentations
Master Wizard Format Wizard
Insert/remove elements in/from the slide mas- Apply predefined formats/positions to any giv-
ter. en element.
Title fficient
lements
for presentations
Subtitle
Title
Subtitle
Source
Confidential © 2014 Efficient Elements GmbH 13
Source
Efficient Elements. Click. Done. © 2014 Efficient Elements GmbH 17
Element Wizard
My Elements | My Texts | My Formats
Insert elements from a comprehensive library in
the current slide. Easily reuse, manage and share your own favor-
fficient
lements
for presentations
ite slide elements, text snippets and formats.
Text Text
Text
Text Text Text Text Text
fficient
Text lements
for presentations
Text
Text Text
Text
Text Text Text fficient
lements
for presentations
Text
Text
Text Text Text Text
Text Text Text
Text fficient
Text Text lements
Efficient Elements. Click. Done. Text Text
© 2014 Efficient Elements GmbH 36Text Text Text for presentations
Text Text Text Text Text
fficient
Text Text Text Text lements
for presentations
Efficient Elements. Click. Done. © 2014 Efficient Elements GmbH 37
Text
Text Text Text Text
Efficient Elements. Click. Done.
Text
Text Text
Western Africa
© 2014 Efficient Elements Benin
GmbH
Text
38
Northern Africa
Algeria
Text
Middle Africa
Angola
fficient
Eastern Africa
lements
for presentations
Burundi
Burkina Faso Egypt Cameroon Djibouti
Text Cape Verde Libya Chad Eritrea
Côte d´Ivoire Morocco Equatorial Guinea Ethiopia
Ghana Sudan Gabon Kenya
Guinea Bissau South Sudan San Tome and Principe Madagascar
Efficient Elements. Click. Done. Guinea © 2014 Efficient Elements GmbH
Tunisia 40 The Central African Republics Malawi
The Democratic Republic
Liberia Mauritius
of the Congo
Mali Southern Africa The Republic of the Congo Mozambique
Mauritania Botswana Rwanda
Niger Lesotho Somalia
Nigeria Namibia Tanzania
Efficient Elements. Click. Done. Senegal South Africa © 2014 Efficient Elements GmbH 41 The Comoros
Sierra Leon Swaziland The Seychelles
The Gambia Uganda
Togo Zambia
Western Sahara*) Zimbabwe
Efficient Elements. Click. Done. © 2014 Efficient Elements
*) State GmbH recognition
with limited 42
Text Wizard
Insert text snippets and special characters in
the current text range. Position | Size | Shape
The ‘Position’ section allows you precisely ar-
range objects on a slide. The ‘Size’ section pro-
vides you with all tools needed for adapting the
size of objects. The ‘Shape’ functions help you
make adjustments you would not be able to do
manually (e.g. align process chains and angles).
The Efficient Elements ‘Master Shape Concept’
makes alignment of shapes much more precise
and efficient. The shape that is selected last is
called ‘Master Shape’ and serves as a reference
point for many alignment and sizing functions.
Efficient Elements. Click. Done.
fficient
lements
for presentations
13
Quick Tour · Color
Most of the position, size and shape functions
1. follow the “Master Shape Concept”.
3.
Click
+ Master
<Shift> Shape Click Color
+
<Shift>
Select a color from your custom color palette
2. and apply it to selected elements. Available
colors depend on your individual customiza-
Click tion.
+ Pick colors from virtually any place on your
<Shift>
screen with the color picker tool. Either apply
color directly or store it in the recent color pal-
The standard PowerPoint functions do not al-
ette for later use.
low for an alignment of objects with respect to
another specific object: Convert all theme colors in current selection to
RGB values to make the colors independent of
PowerPoint the slide master and theme used. Convert all
matching RGB values in current selection to
theme colors to automatically adapt to the
slide master and theme used.
Text
Functions needed to format text fields and box-
es can be found in the ‘Text’ section. For in-
stance, if you have trouble with getting the bul-
lets in your presentations to match your corpo-
Efficient Elements lets you choose a reference rate design, you will love the ‘Bullet and Num-
object in respect to which all other objects will bering’ features. One click and your bullets will
be aligned: appear as they should.
Efficient Elements
Navigation & View
Master
Shape Navigate long presentations quickly with the
“Navigation” functions:
Enter number to jump to slide
Jump back to previous slide
Jump forward to next slide
Efficient Elements. Click. Done.
14
Reference · Presentation fficient
lements
for presentations
New Presentation
Reference
The following pages will describe each feature
of Efficient Elements in detail. We will go
through the EE Task Pane from top to bottom.
Open a new presentation based on one of your
corporate design’s templates.
Select one of the templates (e.g. ‘Red’ in the
example above) and either click on ‘Open’ or
choose one of the following ‘Actions’:
Select ‘Edit Template’ to make adjustments to
the selected template, e.g. insert a logo or edit
Please note that this view corresponds to the the color palette. The template will be opened
maximum feature set as provided by the user in PowerPoint and can be adjusted like any
interface mode “Admin” in the EE Home Menu. other PowerPoint file. Please note that these
changes cannot be undone once you have
If you are using a different user interface mode,
saved and closed the template. If in doubt,
you will only see a subset of the features on
please save a backup-copy before making any
your EE Task Pane.
changes.
Click on ‘Make Default for New Presentations’ if
you would like PowerPoint to automatically
Presentation open this template for you when you start Pow-
er Point. The template will be copied to the
Microsoft ‘Templates’ folder.
New
Find in Windows Explorer
The ‘New’ menu offers the following options:
Find the current presentation in Windows Ex-
plorer. A new explorer window will be opened
with the current presentation already selected.
Efficient Elements. Click. Done.
fficient
lements
for presentations
15
Reference · Presentation
Set Style for New Slide Elements Remove Unused Designs
Set the style for all new slide elements (e.g.
Element Wizard, Agenda Wizard).
Remove unused designs from the current
This is useful if you work with presentations presentation to reduce file size.
that are not based on the templates provided
by Efficient Elements. The available templates
styles depend on your respective customiza-
tion. E-mail
Apply Template to Entire Presentation
Apply the selected template to all slides in the
current presentation. This is useful, for instance,
E-mail Selected Slides
if you would like to update an old presentation
to a new corporate layout or convert a presen-
tation to a client’s PowerPoint template. Please
note that you might have to change some of the Attach the selected slides to a new e-mail. You
contents manually to make them appear cor- can change the file name for the attachment, if
rectly in the new layout. required.
E-mail Selected Slides as PDF
Check
Attach the selected slides to a new e-mail as
The ‘Check’ menu allows you to clean up your PDF. You can change the file name for the at-
presentation with a view clicks. Additional func- tachment, if required.
tions, such as a corporate design check will be
added in the near future.
Save
Remove All Speech Notes
Save Selected Slides
Remove all speech notes in the current presen-
tation to avoid inadvertently conveying confi-
dential information typed in the speech notes. Extract the selected slides to a new presenta-
tion.
Remove All Animations
Save Selected Slides as PDF
Remove all animations in the current presenta-
tion. Extract the selected slides to a PDF.
Efficient Elements. Click. Done.
16
Reference · Wizards fficient
lements
for presentations
Save Selected Slides to Clipboard 2. Choose one of the following ‘Actions’:
Delete, import and export agenda. The
latter are useful if you would like to re-
use an existing agenda from a different
Extract the selected slides to a new presenta-
presentation.
tion and copy the file to the clipboard.
Wizards
Agenda Wizard 3. Pick layout and sizing mode (e.g. wheth-
er or not to auto collapse sub-items).
The available layouts depend on your
customization. In most cases you do not
Create or update agenda slides automatically. need to adjust the option for ‘Font Size’.
In the following the individual func-
4. Select the desired columns: Responsi-
tions/options are explained in detail:
ble, Time Slot and/or Page number. The
1. Insert additional agenda (e.g. if you have ‘Free Column’ lets you add another col-
a meeting taking place for multiple umn for additional information (e.g. par-
days). Label each agenda by clicking in- ticipants or location).
to the field next to ‘Agenda Name’. To
5. Set time format (24h, AM/PM or minutes)
insert a Title and Subtitle on the agenda
and start time. In case your agenda lay-
separating slides, click in the fields for
out includes an item number, you can
‘Title’ and ‘Subtitle’ respectively.
choose at which number to start. The
1
2
3
4
5
6 11
7
8
9
10
16 17 18
12 13 14 15
Efficient Elements. Click. Done.
fficient
lements
for presentations
17
Reference · Wizards
latter can be useful if you have a multi- rent item (e.g. a coffee break or sub-
day-agenda and would like to continue item). This can be useful to reduce the
the numbering throughout the agendas total number of slides in a presentation.
for each day. Hints:
6. Add agenda item. ■ Use <tab> / <shift+tab> to jump between
7. Move items up and down to reorganize cells
your meeting/presentation. The content ■ Click on an empty row to create a new
slides will be moved automatically. agenda item
8. Decrease/increase indent-level to create ■ Click <Enter> to insert a line break
sub-items.
■ Page numbers will be automatically up-
9. Delete agenda item. dated upon saving; alternatively you can
10. Click on an empty row to create a new click on ‘Agenda’ pull down menu - ‘Up-
agenda item (alternative to ‘Add Item’) date Page Numbers’
11. Set the duration of the agenda item. Ei- ■ Use the ‘Free Column’ to add information
ther use the up/down buttons or enter a such as participants or location
number directly. ■ When moving agenda items up or down
12. Check to generate agenda overview the corresponding content slides will be
rt optional content in the slide master with a
slide without highlighting of current moved as well
item. ■ Use the ‘Backup’ slide tofficient
separate back-
le click of a13.button
Check to generate agenda separating hand slides lements
for presentations
slides. ■ Click on ‘Agenda’ pull down menu - ‘Move
r Wizard 14. Check to connect each agenda item to a Selected Slides to End of Presentation’ to
PowerPoint section (PowerPoint func- sort out slides to the ‘Backup’ section
tion to organize your presentation).
15. Check to create backup slide. The back-
up slide separates the content slides of Master Wizard
the last agenda item from the backup
slides. This option is necessary to make
sure your backup slides are not mixed
with your content slides in case you re- Replace elements in all slide masters at once,
organize your presentation. such as confidentiality levels, copyright notices
16. Check ‘Break’ to indicate a
coffee or lunch break. This
option will change the for-
mat of the agenda item, (e.g.
no item number).
17. Uncheck ‘Show Agenda
Item’ to insert a ‘hidden’
agenda item. This can be
useful if you want to have a
gap in the automatic calcu-
lation of the time slots.
18. Uncheck ‘Generate Separat-
ing Slide’ to not generate a
nt Elements. Click. Done.
separating slide for the cur- Confidential © 2014 Efficient Elements GmbH 13
Efficient Elements. Click. Done.
18
Reference · Wizards fficient
lements
for presentations
or logos. The content of the Master Wizard de- Once added, the elements will also be
pends on your individual customization. displayed in an element gallery.
4. To add another entry to ‘My Elements’,
select the desired elements and click on
Element Wizard ‘Add Selection to “My Elements”…’
Insert an element from the Element Wizard
library on the current slide. In the following the
individual functions/options are explained in
detail:
1. The upper part of the ‘Element Wizard’
menu contains the Element Library
structured into several sub-menus. The
contents depend on your individual cus- 5. Click on ‘Manage “My Elements”…’ to
tomization. Some Elements have a fixed organize, import and export your ele-
position and size (e.g. stickers) others ments.
can/should be adjusted after inserting
You can rename elements, assign them
them (e.g. icons, tables).
to a different group, sort them alphabet-
2. The content of each sub-menu is dis- ically or delete them.
played in a gallery to facilitate the
Check the boxes next to each element to
search for your desired elements.
select them for export. Click on ‘Export’
3. You can store your own individual ele- to create a ZIP-file you can send to your
ments in the ‘My Elements’ section.
3
4
5
Efficient Elements. Click. Done.
fficient
lements
for presentations
19
Reference · Wizards
colleagues. To import elements click on explained in detail:
‘Import’ and select the respective ZIP- 1. The upper part of the ‘Text Wizard’
file. In case there are elements with the menu contains the Text Snippet Library
same name in the import file, you will be structured into several sub-menus. The
asked if you would like to replace the ex- contents depend on your individual cus-
isting element or import a duplicate. tomization. Text snippets can range
from multiple lines of text to a single
character. They can either be plain un-
formatted text or contain formatting.
2. You can store your own individual text
snippets in the ‘My Texts’ section.
3. To add another entry to ‘My Texts’, se-
lect the desired range of formatted or
unformatted text and click on ‘Add Se-
lection to “My Texts”…’
You can choose to save the text snippet
with its formatting for font, font size,
Text Wizard
Insert a text snippet or symbol from the Text
Wizard at the current cursor position. In the
following the individual functions/options are
Sample text
1
© 2014 Sample
company 2
3
4
Efficient Elements. Click. Done.
20
Reference · Wizards fficient
lements
for presentations
bold, italic and/or underlined. If neces- ‘Export’ to create a ZIP-file you can send
sary, you can edit text and formatting in to your colleagues. To import elements,
the ‘Add to My Texts…’ dialog. click on ‘Import’ and select the respec-
4. Click on ‘Manage “My Texts”…’ to organ- tive ZIP-file. In case there are text snip-
ize, import and export your text snip- pets with the same name in the import
pets. file, you will be asked if you would like to
replace the existing text snippet or
import a duplicate.
HINT: The content of the Text Wizard
depends on you individual customiza-
tion.
You can rename text snippets, edit the
text or formatting, assign them to a dif- Format Wizard
ferent group, sort them alphabetically or
delete them.
Check the boxes next to each text snip-
pet to select them for export. Click on Format and/or position the selected objects
based on a Format Wizard template. In the fol-
Title fficient
lements
for presentations
Subtitle
Title
Subtitle
1
Source
2
3
4
Source
Efficient Elements. Click. Done. © 2014 Efficient Elements GmbH 17
Efficient Elements. Click. Done.
fficient
lements
for presentations
21
Reference · Wizards
lowing the individual functions/options are 4. Click on ‘Manage “My Formats”…’ to or-
explained in detail: ganize, import and export your individu-
1. The upper part of the ‘Format Wizard’ ally defined formats:
menu contains the Format Library struc-
tured into several sub-menus. The con-
tents depend on your individual cus-
tomization. The predefined formats can
have different attributes which can
range from a position or a font size to a
combination of most of the format at-
tributes available in PowerPoint (see be-
low for more details).
2. You can store your own individual ele-
ments in the ‘My Formats’ section.
3. To add another entry to ‘My Formats’,
select the element that has been for-
You can rename elements, assign them
matted as desired and click on ‘Add Se-
to a different group, sort them alphabet-
lection to “My Formats”…’.
ically or delete them.
Check the boxes
next to each ele-
ment to select them
for export. Click on
‘Export’ to create a
ZIP-file you can send
to your colleagues.
To import formats,
click on ‘Import’ and
select the respective
ZIP-file. In case there
are formats with the
same name in the
import file, you will
be asked if you
would like to replace
the existing format
You can choose which format attributes or import a duplicate.
of the selected element to save (see il- HINT: The content of the Text Wizard depends on
lustration above). For instance, if you you individual customization.
would like to save a format for an ele-
ment without any given position – this
can be useful if you do not wish to alter
the position of an element later – dese-
lect the bullets for position. The default
selection of attributes will fit for most
formats you might want to save.
Efficient Elements. Click. Done.
22
Reference · Position fficient
lements
for presentations
Position tions, the spaces between all objects in be-
tween are distributed evenly.
Align Distribute Vertically
Align right Distribute vertically
Master
Shape
Align all selected objects to the respective edge Distribute the selected objects vertically. The
of the ‘Master’. topmost and bottommost objects keep their
The ‘Master’ is always the object that you se- positions, the spaces between all objects in
lected last. between are distributed evenly.
If only one object is selected, the object is
aligned to the respective edge of the slide.
Switch
Distribute Horizontally
Switch
Distribute horizontally
Switch two selected objects. You can specify
relative to which corner or edge the objects
should be switched, and whether also the layer
Distribute the selected objects horizontally. The
position should be switched.
leftmost and rightmost objects keep their posi-
Efficient Elements. Click. Done.
fficient
lements
for presentations
23
Reference · Position
Stack
Stack horizontally
Click
1. 2. 3. 4.
When the objects to be switched are identical in
shape and size, it does not matter which refer-
ence point you choose. The layer position de-
fines which object is in the foreground and
which object is in the background. As a default
the layers will be switched as well as, as this is
the correct option in most cases.
Stack the selected objects horizontally / verti-
Dock
cally so that they touch each other. The stack-
ing takes place in the order of selection.
Dock right Golden Canon
Master
Shape Align in Golden Canon
Master
Move the selected objects in the respective Shape
direction until they touch the ‘Master’.
The ‘Master’ is always the object that you se-
lected last.
Vertically align the selected objects in the
‘Golden Canon’ relative to the ‘Master’.
The ‘Master’ should be higher than the objects
to be aligned.
The objects will be aligned such that the margin
between object and ‘Master’ is twice the size at
the bottom compared to the top.
Efficient Elements. Click. Done.
24
Reference · Size fficient
lements
for presentations
The ‘Master’ is always the object that you se- Resize the selected objects to a given absolute
lected last. or relative size. You can choose to which attrib-
HINT: The Golden Canon is used to arrange ob- utes the resizing factor should be applied.
jects in a certain relation to one another that is
most pleasing to the eye.
Width / Height / Width and Height
Size
Align width
Magic Resizer
Master
Shape
Magic Resizer
Large font
Medium font
Small font Align the size of all selected objects to the size
of the ‘Master’, either for width, height, or both.
The ‘Master’ is always the object that you se-
lected last.
Stretch
60%
30%
Large font
Medium font Stretch right
Small font
Large font
Medium font
Small font
Master
Shape
Stretch the selected objects to the far edge of
the ‘Master’.
Efficient Elements. Click. Done.
fficient
lements
for presentations
25
Reference · Shape
The ‘Master’ is always the object that you se- Align the selected block arrows to form a pro-
lected last. cess chain.
The block arrow selected last will define the
angle, the position and sizing for all other block
Fill arrows in the process chain. The gaps between
block arrows are filled from left to right and
from top to bottom.
Fill right
Align Angles
Master
Shape
Align Angles
Master
Shape
Fill the gap between all selected objects and
the ‘Master’ (if any). Master
The ‘Master’ is always the object that you se- Shape
lected last.
Align the angles of all selected block arrows to
the ‘Master’.
Shape The ‘Master’ is always the object that you se-
lected last.
Align Process Chain
Process Chain
Master
Shape
Master
Shape
Efficient Elements. Click. Done.
26
Reference · Shape fficient
lements
for presentations
Adjust Pentagon Headers
Adjust Pentagon Header
Align Rounded Rectangles
Align Rounded Rectangle
Radius
Adjust the header boxes of headed ‘Conclusion’
boxes (standard elements in the Element Wiz-
ard). Master Shape
Select a pentagon (block arrow) and the corre-
sponding header box before using this feature.
Align Block Arrows
Define the radius for the selected rounded rec-
Align Block Arrows tangles or use the ‘Master’ object’s value.
The ‘Master’ is always the object that you se-
lected last.
Master
Shape
Apply a standard style to all selected block ar-
rows or define your own metrics based on the
‘Master’. The ‘Master’ is always the object that
you selected last.
Efficient Elements. Click. Done.
fficient
lements
for presentations
27
Reference · Color
Color Set Font Color
Set Fill Color
Set the font color of all currently selected ob-
jects. Available colors depend on your individu-
al customization.
Set the fill color of all currently selected objects.
Available colors depend on your individual cus-
tomization.
Pick Color from Screen
Set Line Color
Pick any color from anywhere on the screen
and add it to the palette of recently used colors
or apply it to the selected objects.
Set the line color of all currently selected ob-
jects. Available colors depend on your individu-
al customization.
Efficient Elements. Click. Done.
28
Reference · Text fficient
lements
for presentations
Convert to RGB Text
Set Margins
Convert to RGB
Shape
Shape
Convert all theme colors in current selection to Set the margins of the selected text box or
RGB values. shape, either all margins at once or each mar-
gin individually.
This is useful if you would like to make the col-
ors independent of the slide master and theme
used.
Fit Form to Text
Convert to Theme Colors
Fit Form to Text
Convert to Theme ABCD EFG HI ABCD EFG HI
JKLM NO JKLM NO
PQRST UVW PQRST UVW
Shape
Fit the size of the selected objects to the con-
tained text.
Shape
Convert all matching RGB values in current
selection to theme colors.
This is useful if you would like the colors to au-
tomatically adapt to the slide master and
theme used.
Efficient Elements. Click. Done.
fficient
lements
for presentations
29
Reference · Text
Wrap Text Merge Text Boxes
Wrap Text in Form Merge Text Boxes
ABCD EFG HI ABCD EFG HI
ABCD EFG HI JKLM NO PQRST UVW JKLM JKLM
NO PQRST NO PQRST
UVW UVW
ABCD EFG HI
JKLM NO Merge the selected text boxes in a single text
PQRST UVW box. The text boxes will be merged in the order
they were selected.
Wrap the text within the selected objects.
Show / Hide Bullet / Numbering
Split Text Box
Show/hide the bullets or numbering for the
selected paragraphs or objects.
Split Text Boxes The bullet/numbering format may depend on
the indent level.
ABCD EFG HI The bullet types and indents depend on your
ABCD EFG HI JKLM individual customization.
JKLM NO
PQRST UVW NO PQRST
UVW
Decrease / Increase Indent Level
Split the selected text box at the cursor position
to create two separate text boxes.
Decrease/increase the indent level of the cur-
rent selection.
Spell Check In addition to standard PowerPoint functionali-
ty, this works across cells of tables as well.
… The bullet types and indents depend on your
individual customization.
Set the spell checking language for the current
selection to the language indicated by the lan-
guage code, e.g. EN for English, DE for German.
The selection may be anything from a single
character to all slides in the current presenta-
tion.
Efficient Elements. Click. Done.
30
Reference · Navigation & View fficient
lements
for presentations
Apply Default Bullets / Numbering for editing with „Hide Selected Objects” and get
it back with „Unhide Hidden Objects”.
Apply default bullets/numbering to the current Unhide Hidden Objects
selection.
The indent spacing is optimized based on the
font size. If there is more than one font size
used in a paragraph, the font size of the first Unhide Selected Objects
character will be used to calculate the indent
spacing.
The bullet types and indents depend on your
individual customization.
HINT: If you have trouble with getting the bullets
in your presentations to match your corporate Finished Finished
design, you will love this feature. One click and shape shape
your bullets will appear as they should.
Unhide all temporarily hidden objects in the
selected slides and restore their original posi-
Navigation & View tion.
This is particularly useful if you have a lot of
overlapping or layered objects on a slide. You
Hide Selected Objects can easily get rid of everything that is in the way
for editing with „Hide Selected Objects” and get
it back with „Unhide Hidden Objects”.
Hide Selected Objects
Shape covering Go to Slide
shape to be
edited
Shape to Shape to Enter the number of the slide in the text field
be edited be edited and press „Enter” to go to any given slide in the
current presentation.
Hide all selected objects temporarily.
The objects will maintain their horizontal, verti-
cal and layer position while hidden.
Hidden objects can be shown again with the
command „Unhide Hidden Objects”.
This is particularly useful if you have a lot of
overlapping or layered objects on a slide. You
can easily get rid of everything that is in the way
Efficient Elements. Click. Done.
fficient
lements
for presentations
31
Reference · Expert Tools
History – Previous / Next Slide Copy the slide titles of all selected slides to the
clipboard as a summary.
Paste on Selected Slides
Navigate presentation
Current
slide
Paste the current contents of the clipboard on
all selected slides.
Go to previous / next slide in history. Create Motion Path
Expert Tools Create Motion Path
Copy Summary to Clipboard
Efficient Elements helps to create more professional
presentations in less time fficient
lements
for presentations
Product and value proposition
Efficient Elements is located on a task pane on the fficient
right side of your
What screen
is Efficient Elements for presentations? lements
for presentations
Efficient Elements for presentations is an add-in for Microsoft
Overview PowerPoint that helps to create more professional presentations in
You can adjust the Efficient Elements user interface to
less time.
fficient
fit your
Openpersonal needs
a new file, check presentation, mail and save selected slides lements
for presentations
What are the key benefits?
Create agendas, set master
Set Language options,
& User insert and
Interface Modesave elements,
| Assign insert text snippets,
Shortcuts
Increased quality of your presentation
In theadherence
Improved “Presentation” section
Designyou
apply predefined formats
to your Corporate will find functions
Right-click on
with no additional fficient
Choose your language setting. button to be
pertaining
effort (or actually, to
even the
There less presentation
effort)
will be more languages file assigned – choose lements
More precise alignment and
available sizing
soon!
Align, of slide
dock, stack andelements
to assign or remove
switch objects
for presentations
Assign desired
Reduced effort in slide creation shortcut
A study with more than 100 users shows a time saving of more
Align sizes, New Presentation
stretch 1) magicCheck
resizerPresentation
than 2 hours per objects,
week for fillan
gaps and apply
average userthe
Select a template to start a new Clean up your presentation with a
presentation.
Adjust process The available
chains, pentagons, click of
block arrows and rounded a button. Remove
rectangles
templates depend on your individual Speech notes
…
Use customized color customization.
palette, pick colors, switch between theme and fixed colors
Animations
If you are working on an outdated Unused master designs
Create an animated motion path between two
1) Siemens Efficiency Study 2010
Apply text options, split/merge text boxes,
presentation, updatesetthe
language,
Choose design
the apply
by
interface bullets
that suits and numbers
Efficient Elements. Click.If Done. you have closed the EE you: © 2014 AEfficient
corporate design
Elements GmbHcheck will
3 be
task pane you toclicking
can on „Apply template to entire
open jump available in a future update
Jump slide,
presentation“ back- and forwards,
Expert hide
– the default
in the dropdown and
settingunhide elements
it again by clicking on
displaying all functions
selected objects. The object selected first will
“Show Task Pane” Basic – display only the most
important functions
E-Mail Selected
AdminSlides
– includes additional Save Selected Slides
Efficient Elements. Click. Done. functions for customizing EE
Select slides in the slide sorter and
The assigned
© 2014 Efficient
Select slides in
Elements GmbH
the slide sorter and
4
be animated to move to the location of the
shortcut is indicated
attach them to a new email either as save them as in the button’s
PowerPoint file or tooltip file or
New PowerPoint
PDF file PDF file
Efficient Elements. Click. Done. Hint: By saving to the clipboard
© 2014 you
Efficient
will be able to paste them to an
existing email
Elements GmbH 7
object selected last.
Efficient Elements. Click. Done. © 2014 Efficient Elements GmbH 9
Efficient Elements. Click. Done.
32
Reference · Admin Tools fficient
lements
for presentations
You may want to create a copy of the object to Shape Dimensions
be animated, position the copy at the target
position of the animation, apply this function
and afterwards delete the copy again.
Set Black and White Mode
Set the black and white mode for the current
selection or the overall presentation.
This can be useful for optimizing the appear-
ance of the printed presentation on black and
white printers. Show and edit the currently selected object’s
position and size in pt, cm or in.
Admin Tools Single Out Objects on Selected
Slides
Tag Inspector
Add, edit or delete tags for the current presen-
tation or selection.
Distribute multiple objects from one slide to
multiple slides with one object per slide.
Open EE Folders This is useful to prepare your slide element
collection before integrating them in the Ele-
ment Wizard.
Open a specific Efficient Elements installation
folder for customization or bug fixing purposes.
Efficient Elements. Click. Done.
fficient
lements
for presentations
33
Shortcuts
Shortcuts
As described in the section ‘Settings’ of this handbook, shortcuts can be defined to any button or func-
tion on the EE Task Pane. By default, shortcuts for some buttons and functions have already been pre-
defined. In the following these predefined shortcuts are listed:
New Presentation Ctrl+N
Align Top Ctrl+Alt+T
Align Center Ctrl+Alt+C
Align Left Ctrl+Alt+L
Align Right Ctrl+Alt+R
Align Middle Ctrl+Alt+M
Align Bottom Ctrl+Alt+B
Align Width Ctrl+Alt+W
Align Height Ctrl+Alt+H
Align Width and Height Ctrl+Alt+S
Efficient Elements. Click. Done.
34
Administration fficient
lements
for presentations
Administration
Customization
Efficient Elements shows its true potential, both in terms of slide quality and time saving, when it is
customized to your company’s corporate design. We highly recommend taking advantage of our cus-
tomization services – not because we are good sales people, but because it makes a lot of sense for
you.
We offer the following options to customize Efficient Elements for presentations to your needs:
■ Standard Customization
Adjustment of colors, sizes, positions, font, line weight etc. for Agenda Wizard, Element Wizard,
Format Wizard and Master Wizard (also available for multiple designs and PowerPoint versions).
■ Element Wizard Extension
Extension of the Element Wizard’s contents by elements or templates specific to your company,
such as pictures, logos or reporting templates.
■ Custom Features
Implementation of additional tools and program features specific to your individual needs.
■ Update service
Automatic distribution of updated templates to all users in your company.
Please contact us at info@efficient-elements.com to learn more about the customization options.
Deployment
If you would like to deploy Efficient Elements to multiple users in your company, we can offer you dif-
ferent installation packages.
We offer two standard Windows Installer Packages (MSI):
■ Per-User Installation
To be installed from the end user’s account for the logged on user only, no admin privileges re-
quired.
■ Per-Machine Installation
To be installed from an administrative account, admin privileges required.
If none of our standard packages works for you, we can also offer individual installation packages tai-
lored to your specific needs.
Please contact us at info@efficient-elements.com to learn more about the deployment options.
Efficient Elements. Click. Done.
fficient
lements
for presentations
35
Support
Support
Frequently Asked Questions (FAQ)
If you have any questions on how to use Efficient Elements or how to solve a specific problem, please
visit our website at www.efficient-elements.com/en/faq to find the complete list of frequently asked
questions and answers.
We continuously update the FAQ on our website. For many typical questions this will be the quickest
way to get an answer.
E-mail Support
You can of course always contact us directly if you have questions around Efficient Elements. Simply
send us an e-mail to info@efficient-elements.com and we will come back to you as quickly as possible,
often within hours or latest within a few days.
Training
We also offer online trainings on Efficient Elements. Please check our website at
www.efficient-elements.com for the next available date for a training or contact us at
info@efficient-elements.com if you are interested in an individual training session for your company or
department.
Further Resources
Please also check our website at www.efficient-elements.com for further resources.
Efficient Elements. Click. Done.
You might also like
- KONTAKT 5 6 8 Manual EnglishDocument349 pagesKONTAKT 5 6 8 Manual EnglishDaniel HadidaNo ratings yet
- SERVICE MANUAL HP Pro - X476 - X576 PDFDocument194 pagesSERVICE MANUAL HP Pro - X476 - X576 PDFBasilio QuinteroNo ratings yet
- Smart Packager Product Administration GuideDocument73 pagesSmart Packager Product Administration GuideMark MerrimanNo ratings yet
- Manufacturing Execution System (MES) : SupervisorDocument91 pagesManufacturing Execution System (MES) : SupervisorNhat Tan MaiNo ratings yet
- Pipesim User Guide PDFDocument786 pagesPipesim User Guide PDFsang3011No ratings yet
- Advance SteelDocument55 pagesAdvance SteelmasthanNo ratings yet
- 1 CheckList For Informatica New Project SetupDocument14 pages1 CheckList For Informatica New Project SetupchandrasekarNo ratings yet
- 05 01 Manual BYSOFT6.x V07 enDocument176 pages05 01 Manual BYSOFT6.x V07 enBoroDragovic67% (3)
- M750 SMDocument678 pagesM750 SMkostas_sanNo ratings yet
- Service Manual HP Pro - x451 - x551Document188 pagesService Manual HP Pro - x451 - x551basilio quinteroNo ratings yet
- Apple Developer's Resource - Over-the-Air Profile Delivery & ConfigurationDocument32 pagesApple Developer's Resource - Over-the-Air Profile Delivery & ConfigurationPointAboutNo ratings yet
- Openhab HomeautomationDocument117 pagesOpenhab Homeautomationsoniafranco100% (1)
- ZM-305 ManualDocument86 pagesZM-305 ManualAmit Singh Chouhan0% (1)
- Fe Installation Manual PDFDocument194 pagesFe Installation Manual PDFThet Naing Soe100% (1)
- NestMaster 2010 ManualDocument68 pagesNestMaster 2010 ManualjajjjNo ratings yet
- Subscribe-HR Core Human Resources Help ManualDocument73 pagesSubscribe-HR Core Human Resources Help ManualMathew FrenchNo ratings yet
- Fagor 8050 CNC Installation: ManualDocument439 pagesFagor 8050 CNC Installation: ManualPaun Al100% (1)
- DISOCONT® Tersus Weighfeeder Instruction Manual bvh2407gbDocument338 pagesDISOCONT® Tersus Weighfeeder Instruction Manual bvh2407gbMizi KoNo ratings yet
- INTECONT ® Tersus Belt Weigher - Instruction ManualDocument167 pagesINTECONT ® Tersus Belt Weigher - Instruction ManualOscar Giovani SosaNo ratings yet
- Tsmart Seat ValvesDocument94 pagesTsmart Seat ValvesDiegoNo ratings yet
- Excel 2021 Basic Student GuideDocument126 pagesExcel 2021 Basic Student GuideStephanieD.MauroNo ratings yet
- GP InsoleCAD 6.0 EnglDocument47 pagesGP InsoleCAD 6.0 Englapae fisioterapiaNo ratings yet
- AOC Computer Monitor E943FWSDocument64 pagesAOC Computer Monitor E943FWSAxel CedeñoNo ratings yet
- LED Monitor E2243FWKDocument64 pagesLED Monitor E2243FWKDipi SlowNo ratings yet
- GDC 800H Handset Eng User GuideDocument35 pagesGDC 800H Handset Eng User Guideadyta_roNo ratings yet
- HP LJ m701 m706 Service Repair ManualDocument168 pagesHP LJ m701 m706 Service Repair ManualHubert RodriguezNo ratings yet
- Translation: Manual Vibratory Sieve Shaker AS 200 Digit CaDocument55 pagesTranslation: Manual Vibratory Sieve Shaker AS 200 Digit CaAndré Carlos SilvaNo ratings yet
- SoundEditor User GuideDocument96 pagesSoundEditor User GuidePeter GašparNo ratings yet
- HP LaserJet Enterprise M725MFP Repair Manual PDFDocument366 pagesHP LaserJet Enterprise M725MFP Repair Manual PDFfefotroncito0% (1)
- 43-TV-25-30 Manuel MinirendDocument444 pages43-TV-25-30 Manuel MinirendFamc CmafNo ratings yet
- Oneil Order Client User GuideDocument74 pagesOneil Order Client User Guidemk1848736No ratings yet
- Full PrimeCAD ManualDocument223 pagesFull PrimeCAD Manualinvizibil123No ratings yet
- Protelmanual Fo 1Document322 pagesProtelmanual Fo 1Μαρία ΜαρκάκηNo ratings yet
- SlickEdit Slick-C - Macro - Programming - Guide - BookDocument137 pagesSlickEdit Slick-C - Macro - Programming - Guide - BookEvil-Soft.comNo ratings yet
- Tutorial Architecture Allplan BIM 2008 PDFDocument426 pagesTutorial Architecture Allplan BIM 2008 PDFbenjo992No ratings yet
- HP Prime Graphing CalculatorDocument761 pagesHP Prime Graphing CalculatorMikhaelA.RodriguezNo ratings yet
- Tems Discovery 3.1 - User Manual PDFDocument371 pagesTems Discovery 3.1 - User Manual PDFChu Quang TuanNo ratings yet
- DR Explain User GuideDocument259 pagesDR Explain User GuideRimer PatonNo ratings yet
- Python 2 LessonsDocument246 pagesPython 2 LessonsCarlosNo ratings yet
- Org Eclipse Platform Doc User I20050627-1435Document592 pagesOrg Eclipse Platform Doc User I20050627-1435bshriNo ratings yet
- Pipesim User Guide v2011.1Document762 pagesPipesim User Guide v2011.1monjardin68No ratings yet
- HP Spectre 13 Maintenance and Service Guide PDFDocument81 pagesHP Spectre 13 Maintenance and Service Guide PDFDzung NguyenNo ratings yet
- TS7 Users Guide 9901075 RevADocument77 pagesTS7 Users Guide 9901075 RevAerichconstantine7245No ratings yet
- Vinyl Advanced Training ManualDocument66 pagesVinyl Advanced Training ManualVignesh GovindarajanNo ratings yet
- Flex Pli User ManualDocument109 pagesFlex Pli User ManualMod KulabdumNo ratings yet
- X SeriesDocument324 pagesX Serieseverith ariasNo ratings yet
- ProODO User Manual - EnglishDocument28 pagesProODO User Manual - EnglishGiorgi KotilaidzeNo ratings yet
- User ManualDocument49 pagesUser Manualeshwar1975No ratings yet
- E87640 60 HP Color LaserJet E778xx Service EnwwDocument1,572 pagesE87640 60 HP Color LaserJet E778xx Service EnwwPabloNo ratings yet
- Xpress User ManualDocument108 pagesXpress User Manualmaor moyalNo ratings yet
- Xlstat US PDFDocument1,504 pagesXlstat US PDFRickyn JacintoNo ratings yet
- AOC Computer Monitor E2343F2KDocument63 pagesAOC Computer Monitor E2343F2KEdson Pires da SilvaNo ratings yet
- Tokenomics Report - Lending ComprDocument53 pagesTokenomics Report - Lending ComprEthan GooberNo ratings yet
- UM0093.GB - EXgarde User Manual - Issue 5Document56 pagesUM0093.GB - EXgarde User Manual - Issue 5Sahal MathesonNo ratings yet
- Megastat User'S Guide: Windows VersionDocument73 pagesMegastat User'S Guide: Windows VersionJayMarieZabanalNo ratings yet
- Simuworks ManualDocument65 pagesSimuworks ManualJJBAnonymousNo ratings yet
- 8 / 16 Channel Switcher: Instruction ManualDocument58 pages8 / 16 Channel Switcher: Instruction ManualAlmasNo ratings yet
- Chromte 4300Document90 pagesChromte 4300Richard V. MerazNo ratings yet
- MANUAL DEALER EN Ver.2.6Document77 pagesMANUAL DEALER EN Ver.2.6Renato SanchezNo ratings yet
- Maintenance and Service GuideDocument85 pagesMaintenance and Service GuideMohammad Pervez MughalNo ratings yet
- Ponent ReferenceDocument118 pagesPonent ReferenceSimonNo ratings yet
- Superrack v13Document144 pagesSuperrack v13Fabiano CasagrandeNo ratings yet
- Rotavapor® R-300 Operation ManualDocument110 pagesRotavapor® R-300 Operation Manualartur kaljo2No ratings yet
- Corporate Management, Corporate Social Responsibility and Customers: An Empirical InvestigationFrom EverandCorporate Management, Corporate Social Responsibility and Customers: An Empirical InvestigationNo ratings yet
- R12 BULITIN Launch SRS Form Personalization IssueDocument1 pageR12 BULITIN Launch SRS Form Personalization IssueInfosource SANo ratings yet
- Smartview HYPERION MSFT InterfaceDocument10 pagesSmartview HYPERION MSFT InterfacekilobomboNo ratings yet
- Gmail Test CasesDocument5 pagesGmail Test CasesFirstmail LastmailNo ratings yet
- How To Install APK FilesDocument5 pagesHow To Install APK FilesThina GaranNo ratings yet
- ASA 8.4 With ASDM On GNS3 - Step by Step GuideDocument10 pagesASA 8.4 With ASDM On GNS3 - Step by Step GuideAlexNo ratings yet
- 2D Drawing in AutoCAD 2007Document4 pages2D Drawing in AutoCAD 2007Erin WalkerNo ratings yet
- Helicon FocusDocument24 pagesHelicon FocuspaoloregarNo ratings yet
- UFED Link Analysis Trial Guide1.6Document13 pagesUFED Link Analysis Trial Guide1.6Tony HoaxNo ratings yet
- Issues v2.2 ObssDocument3 pagesIssues v2.2 ObssEmir Alp ŞenizNo ratings yet
- Smart I Readers, Controllers, Cards and SoftwareDocument6 pagesSmart I Readers, Controllers, Cards and SoftwarePuja GuhaNo ratings yet
- ICloud UserGuideDocument321 pagesICloud UserGuidevijayreddy1986No ratings yet
- MapWindow GIS OverviewDocument8 pagesMapWindow GIS OverviewramsNo ratings yet
- Introduction To Adobe PhotoshopDocument21 pagesIntroduction To Adobe PhotoshopRomeo Ribena InkheadNo ratings yet
- God Eater 2 Update and DLC GuideDocument6 pagesGod Eater 2 Update and DLC GuideBivaldhi Tejada SenaNo ratings yet
- Shivani Pandey: EducationDocument2 pagesShivani Pandey: Educationshivani pandeyNo ratings yet
- File: ch01, Chapter 1: Introduction To Systems Analysis and DesignDocument26 pagesFile: ch01, Chapter 1: Introduction To Systems Analysis and DesignJaya MalathyNo ratings yet
- Python InductionDocument5 pagesPython InductionAniruddha TiwariNo ratings yet
- Why Free-Libre / Open Source Software (FLOSS) ? Look at The Numbers!Document40 pagesWhy Free-Libre / Open Source Software (FLOSS) ? Look at The Numbers!aacharlesNo ratings yet
- A A Trend ClientDocument84 pagesA A Trend ClientdileepNo ratings yet
- Sqoop Practice Lesson for Importing and Exporting DataDocument8 pagesSqoop Practice Lesson for Importing and Exporting Dataadchy7No ratings yet
- ("Love",:Ruby) .Each ( - I - P I)Document32 pages("Love",:Ruby) .Each ( - I - P I)hervalNo ratings yet
- Parents Guide To GSuite Tools and Google ClassroomDocument7 pagesParents Guide To GSuite Tools and Google ClassroomSri GautamNo ratings yet
- AJT Most Important QuestionsDocument3 pagesAJT Most Important QuestionsPriyaSharmaNo ratings yet
- Anomali ThreatStreamDocument94 pagesAnomali ThreatStreamcyberpcgtNo ratings yet
- Unit 1Document12 pagesUnit 1suganya.cseNo ratings yet