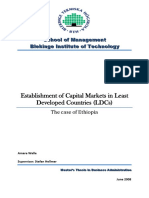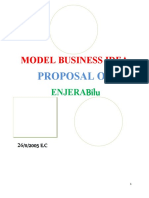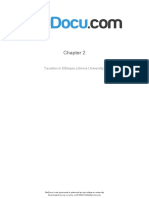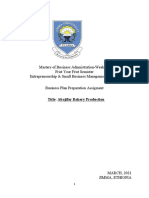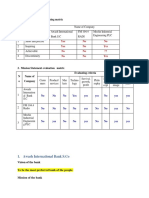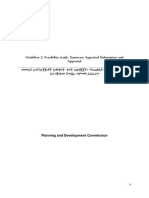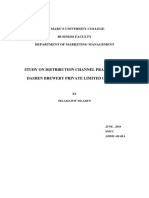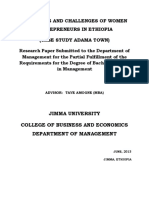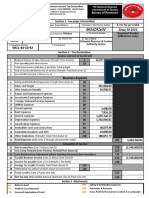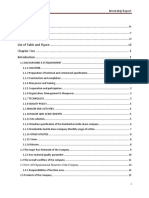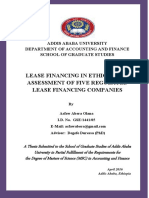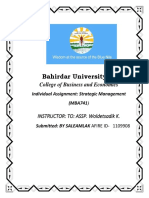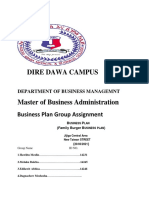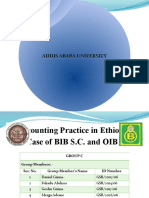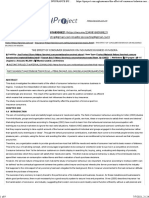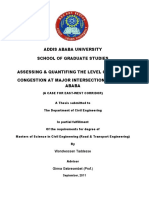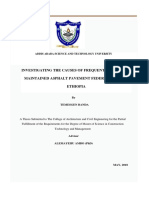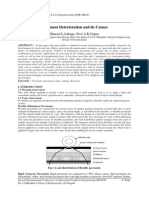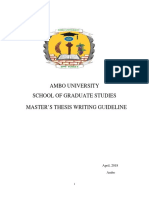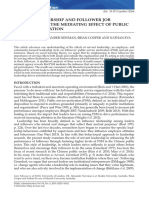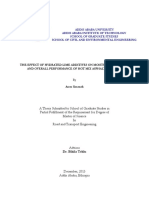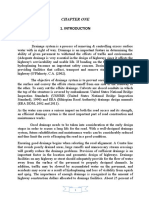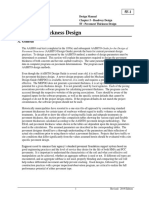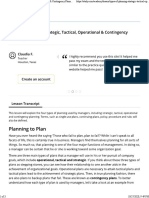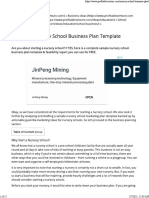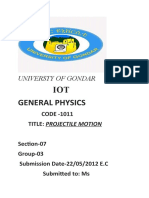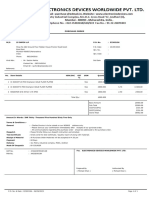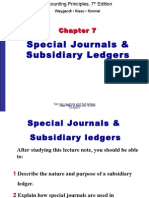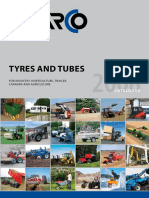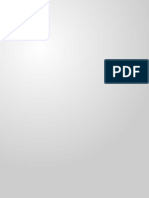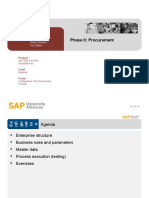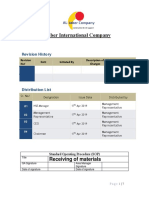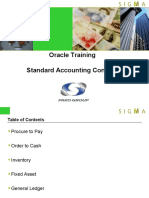Professional Documents
Culture Documents
TASS User Guide 2.0 PDF
Uploaded by
Bezakulu MinwouyeletOriginal Title
Copyright
Available Formats
Share this document
Did you find this document useful?
Is this content inappropriate?
Report this DocumentCopyright:
Available Formats
TASS User Guide 2.0 PDF
Uploaded by
Bezakulu MinwouyeletCopyright:
Available Formats
May 2017
ERCA: ITMD TAX ADMINISTRATION SUPPORT SYSTEM (TASS)
Purchase & Sales Declaration Modules
User Guide | Berhanu Sahle (M.Sc.)
Table of Contents
General Information............................................................................................................................................. 3
a) Introduction ............................................................................................................................................... 3
b) Problems ..................................................................................................................................................... 3
c) Methodology Used ................................................................................................................................... 4
System Overview ................................................................................................................................................... 4
a) High Level System Architecture ......................................................................................................... 4
b) Tax Administration Support System (TASS) ................................................................................. 6
i. Modules ................................................................................................................................................... 6
ii. How to Access TASS............................................................................................................................ 6
iii. How to register and login ................................................................................................................. 8
iv. Confirmation messages and validations on user registration process ........................ 11
v. Home Page (Before Activation)................................................................................................... 13
vi. Home Page (After Activation) ...................................................................................................... 13
vii. Setup and Secure Account process ........................................................................................ 14
viii. Home Page (After Activation and setup account) ........................................................... 16
c) Dashboard................................................................................................................................................ 18
d) Left Panel and Assigned Modules ................................................................................................... 19
e) Header Login Information and Logout Link ............................................................................... 19
f) Purchase Declaration Module .......................................................................................................... 20
i. New One Purchase ........................................................................................................................... 20
ii. Upload Purchases ............................................................................................................................. 21
i. Check and Preview Data ................................................................................................................ 22
Tax Administration Support System: Training and User Manual
By Berhanu Sahle (Senior Software Engineer) Page 1
ii. Direct Uploading ............................................................................................................................... 23
iii. Find Purchases .................................................................................................................................. 24
i. Check TIN............................................................................................................................................. 26
ii. Deleted Purchases ............................................................................................................................ 26
iii. Encoder Performance ..................................................................................................................... 26
iv. Old System Purchases ..................................................................................................................... 27
v. ALL Purchase Report....................................................................................................................... 28
vi. Calendar Converter .......................................................................................................................... 29
vii. Performance Measurement ...................................................................................................... 29
g) Sales Declaration Module................................................................................................................... 30
i. Add One Sales ..................................................................................................................................... 30
ii. Upload Sales Records ...................................................................................................................... 34
iii. Find Sales ............................................................................................................................................. 37
h) Messages Module .................................................................................................................................. 38
i) Administrator Module......................................................................................................................... 38
j) Setting Module ....................................................................................................................................... 40
k) Transport Office Module .................................................................................................................... 42
i. Verify Vehicles ................................................................................................................................... 42
ii. Manage Transport Users ............................................................................................................... 44
iii. Check Vehicle Document ............................................................................................................... 45
Tax Administration Support System: Training and User Manual
By Berhanu Sahle (Senior Software Engineer) Page 2
General Information
The general information section explains in general terms; the system i.e. Tax
Administration Support System and its purpose.
a) Introduction
Tax Administration is the administration, management, conduct, direction, and supervision
of the execution and application of the internal revenue laws or related statutes and tax
conventions. It includes the assessment, collection, enforcement, litigation, publication and
statistical gathering functions under such laws, statutes or conventions. Tax Administration
should be effective in the sense of ensuring high compliance by taxpayers, and the efficient
in the sense that administrative costs are low relative to revenue collected. Good tax
administration requires strong technical capacity by the administrative agency or authority
but also well-designed tax administration system.
Ethiopian Revenues and Customs Authority (ERCA) is a governmental organization in
Ethiopia which is responsible for collecting and administration for both domestic and
customs tax. Therefore, performing those tasks in manual procedure is very tedious and
ineffective. ERCA deployed Customs Management System (Asycuda++) for customs tax
administration and SIGTAS (Standard integrated Tax Administration System) for the
management of domestic tax administration.
b) Problems
However, those systems i.e. the above mentioned systems doesn’t contain all the necessary
information that are needed for the administration and controlling purpose so that some
supporting systems had been implemented such as Cash Registers, Receipt Tracking
Systems, FD, local purchase declaration system, report portals, Lost Cash Registers and
Manual Receipts System and some other systems.
Therefore, the Motivation factor behind the development of an integrated Tax
Administration Support System is that the current support systems are disintegrated each
Tax Administration Support System: Training and User Manual
By Berhanu Sahle (Senior Software Engineer) Page 3
other, can’t handle all the necessary data that could help the tax administration process and
they are also too old which makes the development of e-services to the taxpayer difficult.
Plus, they are not supporting the decision making process as expected. Then, TASS is
designed to support citizens using e-service which is a key for customer satisfaction and for
the increment of both tax compliance and revenue collection.
c) Methodology Used
The system development approach that is applied here is a prototypic method that uses
iterative procedures or processes. Oracle 11g database and Java using JSF framework are
used to develop the system.
System Overview
a) High Level System Architecture
Figure 1: High Level System Architecture Diagram
Tax Administration Support System: Training and User Manual
By Berhanu Sahle (Senior Software Engineer) Page 4
As we can see from the above architecture, there are around six identified actors to the
designed system. In this document, we are going to focus on the three modules i.e. purchase
declaration, sales declaration and transport office module.
The following table describes the summarized roles or activities of those identified actors.
No Actor Name Activities
1 Taxpayer - Registers online using internet
- Apply to their tax center for user activation with letter
- Request and process receipt printing service online (in progress)
- Exchange message with specified officer on their tax center
- Declare Monthly purchases and sales details
- Manage all their transactions
- View and use different reports
2 Internal Users - Registers online (through local network i.e. intranet)
(Encoders, Tax - Apply for user activation to MIS /IT department database team
Officers, - Encode purchases and sales data for taxpayers who can’t declare
Assessment and online through different reasons
Collection Officers, - Review and accept/reject taxpayers cases
Auditors, - Manage taxpayers data
managers, etc.) - View and uses different reports for decision making process, etc
3 System - Review and accept/reject user activation and suspension requests
Administrator - Manage System and Database
(User Manager, - Deactivate inactive user accounts
System admin) - Support users and fix bugs
- Prepare user guide and provide trainings
4 Transport Office - Register Online for username and password
Users - Manage i.e. review and activate their office users
(User Managers, - Deactivate inactive user accounts
Verification - Verify vehicles legality
Officers) - Check documents before plate number is issued using security code
issued
- Contact ERCA is there is technical problem with the system
5 Unregistered Users - Uses a free reports available on the login page
6 Printing (System development on progress)
Companies
Tax Administration Support System: Training and User Manual
By Berhanu Sahle (Senior Software Engineer) Page 5
b) Tax Administration Support System (TASS)
i. Modules
The designed system has the following major modules or sub-systems in which more can
be added based on the needs of the user.
Purchase Declaration
Sales Declaration
Sales Register Devices
Receipt Tracking
Fixed Asset Management
Messages
Performance Management
Transport Office
Administrator
Settings
ii. How to Access TASS
For the internal users (ERCA Staffs) that are located in every connected branch,
the system can be accessed by the following address and any changes will be
notified through outlook emails (http://10.1.0.81:7007/erca)
For the External users….
First go to ERCA ‘website’ i.e. (www.erca.gov.et )
Second go to ‘services’ menu and click ‘e-service new’
And the following page will be displayed
Tax Administration Support System: Training and User Manual
By Berhanu Sahle (Senior Software Engineer) Page 6
Figure 2: First Login and Registration Page
The system has five sections i.e. header, footer, left, right and content sections.
Header: Contains the logo, the identity of the system and login information of the
connected user.
Left panel before login: Contains some important links including some helps, rules
and connection status.
Left Panel after login: Contains connection status with available assigned modules.
Right: Contains some important links and developer social links.
Footer: Contains copyright information.
Content: Contains the login page.
Tax Administration Support System: Training and User Manual
By Berhanu Sahle (Senior Software Engineer) Page 7
iii. How to register and login
In order to use the system, first a user needs to register online using internet or from the
local office network of ERCA. The first step for registration is to click the “Yes, Register now
(አሁኑኑ ይመዝገቡ)!” link.
Services
Login Form Description
Registration
Link
Free
information
Figure 3: First Login Form and Registration Link
Tax Administration Support System: Training and User Manual
By Berhanu Sahle (Senior Software Engineer) Page 8
After the user clicks the registration link, the following screen appears that requires the
identity of the person that is applying to use the system. There are two types of system
users’ i.e. either internal (ERCA employee) or external users (taxpayers or other bodies)
Figure 4: User Registration: User Type Selection
For External Users For Internal and Transport Office Users
Figure 5: User Registration: General Information form for internal and external users
After filling all the above details which includes selecting your tax office and username, we
will proceed to the last and next step by clicking “Proceed / Next” and the following
Tax Administration Support System: Training and User Manual
By Berhanu Sahle (Senior Software Engineer) Page 9
screenshot shows the final step i.e. creating password and confirmation step. On all steps,
clicking back will lead you to the previous step.
Figure 6 (b): User Registration: Password Creation and Confirmation Step (Final Step)
The following message will appear when we click the “create account” button which is very
helpful for confirmation of account creation.
Figure 6 (b): User Registration: Password Creation and Confirmation Step (Final Step)
Tax Administration Support System: Training and User Manual
By Berhanu Sahle (Senior Software Engineer) Page 10
System messages will appear on each process based on your activity, the following section
presents the validation messages and errors appear during the registration process.
iv. Confirmation messages and validations on user registration process
(a)
(b)
Tax Administration Support System: Training and User Manual
By Berhanu Sahle (Senior Software Engineer) Page 11
(c)
(d)
(e)
Figure 7: User Registration: Validation and System Messages
After registration, one can login to the system through login page by using your username
and password. The following homepage will appear.
Tax Administration Support System: Training and User Manual
By Berhanu Sahle (Senior Software Engineer) Page 12
v. Home Page (Before Activation)
The following screen appears and it will guide you to go and activate the account by
contacting the responsible body of ERCA. It has disabled menu because the account is not
yet active.
Figure 8: Homepage: Before Activation
vi. Home Page (After Activation)
The following screen appears after the account is activated and becomes ready to use. The
menus are still inactive because of the need for account setup. The user must proceed
through some steps for using the system. So, Click “setup and Secure your account”.
Tax Administration Support System: Training and User Manual
By Berhanu Sahle (Senior Software Engineer) Page 13
Figure 9: Homepage: After Activation
vii. Setup and Secure Account process
After clicking setup and secure account, the following steps that include, profile data check
and fixing, password changing process and security question that you have to remember in
the future, needs to be settled here.
Tax Administration Support System: Training and User Manual
By Berhanu Sahle (Senior Software Engineer) Page 14
(a)
(b)
(c)
Tax Administration Support System: Training and User Manual
By Berhanu Sahle (Senior Software Engineer) Page 15
(d)
Figure 10: Account Setup Process
viii. Home Page (After Activation and setup account)
Once we have finished the above procedures, it means that we have our own authenticated
username and password from the tax authority. The following figure shows the screenshot
of the system that you will see after using a valid username and password.
Tax Administration Support System: Training and User Manual
By Berhanu Sahle (Senior Software Engineer) Page 16
Figure 11: Activated Homepage
As you can see, all the assigned modules and sub modules or menu links in the left panel
will be active and ready for use.
Tax Administration Support System: Training and User Manual
By Berhanu Sahle (Senior Software Engineer) Page 17
c) Dashboard
The dashboard section presents some highlights and shortcuts to different sub-modules
such as account setup, messages, new purchases, etc.
Figure 12: Dashboard
Tax Administration Support System: Training and User Manual
By Berhanu Sahle (Senior Software Engineer) Page 18
d) Left Panel and Assigned Modules
The assigned menus based on the role of the user will be displayed in the left panel
Figure 13: Left Panel and some of Assigned Modules Example
e) Header Login Information and Logout Link
Tax Administration Support System: Training and User Manual
By Berhanu Sahle (Senior Software Engineer) Page 19
f) Purchase Declaration Module
This module basically contains 11 sub-modules or operations which can be used and
assigned to a specified user group. Let’s see each of them.
i. New One Purchase
Purpose: To add new purchases one by one (one record at a time)
How to use: Click “Purchase Declaration” menu and click “New One Purchase”
Figure 14: Adding New One Purchase Form
The form contains two list or combo boxes that are purchase types i.e. goods or services and
calendar types i.e. either Ethiopian or Gregorian.
Figure 15: List Boxes
System Messages: when a user uses wrong data and clicks save button or if our operation is
successful, we might see either error or success messages.
Tax Administration Support System: Training and User Manual
By Berhanu Sahle (Senior Software Engineer) Page 20
The * Fields are mandatory fields that must contain a value before saving the data.
(This error happens when we try to save empty data)
(This message is for successful validation and saving operation)
(This message is for successful validation but the save is not performed due to the record is duplicate)
Figure 16: Some Validation Messages during Adding One Purchase Record
ii. Upload Purchases
Purpose: To upload more than one purchase records from Excel file
How to use: Click “Purchase Declaration” menu and click “Upload Purchases”
Figure 17: Uploading Excel Sheet
Tax Administration Support System: Training and User Manual
By Berhanu Sahle (Senior Software Engineer) Page 21
The system accepts only excel sheets having “.xls” or “.xlsx” format and you can download a
sample format by clicking button.
After the above selection is displayed, the user either can check and preview excel data or it
can directly upload the excel file. Both procedures includes the same validation process
however, the first one includes viewing validated excel data.
i. Check and Preview Data
The first step is to click on button and the following steps must be
followed.
Step1: Select purchase type for the list and click Begin Process. Then, the disabled buttons
i.e. “choose” and “check and preview” button will be active.
Step2: Click “choose” button to select and choose one excel file. Then, click “check and
preview” to see the validated data. The following sample result shows the preview result.
(a) Step 1 (b) step 2
(b) step3
Figure 18: check and preview data form steps and result (The question marks are errors)
Tax Administration Support System: Training and User Manual
By Berhanu Sahle (Senior Software Engineer) Page 22
The above steps have an advantage of pre-checking the errors that might occur during the
process of uploading. After checking the data, we can click the “upload” button that
becomes active after the checking result.
ii. Direct Uploading
The first step is to click button and the following steps must be
followed.
Step1: Select purchase type for the list and click Begin Process. Then, the disabled button
i.e. “upload” and “Select Excel Files” button will be active.
Step2: Click “Select Excel Files” button to select and choose one excel file. Then, click
“upload” to validate and save excel file. The following sample result shows the procedure.
This happens when we select invalid files
such as .csv, .txt or others.
Note: we can only use .xls or .xlsx file
types.
This is a result of a valid file type selection
Purchaser TIN SELLER TIN AMOUNT RECIPT NO Receipt DATE CALANDER
00000022022 0024488251 295.64 183 14/6/2007 E
00000022022 0024488251 652.10 5916 24/02/2015 G
00000022022 0024488251 173.92 336 23/02/2015 G
Table 1: Sample Excel Data
Receipt Date: it can be either Gregorian or Ethiopian but one must specify the calendar type as G or E to indicate that.
Receipt Number: must be either number or FS number. If it is an fs number, we should write in the format of ‘FS0001’.
Purchaser TIN, Seller TIN, Amount, Receipt Number, Receipt Date and Calendar cannot be empty.
Tax Administration Support System: Training and User Manual
By Berhanu Sahle (Senior Software Engineer) Page 23
Purchaser TIN and Seller TIN must be a valid TIN. You can check the TIN from the system (we will see in another section).
Successfully saved record and also, rejected
record sample.
Figure 19: Direct Uploading Procedure
iii. Find Purchases
After inserting record, one might need to find records, edit and update or delete them.
Purpose: To find purchase records from the database.
How to use: Click “Purchase Declaration” menu and click “Find Purchases”
Steps 1: Fill all the parameters
Step2: Click search
Step3: click to edit record and to delete record.
Exporting Data Figure 20: Search Results
to Excel and CSV
Tax Administration Support System: Training and User Manual
By Berhanu Sahle (Senior Software Engineer) Page 24
Figure 21: Confirmation Messages
Or if the record has been there for more than a month, it can’t be edited by the user (message appears)
Figure 22: Editing Record
Figure 23: Deleting Record
Tax Administration Support System: Training and User Manual
By Berhanu Sahle (Senior Software Engineer) Page 25
i. Check TIN
Purpose: To check the validity of the taxpayer from SIGTAS.
How to use: Click “Purchase Declaration” menu and click “check TIN”
Figure 24: Checking TIN
ii. Deleted Purchases
Purpose: To monitor and manage the deleted purchase records. It enables the admin or
managerial employees to identify and monitor who encoded and deleted the record
including the reason to delete it.
How to use: Click “Purchase Declaration” menu and click “Deleted Purchases” and insert
search parameters as we do on the find purchase declaration module.
iii. Encoder Performance
My Performance
Who encoded it? Who deleted it?
Figure 25: Deleted Purchases
Tax Administration Support System: Training and User Manual
By Berhanu Sahle (Senior Software Engineer) Page 26
iv. Old System Purchases
Previously, ERCA had implemented two purchase declaration systems i.e. Oracle Form
Based Purchase Declaration System which works on the intranet or ERCA and also JSF
(JAVA) Based Purchase Declaration System that runs on both internet and intranet.
Therefore, merging previous data with the new system data and also enabling it to be
edited or modified by the current users is necessary and this sub-module provides the
functionality to search, view and edit previous data.
Purpose: To View and Edit Previous Purchase Declaration System Data
How to use: Click “Purchase Declaration” menu and click “Old System Purchases” and insert
search parameters as we do on the find purchase declaration module.
The following picture shows the result from previous database.
Figure 26: Previous System Purchase Records
Tax Administration Support System: Training and User Manual
By Berhanu Sahle (Senior Software Engineer) Page 27
v. ALL Purchase Report
Purpose: to access all the merged new and old system data as a report.
How to use: Click “Purchase Declaration” menu and click “ALL Purchases Report” and insert
search parameters as we do on the find purchase declaration module.
Figure 27: All Purchases Report
Tax Administration Support System: Training and User Manual
By Berhanu Sahle (Senior Software Engineer) Page 28
vi. Calendar Converter
Purpose: to convert local calendar to G.C.
How to use:
Click “Purchase Declaration” menu and “My Performance” to check your performance.
Insert date and click convert
Figure 28: Calendar Conversion
vii. Performance Measurement
Purpose: to find out the individual and encoder performance on encoding performance.
How to use:
Click “Purchase Declaration” menu and “My Performance” to check your performance.
Click “Purchase Declaration” menu and “Encoder Performance” to check Encoder’s
performance.
Individual Performance Encoder Performance
Figure 29: Encoder Performance Measurement
Tax Administration Support System: Training and User Manual
By Berhanu Sahle (Senior Software Engineer) Page 29
g) Sales Declaration Module
This module basically contains 8 sub-modules or operations which can be used and
assigned to a specified user group. Let’s see each of them.
i. Add One Sales
Purpose: To add new sales one by one (one record at a time)
How to use: Click “Sales Declaration” menu and click “Add One Sales”
If, there is no buyer TIN, there is an option ‘no buyer TIN’ checkbox and we can mark or
check it as shown in figure 30 (b)
(a) (b)
Figure 30: Recording Seller and Buyer Information
If we didn’t insert the seller or buyer TIN properly or if we use invalid value, the following
validation will occur.
Figure 31: Seller and Buyer information validation example
Tax Administration Support System: Training and User Manual
By Berhanu Sahle (Senior Software Engineer) Page 30
After capturing the seller and buyer information, the following screen appears which
shows buyer address and other details. If the buyer TIN was empty, the user must insert all
the necessary fields of buyer detail, otherwise it will appear from ERCA’s revenue
management system i.e. SIGTAS.
(a)
(b)
Figure 32: Seller and Buyer’s detail form
Note: there is always a back button to be back to the previous step!
Tax Administration Support System: Training and User Manual
By Berhanu Sahle (Senior Software Engineer) Page 31
Then, the next step is to provide transaction information i.e. the transaction type, the
receipt type used and its category. The following figure shows the available options from
the list item.
Transaction type: all sales can be categorized into cash sales and credit sales, therefore the
user must select one of those.
Figure 33: selecting transaction type
Tax Administration Support System: Training and User Manual
By Berhanu Sahle (Senior Software Engineer) Page 32
Receipt category: receipts can be either manual or electronic or fiscal receipt. The user
must select between the two.
Receipt Type: based on the selected receipt category and transaction type, all the available
receipt types will be shown to the user for the selection and example is presented below.
Figure 34: receipt type recording example
If the user doesn’t record all the mandatory fields, the following validation will occur.
Figure 35: validation of mandatory fields
After all, after clicking ‘next step’, the following screen appears to record the financial data
of the sales transaction. All the steps that we follow from the beginning are for recording
each transaction one by one.
Tax Administration Support System: Training and User Manual
By Berhanu Sahle (Senior Software Engineer) Page 33
Figure 36: sales data capturing form
“Record saved successfully!” message appears if the record is correctly filled.
ii. Upload Sales Records
Purpose: To upload more than one sales records from Excel file
How to use: Click “Sales Declaration” menu and click “Upload Sales”
Tax Administration Support System: Training and User Manual
By Berhanu Sahle (Senior Software Engineer) Page 34
Figure 37: Uploading Excel Sheet
The system accepts only excel sheets having “.xls” or “.xlsx” format and you can download a
sample format by clicking button.
Step 1: After the above selection is displayed, the user needs to set the transaction type, the
receipt category, receipts used and commodity type information and the excel data must be
grouped based on those four categories. For example, the “cash sales” that are made on
“manual receipts” using “cash sales invoice VAT receipt” to sale “brewery”, the excel data
must fall user those category. This process includes the same validation process as the “one
by one” sales recording. After finishing this step, click “Next (to upload excel list)” button.
Step2: Click “Select Excel Files” button to select and choose one excel file. Then, click
“upload” to validate and save excel file. The following sample result shows the procedure.
The same uploading process as purchase uploading will be done.
Tax Administration Support System: Training and User Manual
By Berhanu Sahle (Senior Software Engineer) Page 35
This happens when we select invalid
files such as .csv, .txt or others.
Note: we can only use .xls or .xlsx file
types.
This is a result of a valid file type selection
Calendar
SELLER_TIN BUYER_TIN MRC RCPT_NUM RCPT_DATE Type (G or E) QUANTITY PRICE COM_DETAIL DESCRIPTION
22022 0013577781 AAD0007260 FS1 10/04/2017 G 500 50000.25 Beers
22022 0013577781 AAD0007261 FS2 2/07/2009 E 3 8228 Beers
Table 2: Sample Excel Data (For Internal Staffs or encoders), seller TIN column will be eliminated for taxpayer users
MRC: it must be filled if the receipt type selected is electronic or fiscal receipt.
Receipt Date: it can be either Gregorian or Ethiopian but one must specify the calendar type as G or E to indicate that.
Receipt Number: must be either number or FS number. If it is an fs number, we should write in the format of ‘FS1’.
Seller TIN, Buyer TIN, Quantity, Price, Receipt Number, Receipt Date and Calendar Type cannot be empty.
Seller TIN and Buyer TIN must be a valid TIN. You can check the TIN from the system.
Successfully saved record and also,
rejected record sample.
Figure 38: Uploading Procedure
Tax Administration Support System: Training and User Manual
By Berhanu Sahle (Senior Software Engineer) Page 36
iii. Find Sales
After inserting record, one might need to find records, edit and update or delete them.
Purpose: To find sales records from the database.
How to use: Click “Sales Declaration” menu and click “Find Sales”
Steps 1: Fill all the parameters
Step2: Click search
Step3: click to edit record and to delete record.
Figure 39: Find Sales Records Result
Tax Administration Support System: Training and User Manual
By Berhanu Sahle (Senior Software Engineer) Page 37
h) Messages Module
Purpose: to exchange message between system users.
How to use: Click “Messages” menu and click “Inbox”, “Sent” and “Create Messages” items.
It enables the system users to interact with the taxpayers.
(This module is not finished yet)
Figure 40: Creating Messages, Inbox and Sent Items
i) Administrator Module
This section is designed for managing the system in such a way that is easy for system
administrators. It includes Managing Modules and assigning them for specific user roles,
Creating User Roles, and managing users.
- Creating New Role:
Figure 41: Creating New Role Screen
Tax Administration Support System: Training and User Manual
By Berhanu Sahle (Senior Software Engineer) Page 38
- Managing Users
Figure 42 (a): Manage User Screen
- Activating, Deactivating (Suspending) or Editing User
Edit User Deactivate User
Activate User
Figure 42 (b): Manage User Operations
- Creating Menus and Assigning Menus
This is administrative module that is very sensitive and must be managed by the
Information Technology Management Directorate.
Tax Administration Support System: Training and User Manual
By Berhanu Sahle (Senior Software Engineer) Page 39
Figure 43: Assigning Menu To User Groups
j) Setting Module
Purpose: allows a user to edit his/her profile and also to change his/her password.
How to use:
- Click “Settings” menu and click “Change Password”
- Click “Settings” menu and click “View Profile”
Tax Administration Support System: Training and User Manual
By Berhanu Sahle (Senior Software Engineer) Page 40
Figure 44: Change Password and View and Edit Profile
Tax Administration Support System: Training and User Manual
By Berhanu Sahle (Senior Software Engineer) Page 41
k) Transport Office Module
This module basically contains 3 sub-modules or operations which can be used and
assigned to a specified user group. The main objective is to verify vehicles from ERCA’s
customs management system i.e. Asycuda++ before any services such as plate number
registration or other service by Transport Authority.
i. Verify Vehicles
Purpose: To verify vehicles customs duty
How to use: Click “Transport Office” menu and click “Verify Vehicle”, the following screen
appears
Figure 45: Vehicle Verification Form
Tax Administration Support System: Training and User Manual
By Berhanu Sahle (Senior Software Engineer) Page 42
To view search history of specified vehicle
Security Code for
the document
To print verification
result/report
Figure 46: Verification Result
View History: when a user clicks click “view history” button, the following happens….
Figure 47: View Verification History
Tax Administration Support System: Training and User Manual
By Berhanu Sahle (Senior Software Engineer) Page 43
ii. Manage Transport Users
Purpose: To Manage Transport Office Vehicle Verification officers that uses the system.
How to use: Click “Transport Office” menu and click “Manage Transport Users”, the
following screen appears
Figure 48 (a): Manage User Screen
- Activating, Deactivating (Suspending) or Editing User
Edit User Deactivate User
Activate User
Figure 48 (b): Manage User Operations
Tax Administration Support System: Training and User Manual
By Berhanu Sahle (Senior Software Engineer) Page 44
iii. Check Vehicle Document
Purpose: To check the verification documents generated by the transport officers.
How to use: Click “Transport Office” menu and click “Check Vehicle Doc”, insert all the
necessary fields and the following result happens.
Figure 49: Document Checkup Result Examples
Tax Administration Support System: Training and User Manual
By Berhanu Sahle (Senior Software Engineer) Page 45
You might also like
- Establishing Capital Market in Ethiopia PDFDocument73 pagesEstablishing Capital Market in Ethiopia PDFMugea Mga100% (3)
- Business Plan EnjeraDocument24 pagesBusiness Plan Enjerahinsene begna100% (1)
- Unit 2 Taxation in EthiopiaDocument21 pagesUnit 2 Taxation in EthiopiachuchuNo ratings yet
- Applying for Management Consultant CertificationDocument4 pagesApplying for Management Consultant CertificationFriti Friti80% (10)
- Selam FinalDocument40 pagesSelam Finalmubarek oumer100% (2)
- Rift Valley University Bole CampusDocument5 pagesRift Valley University Bole CampusAnonymous 7c60JcFRx80% (5)
- IFRS in EthiopiaDocument46 pagesIFRS in EthiopiaAshu W Chamisa100% (2)
- Guta Haile TemesgenDocument26 pagesGuta Haile TemesgenGUTA HAILE TEMESGEN50% (2)
- Unit 5: Accounting SystemsDocument22 pagesUnit 5: Accounting SystemsYonas100% (2)
- Assessing Ethiopian Airlines' Strategic PlanDocument24 pagesAssessing Ethiopian Airlines' Strategic PlanSitota Kebede75% (4)
- Rift Valley University Bishoftuu Campus Department of Accounting and Finance Project Analysis and EvaluationDocument15 pagesRift Valley University Bishoftuu Campus Department of Accounting and Finance Project Analysis and EvaluationDereje AberaNo ratings yet
- Business PlanDocument26 pagesBusiness PlanermiyasNo ratings yet
- Vision and VisionDocument4 pagesVision and VisionAster AbrahaNo ratings yet
- Guideline 2: Feasibility Study, Summary Appraisal Submission and Appraisal 2Document74 pagesGuideline 2: Feasibility Study, Summary Appraisal Submission and Appraisal 2Ethiopian CitizenNo ratings yet
- Directive Issued by NBE and Its Implication2Document46 pagesDirective Issued by NBE and Its Implication2Anu Moha100% (2)
- Project Proposal For Assembly of Elevator Business Plan in EthiopiaDocument4 pagesProject Proposal For Assembly of Elevator Business Plan in EthiopiaSuleman100% (3)
- Learning Guide: Accounts and Budget ServiceDocument20 pagesLearning Guide: Accounts and Budget ServiceMitiku Berhanu100% (3)
- Proclamation 220 FanalDocument49 pagesProclamation 220 FanalBezabihe WoretawNo ratings yet
- The Role of Accounting and Auditing Board of Ethiopia (AABE) in Enhancing The Accounting ProfessionDocument13 pagesThe Role of Accounting and Auditing Board of Ethiopia (AABE) in Enhancing The Accounting Professionhabtamu100% (2)
- Amhara Lease ZIKRE-hig DenbDocument69 pagesAmhara Lease ZIKRE-hig DenbEyob67% (6)
- Developing Understanding of Taxation AssignmentDocument2 pagesDeveloping Understanding of Taxation Assignmentnigus100% (2)
- Dire Dawa University: School of Business EconomicsDocument46 pagesDire Dawa University: School of Business Economicsbezawitwubshet50% (2)
- Commercial Bank Marketing PlanDocument14 pagesCommercial Bank Marketing PlanMartha GetanehNo ratings yet
- Assessment of Project Management Practices in Case of Bank of Abyssinia PMO IT ProjectsDocument61 pagesAssessment of Project Management Practices in Case of Bank of Abyssinia PMO IT Projectsdagmawi konjitNo ratings yet
- Chapter IVDocument88 pagesChapter IVNesri Yaya100% (1)
- Dashen Brewery FactoryDocument54 pagesDashen Brewery FactoryHaile Kassa100% (6)
- Quantitative Decision Making and Optimization Models in Logistics & Supply Chain ManagementDocument3 pagesQuantitative Decision Making and Optimization Models in Logistics & Supply Chain ManagementGada NagariNo ratings yet
- RETAIL INDUSTRY IN ETHIOPIADocument21 pagesRETAIL INDUSTRY IN ETHIOPIAFikremarkos Abebe60% (5)
- VDD PresentationDocument18 pagesVDD Presentationkalehiwotkone80% (5)
- Auditing in Ethiopia: An Historical OverviewDocument20 pagesAuditing in Ethiopia: An Historical Overviewh84% (19)
- Prospects and Challenges of Women Entrepreneurs in Ethiopia (Case Study Adama Town)Document43 pagesProspects and Challenges of Women Entrepreneurs in Ethiopia (Case Study Adama Town)Emebet Tesema100% (3)
- Milkiy FF 2011Document263 pagesMilkiy FF 2011Asfawosen Dingama100% (1)
- Dashen Bank StructureDocument1 pageDashen Bank StructureAnchit Goyal100% (2)
- The Effect of Atmservice Quality On Customer Satisfaction by DerejeDocument22 pagesThe Effect of Atmservice Quality On Customer Satisfaction by DerejeAboma Mekonnen0% (1)
- Yohana AbeyaDocument77 pagesYohana Abeyaeyob yohannes0% (1)
- Taxation in EthiopiaDocument50 pagesTaxation in EthiopiaAbdii Dhufeera75% (4)
- BSC VS BPRDocument8 pagesBSC VS BPRNagara Akuma0% (1)
- Internship ReportDocument45 pagesInternship Reportbernabas100% (3)
- Factors Influencing The Adoption of Tele Birr Services in EthiopiaDocument1 pageFactors Influencing The Adoption of Tele Birr Services in EthiopiaNegera Abetu91% (11)
- Asfaw AberaDocument90 pagesAsfaw Aberaanteneh mekonen100% (1)
- User's Manual: Power Ge'ez 2010™Document27 pagesUser's Manual: Power Ge'ez 2010™kidia100% (1)
- Hiwot Demissie Proposal FinalDocument35 pagesHiwot Demissie Proposal Finalwondimu100% (4)
- Accounting Practice in Ethiopia - FinalDocument22 pagesAccounting Practice in Ethiopia - FinalDgl100% (9)
- Bahirdar University2Document17 pagesBahirdar University2saleamlak afire100% (4)
- Wolkite University College of Business and Economics Department of ManagementDocument34 pagesWolkite University College of Business and Economics Department of Managementkassahun meseleNo ratings yet
- Internship Report On Belayab Cable Manufacturing PLC: DeclarationDocument47 pagesInternship Report On Belayab Cable Manufacturing PLC: DeclarationAdisu Zi100% (4)
- Tax assessment problems in EthiopiaDocument46 pagesTax assessment problems in Ethiopiamubarek oumer67% (3)
- Family Burger Business Plan SummaryDocument23 pagesFamily Burger Business Plan SummaryHawe Mesfin100% (5)
- CPC Manual: Ethiopian Customs CommissionDocument45 pagesCPC Manual: Ethiopian Customs CommissionTessema Alemu100% (2)
- Training on Movable Collateral RegistryDocument18 pagesTraining on Movable Collateral Registrykeno ayana50% (2)
- Factors Affecting Bank Staff TurnoverDocument68 pagesFactors Affecting Bank Staff TurnoverAboma Mekonnen100% (1)
- Kedir Mohamed ReDocument51 pagesKedir Mohamed ReBobasa S AhmedNo ratings yet
- Legal Framework For Hiring and Managing Employees in EthiopiaDocument6 pagesLegal Framework For Hiring and Managing Employees in Ethiopiawedaje2003No ratings yet
- Unit 3: General Fund & Special Revenue FundsDocument28 pagesUnit 3: General Fund & Special Revenue Fundsayele gebremichael50% (2)
- Accounting Practice of Ethiopia - FinalDocument33 pagesAccounting Practice of Ethiopia - FinalDgl100% (8)
- Tiret ExpansDocument35 pagesTiret Expansmesfin eshete100% (1)
- Awash Bank Exam Questions and Answers - CompressedDocument11 pagesAwash Bank Exam Questions and Answers - CompressedFayo Ambo100% (1)
- Financial Planning For Salaried Employees and Stratergies For Tax Savings..Document66 pagesFinancial Planning For Salaried Employees and Stratergies For Tax Savings..Pallavi Pallu71% (17)
- Tamenech Abate Final ResearchDocument31 pagesTamenech Abate Final ResearchMine QolchaNo ratings yet
- Directorate of Income Tax AIS User GuideDocument56 pagesDirectorate of Income Tax AIS User GuideG L SWAMYNo ratings yet
- Effects and Causes of Cost Overrun On BuDocument78 pagesEffects and Causes of Cost Overrun On BuBezakulu MinwouyeletNo ratings yet
- The Effect of Consumers BehaviourDocument9 pagesThe Effect of Consumers BehaviourBezakulu MinwouyeletNo ratings yet
- 1 Assignment For Development Issues, Theory and The Ethiopian Case Individual Assignment Instructors Meseret Getaneh (PH.D)Document4 pages1 Assignment For Development Issues, Theory and The Ethiopian Case Individual Assignment Instructors Meseret Getaneh (PH.D)Bezakulu MinwouyeletNo ratings yet
- Training On Liquid Detergents, EnglishDocument71 pagesTraining On Liquid Detergents, EnglishBezakulu MinwouyeletNo ratings yet
- Ayana GemechuDocument133 pagesAyana GemechuBezakulu MinwouyeletNo ratings yet
- The Effect of Leadership Style On Employee Performance The Case of Ethiopian Railways CorporationDocument67 pagesThe Effect of Leadership Style On Employee Performance The Case of Ethiopian Railways CorporationBezakulu MinwouyeletNo ratings yet
- Leadership Practices and Challenges at Federal Documents Authentication and Registration AgencyDocument87 pagesLeadership Practices and Challenges at Federal Documents Authentication and Registration AgencyBezakulu MinwouyeletNo ratings yet
- Trafic Congestion PDFDocument108 pagesTrafic Congestion PDFyihenew01No ratings yet
- Investigating The Causes of Frequent Failures On Maintained Asphalt Pavement Federal Roads in EthiopiaDocument150 pagesInvestigating The Causes of Frequent Failures On Maintained Asphalt Pavement Federal Roads in EthiopiaBezakulu MinwouyeletNo ratings yet
- 60 PDFDocument7 pages60 PDFYogiIndraPrayogaNo ratings yet
- Ambo University School of Graduate Studies Master'S Thesis Writing G UidelineDocument12 pagesAmbo University School of Graduate Studies Master'S Thesis Writing G UidelineBezakulu Minwouyelet82% (17)
- tb1065 PDFDocument48 pagestb1065 PDFAmbuj SinghaiNo ratings yet
- Servant Leadership and Follower Job Performance: The Mediating Effect of Public Service MotivationDocument17 pagesServant Leadership and Follower Job Performance: The Mediating Effect of Public Service MotivationBezakulu MinwouyeletNo ratings yet
- 1: Introduction To Public Administration: What Is Public Adminstration?Document109 pages1: Introduction To Public Administration: What Is Public Adminstration?Bezakulu MinwouyeletNo ratings yet
- Asres SimenehDocument73 pagesAsres SimenehBezakulu MinwouyeletNo ratings yet
- Drainage SystemsDocument95 pagesDrainage SystemsBezakulu Minwouyelet100% (1)
- Daniel HailemichaelDocument70 pagesDaniel HailemichaelBezakulu MinwouyeletNo ratings yet
- The Effects of Poor Drainage System On Road Pavement: A ReviewDocument8 pagesThe Effects of Poor Drainage System On Road Pavement: A ReviewEditor IJIRMF50% (2)
- Synopsis of Scientific Research MethodsDocument41 pagesSynopsis of Scientific Research MethodsBezakulu MinwouyeletNo ratings yet
- Pavement Thickness DesignDocument28 pagesPavement Thickness DesignGuido OrtizNo ratings yet
- School Business PlanDocument20 pagesSchool Business Plansohalsingh1No ratings yet
- Business Plan: Insert Name Insert Business Name Insert DD/MM/YYDocument11 pagesBusiness Plan: Insert Name Insert Business Name Insert DD/MM/YYAbdinasir AmuuraaleNo ratings yet
- Charter School Business Plan TemplateDocument5 pagesCharter School Business Plan Templateحافظ عاصم عزیز ایڈووکیٹNo ratings yet
- Types of PlanningDocument3 pagesTypes of PlanningBezakulu MinwouyeletNo ratings yet
- Sample BPDocument15 pagesSample BPBezakulu MinwouyeletNo ratings yet
- Ethiopian Coffee Buying Guide PDFDocument90 pagesEthiopian Coffee Buying Guide PDFchill mainNo ratings yet
- Bindoon Primary School Business PlanDocument10 pagesBindoon Primary School Business PlanAbima swabiriNo ratings yet
- IOT General Physics: Universty of GondarDocument1 pageIOT General Physics: Universty of GondarBezakulu MinwouyeletNo ratings yet
- Purchase OrderDocument1 pagePurchase OrderonerealmiNo ratings yet
- Special Journals & Subsidiary Ledgers On Merchandising BusinessDocument13 pagesSpecial Journals & Subsidiary Ledgers On Merchandising Businessarjohnyabut100% (4)
- Pvt. LTDDocument2 pagesPvt. LTDKarthik TejaNo ratings yet
- International English West 2008 OEM CatalogueDocument148 pagesInternational English West 2008 OEM CatalogueDanighevici StanislavNo ratings yet
- Import Procedure IN INDIADocument16 pagesImport Procedure IN INDIASMITNo ratings yet
- SouthpointDocument5 pagesSouthpointLizanne GauranaNo ratings yet
- Value Added Tax With AnswerDocument24 pagesValue Added Tax With AnswerKeith China Dela Cruz100% (1)
- Chemical X Business ProposalDocument18 pagesChemical X Business ProposalKristine ApaleNo ratings yet
- Form Vat 240 Audited Statement of Accounts Under Section 31 (4) OF THE KVAT ACT, 2003 - CertificateDocument5 pagesForm Vat 240 Audited Statement of Accounts Under Section 31 (4) OF THE KVAT ACT, 2003 - Certificatecharan srNo ratings yet
- Jet Fuel Soft Corporate Offer PDFDocument3 pagesJet Fuel Soft Corporate Offer PDFMohamed Mehdi OuakdiNo ratings yet
- Rental Property WorkSheetDocument6 pagesRental Property WorkSheetExactCPANo ratings yet
- Payment ReceiptDocument1 pagePayment ReceiptAnjan Debnath75% (4)
- Audit Revenue Receipts MalaysiaDocument23 pagesAudit Revenue Receipts MalaysiaDebbie Grace Latiban LinazaNo ratings yet
- PO No 33225004100210 DESIGN, SUPPLY, INSTALLATION, COMMISSIONING & MAINTENANCE OF ASPIRATION TYPE AUTOMATIC SMOKE FIRE DETECTION WITH ALARM SYSTEMDocument3 pagesPO No 33225004100210 DESIGN, SUPPLY, INSTALLATION, COMMISSIONING & MAINTENANCE OF ASPIRATION TYPE AUTOMATIC SMOKE FIRE DETECTION WITH ALARM SYSTEMSrDEN CoordinationNo ratings yet
- 02 Configuration Phase II - ProcurementDocument26 pages02 Configuration Phase II - Procurementsumber kocakNo ratings yet
- Collins Apple PDFDocument1 pageCollins Apple PDFGh UnlockersNo ratings yet
- Revenue Memorandum Circular No. 09-06: January 25, 2006Document5 pagesRevenue Memorandum Circular No. 09-06: January 25, 2006dom0202No ratings yet
- Discussion - Accounting ProceduresDocument5 pagesDiscussion - Accounting ProceduresLove KarenNo ratings yet
- Ack LCDocument4 pagesAck LCRBMAURYANo ratings yet
- TEMPLATE EXCEL Material Requirement PlanningDocument6 pagesTEMPLATE EXCEL Material Requirement PlanningYakinnNo ratings yet
- Order No. 11909520: Thank You For Your OrderDocument2 pagesOrder No. 11909520: Thank You For Your Orderexu4g.comNo ratings yet
- Software Architecture ATM Example PDFDocument3 pagesSoftware Architecture ATM Example PDFLê Quốc HuyNo ratings yet
- Oracle Receivables - An Overview - Day 1Document69 pagesOracle Receivables - An Overview - Day 1Manoj BhogaleNo ratings yet
- Standard Receiving of Materials Operating ProcedureDocument7 pagesStandard Receiving of Materials Operating ProcedureImtiyaz AkhtarNo ratings yet
- Outlook Money PDFDocument68 pagesOutlook Money PDFKumar Pranay100% (1)
- Theories ReceivableDocument26 pagesTheories ReceivableMark Gelo WinchesterNo ratings yet
- 2GO Travel - Itinerary Receipt (Ticket) PDFDocument3 pages2GO Travel - Itinerary Receipt (Ticket) PDFJaybee MaravillasNo ratings yet
- Online Payment PortalDocument2 pagesOnline Payment PortalArjunNo ratings yet
- PHD Project Budget Process - Coursematerial - Sept2021Document25 pagesPHD Project Budget Process - Coursematerial - Sept2021Savas BOYRAZNo ratings yet
- Oracle Training - Standard Accounting ConceptDocument54 pagesOracle Training - Standard Accounting ConceptFerry PurwantoroNo ratings yet