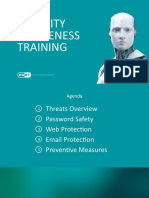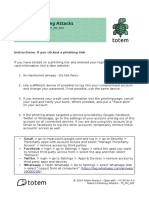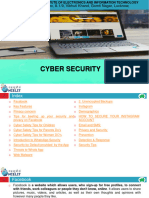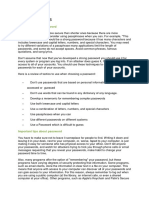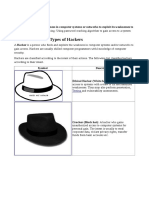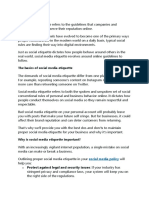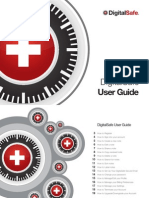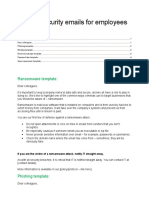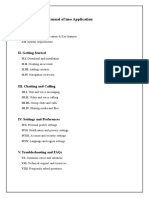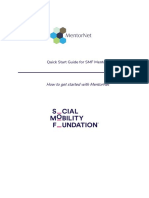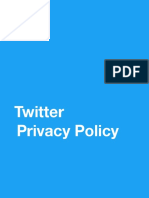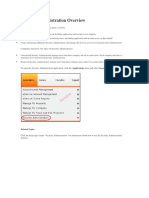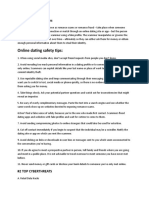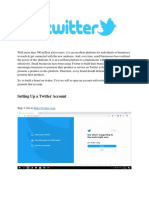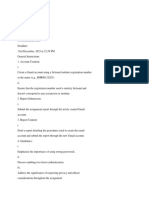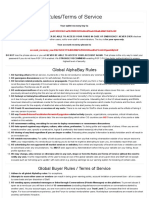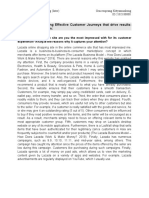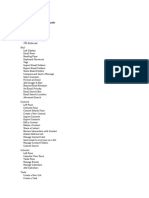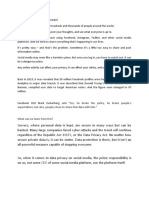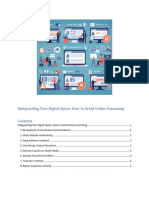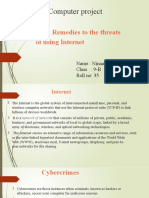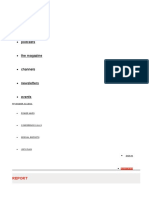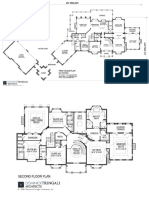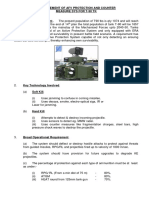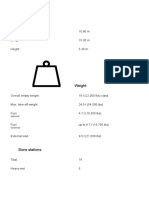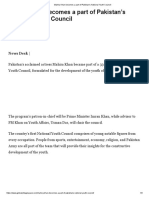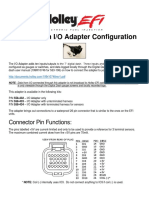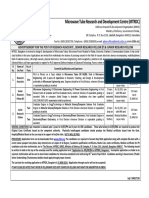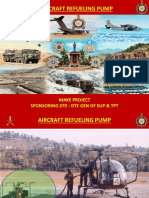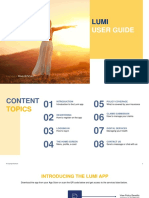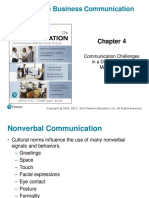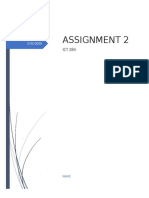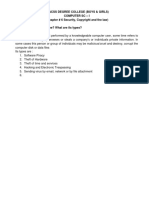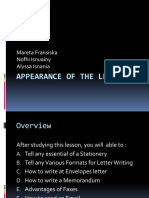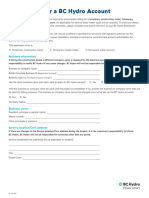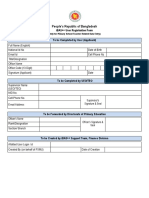Professional Documents
Culture Documents
Twitter Window
Uploaded by
Afeef Ibn AlbraCopyright
Available Formats
Share this document
Did you find this document useful?
Is this content inappropriate?
Report this DocumentCopyright:
Available Formats
Twitter Window
Uploaded by
Afeef Ibn AlbraCopyright:
Available Formats
Twitter User Protection – Window
How to keep your account from getting hacked?
Set a strong password
What for: So you don’t get hacked.
If you use a short and simple password, cybercriminals can guess it and hijack your account. The more complex and longer the password, the stronger it is. Use a
strong password that:
• Consists of 8–20 characters.
• Contains lowercase and uppercase letters, numbers, and special characters ($, @, etc.).
• Is not an actual word or easy-to-guess phrase.
• Is not the same as your password for any other account.
• Does not consist of information that strangers could easily find out (your name, date of birth, pet's name, etc., or those of your relatives and friends).
To change your password:
1. Click More in the menu on the left to view advanced settings.
2. Open Settings and privacy.
3. In the Account section select Password.
4. Enter the current password for your Twitter account.
5. Enter a new strong password twice.
6. Click Save.
Enable two-factor authentication
What for: Better protection against getting hacked.
Twitter can prompt you to enter an additional one-time code every time you log in to your account. If cybercriminals attempt to hack your account, they will not be
able to log in without the code. The code can be received in different ways: by text message (SMS) or using an authentication app.
To enable two-factor authentication:
1. Click More in the menu on the left to view advanced settings.
2. Open Settings and privacy.
3. In the Account section select Security.
4. Select Two-Factor Authentication.
5. Select the authentication method:
6. Text message — receive a one-time code by SMS.
7. Authentication app — a one-time code is generated in a dedicated app such as Authy or Google Authenticator.
8. Security key — a one-time code is generated using a USB authorization device such as YubiKey.
9. When two-factor authentication is enabled, you will see a dialog box with a one-time backup code. Copy it and store it in a safe place. You’ll need this code to
access your account if you lose your phone. Note that you can log in using the backup code only in the Web version of Twitter.
A hardware security key can be used only in combination with two-factor authentication by text message or a mobile app.
Downside: If you use SMS-based authentication, Twitter can use the specified phone number for targeted ads.
Check the security of your account
What for: To make sure that you are the only one who has access to the account.
You can view the history of logins and other activities carried out from your account. If you detect any suspicious activity, immediately change your password and
terminate all active sessions except the current one.
To check the security of your account:
1. Click More in the menu on the left to view advanced settings.
2. Open Settings and privacy.
3. In the Account section select Apps and sessions.
4. Check your personal data and activity log in the Sessions section.
5. Click Log out all other sessions to end all active Twitter sessions except the current one.
How to hide your activity?
Stop Twitter from showing your location
What for: To spare device resources and hide from cybercriminals.
Twitter receives information about your approximate location based on your IP address so you can geotag your posts and view targeted ads and recommendations.
Information about your location can help cybercriminals launch phishing attacks.
To disable geotags:
1. Click More in the menu on the left to view advanced settings.
2. Open Settings and privacy.
3. Go to the Privacy and safety section.
4. Select Location information.
5. Clear the check mark next to Add location information to my Tweets.
To remove geotags from previously published tweets, in the same menu click Delete all location information and confirm your selection.
Downside: You will lose any geotags that you added to your tweets in the iOS or Android app. However, if you enabled the Precise location feature in
the Twitter app on your mobile device, location settings in the Web version will not affect this feature.
How to defeat spammers and trolls?
Restrict contacts from sending you direct messages
What for: To limit unwanted communication.
By default, only users whom you follow can send you direct messages. However, we recommend checking this setting:
1. Click More in the menu on the left to view advanced settings.
2. Open Settings and privacy.
3. Go to the Privacy and safety section.
4. Make sure that the Receive messages from anyone check mark is cleared.
This will not affect users with whom you have already started chats. To stop them from sending you direct messages, blacklist them.
Companies and developers may send you direct messages requesting your location or access to media files. They use this information to configure
recommendations. Note that this information can be shared with third parties, so treat such requests with care.
Exclude offensive posts from your news feed
What for: Peace of mind.
You can stop tweets containing specific words, usernames, hashtags, and smiley faces from appearing in your news feed and notifications. This lets you hide
unwanted posts.
To configure the filter:
1. Click More in the menu on the left to view advanced settings.
2. Open Settings and privacy.
3. Go to the Content preferences section.
4. Select Muted and then Muted words.
5. Click + in the upper right corner of the screen.
6. In the opened window:
7. Enter the word or phrase that you want to mute.
8. Select the check mark next to Home timeline.
9. Select the check mark next to Notifications and select From anyone.
10. Select the check mark next to Forever.
11. Click Save.
By default, the filter applies forever to both the home timeline and the notification feed. Also keep in mind that the filter is not case-sensitive and does not apply to
notifications from users you follow.
You can also configure the muting of tweets, comments, and notifications from specific users:
1. Open the user profile whose publications you want to mute.
2. Click the three-dot icon to the left of Follow.
3. Select Mute @username.
You can view the list of users you’ve muted by selecting Muted accounts in the Muted section.
Stop unwanted content from showing in the news feed and search results
What for: To exclude adult and graphic content from your notification feed.
Twitter can filter out content it designates offensive. This feature is disabled by default. However, we recommend checking the settings.
1. Click More in the menu on the left to view advanced settings.
2. Open Settings and privacy.
3. Go to the Privacy and safety section.
4. Make sure that the Display media that may contain sensitive content check mark is cleared in the Security section.
Keep in mind that you will still see such content in search results. To stop Twitter from showing it in search results:
1. Click More in the menu on the left to view advanced settings.
2. Open Settings and privacy.
3. Go to the Content preferences section.
4. Select Search setting.
5. Select the Hide sensitive content check mark.
Stop blocked accounts from showing in the search results
If you block a user, you will still be able to see their account in Twitter search results. To exclude blocked accounts from search results:
1. Click More in the menu on the left to view advanced settings.
2. Open Settings and privacy.
3. Go to the Content preferences section.
4. Select Search setting.
5. Select the check mark next to Remove blocked and muted accounts.
How to hide posts from unwanted people?
Block unwanted users
What for: To keep unwanted people out of your virtual space.
To stop a specific user from viewing your tweets and replying to them or sending you direct messages, you can block the user. Blocked users cannot view your
profile or contact you.
To block a user:
1. Go to the profile of the follower you wish to block.
2. Click the three-dot icon to the left of Follow.
3. Select Block @username.
4. Select Block in the opened dialog box.
The user will not be notified about getting blocked. However, if they visit your profile, they will see that you blacklisted them. In that case, the blocked user can file a
complaint against you and view all tweets in which you mentioned them.
You can unblock a blocked user any time (for example, if you blocked the user by mistake):
1. Click More in the menu on the left to view advanced settings.
2. Open Settings and privacy.
3. Go to the Privacy and safety section.
4. Scroll down and select Blocked accounts.
5. Click Blocked to the right of the account that you wish to unblock.
Keep in mind that if one of your followers shares the link to the photo attached to your private tweet, the image will be visible to all recipients.
How not to expose your personal data?
Remove synchronized contacts
What for: To keep your contact details out of the hands of cybercriminals in the event of a leak.
Twitter can use contact lists from your e-mail account and your mobile device to recommend users you might want to follow. The service also uses contacts to
create targeted ads and form your news feed. This information can be shared with other parties, which increases the risk of leaks.
If you previously imported contact lists of your e-mail account or other services into Twitter, you can remove the imported contacts from the social network.
To remove contacts imported from other contact lists:
1. Click More in the menu on the left to view advanced settings.
2. Open Settings and privacy.
3. Go to the Privacy and safety section.
4. Select Discoverability and contacts.
5. Select Manage contacts.
6. Click Remove all contacts and confirm your selection.
Keep in mind that after this, contact syncing will be disabled on all devices.
Downside: Twitter will no longer be able to recommend accounts to follow from your contact list. However, you may still find some people from your
contact list in suggestions.
Make your account private
What for: To keep cybercriminals from learning your sensitive information.
By default, your posts are visible to everybody, even people who do not have a Twitter account. Information from posts can help cybercriminals launch phishing
attacks. You can limit the visibility of your tweets to everybody except approved followers.
To limit access to your posts:
1. Click More in the menu on the left to view advanced settings.
2. Open Settings and privacy.
3. Go to the Privacy and safety section.
4. Select the check mark next to Protect your Tweets.
5. Click Protect.
Now Twitter users who want to read your posts will have to submit a request and wait for your approval.
Previously published tweets will remain public.
Also, people who were among your followers at the time when you made your profile private will continue to see your tweets.
Stop users from finding your account using your phone number or e-mail address
What for: To prevent cybercriminals from using such information.
By default, other Twitter users can find your account using your phone number or e-mail address. Information from your profile can help cybercriminals stage
phishing attacks, so we recommend disabling this feature.
To stop users from finding your account using your phone number or e-mail address:
1. Click More in the menu on the left to view advanced settings.
2. Open Settings and privacy.
3. Go to the Privacy and safety section.
4. Select Discoverability and contacts.
5. Clear check marks next to:
6. Let others find you by your email.
7. Let others find you by your phone.
Downside: Other users will have a harder time finding your Twitter account.
How to get rid of unwanted notifications?
Turn off unnecessary notifications
What for: To avoid distractions.
By default, Twitter sends you notifications about the most interesting (according to the service) activities of other users. If these notifications distract you, stop the
app from notifying you about activities of specific user categories (for example, those who have not confirmed their contact details; spammers often avoid doing that
to save time).
To do so:
1. Click More in the menu on the left to view advanced settings.
2. Open Settings and privacy.
3. Go to the Notifications section.
4. Set the check mark next to Quality filter.
5. Click Advanced filters and select check marks next to:
6. You don’t follow
7. Who don’t follow you
8. With a new account
9. Who have a default profile photo
10. Who haven’t confirmed their email
11. Who haven’t confirmed their phone number
Downside: The filter does not apply to accounts that you follow or with which you recently interacted.
Stop Twitter from sending you ads
What for: To minimize distractions.
Twitter can send you browser notifications and e-mails. Some of the notifications are marketing materials about recommended products, including from Twitter
partners.
To stop receiving such notifications:
1. Click More in the menu on the left to view advanced settings.
2. Open Settings and privacy.
3. Go to the Notifications section.
4. Select Email notifications.
5. Clear check marks next to:
6. News about Twitter product and feature updates
7. News about Twitter on partner products and other third party services
8. Participation in Twitter research surveys
9. Suggestions based on your recent follows
10. Tips on Twitter business products
We recommend reviewing other notification categories and disabling those that you do not want to receive.
Downside: Some notifications may contain information about service features and useful tips on using the platform.
You might also like
- Hack Instagram Password Without Human VerificationDocument4 pagesHack Instagram Password Without Human VerificationAini kuradok43% (21)
- Security Awareness TrainingDocument95 pagesSecurity Awareness TrainingChandra RaoNo ratings yet
- Nubapoly Seminar Computer and SocietyDocument21 pagesNubapoly Seminar Computer and SocietyAbdallah Abdallah100% (3)
- Wanscam IP Camera User ManualDocument19 pagesWanscam IP Camera User Manualupali01No ratings yet
- Facebook Check Feb 15Document2 pagesFacebook Check Feb 153 SR Welfare TeamNo ratings yet
- © 2019 Totem Project - Open Edx - CC By-Sa 4.0 Totem'S Phishing Attacks - TP - PM - 001Document2 pages© 2019 Totem Project - Open Edx - CC By-Sa 4.0 Totem'S Phishing Attacks - TP - PM - 001Shahram SametNo ratings yet
- Ways To Securely Access Yahoo MailDocument3 pagesWays To Securely Access Yahoo MailNidhish JainNo ratings yet
- How To Deactivate or Delete Facebook Messenger NordVPNDocument1 pageHow To Deactivate or Delete Facebook Messenger NordVPNhaydendevNo ratings yet
- Facebook Privacy Dia Don'tDocument7 pagesFacebook Privacy Dia Don'travi babu chilukuriNo ratings yet
- Day 4Document72 pagesDay 4Mayank jainNo ratings yet
- IT Guidliens & DetailsDocument14 pagesIT Guidliens & DetailsKumar PranayNo ratings yet
- How To Delete Your History - UpdatedDocument4 pagesHow To Delete Your History - UpdatedKanika167No ratings yet
- I. Audit: Describe The Purpose of This Risk AssesmentDocument6 pagesI. Audit: Describe The Purpose of This Risk AssesmentKristine Mae AnastacioNo ratings yet
- Document To Access TTK TPA WEB ApplicationDocument7 pagesDocument To Access TTK TPA WEB ApplicationVamshisirNo ratings yet
- Hacking OdtDocument9 pagesHacking OdtShirisha UdatewarNo ratings yet
- Social Media EtiquitteDocument25 pagesSocial Media EtiquitteThirumal AzhaganNo ratings yet
- Manual TweetattackDocument15 pagesManual TweetattackESther SanChezNo ratings yet
- Telegram GroupDocument2 pagesTelegram GroupTauva LimaNo ratings yet
- Make Money With Your Cell PhoneDocument19 pagesMake Money With Your Cell Phonejacob_bebe16No ratings yet
- How To Hack Instagram Accounts Best Working MethodsDocument4 pagesHow To Hack Instagram Accounts Best Working MethodsMd RabbaniNo ratings yet
- DigitalSafe User GuideDocument19 pagesDigitalSafe User Guideglobex1No ratings yet
- 6 Cyber Security Emails For Employees DeskAlertsDocument5 pages6 Cyber Security Emails For Employees DeskAlertsNagi Reddy BommareddyNo ratings yet
- Englisg XDocument5 pagesEnglisg XRafaqat MughalNo ratings yet
- Meta Compromised Account ResourcesDocument2 pagesMeta Compromised Account Resourcesxpokemongo0001No ratings yet
- MentorNet Quick Start Guide For MentorsDocument9 pagesMentorNet Quick Start Guide For MentorsSophie-Louise MercedesNo ratings yet
- User Guide Android 2 1 X XDocument29 pagesUser Guide Android 2 1 X XKim GeraldNo ratings yet
- 52465637778Document2 pages52465637778Yoseph GetahunNo ratings yet
- Get Verified On Twitter in 2023Document7 pagesGet Verified On Twitter in 2023SamatechNo ratings yet
- Merabi TakashviliDocument16 pagesMerabi Takashvilimerabitakashvili99No ratings yet
- Twitter Privacy Policy enDocument19 pagesTwitter Privacy Policy enBaren baran777No ratings yet
- Unit 1 SPSMDocument175 pagesUnit 1 SPSMRahul KumarNo ratings yet
- MFA Technical Support Pocket Guide 005Document7 pagesMFA Technical Support Pocket Guide 005maseritedollyNo ratings yet
- Manual para El AdministradorDocument25 pagesManual para El Administradorhollman SantiagoNo ratings yet
- Friday Morning 07Document2 pagesFriday Morning 07Riska WidiastutieNo ratings yet
- CYBER Crime NotesDocument7 pagesCYBER Crime NotesrajNo ratings yet
- Setting Up A Twitter AccountDocument12 pagesSetting Up A Twitter Accountjisanus5salehinNo ratings yet
- NYPD Twitter StrategyDocument105 pagesNYPD Twitter StrategyColinLecher100% (1)
- 2019.02 - Hacked FacebookDocument1 page2019.02 - Hacked FacebookCosmin ScripcaruNo ratings yet
- Steps On How To Create A Google AccountDocument6 pagesSteps On How To Create A Google Accountjoeljulius204No ratings yet
- General Tips On Using Social Networking Platforms Safely-CyberDocument5 pagesGeneral Tips On Using Social Networking Platforms Safely-CyberIthran IthranNo ratings yet
- Aarna Cybernetics Information Security Acceptable Use Policy v0.1Document6 pagesAarna Cybernetics Information Security Acceptable Use Policy v0.1pritam.aarnacyberneticsNo ratings yet
- Catch Up Friday - ICT - Human Security - Reading MaterialsDocument2 pagesCatch Up Friday - ICT - Human Security - Reading Materialsrizalyn.devera123No ratings yet
- DotNetNuke 6.2.6 User Manual PDFDocument638 pagesDotNetNuke 6.2.6 User Manual PDFsomnathkharatNo ratings yet
- Introduction AlphaBay MarketDocument5 pagesIntroduction AlphaBay Marketjack loprsNo ratings yet
- MKT533-Discussion Week 6 - 2102180008Document3 pagesMKT533-Discussion Week 6 - 2102180008Grace KittyamunkongNo ratings yet
- Zimbra Collaboration Users Guide v9Document62 pagesZimbra Collaboration Users Guide v9Gudang Pakaian ImportNo ratings yet
- Delelon Andrea Digital Citizenship Lesson 3Document7 pagesDelelon Andrea Digital Citizenship Lesson 3api-239211250No ratings yet
- Cms Loop Briefing: This Is The Login Page. Your Email and Password Are Needed To Log inDocument8 pagesCms Loop Briefing: This Is The Login Page. Your Email and Password Are Needed To Log inJoshua TorresNo ratings yet
- User Manual For BigAnt Client 5.6Document54 pagesUser Manual For BigAnt Client 5.6Asim JibranNo ratings yet
- Tarlac State University: Name: Sam C. Tolentino Section: Bsed Social Studies 3B Course Code: Sse 101Document11 pagesTarlac State University: Name: Sam C. Tolentino Section: Bsed Social Studies 3B Course Code: Sse 101Sam TolentinoNo ratings yet
- Data Privacy On Social MediaDocument8 pagesData Privacy On Social MediaNicole SorianoNo ratings yet
- Avoid Online ScammingDocument5 pagesAvoid Online ScammingAmjad Hussain AmjadNo ratings yet
- Tarlac State University: Name: Sam C. Tolentino Section: Bsed Social Studies 3B Course Code: Sse 101Document10 pagesTarlac State University: Name: Sam C. Tolentino Section: Bsed Social Studies 3B Course Code: Sse 101Sam TolentinoNo ratings yet
- Five Basic Guidelines On Online PrivacyDocument2 pagesFive Basic Guidelines On Online PrivacyHgc EANo ratings yet
- Computer Project: Threats and Remedies To The Threats of Using InternetDocument12 pagesComputer Project: Threats and Remedies To The Threats of Using InternetPinakin ThakkarNo ratings yet
- Get Started On Twitter Badge Assessment AnswersDocument9 pagesGet Started On Twitter Badge Assessment AnswersE KaynaklarNo ratings yet
- Cyber Security and Social MediaDocument4 pagesCyber Security and Social Media오빠케니No ratings yet
- Prepladder Notes PDF TelegramDocument6 pagesPrepladder Notes PDF TelegramUparsariya Pratik Sureshbhai (Student BSMU. Chernivtsi)No ratings yet
- Stay Anonymous Online:A Short and Simple Guide to Hide Yourself In The InternetFrom EverandStay Anonymous Online:A Short and Simple Guide to Hide Yourself In The InternetNo ratings yet
- Digital Citizenship Lesson 3Document7 pagesDigital Citizenship Lesson 3api-239509004No ratings yet
- Assessment Task 6Document4 pagesAssessment Task 6Emelyn Laraga Mejasco INo ratings yet
- Turn Notifications On or Off: 1. Check Email ForwardingDocument4 pagesTurn Notifications On or Off: 1. Check Email Forwardingleila goNo ratings yet
- Team Biden Urged To Keep Trump's Afghan EnvoyDocument5 pagesTeam Biden Urged To Keep Trump's Afghan EnvoyAfeef Ibn AlbraNo ratings yet
- Pdf99the Raymora LockedDocument11 pagesPdf99the Raymora LockedAfeef Ibn AlbraNo ratings yet
- War in AfghanistanDocument2 pagesWar in AfghanistanAfeef Ibn AlbraNo ratings yet
- Afghanistan and Peace TalksDocument16 pagesAfghanistan and Peace TalksAfeef Ibn AlbraNo ratings yet
- Territorial Disputes in The South China SeaDocument2 pagesTerritorial Disputes in The South China SeaAfeef Ibn AlbraNo ratings yet
- A Journey To Counter Violent ExtremismDocument9 pagesA Journey To Counter Violent ExtremismAfeef Ibn AlbraNo ratings yet
- Twitter Usage Protection - IphoneDocument7 pagesTwitter Usage Protection - IphoneAfeef Ibn AlbraNo ratings yet
- Afv DsfdfdsdfsDocument2 pagesAfv DsfdfdsdfsAfeef Ibn AlbraNo ratings yet
- Vijayak: Jes.K Loze LK/ E Fot D % Lnso Fot HDocument17 pagesVijayak: Jes.K Loze LK/ E Fot D % Lnso Fot HAfeef Ibn AlbraNo ratings yet
- 1Document2 pages1Afeef Ibn AlbraNo ratings yet
- 23 PWDDocument110 pages23 PWDAfeef Ibn Albra100% (1)
- Specifications and Performance Data PDFDocument2 pagesSpecifications and Performance Data PDFAfeef Ibn AlbraNo ratings yet
- DGBR Qrtly News LetterDocument19 pagesDGBR Qrtly News LetterAfeef Ibn AlbraNo ratings yet
- Mahira Khan Becomes A Part of Pakistan'sDocument3 pagesMahira Khan Becomes A Part of Pakistan'sAfeef Ibn AlbraNo ratings yet
- Elbit Display and Sight Helmet (DASH) of HAL Tejas - Indian Defence Space - QuoraDocument7 pagesElbit Display and Sight Helmet (DASH) of HAL Tejas - Indian Defence Space - QuoraAfeef Ibn AlbraNo ratings yet
- Inside India's Army PDFDocument306 pagesInside India's Army PDFAfeef Ibn AlbraNo ratings yet
- Pakistan Air Force vs. Indian Air ForceDocument10 pagesPakistan Air Force vs. Indian Air ForceAfeef Ibn AlbraNo ratings yet
- Aesa Rbe2: Aesa Radar For The Rafale, The Omnirole FighterDocument2 pagesAesa Rbe2: Aesa Radar For The Rafale, The Omnirole FighterAfeef Ibn AlbraNo ratings yet
- Indian Institute of Science Bangalore - 560012: Instructions For CandidateDocument10 pagesIndian Institute of Science Bangalore - 560012: Instructions For CandidateAfeef Ibn AlbraNo ratings yet
- Details of Colonel Veterans: Ser No Pers No Rank/Name Area & Sub Area HQ/FMN Location Mobile No Email AddressDocument3 pagesDetails of Colonel Veterans: Ser No Pers No Rank/Name Area & Sub Area HQ/FMN Location Mobile No Email AddressAfeef Ibn AlbraNo ratings yet
- Digital Dash I/O Adapter Configuration: Connector Pin FunctionsDocument8 pagesDigital Dash I/O Adapter Configuration: Connector Pin FunctionsAfeef Ibn AlbraNo ratings yet
- MTRDC JRF PDFDocument3 pagesMTRDC JRF PDFAfeef Ibn AlbraNo ratings yet
- SPECTRADocument2 pagesSPECTRAManuel SolisNo ratings yet
- The Strategic Postures of China and India: A Visual GuideDocument46 pagesThe Strategic Postures of China and India: A Visual GuideDaniel GarcíaNo ratings yet
- TOK PipelineDocument70 pagesTOK PipelineAfeef Ibn AlbraNo ratings yet
- Blue Paper Air Power National SecurityDocument10 pagesBlue Paper Air Power National SecurityAman SachdevaNo ratings yet
- IAF Equipmentand Force Structure RequirementstDocument30 pagesIAF Equipmentand Force Structure RequirementstAfeef Ibn AlbraNo ratings yet
- Indigenisation Roadmap Indian Air Force 13 Apr 2016Document80 pagesIndigenisation Roadmap Indian Air Force 13 Apr 2016abhedyaNo ratings yet
- Aircraft Refueling Pump PDFDocument9 pagesAircraft Refueling Pump PDFAfeef Ibn AlbraNo ratings yet
- Lumi User Guide Final - June 15.2023Document20 pagesLumi User Guide Final - June 15.2023P SridharNo ratings yet
- Excellence in Business Communication: Thirteenth EditionDocument195 pagesExcellence in Business Communication: Thirteenth EditionShahadNo ratings yet
- Application For Authority To Establish and Operate As PawnshopDocument38 pagesApplication For Authority To Establish and Operate As PawnshopVenus DuranNo ratings yet
- Let's Route Your Emails To GmailDocument3 pagesLet's Route Your Emails To GmailRudi EdubrainNo ratings yet
- Sample Test Cases: Test Case Excepted Result Result Remarks (IF Fails)Document1 pageSample Test Cases: Test Case Excepted Result Result Remarks (IF Fails)uppuluri srinivasNo ratings yet
- Email Writing:: Activity - 10Document5 pagesEmail Writing:: Activity - 10Satweek GohelNo ratings yet
- Email MCQ by HimexamDocument20 pagesEmail MCQ by Himexamvishal KumarNo ratings yet
- Structure of The Play Waiting For Godot PDFDocument2 pagesStructure of The Play Waiting For Godot PDFjeet nayakNo ratings yet
- Carding TipsDocument2 pagesCarding TipsManuel Dnte JosueNo ratings yet
- Assignment 2Document17 pagesAssignment 2Nidhi GuptaNo ratings yet
- Payment Slip: Summary of Charges / Payments Current Bill AnalysisDocument4 pagesPayment Slip: Summary of Charges / Payments Current Bill AnalysisMohd Salleh AmboNo ratings yet
- UNY Daiyan1 PDFDocument6 pagesUNY Daiyan1 PDFMuhammad DaiyanNo ratings yet
- Communication: Khodabocus Aihjaaz AhmadDocument14 pagesCommunication: Khodabocus Aihjaaz Ahmadaihjaaz a100% (1)
- Exchange Server e Study PDFDocument2 pagesExchange Server e Study PDFRebecca0% (1)
- FAQ-unifi Mobile Roaming 20190401Document4 pagesFAQ-unifi Mobile Roaming 20190401Mohd Suhaimi SaperanNo ratings yet
- Chapter # 6 - Security Copyright and The Law Page 180-191Document12 pagesChapter # 6 - Security Copyright and The Law Page 180-191Wasif QaziNo ratings yet
- Ping Pong Pizza Pedos #12 Digging Isn't MagicDocument479 pagesPing Pong Pizza Pedos #12 Digging Isn't MagicBAD CATNo ratings yet
- Tenant Information SheetDocument1 pageTenant Information Sheetonly1str8No ratings yet
- Delhi Metro Rail Corporation Limited Bidding Documents FOR Contract Ds-14Document6 pagesDelhi Metro Rail Corporation Limited Bidding Documents FOR Contract Ds-14Anubhav MishraNo ratings yet
- Swim Ireland Membership Form 20220816Document3 pagesSwim Ireland Membership Form 20220816WSCPRONo ratings yet
- FINALGROUP3Document7 pagesFINALGROUP3Chelsea MansuetoNo ratings yet
- Appearance of The LetterDocument34 pagesAppearance of The Letternofhi isnuainyNo ratings yet
- AI Log Book FinalDocument37 pagesAI Log Book FinalVIVAAS .SNo ratings yet
- Amri F c500 BD Call 010221Document1 pageAmri F c500 BD Call 010221Brahmananda ChakrabortyNo ratings yet
- Grade Xii Bab 2 Uraian Materi 3Document7 pagesGrade Xii Bab 2 Uraian Materi 325. Mohammad Rizki FadhillahNo ratings yet
- Application For A BC Hydro Account: Business InformationDocument2 pagesApplication For A BC Hydro Account: Business InformationRyder BergerudNo ratings yet
- People's Republic of Bangladesh: iBAS++ User Registration Form To Be Completed by User (Applicant)Document2 pagesPeople's Republic of Bangladesh: iBAS++ User Registration Form To Be Completed by User (Applicant)ashraf_setu100% (3)