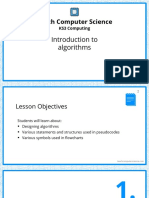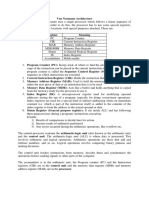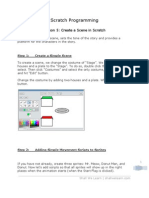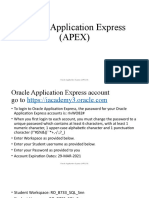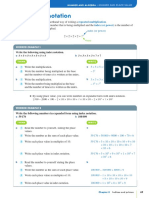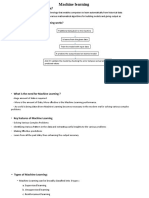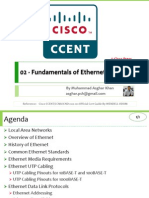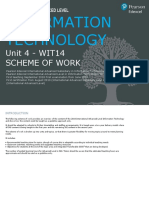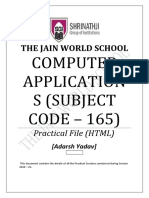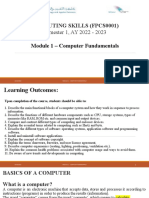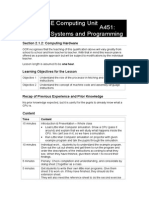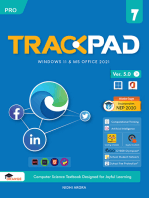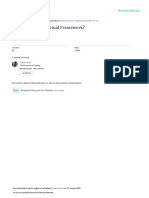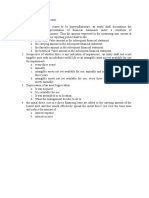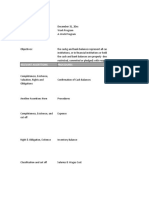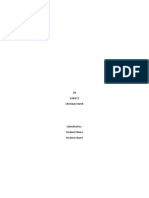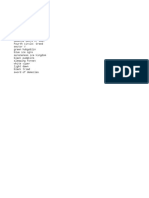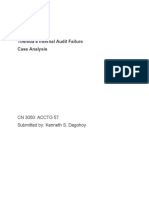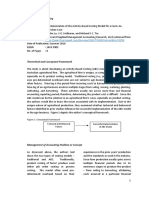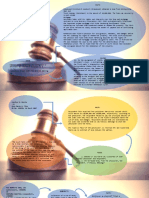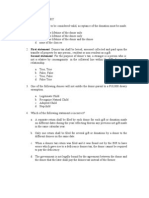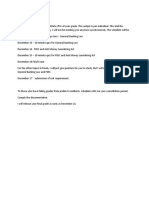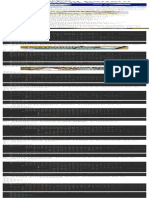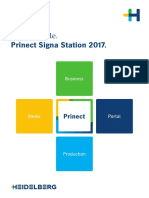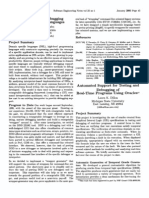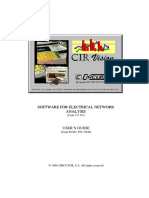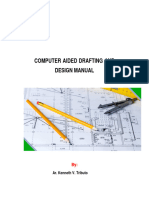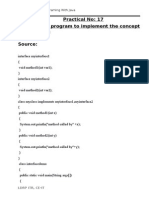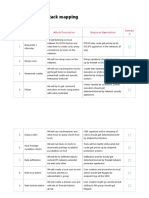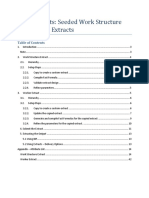Professional Documents
Culture Documents
Exercise 1-13: Use Paste Special
Uploaded by
linkin soyOriginal Title
Copyright
Available Formats
Share this document
Did you find this document useful?
Is this content inappropriate?
Report this DocumentCopyright:
Available Formats
Exercise 1-13: Use Paste Special
Uploaded by
linkin soyCopyright:
Available Formats
Step-By-Step EXERCISE 1-13
Use Paste Special
Open Excel 2010. Open
The Paste Special command allows you to copy and paste specific cell contents or
the data file Household
attributes, such as formulas, formats, or comments, from the Clipboard in a worksheet.
Budget.docx. Click
You can also choose to perform simple mathematical calculations based on the values
Enable Editing, if
of copied cell(s) and the values of target cell(s). A few examples of Paste Special
necessary.
options for cell contents and attributes are shown in Table 2.1. Microsoft Excel 2010’s
Save the file as: Household Paste Preview feature also allows you to select from a variety of options when pasting
Budget-[your first initial and formats, formulas, and values within the same worksheet, between workbooks, or
last name]. (For example, from other programs, including keeping the source column widths, having no borders,
Household Budget-wlester.) and keeping the source formatting.
Select all the data in the TABLE 2.1 Examples of Paste Special options
table at the top of the page Attribute Pastes…
and choose Home>
All All cell contents and formatting.
Clipboard>Copy .
Click the Insert Formulas Only the formulas as entered in the formula bar.
Worksheet tab at the
bottom of the page. Values Only the values as displayed in the cells.
In Sheet1, click Select Formats Only cell formatting.
All . Choose Home>
Comments Only comments attached to the cell.
Clipboard>Paste
drop-down arrow. Select
Validation Data validation rules for the copied cells to the paste area.
Paste Special.
Your screen FIGURE 1.29 Paste Special dialog box
should look like Figure 1.29.
Note all the options in the All
Paste Special dialog box.
Continued on the next page.
If you click Paste Link to
link the pasted data to the
original data, Excel will
enter an absolute reference
to the copied cell or range
of cells in the new location.
Lesson 1 Exercise 1-13 Advanced Excel 127
Step-By-Step EXERCISE 1-13 (Continued)
Use Paste Special
Under Paste, select All.
Click OK. The table is FIGURE 1.30 Formulas pasted into worksheet
copied and pasted in its
entirety.
Click Undo . Click the
Paste drop-down
arrow. Select Paste
Special. Click Formulas.
Formula in C10
Click OK. Click cell C10.
Your screen should look like
Figure 1.30. Note that the
formulas have been copied
and pasted into the values
for row 10. Click Undo .
Cell C10
Repeat step 7 and select
Values. Note that only the
values have been copied
and pasted into row 10. FIGURE 1.31 Comment pasted into worksheet
The formulas are no longer
included. Click Undo .
Repeat step 7 and select
Formats. Note that only
the table’s formatting is
pasted into the worksheet.
Click Undo .
Repeat step 7 and select
Comments. Scroll to cell
O3 to see the comment.
Your screen
should look like Figure 1.31.
Continued on the next page.
To avoid replacing values in your existing data when a
blank cell occurs in the data, click Skip blanks in the
Paste Special dialog box. Select Transpose to change
columns of copied data to rows, or rows of copied data to
columns.
Lesson 1 Exercise 1-13 Advanced Excel 128
Step-By-Step EXERCISE 1-13 (Continued)
Use Paste Special
Repeat step 7 for each of
the remaining Paste FIGURE 1.32 First three columns of data transposed to rows
Special options listed in the
Paste Special dialog box.
After you have finished step
13, repeat step 7 and select
All using Source theme.
Under Operation, check
Skip blanks. Click OK.
Select cells A2:B9. Click
Copy . Click cell A13.
Click the Paste drop- Columns of data
transposed to rows
down arrow and select
Paste Special. Under
Operation, click
Transpose. Click OK.
Repeat step 15 to move the
expenditures for January
(C2:C9) into cells A15:H15.
FIGURE 1.33 Mathematical calculation performed and pasted in target cells
Your screen
should look like Figure 1.32.
Click Undo . Reselect
cells C2:C9. Click Copy.
Click cell A14. Choose
Paste Special. Click
Subtract and click
Transpose. Click OK.
Your screen
should look like Figure 1.33.
Under/Over totals
Save your file. Exit Excel. same
Values of copied January cells subtracted
from values in Budget target cells
Lesson 1 Exercise 1-13 Advanced Excel 129
You might also like
- KS3 Presentation - 09 Introduction To AlgorithmsDocument39 pagesKS3 Presentation - 09 Introduction To AlgorithmsMugerwa CharlesNo ratings yet
- Building Java Programs: SortingDocument25 pagesBuilding Java Programs: SortingFrancisco ReinaNo ratings yet
- Learn Scratch Lesson 4Document7 pagesLearn Scratch Lesson 4Tony StephensNo ratings yet
- Alogorithm & Prolem SolvingDocument77 pagesAlogorithm & Prolem SolvingChimuka Chikonga100% (1)
- Chapter-5 Processor FundamentalsDocument16 pagesChapter-5 Processor FundamentalsVimal VijayakumarNo ratings yet
- Understanding NumbersDocument25 pagesUnderstanding NumbersTarikh KhanNo ratings yet
- CS9608 1.1 Number Representation NotesDocument17 pagesCS9608 1.1 Number Representation NotesHussain SajidNo ratings yet
- A Level Computer Science Python Turtle WorksheetDocument47 pagesA Level Computer Science Python Turtle WorksheetOnly Shush100% (1)
- Von Neumann Architecture ExplainedDocument8 pagesVon Neumann Architecture ExplainedDinesh KumarNo ratings yet
- Number SystemDocument8 pagesNumber SystemVibinshaNo ratings yet
- Learn Scratch Lesson 5Document4 pagesLearn Scratch Lesson 5Tony StephensNo ratings yet
- Data Science HindiDocument29 pagesData Science HindiSyed Bilal Armaan100% (2)
- Caie As Computer Science 9618 Practical v3Document9 pagesCaie As Computer Science 9618 Practical v3Nathaniel BasukiNo ratings yet
- Ict 9 Eng ReadDocument111 pagesIct 9 Eng ReadrisanNo ratings yet
- Oracle Appl Express 01Document107 pagesOracle Appl Express 01Diana PopNo ratings yet
- Timss2011 g4 ScienceDocument105 pagesTimss2011 g4 ScienceAnonymous wSeURKNo ratings yet
- Computing Teachers - Resource PackDocument56 pagesComputing Teachers - Resource PackMaxwell Gadget BoatengNo ratings yet
- Index NotationDocument2 pagesIndex NotationStanleyNo ratings yet
- Computer Science 2022-Practical FileDocument32 pagesComputer Science 2022-Practical FileThupten ChoedupNo ratings yet
- Oracle - Oracle Application Express Workshop I Ed 2: View OnlineDocument5 pagesOracle - Oracle Application Express Workshop I Ed 2: View Onlinehamed hamamNo ratings yet
- Algorithms NotesDocument93 pagesAlgorithms NotesPrajakta BagalNo ratings yet
- Class - 6 - Success Plan-NSTSEDocument13 pagesClass - 6 - Success Plan-NSTSEfdWfegbeNo ratings yet
- Normalization 1st To 5th NF With ExampleDocument33 pagesNormalization 1st To 5th NF With Examplesjkushwaha21No ratings yet
- Problem Solving Using Computers: Introduction To Software Engineering and ComputingDocument31 pagesProblem Solving Using Computers: Introduction To Software Engineering and ComputingmikeNo ratings yet
- Introduction To Python - WorksheetDocument12 pagesIntroduction To Python - WorksheetJKSBNo ratings yet
- Pseudo Code LectureDocument64 pagesPseudo Code LectureMohamed NawsathNo ratings yet
- Scratch KeyDocument7 pagesScratch KeyJUAN CADILLO LEONNo ratings yet
- 1.2 Communication and Internet Technologies Workbook by Inqilab Patel PDFDocument97 pages1.2 Communication and Internet Technologies Workbook by Inqilab Patel PDFAditya GhoseNo ratings yet
- Bidmas-Review-Questions 3 PDFDocument2 pagesBidmas-Review-Questions 3 PDFId Tawheed KolajoNo ratings yet
- Machine Learning NNDocument16 pagesMachine Learning NNMegha100% (1)
- Unit 1: Understanding Ict: A.M. FRIDAY, 13 January 2012 1 HoursDocument20 pagesUnit 1: Understanding Ict: A.M. FRIDAY, 13 January 2012 1 HoursAsif Zubayer PalakNo ratings yet
- Study Material IP XIIDocument116 pagesStudy Material IP XII6631 SHUBHAM KUMARNo ratings yet
- Exam 1z0 450 Oracle Application Express Apex 4 Developing Web Applications Update November 25th 2014 PDFDocument16 pagesExam 1z0 450 Oracle Application Express Apex 4 Developing Web Applications Update November 25th 2014 PDFMi BratosinNo ratings yet
- Gcse Information and Communication TechnologyDocument19 pagesGcse Information and Communication TechnologyAsif Zubayer PalakNo ratings yet
- AS Computer Science 9618 P2Document34 pagesAS Computer Science 9618 P2NayabNo ratings yet
- 2023 2025 SyllabusDocument55 pages2023 2025 Syllabusolawuyi greatNo ratings yet
- E-Tivity 2.2 Tharcisse 217010849Document7 pagesE-Tivity 2.2 Tharcisse 217010849Tharcisse Tossen TharryNo ratings yet
- 02 - Fundamentals of Ethernet LANsDocument36 pages02 - Fundamentals of Ethernet LANsAdetayo OnanugaNo ratings yet
- Oldbury Wells Pseudocode WorkbookDocument6 pagesOldbury Wells Pseudocode WorkbookSega ChipeadaNo ratings yet
- IGCSE ICT Mark SchemeDocument10 pagesIGCSE ICT Mark Schemeanon_977221299100% (1)
- Excel Project FinalDocument38 pagesExcel Project FinalhimanshiNo ratings yet
- Helping Your Child Go From A B To An A in Math: Kim Ledger-LangenDocument4 pagesHelping Your Child Go From A B To An A in Math: Kim Ledger-LangenLindsey DickieNo ratings yet
- Cover Page Title Page: Understanding The Computer SystemDocument79 pagesCover Page Title Page: Understanding The Computer Systemdiana tolopiaNo ratings yet
- Pseudocode GuideDocument30 pagesPseudocode GuideChirag RunnooNo ratings yet
- IGCSE ICT - DataTypesDocument12 pagesIGCSE ICT - DataTypesblessingNo ratings yet
- Olevel Computer Science Notes 2210Document20 pagesOlevel Computer Science Notes 2210TRYNOS100% (1)
- Extrapolation Methods for Extending Known Data PointsDocument3 pagesExtrapolation Methods for Extending Known Data PointsmakarandwathNo ratings yet
- IAL IT Scheme-Of-Work For Unit 4 011019Document34 pagesIAL IT Scheme-Of-Work For Unit 4 011019Anumi JayasingheNo ratings yet
- Module Examination 2013 Object Oriented Java ProgrammingDocument8 pagesModule Examination 2013 Object Oriented Java ProgrammingYaguiNo ratings yet
- Practical File (Adarsh)Document53 pagesPractical File (Adarsh)Pandey UjjwalNo ratings yet
- CS 672 Neural Networks Practice Midterm Exam Sample SolutionsDocument7 pagesCS 672 Neural Networks Practice Midterm Exam Sample SolutionsMohammed AL-waaelyNo ratings yet
- Module 1 - Computer FundamentalsDocument54 pagesModule 1 - Computer FundamentalsM100% (1)
- 352ccs - Lab ManualDocument48 pages352ccs - Lab ManualGaNo ratings yet
- AP CSA Java NotesDocument27 pagesAP CSA Java Notesc.No ratings yet
- OCR GCSE Computing Unit A451: Computer Systems and Programming Section 2.1.2 HardwareDocument8 pagesOCR GCSE Computing Unit A451: Computer Systems and Programming Section 2.1.2 Hardwarerobertz_tolentino014No ratings yet
- Rules For DecimalsDocument20 pagesRules For Decimalsapi-302577842No ratings yet
- FrameworkDocument20 pagesFrameworkKathrine CruzNo ratings yet
- XDocument2 pagesXlinkin soyNo ratings yet
- Table 1Document2 pagesTable 1linkin soyNo ratings yet
- Lecture 3 Quiz - SchoologyDocument4 pagesLecture 3 Quiz - Schoologylinkin soy0% (1)
- Dac XXDocument1 pageDac XXlinkin soyNo ratings yet
- Fs Audit Year Ending Dec 31, 20xxDocument5 pagesFs Audit Year Ending Dec 31, 20xxlinkin soyNo ratings yet
- Dagohoy Case AnalysisDocument4 pagesDagohoy Case Analysislinkin soyNo ratings yet
- Last CaseDocument1 pageLast Caselinkin soyNo ratings yet
- Finact 3Document1 pageFinact 3linkin soyNo ratings yet
- Critique Paper FormatDocument2 pagesCritique Paper Formatlinkin soyNo ratings yet
- Reaction PaperDocument1 pageReaction Paperlinkin soyNo ratings yet
- Squad NamesDocument1 pageSquad Nameslinkin soyNo ratings yet
- Dac XXDocument1 pageDac XXlinkin soyNo ratings yet
- Last Case OutputDocument1 pageLast Case Outputlinkin soyNo ratings yet
- Case AnalysisDocument3 pagesCase Analysislinkin soyNo ratings yet
- The Research Inquiry: Theoretical and Conceptual FrameworkDocument7 pagesThe Research Inquiry: Theoretical and Conceptual Frameworklinkin soyNo ratings yet
- CN: 3050 Internal Auditing Critique PaperDocument5 pagesCN: 3050 Internal Auditing Critique Paperlinkin soyNo ratings yet
- Practical Accounting 1Document32 pagesPractical Accounting 1EdenA.Mata100% (9)
- Lesson 2 Quiz MaterialDocument4 pagesLesson 2 Quiz Materiallinkin soyNo ratings yet
- PDIC LawDocument27 pagesPDIC LawSuzette VillalinoNo ratings yet
- FrameworkDocument20 pagesFrameworkKathrine CruzNo ratings yet
- Finact 3Document1 pageFinact 3linkin soyNo ratings yet
- Assessment Task - Assignment On L2Document4 pagesAssessment Task - Assignment On L2linkin soyNo ratings yet
- Case AnalysisDocument3 pagesCase Analysislinkin soyNo ratings yet
- Law3 Output Exit ReqiurementDocument3 pagesLaw3 Output Exit Reqiurementlinkin soyNo ratings yet
- XDocument2 pagesXlinkin soyNo ratings yet
- Operating Segment 1Document2 pagesOperating Segment 1linkin soyNo ratings yet
- Supreme Court Rules on Redemption Period in Property Foreclosure CaseDocument3 pagesSupreme Court Rules on Redemption Period in Property Foreclosure Caselinkin soyNo ratings yet
- Donors Tax Theory ExplainedDocument5 pagesDonors Tax Theory ExplainedJoey Acierda BumagatNo ratings yet
- Doc2 1Document1 pageDoc2 1linkin soyNo ratings yet
- How To Access WebDAVDocument2 pagesHow To Access WebDAVVenkateswara Rao YeleswaramNo ratings yet
- Revolutionize FIFA Mod V1.0Document5 pagesRevolutionize FIFA Mod V1.0Luqman Nul HakimNo ratings yet
- Mostly Asked Pattern Programs in C (With Examples)Document3 pagesMostly Asked Pattern Programs in C (With Examples)Yuvi RajNo ratings yet
- Prinect Signa Station - Reference 2017 - EN PDFDocument590 pagesPrinect Signa Station - Reference 2017 - EN PDFlucho_2008100% (1)
- Framework for Debugging Domain-Specific LanguagesDocument2 pagesFramework for Debugging Domain-Specific LanguagesPriyank RajvanshiNo ratings yet
- Combining CAI and Intelligent RPA Bots To User DeprovisionDocument7 pagesCombining CAI and Intelligent RPA Bots To User DeprovisionVinay Prakash DasariNo ratings yet
- Cir Vision enDocument32 pagesCir Vision enJuan Manuel GelminiNo ratings yet
- Cad Laboratory Lecture ExercisesDocument22 pagesCad Laboratory Lecture ExercisesGen LavidesNo ratings yet
- (JD) Procol - Software EngineerDocument2 pages(JD) Procol - Software EngineerAbhishek HandaNo ratings yet
- B.SC Computer Science PDFDocument57 pagesB.SC Computer Science PDFRoshan FelixNo ratings yet
- Web ManualDocument30 pagesWeb ManualgopivrajanNo ratings yet
- CSI Handbook for RMS EmployeesDocument108 pagesCSI Handbook for RMS EmployeesPrasoon CharuthaNo ratings yet
- Retail Internet Banking FAQs NewDocument3 pagesRetail Internet Banking FAQs NewMukul DhakeNo ratings yet
- AEM Developer with 3+ Years ExperienceDocument3 pagesAEM Developer with 3+ Years ExperienceSunilNo ratings yet
- Panel Builder 32Document120 pagesPanel Builder 32Louis WangNo ratings yet
- Ooad Project ReportDocument16 pagesOoad Project ReportniralinegiNo ratings yet
- HP 3par Storeserv 7000 StorageDocument8 pagesHP 3par Storeserv 7000 StorageAymen KerkeniNo ratings yet
- An A-Z Index of The Bash Command Line For Linux - SS64Document5 pagesAn A-Z Index of The Bash Command Line For Linux - SS64Akshay AwasthiNo ratings yet
- Hold em Bot User ManualDocument105 pagesHold em Bot User ManualRio DingoeNo ratings yet
- ReadmeDocument2 pagesReadmeGuaneyAndersonNo ratings yet
- PHP MySQL CRUD LabDocument6 pagesPHP MySQL CRUD LabSohema anwarNo ratings yet
- INTRO TO FILE MANAGEMENTDocument3 pagesINTRO TO FILE MANAGEMENTKavya PandyaNo ratings yet
- 1216BECE30042Document47 pages1216BECE30042NajookNo ratings yet
- CML-Dell Networking N4000 SCGDocument11 pagesCML-Dell Networking N4000 SCGspangledboyNo ratings yet
- Cao Nasa TLX Software BRM 2009Document6 pagesCao Nasa TLX Software BRM 2009Fathur RahmatNo ratings yet
- FortiAnalyzer 6.4 Instructor GuideDocument12 pagesFortiAnalyzer 6.4 Instructor GuidecrgonzalezfloresNo ratings yet
- PH - Purple Team - Attack MappingDocument2 pagesPH - Purple Team - Attack MappingJNo ratings yet
- HCM Extracts Seeded Work Structure and Worker ExtractsDocument64 pagesHCM Extracts Seeded Work Structure and Worker ExtractsShravanUdayNo ratings yet
- BSIT 43 MainDocument132 pagesBSIT 43 MainMukesh KumarNo ratings yet