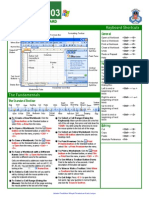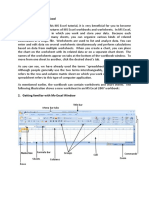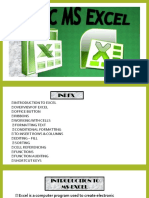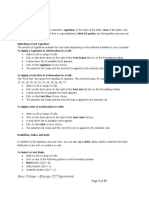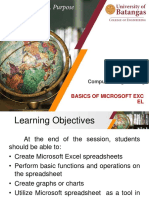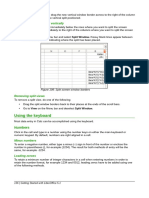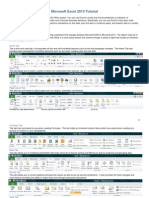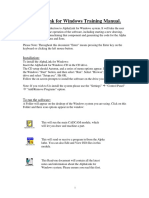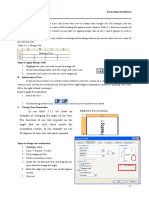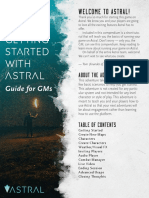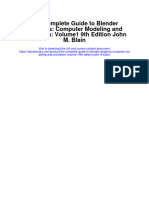Professional Documents
Culture Documents
Database and Spreedsheet
Uploaded by
Christian Joy GalimaOriginal Description:
Original Title
Copyright
Available Formats
Share this document
Did you find this document useful?
Is this content inappropriate?
Report this DocumentCopyright:
Available Formats
Database and Spreedsheet
Uploaded by
Christian Joy GalimaCopyright:
Available Formats
CHAPTER 1: MICROSOFT EXCEL
.........................................................................................................
Microsoft Excel Basics
By: Carlo H. Godoy Jr
I. Getting Started with Excel
Excel 2016 Interface
1. Open excel
2. Select blank work book
3. The Ribbon contains groups and commands in a tabbed format
4. You can adjust how the Ribbon is displayed with the Ribbon Display Options
5. There are three modes in the Ribbon Display Options menu:Auto-hide Ribbon,
Show Tabs and Show Tabs and Commands
DATABASE AND SPREADSHEET MODULE – CARLO H. GODOY JR (2020) Page -1-
6. The Quick Access Toolbarlets you see common commands regardless if you
select a tab or not.
7. To add commands to the Quick Access Toolbar:
7.1 Click the drop-down arrow to the right of the Quick Access Toolbar
7.2 Select the command you want to add from the drop-down menu. To choose
from more commands, select More Commands
8. The Tell me box works like a search bar to help you quickly find tools or
commands you want to use
9. The Normal view is the default view for all worksheets in Excel
10. The Page Layout view displays how your worksheets will appear when printed.
You can also add headers and footers in this view
11. The Page Break view allows you to change the location of page breaks, which is
especially helpful when printing a lot of data from Excel
12. The Backstage view gives you various options for saving, opening a file, printing,
and sharing your workbooks
II. Cell Basics
Columns are identified by letters (A, B, C), while rows are identified by numbers
(1, 2, 3)
You can select multiple cells at the same time
Cells can contain text, such as letters, numbers, and dates
Cells can contain formatting attributes that change the way letters, numbers, and
dates are displayed
Cells can contain formulas and functions that calculate cell values
Selecting Cells
Click a cell to select it
A border will appear around the selected cell, and the column heading and row
heading will be highlighted
Selecting Cell Range
Click and drag the mouse until all of the adjoining cells you want to select are
highlighted
Release the mouse to select the desired cell range
DATABASE AND SPREADSHEET MODULE – CARLO H. GODOY JR (2020) Page -2-
Inserting Contents to a Cell
Click a cell
Type anything
Press Enter
The content will appear in the cell and the formula bar
Deleting/Clearing a Cell
Select the cell(s) with content you want to delete
Select the Clear command on the Home tab, then click Clear Contents
To copy and paste cell content
Select the cell(s) you want to copy
Click the Copy command on the Home tab, or press Ctrl+C on your keyboard
Select the cell(s) where you want to paste the content
Click the Paste command on the Home tab, or press Ctrl+V on your keyboard
To cut and paste cell content
Select the cell(s) you want to cut
Right-click the mouse and select the Cut command
Select the cells where you want to paste the content
Click the Paste command on the Home tab, or press Ctrl+V on your keyboard
Drag and Drop a Cell
Select the cell(s) you want to move
Hover the mouse over the border of the selected cell(s) until the mouse changes
to a pointer with four arrows
Click and drag the cells to the desired location
Release the mouse
How to use the fill handle
Choose the cell(s) containing the content you want to use, then hover the mouse
over the lower-right corner of the cell so the fill handle appears
Click and drag the fill handle until all of the cells you want to fill are selected
Release the mouse to fill the selected cells
Continuing a series with the fill handle
Select the cell range that contains the series you want to continue
Click and drag the fill handle to continue the series
Release the mouse
Applying number formats
DATABASE AND SPREADSHEET MODULE – CARLO H. GODOY JR (2020) Page -3-
Click the Number Format drop-down menu in the Number group under the Home
Tab
Select the format you want
Note: You may choose one of the quick number-formatting commands below the drop-
down menu
Formats:
1. Percentage formats
2. Date formats
3. Increasing and Decreasing
Decimal
4. Currency
5. Accounting
6. Time
7. Fraction
8. Scientific
9. Text
10. Special
11. Custom
DATABASE AND SPREADSHEET MODULE – CARLO H. GODOY JR (2020) Page -4-
III. Modifying Rows, Columns and Cells
To modify column width
Put the mouse over the column line in the column heading so the cursor
becomes a double arrow
Click and drag the mouse to increase or decrease the column width
Release the mouse
To AutoFit column width
Place the mouse over the column line in the column heading so the cursor
becomes a double arrow
Double-click the mouse
To modify row height
Put the cursor over the row line so the cursor becomes a double arrow
Click and drag the mouse to increase or decrease the row height
Release the mouse
To modify all rows or columns
Locate and click the Select All button just below the name box to select every
cell in the worksheet
Position the mouse over a row line so the cursor becomes a double arrow
Click and drag the mouse to increase or decrease the row height
Release the mouse when you think it’s enough
To insert rows
Option 1:
Choose the row heading below where you want the new row to appear
Use the Insert command on the Home tab
Option 2:
Right click the cell
Click insert
Choose row
To insert columns
Option 1:
Choose the column heading below where you want the new column to appear
Use the Insert command on the Home tab
Option 2:
Right click the cell
Click insert
Choose column
DATABASE AND SPREADSHEET MODULE – CARLO H. GODOY JR (2020) Page 5
To delete a row or column
Option 1:
Select the row/column you want to delete
Usethe Delete command on the Home tab
Option 2:
Right click the cell
Click delete
Choose either column/row
Choose either entire column/row or just a cell up or below
To move a row or column
Choose the desired column heading for the column you want to move
Click the Cut command on the Home tab, or press Ctrl+X on your keyboard
Choose the column heading to the right of where you want to move the
column
Click the Insert command on the Home tab
Choose Insert Cut Cells from the drop-down menu
To hide/unhide a row or column
Choose the column/row you want to hide, right-click the mouse
Use Hide from the formatting menu
To unhide the columns, select the column/row on both sides of the hidden
column/row
To wrap text in cells
Select the cells you want to wrap
Use the Wrap Text command on the Home tab
To merge cells using the Merge & Center command
Select the cell range you want to merge
Use the Merge & Center command on the Home tab
Options:
1. Merge & Center
2. Merge Across
3. Merge Cells
4. Unmerge Cells
To center across selection
Select the desired cell range
Click the arrow on the lower-right corner of the Alignment group on the Home
tab
Select Center Across Selection from the Horizontal drop-down menu
DATABASE AND SPREADSHEET MODULE – CARLO H. GODOY JR (2020) Page 6
Freezing rows
Click the row below the row(s) to freeze
Click the Freeze Panes command under the view tab, then choose Freeze
Panes from the drop-down menu
Freezing columns
Click the column to the right of the column(s) to freeze
Click the Freeze Panes command under the view tab, then choose Freeze
Panes from the drop-down menu
Unfreezing panes
Click the Freeze Panes command
Select Unfreeze Panes from the drop-down menu
To replace cell content
Click the Find and Select under the Home Tab
Select Replace from the drop-down menu
Type the text you want to find in the Find what: field in the Find and Replace
dialog box
Type the text you want to replace it with in the Replace with: field, then click
Find Next
If you want to replace it, select one of the replace options. Choosing Replace
will replace individual instances, while Replace All will replace every instance
of the text throughout the workbook
III. Formatting Cells
Changing font size
Select the cell(s) you want to change
Click the drop-down arrow next to the Font Size command on the Home Tab
Select the desired font size
Changing font
Select the cell(s) you want to change
Click the drop-down arrow next to the Font command on the Home Tab
Select the desired font
Changing font color
Select the cell(s) you want to change
Click the drop-down arrow next to the Font Color command on the Home Tab
Select the desired color
Using the Bold, Italic, and Underline commands
Select the cell(s) you want to change
DATABASE AND SPREADSHEET MODULE – CARLO H. GODOY JR (2020) Page 7
Click the Bold (B), Italic (I), or Underline (U) command on the Home tab depending
on your desired format
Adding a fill color
Select the cell(s) you want to change
On the Home tab, click the drop-down arrow next to the Fill Color command,
then select the fill color you want to use
Adding a Boarder
Select the cell(s) you want to change
On the Home tab, click the drop-down arrow next to the Borders command,
then select the border style you want to use
Applying a cell style
Select the cell(s) you want to change
Click the Cell Styles command on the Home tab
Choose the desired style from the drop-down menu
To change horizontal text alignment
Select the cell(s) you want to change
Click one from three horizontal alignment commands on the Home tab
To change vertical text alignment
Select the cell(s) you want to change
Click one from three vertical alignment commands on the Home tab
IV. Saving
Locate and Click the Save command on the Quick Access Toolbar
If you're saving the file for the first time, the Save As pane will appear in
backstage view
The Save As dialog box will appear. Select the location where you want to
save the workbook
Put a file name and hit save
V. Creating Simple Formulas
How to create a formula
Select the cell you want to put the formula
Type the equals sign (=)
Type the cell address of the cell 1 in the formula
Add the mathematical operator you want to use
Type the cell address of the cell 2 in the formula
Press Enter
Using the point-and-click method
DATABASE AND SPREADSHEET MODULE – CARLO H. GODOY JR (2020) Page 8
Select the cell that will contain the formula
Select the cell you want to reference first in the formula
Type the equals sign
Type the mathematical operator you want to use
Select the cell you want to reference second in the formula
Press Enter
Copying formulas using the fill handle
Select the cell containing the formula you want to duplicate
After you release the mouse
Editing a formula
Select the cell containing the formula you want to edit
Option 1: Click the formula bar to edit the formula, Option 2: double-click the
cell to view and edit the formula
When the boarder appears, press Enter
VI. Worksheet Basics
Creating a new blank Worksheet
Click File
Click New
Open an existing Worksheet
Click File
Click Open
Select Computer
Click on Browse
Choose the location
Double click the file you want to open
Pinning a Worksheet
Click File
Click Open
Hover the mouse over the worksheet you want to pin
Click the pushpin icon
To unpin a workbook
Click the pushpin one more time
Creating a new workbook from a template
Click File
Click New
Select a template to review it
Click Create to use desired template
Converting a workbook
DATABASE AND SPREADSHEET MODULE – CARLO H. GODOY JR (2020) Page 9
Click File
Click Convert
The Save As dialog box will appear. Select the location where you want to
save the workbook, enter a file name for the workbook, and click Save
To reference cells across worksheets
Locate the cell you want to reference, and note its worksheet
Navigate to the desired worksheet
Locate and select the cell where you want the value to appear
Type the equals sign (=), the sheet name followed by an exclamation point (!),
and the cell address.
Press Enter on your keyboard
Opening a new window for the current workbook
Click the New Window command under the view tab
Splitting a worksheet
Select the cell where you want to split the worksheet
Click the Split command under the view tab
Inserting a new worksheet
Locate and click the New sheet button near the bottom-right corner of the
Excel window
Copying a worksheet
Right-click the worksheet you want to copy
Click Move or Copy from the worksheet menu
The Move or Copy dialog box will appear. Choose where the sheet will appear
in the before sheet: field
Check the box next to Create a copy
Click OK
Renaming a worksheet
Right-click the worksheet you want to rename
Click Rename from the worksheet menu
Put a name
Click anywhere outside the worksheet tab, or press Enter on your keyboard
Moving a worksheet
Click and drag the worksheet you want to move until a small black arrow
appears above the desired location
Release the mouse
Changing the worksheet tab color
Right-click the desired worksheet tab
DATABASE AND SPREADSHEET MODULE – CARLO H. GODOY JR (2020) Page 10
Hover the mouse over Tab Color
On the Color menu, select the desired color
Deleting a worksheet
Right-click the worksheet you want to delete
Click Delete from the worksheet menu
To group worksheets
Select the first worksheet you want to include in the worksheet group
Press and hold the Ctrl key on your keyboard
Select the next worksheet you want in the group
Continue to select worksheets until all of the worksheets you want to group
are selected, then release the Ctrl key
To ungroup worksheets
Right-click a worksheet in the group
Select Ungroup Sheets from the worksheet menu
Checking Spelling in a worksheet
Click the Spelling command under the review tab
On the spelling dialog box, choose a suggestion (Note: For each spelling error
in your worksheet, Spell Check will try to offer suggestions for the correct
spelling)
Click Change to correct the error
Click OK to close Spell Check on the next dialog box
Options in Ignoring spelling "errors"
1. Ignore Once
2. Ignore All
3. Add
Finding contents
Click Find and Select under the Home Tab
Select Find from the drop-down menu
Enter the content you want to find in the dialog box
Click Find Next (Note: Click Find Next to find further instances or Find All to
see every instance of the search term)
Click Close to exit
Using Document Inspector
Click File
Click Check for Issuesfrom the Info pane
Select Inspect Document from the drop-down menu (Note: You may be
prompted to save your file before running Document Inspector)
DATABASE AND SPREADSHEET MODULE – CARLO H. GODOY JR (2020) Page 11
On the Document Inspector check or uncheck boxes, depending on the
content you want to review, then click Inspect
When the inspection results appears you may now hit close
Protecting your workbook
Click File
Click Protect Workbookfrom the Info pane
In the drop-down menu, choose the option that you want
Click ok when a dialog box appears
Turning on Track Changes
Click the Track Changes command under the Review tab
Select Highlight Changes from the drop-down menu
When the Highlight Changes dialog box appears, Check the box next to Track
changes while editing
Verify that the box is checked for Highlight changes on screen
Click OK
If prompted, click OK to allow Excel to save your workbook
Select the edited cell to see a summary of the tracked changes
To list changes on a separate worksheet
Save your workbook
Click the Track Changes command under the Review Tab
Select Highlight Changes from the drop-down menu
When the Highlight Changes dialog box appears, Check the box next to List
changes on a new sheet
Click OK
Reviewing tracked changes
Click Track Changes under the Review Tab
Select Accept/Reject Changes from the drop-down menu
If prompted, click OK to save your workbook
When the dialog box appears, Make sure the box next to the When: field is
checked and set to Not yet reviewed
Click OK
Click Accept or Reject for each change in the workbook when another dialog
box appears
Uncheck the box next to Track changes while editing when another dialog box
appears
Click OK
Click yes to confirm that you want to turn off Track Changes and stop sharing
your workbook
Note: Even after accepting or rejecting changes, the tracked changes will still appear
in your workbook. To remove them completely, you'll need to turn off Track Changes.
DATABASE AND SPREADSHEET MODULE – CARLO H. GODOY JR (2020) Page 12
From the Review tab, click Track Changes, then select Highlight Changes from the
drop-down menu
Adding a comment
Click the cell
Click New Comment under the Review Tab
Type your comment when a comment box appears
Click anywhere outside the box to close the comment (The comment will be
added to the cell, represented by the red triangle in the top-right corner)
Select the cell again to view the comment
Editing a comment
Click the cell
Click Edit Comment under the Review Tab
Edit the comment when the comment box appears
Click anywhere outside the box to close the comment
Showing or hiding comments
Click Show All Comments under the Review Tab (All comments in the
worksheet will appear)
Click the Show All Comments command again to hide them
Deleting a comment
Click the cell
Click Delete under the Review Tab
VII. Printing
1. Go to the File tab.
2.Select Print.
DATABASE AND SPREADSHEET MODULE – CARLO H. GODOY JR (2020) Page 13
3. Select the desired printer
Printing active sheets
Select the worksheet you want to print
Click the first worksheet, hold the Ctrl key on your keyboard to print multiple
worksheets
Click any other worksheets you want to select
Navigate to the Print pane
Select Print Active Sheets from the Print Range drop-down menu
Click Print
Printing entire workbook
Go to the Print pane
Choose Print Entire Workbook from the Print Range drop-down menu
Click Print
To print a selection
Highlight the Cells
Go to the Print pane
Choose Print Selection from the Print Range drop-down menu
DATABASE AND SPREADSHEET MODULE – CARLO H. GODOY JR (2020) Page 14
Click Print
To fit content before printing
Go to the Print pane
Select the desired option from the Scaling drop-down menu
To include Print Titles
Click the Page Layout tab on the Ribbon
Click the Print Titles command
Choose rows or columns to repeat on each page in the Page Setup dialog
box
Click the Collapse Dialog button next to the Rows to repeat at top: field
Select the row(s) you want to repeat at the top of each printed page when the
cursor became a small selection arrow, and the Page Setup dialog box is
collapsed
Click the Collapse Dialog button again when row 1 is already added to the
Rows to repeat at top: field (Note: To repeat a column as well, use the same
process shown in steps 4 and 5)
Click OK
To adjust page breaks
Click the Page Break Preview command to change to Page Break view
Click and drag one of these lines to adjust that page break (Note: Vertical and
horizontal blue dotted lines denote the page breaks)
To modify margins in the Preview pane
Go to the Print pane
Select the margin size from the Page Margindrop-down menu
DATABASE AND SPREADSHEET MODULE – CARLO H. GODOY JR (2020) Page 15
Activity # 1
Name : ____________________________________ Date: ________________________
User Account : ______________________________ Computer Number: _____________
I. Topic
Getting Started With Excel 2016
II. Course Learning Outcome
1. Student should be familiar with the excel 2016 environment.
III. Objectives
At the end of this activity student will be able to:
1. Know how to navigate excel 2016.
2. Value the importance of knowing the ins and out of excel 2016.
3. Apply what is learned and create your own spreadsheet.
IV. Problem Specification.
Create a spreadsheet and perform the ff: functions Save, Email, Quick Print
V. Solution
1. Open a new spreadsheet
2. Modify Ribbon Display Options to Show Tabs
3. Click the dropdown on Quick Access Toolbar
4. Click Save, Email, Quick Print
5. Click View and Screenshot the appearance
VI. Output
DATABASE AND SPREADSHEET MODULE – CARLO H. GODOY JR (2020) Page 16
Activity # 2
Name : ____________________________________ Date: ________________________
User Account : ______________________________ Computer Number: _____________
I. Topic
Cell Basics
II. Course Learning Outcome
1. Student should know be familiar with the Basics of a Cell
III. Objectives
At the end of this activity student will be able to:
1. Know the basics of a cell.
2. Value the importance of knowing how a cell is important in creating a spreadsheet.
3. Apply what is learned and create a spreadsheet.
IV. Problem Specification.
Create 5 Columns that will list all the names of your classmates then duplicate it in 5 rows
and put 5 colors per column to indicate the color coding
V. Rubrics
1.25 Mastery The student knows the topic
2.0 Near Mastery The student knows the topic but no mastery yet
3.0 Limited Mastery The student knows a little bit the topic and no mastery yet
DATABASE AND SPREADSHEET MODULE – CARLO H. GODOY JR (2020) Page 17
Activity # 3
Name : ____________________________________ Date: ________________________
User Account : ______________________________ Computer Number: _____________
I. Topic
Formatting a Cell
II. Course Learning Outcome
1. Student should know how to format a Cell
III. Objectives
At the end of this activity student will be able to:
1. Know how to edit a cell in their desired style
2. Value the importance of knowing how to edit a cell
3. Apply what is learned and edit the previous activity using a new style
IV. Problem Specification.
Edit the spreadsheet on the previous activity and change the font style using
Aharoni(column), Algerian(column2/3), Batang(column4/5) and change the cell styles to
accent(column1 to 5).
V. Solution
1. Open the previous activity
2. Highlight all cells in column1, On the Home tab, click the drop-down arrow
next to the Font command and choose aharoni
3. Highlight all cells in column2 and column 3, On the Home tab, click the drop-
down arrow next to the Font command and choose algerian
4. Highlight all cells in column 4 and column 5, On the Home tab, click the
drop-down arrow next to the Font command and choose batang
5. Highlight all cells from column1 to 5, then Click the Cell Styles command on
the Home tab and choose accent2
VI. Output
DATABASE AND SPREADSHEET MODULE – CARLO H. GODOY JR (2020) Page 18
Activity # 4
Name : ____________________________________ Date: ________________________
User Account : ______________________________ Computer Number: _____________
I. Topic
Creating Basic Formula
II. Course Learning Outcome
1. Student should know how to create a simple formula.
III. Objectives
At the end of this activity student will be able to:
1. Know how to create a simple formula.
2. Value the importance of a formula in a spreadsheet.
3. Apply what is learned and create a spreadsheet with a simple formula.
IV. Problem Specification.
Create a multiplication table using excel 2016
V. Rubrics
1.25 Mastery The student knows the topic
2.0 Near Mastery The student knows the topic but no mastery yet
3.0 Limited Mastery The student knows a little bit the topic and no mastery yet
DATABASE AND SPREADSHEET MODULE – CARLO H. GODOY JR (2020) Page 19
You might also like
- Microsoft Excel: Microsoft Excel User Interface, Excel Basics, Function, Database, Financial Analysis, Matrix, Statistical AnalysisFrom EverandMicrosoft Excel: Microsoft Excel User Interface, Excel Basics, Function, Database, Financial Analysis, Matrix, Statistical AnalysisNo ratings yet
- Ms Excel 2013: G.D. de Leon 1Document13 pagesMs Excel 2013: G.D. de Leon 1Jussa Leilady AlberbaNo ratings yet
- BIT1106 Summary NOTES-Ms Word, Ms Access, Ms ExelDocument21 pagesBIT1106 Summary NOTES-Ms Word, Ms Access, Ms ExelPatriciaNo ratings yet
- Handout 4 - Advanced Excel PDFDocument3 pagesHandout 4 - Advanced Excel PDFJosh CastilloNo ratings yet
- Collage of Medicine: Computer Department First StageDocument28 pagesCollage of Medicine: Computer Department First StageAdrian CadizNo ratings yet
- Excel 2000: Quick Reference CardDocument2 pagesExcel 2000: Quick Reference CardAnthonyNo ratings yet
- Excel Quick Reference 2003Document2 pagesExcel Quick Reference 2003jaeinNo ratings yet
- EXCEL Ppt..ChonaDocument65 pagesEXCEL Ppt..ChonaChona RectinNo ratings yet
- Basic ICT Skills. 2Document10 pagesBasic ICT Skills. 2sagar JunejaNo ratings yet
- Excel Cheat SheetDocument2 pagesExcel Cheat Sheetmpl123No ratings yet
- Office Libre 14Document10 pagesOffice Libre 14Neuer FamilyNo ratings yet
- Basic Worksheet FormattingDocument13 pagesBasic Worksheet FormattingVictor Brightfuture MaxwellNo ratings yet
- Basic Handouts For ExcelDocument30 pagesBasic Handouts For ExcelArslan SaleemNo ratings yet
- Hand Outs Creating A New WorksheetDocument2 pagesHand Outs Creating A New WorksheetkreamerNo ratings yet
- Adv Excel PDFDocument5 pagesAdv Excel PDFEduardo SantosNo ratings yet
- Digital Documentation (Advanced) - Part BDocument7 pagesDigital Documentation (Advanced) - Part BMohammed RamzanNo ratings yet
- BVVVVDocument2 pagesBVVVVapi-280203933No ratings yet
- Introduction To MS ExcelDocument21 pagesIntroduction To MS Excelmbebadaniel2000No ratings yet
- Introduction To MS ExcelDocument28 pagesIntroduction To MS ExcelJohn NjunwaNo ratings yet
- CLAIT Certificate - Introduction To ExcelDocument13 pagesCLAIT Certificate - Introduction To ExcelmpvukNo ratings yet
- Working With TablesDocument21 pagesWorking With TablesNory Kris LaigoNo ratings yet
- MS Excel Lesson 2Document11 pagesMS Excel Lesson 2Lyca RioNo ratings yet
- Excel2010 Advanced PDFDocument20 pagesExcel2010 Advanced PDFr_ivanvalenciaNo ratings yet
- To Modify Column WidthDocument21 pagesTo Modify Column WidthZohaib HassanNo ratings yet
- Schools Division of Paranaque City Ict - Empowerment Technologies First Quarter Week 5 Introduction To Microsoft Excel 365Document8 pagesSchools Division of Paranaque City Ict - Empowerment Technologies First Quarter Week 5 Introduction To Microsoft Excel 365john beatoNo ratings yet
- Rena College Mayuge ICT DepartmentDocument12 pagesRena College Mayuge ICT Departmentnayebare ambroseNo ratings yet
- Excel 2013 Cheat SheetDocument3 pagesExcel 2013 Cheat SheetSureshArigelaNo ratings yet
- Ms ExcelDocument20 pagesMs ExcelM. WaqasNo ratings yet
- Spreadsheet IntermediateDocument17 pagesSpreadsheet IntermediatePriyaNo ratings yet
- Lesson3 - Basics of Microsoft ExcelDocument80 pagesLesson3 - Basics of Microsoft ExcelJewel Janine LlanesNo ratings yet
- Business Correspondence - Excel ReportDocument53 pagesBusiness Correspondence - Excel ReportRozel VenzonNo ratings yet
- Lesson 2.1 ICF 9 Formatting Text and NumbersDocument5 pagesLesson 2.1 ICF 9 Formatting Text and NumbersJoanna Lisa CarpioNo ratings yet
- 1 Spreadsheet Basics 2Document27 pages1 Spreadsheet Basics 2api-247871582No ratings yet
- Adv Excel - Chapter 2Document56 pagesAdv Excel - Chapter 2Anuj ShankarNo ratings yet
- Microsoft Excel 2016 Quick Reference Card - 2016 CustomGuideDocument3 pagesMicrosoft Excel 2016 Quick Reference Card - 2016 CustomGuideNarcisa Ortiz83% (6)
- Spreadsheet 1 4Document16 pagesSpreadsheet 1 4Christopher CristobalNo ratings yet
- Using The Keyboard: Splitting Horizontally and VerticallyDocument15 pagesUsing The Keyboard: Splitting Horizontally and VerticallyNeuer FamilyNo ratings yet
- Excel 2003: Quick Reference CardDocument2 pagesExcel 2003: Quick Reference Cardprs75No ratings yet
- Quick Guide For Excel 2013 Basics - February 2013 Training: Http://ipfw - Edu/trainingDocument4 pagesQuick Guide For Excel 2013 Basics - February 2013 Training: Http://ipfw - Edu/trainingColnic AndreiNo ratings yet
- Ms Excel 2007Document24 pagesMs Excel 2007GorishsharmaNo ratings yet
- Excel ProduceDocument29 pagesExcel ProduceAb Aziz IkhwanNo ratings yet
- Advanced Excel - Excel 2016 DashboardsDocument18 pagesAdvanced Excel - Excel 2016 DashboardsMuhammad AsifNo ratings yet
- Adjusting Column Widths: To Manually Adjust A Column WidthDocument14 pagesAdjusting Column Widths: To Manually Adjust A Column WidthTokyo Tokyo TribeNo ratings yet
- Microsoft Excel 2000Document14 pagesMicrosoft Excel 2000farooqNo ratings yet
- Unique Features of Microsoft ExcelDocument11 pagesUnique Features of Microsoft ExcelArif_Tanwar_4442No ratings yet
- Excel 2010 Tutorial PDFDocument19 pagesExcel 2010 Tutorial PDFAdriana BarjovanuNo ratings yet
- Excel 2007 for Scientists and EngineersFrom EverandExcel 2007 for Scientists and EngineersRating: 4 out of 5 stars4/5 (2)
- Excel for Scientists and EngineersFrom EverandExcel for Scientists and EngineersRating: 3.5 out of 5 stars3.5/5 (2)
- Top Secrets Of Excel Dashboards: Save Your Time With MS ExcelFrom EverandTop Secrets Of Excel Dashboards: Save Your Time With MS ExcelRating: 5 out of 5 stars5/5 (1)
- Excel for Beginners: Learn Excel 2016, Including an Introduction to Formulas, Functions, Graphs, Charts, Macros, Modelling, Pivot Tables, Dashboards, Reports, Statistics, Excel Power Query, and MoreFrom EverandExcel for Beginners: Learn Excel 2016, Including an Introduction to Formulas, Functions, Graphs, Charts, Macros, Modelling, Pivot Tables, Dashboards, Reports, Statistics, Excel Power Query, and MoreNo ratings yet
- CAD + GIS EN TutorialDocument113 pagesCAD + GIS EN TutorialNanang SetiawanNo ratings yet
- IT SIWES SAMPLE Report For Computer ScieDocument19 pagesIT SIWES SAMPLE Report For Computer ScieEbuka GramNo ratings yet
- AlphaWin Training ManualDocument26 pagesAlphaWin Training ManualliberfustaNo ratings yet
- TALLY ProjectDocument20 pagesTALLY ProjectVarun Jain67% (3)
- Unison Light Manager v1.65 ManualDocument115 pagesUnison Light Manager v1.65 ManualRyan5443No ratings yet
- Adventure Game Studio BookDocument123 pagesAdventure Game Studio BookJeannie MunroNo ratings yet
- ZeusPOS UserManual PDFDocument38 pagesZeusPOS UserManual PDFCasey GrimNo ratings yet
- Master The Art of Unreal Engine 4 Blueprints: Extra Credits - Saving & Loading + Unreal Motion Graphics!Document57 pagesMaster The Art of Unreal Engine 4 Blueprints: Extra Credits - Saving & Loading + Unreal Motion Graphics!Nguyễn HuỳnhNo ratings yet
- Maserati ACG Waves PluginDocument17 pagesMaserati ACG Waves PluginDavid Velasco PérezNo ratings yet
- ANSYS Heat Exchanger AnalysisDocument41 pagesANSYS Heat Exchanger AnalysisKhusi1No ratings yet
- Analysis of Trusses Using SAP2000Document20 pagesAnalysis of Trusses Using SAP2000ran71681No ratings yet
- 45 Test Automation: Manual TestingDocument186 pages45 Test Automation: Manual TestingRajesh AlampalliNo ratings yet
- DS-7204HI-VS Net DVR - V2.0 (080909)Document88 pagesDS-7204HI-VS Net DVR - V2.0 (080909)ANTONIO PEREZNo ratings yet
- Formatting Worksheets Formatting Cells A. Merge CellsDocument8 pagesFormatting Worksheets Formatting Cells A. Merge CellsAnonymous PcPkRpAKD5No ratings yet
- Basic PublisherDocument3 pagesBasic PublisherEros100% (1)
- RDCAM V6.0 User ManualDocument58 pagesRDCAM V6.0 User ManualOdirlei Prado MacedoNo ratings yet
- A6V10210424Document214 pagesA6V10210424doruman100% (2)
- ITFPlus (FC0 U61) Module3 Unit2 MLE2Document5 pagesITFPlus (FC0 U61) Module3 Unit2 MLE2Jacob San PedroNo ratings yet
- MANUAL SAMS Stochastic Analysis Modeling and SimulationDocument15 pagesMANUAL SAMS Stochastic Analysis Modeling and Simulationdmmoralesm1988No ratings yet
- Astral For GMs v1.0.0Document11 pagesAstral For GMs v1.0.0Kai927No ratings yet
- Dyna Strip TutorialDocument46 pagesDyna Strip TutorialmoshputregaiNo ratings yet
- The Complete Guide To Blender Graphics Computer Modeling and Animation Volume1 9Th Edition John M Blain Full ChapterDocument68 pagesThe Complete Guide To Blender Graphics Computer Modeling and Animation Volume1 9Th Edition John M Blain Full Chapterdana.dalke467100% (6)
- User Guide Guide de L'utilisateur Guía Del Usuario Manual Do UsuárioDocument16 pagesUser Guide Guide de L'utilisateur Guía Del Usuario Manual Do UsuárioStefany CarrilloNo ratings yet
- Ipims User ManualDocument70 pagesIpims User Manualmido ghostNo ratings yet
- DVW - Netflix Portal Writer Guide - r12Document32 pagesDVW - Netflix Portal Writer Guide - r12Julia Oliveira ConceiçãoNo ratings yet
- Micro Station Power Draft V 8 I Student GuideDocument158 pagesMicro Station Power Draft V 8 I Student Guidepiyush_069No ratings yet
- Manual PDFDocument85 pagesManual PDFbarqzr daviNo ratings yet
- Electric Tutorial 1 From CMOSeduDocument13 pagesElectric Tutorial 1 From CMOSeduKrishna ChaitanyaNo ratings yet
- Yvaft64 001Document628 pagesYvaft64 001friendly_ppl100% (2)
- Sibelius Tutorials 2019.4Document119 pagesSibelius Tutorials 2019.4m.dominiq100% (1)