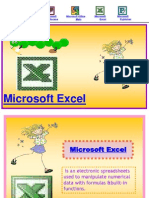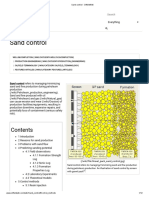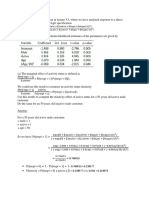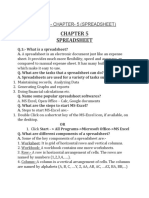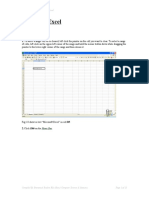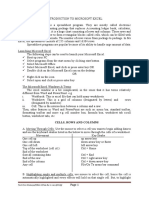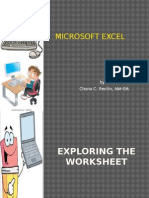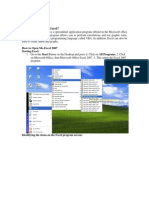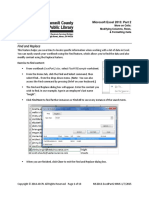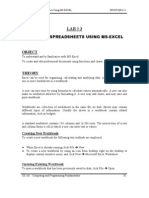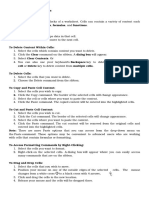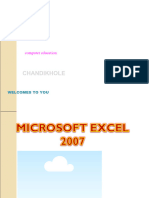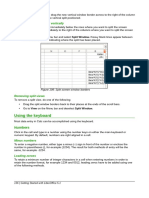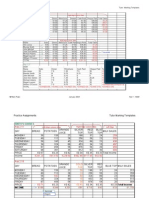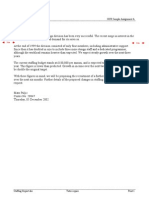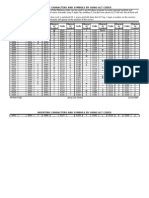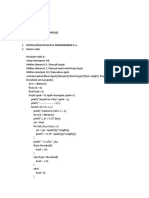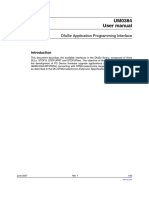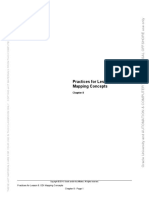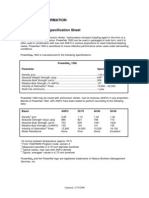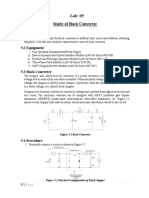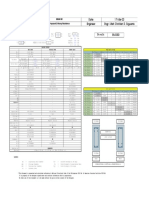Professional Documents
Culture Documents
CLAIT Certificate - Introduction To Excel
Uploaded by
mpvukOriginal Title
Copyright
Available Formats
Share this document
Did you find this document useful?
Is this content inappropriate?
Report this DocumentCopyright:
Available Formats
CLAIT Certificate - Introduction To Excel
Uploaded by
mpvukCopyright:
Available Formats
Introduction to Excel for CLAIT Users
Excel Desktop
The Standard and the Formatting Toolbars, found just below the Excels Main Menu - as shown below, are displayed by default. To display any other toolbars, click View you want. Toolbars select a toolbar
Alternatively, you can right-click anywhere within the toolbars area and select a desired toolbar from the shortcut menu. To find out what each button is used for, just hover the mouse pointer over the appropriate button and you will get a Screen Tip to help you. To get even greater help with the features, press Shift + F1 and click on any toolbar icon, any desktop feature or any commands in pull down menus or within dialogue boxes.
Main Menu Standard Toolbar
Formula Bar Active cell Name box
Scroll buttons/ arrows
Title Bar
Worksheet tabs
Formatting Toolbar
A typical Excel worksheet consists of a table of cells, arranged in 65 536 rows and 256 columns. Columns maximum width is 255 characters and maximum height of rows is 409 points. Column and row labels reference each cell, so that the cell selected above is A1 this is also shown in the Name Box on the left hand side of the Formula toolbar. Number sheets in a workbook is limited by the available memory of the computer. A spreadsheet is limited to 16 undo levels.
Mato Pulji
January 2003
Page 1 of 13
Introduction to Excel for CLAIT Users
Workbooks & Worksheets
A workbook is the file in which you work and store your data. As each workbook can contain many worksheets, you can organize various kinds of related information in a single file. A worksheet is a table unit within a file called workbook. You can enter and edit data on several worksheets simultaneously and perform calculations based on data from multiple worksheets. Sheet tabs are the names of the worksheets that appear on tabs at the bottom of the workbook window. To move from sheet to sheet, click the sheet tabs. A spreadsheet is a worksheet/table consisting of columns and rows onto which you enter values and formulas to make calculations. Below is an example of a spreadsheet:
Cell
A cell is a single box in the spreadsheet at which a column and a row intersect. A cell is the smallest unit of the spreadsheet into which you enter information.
A cell
Mato Pulji
January 2003
Page 2 of 13
Introduction to Excel for CLAIT Users
Entering and Deleting Text, Numbers or Formulae
To Enter Text, a Number or a Formula
1. 2. 3. Click on the cell into which you wish to make the entry. Type in the text, number or formula. Accept the entry by: i. ii. iii. 4. 5. Pressing Enter / Return. Pressing any of the arrow keys or the Tab key. Clicking on the green tick in the Formula toolbar.
Remember that a Formula always starts with an equal sign = . Note also that if the column is not wide enough to display all the text and the next column is empty (as the sample below shows) the text will spill over into the next cells.
To Clear/Delete Contents, Formats or Comments from Cells
1. To clear the contents of a cell, select the cells, rows or columns and then do one of the following: i. Press the Delete or Backspace key. (The cell contents are removed but not cell formats or comments, if any). Click Edit and then click All, Contents, Clear Formats or Comments, depending what do you want to clear from the selected area. Right-click on the cell and select Clear Contents from the shortcut menu. Select the cells, rows, or columns you want to delete, then click Edit Delete or Right-click rows, columns or selected area/cells and select Delete from the shortcut menu. Surrounding cells shift to fill the space.
ii.
iii. 2.
To delete cells, rows, or columns i. ii.
Mato Pulji
January 2003
Page 3 of 13
Introduction to Excel for CLAIT Users
Columns
A column is a series of cells that goes down the spreadsheet. Each column has a reference, which is a letter of the alphabet (A, B, C etc). The lettered or numbered gray area at the top of each column is the column heading or column title.
Column A
Changing the Column Width
3. Change the width of a column manually. i. Point to the right border of a column heading (an oval cross will change to a solid cross ). After an oval cross changes to a solid cross, left-press (Excel will give you a readout of a present width!) and drag to a desired width.
ii.
4.
Change the width of a column by double-clicking the column heading right border. i. ii. Point to the right border of a column heading (an oval cross will change to a solid cross ). Double-click the column heading border.
5.
Change the width of a column through the Excels Main Menu. i. Select the cell with the width value you want to adjust the width of a column, e.g. in our case A6. Choose Format Column AutoFit Selection.
ii.
Mato Pulji
January 2003
Page 4 of 13
Introduction to Excel for CLAIT Users
Rows
A row is a series of cells extending across the spreadsheet. Each row is referenced by a number (1,2,3 etc). Each row has the row heading or row title
Row 3
Row Height
Changing row height is done in the similar way as column width except that you go to the bottom of the row heading and click, hold and drag its border until the row is the height you need. 1. To change all or some of the rows to a particular height: i. ii. iii. iv. Select rows the height of which you want to change. Choose Format Click OK. Row Height Type a new value in the Row height box.
Mato Pulji
January 2003
Page 5 of 13
Introduction to Excel for CLAIT Users
Worksheet Formatting
To Format Numbers
1. As General format, select rows, columns or range of cells, then: i. ii. 2. Choose Format Cells. Under Category select General (cells have no specific number format) OK.
As Numbers (with decimals), select cells, rows/columns, then: i. Choose Format Cells. Under Category select Number select the number of decimal places OK.
ii.
3.
As Integers (without decimals), select cells, rows/columns, then: i. ii. Choose Format Cells. reduce the number of decimal Under Category select Number places to zero OK. Choose Format Cells.
4.
As Currency (with a pound sign ), select cells, rows/columns, then: i. ii. Under Category select Currency make sure the pound symbol is selected select number of decimal points, if required OK.
To Format Text
Select the characters you want to format, and then click a button on the Formatting toolbar, just like in a word processing package.
Align Left Align Centre
Align Right
Mato Pulji
January 2003
Page 6 of 13
Introduction to Excel for CLAIT Users
To insert a Row/Column
1. 2. To insert an additional row between rows 9 and 10, select any cell in row 10 (always the greater of the two!), and then click on Insert Rows. To insert an additional column between columns C and D, select any cell in column D (remember always the greater of the two!), click on Insert Columns.
3.
Alternatively, to insert a new column/row or a cell: i. ii. iii. Simply right-click on the column/row heading or cell where you want to insert. Choose insert from the shortcut menu. If you click on a cell, you will be asked how you want to move the existing cells to make room for the new ones. From the Insert shortcut menu select Entire column/row to insert a new column/row or select Shift cells right/down to insert only a cell within the column/row. Click OK.
iv.
v.
Mato Pulji
January 2003
Page 7 of 13
Introduction to Excel for CLAIT Users
To delete a Row/Column
1. To delete the contents of a row or column (and leave empty cells) select the entire row or column by clicking on the row number or column letter (i.e. in the grey area as shown in the screenshot above for Column B) and press the delete key. To delete the row or column itself select the entire row or column by clicking on the row number or column letter (i.e. in the grey area) and click on Edit on the Menu toolbar, then select Delete from the drop-down menu.
2.
3.
An alternative way to delete the row or column: i. ii. iii. Right-click on any cell in the row or column. Select Delete from the shortcut menu. From the Delete box choose Entire row or Entire column as shown below. Click OK
iv.
Mato Pulji
January 2003
Page 8 of 13
Introduction to Excel for CLAIT Users
Spreadsheet Formulae
1. 2. A Formula always starts with an equal sign =. Formulae may include: i. ii. iii. iv. 3. Numbers Cell references Arithmetic operators (+, , etc) Text or nothing within quotation marks, e.g. Well Done! or .
Function names, e.g. SUM, Product, Power
4.
Formula examples here are a few examples of what you can do with a formula: To do this: Add cells B2 and C2 Multiply the contents of cell B3 by 4 Divide cell C4 by 5 Take cell B7 from C7 Multiply cell D5 by cell B1 Multiply cells B5 + C5 by 2 To raise cell C6 to the power 2 Type this into a cell =B2 + C2 =B3 * 4 or =4 * B3 =C4 / 5 =B7 C7 =D5 * B1 =(B5 + C5) * 2 =C6 ^ 2
5.
The order in which Excel calculates is given below:
Order Brackets Over or Exponentiation (to the power of) Division and Multiplication (left to right) Addition and Subtraction (left to right)
6.
Operator () ^ / * +
Example =(B5 + C5) * 2 =C6 ^ 2 =C4 / 5 =D5 * B1 =B2 + C2 =B2 C2
A Formula to sum the cells in a row or column can be quickly created by: i. ii. iii. iv. Selecting a cell for the formula Clicking on the AutoSum icon Adjusting necessary the range if
And pressing the Enter/Return key.
Mato Pulji
January 2003
Page 9 of 13
Introduction to Excel for CLAIT Users
To Replicate (Copy) the Contents of a Cell
Method 1: Using Copy
7.
Paste action
To copy a Formula from one cell to other adjacent or non-adjacent cells, select the cell to be copied (by clicking on it), then: i. ii. iii. Choose Edit Copy OR on the Standard toolbar OR Click on the Copy icon
Right-click on the cell to be copied and select Copy from the shortcut menu. Click Edit Paste OR OR
8.
Select the cell(s) into which the formula is to be copied, then: i. ii. iii. Click on the Paste icon
Right-click on the selection and choose Paste from the shortcut menu.
9.
Finally press the Escape key [Esc] to terminate the copying process.
Method 2: Using the Cells Fill Handle
When you select a cell in Excel, the bottom right hand corner of the cell will contain a tiny square, called fill handle that you can use to copy the contents of the cell to other neighbouring (adjacent) cells. Remember, if a cell contains the formula, only the formula will be copied, otherwise the value of the cell will be copied. 1. 2. 3. 4. 5. Click on the cell that contains the formula to be copied. Hover the mouse pointer over the fill handle until the mouse pointer (oval cross) changes to a solid cross. Press the mouse button and drag across the cells into which you want to copy the formula. Release the mouse button. Click anywhere to deselect the cells.
Mato Pulji
January 2003
Page 10 of 13
Introduction to Excel for CLAIT Users
To Preview and Print your Spreadsheet
Before printing, check with the Print Preview facility that your spreadsheet will print as intended. 1. Double click the Sheet tab and give it a meaningful name. Click on the Print Preview icon. Make sure that the Preview status bar indicates that your spreadsheet occupies only one page. You may change Page Orientation and/or click on Fit to 1 page(s) wide by 1 page tall option box. On the Sheet tab you can select gridlines to be printed for better readability. Under the Header/Footer tab, in the Footer you may add your name, centre number, date and print no, among other details.
2. 3.
4.
5.
6.
7. 8.
Click Ok
and OK again, when finished, and print your spreadsheet.
As the next printout will incorporate changes to the spreadsheet, make a copy of the Sheet tab and work on the copy. Ask your tutor to show you how to accomplish that.
Mato Pulji
January 2003
Page 11 of 13
Introduction to Excel for CLAIT Users
To View / Print Spreadsheet Formulae
To display and print the formulae you have used in the spreadsheet, folow the following steps: 1. 2. Click on Tools on the Menu Bar. Click on Options from the drop down menu. The following window should then appear:
3. 4. 5. 6. 7.
Make sure the View tab is at the front by clicking on it. Click on the box next to Formulas - a tick should appear in it. Click on OK. It may be necessary to increase the width of the column containing the formulae in order to display them correctly. Use Print Preview Page Setup to fit the printout to 1 page.
Mato Pulji
January 2003
Page 12 of 13
Introduction to Excel for CLAIT Users
Some Useful Keyboard Shortcuts
Press Arrow keys HOME CTRL+HOME END, HOME CTRL+END ENTER ALT+ENTER TAB ESC BACKSPACE DELETE = (equal sign) CTRL+; (semicolon) CTRL+` (single left quotation mark) CTRL+A CTRL+C CTRL+B CTRL+I CTRL+V CTRL+X CTRL+Z To Move one cell up, down, left, or right Move to the beginning of the row Move to the beginning of the worksheet Move to the end of the row Move to the last cell on the worksheet Complete a cell entry and move down in the selection Start a new line in the same cell Complete a cell entry and move to the right in the selection Cancel a cell entry Delete the character to the left of the insertion point, or delete the selection Delete the character to the right of the insertion point, or delete the selection Start a formula Enter the date Alternate between displaying cell values and displaying cell formulas Select All Copy the selection Bold Italics Paste Cut Undo
Mato Pulji
January 2003
Page 13 of 13
You might also like
- Excell LessonsDocument63 pagesExcell LessonsNicat NezirovNo ratings yet
- MS ExcelDocument65 pagesMS Excelgayathri naiduNo ratings yet
- Basic Skills in Excel in 2013Document3 pagesBasic Skills in Excel in 2013savannaheyzNo ratings yet
- Microsoft Excel: Microsoft Excel User Interface, Excel Basics, Function, Database, Financial Analysis, Matrix, Statistical AnalysisFrom EverandMicrosoft Excel: Microsoft Excel User Interface, Excel Basics, Function, Database, Financial Analysis, Matrix, Statistical AnalysisNo ratings yet
- Welcome To The Session: Basic Excel OperationsDocument51 pagesWelcome To The Session: Basic Excel OperationsSaleh M. ArmanNo ratings yet
- Basic Excel FormulasDocument164 pagesBasic Excel FormulasmissliniusNo ratings yet
- Microsoft Excel: Microsoft Word Microsoft Access Microsoft Office Main Microsoft Excel Microsoft PublisherDocument35 pagesMicrosoft Excel: Microsoft Word Microsoft Access Microsoft Office Main Microsoft Excel Microsoft Publisherajith kumar100% (3)
- 300 Examples - Become An Excel Pro!Document165 pages300 Examples - Become An Excel Pro!Francisco Cardoso DiasNo ratings yet
- Sand ControlDocument12 pagesSand ControlNIRAJ DUBEYNo ratings yet
- Thanh Huyen - Week 5 - Final Test AnswerDocument3 pagesThanh Huyen - Week 5 - Final Test AnswerNguyễn Sapphire Thanh HuyềnNo ratings yet
- Spreadsheet: Class Ix - Chapter-5 (Spreadsheet)Document9 pagesSpreadsheet: Class Ix - Chapter-5 (Spreadsheet)PREETI KAUSHIK100% (1)
- Introduction To Microsoft Excel: What Is A SpreadsheetDocument7 pagesIntroduction To Microsoft Excel: What Is A SpreadsheetmikaelnmNo ratings yet
- General Systems Theory A Mathematical ApproachDocument385 pagesGeneral Systems Theory A Mathematical Approachselotejp7100% (4)
- 2 Excel-Manual1Document41 pages2 Excel-Manual1Javed MushtaqNo ratings yet
- Water Cooled Chiller (SHUBAILY GRAND MALL)Document40 pagesWater Cooled Chiller (SHUBAILY GRAND MALL)kdpmansiNo ratings yet
- Excel Tips and ShortcutsDocument6 pagesExcel Tips and Shortcutssunjai86% (7)
- The Platform of Choice: Stevenson, Manufacturer of The FMTV A1, Is Proud To Support The UnitedDocument4 pagesThe Platform of Choice: Stevenson, Manufacturer of The FMTV A1, Is Proud To Support The UnitedppNo ratings yet
- Chapter 4 - ExcelDocument68 pagesChapter 4 - ExcelHaitham yousifNo ratings yet
- SAP Batch Determination - SAPs'WORD - We SAP For Your CauseDocument15 pagesSAP Batch Determination - SAPs'WORD - We SAP For Your CauseNikhil RaviNo ratings yet
- Excel for Beginners: Learn Excel 2016, Including an Introduction to Formulas, Functions, Graphs, Charts, Macros, Modelling, Pivot Tables, Dashboards, Reports, Statistics, Excel Power Query, and MoreFrom EverandExcel for Beginners: Learn Excel 2016, Including an Introduction to Formulas, Functions, Graphs, Charts, Macros, Modelling, Pivot Tables, Dashboards, Reports, Statistics, Excel Power Query, and MoreNo ratings yet
- BS en 12516-3 2002 Industrial Valves - Experimental MethodDocument16 pagesBS en 12516-3 2002 Industrial Valves - Experimental MethodKarthik Raman100% (2)
- ORM-II Theory+exercise+ Answer PDFDocument58 pagesORM-II Theory+exercise+ Answer PDFGOURISH AGRAWALNo ratings yet
- Financiam Modling FileDocument104 pagesFinanciam Modling FileFarhan khanNo ratings yet
- Ms ExcelDocument20 pagesMs ExcelM. WaqasNo ratings yet
- Microsoft Excel: Clearing CellsDocument15 pagesMicrosoft Excel: Clearing CellsshekharincredibleNo ratings yet
- Introduction To Microsoft ExcelDocument4 pagesIntroduction To Microsoft Exceligwe nnabuikeNo ratings yet
- Basic Worksheet FormattingDocument13 pagesBasic Worksheet FormattingVictor Brightfuture MaxwellNo ratings yet
- EXCEL Ppt..ChonaDocument65 pagesEXCEL Ppt..ChonaChona RectinNo ratings yet
- What Is Microsoft Excel?: How To Open Ms-Excel 2007Document28 pagesWhat Is Microsoft Excel?: How To Open Ms-Excel 2007Gohel RudraNo ratings yet
- 2013 Excel Part 2Document13 pages2013 Excel Part 2MuktarNo ratings yet
- Ms Excel 2007Document24 pagesMs Excel 2007GorishsharmaNo ratings yet
- Excel Shortcuts - Make Excel Work Hard So You Don't Have To: Creating A ChartDocument12 pagesExcel Shortcuts - Make Excel Work Hard So You Don't Have To: Creating A ChartDarius FdNo ratings yet
- CPF Lab 003 PDFDocument10 pagesCPF Lab 003 PDFMuhammad MuzammilNo ratings yet
- Getting Started With Microsoft ExcelDocument5 pagesGetting Started With Microsoft ExcelshyamVENKATNo ratings yet
- Unique Features of Microsoft ExcelDocument11 pagesUnique Features of Microsoft ExcelArif_Tanwar_4442No ratings yet
- To Open Excel, Click On START. - Choose PROGRAMS. - Choose EXCELDocument16 pagesTo Open Excel, Click On START. - Choose PROGRAMS. - Choose EXCELMaria ManziNo ratings yet
- Microsoft Excel 2000Document14 pagesMicrosoft Excel 2000farooqNo ratings yet
- MS Excel: Information Technology Management ServiceDocument61 pagesMS Excel: Information Technology Management ServiceAdelon_Zeta_5128No ratings yet
- Excel 2010 Tutorial PDFDocument19 pagesExcel 2010 Tutorial PDFAdriana BarjovanuNo ratings yet
- Lesson 2.1 ICF 9 Formatting Text and NumbersDocument5 pagesLesson 2.1 ICF 9 Formatting Text and NumbersJoanna Lisa CarpioNo ratings yet
- Excel MaterDocument40 pagesExcel MaterObakoma JosiahNo ratings yet
- Entering, Editing, Managing and Formatting Data - 2020 - W2Document21 pagesEntering, Editing, Managing and Formatting Data - 2020 - W2Bara DanielNo ratings yet
- Microsoft Excel BasicsDocument34 pagesMicrosoft Excel BasicsFabacarrNo ratings yet
- Database and SpreedsheetDocument19 pagesDatabase and SpreedsheetChristian Joy GalimaNo ratings yet
- Excel Spreadsheet Formulas: Reference OperatorsDocument43 pagesExcel Spreadsheet Formulas: Reference OperatorsFarhan KhanNo ratings yet
- Rena College Mayuge ICT DepartmentDocument12 pagesRena College Mayuge ICT Departmentnayebare ambroseNo ratings yet
- Excel 2007 Lesson 3Document20 pagesExcel 2007 Lesson 3KaziRafiNo ratings yet
- Unit 4Document12 pagesUnit 4sailesh reddyNo ratings yet
- Excel Curso No 7Document5 pagesExcel Curso No 7Kevin RichardNo ratings yet
- LibreOffice Calc Guide 3Document20 pagesLibreOffice Calc Guide 3Violeta XevinNo ratings yet
- Excel Training - EvaluationDocument26 pagesExcel Training - Evaluationsimplykishore125No ratings yet
- PDF 20240223 080307 0000Document71 pagesPDF 20240223 080307 0000arpitakar838No ratings yet
- Microsoft Excel Booklet: With One or More Worksheets. A Worksheet (Sheet1) Is Your Work AreaDocument11 pagesMicrosoft Excel Booklet: With One or More Worksheets. A Worksheet (Sheet1) Is Your Work Areaapi-307110187No ratings yet
- Using The Keyboard: Splitting Horizontally and VerticallyDocument15 pagesUsing The Keyboard: Splitting Horizontally and VerticallyNeuer FamilyNo ratings yet
- 1 Spreadsheet Basics 2Document27 pages1 Spreadsheet Basics 2api-247871582No ratings yet
- Adv Excel - Chapter 2Document56 pagesAdv Excel - Chapter 2Anuj ShankarNo ratings yet
- Microsoft Excel: References and HandoutsDocument6 pagesMicrosoft Excel: References and HandoutsAzuchukwuene Chikeluba DominicNo ratings yet
- Excel Quick Reference 2003Document2 pagesExcel Quick Reference 2003jaeinNo ratings yet
- Adv Excel Pract Final Theory 2020Document17 pagesAdv Excel Pract Final Theory 2020SD gamingNo ratings yet
- Senior S Notes MS Excel NotesDocument32 pagesSenior S Notes MS Excel NotesMayank GuptaNo ratings yet
- Excel Chapter - 3Document6 pagesExcel Chapter - 3Shahwaiz Bin Imran BajwaNo ratings yet
- Computer Center, C-61 IPCL Township, Nagothane - 402 125Document43 pagesComputer Center, C-61 IPCL Township, Nagothane - 402 125Ravinder ChibNo ratings yet
- CAT100 Microsoft Excel Tutorial: 1. Spreadsheet BasicsDocument28 pagesCAT100 Microsoft Excel Tutorial: 1. Spreadsheet Basicsகோகுல்நாத் ஸ்ரீ கிNo ratings yet
- PowerPoint PresentationDocument7 pagesPowerPoint PresentationmpvukNo ratings yet
- Introduction To MS Windows 98Document13 pagesIntroduction To MS Windows 98mpvukNo ratings yet
- Keyboard Shortcuts For Windows UsersDocument1 pageKeyboard Shortcuts For Windows UsersmpvukNo ratings yet
- Tutor Marking Templates For Spreadsheet ExercisesDocument7 pagesTutor Marking Templates For Spreadsheet ExercisesmpvukNo ratings yet
- Olr s6, CLAIT ExerciseDocument2 pagesOlr s6, CLAIT ExercisempvukNo ratings yet
- Staffing Report: New CLAIT Level 1 OCR Sample Assignment ADocument6 pagesStaffing Report: New CLAIT Level 1 OCR Sample Assignment AmpvukNo ratings yet
- Inserting Characters and Symbols by Using Alt CodesDocument2 pagesInserting Characters and Symbols by Using Alt CodesmpvukNo ratings yet
- Microsoft Access FunctionsDocument17 pagesMicrosoft Access FunctionsmpvukNo ratings yet
- An Example of Invoice Design in MS ExcelDocument1 pageAn Example of Invoice Design in MS ExcelmpvukNo ratings yet
- Alkali MetalsDocument12 pagesAlkali MetalsSaki Sultana LizaNo ratings yet
- Process Pumps - Api-610: Single Stage Volute Casing PumpsDocument5 pagesProcess Pumps - Api-610: Single Stage Volute Casing Pumpsmehrzad1373No ratings yet
- Nama: Fazlun Nisak NIM: 180170127 MK: Kecerdasan Buatan (A2) Tugas PerceptronDocument8 pagesNama: Fazlun Nisak NIM: 180170127 MK: Kecerdasan Buatan (A2) Tugas PerceptronFazlun NisakNo ratings yet
- Delta ASDA B User ManualDocument321 pagesDelta ASDA B User ManualRichard ThainkhaNo ratings yet
- UM0384Document35 pagesUM0384Pat 14HS1No ratings yet
- DV-08-UK (Oct-07)Document28 pagesDV-08-UK (Oct-07)hepcomotionNo ratings yet
- A30050-X6026-X-4-7618-rectifier GR60Document17 pagesA30050-X6026-X-4-7618-rectifier GR60baothienbinhNo ratings yet
- D82167GC10-Practices For Lesson 8Document36 pagesD82167GC10-Practices For Lesson 8ChristianQuirozPlefkeNo ratings yet
- SortDocument174 pagesSortPeter CampellNo ratings yet
- 6.report Face RecognitionDocument45 pages6.report Face RecognitionSuresh MgNo ratings yet
- Powernel1500 TDS EN 02152006Document1 pagePowernel1500 TDS EN 02152006Magoge NgoashengNo ratings yet
- GCT 2015-16 - Final Exam - 2015-12-18 - SolutionDocument9 pagesGCT 2015-16 - Final Exam - 2015-12-18 - SolutionpadrefloNo ratings yet
- Ee 434L Manual (5-12)Document45 pagesEe 434L Manual (5-12)Saleemullah KhanNo ratings yet
- SVBP 223 Structural Design of RailwayDocument30 pagesSVBP 223 Structural Design of RailwayRHOWELLE TIBAYNo ratings yet
- Research On The Formation of M1-Type Alite Doped With MgO and SO3-a Route To Improve The Quality of Cement Clinker With A High Content of MgODocument11 pagesResearch On The Formation of M1-Type Alite Doped With MgO and SO3-a Route To Improve The Quality of Cement Clinker With A High Content of MgODerekNo ratings yet
- 24/10/2017. ",, IssnDocument2 pages24/10/2017. ",, IssnMikhailNo ratings yet
- Codd's 12 Rules For Relational DatabasesDocument5 pagesCodd's 12 Rules For Relational DatabasesArul VermanNo ratings yet
- Reviews QuestionsDocument6 pagesReviews QuestionsBerryNo ratings yet
- SRV1 Q4-05 PDFDocument484 pagesSRV1 Q4-05 PDFalexNo ratings yet
- Compiled Question File FSPDocument22 pagesCompiled Question File FSPsyed aliNo ratings yet
- The Logic of Faith Vol. 1Document39 pagesThe Logic of Faith Vol. 1Domenic Marbaniang100% (2)
- Beam Number: Project Name: 17-Mar-20 Engr. Mark Christian D. Esguerra Passed Engineer: DateDocument1 pageBeam Number: Project Name: 17-Mar-20 Engr. Mark Christian D. Esguerra Passed Engineer: DateMark Christian EsguerraNo ratings yet