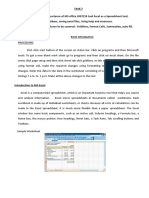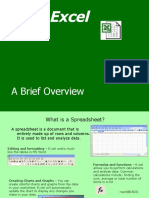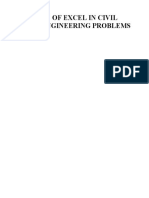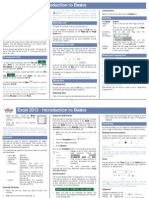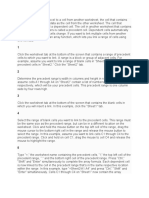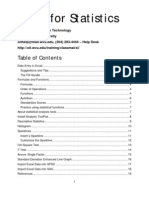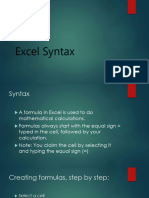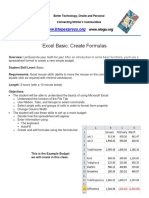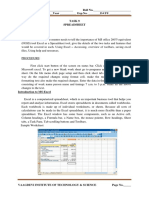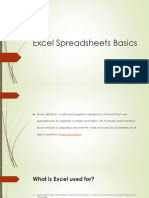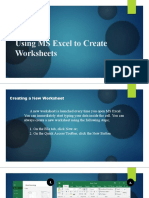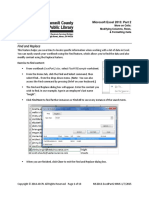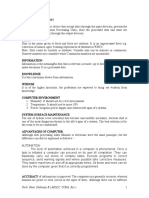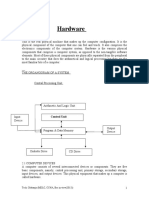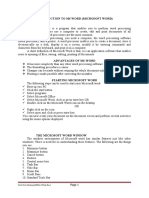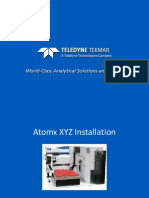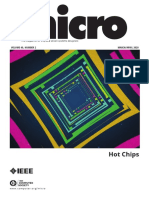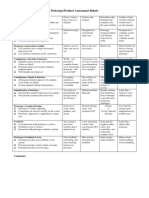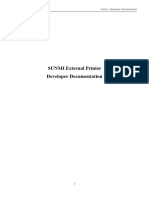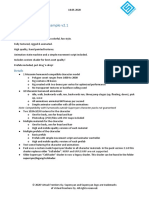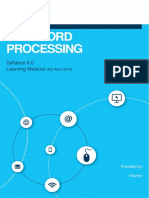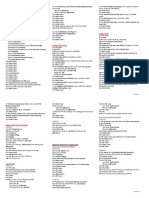Professional Documents
Culture Documents
Introduction To Microsoft Excel
Uploaded by
igwe nnabuikeOriginal Description:
Original Title
Copyright
Available Formats
Share this document
Did you find this document useful?
Is this content inappropriate?
Report this DocumentCopyright:
Available Formats
Introduction To Microsoft Excel
Uploaded by
igwe nnabuikeCopyright:
Available Formats
INTRODUCTION TO MICROSOFT EXCEL
DEFINITION
Microsoft Excel is a spreadsheet program. They are mostly called electronic
spreadsheet. It is an accounting package that replaces Accounting ledger book, calculator,
pencil, eraser and ruler etc. it is a huge chart consisting of rows and columns. These rows and
columns interacts each other to form rectangular blocks called cells, which can be filled with
text, numbers, dates and formula. The number of rows varies from package to package. In Ms
Excel, the spreadsheet consists of 255 columns and 16384 rows.
Spreadsheet programs are popular because of its ability to handle urge amount of data.
Launching Microsoft Excel
The following steps can be used to launch your Microsoft Excel.
Boot up your PC
Select programs from the start menu by clicking start button
Select Microsoft Office
Select Microsoft Excel, and click or press enter key OR
Double click on the Microsoft Excel icon on the desktop
OR
Right click on the icon
Select open and click or press enter key
The Microsoft Excel Windows & Terms
The excel window is a bit complicated, in the sense that it has terms relatively
different from Word and PowerPoint. e.g
i. Workbook: This is excel file that can hold many worksheets
ii. Worksheet: This is a grid of columns (designated by letters) and rows
(designated by numbers)
iii. Cell: This is the intersection between a column and a row.
Then, other features in Word and PowerPoint are such as: menu bar, standard toolbar,
formatting toolbar and more e.g cell number box, formula box, worksheet tab scroll
button, worksheet tabs, etc
CELLS, ROWS AND COLUMNS
A. Moving Through Cells: Use the mouse to select a cell you want to begin adding data to
and use the keyboard strokes listed in the below to move through the cells of a worksheet.
Movement Key Stroke
One cell up up arrow key
One cell down down arrow key or Enter
One cell left left arrow key
Top of the worksheet (cell A1) Ctrl + Home
End of the worksheet
(last all containing data Ctrl + End
End of the row Ctrl + right arrow key
End of the column Ctrl + down arrow key
Any cell File/Go To menu bar command
B. Highlighting single and multiple cells: use mouse to select the cell, hence the cell is
automatically highlighted and every effects will hold on that single cell. But, to highlight
Tech Femi Olabanjo(MDLC, CCNA, Bsc in view(2015)) Page 1
multiple cells, you have to use the mouse to click, and hold down the starting cell and
doing to the last cell you want to highlight and the release your hand, then the cells will
be highlighted.
i. Selecting Cells
To select a single cell, click it
To select a range of cell, drag diagonally from the first cell to the last cell.
To select non-adjacent cells or range, hold down Ctrl key as you click or drag
through additional cells.
To select an entire row, click the row heading
To select an entire column, click the column heading
To select all cells on the sheet, click the SELECT ALL button at the extreme of
the worksheet.
Note: Selecting all cells on the worksheet is most useful for global formatting. For
example, changing the font of all the text on the workbook.
i. Inserting cells between existing cells: to insert copied or cut cells between existing
cells, copy or paste the cells you want, select a destination cell and then choose
the copied cells or cut cells command from the insert menu or the insert cut cells
or insert copied cells command from the shortcut menu. Also you can insert new
rows or column and blank cells.
ii. Copying To Adjacent Cells by Dragging
To copy the content of a cell to another cell(s)
Move the arrow pointer to the cell where you have the data you are about to
move and click the cell.
Move the arrow pointer to the right bottom edge of the cell for a cross sign to
the displayed on the edge
Click the left button on the mouse and hold down
Drag to the adjacent cell(s) where you are copying
Release the button
iii. Deleting cells
When you delete cells, the cells are removed and surrounding cells shift to fill in the
space, to do this:
Select the range of cell you want to delete
From the EDIT menu or SHORTCUT menu, choose the delete reman on the
worksheet.
Note: You can also clear cells by selecting them, choose the clear command from the
EDIT menu or the shortcut menu and then selecting AA, contents, formats or notes.
MORE ON MICROSOFT EXCEL
Formatting
1. Formatting Toolbar: The contents of a highlighted cell can be formatted in many ways.
Font and attributes can be added from shortcut buttons on the formatting toolbar. If this
toolbar is not already visible on the screen. Then,
Select View/Toolbars/Formatting from the menu bar.
2. Elements on the formatting toolbar are:
Font menu
Tech Femi Olabanjo(MDLC, CCNA, Bsc in view(2015)) Page 2
Font size
Bold, italics, underline
Left, center, right and justify alignments
Center across cells
Percent style
Comma style
Increase and decrease decimal
Increase and decrease indent
Border
Fill color
Font color
CREATING FORMULA AND LINKS
With a formula you can perform addition, subtraction, multiplication and comparison
on worksheet values. Use a formula when you want to enter calculated values on a
worksheet.
Ms excel formula always begins with an equal sign (=) or (+)
A constant is a numeric or text that you can type directly into a cell.
1. The Formula Bar: When the formula bar is active or when editing in a cell, you can
type a formula, insert worksheet functions and names into a formula and insert
formula by selecting cells. Click the mouse in the entry area or begin typing to
activate the formula bar.
2. Arithmetic Operations: This performs basic mathematics operations, combine
numeric values and produce numeric results
+ = Addition
- = Subtraction
/ = Division
^ = Exponential
3. Displaying Formula On the Worksheet
Normally: Only the values produced by formula are displayed. You can change the
display to show the underlying formula and values, hold down ctrl key and press left
sign quotation mark.
CREATING CHARTS FROM WORKSHEET
1. What is Chart?
A chart is a graphic representation of worksheet data. Showing you data in the
chart can make information clearer, more interesting and easier to read. Chart can
also help you evaluate your data and make comparison between different
worksheet values.
2. Chart Wizard: The chart wizard is a series of dialog boxes that simplifies creating a
chart. The chart wizard guides you through the process step by step, you verify
your data selection, select a chart type and decide whether to add items such as
titles and a legend
A. Enter the data into the worksheet and highlight all the cells that will be included
in the chart including headers.
B. Click the chart wizard button on the standard toolbar to view the first chart
wizard dialog box.
Tech Femi Olabanjo(MDLC, CCNA, Bsc in view(2015)) Page 3
3. Chart Type: Choose the chart type and the chart subtype if necessary. Click
(Next).
4. Chart Source Data: Select the data range (if different from the area highlighted in
step 1) and click (Next).
5. Chart Options: Enter the name of the chart and titles for the X- and Y- axis. Other
options for the axis, gridlines, legend, data labels, and data table can be changed
by clicking on the tabs. Press (Next) to move to the next set of options.
6. Chart Location: Click (As new sheet) if the chart should be placed on a new, blank
worksheet or select (as object in) if the chart should be embedded in an existing
sheet and select the worksheet from the drop down menu.
7. Click (Finish) to create the chart.
PRACTICAL!!!
Tech Femi Olabanjo(MDLC, CCNA, Bsc in view(2015)) Page 4
You might also like
- Microsoft Excel: Microsoft Excel User Interface, Excel Basics, Function, Database, Financial Analysis, Matrix, Statistical AnalysisFrom EverandMicrosoft Excel: Microsoft Excel User Interface, Excel Basics, Function, Database, Financial Analysis, Matrix, Statistical AnalysisNo ratings yet
- Civil PDFDocument8 pagesCivil PDFChintu GudimelliNo ratings yet
- Microsoft Excel: References and HandoutsDocument6 pagesMicrosoft Excel: References and HandoutsAzuchukwuene Chikeluba DominicNo ratings yet
- Class 8 ExcelDocument34 pagesClass 8 ExcelmwenyachrisjrNo ratings yet
- Week 9 (Introduction To Microsoft Excel)Document24 pagesWeek 9 (Introduction To Microsoft Excel)College Data ComptrollerNo ratings yet
- Excel 2007 for Scientists and EngineersFrom EverandExcel 2007 for Scientists and EngineersRating: 4 out of 5 stars4/5 (2)
- Excel Introduction Excel Orientation: The Mentor Needs To Tell The Importance of MS Office 2007/ Equivalent (FOSS)Document16 pagesExcel Introduction Excel Orientation: The Mentor Needs To Tell The Importance of MS Office 2007/ Equivalent (FOSS)Sreelekha GaddagollaNo ratings yet
- Guide Phillips FFA6eDocument31 pagesGuide Phillips FFA6erachitbechemNo ratings yet
- Comp Jss3 2nd TermDocument8 pagesComp Jss3 2nd TermAdio Babatunde Abiodun CabaxNo ratings yet
- Introduction to Excel SpreadsheetsDocument7 pagesIntroduction to Excel SpreadsheetsmikaelnmNo ratings yet
- Getting Started - ExcelDocument13 pagesGetting Started - ExcelBindu Devender MahajanNo ratings yet
- Excel Templates Operations GuideDocument30 pagesExcel Templates Operations GuideEla2305No ratings yet
- MBA431 Quantitative Data AnalysisDocument8 pagesMBA431 Quantitative Data AnalysisKavita ShahNo ratings yet
- Excel IntroductionDocument5 pagesExcel IntroductionMeenaNo ratings yet
- ITC LAB 5 - MS ExcelDocument9 pagesITC LAB 5 - MS ExcelpathwayNo ratings yet
- CLAIT Certificate - Introduction To ExcelDocument13 pagesCLAIT Certificate - Introduction To ExcelmpvukNo ratings yet
- Microsoft Excel: Clearing CellsDocument15 pagesMicrosoft Excel: Clearing CellsshekharincredibleNo ratings yet
- Spreadsheet Notes For SHSDocument25 pagesSpreadsheet Notes For SHSSamuel Teyemensah Kubi33% (6)
- Concept of WorksheetDocument16 pagesConcept of WorksheetAnamika DhoundiyalNo ratings yet
- Creating A Worksheet With Excel: What You'll DoDocument24 pagesCreating A Worksheet With Excel: What You'll DopalashbdNo ratings yet
- Chapter 5Document21 pagesChapter 5bisratNo ratings yet
- Excel Shortcuts GuideDocument12 pagesExcel Shortcuts GuideDarius FdNo ratings yet
- Basic Excel SkillsDocument8 pagesBasic Excel SkillsPratik JadhavNo ratings yet
- Excel: A Brief OverviewDocument31 pagesExcel: A Brief Overviewprakash1010100% (1)
- Use of Excel in Civil Engineering ProblemsDocument12 pagesUse of Excel in Civil Engineering ProblemsManish ShashikantNo ratings yet
- Basic Skills in Excel in 2013Document3 pagesBasic Skills in Excel in 2013savannaheyzNo ratings yet
- G11 NotesDocument22 pagesG11 NotesObedient KachecheNo ratings yet
- Excel2010 StatsDocument18 pagesExcel2010 StatsVicky VicksyNo ratings yet
- EXCEL TEMPLATES OPERATIONS GUIDEDocument31 pagesEXCEL TEMPLATES OPERATIONS GUIDEmondew99No ratings yet
- MS EXCEL LABS: THE ULTIMATE GUIDEDocument44 pagesMS EXCEL LABS: THE ULTIMATE GUIDEDanita CatoNo ratings yet
- Activity 2581Document18 pagesActivity 2581Joie Cyra Gumban PlatonNo ratings yet
- Spreadsheets With MS Excel 2003: Ravi SoniDocument31 pagesSpreadsheets With MS Excel 2003: Ravi SoniraviudrNo ratings yet
- BUSINESS CORRESPONDENCE EXCELDocument53 pagesBUSINESS CORRESPONDENCE EXCELRozel VenzonNo ratings yet
- To Open Excel, Click On START. - Choose PROGRAMS. - Choose EXCELDocument16 pagesTo Open Excel, Click On START. - Choose PROGRAMS. - Choose EXCELMaria ManziNo ratings yet
- 0316 Excel Basic Create FormulasDocument10 pages0316 Excel Basic Create FormulasMichael MikeNo ratings yet
- Ms ExcelDocument20 pagesMs ExcelM. WaqasNo ratings yet
- Spreadsheet UsesDocument31 pagesSpreadsheet UsesNick ivan AlvaresNo ratings yet
- Ms Excel 2013: G.D. de Leon 1Document13 pagesMs Excel 2013: G.D. de Leon 1Jussa Leilady AlberbaNo ratings yet
- Blue Yellow Simple Modern Professional Business Company Presentation TemplateDocument26 pagesBlue Yellow Simple Modern Professional Business Company Presentation TemplateMourin GonzalesNo ratings yet
- Ms ExcelDocument26 pagesMs ExcelMamataMaharanaNo ratings yet
- Chap 3 MS EXCELDocument13 pagesChap 3 MS EXCELMariellaNo ratings yet
- What Is Calc?: Computer & Internet Literacy Course Electronic SpreadsheetDocument33 pagesWhat Is Calc?: Computer & Internet Literacy Course Electronic SpreadsheetJohn Ryan Otacan MoralesNo ratings yet
- TOP 20 UNIQUE FEATURES OF MICROSOFT EXCELDocument11 pagesTOP 20 UNIQUE FEATURES OF MICROSOFT EXCELArif_Tanwar_4442No ratings yet
- Charts: A. Enter DataDocument21 pagesCharts: A. Enter DataKyle DepanteNo ratings yet
- Unit 1 Financial ModellingDocument35 pagesUnit 1 Financial ModellingRamish KhanNo ratings yet
- Task 9Document7 pagesTask 9Esther ReddyNo ratings yet
- Class IX Computer Science: Introduction To Spreadsheet Tools (MS Excel 2010)Document28 pagesClass IX Computer Science: Introduction To Spreadsheet Tools (MS Excel 2010)adarshsingh200811No ratings yet
- Excel97 ManualDocument22 pagesExcel97 ManualLadyBroken07No ratings yet
- Excel BasicsDocument37 pagesExcel Basics12110159No ratings yet
- Using MSExcelto Create WorksheetsDocument14 pagesUsing MSExcelto Create WorksheetsJmmu NottNo ratings yet
- Excel NotesDocument37 pagesExcel NotesAudifax JohnNo ratings yet
- 2013 Excel Part 2Document13 pages2013 Excel Part 2MuktarNo ratings yet
- Excel Intro To 2007Document20 pagesExcel Intro To 2007arya_priyanggaNo ratings yet
- Advanced Excel: Multiple WorksheetsDocument9 pagesAdvanced Excel: Multiple WorksheetsGajendra TodakarNo ratings yet
- Starting Microsoft ExcelDocument18 pagesStarting Microsoft ExcelAnnaliza Galia JunioNo ratings yet
- Excel 2007: Active CellDocument16 pagesExcel 2007: Active CelllichellesNo ratings yet
- Microsoft Excel TextBook Material 2010oct PDFDocument116 pagesMicrosoft Excel TextBook Material 2010oct PDFTango BoxNo ratings yet
- Basic Grammar Scheme of WorkDocument5 pagesBasic Grammar Scheme of Workigwe nnabuikeNo ratings yet
- Basic Grammar Scheme of WorkDocument5 pagesBasic Grammar Scheme of Workigwe nnabuikeNo ratings yet
- The Romaan Catholic ChurchDocument13 pagesThe Romaan Catholic Churchigwe nnabuikeNo ratings yet
- Introduction To ComputerDocument10 pagesIntroduction To Computerigwe nnabuikeNo ratings yet
- Hardware Components and FunctionsDocument8 pagesHardware Components and Functionsigwe nnabuikeNo ratings yet
- Uses of InternetDocument8 pagesUses of Internetigwe nnabuikeNo ratings yet
- Introduction to MS Word - The Ultimate GuideDocument8 pagesIntroduction to MS Word - The Ultimate Guideigwe nnabuikeNo ratings yet
- Intro to PowerPoint: Templates, Slides & PresentationsDocument3 pagesIntro to PowerPoint: Templates, Slides & Presentationsigwe nnabuikeNo ratings yet
- Manav Techreport1Document27 pagesManav Techreport1Sehaj SrkNo ratings yet
- Msg11-3376uk Pac120-PachcDocument7 pagesMsg11-3376uk Pac120-PachcDiego LorenziNo ratings yet
- Atomx XYZ Installation Slide DeckDocument36 pagesAtomx XYZ Installation Slide DeckHoracio Gonzalez NavarreteNo ratings yet
- Application D2 WS2023Document11 pagesApplication D2 WS2023María Camila AlvaradoNo ratings yet
- Technology and Livelihood Education: Quarter 1 - Module 3Document43 pagesTechnology and Livelihood Education: Quarter 1 - Module 3Hajie RosarioNo ratings yet
- 2020-Mar - Hot Chips - ARM Neoverse N1Document80 pages2020-Mar - Hot Chips - ARM Neoverse N1hhhzine100% (1)
- Microsoft BizTalk Server 2020 - Licensing DatasheetDocument2 pagesMicrosoft BizTalk Server 2020 - Licensing DatasheetAlexandru CojocaruNo ratings yet
- PM-ANALYZE SystemdescriptionDocument31 pagesPM-ANALYZE Systemdescriptionpham linhNo ratings yet
- 小 SLK-TS100 LEAFLET (ENG)Document2 pages小 SLK-TS100 LEAFLET (ENG)Alan Perez EspinozaNo ratings yet
- Prototype /product Assessment Rubric: Too Easy To StretchDocument1 pagePrototype /product Assessment Rubric: Too Easy To StretchMr.Bhaskar WabhitkarNo ratings yet
- MCQ For 4 and 5th UnitDocument15 pagesMCQ For 4 and 5th UnitSt. Anne's CET (EEE Department)No ratings yet
- Infotech4 Intermediate Unit5 Workbook PDFDocument1 pageInfotech4 Intermediate Unit5 Workbook PDFpsinNo ratings yet
- External PrinterDocument11 pagesExternal Printeryoyajo8395No ratings yet
- Dell Optiplex 3060 Micro: Service ManualDocument52 pagesDell Optiplex 3060 Micro: Service ManualdsenabulyaNo ratings yet
- Cirrus 5.0 Installation Instructions EnglishDocument62 pagesCirrus 5.0 Installation Instructions EnglishAleksei PodkopaevNo ratings yet
- Introduction To SymfonyDocument4 pagesIntroduction To SymfonyAymen AdlineNo ratings yet
- Toon Artist - GuideDocument8 pagesToon Artist - GuideTettsNo ratings yet
- Free Sample Readme v2.1Document3 pagesFree Sample Readme v2.1Tiago MadrigarNo ratings yet
- All Rights Reserved HNDIT Object Oriented Programming Exam QuestionsDocument8 pagesAll Rights Reserved HNDIT Object Oriented Programming Exam QuestionsJaroos Mohamed100% (1)
- W550el 6 71 W5400 D02Document98 pagesW550el 6 71 W5400 D02Tato KatroNo ratings yet
- ICDL Word Processing 2016 6.0 - SampleDocument52 pagesICDL Word Processing 2016 6.0 - SampleMohmad Targ100% (2)
- Liquefypro: Software ManualDocument53 pagesLiquefypro: Software ManualSheril ChandraboseNo ratings yet
- Achievements of Apple Inc.Document8 pagesAchievements of Apple Inc.Real MeNo ratings yet
- Coc 3: Set-Up Computer ServerDocument3 pagesCoc 3: Set-Up Computer ServerJobert HidalgoNo ratings yet
- Software Engineer ResumeDocument7 pagesSoftware Engineer Resumemtywrhajd100% (2)
- Uottawa Thesis TemplateDocument5 pagesUottawa Thesis Templatelaurabrownvirginiabeach100% (2)
- Kick AssemblerDocument100 pagesKick AssemblerRUBNo ratings yet
- User Guide: Maris ECDIS900 Backup/ Restore Procedures For SW UpgradesDocument26 pagesUser Guide: Maris ECDIS900 Backup/ Restore Procedures For SW UpgradesNishant Pandya100% (1)
- Hpe Synergy Next-Gen Management Modules: TektalkDocument59 pagesHpe Synergy Next-Gen Management Modules: TektalkeruzgarNo ratings yet
- Sunshine Bee Calimbo Shanley Mae Sebial Mardi Lilac TajadlangitDocument41 pagesSunshine Bee Calimbo Shanley Mae Sebial Mardi Lilac TajadlangitShanley Mae SebialNo ratings yet
- How to Create Cpn Numbers the Right way: A Step by Step Guide to Creating cpn Numbers LegallyFrom EverandHow to Create Cpn Numbers the Right way: A Step by Step Guide to Creating cpn Numbers LegallyRating: 4 out of 5 stars4/5 (27)
- Learn Power BI: A beginner's guide to developing interactive business intelligence solutions using Microsoft Power BIFrom EverandLearn Power BI: A beginner's guide to developing interactive business intelligence solutions using Microsoft Power BIRating: 5 out of 5 stars5/5 (1)
- Excel Essentials: A Step-by-Step Guide with Pictures for Absolute Beginners to Master the Basics and Start Using Excel with ConfidenceFrom EverandExcel Essentials: A Step-by-Step Guide with Pictures for Absolute Beginners to Master the Basics and Start Using Excel with ConfidenceNo ratings yet
- Skulls & Anatomy: Copyright Free Vintage Illustrations for Artists & DesignersFrom EverandSkulls & Anatomy: Copyright Free Vintage Illustrations for Artists & DesignersNo ratings yet
- The Designer’s Guide to Figma: Master Prototyping, Collaboration, Handoff, and WorkflowFrom EverandThe Designer’s Guide to Figma: Master Prototyping, Collaboration, Handoff, and WorkflowNo ratings yet
- Windows 11 for Beginners: The Complete Step-by-Step User Guide to Learn and Take Full Use of Windows 11 (A Windows 11 Manual with Useful Tips & Tricks)From EverandWindows 11 for Beginners: The Complete Step-by-Step User Guide to Learn and Take Full Use of Windows 11 (A Windows 11 Manual with Useful Tips & Tricks)Rating: 5 out of 5 stars5/5 (1)
- 2022 Adobe® Premiere Pro Guide For Filmmakers and YouTubersFrom Everand2022 Adobe® Premiere Pro Guide For Filmmakers and YouTubersRating: 5 out of 5 stars5/5 (1)
- Blender 3D for Jobseekers: Learn professional 3D creation skills using Blender 3D (English Edition)From EverandBlender 3D for Jobseekers: Learn professional 3D creation skills using Blender 3D (English Edition)No ratings yet
- Microsoft SharePoint For Beginners: The Complete Guide To Mastering Microsoft SharePoint Store For Organizing, Sharing, and Accessing Information From Any Device (Computer/Tech)From EverandMicrosoft SharePoint For Beginners: The Complete Guide To Mastering Microsoft SharePoint Store For Organizing, Sharing, and Accessing Information From Any Device (Computer/Tech)Rating: 1 out of 5 stars1/5 (1)
- A History of Video Games in 64 ObjectsFrom EverandA History of Video Games in 64 ObjectsRating: 4.5 out of 5 stars4.5/5 (26)
- Generative Art: A practical guide using ProcessingFrom EverandGenerative Art: A practical guide using ProcessingRating: 4 out of 5 stars4/5 (4)
- Animation for Beginners: Getting Started with Animation FilmmakingFrom EverandAnimation for Beginners: Getting Started with Animation FilmmakingRating: 3 out of 5 stars3/5 (1)
- Google Certification: Learn strategies to pass google exams and get the best certifications for you career real and unique practice tests includedFrom EverandGoogle Certification: Learn strategies to pass google exams and get the best certifications for you career real and unique practice tests includedNo ratings yet
- Management Science using Excel: Harnessing Excel's advanced features for business optimization (English Edition)From EverandManagement Science using Excel: Harnessing Excel's advanced features for business optimization (English Edition)No ratings yet
- Blender 3D Basics Beginner's Guide Second EditionFrom EverandBlender 3D Basics Beginner's Guide Second EditionRating: 5 out of 5 stars5/5 (1)
- Learning RStudio for R Statistical ComputingFrom EverandLearning RStudio for R Statistical ComputingRating: 4 out of 5 stars4/5 (7)