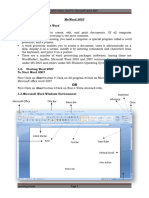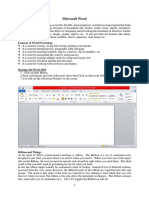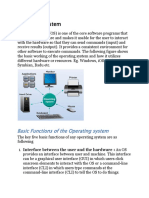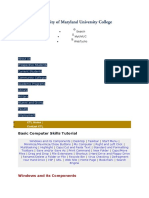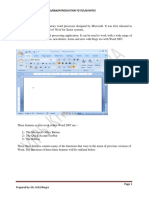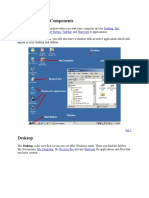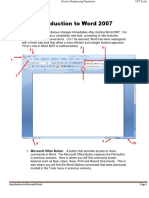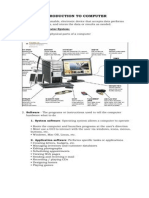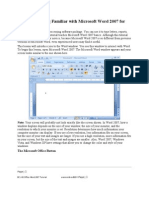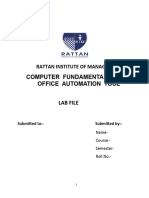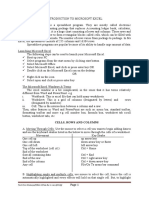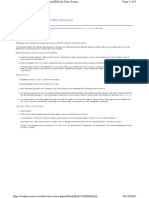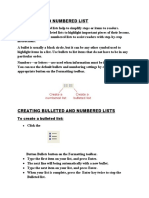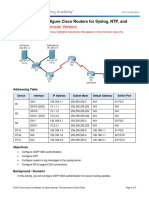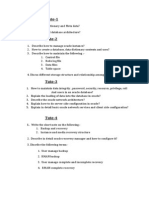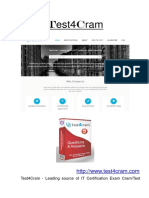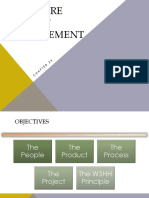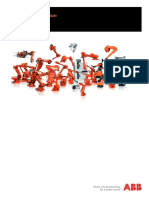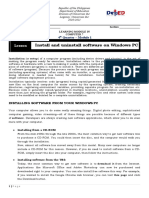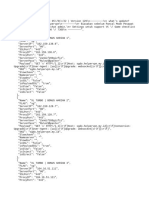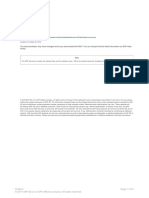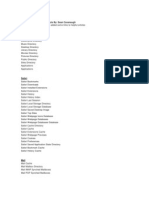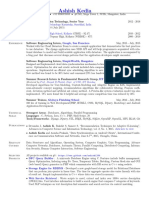Professional Documents
Culture Documents
Introduction To MS Word
Uploaded by
igwe nnabuikeOriginal Description:
Original Title
Copyright
Available Formats
Share this document
Did you find this document useful?
Is this content inappropriate?
Report this DocumentCopyright:
Available Formats
Introduction To MS Word
Uploaded by
igwe nnabuikeCopyright:
Available Formats
INTRODUCTION TO MS WORD (MICROSOFT WORD)
A. DEFINITION
A word processor is a program that enables you to perform word processing
functions. Word processors use a computer to create, edit and print documents of all
computer applications, word processors are the most common.
To perform word processing, you need a computer, the word processing software
(word processor), and a printer. A word processor enables you to create a document, store it
electronically on a disk, display it on a screen, modify it by entering commands and
characters from the keyboard, and print it on a computer.
A short definition of Microsoft Word is that, it is an application software that enables
users to opening of files, saving, editing, printing of documents.
ADVANTAGES OF MS-WORD
It has more simplicity than any other word processing software.
The formatting procedure is easier
Changes can be made without retyping the whole document unlike a typewriter.
Printing is made possible after correcting the mistakes
STARTING MICROSOFT WORD
The following steps can be used to start your Microsoft word
Boot up you PC
Click the start button
Select programs
Select Microsoft Office
Select Microsoft Word, click or press enter key OR
Double click on the Microsoft Word icon on the desktop
OR
Right click on the icon
Select open and click or press enter key
You can now create your document on the document screen and perform several activities
using the menu options displayed.
THE MICROSOFT WORD WINDOW
The window environment of Microsoft word has similar features just like other
windows. There is need for us understanding these features. The following are the things
you see.
1. Minimize button
2. Maximize button
3. Cancel button
4. Restore
5. Control menu box
6. Task Bar
7. Title Bar
8. Menu Bar
9. Scroll Bars
10. Standard Tools Bar
Tech Femi Olabanjo(MDLC, CCNA, Bsc.) Page 1
11. Status Bar
1. Maximize Button: This is situated at the topmost right corner and is square like shape.
It is between the minimize and cancel buttons. This is used to enlarge the windows so
that it covers the full computer screen.
2. Minimize Button: This is located before the maximize button at the top most right
corner. It is shaped like minus. When used it will reduce the application to icon size
and it can be seen at the bottom of the screen.
3. Cancel Button: It is used to close or quit an existing window application. It is situated
at the top most right corner after the maximize button with an X sign.
4. Control menu Box: It is situated at the top most left corner. It is sometimes referred to
as sizing box. Whenever this box is clicked, it will display a list of options choose
from such as minimize, maximize, close etc.
5. Task Bar: It is situated at the bottom of the window. It displays the start-up button, the
current application you are working on, and other unclosed application.
6. Title Bar: This appears between the control menu box and the sizing buttons. It will
display the name of application or file or document you are currently working on.
7. Menu Bar: It appears at the button of the title bar. It displays a list of commands to
choose from e.g File, Edit, ----- Help.
8. Scroll Bars: This is sub-divided into the horizontal and vertical scroll bars. The
vertical scroll bar appears at the right hand side of the screen with two arrows
pointing up and down. The horizontal scroll bar appears at the bottom of the
application with two arrows pointing right and left.
In between the vertical and horizontal scroll bars there is what we call the
scroll box which is moveable. The scroll bars can be used to scroll object on the
screen either to the right, left, up or down.
9. Standard Tools Bar: It comes below the menu bar. You can use it carry out commands
with a single click. It is a short cut to some command in the menu bar.
10. Status Bar: It appears below the horizontal scroll bar. It is sometimes referred to as
message bar. It displays the full meaning of the menu bar.
UNDERSTANDING THE KEYBOARD KEYS
As discussed in an input device that allow you enter data (text) into the PC. The
keyboard itself has several functions and several signs, most of them are abbreviated. e.g
A. ESC – This means to escape from a present dialog box.
B. F1 – F2 – these are called functional keys.
C. TAB – This is used in indenting your work while typing
D. Numerical Keys: These keys are required when entering datas that has to do with
numbers.
E. Shift + Numerical and Alphabetical keys means you want the second product of those
keys.
F. Alt – means Alternate
Ctrl – means control key
Enter key – means you are done and ok
Del – means to delete
G. Alphabet keys – These are keys that really help in entering text data into the
computer.
H. Page up, and page down – This means to scroll the page you are working on either up
or down
Tech Femi Olabanjo(MDLC, CCNA, Bsc.) Page 2
I.
These are direction keys. They help in moving your cursor up, down,
left, right
J. Num Lock – means number locking
Caps lock – means to lock capital letters (characters)
Scroll Lock – means to lock your scroll keys.
K. - This key helps in entering the start menu when there is no mouse. Then enter key
becomes your click.
- This key helps in right clicking any programs, files, documents you wish to
work on.
- This is called the space key, it helps in giving gaps in-between word you are
typing.
OPENING, SETTING UP A PAGE, SAVING, CLOSING
Files: This option allows you to open a new or an existing document, print, setting up a page,
saving, closing document.
To Open
Click on file
Select New and click for a new document
Select open and click for an existing document
To set up a page
Click on file
Select and click page setup (then a dialog box is displayed)
Set the margins of your page to your taste either in portrait or landscape
Page Setup
Select File/page setup from the menu bar to format the page, set margins, and add
headers and footers.
The dialog box displayed will sow the margins, paper and layout
1. Margins setup helps you to set your paper’s margins, top, bottom, left, and right to
your taste. Then also the orientation whether to portrait or landscape. There you see
pages, you can set how you want your pages to be.
The default will help you to have a default or original setting of your margins.
2. Paper setting helps you to set the width and height of your paper and then default
remains the in-build settings.
3. Layout helps you to set your line numbers and boarders as well as the default remains
the same.
SAVE AND SAVE AS
Document can be saved while working, whether it is new or an exiting document.
There are several ways that the save option can be used.
i. Save a new, unnamed document
ii. Save a existing document
iii. Save all open documents at the same time.
Tech Femi Olabanjo(MDLC, CCNA, Bsc.) Page 3
i. Save a New document: (save as is mostly used here)
Step 1: Click save (icon) or Pres F12, or go to file/save as
Step 2: Specify the destination of what you are saving
Step 3: Type the file name (word allow up to 255 character for filename)
ii. Save an existing document
Steps: click save icon or select save from file menu or Ctrl + S
iii. Save All Open File at the same time
Step 1: Hold down SHIFT and click save all on the file open
CLOSING
After you might have saved your document and all open programs
Click one of the control button that has X sign
Or
Press Alt + F4
USING THE TYPING TUTOR
Typing tutor is an application software designed so that you may get visual training
on how you may master your keyboard while typing.
SELECT, COPY, CUT AND PASTE (Editing Option)
The editing option allows you to perform correction on your document, copy files,
move files, and also delete files, e.t.c
Copy and paste
This allows you to duplicate your text at any point on your document
Step 1: Highlight the document to be duplicated
2: Select copy from, the edit menu
3: Position your cursor to where you want the document to be retrieved
4: Select paste, from the edit menu.
Copy and paste icon can also be sued to perform the action also.
Cut and Paste
This allows you to move your text from a particular location to another.
Step 1: Highlight the document to be moved
2: Select cut from the edit menu; choose the cut icon
3: Position your cursor where you want the document to be retrieved
4: Select paste, to retrieve
The scissors icon performs the same option after highlighting
Clear or Delete
The option allows you to delete any unwanted text at any point in your document.
Step 1: If not all text, select the portion to be deleted or (highlight your text)
2: Select clear or del. from the edit menu.
Using the keyboard to perform the same option
Backspace : Delete character to the left
Del : Delete character to the right
Ctrl + Backspace : Delete word to the left
Ctrl + Del : Delete word to the right
Tech Femi Olabanjo(MDLC, CCNA, Bsc.) Page 4
Header or Footer
This allows you to create a contaut Head note at the top or bottom line of your
document which could be displayed in every page of your document.
To perform Header and Footer
Step 1: Select Header or Footer from the view menu
2: Enter your text for the header or footer
3: Select close to return to your text
FORMATTING
Fonts (What is it?)
This feature allows you to change the font type at the insertion point of the document
or, indeed, to change the font for any amount of selected text. This enables you to give the
text in your documents different look and styles.
To change the font size or type or Color
Select the text to which you wish to apply a different font. This can be any amount of
text in the document from a single character, a word, a sentence, a paragraph, or the entire
document.
A quick way to change the font type or size is to use the icons on the formatting
toolbar.
Using the Font Dialog Box
From the Format menu, choose Font command. The font dialog box is displayed.
And there use see
Font: Also called a typeface, specifies the overall look of the character.
Font style: Determine the emphasis given to character .i.e Bold or Italics
Size: Determines the size of the character in points.
Color: Determines underlining style.
Strikethrough: A strikethrough line is drawn through selected characters
Superscript: Text is raised above it is normal position on the text line
Subscript: Text is lowered below its normal position on the text line
Shadow: Adds a shadow behind the text
Outline: Displays the inner and outer borders of each character
Emboss: Text appears to be printed or pressed into the page
Small caps: Text is formatted in small capital letters
All caps: All txt is formatted in capital letters
Hidden: Characters are hidden on the page
Preview: The effect of the font is displayed before you apply it
Alignment (left, center, right, justify)
The process of aligning text relative to the left and right margins and the centre of
the page will affect the way your document look. Normally and for most office,
correspondence text will be aligned to the left-hand side of the page or column
which results in a “ragged right” appearance. If text is justified, the words will be
aligned to the left and right margins as in newsletters, magazines and newspaper,
where multiple columns are used.
Tech Femi Olabanjo(MDLC, CCNA, Bsc.) Page 5
To align text, place the insertion point at the beginning of your new document or
where you want to enter new text OR select the text wish to align. Use the
alignment icons located on the following results:
Align left: Aligns text flush with the left margin. This is default
setting.
Center: Centers text between the left and right margins
Align right: Aligns text flush in the right margins
Justify: Spreads text evenly between the left and right margins
by expanding or reducing the space between individual words.
BULLETS AND NUMBERING
What are Bulleted lists?
Bullets are used to set-off and emphasize sections of text and are symbols such as dots
or diamonds. You can select from a number of different bullets types or create your
own bullets. Any character available within your fonts can be used as a bullet.
To apply bullets to a list using the bullets icon.
Select the list to which you wish to apply number or bullet
formatting.
Click on the Bullet tool within the formatting toolbar
To remove bullet formatting from a list
Select the list of which the bullet formatting has been applied.
Click on the Bullets icon on the Formatting toolbar.
To add numbering to a list using the Numbering icon
Select your text
Click on the Numbering icon.
Change the style of bullets, numbers in a single level list from built-in standard
options
Select the text to which you want to add bullets
From the format menu select Bullets and Numbering, to display
the Bullets and Numbering dialog box
MORE ON MS-WORD
A. PARAGRAPHING: (Tab points, line spacing etc) (indenting)
You can indent paragraphs left, right, first line, hanging
Using the indent icons. To quickly indent or un-indent a paragraph, you can use the
increase indent and decrease indent icons on the toolbar
Select the paragraph you wish to indent or place the insertion point in the
paragraph you wish to indent
From the format menu, select the paragraph command to display the paragraph
dialog box.
Tech Femi Olabanjo(MDLC, CCNA, Bsc.) Page 6
If not already displayed, select the indents and spacing tab
Line Spacing
The line spacing is automatically specified according to the tallest character on each
line. The options for default line spacing include single, 1.5 lines, double, at least
(current point size), exactly, and multiple lines.
B. TABLES
The options from the menu allows you insert table into your document or put text in
table form and perform same basic arithmetical options. To insert table:
Step 1: Position your cursor where you want the table. Select table from the menu
2: Select insert table
3: Enter the number of rows and columns desired
4: Enter the text or data into the cells.
At any point in the table, columns and rows can be inserted; select add row or
column to perform this action.
5: Changing the width and height of the cells. Select cell height or width to perform the
option.
6: Select OK or press enter
Deleting cells, select delete cell from the table option
Select delete cell up, left etc to delete
Click OK or press enter key
To remove other from the table, select gridline from the table option to add or
remove. The information in the table can be sorted in ascending or descending order
depending on your choice (text or numbers)
Select SORT from the table, select ascending or descending
Select OK or press enter key
To perform calculations
Step 1: enter all values into the cells
2: position the cursor where you want the result to be retrieved
3: select formula from the table option in the formula box. Enter the formula to generate
the result e.g (a + b), select paste
C. DRAWING
When working on Microsoft Word, excel, PowerPoint. There is grace of drawing some little
images, objects, logos, etc
To get started
Step 1: Select toolbars from view menu
2: Select Drawing
Then the drawing options will be displayed and here are the options
a. Autoshapes: These are default shapes for quick logos
b. Word art: To design your words
c. Objects: This is automatic objects
d. Textbox: To add text to your drawing
e. Clipart: This is ready made or default pixs
f. Pixs: You can insert pictures, so far it is on the system
g. Fill color: To color the background of your object
h. Draw: To draw an object to your taste
Tech Femi Olabanjo(MDLC, CCNA, Bsc.) Page 7
i. Font color: To give color to your fonts or character
j. Line color: This is to color your images
k. Line designs: Ready-made line designs
SHORTCUT KEYS
Action Keystroke
Open a Document Ctrl + O
New Document Ctrl + N
Save As F12
Save Ctrl + S
Print Ctrl + P
Help F1
Select all Ctrl + A
Copy Ctrl + C
Cut Ctrl + X
Paste Ctrl + V
Undo Ctrl + Z
Redo Ctrl + Y
Bold Ctrl + B
Italics Ctrl + I
Underline Ctrl + U
Left Justified Ctrl + L
Center Justified Ctrl + E
Right Justified Ctrl + R
Close Application Alt + F4
Tech Femi Olabanjo(MDLC, CCNA, Bsc.) Page 8
You might also like
- Ariba MigrationDocument7 pagesAriba MigrationMridul ManchandaNo ratings yet
- Integration With Other SAP Components PDFDocument605 pagesIntegration With Other SAP Components PDFVenkatesh BabuNo ratings yet
- Computer Fraud and Abuse TechniquesDocument41 pagesComputer Fraud and Abuse TechniquesCindy BartolayNo ratings yet
- MS Word 2007 LO 7 22 Nov 2011Document20 pagesMS Word 2007 LO 7 22 Nov 2011Beriso AbdelaNo ratings yet
- Notes - Microsoft WordDocument25 pagesNotes - Microsoft WordSofia SharmaNo ratings yet
- Ms-Word: Microsoft Word Is A Popular Word-Processing Program Designed by Microsoft. It Is UsedDocument40 pagesMs-Word: Microsoft Word Is A Popular Word-Processing Program Designed by Microsoft. It Is UsedGladcy JacobNo ratings yet
- Basic Functions of The Operating SystemDocument26 pagesBasic Functions of The Operating SystemAaghazNo ratings yet
- Computer HandoutDocument166 pagesComputer HandoutsamsonNo ratings yet
- Computer Practical NotesDocument5 pagesComputer Practical NotesAneesh DeshmukhNo ratings yet
- Introduction To ComputerDocument37 pagesIntroduction To ComputerAman ChaprodNo ratings yet
- Center For Teaching and Learning: Search Myumuc WebtychoDocument26 pagesCenter For Teaching and Learning: Search Myumuc Webtychogautam26No ratings yet
- Ms Word Explained by Dr. Vatan SehrawatDocument62 pagesMs Word Explained by Dr. Vatan SehrawatVatan SehrawatNo ratings yet
- MS-Word NotesDocument57 pagesMS-Word NotesDavidson isaackNo ratings yet
- Practical Theory NotesDocument47 pagesPractical Theory Noteskwikiriza safiruNo ratings yet
- Practical Test No.1Document8 pagesPractical Test No.1Olsen SoqueñaNo ratings yet
- Lab 1Document18 pagesLab 1Manisha SagadayaNo ratings yet
- MS Word TutorialDocument31 pagesMS Word TutorialLorna BacligNo ratings yet
- WORD Pamphlet PrintDocument27 pagesWORD Pamphlet Printabu yusif kargboNo ratings yet
- CSS Module 5Document12 pagesCSS Module 5Andrian Villacampa BandoyNo ratings yet
- Xasanova Dilsora B2203566Document5 pagesXasanova Dilsora B2203566Дилсора ХасановаNo ratings yet
- Microsoft Word 1Document23 pagesMicrosoft Word 1Paywand Hakeem AzizNo ratings yet
- Practical Notes PDFDocument42 pagesPractical Notes PDFKanika Garg50% (4)
- Computer Q2 Lesson 1Document26 pagesComputer Q2 Lesson 1mortaprincessdaneNo ratings yet
- Deskprod Part1Document102 pagesDeskprod Part1benjie ausanNo ratings yet
- Windows and Its ComponentsDocument25 pagesWindows and Its ComponentsJoe SatanstesticlesNo ratings yet
- MS Word Chapter 1Document18 pagesMS Word Chapter 1Shahwaiz Bin Imran BajwaNo ratings yet
- L3 FCS Gui Operating SystemDocument20 pagesL3 FCS Gui Operating SystemAlex MainaNo ratings yet
- OS 12practicalsDocument50 pagesOS 12practicalsgarvit gandhiNo ratings yet
- Fernando Ni Lab1Document12 pagesFernando Ni Lab1macleo fernandohyuhyiNo ratings yet
- Word 2007Document12 pagesWord 2007Abbas Ahsan100% (2)
- Microsoft Word TrainingDocument69 pagesMicrosoft Word TrainingZeck Aviel AlcantaraNo ratings yet
- MS-Word NotesDocument57 pagesMS-Word NotesjeffNo ratings yet
- Chapter 3 OE C ProgrammingDocument10 pagesChapter 3 OE C ProgrammingraghavNo ratings yet
- Microsoft Word ProcessingDocument6 pagesMicrosoft Word ProcessingEast AfricaNo ratings yet
- Screen Layout: BC 101-Aplikasi KomputerDocument46 pagesScreen Layout: BC 101-Aplikasi KomputerEunice TzpNo ratings yet
- Compiled By: Capt - Habtamu.DDocument12 pagesCompiled By: Capt - Habtamu.Djak messiNo ratings yet
- ? Operating System Allows A Computer To OperateDocument31 pages? Operating System Allows A Computer To OperatesethnonoNo ratings yet
- Post A StatusDocument45 pagesPost A StatusAl ameen HayatNo ratings yet
- Microsoft Word Tutorials.Document50 pagesMicrosoft Word Tutorials.Baron NyabutoNo ratings yet
- Introduction To Word 2007: Introduction To Programming Electrical Engineering Department UET TaxilaDocument12 pagesIntroduction To Word 2007: Introduction To Programming Electrical Engineering Department UET TaxilaTanveer KhadimNo ratings yet
- What Can You Use MSWORD ForDocument8 pagesWhat Can You Use MSWORD ForSonu SarkarNo ratings yet
- Lesson 1Document13 pagesLesson 1Kristine Lorraine MateoNo ratings yet
- 3rd Quarter Study Guide Com2Document8 pages3rd Quarter Study Guide Com2vhel cebuNo ratings yet
- Lesson 1: Getting Familiar With Microsoft Word 2007 For WindowsDocument64 pagesLesson 1: Getting Familiar With Microsoft Word 2007 For WindowsarenroferosNo ratings yet
- Chuungatech Microsoft Word 2007Document72 pagesChuungatech Microsoft Word 2007Kabutu ChuungaNo ratings yet
- Shortcut Keys ABCsDocument10 pagesShortcut Keys ABCsHarsh SinghNo ratings yet
- 1word 1introDocument72 pages1word 1introYsmech SalazarNo ratings yet
- (Common Elements in A Program) : K To 12 Basic Education Curriculum Technical Vocational EducationDocument10 pages(Common Elements in A Program) : K To 12 Basic Education Curriculum Technical Vocational Educationdianna joy borja100% (4)
- 01.MS Word 2007Document56 pages01.MS Word 2007Mohamed Hashmath0% (2)
- Windows OsDocument24 pagesWindows OsChristian SalazarNo ratings yet
- 1.0 Getting Started Word 2007: 1.1 Screen Layout 1.2 MenusDocument38 pages1.0 Getting Started Word 2007: 1.1 Screen Layout 1.2 Menusdoiekiaro100% (1)
- Basic Operations in WordDocument13 pagesBasic Operations in WordRashmi PatelNo ratings yet
- Microsoft OfficeDocument9 pagesMicrosoft OfficeSublesh SagarNo ratings yet
- Word ProcessingDocument11 pagesWord Processingjosephinemusopelo1No ratings yet
- New Features in Microsoft Office 2007: Able of OntentsDocument7 pagesNew Features in Microsoft Office 2007: Able of OntentsAnurag BhowmickNo ratings yet
- ComputersDocument39 pagesComputerstanya aroraNo ratings yet
- MS Windows ManualDocument22 pagesMS Windows Manualdaniel mutugiNo ratings yet
- Computer Fundamentals Lab FileDocument32 pagesComputer Fundamentals Lab Fileshardareena111No ratings yet
- Practical Ms WordDocument58 pagesPractical Ms WordRavi VermaNo ratings yet
- Software Productivity - WordDocument36 pagesSoftware Productivity - WordJhan G CalateNo ratings yet
- Title Bar Ruler: What Is Word Processor?Document16 pagesTitle Bar Ruler: What Is Word Processor?Mehran KhanNo ratings yet
- Basic Grammar Scheme of WorkDocument5 pagesBasic Grammar Scheme of Workigwe nnabuikeNo ratings yet
- The Romaan Catholic ChurchDocument13 pagesThe Romaan Catholic Churchigwe nnabuikeNo ratings yet
- Introduction To ComputerDocument10 pagesIntroduction To Computerigwe nnabuikeNo ratings yet
- Hardware: Control UnitDocument8 pagesHardware: Control Unitigwe nnabuikeNo ratings yet
- Uses of InternetDocument8 pagesUses of Internetigwe nnabuikeNo ratings yet
- Introduction To PowerpointDocument3 pagesIntroduction To Powerpointigwe nnabuikeNo ratings yet
- Introduction To Microsoft ExcelDocument4 pagesIntroduction To Microsoft Exceligwe nnabuikeNo ratings yet
- Resume Ivan O.SDocument1 pageResume Ivan O.SsasNo ratings yet
- Xerox 700 Digital Color Press: Image Shift/Corner ShiftDocument16 pagesXerox 700 Digital Color Press: Image Shift/Corner ShiftJonas LenkutisNo ratings yet
- Zabbix 1Document83 pagesZabbix 1shortie2100No ratings yet
- Full Stack Web Development Specialization BrochureDocument16 pagesFull Stack Web Development Specialization BrochureRagavNo ratings yet
- A Quick Guide To Mutt v1.5.17Document24 pagesA Quick Guide To Mutt v1.5.17phong17No ratings yet
- OOSU10 ADocument2 pagesOOSU10 AErick CardosoNo ratings yet
- Tech Note 392 - Configure FSGateway To RSLinxDocument9 pagesTech Note 392 - Configure FSGateway To RSLinxprofilemail8No ratings yet
- Power PointDocument3 pagesPower PointMad GirlNo ratings yet
- W Ffi: Generate A Report Using Reports StudioDocument18 pagesW Ffi: Generate A Report Using Reports StudioMohammad HafidzulNo ratings yet
- 2.6.1.3 Packet Tracer - Configure Cisco Routers For Syslog, NTP, and SSH OperationsDocument7 pages2.6.1.3 Packet Tracer - Configure Cisco Routers For Syslog, NTP, and SSH Operationsاحمد الجناحيNo ratings yet
- Tute-1: 1. Write The Short Note On The FollowingDocument1 pageTute-1: 1. Write The Short Note On The FollowingAnuranjit MaindolaNo ratings yet
- Test4Cram: Test4Cram - Leading Source of IT Certification Exam Cram/TestDocument3 pagesTest4Cram: Test4Cram - Leading Source of IT Certification Exam Cram/Testben romdhane ahmedNo ratings yet
- CoDeSys V2.3 - m07590333 - 00000000 - 1en PDFDocument469 pagesCoDeSys V2.3 - m07590333 - 00000000 - 1en PDFPaulo MandingaNo ratings yet
- Data Analsis Using Software Tools (MS-Excel)Document22 pagesData Analsis Using Software Tools (MS-Excel)avni khannaNo ratings yet
- Book 2 - Chapter 24 - Project Management ConceptsDocument27 pagesBook 2 - Chapter 24 - Project Management ConceptsTariq Ali SumalaniNo ratings yet
- RobotStudio ABB - Product SpecificationDocument40 pagesRobotStudio ABB - Product SpecificationAsier Mitxelena LandaNo ratings yet
- Install and Uninstall Software On Windows PC: LessonDocument5 pagesInstall and Uninstall Software On Windows PC: LessonJohn Mark PrestozaNo ratings yet
- Maling VPNDocument15 pagesMaling VPNesaNo ratings yet
- Workflow AdministrationDocument51 pagesWorkflow AdministrationsudhNo ratings yet
- Vcs ServiceguardDocument28 pagesVcs ServiceguardGaurav GuptaNo ratings yet
- Automation Pro I: Course WorkbookDocument9 pagesAutomation Pro I: Course WorkbookNikita KukrejaNo ratings yet
- OS X Lion Artifacts v1.0Document39 pagesOS X Lion Artifacts v1.0opexxxNo ratings yet
- A Computational Mathematics Education For Students of Mechanical EngineeringDocument4 pagesA Computational Mathematics Education For Students of Mechanical EngineeringZlatni PapagajNo ratings yet
- More Than 100 Keyboard Shortcuts Must ReadDocument4 pagesMore Than 100 Keyboard Shortcuts Must ReadJoe A. CagasNo ratings yet
- Offshore DeliveryDocument2 pagesOffshore DeliveryBharti KalraNo ratings yet
- Shutdown Wizard User ManualDocument14 pagesShutdown Wizard User ManualOscar GarciaNo ratings yet
- Ashish Kedia ResumeDocument2 pagesAshish Kedia Resumeadi chopra75% (4)