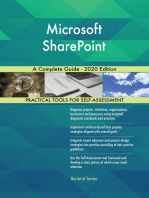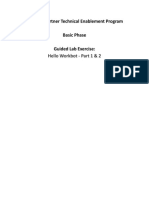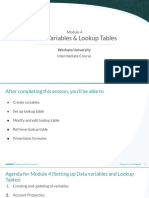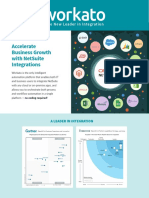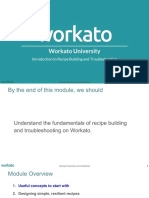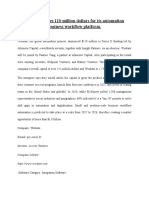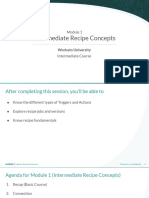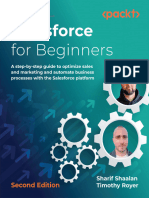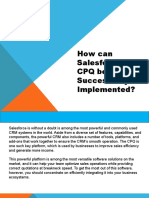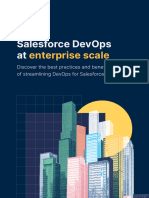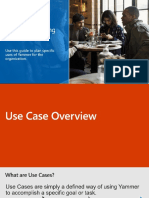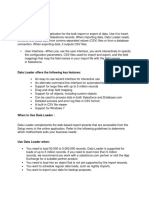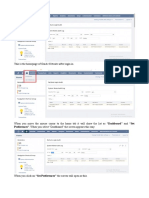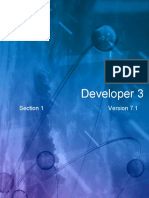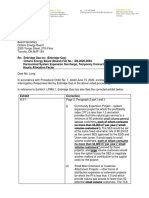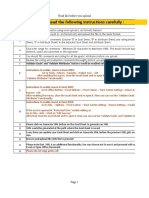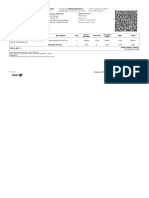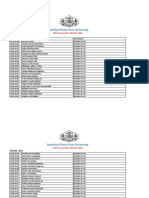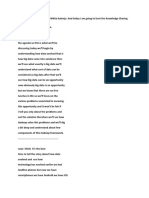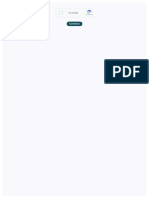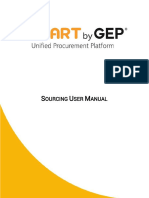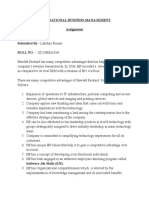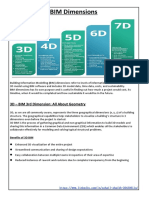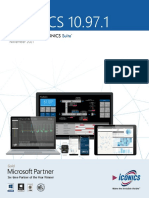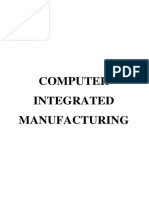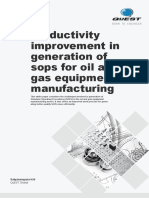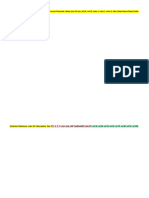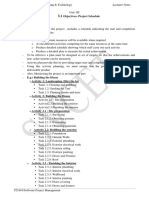Professional Documents
Culture Documents
Automation Pro I: Course Workbook
Uploaded by
Nikita KukrejaOriginal Title
Copyright
Available Formats
Share this document
Did you find this document useful?
Is this content inappropriate?
Report this DocumentCopyright:
Available Formats
Automation Pro I: Course Workbook
Uploaded by
Nikita KukrejaCopyright:
Available Formats
AUTOMATION PRO I
COURSE WORKBOOK
Lab Exercises: Step-by-step instructions for following along with course labs
Copyright Workato 2021
Version Date Author Description
1.0 10/14/2021 Workato Initial version
Table of contents
Unit 2 Lab: Building Your First Recipe 3
Unit 3 Lab: Trigger Conditions, Data Mapping, & Formula Mode 8
Unit 4 Lab: Recipe Details and the Workato Dashboard 13
Copyright Workato 2021
Unit 2 Lab: Building Your First Recipe
We have designed labs to help you practice what you learn throughout this course.
Each lab exercise will build on previous labs and lessons.
A Salesforce account is required for this first recipe.
1. If you do not have a salesforce account, sign up for a free Salesforce sandbox
account at developer.salesforce.com/signup.
2. Save the username and password you create for your Salesforce account as
you will need them to configure your Salesforce connection for this exercise.
Now, let’s try building our first recipe.
Typically, your recipes should not have any hardcoded values, but we will make an
exception for this lab.
1. To begin building your recipe, choose the training project we created earlier
and click Create recipe. You will be guided to set up your recipe.
2. It’s a good practice to name your recipe in a way that makes it easy for you to
find. We can name this recipe Create a Contact in Salesforce. Do note that
leaving a recipe name blank will result in the creation of a name that is based
on the trigger and actions that you configure for the recipe.
3. Next, choose the destination project where you want to store your recipe, such
as the personal project we created in the earlier lesson.
4. As we are using a scheduled trigger, let’s select the starting point as Run on a
schedule and click the Start Building button.
5. Choose the trigger event, New Recurring Event, which will allow you to
determine the interval at which to execute recipe actions.
6. One of the input fields for this application requires the time interval between
triggers. Though we have various options available to us, we will set our
interval at 5 minutes for this lab.
Copyright Workato 2021
7. In the Start after input field, you can specify the date and time to start the first
trigger event. For this lab, however, we will leave this blank. When this input
field is left blank, the recipe will start once we run it. If you do not see the Start
after input field, click Show optional fields to reveal any hidden fields.
8. Next, let's click the plus icon to add an Action in an app, as our action will
involve the application, Salesforce.
9. Select Action in an app to add the next step.
10. Search for and select the Salesforce application.
11. For Action, choose Create record, which will allow us to create standard or
custom records in Salesforce.
Next, let’s establish a connection to our new Salesforce sandbox.
1. To create a new connection, give the connection a name, such as My Dev
Salesforce, and click Connect.
2. Then, input the username and password of your Salesforce account to
authenticate the connection.
Once connected, we will set up our trigger.
1. As our scenario requires the creation of a contact for the Object input field,
select Contact and then specify the various input fields available when
creating a contact in Salesforce. All the fields that you can configure will be
shown and all required fields in an action will be marked with a red asterisk,
such as the last name.
2. For the purposes of this lab, let’s hardcode the required Last Name field to
your last name.
3. Additionally, you can add other available input fields to configure by clicking
on Show optional fields.
4. For this scenario, let’s also add in two optional fields: First Name and Email.
5. We will hardcode the optional fields as well: First Name to your first name and
Email to your email address. Note: we will use this contact record for
subsequent labs. If you are uncomfortable using your own contact
Copyright Workato 2021
information, input Nagata for Last Name, Yuki for First Name, and
yuki@kubre.kitchen for the email address.
Once all fields have been filled, we can test the recipe which will pick up one trigger
event to run and will stop thereafter.
1. Since our trigger is run by a scheduler, it will pick up a job immediately. It will
also show if the job processed was successful or not. View the job report to see
that each processed job has complete details such as the data input and
output from every step.
2. Click the Create record step. In the input, you will see your name as the data
for the first and last name and your email address for the email address. In the
output tab, you will see details of the created record in Salesforce, such as the
Object ID.
Now, in your salesforce account, let’s find out if the contact has been created.
1. Under the Contacts tab, you will notice that a contact has been created with
the last and first name, as well as the email address, that we have configured.
2. If you are unable to locate Contacts in your page, click the App Launcher at
the top right and select View All. You will be able to locate Contacts from the
app launcher.
Copyright Workato 2021
Unit 3 Lab: Trigger Conditions, Data Mapping, &
Formula Mode
Let’s create a new recipe in our training project.
1. When naming your recipe, think of a name that makes it easy for you to find.
We can name this recipe New/Updated Opportunity will Create a Case to
Onboard Customers.
2. Next, ensure that the destination project is where you want to store this recipe,
such as your personal project.
3. Then, let’s select the starting point as Trigger from an app and click the Start
Building button.
4. Next, let’s select Salesforce as the application.
5. Choose New/Updated Record (Opportunity) as the trigger.
6. Then, select the Salesforce connection that you have established in the
previous lab for this recipe.
7. For the setup, let’s leave the time at which the recipe should pick up events
from as it is - one hour ago.
8. Scroll down to toggle Trigger conditions.
9. To specify the trigger condition, let’s search for the Stage datapill and drag
and drop it in the Trigger Data input field.
10. We will select Equals as the condition type and input Closed Won as the value.
Now that we have configured the trigger, let’s look at making actions.
1. To search for contacts in Salesforce, click Action in an app and search for
Salesforce as the application and Search records as the action.
2. Here, select Contact as the object so as to search within contacts in
Salesforce.
3. Next, in choosing the field to match, we will search by the Email input field, as
email addresses are usually unique to every contact.
Copyright Workato 2021
4. Let’s enter the email address of the contact that we’ve created in the previous
lab. If you do not see the Email input field, click Show optional fields to add it.
5. We will leave the other fields as is.
We will now configure the next action to create a case.
1. To do so, click the plus sign, and select Action in an app.
2. Select Salesforce as the application and Create record as the action.
3. Then, select Case as the object, since we want to create a case.
4. In the Contact ID input field, let’s drag and drop the Contact ID datapill from
the Step 1 output so that the case will be linked to the contact that was
created in the previous lab.
5. Let’s also fill in the Description input field by mapping in the Description of the
opportunity from the Step 1 output.
6. Next, let’s leave the Owner ID input field blank and set the Priority for these
cases to be created as High.
7. Let’s set the status of these cases as New.
8. For the Subject of the case, we will use a combination of static and dynamic
input, by mapping the opportunity’s Name from the Step 1 output as well as
input -onboarding to indicate that this is a case about onboarding.
9. If any of these input fields are missing, you may add them by choosing from
the list of optional fields.
Now that we are done, before testing our recipe, let’s go into our Salesforce account
to create an opportunity that’s marked as Closed Won.
1. In your Salesforce homepage, click the Opportunity tab.
2. Next, click New to fill in information about the opportunity.
3. Let’s key in 15,000 for the amount, and select any date as the close date.
4. We will also name the opportunity as ABC Company and select Closed Won
as the stage.
5. Let’s also input a simple description such as 5 licenses purchased and click
Save.
Copyright Workato 2021
Now that a Closed Won opportunity is created, let’s go back to the Workato platform
to test the recipe.
1. Click Test Recipe and one job should be processed.
Now back in the Salesforce platform, let’s click Cases and we will notice that a case
with the subject ABC Company-onboarding has been created.
1. Click it to view the case information.
2. We will notice that the contact name for this case is the contact we created in
our previous lab, meeting the requirements of our scenario.
3. And it contains other data that we have mapped from the opportunity, such
as the description.
If you are unable to locate Contacts in your page, click the App Launcher at the top
right and select View All. You will be able to locate Contacts from the app launcher.
Copyright Workato 2021
Unit 4 Lab: Recipe Details and the Workato
Dashboard
1. Using the recipe that we have created previously, go into the Jobs tabs and
click the More icon at the top right corner of the job report.
2. To display the three fields, let’s specify the first column name as Opportunity
Name and map in the Name datapill coming from the Step 1 output in the
recipe data box.
3. Next, let’s add another column called Contact Name and map in the Full
Name datapill coming from Step 2.
4. Last, let’s add a Case ID column with the Object ID mapped from Step 3.
5. Do note that there can only be a maximum of five columns in the customized
job report.
6. Click Apply Changes and the job report will reflect changes according to what
we have customized.
7. Then, repeat the jobs to refresh the job report so that the column values will be
refreshed to reflect the accurate values.
Copyright Workato 2021
You might also like
- Pro Exchange 2019 and 2016 Administration: For Exchange On-Premises and Office 365From EverandPro Exchange 2019 and 2016 Administration: For Exchange On-Premises and Office 365No ratings yet
- Workato Partner Technical Enablement Program Basic Phase Guided Lab ExerciseDocument9 pagesWorkato Partner Technical Enablement Program Basic Phase Guided Lab ExerciseHerdian IrwantoNo ratings yet
- Guided Lab Exercise - Upload of Contacts From Google Sheets To SalesforceDocument22 pagesGuided Lab Exercise - Upload of Contacts From Google Sheets To SalesforceHerdian IrwantoNo ratings yet
- Module 4 - Data Variables and Lookup TableDocument20 pagesModule 4 - Data Variables and Lookup TableHerdian IrwantoNo ratings yet
- Netsuite One Pager Workatu PDFDocument2 pagesNetsuite One Pager Workatu PDFShivmoorthy SivaramanNo ratings yet
- Workato University: Introduction To Recipe Building and TroubleshootingDocument20 pagesWorkato University: Introduction To Recipe Building and TroubleshootingHerdian Irwanto100% (1)
- PartnerStack Workato Integrations DirectoryxxdrurmbffDocument2 pagesPartnerStack Workato Integrations Directoryxxdrurmbffitalycrib19No ratings yet
- Workato Raises 110 Million Dollars For Its Automation Business Workflow Platform - EditedDocument2 pagesWorkato Raises 110 Million Dollars For Its Automation Business Workflow Platform - EditedsharnalNo ratings yet
- Module 2 - Data Mapping & TransformationDocument47 pagesModule 2 - Data Mapping & TransformationHerdian IrwantoNo ratings yet
- Workato University: Basic CurriculumDocument57 pagesWorkato University: Basic CurriculumHerdian Irwanto100% (1)
- Salesforce Apex Best PracticesDocument20 pagesSalesforce Apex Best PracticesShhaillaja GhugarreNo ratings yet
- Gates Foundation Boomi Development ChecklistDocument5 pagesGates Foundation Boomi Development ChecklistmohanNo ratings yet
- Salesforce CPQ Fast Path Exercise GuideDocument79 pagesSalesforce CPQ Fast Path Exercise GuidekaesonNo ratings yet
- Module 1 - Intermediate Recipe ConceptsDocument50 pagesModule 1 - Intermediate Recipe ConceptsHerdian Irwanto50% (2)
- Module 2 SlidesDocument67 pagesModule 2 SlidesHerdian IrwantoNo ratings yet
- Sugar Solution Guide Will WestinDocument18 pagesSugar Solution Guide Will WestinVelu DhambiNo ratings yet
- SFMC QuestionsDocument2 pagesSFMC QuestionsbwkNo ratings yet
- Journey 2 Cloud - EbookDocument52 pagesJourney 2 Cloud - EbookThakkali KuttuNo ratings yet
- PLC FSC Academy Workbook - FinalDocument73 pagesPLC FSC Academy Workbook - FinalDivya ChauhanNo ratings yet
- Sharif Shaalan, Timothy Royer - Salesforce For Beginners - A Step-By-step Guide To Optimize Sales and Marketing and Automate Business Processes With The Salesforce Platform, 2nd EditionDocument533 pagesSharif Shaalan, Timothy Royer - Salesforce For Beginners - A Step-By-step Guide To Optimize Sales and Marketing and Automate Business Processes With The Salesforce Platform, 2nd EditiondavzuluetaNo ratings yet
- How Can Salesforce CPQ Be Successfully ImplementedDocument9 pagesHow Can Salesforce CPQ Be Successfully Implementedanjali.kcloudNo ratings yet
- Enterprise EbookDocument45 pagesEnterprise EbookamapolitavNo ratings yet
- 10-4 Error Messages ReferenceDocument2,710 pages10-4 Error Messages ReferenceJagadeeshwar ReddyNo ratings yet
- Rapid Developer - Module 4 Add DataDocument36 pagesRapid Developer - Module 4 Add DatajunemrsNo ratings yet
- Yammer Use Case Overview and TemplatesDocument13 pagesYammer Use Case Overview and TemplatesLando ReyesNo ratings yet
- CommunitiesDocument182 pagesCommunitiesNIPASHUNo ratings yet
- LWC Interview Questions: Click HereDocument33 pagesLWC Interview Questions: Click Hereabc97057No ratings yet
- Solution Components: Sugar Subscriptions: May, 2013Document6 pagesSolution Components: Sugar Subscriptions: May, 2013walterpchenNo ratings yet
- SF Process Automation Cheatsheet Web PDFDocument2 pagesSF Process Automation Cheatsheet Web PDFUver Hernan Arcila SilvaNo ratings yet
- Core Values: FortuneDocument3 pagesCore Values: FortuneZayedul Haque ZayedNo ratings yet
- Copado Training Part 6 - Copado CLI and ADDDocument20 pagesCopado Training Part 6 - Copado CLI and ADDeduardoam12No ratings yet
- X-Author For Excel Winter 2018 Designer and Runtime Guide-V6-20210411 - 194545Document302 pagesX-Author For Excel Winter 2018 Designer and Runtime Guide-V6-20210411 - 194545sandeep CPQNo ratings yet
- Sales ForceDocument6 pagesSales ForceTriệu Trần Tiến100% (1)
- Akeneo LINK Integration DocumentationDocument29 pagesAkeneo LINK Integration DocumentationHimanshu ChachraNo ratings yet
- Vlocity Health Object ListDocument254 pagesVlocity Health Object Listthalyta moraesNo ratings yet
- HandbookDocument12 pagesHandbookTanisha JaiswalNo ratings yet
- Docusign: Customer Success Case Study SamplerDocument7 pagesDocusign: Customer Success Case Study Samplerozge100% (1)
- Salesforce Development Training Schedule July - AugustDocument7 pagesSalesforce Development Training Schedule July - AugustTauseef khanNo ratings yet
- OMS435 OmniStudio Student Take Home Guide v1.0Document44 pagesOMS435 OmniStudio Student Take Home Guide v1.0Vojta DlapalNo ratings yet
- Vlocity DX Setup Documentation PDFDocument2 pagesVlocity DX Setup Documentation PDFTrinesh BhargavaNo ratings yet
- Common Event FormatDocument34 pagesCommon Event FormatGeorgiana GulimanNo ratings yet
- Apex Data LoaderDocument17 pagesApex Data LoaderDeepu ReddyNo ratings yet
- Oracle Netsuite NotesDocument30 pagesOracle Netsuite NotesJahnabi BoraNo ratings yet
- OWD and Data LoaderDocument5 pagesOWD and Data Loadercrazy1357No ratings yet
- Navigating Your Service Cloud TrialDocument49 pagesNavigating Your Service Cloud TrialAugusto Ayres de OliveiraNo ratings yet
- Migrating From Portal 2.0 To Portal 3.0Document36 pagesMigrating From Portal 2.0 To Portal 3.0salesforce.comNo ratings yet
- Salesforce Development Class1 and Class2Document6 pagesSalesforce Development Class1 and Class2SivaNo ratings yet
- Netsuite TutorialDocument17 pagesNetsuite TutorialjagadishksNo ratings yet
- SAPBusinessOne-Citrix Installation GuideDocument16 pagesSAPBusinessOne-Citrix Installation GuideKonstantinos ChatziamallosNo ratings yet
- How To Package and Deploy SAP Business One Extensions For Lightweight DeploymentDocument26 pagesHow To Package and Deploy SAP Business One Extensions For Lightweight DeploymentandresNo ratings yet
- Salesforce DX DemoDocument4 pagesSalesforce DX DemoPrasad KNo ratings yet
- SF Record-Locking-Cheatsheet Web PDFDocument4 pagesSF Record-Locking-Cheatsheet Web PDFswethaNo ratings yet
- 6-5 JDBC Adapter Install and Users GuideDocument260 pages6-5 JDBC Adapter Install and Users GuideSNo ratings yet
- SFCC v1Document14 pagesSFCC v1Pallavi SinhaNo ratings yet
- ATGProg GuideDocument549 pagesATGProg GuideGaurav PawarNo ratings yet
- Salesforce Developer ExperienceDocument26 pagesSalesforce Developer Experienceumaaruna uma11144No ratings yet
- DEV3 Section1 Activities V7.1 PDFDocument25 pagesDEV3 Section1 Activities V7.1 PDFQtp SeleniumNo ratings yet
- K. K. Wagh Institute of Engineering Education & Research, Nashik-03Document8 pagesK. K. Wagh Institute of Engineering Education & Research, Nashik-03Nikita KukrejaNo ratings yet
- Egi Irr 20200727Document295 pagesEgi Irr 20200727Nikita KukrejaNo ratings yet
- Real-Time Scheduling of Periodic Tasks (1) : Advanced Operating SystemsDocument17 pagesReal-Time Scheduling of Periodic Tasks (1) : Advanced Operating SystemsNikita KukrejaNo ratings yet
- Final Anniversary 2014 2015 Evaluation For Mandeep KaurDocument21 pagesFinal Anniversary 2014 2015 Evaluation For Mandeep KaurNikita KukrejaNo ratings yet
- Final Anniversary 2020 2021 Evaluation For Anush JainDocument21 pagesFinal Anniversary 2020 2021 Evaluation For Anush JainNikita KukrejaNo ratings yet
- Final Anniversary 2018 2019 Evaluation For Gokul KCDocument16 pagesFinal Anniversary 2018 2019 Evaluation For Gokul KCNikita KukrejaNo ratings yet
- Manufacturing Industry SolutionsDocument4 pagesManufacturing Industry SolutionsNikita KukrejaNo ratings yet
- OD225196157808356007Document1 pageOD225196157808356007Nikita KukrejaNo ratings yet
- 119 Convo ListDocument165 pages119 Convo ListNikita KukrejaNo ratings yet
- 6 MHRM Sem VI MCQ Module 4Document41 pages6 MHRM Sem VI MCQ Module 4Nikita KukrejaNo ratings yet
- Installation of Hadoop On Ubuntu: 1-Install JavaDocument8 pagesInstallation of Hadoop On Ubuntu: 1-Install JavaNikita KukrejaNo ratings yet
- Big Data TutorialDocument18 pagesBig Data TutorialNikita KukrejaNo ratings yet
- Cloudera HiveDocument132 pagesCloudera HiveNikita KukrejaNo ratings yet
- MikajalititDocument2 pagesMikajalititNikita KukrejaNo ratings yet
- Buyer - Source To Contracts - English - 25 Apr - v4Document361 pagesBuyer - Source To Contracts - English - 25 Apr - v4ardiannikko0No ratings yet
- Zoom Phone - Bring Your Own CarrierDocument3 pagesZoom Phone - Bring Your Own CarrierVictor Alfonso OñateNo ratings yet
- CME Query API's - EOD - Block - Tick - BBODocument26 pagesCME Query API's - EOD - Block - Tick - BBOwinkingwNo ratings yet
- Resume MaliksDocument1 pageResume Maliksmalik_saleem_akbarNo ratings yet
- IBM Assignment Lakshay KumarDocument3 pagesIBM Assignment Lakshay Kumarlakshay kumarNo ratings yet
- Sami Ullah Nisar: Profile SummaryDocument4 pagesSami Ullah Nisar: Profile SummarySami Ullah NisarNo ratings yet
- Online CommunicationDocument14 pagesOnline CommunicationClarin FleminNo ratings yet
- BIM Dimensions: 3D - BIM 3rd Dimension: All About GeometryDocument3 pagesBIM Dimensions: 3D - BIM 3rd Dimension: All About GeometryRajat GuptaNo ratings yet
- Awo 11Document44 pagesAwo 11sprasadn66No ratings yet
- Quickbooks Desktop 2022: New FeaturesDocument36 pagesQuickbooks Desktop 2022: New FeaturesFabian Ayala100% (1)
- Software Requirements Engineering (SE2223) : Ibrar Arhsad Ibrar - Arshad@cust - Edu.pkDocument24 pagesSoftware Requirements Engineering (SE2223) : Ibrar Arhsad Ibrar - Arshad@cust - Edu.pkHydra PurifierNo ratings yet
- PRM Lec 1 27 Feb 28022021 072815pm MergedDocument332 pagesPRM Lec 1 27 Feb 28022021 072815pm MergedRizwan KhalidNo ratings yet
- ICONICS Suite Resolved Issues 10971Document27 pagesICONICS Suite Resolved Issues 10971Dewa TeknikNo ratings yet
- Notes CNCDocument248 pagesNotes CNCSms RajaNo ratings yet
- CH 12Document22 pagesCH 12Ahmet TekinNo ratings yet
- Inventory MNGDocument7 pagesInventory MNGshyamNo ratings yet
- Appendix B: Database SchemasDocument6 pagesAppendix B: Database SchemasClara Ines GiraldoNo ratings yet
- Sample Asset Valuation ReportDocument27 pagesSample Asset Valuation ReportAhisjNo ratings yet
- Productivity Improvement in Generation of SOPs For Oil and Gas Equipment ManufacturingDocument11 pagesProductivity Improvement in Generation of SOPs For Oil and Gas Equipment Manufacturingkhalil_ahmedinNo ratings yet
- Desktop Publishing With Pagemaker 1987Document297 pagesDesktop Publishing With Pagemaker 1987deepak_seniorNo ratings yet
- HDP Developer-Enterprise Spark 1-Student Guide-Rev 1Document234 pagesHDP Developer-Enterprise Spark 1-Student Guide-Rev 1İsmail CambazNo ratings yet
- Sheqxel Workplace Inspection Dashboard TemplateDocument28 pagesSheqxel Workplace Inspection Dashboard TemplateMuhammad Adytio DarmawanNo ratings yet
- NX9524 Coursework (w21068666) - 31072022Document14 pagesNX9524 Coursework (w21068666) - 31072022Jorris NgNo ratings yet
- Canteen Management System in C++Document19 pagesCanteen Management System in C++Pratik Dash.No ratings yet
- Emr Specification V4.1a - Appendix F - Mar082013 v1Document33 pagesEmr Specification V4.1a - Appendix F - Mar082013 v1marcpitreNo ratings yet
- Module 3 CPU Process SchedulingDocument4 pagesModule 3 CPU Process SchedulingMc John PobleteNo ratings yet
- Engineering Managers HandbookDocument21 pagesEngineering Managers HandbookJaskaran SinghNo ratings yet
- UntitledDocument379 pagesUntitledSaya BoutaNo ratings yet
- CNBC SE TheNewEnergyWorld FINALREPORTDocument28 pagesCNBC SE TheNewEnergyWorld FINALREPORTkriteriaNo ratings yet
- SPM Unit2 NotesDocument32 pagesSPM Unit2 Notesuppiliraja4440No ratings yet