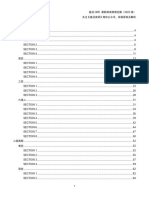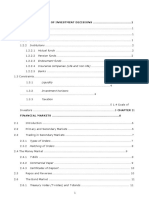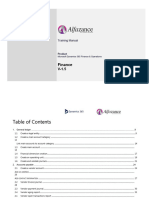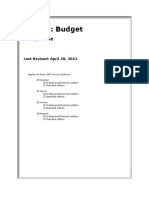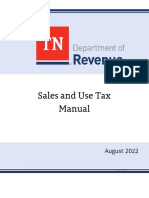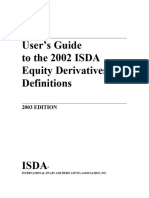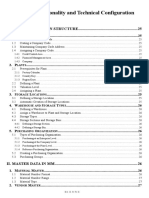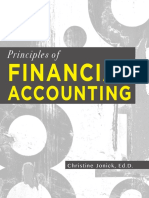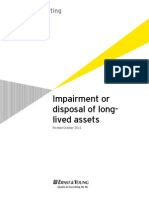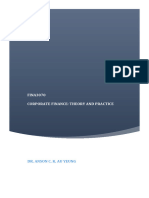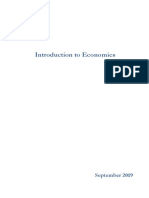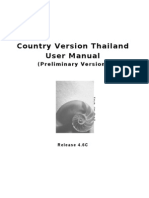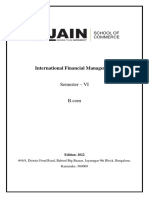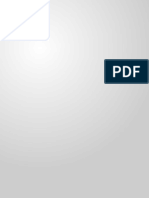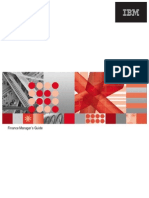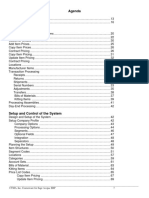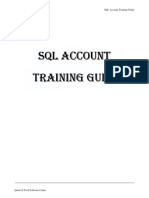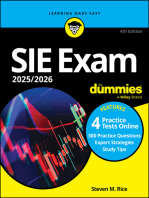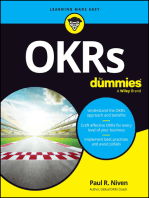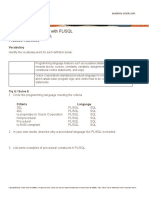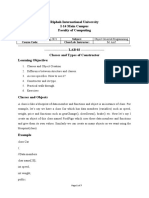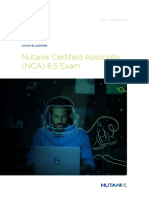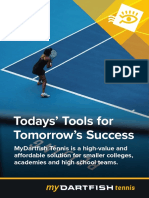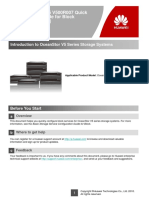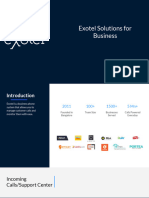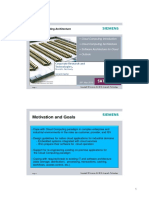Professional Documents
Culture Documents
Buyer - Source To Contracts - English - 25 Apr - v4
Uploaded by
ardiannikko0Original Title
Copyright
Available Formats
Share this document
Did you find this document useful?
Is this content inappropriate?
Report this DocumentCopyright:
Available Formats
Buyer - Source To Contracts - English - 25 Apr - v4
Uploaded by
ardiannikko0Copyright:
Available Formats
SOURCING USER MANUAL
SOURCING USER MANUAL
Table of Contents
Chapter 1: User Personas _________________________________________________________________________________ 7
Chapter 2: Create Project Request ________________________________________________________________________ 14
Chapter 3: Project Request Approval ______________________________________________________________________ 22
Chapter 4: Flip Project Request to Project _________________________________________________________________ 31
Chapter 5: Create A Project After Flipping Project Request _________________________________________________ 36
Chapter 6: Change Project Ownership _____________________________________________________________________ 54
Chapter 7: Create/Link the RFX to Project _________________________________________________________________ 56
Chapter 8: Fill in Estimated Saving ________________________________________________________________________ 61
Chapter 9: Update Project Status _________________________________________________________________________ 63
Chapter 10: Milestone – Activities _________________________________________________________________________ 65
Chapter 11: Project Milestone and Approval ________________________________________________________________ 66
Chapter 12: Project Approval ______________________________________________________________________________ 72
Chapter 13: Change Project Phase _________________________________________________________________________ 75
Chapter 14: Change RFX Ownership ________________________________________________________________________ 77
Chapter 15: Update/Validate RFX Linked to Project _________________________________________________________ 80
Chapter 16: RFX Settings __________________________________________________________________________________ 82
Chapter 17: Event Timelines _______________________________________________________________________________ 85
Chapter 18: Team Members and Evaluators ________________________________________________________________ 87
Chapter 19: Add Supplier in RFX ___________________________________________________________________________ 90
Chapter 20: Add Guidelines ________________________________________________________________________________ 94
Chapter 21: Add Questionnaire _____________________________________________________________________________ 96
Copyright © 2021 GEP. All rights reserved
SOURCING USER MANUAL
Chapter 22: Update Price Sheet ____________________________________________________________________________ 99
Chapter 23: Add Attachment ______________________________________________________________________________ 105
Chapter 24: RFX Approvals _______________________________________________________________________________ 106
Chapter 25: Publish RFX __________________________________________________________________________________ 108
Chapter 26: Withdraw RFX ________________________________________________________________________________ 113
Chapter 27: View Participation Status _____________________________________________________________________ 115
Chapter 28: View Response Workbench in case of 2 Envelopes Bid Submission System ______________________ 116
Chapter 29: Evaluate Responses __________________________________________________________________________ 118
29.1 Evaluating a Questionnaire: ------------------------------------------------------------------------------------------------------ 118
29.2 In case of 2 Envelope Bid: Shortlist Suppliers-------------------------------------------------------------------------- 119
29.3 Evaluating a Price Sheet: ---------------------------------------------------------------------------------------------------------- 122
29.4 Submitting Evaluation Scores: ------------------------------------------------------------------------------------------------- 124
29.5 Exporting Evaluation Summary ------------------------------------------------------------------------------------------------ 125
Chapter 30: Supplier Feedback____________________________________________________________________________ 128
Chapter 31: Award and Approve RFX ______________________________________________________________________ 133
31.1 Non-Award Supplier ------------------------------------------------------------------------------------------------------------------ 149
Chapter 32: Adding Local Content Percentage/TKDN _______________________________________________________ 151
Chapter 33: Flip RFX To Next Round ______________________________________________________________________ 155
Chapter 34: Flip RFX To Contract _________________________________________________________________________ 157
Chapter 35: Create Auction From Project __________________________________________________________________ 162
Chapter 36: Understanding Auction Process _______________________________________________________________ 164
36.1 Types of Auctions --------------------------------------------------------------------------------------------------------------------- 164
36.1.1 Regular Auction .......................................................................................................................164
36.1.2 Dutch Auction ..........................................................................................................................164
36.1.3 Japanese Auction ...................................................................................................................164
36.1.4 Sealed Auction ........................................................................................................................164
Copyright © 2021 GEP. All rights reserved
SOURCING USER MANUAL
36.2 Event Method ---------------------------------------------------------------------------------------------------------------------------- 164
36.2.1 Reverse ....................................................................................................................................165
36.2.2 Forward ....................................................................................................................................165
36.2.3 Bonus Malus ............................................................................................................................165
36.3 Viewing Auctions ---------------------------------------------------------------------------------------------------------------------- 165
Chapter 37: Create and Manage Auction ___________________________________________________________________ 168
37.1 Creating a Regular Auction ------------------------------------------------------------------------------------------------------- 168
37.1.2 Guidelines ................................................................................................................................183
37.1.3 Lots ..........................................................................................................................................185
37.1.4 Team Members ........................................................................................................................193
37.1.5 Suppliers ..................................................................................................................................194
37.1.6 Attachments ............................................................................................................................196
37.2 Creating a Dutch Auction --------------------------------------------------------------------------------------------------------- 197
37.2.1 Event Settings .........................................................................................................................197
37.2.2 Creating and Managing Lots in Dutch Auctions ...................................................................199
37.3 Creating a Japanese Auction --------------------------------------------------------------------------------------------------- 206
37.3.1 Event Settings .........................................................................................................................206
37.3.2 Creating and Managing Lots in Japanese Auctions .............................................................208
37.4 Creating a Sealed Auction -------------------------------------------------------------------------------------------------------- 212
37.4.1 Event Settings .........................................................................................................................212
37.4.2 Bonus Malus in a Sealed Auction ..........................................................................................215
37.4.3 Creating and Managing Lots in Sealed Auctions ..................................................................217
37.5 Flipping RFX to Auction ------------------------------------------------------------------------------------------------------------ 220
37.6 Deleting an Auction ------------------------------------------------------------------------------------------------------------------ 226
Chapter 38: Approve & Publish Auction ____________________________________________________________________ 229
Chapter 39: Monitor Auction ______________________________________________________________________________ 234
39.1 Bid Summary ---------------------------------------------------------------------------------------------------------------------------- 234
39.2 Live Auction Monitor ---------------------------------------------------------------------------------------------------------------- 235
39.2.1 Live Auction Monitor – Regular Auction ...............................................................................238
39.2.2 Live Auction Monitor – Dutch Auction ..................................................................................239
39.2.3 Live Auction Monitor – Japanese Auction ............................................................................240
Copyright © 2021 GEP. All rights reserved
SOURCING USER MANUAL
39.2.4 Live Auction Monitor – Sealed Auction .................................................................................240
39.3 Using Chat -------------------------------------------------------------------------------------------------------------------------------- 243
Chapter 40: Approve & Award Auction _____________________________________________________________________ 245
40.1 Awarding an Auction ---------------------------------------------------------------------------------------------------------------- 245
Chapter 41: Perform Other Actions ________________________________________________________________________ 249
41.1 Revising the Timeline for an Auction Event ----------------------------------------------------------------------------- 249
41.2 Reopening an Auction Event ---------------------------------------------------------------------------------------------------- 250
41.3 Modifying a Live Auction Event ------------------------------------------------------------------------------------------------ 252
41.3.1 Adding a New Lot in a Live Auction .......................................................................................252
41.3.2 Suspending a Lot in a Published Auction ..............................................................................253
Chapter 42: View Contracts _______________________________________________________________________________ 255
Chapter 43: Draft a Contract from Blank ___________________________________________________________________ 256
43.1 Basic Details ----------------------------------------------------------------------------------------------------------------------------- 258
43.2 Applicable For --------------------------------------------------------------------------------------------------------------------------- 258
43.2.1 Updating a Category ...............................................................................................................259
43.2.2 Updating an Organization Entity ............................................................................................260
43.2.3 Updating a Region ...................................................................................................................261
43.3 Internal Party ---------------------------------------------------------------------------------------------------------------------------- 262
43.4 External Party --------------------------------------------------------------------------------------------------------------------------- 262
43.5 Terms ---------------------------------------------------------------------------------------------------------------------------------------- 263
43.6 Contract Language ------------------------------------------------------------------------------------------------------------------- 264
43.6.1 Pre-signed Mode .....................................................................................................................265
43.6.2 Authoring .................................................................................................................................267
43.6.3 MS Word Template ..................................................................................................................267
43.6.4 SMART Template ....................................................................................................................273
43.7 Notes and Attachments ----------------------------------------------------------------------------------------------------------- 273
43.8 Lines ----------------------------------------------------------------------------------------------------------------------------------------- 277
43.9 Notifications ----------------------------------------------------------------------------------------------------------------------------- 278
43.10 Milestones -------------------------------------------------------------------------------------------------------------------------------- 280
43.11 Linked Documents -------------------------------------------------------------------------------------------------------------------- 282
43.12 Team ----------------------------------------------------------------------------------------------------------------------------------------- 282
Copyright © 2021 GEP. All rights reserved
SOURCING USER MANUAL
43.13 Additional Info -------------------------------------------------------------------------------------------------------------------------- 284
Chapter 44: Draft a Contract from Template _______________________________________________________________ 304
44.1 Managing Templates ---------------------------------------------------------------------------------------------------------------- 305
44.1.1 Contract Templates ................................................................................................................305
44.1.2 Language Templates ..............................................................................................................306
Chapter 45: Draft a Contract from Existing _________________________________________________________________ 309
45.1 Action Menu------------------------------------------------------------------------------------------------------------------------------ 310
Chapter 46: Send for Team Reviews _______________________________________________________________________ 312
Chapter 47: Approve a Contract ___________________________________________________________________________ 316
47.1 Reject Contract ------------------------------------------------------------------------------------------------------------------------- 318
47.2 Approving/Rejecting through Email ----------------------------------------------------------------------------------------- 319
47.3 Managing Approvers ---------------------------------------------------------------------------------------------------------------- 321
47.3.1 Ad-hoc Approval ......................................................................................................................321
Chapter 48: Send for Supplier Signature ___________________________________________________________________ 324
Chapter 49: Send for Signature ___________________________________________________________________________ 325
Chapter 50: Perform Actions on a Contract ________________________________________________________________ 328
50.1 Audit Trail---------------------------------------------------------------------------------------------------------------------------------- 328
50.2 Amend --------------------------------------------------------------------------------------------------------------------------------------- 329
50.3 Contract Modification --------------------------------------------------------------------------------------------------------------- 332
50.4 Terminate ---------------------------------------------------------------------------------------------------------------------------------- 334
50.5 Achieving a Milestone -------------------------------------------------------------------------------------------------------------- 335
50.6 Evaluating a Milestone ------------------------------------------------------------------------------------------------------------- 335
50.7 Close ----------------------------------------------------------------------------------------------------------------------------------------- 336
50.8 Change Ownership -------------------------------------------------------------------------------------------------------------------- 337
50.9 Change Contract Administrator ------------------------------------------------------------------------------------------------ 337
Chapter 52. Appendix ____________________________________________________________________________________ 339
Copyright © 2021 GEP. All rights reserved
SOURCING USER MANUAL
Change Log
Change Log
Date Topic Description of Change Change By Page No #
23 Feb 2022 User Persona Adding Flow of Project Creation for Naseem 9
PTPL and SHU
23 Feb 2022 Create Project Update New Project Request Images Naseem 14 - 15
Request
23 Feb 2022 Creating A Project Update Image for SHU Cost Recovery Naseem 33 - 35
After Flipping A and SHU Non Cost Recovery and
Project Request explanation for Realization for both
SHU.
23 Feb 2022 Project Status Update Image for Project Status Naseem 44
23 Feb 2022 Milestone - Update Image for Milestone - Naseem 46
Activities Activities
23 Feb 2022 View Response Update explanation about Technical Naseem 101
Workbench in case Evaluation
of 2 bid envelope
23 Feb 2022 Envelope Event: Update explanation about Shortlist Naseem 104
Shortlist Suppliers Suppliers
23 Feb 2022 Create Auction Update explanation and Image for Naseem 146
From Project Create Auction From Project
19 Apr 2022 All chapter Changes created based on comments Roben/Edo
from Pertamina
Copyright © 2021 GEP. All rights reserved
SOURCING USER MANUAL
Chapter 1: User Personas
Keywords (Within
Persona Roles Brief Description
Pertamina role)
SVP, VP, Senior
- Ability to view and approve transactions
Pert_UP_ Leadership Leadership manager, General
- Ability to view reports and dashboards
Manager
- Ability to create project, RFx, edit documents
Procurement Manager, and approve transactions
Pert_UP_Procurement Procurement
Procurement Assistant - Ability to view reports and dashboards
Manager Manager
Manager - Ability to browse catalog and do carts check
out
- Ability to edit RFx and Contract documents
Buyer, Purchasing, - Ability to view reports and dashboards
Pert_UP_Buyer Buyer
Contract - Ability to browse catalog and do carts check
out
- Ability to view project request
- Ability to be added as team member
Pert_UP_Pooler Pooler Pooler
- Ability to browse catalog and do carts check
out
- Ability to approve project request
- Ability to be added as team member in
Pert_UP_Project Request End User
Manager transactions (Project Request, RFx, Contracts)
Approver Manager
- Ability to browse catalog and do carts check
out
- Ability to create project request
- Ability to be added as team member in
Pert_UP_Business End User End user Others transactions (Project Request, RFx, Contracts)
- Ability to browse catalog and do carts check
out
Pert_UP_Supplier Supplier
Supplier Management - Ability to create, edit supplier profile data
Management Management
- Ability to review contract
Pert_UP_Legal Legal Legal
- Ability to view RFx as invited team member
- Ability to view all transactions (project
Pert_UP_IT Support IT Support IT Team
request, RFx, Contract)
- Ability to manage and publish supplier
Pert_UP_Catalog Admin Catalog Admin Catalog Team hosted catalog
- ability to manage the item master
Contract - Ability to manage contract clause and
Pert_UP_Contract Admin Contract Administrator
Admin contract language library
- Ability to manage notifications
Pert_UP_S2C Admin S2C Admin S2C Team - Ability to manage delegations, approvals,
and reassignments for all documents
Pert_UP_Reports Viewer and
Report Viewer Report Team - Ability to view report / dashboard
Dashboard
Copyright © 2021 GEP. All rights reserved
SOURCING USER MANUAL
Keywords (Within
Persona Roles Brief Description
Pertamina role)
- Ability to create project, RFx, edit documents
Pert_UP_Procurement and approve transactions
Procurement
Manager Non-Key Users Procurement Manager - Ability to view reports and dashboards
Manager
(SHU) - Ability to browse catalog and do carts check
out
- Ability to edit RFx and Contract documents
(Without Default View Activity)
Pert_UP_Procurement Buyer Buyer, Purchasing,
Buyer - Ability to view reports and dashboards
(EXISTING) Contract
- Ability to browse catalog and do carts check
out
- Ability to create project, RFx, edit documents
and approve transactions (With Trigger
Pert_UP_Procurement
Procurement Project Request to Supplier Activity)
Manager with activity Procurement Manager
Manager - Ability to view reports and dashboards
Supplier Profile Admin
- Ability to browse catalog and do carts check
out
- Ability to edit RFx and Contract documents
Pert_UP_Procurement Buyer (Without Default View and Report View
Buyer, Purchasing,
- Buyer Only w/o Report Buyer Activity)
Contract
Viewer activity (SHU) - Ability to browse catalog and do carts check
out
Prt_UP_Vendor Performance
Report Viewer Report Team - Ability to view report / dashboard
Widget (SHU)
Prt_UP_Report Viewer +
- Ability to View RFx, Auction and Contract
activity to view Projects, RFX, Report Viewer Report Team
and view report / dashboard
Auction, and Contract (PTPL)
Pert_UP_Corporate Corporate
Document Viewer - Ability to View Documents
functions Funtion
Note:
Persona equivalent to End User
Persona equivalent to Procurement Buyer
Persona equivalent to End User Manager
Persona equivalent to Procurement Manager
Copyright © 2021 GEP. All rights reserved
SOURCING USER MANUAL
Flow of Project Creation (SHU)
End User - Create Project Request Form (Project Request) with
details
End User Manager (Project Request Approver) – Approve the
Project Request
End User Add Procurement Manager as Team Member in Project
Request and inform Procurement Manager about the project
request via add comment
Procurement Manager Add Procurement Buyer as Team Member in
Project Request and inform and instruct Procurement Buyer to
review the project request and proceed the tender request
Procurement Buyer review project request and give comments to
end user via add comments
Copyright © 2021 GEP. All rights reserved
SOURCING USER MANUAL
End user will revise the project request based on comments from
procurement buyer (if any), and informing it to procurement buyer
via add comments once the revision is done
Procurement Buyer will review the project request again and
confirm whether the end user can submit the project request
Once it’s confirmed by the procurement buyer. End user will submit
the project request
End user will give an access for request coordinator to Procurement
Buyer and Procurement Manager
Procurement Buyer - Flip Project Request to Project
10
Copyright © 2021 GEP. All rights reserved
SOURCING USER MANUAL
Procurement Buyer - Update Project Details
Procurement Buyer – Add approver on the manage approval. There
will be 2 approvers, “Ketua Panitia Pengadaan & Pejabat
Berwenang”.
Ketua Panitia Pengadaan & Pejabat Berwenang - Approve Project
Procurement Buyer - Move Approved Project to Execution Phase
11
Copyright © 2021 GEP. All rights reserved
SOURCING USER MANUAL
Flow of Project Creation (PTPL)
End User - Create Project Request Form (Project Request) with
details
End User ManagerProject Request Approver – Approve the Project
Request
End User add Pooler as a Team member and Pooler Review the
Project Request
End User add Procurement Manager as Team Member in Project
Request
Procurement Manager add Procurement Buyer as Team Member in
Project Request
Procurement Manager - Flip Project Request to Project
12
Copyright © 2021 GEP. All rights reserved
SOURCING USER MANUAL
Procurement Manager - Assign the Project to Procurement Buyer
Procurement Buyer - Update Project Details
Procurement Manager - Approve Project
Procurement Buyer - Move Approved Project to Execution Phase
13
Copyright © 2021 GEP. All rights reserved
SOURCING USER MANUAL
Chapter 2: Create Project Request
To create a Project Request document, click on Create on the left navigation, then click on Project Request.
Fill in the details accordingly in the Project Request Form.
Note: Fields marked with Red asterisk are mandatory fields
14
Copyright © 2021 GEP. All rights reserved
SOURCING USER MANUAL
Fill in or select details in the following fields:
• Request Name: Title of tender request that will be used as tender title proposal
• Description of Needs: brief description or summary of the general scope of work
• Currency: main currency in which the tender will use
• Goods and Service: Bidang/Subbidang Usaha that is referring to classification Bidang Usaha that is set by government
institution that in charge of oil and gas. Incase of regulated the refers to Klasifikasi Baku Lapangan Usaha Indonesia.
• Organisational Entity: it should be fill in PT. Pertamina Hulu Energi and/or Etities in Subholding Upstream
• Region: It should be filled in by province of main operation area KKKS/Persuhaan
• Additional Details: any further details to add on to the request. If the project request is for Project Request
Amandement, so “type of request” should be project request amandement.
Fill in the additional information under the additional details section.
Depending on the type of Request selected, the additional questions will be populated as shown below.
15
Copyright © 2021 GEP. All rights reserved
SOURCING USER MANUAL
16
Copyright © 2021 GEP. All rights reserved
SOURCING USER MANUAL
Note: fields with asterisk (*) are mandatory to be filled.
Click on Save, after filling in all mandatory information. Now two more sections will be visible (Team Members and attachments).
17
Copyright © 2021 GEP. All rights reserved
SOURCING USER MANUAL
Click done, and notification will be sent to the team members added to the Project request
Choose the Team Members who will be part of the Project Request also a Procurement Buyer who would flip the project
request to project. Click on the (+) sign to add team members
18
Copyright © 2021 GEP. All rights reserved
SOURCING USER MANUAL
Once the team members are added. They will get email notifications mentioning that they have been added as a team member.
Attachment:
Click on Add Attachments and the upload dialog box will pop up. Maximum 5 files can be uploaded at a time and maximu file
size is 30 MB each document.
19
Copyright © 2021 GEP. All rights reserved
SOURCING USER MANUAL
Browse and select the file that needs to be uploaded, such as an Approved PR attachment, then click on Close.
To save your document, click on Save.
Note:
• Approval and circular processes are accommodated in GEP SMART. These needs are met according to as-is. GEP
SMART only accepts and uploads
Click on the action menu on top-right hand to view audit log. The audit log can be used to track changes made on the Project
Request.
20
Copyright © 2021 GEP. All rights reserved
SOURCING USER MANUAL
NOTE
21
Copyright © 2021 GEP. All rights reserved
SOURCING USER MANUAL
Chapter 3: Project Request Approval
To add approver to Project Request, click on the action menu on top-right hand and click on Manage Approval.
Click on Add Approvers, to add approvers.
22
Copyright © 2021 GEP. All rights reserved
SOURCING USER MANUAL
Then type in the approvers name and select the approver and click Done
In case if there are more than one level of approval, end user can add approver level 2 by clicking the (+) sysmbol and
type in the approvers name and select the approver and click Done
Click on Send for Approval to send the Project Request for approval. Dialog comment box will appear, can be filled in if
needed, then click Send for Approval in this dialog box
23
Copyright © 2021 GEP. All rights reserved
SOURCING USER MANUAL
The Project Request status changes to Approval Pending.
The approver received an email once Project Request send for Approval.
24
Copyright © 2021 GEP. All rights reserved
SOURCING USER MANUAL
The approver can view the Project Request in the My Tasks section on the landing page.
On Pending Approval Card Click on the Project Request.
The approver can now review the Project Request and Reject or Approve it by clicking the Reject or Approve button.
25
Copyright © 2021 GEP. All rights reserved
SOURCING USER MANUAL
• Approve button to give the approval
• Reject button to reject the Project Request. Approver can also provide comment by clicking 'add comment' at the top
of the project request page and write the corrections
Once Approver Approve the Project Request Status get changed as Draft Approved
26
Copyright © 2021 GEP. All rights reserved
SOURCING USER MANUAL
After successful approval, user need to add Procurement Manager and Pooler Procurement Buyer as part of team
member.
Procurement Manager will ask Procurement Buyer to review the Project Request via “add comments”.
27
Copyright © 2021 GEP. All rights reserved
SOURCING USER MANUAL
Procurement Buyer will review Project Request and will inform the comments to end user if any via “add comments”
If there are comments from Buyer asking to revise some field on the project request. End user will need to withdraw the
Project Request and do the changes. End user will need to re-do the flow again. Once the changes have been done, end user will
need to inform buyer to check again the project request and asking for confirmation whether all fields and attachment are
correct and whether project request can be submitted.
28
Copyright © 2021 GEP. All rights reserved
SOURCING USER MANUAL
Procurement Buyer will confirm and inform end user via “add comments” that project request can be submitted.
Click on Submit to finalize in the bottom-right corner. Project Request Status will change to “Active”
End User will only click the “Submit” button after Procurement Buyer has reviewed it and confirm that the project request can
be submitted. Incase of the End User click the “Submit” button before Procurement Buyer reviews the project request document
and confirm that the project request can be submitted, End User will not be able to do the changes on the project request based
on the correction or comments from Procurement Buyer. Procurement Buyer will need to cancel the project request and End
User will need to create new project request document.
29
Copyright © 2021 GEP. All rights reserved
SOURCING USER MANUAL
To add a comment, click on Add Comment at the top of the project request. Once a comment has been added, all the team
members receive an email notification regarding the same.
30
Copyright © 2021 GEP. All rights reserved
SOURCING USER MANUAL
Chapter 4: Flip Project Request to Project
To view the Project Request, click on Project on SMART landing page. Under the Project Request tab, click on the
Project Request you want to view.
To add comments to the project request, click on add comments at the top of the project request page, enter the
comments and click Save.
31
Copyright © 2021 GEP. All rights reserved
SOURCING USER MANUAL
Choose the Team Members who will be part of the Project Request also a team member who would flip the project
request to project. Click on the (+) sign to add team members and click done. Also, check the Request Coordinator checkbox for
the respective team member to give him right to flip the project request to a project. A notification will be sent to the team
members added to the Project request.
View: Team member will only be able to see the project request without having access modify or flip the project request to
project
Request Coordinator: Team member will be able to flip the project request to project
32
Copyright © 2021 GEP. All rights reserved
SOURCING USER MANUAL
Click Flip to Project to flip the project request into Project.
To cancel or complete a project request, click on the drop down next to Flip to Project and select Cancel Request or
Mark as Complete. The status of the Project Request changes to Cancelled or Completed.
33
Copyright © 2021 GEP. All rights reserved
SOURCING USER MANUAL
Mark as Complete : This option can be selected if procurement manager does not want to continue with the project
request because the work has already been completed with another request so there is no need to
flip it to the project
Cancel Request : This option can be selected if procurement manager wants to reject the request. End users don't
need to make a project request again, just edit the project request.
Re Open Request : This option can be selected if procurement manager wants to re open the request which are already
mark as completed.
34
Copyright © 2021 GEP. All rights reserved
SOURCING USER MANUAL
35
Copyright © 2021 GEP. All rights reserved
SOURCING USER MANUAL
Chapter 5: Create A Project After Flipping Project Request
Project is divided into Ideation, Execution and Realisation Phases:
• Ideation: The first phase in the lifecycle of a project, helps capture the potential savings opportunity. In the Ideation
phase, you report an estimate value of the savings.
• Execution: The second phase in the lifecycle of a project. During Execution, efforts are taken, such as negotiations with
the Supplier, to meet the savings values estimates that were formulated in the ideation phase.
• Realization The third and final phase in the lifecycle of a project, helps capture the actual, realized savings. These
Realised savings are tracked along with the estimated and negotiated savings to help determine whether your project
is incurring a profit or a loss, by providing a periodic analysis.
Milestones and Conditions.
Pertamina Lubricants
1) Ideation – Below are the different combinations of Tender method and Submission methods for project ideation
phase.
Tender Method Submission Method Persiapan
Pertamina Synergy Incorporated One Envelope Yes
Pertamina Synergy Incorporated Two Envelope without Technical Objection Period Yes
Pertamina Synergy Incorporated Two Envelope with Technical Objection Period Yes
Pertamina Synergy Incorporated Multi-Round without Technical Objection Period Yes
Pertamina Synergy Incorporated Multi-Round with Technical Objection Period Yes
Limited Tender One Envelope Yes
Limited Tender Two Envelope without Technical Objection Period Yes
Limited Tender Two Envelope with Technical Objection Period Yes
Limited Tender Multi-Round without Technical Objection Period Yes
Limited Tender Multi-Round with Technical Objection Period Yes
Open Tender One Envelope Yes
Open Tender Two Envelope without Technical Objection Period Yes
Open Tender Two Envelope with Technical Objection Period Yes
Open Tender Multi-Round without Technical Objection Period Yes
Open Tender Multi-Round with Technical Objection Period Yes
Direct Appointment (Others) One Envelope Yes
Direct Appointment (Others) Two Envelope without Technical Objection Period Yes
Direct Appointment (Others) Two Envelope with Technical Objection Period Yes
Direct Appointment (Others) Multi-Round without Technical Objection Period Yes
Direct Appointment (Others) Multi-Round with Technical Objection Period Yes
Direct Appointment (Upto 300 Mn IDR) One Envelope Yes
Direct Appointment (Upto 300 Mn IDR) Two Envelope without Technical Objection Period Yes
36
Copyright © 2021 GEP. All rights reserved
SOURCING USER MANUAL
Tender Method Submission Method Persiapan
Direct Appointment (Upto 300 Mn IDR) Two Envelope with Technical Objection Period Yes
Direct Appointment (Upto 300 Mn IDR) Multi-Round without Technical Objection Period Yes
Direct Appointment (Upto 300 Mn IDR) Multi-Round with Technical Objection Period Yes
Direct Selection One Envelope Yes
Direct Selection Two Envelope without Technical Objection Period Yes
Direct Selection Two Envelope with Technical Objection Period Yes
Direct Selection Multi-Round without Technical Objection Period Yes
Direct Selection Multi-Round with Technical Objection Period Yes
2) Execution – Below are the different milestones per combinations of Tender method and Submission methods for
project execution phase.
Tablel 1/3
Registrasi/ Download/ Prebid Penyam-
Pengumuman Pembukaan
Tender Submission Penilaian Pengiriman Meeting & paian
/ undangan & Dokumen
Method Method Kualifikasi Dokumen Kesepakatan Dokumen
Pendaftaran Penawaran
(jika ada) Tender Draft Kontrak Penawaran
(1) (2) (3) (4) (5) (6) (7) (8)
Pertamina
Synergy One Envelope Yes Yes Yes Yes Yes
Incorporated
Two Envelope
Pertamina without
Synergy Technical Yes Yes Yes Yes Yes
Incorporated Objection
Period
Two Envelope
Pertamina with
Synergy Technical Yes Yes Yes Yes Yes
Incorporated Objection
Period
Multi-Round
Pertamina without
Synergy Technical Yes Yes Yes Yes Yes
Incorporated Objection
Period
Multi-Round
Pertamina with
Synergy Technical Yes Yes Yes Yes Yes
Incorporated Objection
Period
Limited
One Envelope Yes Yes Yes Yes Yes Yes
Tender
37
Copyright © 2021 GEP. All rights reserved
SOURCING USER MANUAL
Registrasi/ Download/ Prebid Penyam-
Pengumuman Pembukaan
Tender Submission Penilaian Pengiriman Meeting & paian
/ undangan & Dokumen
Method Method Kualifikasi Dokumen Kesepakatan Dokumen
Pendaftaran Penawaran
(jika ada) Tender Draft Kontrak Penawaran
(1) (2) (3) (4) (5) (6) (7) (8)
Two Envelope
without
Limited
Technical Yes Yes Yes Yes Yes Yes
Tender
Objection
Period
Two Envelope
with
Limited
Technical Yes Yes Yes Yes Yes Yes
Tender
Objection
Period
Multi-Round
without
Limited
Technical Yes Yes Yes Yes Yes Yes
Tender
Objection
Period
Multi-Round
with
Limited
Technical Yes Yes Yes Yes Yes Yes
Tender
Objection
Period
Open Tender One Envelope Yes Yes Yes Yes Yes Yes
Two Envelope
without
Open Tender Technical Yes Yes Yes Yes Yes Yes
Objection
Period
Two Envelope
with
Open Tender Technical Yes Yes Yes Yes Yes Yes
Objection
Period
Multi-Round
without
Open Tender Technical Yes Yes Yes Yes Yes Yes
Objection
Period
Multi-Round
with
Open Tender Technical Yes Yes Yes Yes Yes Yes
Objection
Period
Direct
Appointment One Envelope Yes Yes Yes Yes Yes
(Others)
38
Copyright © 2021 GEP. All rights reserved
SOURCING USER MANUAL
Registrasi/ Download/ Prebid Penyam-
Pengumuman Pembukaan
Tender Submission Penilaian Pengiriman Meeting & paian
/ undangan & Dokumen
Method Method Kualifikasi Dokumen Kesepakatan Dokumen
Pendaftaran Penawaran
(jika ada) Tender Draft Kontrak Penawaran
(1) (2) (3) (4) (5) (6) (7) (8)
Two Envelope
Direct without
Appointment Technical Yes Yes Yes Yes Yes
(Others) Objection
Period
Two Envelope
Direct with
Appointment Technical Yes Yes Yes Yes Yes
(Others) Objection
Period
Multi-Round
Direct without
Appointment Technical Yes Yes Yes Yes Yes
(Others) Objection
Period
Multi-Round
Direct with
Appointment Technical Yes Yes Yes Yes Yes
(Others) Objection
Period
Direct
Appointment
One Envelope Yes Yes Yes Yes Yes
(Upto 300 Mn
IDR)
Two Envelope
Direct
without
Appointment
Technical Yes Yes Yes Yes Yes
(Upto 300 Mn
Objection
IDR)
Period
Two Envelope
Direct
with
Appointment
Technical Yes Yes Yes Yes Yes
(Upto 300 Mn
Objection
IDR)
Period
Multi-Round
Direct
without
Appointment
Technical Yes Yes Yes Yes Yes
(Upto 300 Mn
Objection
IDR)
Period
Multi-Round
Direct
with
Appointment
Technical Yes Yes Yes Yes Yes
(Upto 300 Mn
Objection
IDR)
Period
39
Copyright © 2021 GEP. All rights reserved
SOURCING USER MANUAL
Registrasi/ Download/ Prebid Penyam-
Pengumuman Pembukaan
Tender Submission Penilaian Pengiriman Meeting & paian
/ undangan & Dokumen
Method Method Kualifikasi Dokumen Kesepakatan Dokumen
Pendaftaran Penawaran
(jika ada) Tender Draft Kontrak Penawaran
(1) (2) (3) (4) (5) (6) (7) (8)
Direct
One Envelope Yes Yes Yes Yes Yes
Selection
Two Envelope
without
Direct
Technical Yes Yes Yes Yes Yes
Selection
Objection
Period
Two Envelope
with
Direct
Technical Yes Yes Yes Yes Yes
Selection
Objection
Period
Multi-Round
without
Direct
Technical Yes Yes Yes Yes Yes
Selection
Objection
Period
Multi-Round
with
Direct
Technical Yes Yes Yes Yes Yes
Selection
Objection
Period
Table 2/3
Laporan Hasil Laporan Hasil
Evaluasi Masa
Tender Submission Evaluasi Pemilihan - Pemilihan -
Administrasi Sanggah Negosiasi
Method Method Komersial Dikirimkan ke Disetujui oleh
& Technical Sampul 1
User User
(1) (2) (9) (10) (11) (12) (13) (14)
Pertamina
Synergy One Envelope Yes Yes Yes Yes Yes
Incorporated
Two Envelope
Pertamina without
Synergy Technical Yes Yes Yes Yes Yes
Incorporated Objection
Period
Two Envelope
Pertamina with
Synergy Technical Yes Yes Yes Yes Yes Yes
Incorporated Objection
Period
40
Copyright © 2021 GEP. All rights reserved
SOURCING USER MANUAL
Laporan Hasil Laporan Hasil
Evaluasi Masa
Tender Submission Evaluasi Pemilihan - Pemilihan -
Administrasi Sanggah Negosiasi
Method Method Komersial Dikirimkan ke Disetujui oleh
& Technical Sampul 1
User User
(1) (2) (9) (10) (11) (12) (13) (14)
Multi-Round
Pertamina without
Synergy Technical Yes Yes Yes Yes Yes
Incorporated Objection
Period
Multi-Round
Pertamina with
Synergy Technical Yes Yes Yes Yes Yes Yes
Incorporated Objection
Period
Limited
One Envelope Yes Yes Yes Yes Yes
Tender
Two Envelope
without
Limited
Technical Yes Yes Yes Yes Yes
Tender
Objection
Period
Two Envelope
with
Limited
Technical Yes Yes Yes Yes Yes Yes
Tender
Objection
Period
Multi-Round
without
Limited
Technical Yes Yes Yes Yes Yes
Tender
Objection
Period
Multi-Round
with
Limited
Technical Yes Yes Yes Yes Yes Yes
Tender
Objection
Period
Open Tender One Envelope Yes Yes Yes Yes Yes
Two Envelope
without
Open Tender Technical Yes Yes Yes Yes Yes
Objection
Period
Two Envelope
with
Open Tender Technical Yes Yes Yes Yes Yes Yes
Objection
Period
41
Copyright © 2021 GEP. All rights reserved
SOURCING USER MANUAL
Laporan Hasil Laporan Hasil
Evaluasi Masa
Tender Submission Evaluasi Pemilihan - Pemilihan -
Administrasi Sanggah Negosiasi
Method Method Komersial Dikirimkan ke Disetujui oleh
& Technical Sampul 1
User User
(1) (2) (9) (10) (11) (12) (13) (14)
Multi-Round
without
Open Tender Technical Yes Yes Yes Yes Yes
Objection
Period
Multi-Round
with
Open Tender Technical Yes Yes Yes Yes Yes Yes
Objection
Period
Direct
Appointment One Envelope Yes Yes Yes Yes Yes
(Others)
Two Envelope
Direct without
Appointment Technical Yes Yes Yes Yes Yes
(Others) Objection
Period
Two Envelope
Direct with
Appointment Technical Yes Yes Yes Yes Yes Yes
(Others) Objection
Period
Multi-Round
Direct without
Appointment Technical Yes Yes Yes Yes Yes
(Others) Objection
Period
Multi-Round
Direct with
Appointment Technical Yes Yes Yes Yes Yes Yes
(Others) Objection
Period
Direct
Appointment
One Envelope Yes Yes Yes Yes Yes
(Upto 300 Mn
IDR)
Two Envelope
Direct
without
Appointment
Technical Yes Yes Yes Yes Yes
(Upto 300 Mn
Objection
IDR)
Period
Direct Two Envelope
Yes Yes Yes Yes Yes Yes
Appointment with
42
Copyright © 2021 GEP. All rights reserved
SOURCING USER MANUAL
Laporan Hasil Laporan Hasil
Evaluasi Masa
Tender Submission Evaluasi Pemilihan - Pemilihan -
Administrasi Sanggah Negosiasi
Method Method Komersial Dikirimkan ke Disetujui oleh
& Technical Sampul 1
User User
(1) (2) (9) (10) (11) (12) (13) (14)
(Upto 300 Mn Technical
IDR) Objection
Period
Multi-Round
Direct
without
Appointment
Technical Yes Yes Yes Yes Yes
(Upto 300 Mn
Objection
IDR)
Period
Multi-Round
Direct
with
Appointment
Technical Yes Yes Yes Yes Yes Yes
(Upto 300 Mn
Objection
IDR)
Period
Direct
One Envelope Yes Yes Yes Yes Yes
Selection
Two Envelope
without
Direct
Technical Yes Yes Yes Yes Yes
Selection
Objection
Period
Two Envelope
with
Direct
Technical Yes Yes Yes Yes Yes Yes
Selection
Objection
Period
Multi-Round
without
Direct
Technical Yes Yes Yes Yes Yes
Selection
Objection
Period
Multi-Round
with
Direct
Technical Yes Yes Yes Yes Yes Yes
Selection
Objection
Period
Table 3/3
Tender Method Submission Method Masa Sanggah Tender Penunjukan Pemenang
(1) (2) (17) (18)
Pertamina Synergy
One Envelope Yes
Incorporated
Pertamina Synergy Two Envelope without
Yes
Incorporated Technical Objection Period
43
Copyright © 2021 GEP. All rights reserved
SOURCING USER MANUAL
Tender Method Submission Method Masa Sanggah Tender Penunjukan Pemenang
(1) (2) (17) (18)
Pertamina Synergy Two Envelope with Technical
Yes
Incorporated Objection Period
Pertamina Synergy Multi-Round without
Yes
Incorporated Technical Objection Period
Pertamina Synergy Multi-Round with Technical
Yes
Incorporated Objection Period
Limited Tender One Envelope Yes Yes
Two Envelope without
Limited Tender Yes Yes
Technical Objection Period
Two Envelope with Technical
Limited Tender Yes Yes
Objection Period
Multi-Round without
Limited Tender Yes Yes
Technical Objection Period
Multi-Round with Technical
Limited Tender Yes Yes
Objection Period
Open Tender One Envelope Yes Yes
Two Envelope without
Open Tender Yes Yes
Technical Objection Period
Two Envelope with Technical
Open Tender Yes Yes
Objection Period
Multi-Round without
Open Tender Yes Yes
Technical Objection Period
Multi-Round with Technical
Open Tender Yes Yes
Objection Period
Direct Appointment (Others) One Envelope Yes
Two Envelope without
Direct Appointment (Others) Yes
Technical Objection Period
Two Envelope with Technical
Direct Appointment (Others) Yes
Objection Period
Multi-Round without
Direct Appointment (Others) Yes
Technical Objection Period
Multi-Round with Technical
Direct Appointment (Others) Yes
Objection Period
Direct Appointment (Upto
One Envelope Yes
300 Mn IDR)
Direct Appointment (Upto Two Envelope without
Yes
300 Mn IDR) Technical Objection Period
Direct Appointment (Upto Two Envelope with Technical
Yes
300 Mn IDR) Objection Period
Direct Appointment (Upto Multi-Round without
Yes
300 Mn IDR) Technical Objection Period
Direct Appointment (Upto Multi-Round with Technical
Yes
300 Mn IDR) Objection Period
Direct Selection One Envelope Yes Yes
Two Envelope without
Direct Selection Yes Yes
Technical Objection Period
44
Copyright © 2021 GEP. All rights reserved
SOURCING USER MANUAL
Tender Method Submission Method Masa Sanggah Tender Penunjukan Pemenang
(1) (2) (17) (18)
Two Envelope with Technical
Direct Selection Yes Yes
Objection Period
Multi-Round without
Direct Selection Yes Yes
Technical Objection Period
Multi-Round with Technical
Direct Selection Yes Yes
Objection Period
3) Realization - Below are the different combinations of Tender method and Submission methods for project realization
phase.
Tender Method Submission Method Proses SP3MK dan/atau Kontrak
Pertamina Synergy Incorporated One Envelope Yes
Two Envelope without Technical
Pertamina Synergy Incorporated Yes
Objection Period
Two Envelope with Technical
Pertamina Synergy Incorporated Yes
Objection Period
Multi-Round without Technical
Pertamina Synergy Incorporated Yes
Objection Period
Multi-Round with Technical Objection
Pertamina Synergy Incorporated Yes
Period
Limited Tender One Envelope Yes
Two Envelope without Technical
Limited Tender Yes
Objection Period
Two Envelope with Technical
Limited Tender Yes
Objection Period
Multi-Round without Technical
Limited Tender Yes
Objection Period
Multi-Round with Technical Objection
Limited Tender Yes
Period
Open Tender One Envelope Yes
Two Envelope without Technical
Open Tender Yes
Objection Period
Two Envelope with Technical
Open Tender Yes
Objection Period
Multi-Round without Technical
Open Tender Yes
Objection Period
Multi-Round with Technical Objection
Open Tender Yes
Period
Direct Appointment (Others) One Envelope Yes
Two Envelope without Technical
Direct Appointment (Others) Yes
Objection Period
Two Envelope with Technical
Direct Appointment (Others) Yes
Objection Period
Multi-Round without Technical
Direct Appointment (Others) Yes
Objection Period
45
Copyright © 2021 GEP. All rights reserved
SOURCING USER MANUAL
Tender Method Submission Method Proses SP3MK dan/atau Kontrak
Multi-Round with Technical Objection
Direct Appointment (Others) Yes
Period
Direct Appointment (Upto 300 Mn IDR) One Envelope Yes
Two Envelope without Technical
Direct Appointment (Upto 300 Mn IDR) Yes
Objection Period
Two Envelope with Technical
Direct Appointment (Upto 300 Mn IDR) Yes
Objection Period
Multi-Round without Technical
Direct Appointment (Upto 300 Mn IDR) Yes
Objection Period
Multi-Round with Technical Objection
Direct Appointment (Upto 300 Mn IDR) Yes
Period
Direct Selection One Envelope Yes
Two Envelope without Technical
Direct Selection Yes
Objection Period
Two Envelope with Technical
Direct Selection Yes
Objection Period
Multi-Round without Technical
Direct Selection Yes
Objection Period
Multi-Round with Technical Objection
Direct Selection Yes
Period
Subholding Upstream Cost Recovery
1) Ideation – Below are the different combinations of Tender method and Submission methods for project ideation
phase.
Tender Method Submission Method Persiapan
DA < 200million IDR One Envelope System Yes
DA Others One Envelope System Yes
Based on Prequalification result One Envelope System Yes
Based on Prequalification result Two Envelopes System Yes
Based on Prequalification result Two Stages System Yes
Open tender One Envelope System Yes
Open tender Two Envelopes System Yes
Open tender Two Stages System Yes
2) Execution – Below are the different milestones per combinations of Tender method and Submission methods for
project execution phase.
46
Copyright © 2021 GEP. All rights reserved
SOURCING USER MANUAL
Table 1/4
Pengumuman Keberatan/Per Prebid/Klarifik
Pengumuman/ Penilaian
Tender Submission Hasil tanyaanHsl.Ku Undangan asi/Perubahan
mengundang Kualifikasi/Pra
Method Method Prakualifikasi/ alifikasi/Praku Tender DokTender/Dr
& Pendaftaran kualifikasi
Kualifikasi - 24 alifikasi - 25 afKontrak - 5
(1) (2) (3) (4) (5) (6) (7) (8)
DA < One Envelope
Yes Yes
200million IDR System
One Envelope
DA Others Yes Yes
System
Based on One Envelope
Yes Yes Yes Yes Yes Yes
Prequal. result System
Based on Two Envelopes
Yes Yes Yes Yes Yes Yes
Prequal. result System
Based on Two Stages
Yes Yes Yes Yes Yes Yes
Prequal. result System
One Envelope
Open tender Yes Yes Yes Yes Yes Yes
System
Two Envelopes
Open tender Yes Yes Yes Yes Yes Yes
System
Two Stages
Open tender Yes Yes Yes Yes Yes Yes
System
Table 2/4
Pembukaan
Pengumuman Masa Sanggah
Penyampaian Penawaran 1
Tender Submission Evaluasi Evaluasi Hasil Evaluasi Sampul 1 /
Dokumen Sampul/
Method Method Administrasi Teknis Admin & Masa Sanggah
Penawaran Sampul
Teknis Tahap 1
1/Tahap 1
(1) (2) (9) (10) (11) (12) (13) (14)
DA < One Envelope
Yes Yes Yes Yes
200million IDR System
One Envelope
DA Others Yes Yes Yes Yes
System
Based on One Envelope
Yes Yes Yes Yes
Prequal. result System
Based on Two Envelopes
Yes Yes Yes Yes Yes Yes
Prequal. result System
Based on Two Stages
Yes Yes Yes Yes Yes Yes
Prequal. result System
One Envelope
Open tender Yes Yes Yes Yes
System
Two Envelopes
Open tender Yes Yes Yes Yes Yes Yes
System
Two Stages
Open tender Yes Yes Yes Yes Yes Yes
System
47
Copyright © 2021 GEP. All rights reserved
SOURCING USER MANUAL
Table 3/4
Penyampaian
Pembukaan Hasil
Dok
Tender Submission Penawaran Evaluasi Pelaksanaan Pengumuman
Penawaran Negosiasi
Method Method Sampul Komersial Tender - Pemenang
Tahap 2 (Jika
2/Tahap 2 Persetujuan
berlaku) - 29
(1) (2) (15) (16) (17) (18) (19) (20)
DA < One Envelope
Yes Yes Yes Yes
200million IDR System
One Envelope
DA Others Yes Yes Yes Yes
System
Based on One Envelope
Yes Yes Yes Yes
Prequal. result System
Based on Two Envelopes
Yes Yes Yes Yes Yes
Prequal. result System
Based on Two Stages
Yes Yes Yes Yes Yes Yes
Prequal. result System
One Envelope
Open tender Yes Yes Yes Yes
System
Two Envelopes
Open tender Yes Yes Yes Yes Yes
System
Two Stages
Open tender Yes Yes Yes Yes Yes Yes
System
Table 4/4
Masa Sanggah
Tender Submission 1 Sampul/ Penunjukan Proses
Proses SP3MK
Method Method Sampul 2/ Pemenang Kontrak
Tahap 2
(1) (2) (21) (22) (23) (24)
DA < One Envelope
Yes Yes Yes
200million IDR System
One Envelope
DA Others Yes Yes Yes
System
Based on One Envelope
Yes Yes Yes Yes
Prequal. result System
Based on Two Envelopes
Yes Yes Yes Yes
Prequal. result System
Based on Two Stages
Yes Yes Yes Yes
Prequal. result System
One Envelope
Open tender Yes Yes Yes Yes
System
Two Envelopes
Open tender Yes Yes Yes Yes
System
48
Copyright © 2021 GEP. All rights reserved
SOURCING USER MANUAL
Masa Sanggah
Tender Submission 1 Sampul/ Penunjukan Proses
Proses SP3MK
Method Method Sampul 2/ Pemenang Kontrak
Tahap 2
Two Stages
Open tender Yes Yes Yes Yes
System
3) Realization - No Realization Milestones for SHU CR.
Subholding Upstream Non-Cost Recovery
1) Ideation – Below are the different combinations of Tender method and Submission methods for project ideation
phase.
Tender Method Submission Method Persiapan
DA < 300million IDR One Envelope System Yes
DA Others One Envelope System Yes
DS One Envelope System Yes
DS Two Envelopes System Yes
DS Two Stages System Yes
Open tender One Envelope System Yes
Open tender Two Envelopes System Yes
Open tender Two Stages System Yes
2) Execution – Below are the different milestones per combinations of Tender method and Submission methods for
project execution phase.
Table 1/4
49
Copyright © 2021 GEP. All rights reserved
SOURCING USER MANUAL
Prebid/
Pengumum- Keberatan/
Pengumum- Klarifikasi/
Penilaian an Hasil Pertanyaan
Tender Submission an/ Meng- Undangan Perubahan
Kualifikasi/ Prakual./ Hsl.Kualifi-
Method Method undang & Tender DokTender/
Prakual. Kualifikasi – kasi/Prakual
Pendaftaran DrafKontrak
24 ifikasi - 25
-5
(1) (2) (3) (4) (5) (6) (7) (8)
DA < One
300million Envelope Yes Yes
IDR System
One
DA Others Envelope Yes Yes
System
One
DS Envelope Yes Yes
System
Two
DS Envelopes Yes Yes
System
Two Stages
DS Yes Yes
System
One
Open tender Envelope Yes Yes Yes Yes Yes Yes
System
Two
Open tender Envelopes Yes Yes Yes Yes Yes Yes
System
Two Stages
Open tender Yes Yes Yes Yes Yes Yes
System
Table 2/4
Masa
Pembukaan Pengumuma
Sanggah
Penyampaia Penawaran n Hasil
Tender Submission Evaluasi Evaluasi Sampul 1 /
n Dokumen 1 Sampul/ Evaluasi
Method Method Administrasi Teknis Masa
Penawaran Sampul Admin &
Sanggah
1/Tahap 1 Teknis
Tahap 1
(1) (2) (9) (10) (11) (12) (13) (14)
DA < One
300million Envelope Yes Yes Yes Yes Yes
IDR System
One
DA Others Envelope Yes Yes Yes Yes Yes
System
One
DS Envelope Yes Yes Yes Yes
System
50
Copyright © 2021 GEP. All rights reserved
SOURCING USER MANUAL
Masa
Pembukaan Pengumuma
Sanggah
Penyampaia Penawaran n Hasil
Tender Submission Evaluasi Evaluasi Sampul 1 /
n Dokumen 1 Sampul/ Evaluasi
Method Method Administrasi Teknis Masa
Penawaran Sampul Admin &
Sanggah
1/Tahap 1 Teknis
Tahap 1
(1) (2) (9) (10) (11) (12) (13) (14)
Two
DS Envelopes Yes Yes Yes Yes Yes Yes
System
Two Stages
DS Yes Yes Yes Yes Yes Yes
System
One
Open tender Envelope Yes Yes Yes Yes
System
Two
Open tender Envelopes Yes Yes Yes Yes Yes Yes
System
Two Stages
Open tender Yes Yes Yes Yes Yes Yes
System
Table 3/4
Penyampaia LaporanHasi
n Dok Pembukaan lPemilihan/ Hasil
Tender Submission Penawaran Penawaran Evaluasi Pelaksanaan Pelaksanaan
Negosiasi
Method Method Tahap 2 Sampul Komersial Tender- Tender -
(Jika 2/Tahap 2 Pengiriman Persetujuan
berlaku) - 29 - 31
(1) (2) (15) (16) (17) (18) (19) (20)
DA < One
300million Envelope Yes Yes Yes Yes
IDR System
One
DA Others Envelope Yes Yes Yes Yes
System
One
DS Envelope Yes Yes Yes Yes
System
Two
DS Envelopes Yes Yes Yes Yes Yes
System
Two Stages
DS Yes Yes Yes Yes Yes Yes
System
One
Open tender Envelope Yes Yes Yes Yes
System
51
Copyright © 2021 GEP. All rights reserved
SOURCING USER MANUAL
Penyampaia LaporanHasi
n Dok Pembukaan lPemilihan/ Hasil
Tender Submission Penawaran Penawaran Evaluasi Pelaksanaan Pelaksanaan
Negosiasi
Method Method Tahap 2 Sampul Komersial Tender- Tender -
(Jika 2/Tahap 2 Pengiriman Persetujuan
berlaku) - 29 - 31
(1) (2) (15) (16) (17) (18) (19) (20)
Two
Open tender Envelopes Yes Yes Yes Yes Yes
System
Two Stages
Open tender Yes Yes Yes Yes Yes Yes
System
Table 4/4
Masa
Pengumum- Sanggah 1
Tender Submission Penunjukan Proses Proses
an Sampul/
Method Method Pemenang SP3MK Kontrak
Pemenang Sampul 2/
Tahap 2
(1) (2) (21) (22) (23) (24) (25)
DA < One
300million Envelope Yes Yes Yes Yes Yes
IDR System
One
DA Others Envelope Yes Yes Yes Yes Yes
System
One
DS Envelope Yes Yes Yes Yes Yes
System
Two
DS Envelopes Yes Yes Yes Yes Yes
System
Two Stages
DS Yes Yes Yes Yes Yes
System
One
Open tender Envelope Yes Yes Yes Yes Yes
System
Two
Open tender Envelopes Yes Yes Yes Yes Yes
System
Two Stages
Open tender Yes Yes Yes Yes Yes
System
3) Realization - No Realization Milestones for SHU Non CR
To Create a Project from Project Request:
52
Copyright © 2021 GEP. All rights reserved
SOURCING USER MANUAL
Fill in mandatory Project detail fields that weren’t available in the project request. Once details are filled, click Save.
The required project will be created.
53
Copyright © 2021 GEP. All rights reserved
SOURCING USER MANUAL
Chapter 6: Change Project Ownership
Once project has been created, assign the Project to buyer. To assign the Project to buyer, select click on change
ownership in the action menu at the top-right corner of the project.
Notes: For SHU, it will not be applicable as the assignment process has been done in project request from Procurement Manager
to Procurement Buyer.
Type in the new owner’s name and the reason for change and click on done.
54
Copyright © 2021 GEP. All rights reserved
SOURCING USER MANUAL
55
Copyright © 2021 GEP. All rights reserved
SOURCING USER MANUAL
Chapter 7: Create/Link the RFX to Project
After the Project is assigned to Procurement Buyer, link the PR-RFX to the Project. PR-RFX is the RFX automatically
generated in Smart once the PR created in SAP and it’s interface to GEP Smart. To link the PR- RFX to the Project, go to the
RFX, AUCTION & CONTRACT section of the Project and click Add RFX.
Select the RFX and click on Link existing RFX. The RFX will now be linked to project.
56
Copyright © 2021 GEP. All rights reserved
SOURCING USER MANUAL
Click “Using Blank Form” to create new RFX (this can be used for objections) or in this case select “Link Existing RFX”
to link existing RFX.
Notes: RFx Objections is not applicable for SHU. RFx from “using blank form” will be used as Prequalification RFx in SHU.
Select the RFX and click on Link to Project button. The RFX will now be linked to project. The Scope (CBR) must always
be the same in both RFX and Project, if not, change the scope (CBR) to match for successful linkage.
The linked RFX will appear in the Project.
57
Copyright © 2021 GEP. All rights reserved
SOURCING USER MANUAL
To link another RFX, Click on the icon in the RFX, AUCTION & CONTRACT section and select RFX.
Follow the same steps as we did while linking the first RFX and the second RFX will be linked to project.
58
Copyright © 2021 GEP. All rights reserved
SOURCING USER MANUAL
In this way multiple RFXs can be linked to a Project.
Notes: Make sure that PR number that is mentioned on the RFx should be the same as PR number mentioned on project request
and project.
To check the document hierarchy, click on icon in the RFx, Auction, and Contract section.
59
Copyright © 2021 GEP. All rights reserved
SOURCING USER MANUAL
60
Copyright © 2021 GEP. All rights reserved
SOURCING USER MANUAL
Chapter 8: Fill in Estimated Saving
Update Project Details including Estimated Savings on the Ideation Phase. Click on add savings under Estimated
Savings.
Enter the estimated spend and estimated savings and click save. The estimated savings will be added.
61
Copyright © 2021 GEP. All rights reserved
SOURCING USER MANUAL
If Estimates are not known, Estimated Spend and Savings can be entered as 0 or nominal values. If there is more than one line
Bidang/Sub-Bidang, so Procurement Buyer may fill in the Estimated Spending & Estimated Saving only at one primary line
Bidang/Sub-Bidang. For other line, fiels Estimated Spending & Estimated Saving can be filled in by “0”.
62
Copyright © 2021 GEP. All rights reserved
SOURCING USER MANUAL
Chapter 9: Update Project Status
To update status of a project, click on status at the top of the project and select the value from the dropdown.
Team Members can be added to the project in the Team Members section of the project page, by clicking the
icon.
Business Users Business End User can be invited to the Project as Team Member to see the status of the Project itself.
They will be able to see all the updates on the Project directly.
Buyers will update the Project and Milestones based on the updates in the Procurement Process.
63
Copyright © 2021 GEP. All rights reserved
SOURCING USER MANUAL
64
Copyright © 2021 GEP. All rights reserved
SOURCING USER MANUAL
Chapter 10: Milestone – Activities
Based on the details entered i.e., Tender Method and Submission Method, the required Milestone and Activities will be generated
for 3 phases of Project.
65
Copyright © 2021 GEP. All rights reserved
SOURCING USER MANUAL
Chapter 11: Project Milestone and Approval
To add an attachment to the milestone, click on add attachment in the respective milestone. Numbering of every
attachment must be done offline.
To change a milestone assignee, open the milestone, click on Show Lookup in activity assignee.
Select the new assignee and Click Done. The milestone assignee will be updated.
66
Copyright © 2021 GEP. All rights reserved
SOURCING USER MANUAL
The milestone can now be marked completed by switching the slider from Pending to Achieved.
You can also add comment and click on save.
Once achieved the milestone can now be sent for approval. To send a milestone for approval, click on the action menu
and click manage approval.
67
Copyright © 2021 GEP. All rights reserved
SOURCING USER MANUAL
Click on add approvers, search and select the required approver and click done.
68
Copyright © 2021 GEP. All rights reserved
SOURCING USER MANUAL
Once approver has been added, click on Send for Approval.
The milestone will be sent for approval.
69
Copyright © 2021 GEP. All rights reserved
SOURCING USER MANUAL
When Procurement Buyer send Milestone for Approval, email notification will go to Approver. The approver will be able
to see the project that has a milestone pending for approval, in My Tasks under Pending Approval card.
70
Copyright © 2021 GEP. All rights reserved
SOURCING USER MANUAL
On clicking the Project, the approver will be redirected to the milestone page where the approver’s approval is required.
On clicking Approve milestone, the milestone will be approved and milestone status changes to Approved. The approver
also has the option to reject milestone or withdraw their approval.
71
Copyright © 2021 GEP. All rights reserved
SOURCING USER MANUAL
Chapter 12: Project Approval
Add Approver
On the Project document page, Click on the Action Menu icon .
Click on Manage Approval then click Add Approvers.
The Add Approver window will then be displayed. Type in the name of the approver that needs to be added under the
Search & Add Users text box, then select the approver.
72
Copyright © 2021 GEP. All rights reserved
SOURCING USER MANUAL
Click Done once all approvers have been added.
On the Project document page, Click on Send for Approval to send the Project for approval. Once Project Send for Approval,
Project Approver will receive a notification.
To approve projects, On the landing page, click on My Tasks and select the project that needs to be approved from the
Pending Approval tab.
73
Copyright © 2021 GEP. All rights reserved
SOURCING USER MANUAL
Validate the details of the project. Click on Approve. The confirmation window will then appear to input any comments.
Click Approve to approve the project. Click Reject if you wish to reject the project approval.
74
Copyright © 2021 GEP. All rights reserved
SOURCING USER MANUAL
Chapter 13: Change Project Phase
Once the project is approved, click on the dropdown list next to the Ideation button and select Execution.
The confirmation window will appear. Click on OK to move the project into Execution phase.
The project will be moved to Execution phase.
75
Copyright © 2021 GEP. All rights reserved
SOURCING USER MANUAL
Note : Unless all the Milestones of the previous Project Phase are achieved you cannot move to the next phase
76
Copyright © 2021 GEP. All rights reserved
SOURCING USER MANUAL
Chapter 14: Change RFX Ownership
Go to Admin page and under Document Management, click Change Ownership.
77
Copyright © 2021 GEP. All rights reserved
SOURCING USER MANUAL
Under Change Ownership, type in the user’s name who currently is the owner of the document and select the document
type from the dropdown. Then click View Documents.
Select the documents that author need to be changed and type in the new owner’s name in and click
Change Ownership.
78
Copyright © 2021 GEP. All rights reserved
SOURCING USER MANUAL
Once clicked, there will be a pop up asking to retain old owner as team member in the event.
Click on Yes or No as required and the ownership would be changed.
79
Copyright © 2021 GEP. All rights reserved
SOURCING USER MANUAL
Chapter 15: Update/Validate RFX Linked to Project
From Global Search Option user can locate the project.
You can also search for different types of documents by selecting the arrow and a drop-down of documents will appear.
80
Copyright © 2021 GEP. All rights reserved
SOURCING USER MANUAL
From the Project page, scroll to the RFX, Auction & Contract section. To open the PR-RFX, click on the RFX that is linked
to the project.
The RFX event page would open.
81
Copyright © 2021 GEP. All rights reserved
SOURCING USER MANUAL
Chapter 16: RFX Settings
Access the RFX event, Click on settings . Event Settings allows users to customise certain general
settings pertaining to the RFX
• Public RFX: Select this option if you require the RFX to be a public RFX (Open Tender RFX). Website link to all the
public RFXs – https://smart.gep.com/publicrfx/pertamina?oloc=215#/
• 2-envelope event: select this option if you require technical and commercial evaluation to be done separately.
• Confidential event: select this option if you want to allow only invited members of the buyer’s team to view the RFX
event.
• Sealed event: select this option to display the Suppliers’ responses only after the period to respond to the RFX is over.
(Note: If the RFX is a 2-envelope event, it will always be a sealed event)
• Training event: select this option to conduct a training event. This event will be excluded from reports and dashboard.
• Mask Buyer name and Contact Details on supplier Side: select this option to hide the buyer name from the supplier.
• Mask Supplier name for viewing responses: select this option to hide the Supplier name from the evaluators.
• Award Event through Scenario Finalization: select this to award supplier through finalized awarding scenario.
82
Copyright © 2021 GEP. All rights reserved
SOURCING USER MANUAL
• Multicurrency event: select the check box to enable Suppliers to bid in currencies other than the Event Currency.
• Allow all Team Members to access Supplier responses: select this option to allow all participants (co-author, evaluators
etc.) in the event access all Supplier responses.
• Price sheet response evaluation: select this setting to evaluate price sheets at item or price sheet level.
• Questionnaire response evaluation: select this option to enable questionnaire evaluation.
• Skip response evaluation of questionnaire and price sheet: select this to allow evaluator to skip evaluation of
questionnaire or price sheets
•
Diverse suppliers need not be included in this event: this will not be applicable in PERTAMINA
• Suppliers can preview event before accepting mandatory guidelines: select this option to allow Suppliers to preview
the RFX event before accepting the guidelines.
• Suppliers must confirm participation in event before submitting their responses: select this option to ensure that the
Supplier confirms participation in the event after accepting the guidelines.
• Suppliers can upload attachments in “Attachments” section of RFX: select this option to allow Suppliers to add and
upload attachments.
• Supplier can access discussion forum before accepting mandatory guideline: select this option to enable supplier to
access forum before accepting guidelines
• User needs to click on the Done option once all settings are configured for the event.
Upon loading the RFX document page after selecting, enter/update basic details of the RFX.
83
Copyright © 2021 GEP. All rights reserved
SOURCING USER MANUAL
The Event Name is auto populated. Validate the Event Name and edit the name if required to match Tender Title.
Fill in or select:
• Event Description: a brief description of the sourcing event.
• Event Type: what kind of event is the RFX. (RFI - Can be used for General / Pre-Qualification., RFP - Can be used for
Tender Specific Pre-Qualifications or Technical Questionnaires and it can be used for market survey., RFQ - Can be
used to get Price information as formal quotation.)
RFX event can be used for prequalification and objection:
- Buyer create RFX event with RFI type and add the general and special qualification guidelines/ attachments/ templates
on the event. Buyer may add any necessary questionnaire if needed
- Buyer get the response from vendor and evaluate the qualification documents.
- For any clarification needed with vendor, Buyer may communicate with vendor through Discussion Forum
- For new vendor, Buyer provide IP2P access to the vendor. in parallel Buyer provide the qualification documents to MDM
team
- Buyer then shortlist the vendors and get approval through comment section (This point is not applicable for SHU)
- Buyer can create a new RFI from project for Technical or commercial objection. (This point is not applicable for SHU)
Pertamina can provide feedback to the supplier on objection using the discussion forum. Using discussion forum will also
ensure that the communication is documented and auditable. If approval required on communication, it can be a part of project
milestone.
84
Copyright © 2021 GEP. All rights reserved
SOURCING USER MANUAL
Chapter 17: Event Timelines
Click on the Pencil icon at the top right of the Timeline section.
Populate the Start and End Date & Time for each of the below:
Response Timeline: this is previously known as the bid closing date in which Supplier can submit their bid responses. The
response timeline will be visible by supplier.
Evaluation Timeline: the period in which evaluators can evaluate tenders
Feedback Timeline: the period in which Suppliers can upload revised prices to update the submitted one (refer to chapter 31).
To add a custom Timeline, click on the icon in timelines.
85
Copyright © 2021 GEP. All rights reserved
SOURCING USER MANUAL
Enter the Name for the new timeline and the Start Date & Time and the End Date & Time.
Click Done once completed the new custom timeline will be added.
86
Copyright © 2021 GEP. All rights reserved
SOURCING USER MANUAL
Chapter 18: Team Members and Evaluators
Under the team members section, click on the “(+) Add” icon. Then ‘Add team members work’ page will then be
displayed.
Search and select the team members that need to be added.
Click on ‘Add’ to add the selected team members to the RFX. Once all the team members are added click on Done.
87
Copyright © 2021 GEP. All rights reserved
SOURCING USER MANUAL
Assign Roles to Team Members
Check the boxes to the right of each team member based on their roles. (Note: Only Authors and Co-Authors and assigned Team
Members will be able to make changes to the RFX.)
• Viewer: able to view but not edit the RFX
• Co-author: able to make changes in the RFX and equally accountable as the Author.
• Evaluator: able to evaluate the questionnaires in the RFX
• Supplier Contact: Supplier will be able to see the contact
Configure Team Member
Click on View Configuration to configure team member roles settings.
88
Copyright © 2021 GEP. All rights reserved
SOURCING USER MANUAL
In the Scoring tab, Buyer/RFX Author will be able to assign questionnaires to Evaluators/Team Members, and to select which
questionnaire (technical criteria) that needs to be assigned to the desired Evaluator. The same steps can be repeated for price
sheets. User can click on done once the assignment is done.
89
Copyright © 2021 GEP. All rights reserved
SOURCING USER MANUAL
Chapter 19: Add Supplier in RFX
To add suppliers, in the supplier section click on “(+) Add” button and select “Add from Repository”.
To select required suppliers from the repository, select the filter icon on top right.
The filter will display the attributes on the left side, you may filter using client supplier code or Legal Company Name attribute.
90
Copyright © 2021 GEP. All rights reserved
SOURCING USER MANUAL
91
Copyright © 2021 GEP. All rights reserved
SOURCING USER MANUAL
To choose the primary contact respondent or the primary email contact address, click on primary respondednt for every
single supplier and choose which email address that can be used as a primary respondent.
92
Copyright © 2021 GEP. All rights reserved
SOURCING USER MANUAL
93
Copyright © 2021 GEP. All rights reserved
SOURCING USER MANUAL
Chapter 20: Add Guidelines
To add guidelines, scroll to Guidelines subsection on the RFX document page and click on the Import from Repository
link. Select the guidelines that needs to be added.
Then click on Import. The guidelines will then be visible under the guideline’s subsection.
To create a new guideline, click on the Create New Guideline link.
94
Copyright © 2021 GEP. All rights reserved
SOURCING USER MANUAL
Enter or select:
• Guideline Title: the name of the document
• Guideline Type: the document type
• Acknowledge from Supplier: whether the Supplier needs to acknowledge before or after bid submissions
• Add Attachments: either add the new guideline as an attachment, or write it in the textbox below
Click Done to create the new guideline.
95
Copyright © 2021 GEP. All rights reserved
SOURCING USER MANUAL
Chapter 21: Add Questionnaire
To Add Questionnaire (Technical Criteria), scroll to questionnaire subsection on the RFX document page and click on
Create New Questionnaire.
Enter the Questionnaire Name and description and click on “+” icon on the right side.
Upon clicking the “+” icon, the New Question dialog box will be displayed. Enter the question in the Question field. Check the
mandatory box if the question is mandatory to be filled in.
96
Copyright © 2021 GEP. All rights reserved
SOURCING USER MANUAL
Check the Allow Supplier to add attachments box to allow Suppliers to add attachments as per the requirement.
Evaluation Types:
• Score: select this to create questions that will be scored numerically (will be used primarily for General questions)
• Acceptable or Unacceptable Type: select this to create questions that will be scored based on whether it is acceptable
(When the evaluation method is Pass / Fail, questions can be created with this evaluation type)
• Info: select this for informational purposes only
From the drop down select the type of responses that the supplier can provide.
Click Save to save the question.
Once all the questions are created. Click Done.
To add questionnaire from the repository, click + button and click “import from repository”. Choose questionare that will
be used from the repository, then click import.
97
Copyright © 2021 GEP. All rights reserved
SOURCING USER MANUAL
98
Copyright © 2021 GEP. All rights reserved
SOURCING USER MANUAL
Chapter 22: Update Price Sheet
To validate/Update a price sheet, scroll to the price sheet subsection on the RFX document page and click on the price
sheet.
Enter Price Sheet Name and select Price Sheet Type. Input a brief description of the price sheet under Price Sheet Description.
Click on Icon Manage Column at the top right corner of the price sheet table.
Add columns for supplier response. Click on + icon on the top right corner of the pop up and enter the number of columns that
needs to be added. Click on the tick icon, then click on the Column name and enter the column name.
99
Copyright © 2021 GEP. All rights reserved
SOURCING USER MANUAL
Add Supplier Unit Price for supplier response.
Add Supplier Total Price which should be a computation column.
Click on the icon to enter the computation formula and enter the formula. Click Done.
100
Copyright © 2021 GEP. All rights reserved
SOURCING USER MANUAL
Select the relevant column type:
• Mandatory: to set the column as mandatory
• Visible to Supplier: to set the column as visible to Suppliers
• For Supplier Response: to set for Suppliers to submit a response
Fill in all the columns for all the line items needed. Click on Save to save the data.
Click Done when all the required fields have been filled.
Baseline price can be edited only in the draft status of the RFX.
Note: RFX coming through SAP-PR will be created with the Price sheet based on the PR released. In case there are changes
happening to the Price sheet based on the Pre-Bid Meeting, the RFX Pricesheet must be updated manually.
101
Copyright © 2021 GEP. All rights reserved
SOURCING USER MANUAL
How to remove the Price sheet during Prequalification and add it back in the next stage
Notes: This is not applicable for SHU.
Step 1 : Download the Price sheet on local system, Save the same as repository and delete it from the event
Step 2 : Once the prequalification round is completed and user starts with a new stage for RFQ Create new stage of the current
event and go to Price sheet section and click select the option of Import from repository.
Select the relevant Price sheet template from the repository as per the below screenshot
102
Copyright © 2021 GEP. All rights reserved
SOURCING USER MANUAL
Step 3: Download the Uploaded Price sheet from the system using the download option highlighted below
Step 4: Copy the line items from the earlier downloaded Price sheet that was saved on the local system to new downloaded
template.
Upload this updated back to the system using the upload option next to the download icon
103
Copyright © 2021 GEP. All rights reserved
SOURCING USER MANUAL
NOTE
104
Copyright © 2021 GEP. All rights reserved
SOURCING USER MANUAL
Chapter 23: Add Attachment
To add RFX attachments, scroll to Attachments on the RFX document page, then click on “+” icon on the top right
corner. File size limit is 30 MB each, and file limit is 5 at once uploading.
Click on browse, then select the documents that needs to be attached, then click on Close.
Check the checkbox visible to supplier against the attachment documents that needs to be accessed by the suppliers. The
documents with “Visible to Suppliers” unchecked will be visible only to the Buyers.
105
Copyright © 2021 GEP. All rights reserved
SOURCING USER MANUAL
Chapter 24: RFX Approvals
The RFx document will be approved offline. Therefore, approval for RFx documents will be done by auto-approve (it does not
add approval on the manage approval menu).
106
Copyright © 2021 GEP. All rights reserved
SOURCING USER MANUAL
107
Copyright © 2021 GEP. All rights reserved
SOURCING USER MANUAL
Chapter 25: Publish RFX
Once the RFX is approved, The RFX will be in Approved status. Click on Publish Event.
An Email pop-up will appear. Click on Send then the status will change to Published.
108
Copyright © 2021 GEP. All rights reserved
SOURCING USER MANUAL
Once the RFX is published, you can now open the discussion forum by clicking on icon on top of the RFX event page, to
have any discussions with the supplier.
109
Copyright © 2021 GEP. All rights reserved
SOURCING USER MANUAL
Click on the overall discussion if you want the discussion to be open.
Click on internal thread if you wish to have an internal discussion within the team members.
Click on the supplier’s name if you wish to have a discussion with that supplier and the team members.
Once the RFX has been published, Procurement Buyer can revise the response timeline by clicking on the icon in
the event timelines section. The buyer can make the required changes.
110
Copyright © 2021 GEP. All rights reserved
SOURCING USER MANUAL
Once the response timeline is revised, the buyer will be asked for the reason to revise the response timeline.
111
Copyright © 2021 GEP. All rights reserved
SOURCING USER MANUAL
The Procurement buyer should enter the reason and click done, this can be used to capture short comments, the response
timeline will be revised.
If required, the buyer can share comment through email notification by checking the checkbox, the comment will be shared with
the suppliers along with the revised timeline or else the supplier will only receive the revised timeline. Only Authors and Co-
Authors will be able to make changes to the Timelines on RFX.
112
Copyright © 2021 GEP. All rights reserved
SOURCING USER MANUAL
Chapter 26: Withdraw RFX
Withdrawal of RFX.
Click on the Action Menu icon within the RFX document, then select to Withdraw Event.
Withdrawal of RFX will prompt a pop-up message. Check the box to send email notifications to Suppliers and Team Members
(if required) then click Yes.
113
Copyright © 2021 GEP. All rights reserved
SOURCING USER MANUAL
Withdrawal doesn’t require approval. In case approvals are needed for withdrawal, the same can be taken through the internal
discussion capability.
The status of the RFX will change to “Event Withdrawn – Approval Required”. Buyer can then perform changes to RFX, and must
resubmit for approval and re-publish the RFX.
114
Copyright © 2021 GEP. All rights reserved
SOURCING USER MANUAL
Chapter 27: View Participation Status
The buyer can view supplier activities through the status tracked within the supplier section of the RFX event.
The Participation status provides details whether supplier has accepted the guidelines, confirmed participation, submitted
response or declined invitation, along with the date and time stamp details. The status gets reflected based on the supplier
action.
115
Copyright © 2021 GEP. All rights reserved
SOURCING USER MANUAL
Chapter 28: View Response Workbench in case of 2 Envelopes
Bid Submission System
Once the response time is closed, Open Technical Responses button is available.
Once Technical Evaluation timeline is already started open Technical Response button will still be available. Technical Response
button will be available in case of Response timeline end and Technical Evaluation timeline not yet started. Changes are here
116
Copyright © 2021 GEP. All rights reserved
SOURCING USER MANUAL
Once the buyer chooses to open technical responses the response timeline can no longer be extended.
Once confirmed, the status of the event gets updated to Technical Response Opened.
NOTE
117
Copyright © 2021 GEP. All rights reserved
SOURCING USER MANUAL
Chapter 29: Evaluate Responses
29.1 Evaluating a Questionnaire:
For questionnaire, go to response workbench, click evaluate, and click my evaluation tab, and click evaluate questionare.
questionnaire summary tab and click evaluate. Select Questionnaire.
Fill in scores in the score field and click done.
Submit the score in case of 2 envelope bid
118
Copyright © 2021 GEP. All rights reserved
SOURCING USER MANUAL
29.2 In case of 2 Envelope Bid: Shortlist Suppliers
Once Technical score are submitted and the technical evaluation timeline ends, the status of the RFX event changes to
Supplier Shortlisting. At this stage, Shortlist Suppliers button appears at the bottom right of the screen.
In case of Technical Evaluation Timeline end and Commercial evaluation timeline started still Shortlist Suppliers button will be
visible. Once buyer shortlist the supplier open Commercial Response button will be appearing.
Click on Shortlist Suppliers button to select the suppliers for proceeding forward to view the commercial responses. Select the
suppliers and click Done.The status of the doc will become “Supplier Shortlisting”.
119
Copyright © 2021 GEP. All rights reserved
SOURCING USER MANUAL
Click on the Open Commercial response button to proceed with the selected supplier.
A confirmation window pops up, before Buyer proceeds to open the commercial responses:
120
Copyright © 2021 GEP. All rights reserved
SOURCING USER MANUAL
Status updated to Commercial Response Opened:
In Case of Commercial Evaluation Timeline end and buyer not yet Short listed the supplier Shortlist and Open Commercial
Response button will be available. When Buyer try to open commercial response a warning message will display “ Commercial
evaluation timeline specified for event has already ended. You must modify evaluation timeline for evaluating
commercial responses”
121
Copyright © 2021 GEP. All rights reserved
SOURCING USER MANUAL
29.3 Evaluating a Price Sheet:
Once the evaluation timeline (Commercial evaluation timeline in case of 2 bid envelope) starts, the evaluator can now
evaluate the supplier’s responses. To evaluate Price sheet, go to Response Workbench, Go to Evaluate Click on My Evaluation
and Click on Evaluate: Price Sheet.
Notes : ▪ If the feedback setting isn’t enabled the buyer may directly proceed to evaluation.
122
Copyright © 2021 GEP. All rights reserved
SOURCING USER MANUAL
▪ In case the feedback is sent post evaluation, Buyer may choose to evaluate the responses again
based on the revised responses.
For commercial evaluation, click on compare response click on manage column mapping and map the columns as
below and click on Done.
Fill in scores in the My scores column and click done.
123
Copyright © 2021 GEP. All rights reserved
SOURCING USER MANUAL
29.4 Submitting Evaluation Scores:
Once Done, click on submit scores as indicated on page above. A select suppliers screen will pop up, select the suppliers for
whom you wish to submit the scores.
124
Copyright © 2021 GEP. All rights reserved
SOURCING USER MANUAL
Click Done, the scores will now be submitted.
(Note: If the RFX is a 2-envelope event then there would be separate round of evaluation i.e. first technical evaluation and then
commercial evaluation. The responses of only the suppliers that have been shortlisted in the technical round will be visible in
the commercial round
29.5 Exporting Evaluation Summary
1) Click on the Download Supplier Response link to downloads the response and evaluation summary.
2) Select the appropriate options and click on download in the bottom right corner to download the summary.
125
Copyright © 2021 GEP. All rights reserved
SOURCING USER MANUAL
3) Click on download to download the selected. Click on go to Logs will take user to Logs Page to download the Zip file.
126
Copyright © 2021 GEP. All rights reserved
SOURCING USER MANUAL
127
Copyright © 2021 GEP. All rights reserved
SOURCING USER MANUAL
Chapter 30: Supplier Feedback
Buyer needs to enable the setting, ‘Share Response Feedback’ with Supplier to provide your feedback. You can then share the
supplier feedback once the response timeline is closed, and feedback timeline is open.
Notes: In SHU, supplier feedback will be used as arithmetic correction.
Click on Supplier feedback under negotiation to enable feedback. Buyer may or may not choose to allow suppliers to
provide revised responses during feedback timeline.
128
Copyright © 2021 GEP. All rights reserved
SOURCING USER MANUAL
The Buyer can compare the responses of the supplier by clicking response workbench in the supplier responses section
(Note: If it is a sealed event the responses can be opened only when the response timeline is closed)
You can go ahead, view and compare the responses but the responses can’t be evaluated if the response timeline is still open.
To share feedback, from the Actions menu click Response Feedback.
129
Copyright © 2021 GEP. All rights reserved
SOURCING USER MANUAL
Select the suppliers you want to send feedback to and click Done.
Toggle the Enable Feedback slider to turn ON the feedback for the required price sheet.
130
Copyright © 2021 GEP. All rights reserved
SOURCING USER MANUAL
The Manage Feedback settings is then enabled. Click Manage Feedback icon, to manage the columns for which the
feedback is to be enabled.
Under the Enable Feedback column, toggle the slider to turn the feedback ON for a column. Under the Feedback type, click the
Colour Range Settings icon. Click the Add new rule icon to add a new rule.
131
Copyright © 2021 GEP. All rights reserved
SOURCING USER MANUAL
Once you have entered all the values, click Done.
You can now publish the feedback for supplier on the Response Feedback page.
Click Publish Feedback.
The suppliers will now be given their feedback and based on feedback settings, the supplier maybe restricted or maybe allowed
to submit revised responses.
132
Copyright © 2021 GEP. All rights reserved
SOURCING USER MANUAL
Chapter 31: Award and Approve RFX
Award event can only be done once the evaluation timeline has been passed in which the status of the doc is “Awarding –
Approval Required”. If the evaluation timeline has not been passed, so the evaluation timeline is needed to be adjusted on the
event timelines.
User can access the event through global search option,
Once the event is in Awarding status, click Award Event system ask about the scenario finalization.
133
Copyright © 2021 GEP. All rights reserved
SOURCING USER MANUAL
Go to Award Scenario. Click on Scorecard click on Lowest Line Price and finalize the scenario.
On Award Scenario page, finalize the scenario.
134
Copyright © 2021 GEP. All rights reserved
SOURCING USER MANUAL
Go to Award Event. Select the Suppliers that needs to be awarded. Click on Short List.
135
Copyright © 2021 GEP. All rights reserved
SOURCING USER MANUAL
Select the reason from the drop down. Enter the spend allocated. Enter comments if required. Attach documents if
required. Click on Done.
Attach RFX award summary in attachment from Analyse-Vision and Click on Done.
RFX Summary Can be obtained in following manner Analytics>Vision>Award Summary
136
Copyright © 2021 GEP. All rights reserved
SOURCING USER MANUAL
Click on Triangular Drop Down. Click on Standard View & Enter Award Summary.
137
Copyright © 2021 GEP. All rights reserved
SOURCING USER MANUAL
Award Summary Report will get pulled up. User can click on the pencil option & choose the appropriate project number to get
to the concerned event document.
138
Copyright © 2021 GEP. All rights reserved
SOURCING USER MANUAL
User can click on the action menu & choose export PDF as indicated below. User is supposed to attach the exported PDF in
attachment option highlighted below.
139
Copyright © 2021 GEP. All rights reserved
SOURCING USER MANUAL
User can click on Done after successful upload.
Click on Send for Approval
140
Copyright © 2021 GEP. All rights reserved
SOURCING USER MANUAL
Note: Approver needs to be added using Manage Approval through the RFX event page before sending for approval.For SHU, it
will be auto approved.
To award through scenario i.e. Lowest Line Price, click on settings on the event page. Select the
setting - Award Event through Scenario Finalization.
141
Copyright © 2021 GEP. All rights reserved
SOURCING USER MANUAL
On the RFX event page, click on Award Event click on Lowest Line Item under Award Scenario.
142
Copyright © 2021 GEP. All rights reserved
SOURCING USER MANUAL
Click on column mapping .
Map column as below If require & click on done.
This will optimize the bids and allocate the lines to the suppliers who has quoted least price for the lines.
143
Copyright © 2021 GEP. All rights reserved
SOURCING USER MANUAL
Go to allocation details tab to see the ranking of the suppliers against each of the line items.
144
Copyright © 2021 GEP. All rights reserved
SOURCING USER MANUAL
To finalize scenario, click on Finalize scenario.
Now in the award event page, spend has been allocated to the suppliers based on price quoted by the suppliers.
Select reason from the dropdown. Enter comments if required. Attach documents if required. Click on Done.
145
Copyright © 2021 GEP. All rights reserved
SOURCING USER MANUAL
Click on Send for Approval
Note: Approver needs to be added using Manage Approval through the RFX event page before sending for approval.
If there are any documents required from the supplier before awarding, the suppliers can be asked through the discussion forum
to submit the required documents.
When the documents are received in the RFX through the discussion forum, the same can be shared with Finance and legal
through another internal discussion on the same RFX (They will need to be added to the team member). Finance can review and
confirm if the same looks good. If there is any issue, the same can be communicated to the vendor through the discussion
forum itself and the necessary actions can be taken accordingly (In the internal thread/discussion of the discussion forum).
Review and approve awarding.
On the approver’s homepage, click on Task. Select the RFX that needs to be approved from the Pending Approval tab.
146
Copyright © 2021 GEP. All rights reserved
SOURCING USER MANUAL
Click on Action Menu icon . Click on Approve Event, to approve the event.
Validate the data. Click on Approve Event.
Click on Reject if required. Click as ‘Done’ on the pop up which will appear by posting appropriate comment.
147
Copyright © 2021 GEP. All rights reserved
SOURCING USER MANUAL
Awarding now has been approved.
Now on the award event screen, the buyer can award the supplier by clicking on award supplier.The status of the
document will become “Awarding – Approved”.
148
Copyright © 2021 GEP. All rights reserved
SOURCING USER MANUAL
31.1 Non-Award Supplier
Click on Award Event, Go to Non-Award section, Select Supplier and Click on Non- Award Supplier Button.
System will ask about reason. An email template will appear. You can edit accordingly and click send. Once you click send, the
status of the document will change to “Awarded”.
149
Copyright © 2021 GEP. All rights reserved
SOURCING USER MANUAL
150
Copyright © 2021 GEP. All rights reserved
SOURCING USER MANUAL
Chapter 32: Adding Local Content Percentage/TKDN
Adding TKDN/Local Content Percentage: -
- Create a price sheet & save it. Choose manage columns, in price sheet,
- Click on icon to add columns.
- Type the columns name as TKDN and column type select percentage. Select the checkboxes for Mandatory, Visible to
Supplier and For Supplier Response. Once done, click the Done button.
- When the supplier’s responses is closed and technical evaluation is completed, open the commercial response and go
to the response workbench by clicking on icon.
- Go to the Price Sheet Summary tab and click Analyse.
151
Copyright © 2021 GEP. All rights reserved
SOURCING USER MANUAL
- Again, click on icon to manage columns.
- Add 2 columns for HEA and KP
- Edit the name to KP for column 1 and select computation for column type and edit the formula by clicking on
icon. (Taking 30% as minimum req)
152
Copyright © 2021 GEP. All rights reserved
SOURCING USER MANUAL
- Edit the name to HEA for column 2 and select computation for column type and edit the formula by clicking on
icon. Once done, click Done.
- The HEA will come up as below.
153
Copyright © 2021 GEP. All rights reserved
SOURCING USER MANUAL
154
Copyright © 2021 GEP. All rights reserved
SOURCING USER MANUAL
Chapter 33: Flip RFX To Next Round
To flip a RFX to next stage, go Negotiation Tab and click flip to next round.
Select the suppliers you wish to take to next round and click continue.
155
Copyright © 2021 GEP. All rights reserved
SOURCING USER MANUAL
Select the information you wish to carry from present RFX to the next round. You can also switch the flip supplier
responses toggle to carry the responses from the present RFX to the next round. Once selected click Flip to RFX.
The newly created RFX will be visible in the link document section of ld the RFX event page Click on document Name
to Access the same.
156
Copyright © 2021 GEP. All rights reserved
SOURCING USER MANUAL
Chapter 34: Flip RFX To Contract
To flip an RFX to a contract, go to the Award Event page of the RFX and click on Flip to Contract Section in left
Navigation.
System will give options like create contract by using blank form or template. User can choose a template from
repository or can go with the blank form.
157
Copyright © 2021 GEP. All rights reserved
SOURCING USER MANUAL
Select the supplier you want to create a contract with and proceed by clicking Select Price Sheet on the bottom right
corner.
Select the Price Sheet and proceed by clicking Column Mapping on the bottom left corner.
158
Copyright © 2021 GEP. All rights reserved
SOURCING USER MANUAL
In column mapping, the column on the left is the price book column and column on the right is the price sheet column.
The column should be mapped as below for materials price sheet.
159
Copyright © 2021 GEP. All rights reserved
SOURCING USER MANUAL
If it is a service price sheet column should be mapped as below.
Click Done once completed. The flipped contract will be visible in the linked section of the RFX event page. Click on the
contract to access it. Basic elements of the Price sheet will be flipped over to the Pricebook. Pricebook can then be enriched to
show relevant details on the Catalog. Buyer must ensure that no change is made to the Contract Line Item reference, the same
must be copy pasted from the RFX itself.
160
Copyright © 2021 GEP. All rights reserved
SOURCING USER MANUAL
In the case of multi-contracts, the flip to contracts can be performed as many times as splits needed and then the line details
can be updated accordingly in the contract. PR Number will remain and should be entered same in the Additional Information
for the split contracts.
Along with the price sheet, the agreed final contract term is also flipped to contract language section of the contract. Final
Review / Approvals can be done on the Contract before signatures.
161
Copyright © 2021 GEP. All rights reserved
SOURCING USER MANUAL
Chapter 35: Create Auction From Project
In Project, Scroll to RFX, Auction & Contract. Click on the Add Auction. Changes are here
Select if you wish to create a new auction i.e. from blank or link an existing auction to the project.
162
Copyright © 2021 GEP. All rights reserved
SOURCING USER MANUAL
The linked or created Auction, will appear under RFX, Auction & Contract section. Changes are here
163
Copyright © 2021 GEP. All rights reserved
SOURCING USER MANUAL
Chapter 36: Understanding Auction Process
36.1 Types of Auctions
There are four different types of auctions to select from when creating an auction. The auction type can be chosen based on
your criteria and requirements.
36.1.1 Regular Auction
Also known as an English auction. In this type of auction, the bidders participate in real time environment and continuously
decrease/increase the bid based on real time competition feedback.
36.1.2 Dutch Auction
A Dutch auction starts with a high or low price depending on reverse or forward method. This Price goes on
decrementing/incrementing at regular intervals, until a bidder accepts the price. Whoever bids first/accepts bid is the winner
of the auction.
36.1.3 Japanese Auction
A Japanese auction starts with a high or low price depending on reverse or forward method. The price goes on
decrementing/incrementing at regular intervals. The bidders must accept the bid amount specified in each of
incrementing/decrementing range to stay in the competition.
Unlike the Dutch auction, a Japanese auction continues until there are no more participants left to bid or if time runs out.
36.1.4 Sealed Auction
A Sealed auction is a type of auction in which the bidders place only one bid. Unlike the other auction types that allow suppliers
to continually place bids with each passing interval, in a sealed auction, the suppliers cannot place interval bids.
Also, unique to sealed auction is the fact that the bids placed by the bidders are hidden to each other and to you, the buyer.
Unlike the other auction types where you are able to see what the bidders are bidding, in a Sealed auction, you are unable to
view the bids till the time the auction event is live.
36.2 Event Method
Auction events can be conducted in either forward or reverse. These methods are dependent on the details and type of the
auction that meets your requirements.
164
Copyright © 2021 GEP. All rights reserved
SOURCING USER MANUAL
36.2.1 Reverse
This is conducted for the purpose of buying goods and materials from potential suppliers. Bidding usually starts with highest
possible price and decreases gradually. The winner is the supplier having the lowest bid.
This is a descending-price auction, also known as a Procurement or Buy offer. In this format, bids must be lower in price than
the previous bids in order to win an auction. This is the most commonly used auction format in Sourcing, where the bidders
compete by lowering their prices.
36.2.2 Forward
This is usually conducted for the purpose of selling goods or materials. Bidding usually starts with lowest possible price and
increases gradually. The winner is the bidder having the highest bid.
This forward auction type is useful when you want to auction off any surplus goods or materials.
36.2.3 Bonus Malus
Bonus-Malus can be used when buyer wants to incorporate any associated costs or rebates, like tooling, total cost of ownership,
discounts / rebates into the bid placed by the supplier to ensure that bid analysis happens in real time.
Thus, for Regular Reverse Auction, you can apply “Bonus” if you want to favour a supplier and “Malus” if you want to penalize a
supplier.
▪ The bonus malus feature is applicable only for Regular and Sealed type auctions.
▪ You can also select to conduct a bonus malus event, post event publish and also modify the bonus malus
event, post event publish, if required.
Note
To know more how to apply bonus malus to the different types of auctions, see:
▪ Bonus Malus in a Regular Auction
▪ Bonus Malus in a Sealed Auction
36.3 Viewing Auctions
On successful login, the Landing page is displayed as shown below:
165
Copyright © 2021 GEP. All rights reserved
SOURCING USER MANUAL
On the Landing page, you can view the existing auction documents under the Sourcing Auction section. You can create a new
auction under the Create section.
Under the Auction Tab, the documents are arranged according to Access types. Go through the list to locate Auction and click
the required auction document to go inside the Auction.
Use pagination to See All the Auction.
166
Copyright © 2021 GEP. All rights reserved
SOURCING USER MANUAL
You can also search for an auction using the search field on the Landing page Auction name and Auction Number also can be
Use filters to narrow down the search.
167
Copyright © 2021 GEP. All rights reserved
SOURCING USER MANUAL
Chapter 37: Create and Manage Auction
Creating an Auction event involves tasks such as setting up the event, specifying the items to be purchased, inviting suppliers,
compiling the final information of the bids, and awarding a supplier.
37.1 Creating a Regular Auction
To create a blank auction:
Click on create on Left Navigation page.
On clicking create, the document menu will appear containing the various document creation options, Click Auction.
On Clicking Auction Sub Menu will display containing the creation options, select the option you want to proceed with.
• Create New Auction – If you wish to create an auction from blank
168
Copyright © 2021 GEP. All rights reserved
SOURCING USER MANUAL
• Use Template – If you wish to use a template to create an auction
169
Copyright © 2021 GEP. All rights reserved
SOURCING USER MANUAL
• Copy Existing Auction – If you wish to create an auction copying an existing auction
170
Copyright © 2021 GEP. All rights reserved
SOURCING USER MANUAL
When Use Create New Auction Basic Details Section will Appear.
171
Copyright © 2021 GEP. All rights reserved
SOURCING USER MANUAL
37.1.1.1 Basic Details
Following are the basic details for an auction:
Field Description
Auction Name
Enter the name which will be used to refer to the Auction.
Auction Description
Enter a brief description of the objectives of the Auction.
Auction Type
Select the type of auction event to create. You can create the
following types of auction events:
▪ Regular
▪ Dutch
▪ Japanese
▪ Sealed
Event Currency
Select the currency of transaction.
172
Copyright © 2021 GEP. All rights reserved
SOURCING USER MANUAL
Auction Method
Select the type of auction method to be employed.
▪ Reverse
▪ Forward
Event Value
Enter the estimated price or budget for the goods or services to be
supplied.
Product/Services
Choose the category.
Manage Segment (Plant)
Choose the plant from the drop down, to which the goods or services
are to be supplied.
Region Select the geographical area(s) to which the goods or services are to
be supplied.
After
Author Name Auto populated based on Creator.
Created On Auto populated based on Creation date and Time.
filling the Basic Details Once Click on Save below following are the different Section on an auction document will visible.
▪ Basic Details
▪ NDA&Guidelines
▪ Lots
▪ Team Members
▪ Suppliers
▪ Attachments
Event Settings
Event settings help to define the rules for running an auction event.
To apply your preferred settings:
1) Click on the ‘Settings’ button available on the auction page at bottom left.
173
Copyright © 2021 GEP. All rights reserved
SOURCING USER MANUAL
2) The Auction Settings page is displayed.
174
Copyright © 2021 GEP. All rights reserved
SOURCING USER MANUAL
175
Copyright © 2021 GEP. All rights reserved
SOURCING USER MANUAL
The auction settings for a regular auction is described below. For auction settings for other types of auctions, see Creating a
Dutch Auction from Blank, Creating a Japanese Auction from Blank, and Creating a Sealed Auction from Blank.
Following is the information regarding the settings that you can configure for a regular auction:
Field Description
General Settings
Decimal Precision Defines the number of digits allowed after decimal for currency values.
This enables supplier name aliases to be displayed instead of their actual
Hide Supplier Name During Live Auction names during the live auction event.
176
Copyright © 2021 GEP. All rights reserved
SOURCING USER MANUAL
Any event which is used for training the buyer and suppliers can be marked
This is a Training Event as training event. The details of training events are not captured in reports.
This is a Bonus Malus Event Bonus-Malus can be used when buyer wants to incorporate
any associated costs or rebates, like tooling, total cost of
ownership, discounts / rebates into the bid placed by the
supplier to ensure that bid analysis happens in real time.
Thus, for Regular Reverse Auction, you can apply “Bonus” if
you want to favour a supplier and “Malus” if you want to
penalize a supplier.
Enable NDA Settings Allows your Non-Disclosure Agreement to be relevant in Auction.
Note: To be able to select and add an NDA to the Auction, the
system administrator must first upload the NDA to the
application.
Initial Bid Settings
Buyer can enable this to a lot a time interval for the
Enable Initial Bid Duration
suppliers to place an initial bid. (Automatically checks the
“Set initial bid quotation as supplier specific first bid”)
Auction Start Price Must be:
• If the initial bid duration is turned on, then the
a. Set Initial Bid Quotation supplier will add the initial bid quotation in this
as supplier specific first defined timeline.
Bid • If the initial bid duration is turned off, this setting
allows the buyer to assign specific initial bid
respective to each supplier. Suppliers have a
defined start price from the buyer which they need
b. Manually Set Start Price to accept.
• Using this setting the buyer can define a start price
from where the auction initial bidding must begin.
(Refer below settings within this section)
Bidding Rules for Suppliers
Enable Bidding at Lot Level Upon selecting this, Supplier can bid for each Lot instead of
bidding for individual item.
177
Copyright © 2021 GEP. All rights reserved
SOURCING USER MANUAL
By default, suppliers are not allowed to bid above start price
Enable Bidding Above Lot Start Price in case of Reverse Auction. Upon selecting this, supplier
can bid above Lot Start Price (defined by buyer). For
Forward Auction, it is vice versa.
By default, suppliers are not allowed to bid above item start
Enable Bidding Above Item Start Price price in case of Reverse Auction. Upon selecting this,
supplier can bid above item Start Price (defined by buyer).
For Forward Auction, it is vice versa.
By default, supplier has to place bid lower than his previous
Enable Bidding Above Previous Item Price bid placed for item. Upon selecting this buyer is allowing
supplier to bid above previous item price. For Forward
Auction, it is vice versa.
Allows suppliers to place same initial bid when the auction
Enable Matching Bid setting for Initial Bid Phase begins.
Has options to:
Matching Bid Setting (Drop Down)
- All except best bid: does not allow supplier to bid
for same value as other supplier in case the quoted
price is the leading bid
- All: Allows suppliers to place matching bids
- Not Allowed: Does not allow the suppliers to place
same bids as other suppliers
Reserve price is the price at which you reserve the right to
Reserve Price award an auction.
Enables the ability for you to specify reserve price for Event.
Enable Reserve Price
Enables you to define the condition for displaying reserve
Show Reserve Price to Supplier price value to suppliers.
If this setting is enabled, all the suppliers will see Reserve
Display Reserve Price Value to All Suppliers Price Value by default.
If this setting is enabled, supplier meeting reserve price will
Display Reserve Price Value to Supplier Who Meets see Reserve Price Value.
Reserve Price
If this setting is enabled, suppliers will be alerted if reserve
Alert Suppliers Once Reserve Price is Met by At price for Lot is met by one or more other suppliers
Least One Supplier participating in the event
178
Copyright © 2021 GEP. All rights reserved
SOURCING USER MANUAL
Visibility settings defines the level of visibility provided to
Visibility Settings suppliers.
There are 3 visibility types: Full visibility, Rank Order and
Visibility Type Lead Bid
In this auction format bidders can see all bids placed by
Full Visibility other bidders. At no time will the bidder see the identity of
the other bidders.
In this auction format bidders can see their own ranks, but
Rank Order not the actual bid prices. The lowest price bid will be ranked
one, the second lowest ranked two and so on. This helps to
increase supplier participation when there are few bidding
suppliers.
Lead Bid Suppliers will see only top bid for the Lot.
Enables you to select whether supplier will provide
Share Feedback for competitive bids at each line-item level compared to the
overall lot level.
Following are the options:
Lot and Item - Feedback will be at both Lot and Item level.
Items Only – Available for full, lead, and rank visibility type.
Suppliers will see line-item level feedback and will see only
their own overall bid for the lot.
Lot Only – Feedback will be at the lot level only, with no
visibility at line-item level.
Note: The option selected here drives few of the visibility
settings that follow below.
Enabling this setting provides added visibility access to
Enable When Supplier Meets Reserve Price suppliers meeting reserve price only. In this case, suppliers
will have no visibility allotted initially. Once they meet the
reserve price, they will be allotted selective visibility.
Display Lot Level Best Bid Show best bid within the lot.
Note: Available only when Share Feedback for is Lot Only or
Lot and Item.
Display Lot Level Rank Show lot level rank to supplier.
179
Copyright © 2021 GEP. All rights reserved
SOURCING USER MANUAL
Note: Available only when visibility type is Full and Share
Feedback for is Lot Only or Lot and Item.
Show Graph and Bid details to Supplier(s) Displays bid details from other suppliers in graphical
representation.
Hide Volume from Supplier Allows to hide the volume (quantity) details from supplier
side. This in effect also hides the sub-total (effective price)
as a result.
Extension Settings Extension settings define how and when the auction will
extend during the bidding event.
Enable Extensions If selected, event will undergo extensions based on below
mentioned criteria
Extension Period Extension period is a parameter which defines by how many
minutes the Auction should be extended whenever auctions
extend criteria is fulfilled.
Extension Trigger Period This option defines time parameter for extending the
auction. Number of minutes left in the auction at which the
trigger in engaged. For example, if the trigger period is two
minutes, any bid that obeys the trigger rules and is placed in
the final two minutes will automatically extend the auction.
Extend Staggered Lots Allows the extension of staggered lots within an auction.
Extend Auction When Dropdown of options of when you may let suppliers extend
based on best bid or any bid
Maximum # of Extensions Allowed This is a parameter for defining the number of times auction
should be extended.
180
Copyright © 2021 GEP. All rights reserved
SOURCING USER MANUAL
37.1.1.2
Bonus Malus in a Regular Auction
To apply bonus malus setting in a Regular auction, select the This is a Bonus Malus Event in settings tab under general setting.
Now, to assign bonus or malus factors and values to the suppliers involved in the auction event, in lots click on Bonus Malus
Settings
181
Copyright © 2021 GEP. All rights reserved
SOURCING USER MANUAL
For each lot, you can then specify, as per your requirement, the Bonus-Malus Factor and Bonus-Malus Value for each of the
suppliers taking part in the event.
Click Save to save your changes.
37.1.1.3 Initial Bid Settings
Using the Initial Bid Settings, available under Settings, you can manage the initial bids received prior to auction.
182
Copyright © 2021 GEP. All rights reserved
SOURCING USER MANUAL
In an auction event, you can collect initial bids from suppliers by one of the below method:
1) Run a preliminary initial bid duration: Allow suppliers to participate in initial bid duration to collect their pre-bids before
auction goes live.
2) Specify supplier specific initial bid manually: If you have received initial bids from supplier through offline methods, then
you can feed in supplier’s initial bid yourself.
Also, once an auction event is published and is in the initial bid duration, you can add new lots to the event.
37.1.2 Guidelines
37.1.2.1 Creating a Guideline
To create a guideline:
1) In the Guidelines tab, in Enter Guideline Name, provide a name for the guideline.
2) Click Create Guideline.
3) In the text box, enter the content for the guideline.
183
Copyright © 2021 GEP. All rights reserved
SOURCING USER MANUAL
4) To attach documents to the guideline, click Attachment(S)
5) To save the guideline, click Done.
37.1.2.2 Adding a Guideline from the Repository
To add a guideline from the repository:
1) Click On
2) Click on Import from Repository
3) Select a Guideline & Click on Import.
184
Copyright © 2021 GEP. All rights reserved
SOURCING USER MANUAL
37.1.3 Lots
For information on lots for the different types of auctions, see Creating and Managing Lots in Dutch Auctions, Creating and
Managing Lots in Japanese Auctions, and Creating and Managing Lots in Sealed Auctions.
You can either create a new lot or add a lot to an existing event, until the auction is live.
37.1.3.1 Creating a New Lot
To create a lot:
1) Under the Lots section, for the Create Lot field, provide a name.
2) Click Create Lot.
3)
185
Copyright © 2021 GEP. All rights reserved
SOURCING USER MANUAL
4) A sample lot created is as shown below:
5) Enter the content for the lot.
186
Copyright © 2021 GEP. All rights reserved
SOURCING USER MANUAL
Field Description
Start Date & Time The start and end date and time for your lot.
End Date & Time The End date & time for your lot.
Item Detail Row Details about the items being added to the lot captured
under the respective columns.
For more information, refer Adding Line Items.
Safety Net (%) Safety Net is set to ensure suppliers do not accidentally
lower or raise their bid by too large amount.
Overall Historical Price Overall Historical Price at Lot Level calculated based on
items added in lot.
Overall Start Price Overall Start Price at Lot Level calculated based on items
added in lot.
Overall Previous Best Quote Overall Previous best quote at the lot level calculated
based on the previous best quotes for the items in the lot.
6) To save a lot, click Save.
187
Copyright © 2021 GEP. All rights reserved
SOURCING USER MANUAL
37.1.3.2 Managing a Lot in Regular Auction
Following are the options available:
Option Description
Edit To edit the lot details.
Delete To delete the lot.
Export Template To export the lot details in an excel file.
Import Template To import data from an excel file onto the lot, in the
application.
Export / Import Log To view the log for export and import details.
Settings To view and configure the lot settings. The lot settings is
similar to the auction event settings except for the
following:
▪ Lot settings does not have an NDA.
188
Copyright © 2021 GEP. All rights reserved
SOURCING USER MANUAL
Option Description
▪ Lot settings has an additional checkbox, which when
selected, imports all the settings of the auction event
to the lot settings.
For more information, see Event Settings.
Push to Repository To Insert same Lot to the repository.
37.1.3.3 Adding Line Items
To add line items to a lot, fill up the details, on the empty line provided:
Following are the details to specify for a line item:
189
Copyright © 2021 GEP. All rights reserved
SOURCING USER MANUAL
Field Description
Items Provide specification of the lines for which auction is being
conducted.
Volume Quantity of the item.
Unit Provide Unit of Measure for the line.
The benchmark price from where auction must start for
Unit Start Price
supplier. Depending upon auction method buyer must
select if they wish to restrict suppliers from bidding above
or lower the Start Price.
The total start price calculated based on Unit Start Price
Total Start Price
and Volume.
Unit Historical Price Historical price is the previous procured price of an item,
which is used for calculating savings or profit for the
auction. Note: Historical price is for internal purpose only
and will not be displayed to supplier
Total Historical Price The total historical price calculated based on Unit
Historical Price and Volume.
Increment/Decrement The minimum value amount by which supplier must reduce
or increase their next bid amount.
Price The suppliers provide their quotation here during bidding,
once the auction is live.
Previous Best Quote The previous best bid received for the item.
190
Copyright © 2021 GEP. All rights reserved
SOURCING USER MANUAL
37.1.3.4 Managing Line Item Columns
To manage the columns on the line items details, click the Add/Manage Columns icon.
The Manage Columns page is displayed.
The existing columns are displayed in a list with information as to the way they are configured in terms of whether they are
mandatory, visible to supplier, and if supplier input is allowed or not. Bid rule information is also available for these columns.
Details for existing columns cannot be modified.
You can add new columns using the Add Columns icon on the top-right corner.
191
Copyright © 2021 GEP. All rights reserved
SOURCING USER MANUAL
Specify the number of new columns you wish to add and click the Add icon. The newly added columns are displayed as
follows:
For the columns that you add, you can perform the following actions:
▪ Specify the required name by clicking the column name.
▪ Specify the required column type – Number or Currency.
▪ Click the Currency/Number Settings icon to apply required settings.
▪ Mark the column as mandatory.
▪ Select the column to be visible to suppliers.
▪ Allow supplier input for the column.
192
Copyright © 2021 GEP. All rights reserved
SOURCING USER MANUAL
▪ Select the bid rule as one of the following options:
Decremental Bidding - Supplier must place bid less than or equal to previous bid for that selected column.
Incremental Bidding - Supplier must place bid higher than or equal to previous bid for that selected column.
Not Applicable - No restrictions on bids placed by suppliers for that selected column.
▪ To delete a column(s), select the check box for the required column(s), and click the Delete icon on the top-right
corner.
Make the required changes and click Save or Done.
37.1.4 Team Members
To view and edit information for team members, click the Team Members tab.
1) To add team members:
Select the required member(s) and click Save & Done.
193
Copyright © 2021 GEP. All rights reserved
SOURCING USER MANUAL
2) Viewing privileges are assigned by default for each team member.
3) To save the changes, click Save.
4) To delete a team member, point to the name of the member, and click .
37.1.5 Suppliers
The Suppliers tab enables you to select and add suppliers to the auction event.
For Dutch and Japanese auctions, you can invite additional suppliers even after the event has been published.
You can continue to add suppliers till the time the auction is in the Not Yet Open status.
Note
To view information for the existing suppliers and add new ones, click the Suppliers tab.
37.1.5.1 Add an Existing Supplier
To add an existing supplier:
1) In the Suppliers tab, click on Import from Repository.
194
Copyright © 2021 GEP. All rights reserved
SOURCING USER MANUAL
2) Select the required supplier(s) from the list and click on Save & Done.
37.1.5.2 Inviting Different Suppliers for Different Lots
You can invite different suppliers for different lots. To apply this setting:
1) Go to Lines section of Lot & Click on Action Menu
195
Copyright © 2021 GEP. All rights reserved
SOURCING USER MANUAL
2) User can select a specific supplier for a lot.
3) Click Save & Done.
37.1.6 Attachments
The Attachments tab enables you to upload and attach various documents to your auction event.
To view and add attachments, click the Attachments tab.
196
Copyright © 2021 GEP. All rights reserved
SOURCING USER MANUAL
To attach a document:
1) In the Attachments tab, click Upload Document(s).
2) To add comments, click .
3) To delete an attachment, you can, select the Attachment Name check box and click Delete Selected.
After you have configured the Regular Auction as per your requirement, you can publish it.
37.2 Creating a Dutch Auction
In a Dutch auction, the bidding amount either increases or decreases depending upon the configuration, and the suppliers can
place only one bid, during the event. Creating and managing a Dutch auction is the same as a Regular auction except for:
▪ Event Settings
▪ Lots
37.2.1 Event Settings
To configure a Dutch auction:
197
Copyright © 2021 GEP. All rights reserved
SOURCING USER MANUAL
1) In the basic details section, select Dutch as your event type and choose which method you would like to operate your
auction.
2) To view and change the event setting of the Dutch auction, select Settings Button
Here you are given two settings categories: NDA Settings and Lot Setup Behaviour.
198
Copyright © 2021 GEP. All rights reserved
SOURCING USER MANUAL
General Settings and NDA settings are common across all the auctions. For more details, see Event Settings
under Regular auction.
3) Using the Lot Setup Behaviour, you may set up the lot in Single Value or Range Value.
a) Single Value – With this configuration, you can specify a price and threshold for each item. The price will keep on
increasing/decreasing (based on auction method) till the threshold is met
b) Range Value – With this configuration, you can specify different price ranges for each item and different threshold for
each item. The price range will keep on increasing/decreasing (based on auction method) till the threshold is met.
37.2.2 Creating and Managing Lots in Dutch Auctions
You can either create a new lot or add a lot to an existing event, until the auction is live.
37.2.2.1 Creating a New Lot
To create a lot: Go to lot section & click on create new Lot.
199
Copyright © 2021 GEP. All rights reserved
SOURCING USER MANUAL
1) A sample lot, for Dutch single value auction, is as shown below:
200
Copyright © 2021 GEP. All rights reserved
SOURCING USER MANUAL
2) Enter the content for the lot.
Field Description
Start Date & Time The starting date and time for your lot.
Number of Intervals The number of intervals for which Lot will run
Price Change Interval (min) The duration for each interval.
Item Detail Row Details about the items being added to the lot captured
under the respective columns.
For more information, refer Adding Line Items.
Safety Net (%) Safety Net is set to ensure suppliers do not accidentally
lower or raise their bid by too large amount.
201
Copyright © 2021 GEP. All rights reserved
SOURCING USER MANUAL
Field Description
Overall Historical Price Overall Historical Price at Lot Level.
Overall Threshold Overall Threshold limit for your lot.
Note: Even after the lot is live, you can increase the Overall
Threshold value, if required.
Overall Start Price Overall Start Price at Lot Level.
Overall Previous Best Quote Overall previous best quote for the lot calculated based on
the previous best quotes for the items in the lot.
Unit Specify the unit for each item.
Note: For a range value Dutch auction, unit is captured at a
line item level.
Increment/Decrement The increment/decrement by which the bid changes for
each interval.
Note: For a range value Dutch auction,
increment/decrement is calculated at a line item level.
To save a lot, click Save.
202
Copyright © 2021 GEP. All rights reserved
SOURCING USER MANUAL
37.2.2.2 Managing a Lot in Dutch Auction
The options for managing a lot are same as that of a Regular auction.
37.2.2.3 Adding Line Items
Based on the Lot setup behavior set for the Dutch auction, the line items in the lot can be single value or range value.
A single value-based line item is as shown below:
203
Copyright © 2021 GEP. All rights reserved
SOURCING USER MANUAL
A Range value-based line item is as shown below:
Following are the details to specify for a line item:
Field Description
Items Provide specification of the lines for which auction is being
conducted.
Volume Quantity of the item.
Unit Provide Unit of Measure for the line.
Note: Only applicable for a range value Dutch auction.
The benchmark price from where auction must start for
Unit Start Price
supplier. Depending upon auction method buyer must
select if they wish to restrict suppliers from bidding above
or lower the Start Price.
204
Copyright © 2021 GEP. All rights reserved
SOURCING USER MANUAL
Field Description
Range From The starting range for the bid.
Note: Only applicable for a range value Dutch auction.
Range To The ending range for the bid.
Note: Only applicable for a range value Dutch auction.
Unit Historical Price Historical price is the previous procured price of an item,
which is used for calculating savings or profit for the
auction.
Increment/Decrement The minimum value amount by which supplier must reduce
or increase their next bid amount.
Threshold The ceiling limit for the bid.
Note: Only applicable for a range value Dutch auction.
Price The quotation provided by suppliers during bidding, once
the auction is live.
Previous Best Quote The previous best bid received for the item.
Fill Item Data properly, and click the save button.
205
Copyright © 2021 GEP. All rights reserved
SOURCING USER MANUAL
37.2.2.4 Managing Line Item Columns
The options for managing the columns in the line item rows are the same as that of a Regular auction lot.
Once you have set up the Dutch auction, you can publish the auction.
37.3 Creating a Japanese Auction
In a Japanese auction, the bidding amount either increases or decreases depending upon the configuration, and the suppliers
must continue to place a bid during each interval to stay in the competition. Creating and managing a Japanese auction is the
same as a Regular auction except for:
▪ Event Settings
▪ Lots
37.3.1 Event Settings
To configure a Japanese auction:
1) In the basic details tab, select Japanese as your event type and choose which method you would like to operate your
auction.
206
Copyright © 2021 GEP. All rights reserved
SOURCING USER MANUAL
3) To view and change the event setting of the Japanese auction click on the Settings Tab.
General Settings and NDA settings are common across all the auctions. For more details, see Event Settings
under Regular auction.
Note
207
Copyright © 2021 GEP. All rights reserved
SOURCING USER MANUAL
37.3.2 Creating and Managing Lots in Japanese Auctions
You can either create a new lot or add a lot to an existing event, until the auction is live.
37.3.2.1 Creating a New Lot
To create a lot:
1) Under the Lots tab, for the Create Lot field, provide a name.
2) A sample lot is as shown below:
208
Copyright © 2021 GEP. All rights reserved
SOURCING USER MANUAL
3) Enter the content for the lot.
Field Description
Start Date & Time The starting date and time for the lot.
Steps The number of steps.
Note: Even after the lot is live, you can increase the number
of steps, if required.
Step Duration The duration of each step.
End Date & Time The ending date and time for the lot.
Item Detail Row Details about the items being added to the lot captured
under the respective columns.
209
Copyright © 2021 GEP. All rights reserved
SOURCING USER MANUAL
Field Description
Overall Historical Price Overall Historical Price at Lot Level.
Overall Start Price Overall Start Price at Lot Level.
Overall Previous Best Quote Overall previous best quote for the lot calculated based on
the previous best quotes for the items in the lot.
Unit The unit of measurement for an item.
Increment/Decrement by The value by which the increment/decrement happens
after each step.
To save a lot, click Save.
37.3.2.2 Managing a Lot in Japanese Auction
The options for managing a lot are same as that of a Regular auction.
210
Copyright © 2021 GEP. All rights reserved
SOURCING USER MANUAL
37.3.2.3 Adding Line Items
To add line items to a lot, fill up the details, on the empty line provided:
Following are the details to specify for a line item:
Field Description
Items Provide specification of the lines for which auction is being
conducted.
Volume Quantity of the item.
The benchmark price from where auction must start for
Unit Start Price
supplier. Depending upon auction method buyer must
select if they wish to restrict suppliers from bidding above
or lower the Start Price.
Note: In a Japanese auction, the supplier does not quote a
bid amount. Instead, for each step, the supplier has to
agree to the specified bid amount.
211
Copyright © 2021 GEP. All rights reserved
SOURCING USER MANUAL
Field Description
Unit Historical Price Historical price is the previous procured price of an item,
which is used for calculating savings or profit for the
auction.
Previous Best Quote The previous best bid received for the item.
37.3.2.4 Managing Line Item Columns
The options for managing the columns in the line item rows are the same as that of a Regular auction lot.
Once you have set up the Japanese auction, you can publish the auction.
You can also modify the timeline of a Japanese auction once it is published. To do this, once a Japanese
auction is published, click Revise Timeline from the Action menu, select the required lot(s), and modify
the start date and time and the number of steps, as per your requirement.
Note
37.4 Creating a Sealed Auction
You can select to conduct Sealed Auction when you want to achieve one of the below objectives:
Suppliers submit single bids for Auction.
Supplier does not know other participant details.
Buyer organization cannot view bids placed by Suppliers until Auction Duration is over.
share feedback with Supplier only post auction completion.
Creating and managing a Sealed auction is the same as a Regular auction except for:
▪ Event Settings
▪ Lots
37.4.1 Event Settings
To configure a Sealed auction:
212
Copyright © 2021 GEP. All rights reserved
SOURCING USER MANUAL
1) On the Basic Details tab, select Sealed as your event type and choose which method you would like to operate your auction.
2) To view and change the event settings of the Sealed auction click Settings tab ¸ displayed for the Event Settings field.
213
Copyright © 2021 GEP. All rights reserved
SOURCING USER MANUAL
Following is the information for the remaining configurable event settings.
Field Description
General Settings To make the event confidential by giving access only to team members.
NDA Settings NDA Settings in a Sealed auction is same as that of a Regular auction.
Reserve Price Reserve Price settings in a Sealed auction is the same as
in a Regular auction.
Note: Since this is a Sealed bid auction, there will be no setting to send
out alerts to anyone when the reserve price is met by a supplier.
Enable bidding at Lot level Enables the suppliers to bid at the lot level.
214
Copyright © 2021 GEP. All rights reserved
SOURCING USER MANUAL
Enable Start Price Enables you to specify a start price.
Enable Supplier to bid above ‘Start Price’ Enables the suppliers to bid above the start price during bidding.
Note: In forward method, this setting enables the suppliers to bid below
the ‘Start Price’
Rank Settings Enables to you share feedback with the suppliers.
Share rank with suppliers post auction completion Enables you to share rank information with the suppliers, once the
auction event is complete.
37.4.2 Bonus Malus in a Sealed Auction
To apply bonus malus setting in a Sealed auction, select the This is a Bonus Malus Event checkbox on the Setting>General
Setting tab.
Now, to assign bonus or malus factors and values to the suppliers involved in the auction event, in the lot tab, click on action
Menu next to lines section select Bonus-Malus Setting.
215
Copyright © 2021 GEP. All rights reserved
SOURCING USER MANUAL
For each lot, you can then specify, as per your requirement, the Bonus-Malus Factor and Bonus-Malus Value for each of the
suppliers taking part in the event.
216
Copyright © 2021 GEP. All rights reserved
SOURCING USER MANUAL
Click Save to save your changes.
37.4.3 Creating and Managing Lots in Sealed Auctions
You can either create a new lot or add a lot to an existing event, until the auction is live.
37.4.3.1 Creating a New Lot
To create a lot:
1) Under the Lots tab, for the Create Lot field, provide a name.
2) A sample lot for Sealed auction is as shown below:
217
Copyright © 2021 GEP. All rights reserved
SOURCING USER MANUAL
3) Enter the content for the lot.
Field Description
Set Date & End Date Time To specify the start and end date and time for the auction.
Item Detail Row Details about the items being added to the lot captured
under the respective columns.
Safety Net (%) Safety Net is set to ensure suppliers do not accidentally
lower or raise their bid by too large amount.
Overall Historical Price Overall Historical Price at Lot Level.
Overall Previous Best Quote Overall previous best quote for the lot calculated based on
the previous best quotes for the items in the lot.
218
Copyright © 2021 GEP. All rights reserved
SOURCING USER MANUAL
To save a lot, click Save.
37.4.3.2 Managing a Lot in Sealed Auction
The options for managing a lot are same as that of a Regular auction. For more information, see Managing a Lot.
37.4.3.3 Adding Line Items
To add line items to a lot, fill up the details, on the empty line provided:
Following are the details to specify for a line item:
Field Description
Items Provide specification of the lines for which auction is being
conducted.
Volume Quantity of the item.
Unit The unit of measurement.
219
Copyright © 2021 GEP. All rights reserved
SOURCING USER MANUAL
Field Description
Unit Historical Price Historical price is the previous procured price of an item,
which is used for calculating savings or profit for the
auction.
Price The quotation provided by suppliers during bidding, once
the auction is live.
Previous Best Quote The previous best bid received for the item.
37.4.3.4 Managing Line Item Columns
The options for managing the columns in the line item rows are the same as that of a Regular auction lot.
Once you have set up the Sealed auction, you can publish the auction.
37.5 Flipping RFX to Auction
Receive supplier responses
Click on “Flip to Auction” under the negotiation menu of the RFX.
220
Copyright © 2021 GEP. All rights reserved
SOURCING USER MANUAL
An Auction will be created along with description, CBR and event value from the RFX.
The linked Auction will now be there in the Linked Documents section of RFX
221
Copyright © 2021 GEP. All rights reserved
SOURCING USER MANUAL
The team members will also be flipped over from the RFX.
The suppliers who have responded will also be flipped over from the RFX
222
Copyright © 2021 GEP. All rights reserved
SOURCING USER MANUAL
To place initial bids for supplier from RFX, click on event settings in the bottom left corner.
In the Initial Bid Settings, check the radio button “Set initial bid quotation as supplier specific first bid”. Once done, click save
and then Done.
Go to Lots section - By default selected RFX Pricesheet will covert as a Lot in auction. (If User wants to Add New Lot or Import
Lots from the Repository can be done (steps already explained earlier)).
Click on the Lot Name to go Inside the Lot, click on 3 dot action Menu and click on Select “Initial Price Settings”.
223
Copyright © 2021 GEP. All rights reserved
SOURCING USER MANUAL
By default all the Bid Values provided by Supplier in RFX will be available under individual Supplier. If Value is not Provided by
Supplier or provided by offline buyer can upload the initial bid price for Supplier in exported template and upload the same in
system. Click on Export in top right corner to download template.
Go to Log in action menu and download the file
224
Copyright © 2021 GEP. All rights reserved
SOURCING USER MANUAL
A template would be downloaded
Fill the Initial Bid Price of the Supplier and Save the Templates.
Once done, upload the file by clicking on Import Excel in the top right corner
225
Copyright © 2021 GEP. All rights reserved
SOURCING USER MANUAL
On successful upload, the initial bids will now be reflected
37.6 Deleting an Auction
To delete an auction:
1) On the auction page, click the Actions menu & Click on delete event.
226
Copyright © 2021 GEP. All rights reserved
SOURCING USER MANUAL
2) On the confirmation pop-up, click Yes.
227
Copyright © 2021 GEP. All rights reserved
SOURCING USER MANUAL
228
Copyright © 2021 GEP. All rights reserved
SOURCING USER MANUAL
Chapter 38: Approve & Publish Auction
Before the user proceeds for publishing the auction, the Auction document needs to undergo an approval. The buyer/user need
to select concerned approvers as team members in ‘Team Member’ section. Auction documents have two approvals ‘Approval
to Publish’ & ‘Approval to Award’, user need to select concerned members who would approve these activities the concerned
member can be same individual or two different individuals. The user needs to select the correct ‘Rights’ in team member
section, as shown below.
229
Copyright © 2021 GEP. All rights reserved
SOURCING USER MANUAL
Once the entire document is filled as per requirement user can click on ‘send for approval’ button as indicated below at right
side bottom of the screen.
Once the user clicks on the ‘Send for Approval’ button the document enters the que of the approver, once approved it gets routed
back to the buyer who can publish it.
To publish an Auction:
1) On the auctions page, on the bottom-right corner, click on the Publish menu.
230
Copyright © 2021 GEP. All rights reserved
SOURCING USER MANUAL
2) On the confirmation pop-up, click Yes.
3) Click Send Email. The client name, event name and other details are automatically populated by the application, based on
the details entered in the Auction.
231
Copyright © 2021 GEP. All rights reserved
SOURCING USER MANUAL
4) On Suppliers section supplier participation status based on their responses to the auction invitation,
5) An auction response status is as follows:
232
Copyright © 2021 GEP. All rights reserved
SOURCING USER MANUAL
Response Status Description
Acknowledgement Rejected Suppliers who do not want to participate in the event.
Participation Confirmed Suppliers who have agreed to participate in the event.
Suppliers who are Invited but not yet Rejected Participation
Invited
nor Accepted
233
Copyright © 2021 GEP. All rights reserved
SOURCING USER MANUAL
Chapter 39: Monitor Auction
39.1 Bid Summary
To begin monitoring a live auction event, from the Actions drop-down menu, click Bid Summary.
The bid summary page displays the live status of your auction event. A sample bid summary page for a live regular auction
event, is as shown below:
To monitor a specific lot, that is, to open the Lot Summary, click the required lot underneath Lot Name column.
234
Copyright © 2021 GEP. All rights reserved
SOURCING USER MANUAL
39.2 Live Auction Monitor
On Lot Summary, on clicking a specific lot, the Live Auction Monitor is displayed, as shown:
Using the Live Auction Monitor, you can monitor a single lot event.
1) You can view its details and bid history of the event. Bid history tracks the bids being made by suppliers.
235
Copyright © 2021 GEP. All rights reserved
SOURCING USER MANUAL
2) To extend your auction, View Extension Settings located in the Event Settings and lots section>Lot Setting
3) Specify the duration of the extension by entering Extension time is in minutes.
4) Click Done to apply your settings.
5) To check recent bids or to delete a bid, select the dropdown in Bid History.
a) The table can be expanded to view item level bids, as shown below:
236
Copyright © 2021 GEP. All rights reserved
SOURCING USER MANUAL
b) To delete a bid for the supplier Click on delete.
c) On the confirmation pop-up, click Yes
237
Copyright © 2021 GEP. All rights reserved
SOURCING USER MANUAL
Once event is completed, To export the bid history, click Export Bid History, from the Actions menu.
You can pause the auction event, if required, as shown below: Go to Bid Summary from action menu.
You can resume a paused auction event, by clicking the resume icon, as shown below:
The Live Auction Monitor is different for each type of auction.
39.2.1 Live Auction Monitor – Regular Auction
The Live Auction Monitor for a Regular auction is as follows:
238
Copyright © 2021 GEP. All rights reserved
SOURCING USER MANUAL
39.2.1.1 Live Auction Monitor – Regular Auction with Bonus or Malus Enabled
When a bonus or malus is applied to a supplier participating in a regular auction, it is reflected in the Live Auction Monitor is as
shown below:
39.2.2 Live Auction Monitor – Dutch Auction
The Live Auction Monitor for a Dutch auction, when the event is live, displays details such as the step closing time for the
ongoing step and the number of increments / decrements that have occurred, as shown below:
The Dutch auction comes to an end as soon as a bid from any one of the suppliers is received. The Live Auction Monitor displays
the information as follows:
239
Copyright © 2021 GEP. All rights reserved
SOURCING USER MANUAL
39.2.3 Live Auction Monitor – Japanese Auction
The Live Auction Monitor for a Japanese auction is as follows:
39.2.4 Live Auction Monitor – Sealed Auction
On the Live Auction Monitor for a Sealed auction, till the time the event is live, you can only view the status of each supplier, that
is, if the supplier has placed a bid or not.
240
Copyright © 2021 GEP. All rights reserved
SOURCING USER MANUAL
You can, however, disqualify a supplier by clicking the icon .
You can also delete a bid placed by a supplier, by clicking the icon, next to the required supplier on mouse hover, as
shown below:
Once the event is complete, you can then view the bids placed by the suppliers. The Live Auction Monitor for a Sealed auction,
once the event is complete, is as shown below:
241
Copyright © 2021 GEP. All rights reserved
SOURCING USER MANUAL
39.2.4.1 Live Auction Monitor – Sealed Auction with Bonus or Malus Enabled
Even with bonus malus feature enabled, when a Sealed auction event is live, you cannot view the values of the bids placed by
the suppliers.
However, once the event is complete, you can view the bid details. With the bonus malus feature enabled, the Live Auction
Monitor for a completed Sealed auction event is as shown below:
242
Copyright © 2021 GEP. All rights reserved
SOURCING USER MANUAL
39.3 Using Chat
On the Live Auction Monitor, chat functionality is provided for you to communicate directly with the suppliers during the event.
To use the chat option:
1) On the bottom-right corner of the Live Auction Monitor, refer to the messages section.
2) Once clicked on the supplier name, the chat window is displayed, as shown below
243
Copyright © 2021 GEP. All rights reserved
SOURCING USER MANUAL
In the list of suppliers, next to the name of each supplier, it is indicated if the supplier is online or offline with
the help of green dot.
Note
3) To broadcast your message to all the suppliers in a lot:
a) Select the required lot.
b) Click on Broadcast option
c) Enter the required message and click on send Icon
244
Copyright © 2021 GEP. All rights reserved
SOURCING USER MANUAL
Chapter 40: Approve & Award Auction
40.1 Awarding an Auction
1) Once Event is Completed Award Option will start reflecting in the Event next to Event Details
Auction document needs to be approved by the approver before the buyer can award the supplier. Once the Auction document
enters ‘Awarding- Approval Required’ status ‘Send for Approval’ button can be observed as indicated below.
245
Copyright © 2021 GEP. All rights reserved
SOURCING USER MANUAL
Once the approver approves the proposal (Auction Result), buyer will get the authority to Award the auction.
4) To send an email notifying the supplier:
a) On the confirmation pop-up, click Yes.
b) Check and edit the email draft as required and click Send Email.
246
Copyright © 2021 GEP. All rights reserved
SOURCING USER MANUAL
5) Buyer can change the best bidder as indicated below,
247
Copyright © 2021 GEP. All rights reserved
SOURCING USER MANUAL
Click on icon, & choose the required supplier which would be available under suppliers.
248
Copyright © 2021 GEP. All rights reserved
SOURCING USER MANUAL
Chapter 41: Perform Other Actions
To view the additional actions, click the Actions drop-down list in the Auction.
You can perform the following additional actions, depending upon the different Auction stages:
Field Description Auction Stage
Save As Template Save the created auction as a template to Creating an Auction
create similar auctions in the future
Delete Event Delete the Auction event. Creating an Auction
Email Log View details of emails sent to team Creating an Auction
members and suppliers regarding the Publishing an Auction
event. Awarding an Auction
41.1 Revising the Timeline for an Auction Event
To revise the timeline for an auction event:
1) On the auction page, go to timeline section & click on manage timeline.
249
Copyright © 2021 GEP. All rights reserved
SOURCING USER MANUAL
2) In the Change Timeline section, click on for the required lot(s).
3) Modify the End Date & Time as per your requirement, to extend or reduce the auction event duration, and click Done.
If the lot has not yet opened in the auction event, then you can modify the Start Date & Time as well along with the End Date
& Time.
4) Draft the Email as required and click Done.
41.2 Reopening an Auction Event
To reopen an auction:
1) On the auction page, go to timeline & go to manage timeline.
250
Copyright © 2021 GEP. All rights reserved
SOURCING USER MANUAL
2) Modify the Start Date & Time and the End Date & Time as per your requirement and click on Reopen Event.
3) Draft the Email alert as required and click Done.
251
Copyright © 2021 GEP. All rights reserved
SOURCING USER MANUAL
41.3 Modifying a Live Auction Event
You can add new lots or delete existing ones in a live auction event.
41.3.1 Adding a New Lot in a Live Auction
Once an auction event is published and is in the Not Yet Open or Live status, you can add a new lot to the auction event.
To add a lot:
1) On the Lots tab, add the required number of new lots.
To add a lot, click on add button highlighted specify a name for the new lot enter the essentials & click on done.
2) Specify the details on the new lot(s) and then to publish it to the suppliers, click Publish Changes.
252
Copyright © 2021 GEP. All rights reserved
SOURCING USER MANUAL
41.3.2 Suspending a Lot in a Published Auction
You can suspend an existing lot in an auction event from the Live Auction Monitor for the auction so that no more bidding occurs
in that lot.
You can suspend lot(s) only during the interim when the auction event has been published and has not yet
gone live.
Note
To suspend a lot in a Published auction event:
First, you will need to navigate to the Live Auction Monitor, by performing the following steps:
- Click the Actions drop-down menu and click Bid Summary.
- On the Event Summary page, Scroll Down to Bid Summary
- For the required lot, click Suspend Lot.
The status of the lot changes to Suspended and the lot is moved to the bottom of the list on the left pane, on the Live Auction
Monitor.
253
Copyright © 2021 GEP. All rights reserved
SOURCING USER MANUAL
254
Copyright © 2021 GEP. All rights reserved
SOURCING USER MANUAL
Chapter 42: View Contracts
On successful login, the landing page is displayed as shown below:
On the landing page, you can view the existing Contracts documents under the Contract Tab. You can create a new Contract
under the Create section.
Under the My Task section, the documents are categorized and displayed according to the action that is pending for you. For
example, you will view the documents that are pending your approval in the Pending Approval section.
You can search for and work on the required Contracts document. Under the Contract tab, click the required Contract document.
255
Copyright © 2021 GEP. All rights reserved
SOURCING USER MANUAL
Chapter 43: Draft a Contract from Blank
To draft a contract from blank:
1) On the landing page, click Create and then from the available option click Contract.
2) Click Using Blank Form to create a contract from blank.
256
Copyright © 2021 GEP. All rights reserved
SOURCING USER MANUAL
The Create Contract page appears.
A contract page has the following sections:
▪ Basic Details
▪ Internal Party
▪ Applicable For
▪ External Party
▪ Terms
▪ Notes and Attachments
▪ Lines
▪ Team
▪ Notifications
▪ Milestones
▪ Linked Documents
▪ Additional Info
▪ Contract Language
257
Copyright © 2021 GEP. All rights reserved
SOURCING USER MANUAL
43.1 Basic Details
The Basic Details section includes all the basic details required to create a contract.
▪ Contract Name: Enter the name of the contract in the text area. For example, contract for hardware.
▪ Contract Number: This field is auto-populated once you save the contract.
▪ Mark as Confidential: Mark this field if you want the Contract document to be confidential.
▪ Document Type: Select your document type depending upon your contract.
▪ Contract Type: Select your contract type depending upon your contract.
▪ Description: Type a brief description of the contract into the text area. The description is not mandatory but is helpful for
suppliers and team members.
▪ Contract Administrator: The name of the person who would manage the contract.
43.2 Applicable For
The Applicable For section includes the fields that the contract is applicable.
Choose the required categories, organization entity and regions from the fields provides.
258
Copyright © 2021 GEP. All rights reserved
SOURCING USER MANUAL
43.2.1 Updating a Category
To update a Category(s):
1) Click on the default category to update category(s)
2) From the Choose Category screen, click Edit.
3) Click the check-box to select the category you want to add.
Alternatively, you can click the icon to drill-down the category tree and then select a category.
259
Copyright © 2021 GEP. All rights reserved
SOURCING USER MANUAL
4) Click Done when you have selected the required category.
43.2.2 Updating an Organization Entity
To update an Organization Entity:
1) Click on the default organization entity to add a new organization entity.
260
Copyright © 2021 GEP. All rights reserved
SOURCING USER MANUAL
2) From the Add Organization Entity screen, select the organization entity you wish to add.
Alternatively, click the icon to drill- down the organization entity tree and select an org entity.
3) Click Done once you have selected the required option.
43.2.3 Updating a Region
The procedure to update regions is the same as updating a category. For more information, see Updating Category
above.
261
Copyright © 2021 GEP. All rights reserved
SOURCING USER MANUAL
43.3 Internal Party
The Internal Party section includes the following details:
▪ Name: Select the name of the internal party in the field.
▪ Referred As: Select the referred as value from the drop-down.
▪ Attorney: Select the name of the Attorney in the field.
▪ Authorized Signatory: Authorized signatory is the one who has the authority to sign the contract on behalf of organization.
Specify the authorized signatory for the buyer’s company and the supplier company.
▪ Contract Sponsor: Select the contract sponsor in the field.
▪ Contract Creator: This field is auto populated with the original contract creator’s name. This is a read-only field.
For Pre-signed and Authoring modes, you can add a maximum of 3 internal parties.
Note
43.4 External Party
The External Party section includes the following details:
▪ Supplier: Select the supplier name in the field provided.
▪ Referred As: Select what is supplier referred as from the dropdown.
262
Copyright © 2021 GEP. All rights reserved
SOURCING USER MANUAL
▪ Supplier Contact: Select the supplier contact name in the field provided.
▪ Signatory: Select the supplier contact name authorized to sign the contract.
For Pre-signed and Authoring modes, you can add a maximum of 3 internal parties.
43.5 Terms
This section provides information on the contract terms and conditions.
▪ Currency: This field is auto-populated based on your preference; you can update the currency based on your requirement.
▪ Contract Value: Enter the value of the contract.
▪ Contract Value (Base Currency): It is the contract value based on the default base currency.
▪ Base Currency: This indicates the default currency.
▪ Payment Term: This field is auto-populated when you select the contract number based on the contract creator’s
preference. You can update the payment term based on your requirement.
▪ Commencing on: (i) Effective Date- If the user wants to enter a particular date on which the contract will become effective
OR (ii) Last Signature Date- If the user wants the contract to become effective on the date when the second party signs the
contract
263
Copyright © 2021 GEP. All rights reserved
SOURCING USER MANUAL
▪ Effective Date: Enter the date from which the contract will be effective.
▪ Remain in Effect: Enter the date till which the contract must be effective.
▪ Expiry Date: Enter the end-date till which the contract will be effective.
43.6 Contract Language
Contract Language elaborates the terms and conditions of the agreement. It also defines the roles and responsibilities of each
party that is part of the contract. Contract Management has been built to act as a central repository for all your contracts; pre-
signed or new.
You can set the default mode based on your organization requirement. To change the mode of Contract Language, click on the
Contract language tab and select the icon.
Select your desired mode and click on change.
264
Copyright © 2021 GEP. All rights reserved
SOURCING USER MANUAL
The product lets you draft contract language using the following modes:
▪ Pre-signed
▪ Authoring
43.6.1 Pre-signed Mode
You might have existing pre-signed contract language in place. Contract Management lets you add pre-signed contract language
to the system so that it acts as your repository for all contracts. This also helps you bypass the review, approval, and signature
process for contract language.
To upload a pre-signed contract language, follow these steps:
265
Copyright © 2021 GEP. All rights reserved
SOURCING USER MANUAL
1) Click Pre-signed Mode to Upload Pre-Signed Contractual Language to begin uploading the scanned contract.
The following screen appears:
Maximum 5 files can be uploaded at a time and size limit is 30 MB each.
2) Drag and drop the file in the grey area or click Upload Documents, browse to the contract language document, select it and
click Open to upload the document. When upload is complete, the contract document appears in the Contract Language
section.
266
Copyright © 2021 GEP. All rights reserved
SOURCING USER MANUAL
You can view or delete uploaded pre-signed contract language documents. Select the document and click
the Download Selected icon or Delete Selected icon.
Note
To add more contract language documents, click the Add Contract Language icon and perform the above steps to upload
the contract language.
43.6.2 Authoring
This mode allows you to create a contract language using pre-approved templates or draft offline using Microsoft Word. This
mode provides you the following options:
▪ MS Word Template
▪ SMART Template
43.6.3 MS Word Template
You can upload MS Word templates of your contract and store them in the SMART by GEP tool. You can work on these
documents in future. You can also manage the Contract Lifecycle in the SMART tool.
267
Copyright © 2021 GEP. All rights reserved
SOURCING USER MANUAL
To draft a contract using MS Word:
1) Click Select MS Word Template to upload Contractual Language using MS Word.
The following Attachments screen appears:
2) Drag and drop the file in the grey area or click Upload Documents, browse to the contract language document, select it and
click Open to upload the document. When upload is complete, the contract document appears in the Contract Language
section.
268
Copyright © 2021 GEP. All rights reserved
SOURCING USER MANUAL
The documents get uploaded in any order.
As an Admin, you can re-arrange the uploaded contract language documents. Drag and drop the document row to change the
order of the respective document.
Also, the order of documents post re-arrangement will be followed in executed/ live contract documents as well.
You can view or delete uploaded pre-signed contract language documents. Select the document and click the
Download Selected icon or Delete Selected icon.
Note
To add more contract language documents, click the Add Contract Language icon and perform the above steps to upload
the contract language.
To edit the document:
1) Click on the contract name, the document open.
269
Copyright © 2021 GEP. All rights reserved
SOURCING USER MANUAL
2) Click Check Out, to edit the document.
To directly upload a new version of the document, click Upload Minor Version. Browse to the required
document and click Open. A new version of the document is uploaded.
Note
3) Click Continue Editing, to edit using online editor.
270
Copyright © 2021 GEP. All rights reserved
SOURCING USER MANUAL
The left pane repository displays the clauses and variables. Clauses contain legal language and are the building blocks of a
contract language. Clauses are numbered per the order that they are placed in a contract.
With your cursor positioned where you want the clause content to appear, select the clause from the left panel to insert it.
You can view only the clauses for the organizational entity you selected.
Note
271
Copyright © 2021 GEP. All rights reserved
SOURCING USER MANUAL
Once the variables and clauses are inserted, click Save As Draft to update the changes. Click Check In, to mark the document
as the latest updated version.
You can click Upload Minor Version, to upload a minor version. Only the user who has uploaded this version can view it. All the
other users will see the major versions only.
43.6.3.1 Compare Version
To view the different versions of the document, open the contractual document from the Contract Language section and click
the Compare Versions icon to view the version you want to compare. By default, the latest version is shown. You can
change the version by using the drop down.
The Compare Versions link opens a new pop-up window, in which you can view the differences in both the documents. The
differences are highlighted as per specified colour code specified on the page. Any data that has been deleted in the new version
will be highlighted in Light Red and any data that has been inserted in the newer version will be highlighted in Yellow.
272
Copyright © 2021 GEP. All rights reserved
SOURCING USER MANUAL
43.6.4 SMART Template
Use this option when you have the template uploaded in the SMART by GEP library.
Click Select SMART Template, and from the list of available templates select the template you want to use to create your
contract language and click the Use Template button. This template is uploaded to you contract language section.
For more information on how to work with the template, comparing the document versions and online editing, refer MS Word
Template.
43.7 Notes and Attachments
You can upload soft copies of the contract documents and additional documents for the contract. You can also add notes and
external links.
Upload all relevant documents either as scanned or as individual attachments, including:
273
Copyright © 2021 GEP. All rights reserved
SOURCING USER MANUAL
▪ Internal Process Sign off Forms
▪ Appendices
▪ Notes and external links
▪ Any other documents pertaining to the contract that may be useful
To upload a document:
4) Click File Upload, browse to the document, select it and click Open to upload the document.
OR
Drag and drop the document.
274
Copyright © 2021 GEP. All rights reserved
SOURCING USER MANUAL
5) When the attachment is uploaded, you can specify if the attachment can be accessible to supplier by selecting Accessible
to Supplier. You can also specify the classification type for the document. For example, if the document you Uploaded is a
set of instruction, select Instructions.
The Classification field is configurable as per your organizational requirement.
Note
6) You can even select the required document and click on Download Selected icon which will download the selected
document. You can also download multiple documents at once. Select multiple documents and click on Download Selected
icon, all the documents will be collated into a zip file.
7) Select the document you want to delete and then click the Delete icon. After deleting the required document system
will ask for confirmation, select Yes to delete the selected document or else select No.
To add Notes, click Notes, on the notes pop-up enter the name and description for the notes and click Save.
275
Copyright © 2021 GEP. All rights reserved
SOURCING USER MANUAL
Similarly, to add external link, click External link, enter the name and URL for the external link and click Save.
276
Copyright © 2021 GEP. All rights reserved
SOURCING USER MANUAL
43.8 Lines
Line items contains information about the product for which the contract is drafted. This section allows you to add
line items for a contract.
Follow these steps to add line items to the contract:
1) To download the Material template, click icon. After successful download, you can view Excel template
with different tabs.
After specifying the details in the downloaded template, you can import line items by selecting Upload Lines. You
can import the line item template and details will be uploaded in line item section. In case of any validation error,
the system will populate error message.
277
Copyright © 2021 GEP. All rights reserved
SOURCING USER MANUAL
2) You can Export Line Items in Excel format by selecting View Log, bulk update the line items, and import them
back again.
43.9 Notifications
The Notifications section enables you to add email notifications. For example, you can create notification to alert the buyer
about the line items for a contract. You can also configure and set a few notifications as default.
To create customize notifications based on your requirements, click Add Notification icon. These notifications are termed
as Time based notifications.
278
Copyright © 2021 GEP. All rights reserved
SOURCING USER MANUAL
You can activate standard alerts to inform buyer about timelines for contract. Click on the status icon to activate or de-activate
the notification. The System displays a confirmation message.
▪ Name: Enter the name of the notification.
▪ Template Name: Select the template name from the dropdown.
▪ Status: If you want the notifications to be active or inactive.
▪ Alert: Select the period of alert from the drop down, For example, how many days/months/years before a specific event
date.
▪ Recipients: You can add the role or email id to whom you want to send the notifications.
▪ Notification Content: This option allows you to create a notification content for email /dashboard or you can also select the
available default templates, from Template Name in the Notification Details section.
You could use variables in your notification content. With your cursor positioned where you want the variable content to
appear, select the variable from the left panel to insert it.
Click Save to save the notification.
You can view the saved notification under the Notifications tab.
279
Copyright © 2021 GEP. All rights reserved
SOURCING USER MANUAL
43.10 Milestones
This section allows you to create milestones that are used to monitor contractual progress by keeping track of important
checkpoints. You can create multiple milestones, specify due dates and assign them to internal or external stakeholders. The
system notifies the assignee as the milestone due date approaches.
To add a new milestone, follow these steps:
1) On the Milestones section, click Add to add a new milestone.
280
Copyright © 2021 GEP. All rights reserved
SOURCING USER MANUAL
2) Enter the following details for the milestone and click Save:
▪ Milestone Name: Type the milestone name in the text area.
▪ Milestone Description: Type the milestone description in the text area.
▪ Due Date: Type the due date by which you expect the milestone to be complete.
▪ Alert: Select the type of alert from the drop down. For example, if you select Before from the Alert drop down. Enter the
number of Day(s)/Week(s)/Year(s).
The system will send an alert to you as per your configuration on the specified date.
3) Assigned to: Select Internal in case of buyer, select External for supplier.
4) Chose Evaluator: Enter the Name and Email of the buyer in the text area.
5) Attachments: Upload attachments to the milestone
281
Copyright © 2021 GEP. All rights reserved
SOURCING USER MANUAL
43.11 Linked Documents
The Linked Documents section displays all the linked documents from which Contract has been created.
Click the document name to view the summary of the associated documents.
43.12 Team
You can select / add multiple team members and give them view access to your contract document.
43.12.1.1 Adding a Team Member
To add a new team member, click Edit in the icon or icon.
282
Copyright © 2021 GEP. All rights reserved
SOURCING USER MANUAL
The Below Member pop-up appears that lists the registered team members. From the left panel, select the required member and
click then shift them to the right panel by clicking button to add team member. After adding the required members, click
Done to add the member.
You can view the team member on the Team page. By default, the team member had the Viewer right. You can edit the right as
per your requirements in the Define Access.
283
Copyright © 2021 GEP. All rights reserved
SOURCING USER MANUAL
Terms Reviewer: Will be able to access and review terms in contract
Co-author: Will be able to access the contract the same as author access
Line Reviewer: will be able to access the line in contract
43.13 Additional Info
The Additional Information tab is configurable as per your organizational configuration requirement. This tab captures the
additional information apart from the standard ones covered in your contract.
• For OA contracts (PTPL) there will be 6 tabs – Bank Guarantee, General, OA, OA Amendment, Local Content & Contract
Document’s Number.
• For PO contracts (PTPL) there will be 6 tabs – Bank Guarantee, General, PO, PO Amendment, Local Content & Contract
Document’s Number.
• For OA contracts (SHU) there will be 5 tabs – Performance Bond, OA, OA Amendment, Local Content & Contract
Document’s Number.
• For PO contracts (SHU) there will be 5 tabs – Performance Bond, PO, PO Amendment, Local Content & Contract
Document’s Number.
284
Copyright © 2021 GEP. All rights reserved
SOURCING USER MANUAL
Bank Guarantee Tab (for PTPL Contracts)
285
Copyright © 2021 GEP. All rights reserved
SOURCING USER MANUAL
General Tab (for PTPL Contracts)
286
Copyright © 2021 GEP. All rights reserved
SOURCING USER MANUAL
287
Copyright © 2021 GEP. All rights reserved
SOURCING USER MANUAL
288
Copyright © 2021 GEP. All rights reserved
SOURCING USER MANUAL
PO Tab (for PTPL Contracts)
289
Copyright © 2021 GEP. All rights reserved
SOURCING USER MANUAL
OA Tab (for PTPL Contracts)
290
Copyright © 2021 GEP. All rights reserved
SOURCING USER MANUAL
PO Amendment Tab (for PTPL Contracts)
291
Copyright © 2021 GEP. All rights reserved
SOURCING USER MANUAL
OA Amendment Tab (for PTPL Contracts)
292
Copyright © 2021 GEP. All rights reserved
SOURCING USER MANUAL
Local Content Tab (for PTPL Contracts)
Contract Document’s Number Tab (for PTPL Contracts)
293
Copyright © 2021 GEP. All rights reserved
SOURCING USER MANUAL
Performance Bond Tab (for SHU Contracts)
PO Tab (for SHU Contracts)
294
Copyright © 2021 GEP. All rights reserved
SOURCING USER MANUAL
295
Copyright © 2021 GEP. All rights reserved
SOURCING USER MANUAL
296
Copyright © 2021 GEP. All rights reserved
SOURCING USER MANUAL
OA Tab (for SHU Contracts)
297
Copyright © 2021 GEP. All rights reserved
SOURCING USER MANUAL
298
Copyright © 2021 GEP. All rights reserved
SOURCING USER MANUAL
299
Copyright © 2021 GEP. All rights reserved
SOURCING USER MANUAL
300
Copyright © 2021 GEP. All rights reserved
SOURCING USER MANUAL
PO Amendment Tab (for SHU Contracts)
301
Copyright © 2021 GEP. All rights reserved
SOURCING USER MANUAL
OA Amendment Tab (for SHU Contracts)
Local Content Tab (for SHU Contracts)
302
Copyright © 2021 GEP. All rights reserved
SOURCING USER MANUAL
Contract Document’s Number Tab (for SHU Contracts)
303
Copyright © 2021 GEP. All rights reserved
SOURCING USER MANUAL
Chapter 44: Draft a Contract from Template
To draft a contract using template:
1) On the landing page, click Create and then from the available option click Contract.
2) Click Using Template to create a contract from template.
The list of templates is displayed; select the template you want to use from the list.
304
Copyright © 2021 GEP. All rights reserved
SOURCING USER MANUAL
The description page appears, where you can modify the required details as mentioned in section Drafting a Contract from
Blank.
44.1 Managing Templates
44.1.1 Contract Templates
Each contract document that is created can be viewed in the list of contract templates.
305
Copyright © 2021 GEP. All rights reserved
SOURCING USER MANUAL
Click the Edit icon to modify a specific contract template and then perform the necessary actions.
44.1.2 Language Templates
Language Templates are the legal terms that are used while documenting the contract language.
• Click the Language Templates tab. You will see the card list.
To create a new language template:
1) Click Create > Language Template.
306
Copyright © 2021 GEP. All rights reserved
SOURCING USER MANUAL
NOTE
3) Enter all the details under Setup tab and click Save.
4) After saving, the language tab will be accessible.
5) Click Publish to make the clause visible to everyone in the list.
307
Copyright © 2021 GEP. All rights reserved
SOURCING USER MANUAL
To delete the language template, click the down arrow besides Publish and click Delete.
▪ To edit the template, click the language template name.
Note
308
Copyright © 2021 GEP. All rights reserved
SOURCING USER MANUAL
Chapter 45: Draft a Contract from Existing
To draft a contract using existing:
1) On the Workspaces landing page, click Create and then from the available option click Contract.
2) Click Using Existing to create a contract from existing contract.
The list of existing contracts is displayed; select the contract you want to use from the list. Go to the end of the tabs and you’ll
find ‘Use Document’ option.
The contract page appears, where you can modify the required details as mentioned in section Drafting a Contract from Blank.
309
Copyright © 2021 GEP. All rights reserved
SOURCING USER MANUAL
45.1 Action Menu
The Action menu provide you a set of actions that you can perform on the contract. Depending upon the type of contract you
select, the action menu would vary. In case you select Pre-signed Mode for Contract Language following is the list of action
menu items available.
Action Item Description
Execute Contract will get executed and the status changes from Draft to Executed. You can view the
updated status on the Contract Dashboard in card format.
Save as Template Saves the contract as a template. You can use this template in future.
Preview Allows you to preview all the contract details on one page.
Delete Allows you to delete the contract.
Export Allows you to export the contract as contract summary, which covers a summary of contract
information along with the details of the approvers.
Withdraw Allows you to withdraw the contract to make any additional changes. You can withdraw the
contract from any phase in the Contract Management life cycle.
Terminate Allows you to terminate the contract. You can terminate the contract from any phase in the
Contract Management life cycle.
In case you select use Authoring Mode in the Contractual Language, along with the above-mentioned action items you will view
the following additional items:
Action Menu Description
Send for Team Review Allows you to send the contract for Team Review. Once you send the contract for
team review the status of the Contract changes from Draft to Team Review
Pending.
310
Copyright © 2021 GEP. All rights reserved
SOURCING USER MANUAL
Action Menu Description
Manage Approval Allows you to add approver.
Send for Approval Allows you to send the contract for approval to the authorized approver.
Send for Supplier Signature Allows you to send the contract for Supplier Signature. Once you send the contract
for Supplier Signature the status of the contract changes from Draft to Supplier
Signature Pending.
Send for Signature Allows you to send the contract for Buyer Signature. Once you send the contract
for Buyer Signature the status of the contract changes from Draft to Buyer
Signature Pending.
▪ Once both the parties have signed the contract, you will need to hit the Execute button to execute the
contract.
Note
311
Copyright © 2021 GEP. All rights reserved
SOURCING USER MANUAL
Chapter 46: Send for Team Reviews
To initiate a Team Review process (it will be applicable only for authoring mode only):
1) On the landing page, click Contracts
2) Open the contract you want to send for Team Review and click Send for Team Review from the Actions menu drop-
down. You also have “Send for Team Review” option at the end of the page.
312
Copyright © 2021 GEP. All rights reserved
SOURCING USER MANUAL
The contract is sent for Team Review to the Members that has been selected as Term Reviewer in the TEAM Section.
As a Team Reviewer, following are the steps that you can follow to process a contract as Team Reviewed:
1) You can view the contract under My Tasks > Action Pending > Contract.
2) Click the contract name to open the contract you want to Accept.
3) You can review the contract and from the Actions menu you can either Accept or Reject the contract.
313
Copyright © 2021 GEP. All rights reserved
SOURCING USER MANUAL
4) If you choose to Accept, click Accept and add the comments in the comments section.
5) Once all the Team Members with Term Reviewer activity approve the contract, the status changes to Team Reviewed.
314
Copyright © 2021 GEP. All rights reserved
SOURCING USER MANUAL
6) Depending on the workflow configuration, buyer / procurement analyst can now send the contract for Approval.
315
Copyright © 2021 GEP. All rights reserved
SOURCING USER MANUAL
Chapter 47: Approve a Contract
To initiate a contract approval process:
1) On the landing page, click Contracts
2) Open the contract you want to send for approval and click Send for Approval from the Actions menu drop- down.
You also have “Send for Approval” option at the end of the page.
316
Copyright © 2021 GEP. All rights reserved
SOURCING USER MANUAL
The contract is sent for approval to the approver that has been selected in the Manage Approver.
As an approver, following are the steps that you can follow to process a contract approval:
1) You can view the contract under My Tasks > Pending Approval > Contract.
2) Click the contract name to open the contract you want to approve.
3) You can view contract details, notes, line items, and attachments and notifications but cannot modify/delete this data.
Also, you add new notes, attachments, and notifications.
317
Copyright © 2021 GEP. All rights reserved
SOURCING USER MANUAL
4) You can also review the contract and from the Actions menu or the option button on the bottom left of the page,
Approve or Reject the contract.
5) If you choose to approve, click approve and add the comments in the comments section.
6) Once all the marked approvers approve the contract, the status changes to Approved.
7) Depending on the workflow configuration, buyer / procurement analyst can now send the contract for supplier
signature or authorized (buyer) signature.
47.1 Reject Contract
As an approver, you can reject a contract from the Actions menu or click Reject button at the bottom right of the contract page.
318
Copyright © 2021 GEP. All rights reserved
SOURCING USER MANUAL
When you select Reject, you are required to provide rejection comments. The status of the contract will change from Approval
Pending to Rejected. The author can view the rejection comments given by the approver in order to perform the mentioned
actions on the rejected contract.
47.2 Approving/Rejecting through Email
When a contract is sent for approval, the approver receives an email notification with the contract document attached. The
approver can approve or reject a contract through an email by clicking the approve or reject button available in the email body.
319
Copyright © 2021 GEP. All rights reserved
SOURCING USER MANUAL
On rejection, the approver will be redirected to the below screen.
On approval, the approver will be redirected to the below screen.
320
Copyright © 2021 GEP. All rights reserved
SOURCING USER MANUAL
47.3 Managing Approvers
47.3.1 Ad-hoc Approval
Ad-hoc approval allows you to add and change the approvers in the approver list as per your requirement. During the approval
process, approvers can add other approvers to the current or a later stage. It only applies to the contract in which the addition
of other approvers is done and does not affect the process for other contract documents. You can finalize the contract only
once the contract is approved from the approvers.
To manage approvers:
1) From the Action menu on the top right, click Manage Approval.
321
Copyright © 2021 GEP. All rights reserved
SOURCING USER MANUAL
2) Click Add Approvers to add Users or User Groups to the approval process.
3) Search the User you want to add to the approvers and click Done.
Similarly, Select Group, if you want a group of users to approve the contract. Click Done.
Click Send for Approval, if you want to send the contract for approval to the selected approver.
322
Copyright © 2021 GEP. All rights reserved
SOURCING USER MANUAL
• SMART supports both sequential and parallel approvals
• If Sequential Approvals are needed, approvers can be added at different levels
•
• If Parallel Approvals are needed at the same level, multiple approvers can be added at the same level and Approval Limit
can be set to the number of approvals needed.
323
Copyright © 2021 GEP. All rights reserved
SOURCING USER MANUAL
Chapter 48: Send for Supplier Signature
Once the contract has been sent for supplier signature the contract status changes to Supplier Signature Pending.
To Sign/Reject the contract the supplier will have to follow the steps below:
1) To sign the contract the supplier will have to click on Sign contract or Reject in the bottom right hand of the contract
page.
2) On clicking Reject, the contract will be rejected by the supplier.
3) On clicking Sign Contract, there will be a pop-up asking to download the contract. Click on download to download the
contract.
4) Once downloaded and hard copy signed, upload the document and click Close. The contract is now signed by the
supplier.
324
Copyright © 2021 GEP. All rights reserved
SOURCING USER MANUAL
Chapter 49: Send for Signature
Perform the following steps to send the contract for signature:
You can sign the document offline and upload the signed copy of the document. Only .pdf signed documents are accepted.
1) In the Internal Party section of contract, go to the Authorized Signatory field and click Show Lookup
2) In show lookup, first add the Secretary (i) and then add the authorized signatory (ii).
(i) (ii)
325
Copyright © 2021 GEP. All rights reserved
SOURCING USER MANUAL
3) Both will be added as signatories.
4) Select Send for Signature. You will see the success message. The status of contract on author side changes to Buyer
Signature Pending.
5) When the Secretary and Authorized Signatory logins into the system, they can view the contract under Manage section.
6) Once the secretary clicks Sign Contract; system displays the below Offline Signature screen. The secretary can
download the copy of the contract and get the hard copy signed by the authorized signatory.
7) Next, through the Attachments pop-up upload the signed document and click Close.
326
Copyright © 2021 GEP. All rights reserved
SOURCING USER MANUAL
8) Once the signatory signs the contract the status of contract on signatory side changes from Buyer Signature Pending
to Buyer Signed.
327
Copyright © 2021 GEP. All rights reserved
SOURCING USER MANUAL
Chapter 50: Perform Actions on a Contract
50.1 Audit Trail
The Audit Trail functionality allows you to look at the contract history at any time and can help you with contract management.
Audit trail will give you the log of actions performed on a contract. The details will include the history of changes made to a
contract document, right from creating to editing, along with details on review, approval, execution, amendment, expiry,
termination and so on. It will have the information permanently stored in contract management which increases the visibility
and productivity for everyone involved in the contracting process.
To view the contract history, select Audit Trail from the Action menu.
Field Name Description
Date The date timestamp on which the change was done.
Performed by Party The party who performed the action.
328
Copyright © 2021 GEP. All rights reserved
SOURCING USER MANUAL
Field Name Description
Username The name of the person who performed the action.
Action Type The type of action performed.
Section Name The section in which the action is performed.
Unique Key The unique key under each section on which the action is performed. This key will help you
identify the unique attribute from the other attributes in a section.
Action/Attribute Name The action performed on the contract.
Old Value The old value of the attribute.
New Value The new value of the attribute.
50.2 Amend
There could be times when you want to modify certain things in a Contract once it is live. You can do this by using the Amend
feature. You can amend a contract after it live. While amending a contract, you cannot modify the following attributes:
▪ Contract Type
▪ Parent Contract Number & Name
▪ Supplier
▪ Mode of the Contract
While amending, you can perform all the action available for contract in Draft state. You can delete the amendment draft copy.
Only when you execute the contract after completion of all workflow steps the amendment copy becomes the latest copy of the
contract. You can view the detail in My Tasks.
329
Copyright © 2021 GEP. All rights reserved
SOURCING USER MANUAL
To amend a contract:
1) Select Amend from the Actions menu.
2) The contract opens in Draft Amendment state. Make the necessary changes to the contract and click Save As Draft.
This is the first revision of the contract. You can perform all the actions on the contract in the Draft Amendment state.
3) You can edit the Contract Language section.
I. Contract Language Pre-signed Mode:
330
Copyright © 2021 GEP. All rights reserved
SOURCING USER MANUAL
You can download the contractual documents, make the necessary changes and upload them.
II. Contract Language Authoring Mode:
You can directly edit the documents that are added here. Click on the respective contract document name. Click Check Out,
to edit the document. Once the changes are done, click Check In.
Once you Amend the contract then the Status column is visible at the end in the Contract Language section. You can
toggle the status of the documents which has Type as Prior Copy and Revised.
Following is the list of document types:
Type Description
Prior Copy In this state the user can edit the previous language copy.
Checked Out The document can be edited, and changes are yet to be confirmed.
Revised The documents that are in Checked In state.
Newly Added The language documents that are getting added during the time of amendment.
331
Copyright © 2021 GEP. All rights reserved
SOURCING USER MANUAL
Inactive The language documents that are in inactive state. These documents will not be
visible to the users. This document will not be part of the final signed copy.
• Status column will only be visible to Contract Administrator.
• User can only delete the documents that are newly added. Existing documents cannot be deleted.
Note
4) After making all the changes, click Execute, to execute the contract.
5) The contract is now Live.
50.3 Contract Modification
At times, you might want to modify certain attributes of the contract. You can do this using the contract modification feature.
The supplier will not receive any notification for the attributes you modify. Only the contract author can modify the attributes.
To modify a contract:
1) Select Create Modification from the Actions menu (icon )
332
Copyright © 2021 GEP. All rights reserved
SOURCING USER MANUAL
2) The contract opens in Draft Modification state. Make the necessary changes to the contract and from the Action menu,
click Submit Modification.
The contract is executed successfully message appears. Click OK.
The contract is now Live.
Below is the list of fields that are editable in Amendment and Modification.
Fields Amendment Modification
Basic Details
Contract Name* Yes No
Mark As Confidential Yes No
Document Type* No No
Contract Type* No No
Description* Yes Yes
Define Consumption No No
Applicable For
Category Yes No
Organization Entity Yes No
Region Yes No
Internal Party
Name* Yes Yes
Referred As Yes No
333
Copyright © 2021 GEP. All rights reserved
SOURCING USER MANUAL
Attorney Yes No
Authorized Signatory Yes No
Contract Sponsor Yes Yes
External Party
Supplier* No No
Referred As Yes No
Supplier Contact* Yes No
Signatory Yes No
Terms
Currency No No
Contract Value* Yes No
Payment Term Yes No
Effective Date* Yes No
Remain in effect Yes No
Expiry Date* Yes No
Renewal Yes No
Additional Information Yes Yes
50.4 Terminate
Once the contract is Executed or Live if a buyer is not satisfied with the contract, they can terminate the contract using the
Terminate option from the Actions menu. It is mandatory for you to enter the Termination comments.
▪ A terminated contract cannot be reopened.
334
Copyright © 2021 GEP. All rights reserved
SOURCING USER MANUAL
Note
50.5 Achieving a Milestone
Once the contract is Live, the assignee can then change the status of the milestone.
To achieve a milestone:
1) When you login into SMART by GEP you will see the contract under Manage > Contracts.
2) Click the contract name to open the contract.
3) Click the Milestones tab to change the status of the milestone.
4) Click Action, select the option from the drop-down, and then click Send for Approval.
5) Enter your comments in the Comments pop-up, and then click Send for Approval.
The milestone is now sent to the evaluator for approval.
50.6 Evaluating a Milestone
The evaluator can login into SMART by GEP and approve or reject the milestone.
To evaluate a milestone:
1) When you login into SMART by GEP you will see the contract under Manager > Contracts.
2) Click the contract name to open the contract.
3) Click the Milestones tab view the milestone status. The status of the milestone is Approval
Pending.
335
Copyright © 2021 GEP. All rights reserved
SOURCING USER MANUAL
4) Click Approve or Reject.
5) Enter your comments in the Comments pop-up, and then click Approve.
50.7 Close
You can close the Contract in any state. Once the contract is closed, it is moved to archive. The archived
contract will be in the state it was closed. The closed contracts will not appear on the Contracts Landing
page. However, you can view them when you filter the contracts. By default, you will see all the open
contracts. When you re-open a closed contract, it will open in the state it was closed. For example, if you
close a contract with status as Buyer Signed, when you re-open the contract it will open with Buyer Signed
status. However, if you close a contract which is live and will expire after six months. When you re-open this
contract, it will open in the expired state.
336
Copyright © 2021 GEP. All rights reserved
SOURCING USER MANUAL
50.8 Change Ownership
You can change the contract administrator at any point of time. You can select the specific contracts and
change the owner for that contract. Once you change the contract administrator, the other person has the
full authority of the contract. You need to have the change ownership activity enabled, only then you can
see the Change Ownership option.
50.9 Change Contract Administrator
You can change the contract administrator at document level. Once you change the owner, the other person
has the full authority of the contract.
To change contract administrator:
1) From the Action menu, select Change Contract Administrator.
2) On the Change Administrator pop-up, enter the New Administrator and click Apply.
3) The new administrator will now have the full authority of the contract
337
Copyright © 2021 GEP. All rights reserved
SOURCING USER MANUAL
338
Copyright © 2021 GEP. All rights reserved
SOURCING USER MANUAL
Chapter 52. Appendix
Mandatory/Non Mandatory Field details
Basic Details Field (Common for all entities)
Nama Field Keterangan Glossary
Request Name Mandatory Judul permintaan Tender yang akan
digunakan sebagai judul tender.
Description of Needs Mandatory Penjelasan latar belakang, maksud dan
tujuan diperlukannya Tender ini.
Project Request Currency Mandatory Mata Uang yang digunakan pada Tender.
Goods & Services Mandatory Bidang/Subbidang Usaha yang mengacu
pada klasifikasi Bidang Usaha yang
ditetapkan oleh instansi pemerintah yang
membidangi industri minyak dan gas
bumi, dalam hal tidak diatur maka
mengacu pada Pedoman Pengadaan
A5001.
Untuk PTPL, memilih pilihan pada Bidang.
Organization Entity Mandatory PT Pertamina Lubricants dan/atau Entitas
di lingkungan PT Pertamina Lubricants
Region/ Country Mandatory Lokasi negara dan provinsi domisili
Perusahaan.
Purchasing Group Mandatory Kode yang merepresentasikan asal
departemen Business End User
Parent Question
Sr.No Question Mandatory Parent Question Description
Response
Line of Business (LOB) yang
merepresentasikan Client. LOB
Type of Request Mandatory
terdiri dari PTPL, SHU, dan
1 Persero.
Nomer Tender dari lelang atas
permintaan ini. Di isi oleh
Nomor Tender | Tender No. Mandatory
Buyer setelah change
2 ownership ke buyer
339
Copyright © 2021 GEP. All rights reserved
SOURCING USER MANUAL
Perwakilan Pengguna
Barang/Jasa dari unsur FPP
yang merupakan Penanggung
Panitia Tender Perwakilan Jawab Kontrak (Contract
Fungsi Pengguna | Tender Owner). Atau bagian dari
Mandatory
Committee User Function Anggota Panitia Tender yang di
Representative tunjuk, dibentuk dan disahkan
oleh Pejabat Berwenang untuk
melaksanakan proses
3 Pengadaan barang/jasa.
4 Buyer Group (PTPL) Mandatory Unit Kerja Fungsi Pengguna
Nomor dokumen permintaan
PR SAP No. Mandatory pengadaan Barang/Jasa, yang
5 dibuat di SAP
Material/Barang adalah benda
dalam berbagai bentuk dan
uraian, yang meliputi bahan
baku, bahan setengah jadi,
barang jadi/peralatan yang
Barang / Jasa | Material/
Mandatory spesifikasinya ditetapkan oleh
Services
Pengguna Barang/Jasa;
Services/Jasa adalah Jasa
Konstruksi, Jasa Konsultansi,
6 dan Jasa Lainnya;
Barang, Jasa Konstruksi, Jasa
Barang / Jasa | Konstruksi Konsultasi
Tipe Kontrak Material |
Mandatory Material/ Barang | Material Perencanaan/Pengawasan,
Material Contract Type
Services Jasa Lainnya, Jasa Konsultansi
7 Non Konstruksi ;
Jenis perjanjian pelaksanaan
penyediaan Barang/ Jasa
antara Perusahaan dengan
Barang / Jasa |
Tipe Kontrak Jasa | Service Pelaksana Kontrak, dapat
Mandatory Material/ Jasa | Services
Contract Type berupa antara lain Surat
Services
Pesanan (Purchase/ Service
Order) atau Kontrak
8 Barang/Jasa (Service Contract).
Tipe Kontrak
Material | Target Masa Berlaku Kontrak
Material yang di harapkan, sesuai
Target Berlaku Kontrak |
Mandatory Contract Type & Contract kebutuhan Fungsi FPP (Fungsi
Effective Contract Target
Tipe Kontrak Pengguna) terhadap
Jasa | Service Barang/Jasa yang ditenderkan.
9 Contract Type
340
Copyright © 2021 GEP. All rights reserved
SOURCING USER MANUAL
Tipe Kontrak Jangka waktu pelaksanaan
Material | pekerjaan termasuk di
Material dalamnya jangka waktu
Durasi Kontrak | Contract
Mandatory Contract Type & Contract pemeliharaan dan/atau jangka
Duration
Tipe Kontrak waktu garansi bila ada, atau
Jasa | Service jangka waktu yang disepakati
10 Contract Type dan tertuang di dalam Kontrak.
Judul Tender yang akan
Tender/Contract title Mandatory digunakan sebagai judul
11 contract
Usulan Golongan Usaha yang
Business Category (Level of
ditetapkan pada Tender ini
qualification) Mandatory
(Besar, Menengah, Kecil,
recommendation
12 Perseorangan)
Usulan Metode negosiasi yang
dilakukan kepada Peserta
Tender yang memenuhi
Metode Negosiasi |
Mandatory persyaratan komersial, metode
Negotiation Method
negosiasi terdiri dari negosiasi
secara manual dan negosiasi
13 melalui auction.
Perkiraan harga yang
Nilai Harga Perkiraan Sendiri
dikalkulasikan secara keahlian,
(HPS)/ Estimasi Nilai Kontrak
Mandatory yang digunakan sebagai acuan
| Owner Estimate (OE)/
dalam menilai kewajaran harga
Contract Value Estimation
14 (HPS)
Revisi Nilai Harga Perkiraan
Sendiri (HPS) (Apabila ada) |
Optional Apabila dilakukan revisi OE.
Owner Estimate (OE)
15 Revision (If any)
Jenis Pengadaan Barang/Jasa
yang akan diadakan. Dipilih
Pengadaan rutin (operasional)
Funding Resources Mandatory
atau pengadaan
Capital/proyek, atau
16 Combination.
No. PPL yang telah di beri
Nomor Procurement Plan List Not
nomor dan disyahkan oleh
(PPL) Mandatory
17 Procurement Committee.
Tahun | Year (Procurement Not
18 List) Mandatory
Nilai | Value (Procurement Not
19 List) Mandatory
341
Copyright © 2021 GEP. All rights reserved
SOURCING USER MANUAL
Judul pengadaan yang
Title on RKAP Mandatory
20 tercantum dalam RKAP
21 Year on RKAP Mandatory Tahun pada RKAP
22 Value on RKAP Mandatory Nilai pada RKAP
Batasan persentase nilai TKDN
yang akan dipersyaratkan,
termasuk batasan nilai porsi
pelaksana pekerjaan oleh
perusahaan dalam
Batas Minimal TKDN | Local negeri,perusahaan nasional
Content Minimum Optional dan atau perusahaan asing dan
Requirements atau porsi pelaksanaan
pekerjaan di wilayah negara
republik Indonesia.
Diisi "0" jika tidak diberlakukan
23 TKDN pada pengadaan terkait.
Justifikasi yang digunakan
Justifikasi TKDN | Local untuk menentukan batasan
Optional
Content Justification persentase nilai TKDN yang
24 akan dipersyaratkan.
Sekumpulan istilah penting
yang dibuat untuk
perdagangan internasional
Barang / Jasa | (ekspor dan impor) oleh
Incoterms Mandatory Material/ Barang | Material Chamber of Commerce (ICC).
Services Diisikan dengan ketentuan
pengiriman barang yang
berlaku pada pengadaan
25 terkait
Material/
Delivery Place Mandatory Material
26 Services Tempat penyerahan Barang.
342
Copyright © 2021 GEP. All rights reserved
SOURCING USER MANUAL
Tata cara/metode pengajuan
penawaran untuk
melaksanakan pekerjaan atau
menyediakan barang.
1. Direct Appointment (others)
- Penunjukkan Langsung
2. Direct Appointment (Upto
300 Mn IDR) - Penunjukkan
langsung untuk pengadaan
Proposed Tender Method Mandatory
dibawah 300 Juta Rupiah
3. Direct Selection - Pemilihan
Langsung
4. Limited Tender - Tender
Terbatas
5. Open Tender - Tender
Terbuka
6. Pertamina Strategy
27 Incorporated
Metode
Pertamina Synergy Pengadaan | Apabila pengadaan yang di
Mandatory Direct Appointment
Incorporated Proposed pilih adalah Synergi Pertamina
28 Tender Method
Tender Strategy Method
Mandatory
29 (PTPL)
Usulan Metode Penyampaian
Dokumen Penawaran | Mandatory
30 Submission Method
Konfirmasi apakah diperlukan
persyaratan khusus dalam
Kriteria Evaluasi Kualifikasi
penilaian kualifikasi, antara lain
Khusus | Specific
Mandatory batasan nilai NPT, sertifikasi,
Qualification Evaluation
pengalaman khusus,
Criteria
dll.Jelaskan juga Technical
31 specifications yang dibutuhkan
Kriteria Evaluasi Teknis |
Mandatory
32 Technical Evaluation Criteria
Kriteria Evaluasi Komersial |
Commercial Evaluation Mandatory
33 Criteria
Isi jenis CSMS hasil dari Risk
Assessment yang menetapkan
tingkat resiko suatu pekerjaan,
Level of CSMS Mandatory
apakah itu rendah, sedang
atau tinggi. Atau N/A, apabila
34 tidak dipersyaratkan.
343
Copyright © 2021 GEP. All rights reserved
SOURCING USER MANUAL
35 Job location Optional Lokasi pelaksanaan pekerjaan
36 Scope of Work Summary Mandatory Lingkup Pekerjaan
Nama Pejabat Penandatangan
Contract Signatory Mandatory Kontrak hasil pengadaan
37 terkait
Usulan Calon Penyedia Metode - Direct Appointment
Barang/Jasa untuk DA (Direct Pengadaan | <300Million IDR
Mandatory
Appointment) | Proposed Proposed - Direct Appointment
38 Supplier Candidate (for DA) Tender Method (Others)
Metode
Proposed Supplier Candidate Pengadaan |
Mandatory Direct Selection
(for Direct Selection/DS) Proposed
39 Tender Method
Metode penetapan pemenang
Metode Penunjukkan pada Tender, terdiri dari Lot
Mandatory
Pemenang | Award Method Level/Lumpsum, Line Level dan
40 Split Award.
Daftar lampiran kelengkapan
Check the List of Attachment Mandatory dokumen permintaan
41 pengadaan
42 Funding Resources
PTPL Amendment Details Field
Parent Question
Sr.No Question Mandatory Parent Question Tooltip
Response
Pilih Regional/Zona yang
Regional/Zona Mandatory
1 sesuai.
Nomor Procurement Plan List Not
New Field
2 (PPL) amandemen Mandatory
3 Contract Title Mandatory Agreement Type Contract
4 Contract No Mandatory Agreement Type Contract
5 Contractor Name Mandatory
6 Contract Effective Date Mandatory Agreement Type Contract
7 Contract Expiry Date Mandatory Agreement Type Contract
344
Copyright © 2021 GEP. All rights reserved
SOURCING USER MANUAL
8 Initial Contract Value Mandatory Agreement Type Contract
9 Delivery Date Mandatory Agreement Type PO
10 Performance Bond up date Mandatory
Performance Bond Effective Performance
Mandatory
11 Date Bond Applicable
Performance
Performance Bond Expiry Date Mandatory Applicable
12 Bond
13 PLK No Mandatory
Target Amendment Effective
Mandatory
14 Date
15 Jenis Amandemen Mandatory
Jenis Amandemen, jika dipilih
Optional
16 Lainnya
Durasi Perpanjangan Jangka
Waktu Kontrak / Pengiriman,
jika dipilih Perpanjangan Optional
Jangka Waktu
17 Kontrak/Pengiriman
18 Penambahan Nilai Kontrak Optional Agreement Type Contract
19 Nilai Kontrak setelah PLK Optional Agreement Type Contract
20 Sisa Nilai Kontrak Agreement Type Contract
Amended Contract Effective
Optional
21 Date Agreement Type Contract
Amended Contract Expiry
Optional
22 Date Agreement Type Contract
23 Amended Delivery Date Mandatory Agreement Type PO
Jelaskan kondisi PO/Kontrak
saat ini, dan penjelasan
Background Mandatory
mengapa amandemen harus
24 dibuat.
Berikan penjelasan secara rinci
Explanation of Proposed terkait
Mandatory
Amendment perubahan/amandemen yang
25 diusulkan
345
Copyright © 2021 GEP. All rights reserved
SOURCING USER MANUAL
Referensi/Justifikasi Silahkan pilih paling sedikit 1
berdasarkan Pedoman Mandatory (satu) dari kriteria yang
26 Pengadaan tersedia.
Perubahan Lingkup Kontrak
berupa Penambahan Pihak Optional
27 dalam Kontrak
Perubahan Lingkup Kontrak
Optional
28 berupa Perubahan Harga
Perubahan Lingkup Kontrak
Silahkan pilih paling sedikit 1
berupa Perubahan Lingkup
Optional (satu) dari kriteria yang
Kerja (PLK) dan Penambahan
tersedia.
29 Jangka Waktu Kerja (PJWK)
30 Checklist Attachment Optional
Parent Question Additional
Sr.No Question Mandatory Parent Question
Response Notes
1 Type of Request Mandatory
[Selected
Procurement Guideline Mandatory Organization Entity
2 Company code]
3 Buyer Group Mandatory
4 Nomor Tender | Tender No. Mandatory
5 Regional/Zona Mandatory
Panitia Tender Perwakilan Fungsi
Pengguna | Tender Committee Mandatory
6 User Function Representative
Pengadaan Bersama | Joint
Mandatory
7 Tender
Tooltips : "Pilih
anggota dari
Tender
Pengadaan Bersama
Member Joint Tender Mandatory Yes, Among SHU Bersama,
| Joint Tender
termasuk
lead/kordinator
8 Tender"
Member Joint Tender Outside Pengadaan Bersama Yes, with Outside Tooltips : "Isi
Mandatory
9 SHU | Joint Tender SHU anggota dari
346
Copyright © 2021 GEP. All rights reserved
SOURCING USER MANUAL
Tender
Bersama,
termasuk
lead/kordinator
Tender"
10 No. PR SAP | PR SAP No. Mandatory
11 Barang / Jasa | Material/ Services Mandatory
Tipe Kontrak Material | Material Barang / Jasa |
Mandatory Barang | Material
12 Contract Type Material/ Services
Tipe Kontrak Jasa | Service Barang / Jasa |
Mandatory Jasa | Services
13 Contract Type Material/ Services
Barang / Jasa |
Kategori Risiko | Risk Category Mandatory Jasa | Services
14 Material/ Services
Barang / Jasa |
Material Charging Mandatory Barang | Material
15 Material/ Services
Barang / Jasa |
Kategori Barang | Goods Category Mandatory Barang | Material
16 Material/ Services
Tipe Kontrak
Material | Material
Target Berlaku Kontrak | Effective Contract Type & Tipe
Mandatory Contract
Contract Target Kontrak Jasa |
Service Contract
17 Type
Tipe Kontrak
Material | Material
Durasi Kontrak | Contract Contract Type & Tipe
Mandatory Contract
Duration Kontrak Jasa |
Service Contract
18 Type
Tipe Kontrak
Material | Material
Contract Type & Tipe PO Material & PO
Target PO Date (2) Mandatory
Kontrak Jasa | Services
Service Contract
19 Type
Tipe Kontrak
Material | Material
Tanggal Pengiriman | Delivery Contract Type & Tipe
Mandatory
Time Kontrak Jasa |
Service Contract PO Material & PO
20 Type Services
347
Copyright © 2021 GEP. All rights reserved
SOURCING USER MANUAL
Barang / Jasa |
Incoterms Mandatory
21 Material/ Services Barang | Material
Tempat Pengiriman | Delivery Barang / Jasa |
Mandatory
22 Place Material/ Services Barang | Material
Strategi penggunaan Paket
dan/atau sub-Paket Tender |
Mandatory
Strategy for using Packages and/or
23 sub-Packages Tender
Dasar Rencana Kerja & Anggaran |
Material/ Services & Services & Direct
Work plan Basis & Budget Budget Mandatory
Material Charging Charge
24 Reference
WP&B dan WP&B
Revisi atau AFE
Dasar Rencana Kerja dan AFE Revisi
& Anggaran | Work (jika ada) | WP&B
No. | No. (WP&B) Mandatory
plan Basis & Budget and WP&B
Budget Reference Revision or AFE
and AFE Revision
25 (If Any)
WP&B dan WP&B
Revisi atau AFE
dan AFE Revisi
(jika ada) | WP&B
Tahun | Year (WP&B) Mandatory Budget Reference
and WP&B
Revision or AFE
and AFE Revision
26 (If Any)
WP&B dan WP&B
Revisi atau AFE
dan AFE Revisi
(jika ada) | WP&B
No. BS | BS No. & Line No (WP&B) Mandatory Budget Reference
and WP&B
Revision or AFE
and AFE Revision
27 (If Any)
WP&B dan WP&B
Revisi atau AFE
dan AFE Revisi
(jika ada) | WP&B
Line (WP&B) Mandatory Budget Reference
and WP&B
Revision or AFE
and AFE Revision
28 (If Any)
WP&B dan WP&B
Nilai | Value (WP&B) Mandatory Budget Reference
29 Revisi atau AFE
348
Copyright © 2021 GEP. All rights reserved
SOURCING USER MANUAL
dan AFE Revisi
(jika ada) | WP&B
and WP&B
Revision or AFE
and AFE Revision
(If Any)
POD dan POD
Revisi (jika ada) |
No. (POD) | No. (POD) Mandatory Budget Reference
POD & POD
30 Revision (If Any)
POD dan POD
Revisi (jika ada) |
Tanggal (POD) | Date (POD) Mandatory Budget Reference
POD & POD
31 Revision (If Any)
32 Funding Resources Mandatory
Tooltips :
"Mengikuti
Final Investment Decision (FID) ABI & ketentuan STK
Mandatory Funding Resources
Status Combination Pengelolaan
Investasi
33 Pertamina"
34 Owner Estimate (HPS/OE) / Mandatory
HPS/OE > IDR 5 Milyar atau >
Mandatory
35 USD500 Ribu?
HPS/OE > IDR 5
Nomor Daftar Pengadaan (NDP) Mandatory Milyar atau >
36 USD500 Ribu? Ya | Yes
HPS/OE > IDR 5
Tahun | Year (Procurement List) Mandatory Milyar atau >
37 USD500 Ribu? Ya | Yes
HPS/OE > IDR 5
Nilai | Value (Procurement List) Mandatory Milyar atau > Ya | Yes
38 USD500 Ribu?
Sudah Melakukan Optimalisasi HPS/OE > IDR 5
Aset Atau Belum | Have you done Mandatory Milyar atau > Ya | Yes
39 asset optimization or not? USD500 Ribu?
Batas Minimal TKDN | Local
Content Minimum Requirements Mandatory
40 (%)
Justifikasi TKDN | Local Content
Mandatory
41 Justification
349
Copyright © 2021 GEP. All rights reserved
SOURCING USER MANUAL
Tooltips :
"Untuk diisi
apabila pada
isian Local
Content
Justification
Other Local Content Justification memilih
42 (if any) Optional "Others""
Usulan Golongan Usaha Penyedia
Barang/Jasa | Supplier Business
43 Scale Recommendation Mandatory
Kriteria Evaluasi Kualifikasi Khusus
| Specific Qualification Evaluation
44 Criteria Mandatory
Kriteria Evaluasi Teknis | Technical
45 Evaluation Criteria Mandatory
Kriteria Evaluasi Komersial |
46 Commercial Evaluation Criteria Mandatory
Daftar Spesifikasi Material/Jasa
yang belum Menggunakan
SNI/SKKNI atau Spesifikasi di Buku
APDN | List of Goods/Service
Specification SNI/SKKNI or APDN
47 Book Reference Mandatory
Daftar Spesifikasi
Material/Jasa yang
belum Menggunakan
SNI/SKKNI atau
Spesifikasi di Buku
Justifikasi Material/Jasa yang APDN | List of
belum Menggunakan SNI/SKKNI Goods/Service
atau Spesifikasi di Buku APDN | Specification which
Justification of Goods/Service are not using Tidak
Specification which are not using SNI/SKKNI or menggunakan
SNI/SKKNI or specification in specification in APDN SNI/SKKNI atau
48 APDN Book yet Mandatory Book yet Buku APDN
49 Proposed Tender Method Mandatory
- Direct
Appointment
<200Million IDR
Proposed Supplier Bidder - Direct
Candidate for DA Direct Proposed Tender Appointment
50 Appointment Mandatory Method (Others)
350
Copyright © 2021 GEP. All rights reserved
SOURCING USER MANUAL
Metode Pengadaan | Tender
51 Method Mandatory
Metode Penyampaian Dokumen
Penawaran |
52 Submission Method Mandatory
Metode Negosiasi | Negotiation
53 Method Mandatory
Metode Penunjukan Pemenang |
54 Award Method Mandatory
Tooltips : Isi
secara lengkap
Susunan Panitia
Tender atau
Pengelola
Pengadaan
Tender Executor (Susunan Panitia (nama &
55 Tender/Pengelola Pengadaan) Mandatory jabatan)
56 Check List of Attachments Mandatory
Based on
Tender Method based on Prequalification
57 Prequalificaton Result Optional Tender Method 595 Result
SHU Amendment Details Field CR
Parent
Sr.No Question Mandatory Parent Question Question Tooltip
Response
Pilih Regional/Zona
Regional/Zona Mandatory
yang sesuai.
1
2 Contract / PO Title Mandatory
3 Contract / PO No Mandatory
4 Contractor / Supplier Name Mandatory
5 Contract Effective Date Optional
6 Contract Expiry Date Optional
7 Initial Contract / PO Value Mandatory
8 Delivery Time Date Optional
9 Performance Bond Mandatory
Performance Bond Effective Performance
Mandatory Applicable
10 Date Bond
Performance
Performance Bond Expiry Date Mandatory
11 Bond Applicable
12 PLK No Mandatory
Target Amendment Effective
Mandatory
13 Date
351
Copyright © 2021 GEP. All rights reserved
SOURCING USER MANUAL
14 Need SKK Migas Approval? Mandatory
15 Persetujuan SKK Migas Read Only
16 Jenis Amandemen Mandatory
Jenis Amandemen, jika dipilih
Optional
17 Lainnya
Durasi Perpanjangan Jangka
Waktu Kontrak / Pengiriman,
jika dipilih Perpanjangan Optional
Jangka Waktu
18 Kontrak/Pengiriman
Penambahan Nilai Kontrak /
Optional
19 PO
20 Nilai Kontrak / PO setelah PLK Optional
21 Sisa Nilai Kontrak Optional
Amended Contract Effective
Optional
22 Date
23 Amended Contract Expiry Date Optional
24 Amended Delivery Date Optional
Jelaskan kondisi
PO/Kontrak saat ini, dan
Background Mandatory penjelasan mengapa
amandemen harus
dibuat.
25
Explanation of Proposed
Mandatory Berikan penjelasan
Amendment
secara rinci terkait
perubahan/amandemen
26 yang diusulkan
Referensi/Justifikasi
berdasarkan Pedoman Mandatory Silahkan pilih paling
Pengadaan sedikit 1 (satu) dari
27 kriteria yang tersedia.
Perubahan Lingkup Kontrak
berupa Penambahan Pihak Optional
28 dalam Kontrak
Perubahan Lingkup Kontrak
Optional
29 berupa Perubahan Harga
Perubahan Lingkup Kontrak
berupa Perubahan Lingkup Optional
30 Kerja
Nama KKKS yang akan
Optional
31 Bergabung (apabila Farm In)
Dalam hal KKKS Cost Recovery
melakukan farm-in ke KKKS
Optional
Gross Split, maka harus
32 memenuhi kebutuhan berikut:
352
Copyright © 2021 GEP. All rights reserved
SOURCING USER MANUAL
33 Checklist Attachment Optional
SHU
Add.
Parent Question Additional
Details Question Mandatory Parent Question
Response Notes
Non
CRSr.No
1 Type of Request Mandatory
Organization [Selected
Procurement Guideline Mandatory
2 Entity Company code]
3 Buyer Group Mandatory
4 Nomor Tender | Tender No. Mandatory
5 Regional/Zona Mandatory
Panitia Tender Perwakilan
Fungsi Pengguna | Tender
Mandatory
Committee User Function
6 Representative
Pengadaan Bersama | Joint
Mandatory
7 Tender
Tooltips : "Pilih
anggota dari
Pengadaan Tender
Member Joint Tender Mandatory Bersama | Joint Yes, Among SHU Bersama,
Tender termasuk
lead/kordinator
8 Tender"
Tooltips : "Isi
anggota dari
Pengadaan Tender
Member Joint Tender Outside Yes, with
Mandatory Bersama | Joint Bersama,
SHU Outside SHU
Tender termasuk
lead/kordinator
9 Tender"
10 No. PR SAP | PR SAP No. Mandatory
Barang / Jasa | Material/
Mandatory
11 Services
Barang / Jasa |
Tipe Kontrak Material | Barang |
Mandatory Material/
Material Contract Type Material
12 Services
Barang / Jasa |
Tipe Kontrak Jasa | Service
Mandatory Material/ Jasa | Services
Contract Type
13 Services
Barang / Jasa |
Kategori Risiko | Risk Category Mandatory Material/ Jasa | Services
14 Services
Barang / Jasa |
Barang |
Material Charging Mandatory Material/
Material
15 Services
Barang / Jasa |
Kategori Barang | Goods Barang |
Mandatory Material/
Category Material
16 Services
353
Copyright © 2021 GEP. All rights reserved
SOURCING USER MANUAL
Tipe Kontrak
Material |
Material Contract
Target Berlaku Kontrak |
Mandatory Type & Tipe Contract
Effective Contract Target
Kontrak Jasa |
Service Contract
17 Type
Tipe Kontrak
Material |
Material Contract
Durasi Kontrak | Contract
Mandatory Type & Tipe Contract
Duration
Kontrak Jasa |
Service Contract
18 Type
Tipe Kontrak
Material |
Material Contract
PO Material &
Target PO Date Mandatory Type & Tipe
PO Services
Kontrak Jasa |
Service Contract
19 Type
Tipe Kontrak
Material |
Material Contract
Tanggal Pengiriman | Delivery
Mandatory Type & Tipe
Time
Kontrak Jasa |
Service Contract PO Material &
20 Type PO Services
Barang / Jasa |
Incoterms Mandatory Material/ Barang |
21 Services Material
Barang / Jasa |
Tempat Pengiriman | Delivery
Mandatory Material/ Barang |
Place
22 Services Material
Strategi penggunaan Paket
dan/atau sub-Paket Tender |
Mandatory
Strategy for using Packages
23 and/or sub-Packages Tender
WP&B dan
WP&B Revisi
atau AFE dan
Dasar Rencana AFE Revisi (jika
No. | No. (WP&B) Mandatory Kerja & Anggaran ada) | WP&B
| WP&B and WP&B
Revision or AFE
and AFE Revision
24 (If Any)
WP&B dan
WP&B Revisi
Dasar Rencana atau AFE dan
Tahun | Year (WP&B) Mandatory Kerja & Anggaran AFE Revisi (jika
| WP&B ada) | WP&B
and WP&B
25 Revision or AFE
354
Copyright © 2021 GEP. All rights reserved
SOURCING USER MANUAL
and AFE Revision
(If Any)
WP&B dan
WP&B Revisi
atau AFE dan
Dasar Rencana AFE Revisi (jika
No. BS | BS No. (WP&B) Mandatory Kerja & Anggaran ada) | WP&B
| WP&B and WP&B
Revision or AFE
and AFE Revision
26 (If Any)
WP&B dan
WP&B Revisi
atau AFE dan
Dasar Rencana AFE Revisi (jika
Line (WP&B) Mandatory Kerja & Anggaran ada) | WP&B
| WP&B and WP&B
Revision or AFE
and AFE Revision
27 (If Any)
WP&B dan
WP&B Revisi
atau AFE dan
Dasar Rencana AFE Revisi (jika
Nilai | Value (WP&B) Mandatory Kerja & Anggaran ada) | WP&B
| WP&B and WP&B
Revision or AFE
and AFE Revision
28 (If Any)
POD dan POD
Dasar Rencana
Revisi (jika ada)
No. (POD) | No. (POD) Mandatory Kerja & Anggaran
| POD & POD
| WP&B
29 Revision (If Any)
POD dan POD
Dasar Rencana
Revisi (jika ada)
Tanggal (POD) | Date (POD) Mandatory Kerja & Anggaran
| POD & POD
| WP&B
30 Revision (If Any)
Material/
Services & Services & Direct
Budget Reference Mandatory
Material Charge
31 Charging
Budget
Year of RKAP Mandatory RKAP
32 Reference
Budget
RKAP Value Mandatory RKAP
33 Reference
34 Funding Resources Mandatory
355
Copyright © 2021 GEP. All rights reserved
SOURCING USER MANUAL
Tooltips :
"Mengikuti
Final Investment Decision (FID) ketentuan STK
Mandatory
Status Pengelolaan
Funding ABI & Investasi
35 Resources Combination Pertamina"
Nilai Harga Perkiraan Sendiri
(HPS)/ Estimasi Nilai Kontrak |
Mandatory
Owner Estimate (HPS/OE) /
36 Contract Value Estimation
HPS/OE > IDR 5 Milyar atau >
Mandatory
37 USD500 Ribu?
HPS/OE > IDR 5
Nomor Daftar Pengadaan Milyar atau >
Mandatory Ya | Yes
(NDP) USD500 Ribu?
38
HPS/OE > IDR 5
Tahun | Year (Procurement Milyar atau >
Mandatory Ya | Yes
List) USD500 Ribu?
39
HPS/OE > IDR 5
Nilai | Value (Procurement List) Mandatory Milyar atau > Ya | Yes
40 USD500 Ribu?
Sudah Melakukan Optimalisasi
Aset Atau Belum | Have you HPS/OE > IDR 5
Mandatory Ya | Yes
done asset optimization or Milyar atau >
41 not? USD500 Ribu?
Batas Minimal TKDN | Local
Content Minimum
42 Requirements (%) Mandatory
Justifikasi TKDN | Local Content
43 Justification Mandatory
Tooltips :
"Untuk diisi
apabila pada
isian Local
Content
Justification
Other Local Content memilih
44 Justification (if any) Optional "Others""
Usulan Golongan Usaha
Penyedia Barang/Jasa |
Supplier Business Scale
45 Recommendation Mandatory
Kriteria Evaluasi Kualifikasi
Khusus | Specific Qualification
46 Evaluation Criteria Mandatory
Kriteria Evaluasi Teknis |
47 Technical Evaluation Criteria Mandatory
Kriteria Evaluasi Komersial |
48 Commercial Evaluation Criteria Mandatory
49 Proposed Tender Method Mandatory
356
Copyright © 2021 GEP. All rights reserved
SOURCING USER MANUAL
- Direct
Appointment
<300Million IDR
Proposed Supplier Bidder Metode - Direct
Candidate for DA Direct Pengadaan | Appointment
50 Appointment Mandatory Tender Method (Others)
Metode Pengadaan | Tender
51 Method Mandatory
- Direct
Appointment Tooltips : Pilih
<200Million IDR "Yes" apabila
Metode - Direct Sinergi
Pengadaan | Appointment Pertamina
52 Pertamina Synergy Mandatory Tender Method (Others) Incorporated
Metode Penyampaian
Dokumen Penawaran |
53 Submission Method Mandatory
Metode Negosiasi |
54 Negotiation Method Mandatory
Metode Penunjukan Pemenang
55 | Award Method Mandatory
Tooltips : Isi
secara lengkap
Susunan
Panitia Tender
atau Pengelola
Tender Executor (Susunan Pengadaan
Panitia Tender/Pengelola (nama &
56 Pengadaan) Mandatory jabatan)
57 Check List of Attachments Mandatory
SHU Amendment Details Non CR
Parent
Parent
Sr.No Question Mandatory Question Tooltip
Question
Response
Pilih Regional/Zona
Regional/Zona Mandatory
yang sesuai.
1
2 Contract / PO Title Mandatory
3 Contract / PO No Mandatory
4 Contractor / Supplier Name Mandatory
5 Contract Effective Date Optional
6 Contract Expiry Date Optional
7 Initial Contract / PO Value Mandatory
8 Delivery Time Date Optional
9 Performance Bond Mandatory
357
Copyright © 2021 GEP. All rights reserved
SOURCING USER MANUAL
Performance Bond Effective Performance
Mandatory Applicable
10 Date Bond
Performance Bond Expiry Performance
Mandatory
11 Date Bond Applicable
12 PLK No Mandatory
Target Amendment Effective
Mandatory
13 Date
14 Need SKK Migas Approval? Mandatory
15 Persetujuan SKK Migas Read Only
16 Jenis Amandemen Mandatory
Jenis Amandemen, jika dipilih
Optional
17 Lainnya
Durasi Perpanjangan Jangka
Waktu Kontrak / Pengiriman,
jika dipilih Perpanjangan Optional
Jangka Waktu
18 Kontrak/Pengiriman
Penambahan Nilai Kontrak /
Optional
19 PO
20 Nilai Kontrak / PO setelah PLK Optional
21 Sisa Nilai Kontrak Optional
Amended Contract Effective
Optional
22 Date
Amended Contract Expiry
Optional
23 Date
24 Amended Delivery Date Optional
Jelaskan kondisi
PO/Kontrak saat ini, dan
Background Mandatory penjelasan mengapa
amandemen harus
dibuat.
25
Explanation of Proposed
Mandatory Berikan penjelasan
Amendment
secara rinci terkait
perubahan/amandemen
26 yang diusulkan
Referensi/Justifikasi
berdasarkan Pedoman Mandatory Silahkan pilih paling
Pengadaan sedikit 1 (satu) dari
27 kriteria yang tersedia.
Perubahan Lingkup Kontrak
berupa Penambahan Pihak Optional
28 dalam Kontrak
Perubahan Lingkup Kontrak
Optional
29 berupa Perubahan Harga
358
Copyright © 2021 GEP. All rights reserved
SOURCING USER MANUAL
Perubahan Lingkup Kontrak
berupa Perubahan Lingkup Optional
30 Kerja
Nama KKKS yang akan
Optional
31 Bergabung (apabila Farm In)
Dalam hal KKKS Cost
Recovery melakukan farm-in
ke KKKS Gross Split, maka Optional
harus memenuhi kebutuhan
32 berikut:
33 Checklist Attachment Optional
359
Copyright © 2021 GEP. All rights reserved
SOURCING USER MANUAL
About SMART by GEP
GEP helps global enterprises operate more efficiently and effectively, gain competitive advantage, boost profitability, and
maximize business and shareholder value.
Fresh thinking, innovative products, unrivalled domain and subject expertise, and smart, passionate people – this is how GEP
creates and delivers unified business solutions of unprecedented scale, power and effectiveness.
With 14 offices and operations centres in Europe, Asia and the Americas, Clark, New Jersey-based GEP helps enterprises
worldwide realize their strategic, operational and financial objectives.
Recently named Best Supplier at the EPIC Procurement Excellence Awards, GEP is frequently honoured as an innovator and
leading provider of source-to-pay procurement software by top industry and technology analysts, such as Forrester, Gartner,
Spend Matters, Paystream and Ardent Partners. GEP also earns top honours in consulting and managed services from the
industry’s leading research firms, professional associations and journals, including Everest Group on its PEAK Matrices of
Procurement Services Providers and Supply Chain Services Providers; Nelson Hall on its NEAT Matrix of Global Procurement
BPO Service Providers; HfS in its Blueprint Report on Procurement-as-a-Service; and ALM Intelligence in its Vanguard Reports
on both Procurement Consulting and Supply Chain Consulting.
To learn more about our comprehensive range of strategic and managed services, please visit www.gep.com. For more about
SMART by GEP, our cloud-native, unified source-to-pay platform, please visit www.smartbygep.com.
360
Copyright © 2021 GEP. All rights reserved
You might also like
- Technical Analysis from A to Z, 2nd EditionFrom EverandTechnical Analysis from A to Z, 2nd EditionRating: 4.5 out of 5 stars4.5/5 (19)
- S4 HANA-1909 FICO ConfigurationDocument224 pagesS4 HANA-1909 FICO ConfigurationUrandi Mendes100% (9)
- (备份)皇冠GRE新新高高频填空篇(2022版) pdf 20231025201907593Document167 pages(备份)皇冠GRE新新高高频填空篇(2022版) pdf 20231025201907593florexxi19No ratings yet
- Phprunner 10.0 Manual: © 2018 XlinesoftDocument858 pagesPhprunner 10.0 Manual: © 2018 Xlinesoftwilliamchaparro0% (1)
- Value at Risk and Bank Capital Management: Risk Adjusted Performances, Capital Management and Capital Allocation Decision MakingFrom EverandValue at Risk and Bank Capital Management: Risk Adjusted Performances, Capital Management and Capital Allocation Decision MakingNo ratings yet
- Theoretical Foundations of Corporate FinanceFrom EverandTheoretical Foundations of Corporate FinanceRating: 5 out of 5 stars5/5 (1)
- Paper 1 Advanced AccountingDocument576 pagesPaper 1 Advanced AccountingExcel Champ60% (5)
- Sample Reports PDFDocument182 pagesSample Reports PDFPaul MaldonatoNo ratings yet
- Configration Document Payroll V1.0 17.11.2020Document68 pagesConfigration Document Payroll V1.0 17.11.2020pankajNo ratings yet
- Private Equity Risk Model (PERM) OverviewDocument50 pagesPrivate Equity Risk Model (PERM) OverviewANo ratings yet
- Peachtree Training Manual - FinalDocument72 pagesPeachtree Training Manual - FinalBona IbrahimNo ratings yet
- Accounting ManualDocument86 pagesAccounting ManualSaeed Rasool100% (1)
- Investment Analysis and Portfolio Management NotesDocument94 pagesInvestment Analysis and Portfolio Management NotesAkashdeep Gupta50% (2)
- SQ L Account User GuideDocument96 pagesSQ L Account User GuideKhaztyr GanNo ratings yet
- Training Manual Finance - Merged AFZ V 1.5 04.09.2023Document144 pagesTraining Manual Finance - Merged AFZ V 1.5 04.09.2023Trilok MohnaniNo ratings yet
- Principles of AccountingDocument340 pagesPrinciples of Accountingjames vishdasam100% (1)
- Assignment Problems: Paul DawkinsDocument176 pagesAssignment Problems: Paul DawkinsNguyễn Văn MạnhNo ratings yet
- SHR SG BudgetDocument156 pagesSHR SG BudgetRam ShuklaNo ratings yet
- Tennessee Department of Revenue Sales and Use Tax ManualDocument350 pagesTennessee Department of Revenue Sales and Use Tax ManualAaron WilkersonNo ratings yet
- Users Guide to the 2002 ISDA Equity Derivatives DefinitionsDocument85 pagesUsers Guide to the 2002 ISDA Equity Derivatives DefinitionsRaine Buenaventura-EleazarNo ratings yet
- SAP MM - Functionality and Technical ConfigurationDocument71 pagesSAP MM - Functionality and Technical ConfigurationMuhammad Azam SiddiquiNo ratings yet
- Chinhoyi University Corporate Finance ModuleDocument182 pagesChinhoyi University Corporate Finance ModuleEddy ETMNo ratings yet
- HR Payroll US PracticeDocument37 pagesHR Payroll US PracticeHau LeNo ratings yet
- Mastering Financial Management Demystify Finance and Transform Your Financial Skills of ManagementDocument265 pagesMastering Financial Management Demystify Finance and Transform Your Financial Skills of Managementsudheer2011100% (9)
- Principles of Financial Accounting PDFDocument318 pagesPrinciples of Financial Accounting PDFRalph Aries Almeyda Alvarez100% (2)
- GMAC 09LLCAgreementDocument100 pagesGMAC 09LLCAgreementHoaNo ratings yet
- Mpi Library - User Guide Benchmarks - 2021.2 766171 766173Document101 pagesMpi Library - User Guide Benchmarks - 2021.2 766171 766173gabrielnsdantasNo ratings yet
- Impairment or Disposal of Long Lived AssetsDocument94 pagesImpairment or Disposal of Long Lived Assetsdiogoross100% (2)
- NSE Factbook 2010Document176 pagesNSE Factbook 2010ruchir1944No ratings yet
- Financial Reporting 2008Document6 pagesFinancial Reporting 2008zilchhourNo ratings yet
- FINA3070 Lecture Notes v6Document215 pagesFINA3070 Lecture Notes v6aduiduiduio.oNo ratings yet
- Plclib Arduino Guide v1pt2Document100 pagesPlclib Arduino Guide v1pt2FernandoNo ratings yet
- SQL Account User Guide: An OverviewDocument148 pagesSQL Account User Guide: An Overviewjiaqi engNo ratings yet
- CA Intermediate Paper-1Document366 pagesCA Intermediate Paper-1Anand_Agrawal19No ratings yet
- SAP+MM End To End Implementation SquenceDocument73 pagesSAP+MM End To End Implementation SquenceVasanth VarunNo ratings yet
- SQL Account User GuideDocument135 pagesSQL Account User GuideZexie Carmelia SintiaNo ratings yet
- Report Workshop IDocument29 pagesReport Workshop IAimanFikriNo ratings yet
- Introduction To Econ-Final-October 1Document110 pagesIntroduction To Econ-Final-October 1Layike AlemayehuNo ratings yet
- Introduction To EconomicsDocument110 pagesIntroduction To Economicsgugsa arayaNo ratings yet
- Eu Ets User Documentation 38 enDocument138 pagesEu Ets User Documentation 38 ensouthpoint.dooNo ratings yet
- Technical Paper AccrualsDocument33 pagesTechnical Paper AccrualszafernaseerNo ratings yet
- Thai Localized Manual 46CDocument135 pagesThai Localized Manual 46Cirresistiblerabbits100% (1)
- AcumaticaERP OrderMgmtDocument487 pagesAcumaticaERP OrderMgmtcrudbugNo ratings yet
- KofaxTotalAgilityBestPracticesGuide ENDocument79 pagesKofaxTotalAgilityBestPracticesGuide ENgabrielachoNo ratings yet
- Property Manager Tenant/Lessee Accounting For IFRS16 and ASC842 ChangesDocument114 pagesProperty Manager Tenant/Lessee Accounting For IFRS16 and ASC842 ChangesAd ElouNo ratings yet
- International Benchrest Shooters Long Range Rules BookDocument60 pagesInternational Benchrest Shooters Long Range Rules BookJuan JaramilloNo ratings yet
- IFM - CorrectedDocument119 pagesIFM - CorrectedTarun TaterNo ratings yet
- CalcI Complete PDFDocument575 pagesCalcI Complete PDFKshitij SrivastavaNo ratings yet
- ×IBM Maximo 6.2 Finance Manager GuideDocument127 pages×IBM Maximo 6.2 Finance Manager GuideEric WooNo ratings yet
- Inventory Control-AgendaDocument2 pagesInventory Control-AgendamaricelNo ratings yet
- Practice Problems: Paul DawkinsDocument77 pagesPractice Problems: Paul DawkinsMonica PonnamNo ratings yet
- 2008SNA CompilationBriefDocument166 pages2008SNA CompilationBriefgh15mihaNo ratings yet
- SAP MM Functionality and Technical Confi PDFDocument72 pagesSAP MM Functionality and Technical Confi PDFicop904295No ratings yet
- ACL in PracticeDocument92 pagesACL in PracticevinNo ratings yet
- SQL Account Training Guide - QNTDocument129 pagesSQL Account Training Guide - QNTMyint Myat Thu100% (1)
- SIE Exam 2025/2026 For Dummies (Securities Industry Essentials Exam Prep + Practice Tests & Flashcards Online)From EverandSIE Exam 2025/2026 For Dummies (Securities Industry Essentials Exam Prep + Practice Tests & Flashcards Online)No ratings yet
- Pay Me in Stock Options: Manage the Options You Have, Win the Options You WantFrom EverandPay Me in Stock Options: Manage the Options You Have, Win the Options You WantNo ratings yet
- NA FGO Account Recovery Guide SummaryDocument6 pagesNA FGO Account Recovery Guide SummaryDmc BryanNo ratings yet
- Database Programming With PL/SQL 1-1: Practice ActivitiesDocument2 pagesDatabase Programming With PL/SQL 1-1: Practice ActivitiesPop AnaNo ratings yet
- Word Processing Fundamentals ExplainedDocument12 pagesWord Processing Fundamentals ExplainedQueven James EleminoNo ratings yet
- Brochure: Mirroring To BIG ScreenDocument28 pagesBrochure: Mirroring To BIG ScreenMuhammad Asep SuhendiNo ratings yet
- Amazon ECS - User Guide For AWS FargateDocument528 pagesAmazon ECS - User Guide For AWS FargatemalpsNo ratings yet
- Aptitude Questions Inautix Technologies India Limited Section ADocument32 pagesAptitude Questions Inautix Technologies India Limited Section AmailtorameshNo ratings yet
- 2021 08 13-21Document23 pages2021 08 13-21Abo EyadNo ratings yet
- Riphah University OOP Lab on ConstructorsDocument7 pagesRiphah University OOP Lab on Constructorsjunaid khanNo ratings yet
- How To Create Component Symbol in ISIS ProteusDocument16 pagesHow To Create Component Symbol in ISIS Proteusvali29No ratings yet
- CA SDM Release ENUDocument144 pagesCA SDM Release ENUjacNo ratings yet
- Mastering AutoCAD - A Comprehensive List of More Than 800 CommandsDocument187 pagesMastering AutoCAD - A Comprehensive List of More Than 800 Commandsseolinks2015 links2015No ratings yet
- Install EPrints institutional repository softwareDocument2 pagesInstall EPrints institutional repository softwareom empoNo ratings yet
- NX5850 - User ManualDocument152 pagesNX5850 - User ManualStefanoViganóNo ratings yet
- Ebg Nca 6 5Document20 pagesEbg Nca 6 5Teguh PrasetioNo ratings yet
- VM Tweaker ReadmeDocument9 pagesVM Tweaker ReadmeFracted TechNo ratings yet
- Modbus PDFDocument8 pagesModbus PDFroberto sanchezNo ratings yet
- AWS Certified Cloud Practitioner Slides v2.6Document480 pagesAWS Certified Cloud Practitioner Slides v2.6Fatih OzcanNo ratings yet
- Configuring RADIUS: in This ChapterDocument20 pagesConfiguring RADIUS: in This ChapterFerenc FarkasNo ratings yet
- Airline Reservation System State Transition Diagram and Test CasesDocument3 pagesAirline Reservation System State Transition Diagram and Test CasesLucky LuckyNo ratings yet
- Brochure MyTennis 2021Document7 pagesBrochure MyTennis 2021Navarro-Vallés ArquitectesNo ratings yet
- AIA Foundation PackDocument4 pagesAIA Foundation Packaloksj2012No ratings yet
- Pso2 DxdiagDocument15 pagesPso2 DxdiagAmayaKuzunohaNo ratings yet
- User's Manual PDFDocument365 pagesUser's Manual PDFHenrry DiazNo ratings yet
- Basic 5300Document13 pagesBasic 5300Nguyen Minh Hong NhutNo ratings yet
- ICT CSS Q2 Mod2 Prepare Installer v4Document36 pagesICT CSS Q2 Mod2 Prepare Installer v4rez hablo100% (1)
- Binder Welcome TELPM PDFDocument39 pagesBinder Welcome TELPM PDFKe ChekNo ratings yet
- Exotel Solutions For BusinessDocument10 pagesExotel Solutions For BusinessSharad MallNo ratings yet
- ZCCA-IA Traffic-Forwarding StudentGuide 6.1 v1.0Document16 pagesZCCA-IA Traffic-Forwarding StudentGuide 6.1 v1.0Leonardo FilhoNo ratings yet
- Cloud Computing Architecture - Gerald KaeferDocument9 pagesCloud Computing Architecture - Gerald KaeferSanjay BajajNo ratings yet
- QN ADocument7 pagesQN Ashubhamkolhe2794No ratings yet