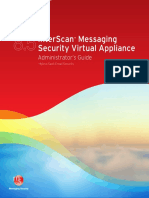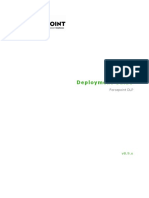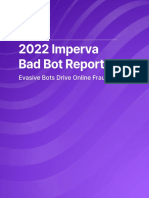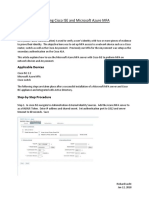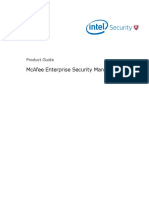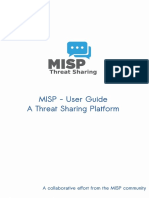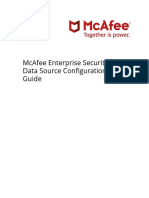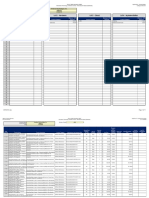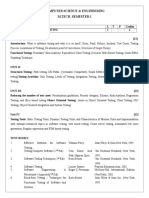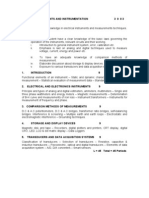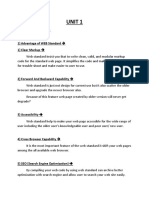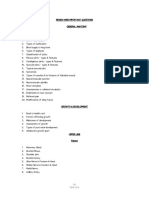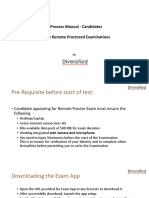Professional Documents
Culture Documents
Proofpoint Essentials Administrator Guide - 2
Uploaded by
Alfredo Alejandro MárquezOriginal Title
Copyright
Available Formats
Share this document
Did you find this document useful?
Is this content inappropriate?
Report this DocumentCopyright:
Available Formats
Proofpoint Essentials Administrator Guide - 2
Uploaded by
Alfredo Alejandro MárquezCopyright:
Available Formats
June 2015
Preface .................................................................................................................................................................................................. 4
About
this
Guide
............................................................................................................................................................
4
Intended
Audience
and
Prerequisite
Knowledge
............................................................................................................
4
Other
Sources
of
Information
.........................................................................................................................................
4
Contacting
Proofpoint
Essentials
Support
.......................................................................................................................
4
Knowledge
Base
..........................................................................................................................................................................................
5
Support
Contact
Information
......................................................................................................................................................................
5
Introduction to Proofpoint Essentials ...................................................................................................................................................... 5
Proofpoint Essentials: Part of the Proofpoint Family ....................................................................................................... 5
Proofpoint Essentials Overview ...................................................................................................................................... 5
Email Filtering Overview ............................................................................................................................................................................. 5
Features and Capabilities ............................................................................................................................................................................ 6
Service Architecture .................................................................................................................................................................................... 7
Real-‐Time / Reliable Spam Detection .......................................................................................................................................................... 8
Message Processing Order .......................................................................................................................................................................... 8
Best Practices ............................................................................................................................................................... 10
Using Proofpoint Essentials ................................................................................................................................................................... 11
Accessing the User Interface ........................................................................................................................................ 11
Logging In .................................................................................................................................................................................................. 11
Resetting or changing the administrative password ................................................................................................................................. 11
Using the Homepage ................................................................................................................................................................................. 12
Searching for a Company or Domain ......................................................................................................................................................... 13
Interacting with Lists ................................................................................................................................................................................. 13
Navigating the Interface ............................................................................................................................................... 13
Navigation ................................................................................................................................................................................................. 13
Company Settings ..................................................................................................................................................................................... 14
Logs ........................................................................................................................................................................................................... 15
Archive ...................................................................................................................................................................................................... 16
Users & Groups ......................................................................................................................................................................................... 16
Reports ...................................................................................................................................................................................................... 16
Customers ................................................................................................................................................................................................. 16
Managing Customers ........................................................................................................................................................................... 18
Provision a New Customer ........................................................................................................................................... 18
Add a Customer ........................................................................................................................................................................................ 18
Update Customer Profile ........................................................................................................................................................................... 19
Enable / Disable Customer ........................................................................................................................................................................ 19
Delete Customer ....................................................................................................................................................................................... 20
Loading Users ............................................................................................................................................................................................ 20
Configuration Options for a Customer .......................................................................................................................... 23
Features .................................................................................................................................................................................................... 23
Filters and Sender Lists ............................................................................................................................................................................. 24
Domains .................................................................................................................................................................................................... 30
Spam ......................................................................................................................................................................................................... 33
Virus .......................................................................................................................................................................................................... 35
Digests ....................................................................................................................................................................................................... 35
Notifications .............................................................................................................................................................................................. 36
Disclaimer ................................................................................................................................................................................................. 39
Branding .................................................................................................................................................................................................... 39
Licensing ................................................................................................................................................................................................... 40
Access Control ........................................................................................................................................................................................... 43
Viewing Customers ...................................................................................................................................................... 44
Proofpoint Essentials Administrator Guide
Automation Settings ................................................................................................................................................................................. 44
Managing Users & Groups .................................................................................................................................................................... 46
Understanding Roles .................................................................................................................................................... 46
Managing Users ........................................................................................................................................................... 47
Managing Groups ......................................................................................................................................................... 48
Export Users ................................................................................................................................................................ 49
Configuration Options for Users and Groups ................................................................................................................ 49
Users ......................................................................................................................................................................................................... 50
Groups ...................................................................................................................................................................................................... 51
Accessing Additional Features ............................................................................................................................................................... 53
Using Email Logs .......................................................................................................................................................... 53
Searching Logs .......................................................................................................................................................................................... 53
Viewing Search Results ............................................................................................................................................................................. 54
Actions ...................................................................................................................................................................................................... 56
Accessing the Emergency Inbox .................................................................................................................................... 56
Reports ........................................................................................................................................................................ 58
Archive ................................................................................................................................................................................................. 59
Configuring
Proofpoint
Essentials
Archive
....................................................................................................................
59
Using
the
Proofpoint
Essentials
Archive
.......................................................................................................................
60
Who
can
search
the
archive?
....................................................................................................................................................................
60
Viewing
Search
Results
.............................................................................................................................................................................
61
Proofpoint Essentials Administrator Guide
Preface
About this Guide
This guide introduces Proofpoint Essentials, provides useful background information about it, and explains
how to set it up and use it.
Intended Audience and Prerequisite Knowledge
This guide is intended for use by personnel who manage the messaging environment and are responsible for
configuring and maintaining Proofpoint Essentials.
Other Sources of Information
This guide covers procedural information for Proofpoint Essentials configuration. For other information, see:
Getting Started Guides: Provides basic information on how to add and configure a new company on
Proofpoint Essentials service.
Contacting Proofpoint Essentials Support
You can access additional documentation and the following support resources and services on the Proofpoint
Essentials Support Portal: http://support.proofpointessentials.com. You can use this site to:
• View maintenance and release announcements
• View support notices
• Create a ticket (requires user registration)
• Access the Knowledge Base
• Chat with support resource
We recommend partner administrators register with our support site as well as subscribe to our news feed.
This will ensure that you can login to the site and create and view tickets as well as receive notices about the
Proofpoint Essentials service.
To register with the support site:
1. Open a web browser and navigate to http://support.proofpointessentials.com.
2. Click on Register.
3. Enter your full name, email address and a password.
4. Type in the registration verification code.
5. Click Sign-Up.
To subscribe to the Support site news feed:
1. Open a web browser and navigate to http://support.proofpointessentials.com.
2. Click Subscribe.
Proofpoint Essentials Administrator Guide
3. Enter the Email Address you wish to subscribe to the news alert.
4. Click Submit.
Knowledge Base
The comprehensive knowledge base contains answers to the most commonly asked questions, information
about error messages, and configuration tips for outbound servers, and much more.
Support Contact Information
In addition to the support portal, you can contact support by phone, email and chat.
By Phone: US: +1 (408) 850-4016; UK: +44 (0) 844 800 8456
By Email: support-essentials@proofpoint.com
Introduction to Proofpoint Essentials
In this chapter, you’ll find the following topics:
• Proofpoint Essentials: Part of the Proofpoint Family
• Proofpoint Essentials Overview
• Message Processing Order
• Best Practices
NOTE: This guide does not include information about using other Proofpoint products and services. For this
information, refer to the documentation for those products and services. For details visit: www.proofpoint.com
Proofpoint Essentials: Part of the Proofpoint Family
Proofpoint offers a comprehensive solution for data protection and governance through an integrated,
security-as-a-service platform. Complementing the Proofpoint data protection and security solutions,
Proofpoint Essentials is designed specifically for SMEs and backed by Proofpoint’s enterprise security
technology and infrastructure. Proofpoint Essentials offers the ultimate email security protection for the
smaller enterprise.
Proofpoint Essentials Overview
Email Filtering Overview
The message filtering layer lets a company, service provider or other organization easily provide real-time spam
and virus filtering, attack blocking, and email-traffic monitoring and email archiving across a user deployment
of any size. Users receive comprehensive protection against unwanted and malicious email, while
administrators can easily tailor service for users’ needs and policies.
Proofpoint Essentials Administrator Guide
The service blocks a wide range of email attacks at the connection level, filters spam and viruses, and can
approve or block messages based on sender address or domain, origin IP address, attachment size or file type,
text content, and more. It does this without requiring you to install additional software or hardware. Instead,
users’ incoming email is processed at our highly secure and reliable data centers before reaching your server.
Within seconds, spam and viruses are separated from legitimate messages.
Legitimate messages are delivered to recipients with minimal delay, while suspicious messages are blocked or
sent to the quarantine. Users can review quarantined messages and choose to release them if necessary.
Administrators can arrange users into groups to easily tailor their service while still maintaining control across
an entire deployment. They can also give users control over managing their own service. The service includes a
number of tools for administrators to monitor, secure, and regulate server connections and email delivery.
Features and Capabilities
Your service provides a wide range of protection and administrative capabilities. The following topics provide
an overview of these components, and are a good introduction to understanding the full power of Proofpoint
Essentials.
Attack Blocking and Connection Protection
Protection against email attacks, where an outbreak of harmful traffic originates from a single server, is
provided at our Connection layer. This blocks a wide range of attacks, including Directory Harvest Attacks
(DHA) and denial-of-service (DoS) attacks, and it protects against significant spikes in spam or virus activity.
Attacks are detected and blocked in real time, at the time the offending IP address attempts to connect with
your email server. When an attack or unwanted probe is detected, the source IP address is temporarily blocked,
during which time all messages received from that address are bounced back to the sender.
Spam, Virus, and Content Filtering
A message passing through the filtering layer is evaluated by several filters, which include:
• Virus Blocking
o Detected viruses are blocked (not delivered to intended users) and logged in the
system.
• Spam Filtering
o Not only can you set a level for how aggressively to filter spam overall, but users can
personally adjust their threshold if needed without the requirement to alter the entire
organization.
• Content Filtering
o Customized filters allow you to block or allow email based on properties such as size,
content, sender, recipient, etc.
Message Quarantine and Release
Messages caught by a particular filter are processed in a number of ways based on preference. You can take
different actions based on the message received. For example, you might opt for a message to be blocked with
no quarantine log, or placed in a quarantine where you can later review it and optionally release it to the end-
Proofpoint Essentials Administrator Guide
user.
Scalable / Custom User Management
With the message filtering service, you can easily maintain common services, filter settings, and email policies
across your entire user base, while also tailoring service for groups of users or individuals. For example, you
may apply a standard organization filter against anyone being able to receive .Avi movie files, set everyone’s
spam filtering to moderately aggressive, and provide a master list of approved senders. Users in Sales, however,
might want more lenient filtering, and Marketing might need to receive .Avi files after all. These users can be
placed in a separate group with different permissions to other users in other groups, thus retaining desired
common settings. Each user / group / org can then be tailored as necessary for its users and imported directly
from Active Directory.
The platform can also be tailored, as appropriate, for individual users. For example, some users might want to
add their own personal allowed and blocked senders or manage received content.
User
Access
It is currently accepted by the vast majority of administrators and email users that optimal service is
experienced when users have delegated access to manage their own spam and filter messages, by enabling
access to the user interface. Users can log in via any web browser to see what messages are being filtered and
why. They can also look for falsely quarantined messages and release any legitimate messages to their own
Inbox.
Email Spooling & Emergency Inbox
Protection against email loss if your email server goes down is provided by all Proofpoint Essentials packages
by default. Should your server become unavailable due to a crash or network connectivity problem, Proofpoint
Essentials automatically spools incoming traffic to a backup server, where it is stored until communication
with your service is established. Emergency Inbox is available at all times. When your server becomes available
again, Emergency Inbox unspools the traffic back to your server so it can be delivered.
Instant
Replay
Allow both administrators and users to resend any email filtered by Proofpoint Essentials up to 30 days old.
Logs and Reports
The Administration Console provides tools that help service administrators monitor email activity and filter
effectiveness:
• Reports
o The reports page displays a variety of graphs reporting at-a-glance statistics on the
number of messages recently delivered, blocked, quarantined, or deferred for delivery.
• Logs
o View detailed email activity by searching log files.
Service Architecture
As the message filtering layer is hosted, actual detection and filtering of suspicious mail occurs not in your
Proofpoint Essentials Administrator Guide
email environment, but at our external data center. This is a robust and secure cloud security platform that sits
between your users and the Internet, and is managed by our highly specialized personnel.
To set up the service for an organization, you need to register the mail servers, domains, and users with the
service by completing a simple setup wizard. Then you configure their filtering and services. You can do this all
from a standard web browser, without having to install or maintain any separate hardware or software.
Once the service is set up, all incoming traffic to users is filtered at the data center according to your
configuration—before it reaches your server. Within seconds, heuristics-based anti-spam and virus engines
separate spam and viruses from legitimate messages. Legitimate messages are delivered to users without delay,
while suspicious mail is diverted to a quarantine area where you or your users can review it.
Real-Time / Reliable Spam Detection
Messages are filtered before they reach your email server, without being written to an intermediate disk or
delayed in a queue. Instead, a pass-through spam detection engine works in-line with SMTP traffic to scan,
score, and perform any resulting disposition as messages travel the public Internet.
As a result, the sender receives acknowledgement of successful delivery only after the message is indeed
delivered and acknowledged by your email server. If your server becomes unavailable, the message filtering
layer returns the message “451 unable to reach the domain name”. This 400 class error message indicates a
temporary failure to the sending server, which then re-sends the message repeatedly, until either your email
server comes back up and the message is delivered, or until the delivery times out (up to fourteen days). In the
latter case, the sender receives notice that the delivery failed and can resend the message.
Message Processing Order
Each message that is processed by Proofpoint Essentials is blocked, delivered or sent to a quarantine based on
as specific sequence of steps. The order that these steps are applied to messages ensures that no potentially
harmful traffic can reach your servers, while allowing desired traffic to get through in all other cases. For
example emails are scanned for viruses before being evaluated by organization filters. This ensures that a
message that contained a virus is blocked regardless if the sender appears on an approved sender filter. The
message processing order is:
Connection
Layer
Connection Layer provides protection based on the sender’s behavior at the IP level:
• When a message first reaches the message filtering service’s data center, the service checks to
see whether the sender’s IP address or domain has already been identified as either malicious or
trusted. If so, the service might take action against the message right away.
• Connection Layer monitors incoming traffic for patterns of behavior associated with SMTP
attacks, including Email Bombs, Directory Harvest Attacks, Spam Attacks, and Virus Outbreaks.
If it detects an attack, it temporarily closes all connections between the offending IP address
and your email server. If the message comes from such an IP address, it’s bounced, and an SMTP
Proofpoint Essentials Administrator Guide
error message is returned to the sender.
User
Validation
The system checks to see if the address is associated with a registered user or aliased to a registered user. If
the recipient is a registered user, the message continues to be processed, according to that user’s filters and
other settings. If the recipient is not registered, the message is either rejected or processed and user created
based on SMTP Discovery settings. For more information about SMTP Discovery settings, please refer to
Managing Customers / Provisioning a New Customer / Loading Users / SMTP Discovery.
Virus
Blocking
Virus blocking scans the message and message attachments for viruses. If a virus is detected, the message is
blocked and logged.
Message
Size
By default, the maximum message size is 100MB; messages exceeding the maximum message size are
bounced.
Sending Message Limit
In order to protect the reputation of the sender, the organization and the Proofpoint Essentials platform a
sending limit of 100 emails per 10 minutes and 500 per day has been implemented. If the limit has been
reached, the message is bounced. Proofpoint Essentials recommends using a mail delivery service for higher
volume mail delivery such as newsletters or marketing related communications. However, if your organization
requires higher outbound volumes for specific senders you can request an exception to be made.
Custom
Filters
Messages are scanned against active custom filters to apply delivery instructions. Filters can be applied to a
user, a group of users or the entire organization.
NOTE: The most specific filter is applied first. For example, a filter that applies to a specified user will be applied
before a generic organization wide filter.
Sender
Lists
A sender list is a list of approved or blocked senders. Entries in the list allow or quarantine specific email
addresses and/or domains.
NOTE: User safe sender entries have precedence over the organization blocked sender entries. For example, if the
sender is on an individual user’s approved sender list and also on the organization blocked sender list, the message is
delivered.
Spam
Filters
Next, the message reaches the spam filters. These include a general bulk email filter that sets a baseline
threshold for filtering all types of junk mail, and filter offsets that can provide more aggressive filtering of junk
mail. The messages are evaluated against the threshold set by each user. If the final threshold exceeds the
spam trigger score, the message is considered to be spam and then quarantined.
Delivery
After passing through the filtering, the message is delivered to the recipient on your email server.
Proofpoint Essentials Administrator Guide
Best Practices
Once you have completed the initial company setup we recommend you follow these steps to ensure your
organization achieves the most effective protection & filtering from Proofpoint Essentials:
Add Additional Domains
Ensures that all domains are registered with Proofpoint Essentials.
Lockdown your Firewall
Some virus and spam senders specifically target mail servers using low-priority DNS MX records or by looking
up a server directly using a common naming convention like mail.mydomain.com. To prevent malicious senders
bypassing the message filtering service, we highly recommend that you add all of your domains to the service,
and then configure your email servers to accept mail only from Proofpoint Essentials data centers.
Determine Service Requirements
Review the requirements for the organization’s users and email policy, and design your organizational
deployment strategy. For example, decide which users should have access to the interface, and what additional
rules should be created (e.g. Allow and Block lists).
Configure Default User Settings
Spam thresholds and the quarantine digest can be customized for each organization. In addition, settings can
be changed for specific users.
Load
Users
There are multiple ways to load users into the Proofpoint Essentials system. It is important to choose the right
method that suits the organization.
Add Additional Administrators
You can create additional accounts for administrators and support staff.
Create an Emergency Plan
You should have a plan in place to follow in the event that you experience a mail flow issue.
• Be sure that you have set up an active and named technical contact with your Proofpoint Essentials
reseller for an emergency service.
• If you have access to the support portal, set up a support portal account and also ensure that the
correct person is nominated as the technical contact for your organization in the Proofpoint
Essentials Account profile page.
• Ensure at least one contact at your supplier has not “Opted Out” of service updates & notifications.
• Set up an internal process for the unlikely event of a service outage.
Proofpoint Essentials Administrator Guide
Using Proofpoint Essentials
In this chapter, you’ll find the following topics:
• Accessing the User Interface
• Navigating the Interface
Accessing the User Interface
The Proofpoint Essentials user interface is the secure web-based user and administrator portal used to manage
and configure the Proofpoint Essentials Platform, and administer organizations, users, email archive and email
server configurations. The interface provides a secure web interface during the entire session. The console uses
SSL to encrypt the email ID and password information. All pages on the interface are HTTPS secured. Cookies
are only used to identify and validate users. The system does not track history in cookies. All cookies expire
when the browser is exited.
Logging In
To access the Administration Console, you must have your organization provisioned on Proofpoint Essentials.
1. Open a web browser and navigate to the appropriate URL (Please see your Getting Started Guide for
the URL).
2. Enter your login email address and password.
• You will receive your login information from your administrator or Proofpoint Essentials reseller
once provisioned on the Interface.
The next page you should see is your own organizations Home Profile Page unless you have used incorrect user
credentials – in which case you should follow the link to “Forget your Password”.
Resetting or changing the administrative password
1. Click on the Users & Groups tab.
2. Click on your name (alternatively, type your name in the Search panel to locate it).
Proofpoint Essentials Administrator Guide
3. Update both password fields in the profile tab.
4. Click Save.
If you forgot your password, you can click on “Forgot your Password” button on the login page. The next page
is a request new password form. Complete this form and a new password will be emailed to you.
Proofpoint Essentials requires that passwords meet the following strength requirements:
Administrators
• Passwords must be at least 12 characters in length
• Passwords must start with a letter.
• Passwords must end with a letter.
• Passwords must contain at least one uppercase and lowercase letter.
• Passwords must contain at least one number.
• Passwords must contain at least one special character.
End-‐Users
• Passwords must be at least 8 characters in length.
Using the Homepage
After logging in to the interface, you will see the home page, which by default, is your own organization’s home
profile page. This page can be accessed at any time by navigating to your own organization manually or using
the search box at the top of the screen.
The home profile page provides shortcuts to search functionality, an overview of account activity, and links to
helpful information.
Proofpoint Essentials Administrator Guide
Searching for a Company or Domain
The search field provides fast access to domains and other companies you manage. You can search using the
company name, a partial name or any of the registered domains. Simply enter the company’s name or domain
into the search field and click the search button. This will open the exact organization required or return a
table with possible matches. Click on the organization name you wish to edit in order to navigate to the
desired site.
Interacting with Lists
In many cases data is returned in a list view such as users, filters, etc. All lists include a maximum result count
(default 10). The result set can be temporarily changed by the user. To move through the results of a list
simply click on the page numbers that are located immediately below the results.
Navigating the Interface
Navigation
Proofpoint Essentials uses a tab style navigation structure to organize content areas. There are three tab levels:
primary, secondary and tertiary. Depending on the section you are accessing, additional tabs will appear. The
Proofpoint Essentials Administrator Guide
primary navigation (top tabs) include the following functions:
Company
Settings
Used to define and manage an organization’s settings.
Logs
Used to view and access email logs and view detailed message tracking.
Archive
Used to configure the archive and search archived mail based on user permissions.
Users & Groups
Used to view and manually manage users and user settings.
Reports
Used to access reports for mail filtering activity.
Customers
Used to view, manage and export customer information. This tab is visible to Strategic and Channel Partners
only.
Company Settings
The Company settings tab is used to manage customer configuration options (such as features, domains,
digest settings, etc.).
Profile
Manage the organization’s profile and view details about the features enabled by the organization.
Features
Manage and configure licensed service features.
Import
Import users into the organization through AD Sync or CSV import.
Discovery
Manage organization SMTP Discovery settings.
Filters
Manage custom filters that apply to the organization, groups or end-users.
Sender
Lists
Manage safe and blocked sender entries.
Proofpoint Essentials Administrator Guide
Domains
Add, update and delete organization domains under management.
Spam
Adjust the Proofpoint Essentials Spam engines’ sensitivity and enable additional Spam related settings.
Virus
Manage settings related to Proofpoint Essentials anti-virus settings.
Digests
Manage quarantine digest reports, including content and retention period.
Notifications
Customize the content of default system notifications such as the welcome email, quarantine digest and
password reset request email.
Disclaimer
Manage organization-wide outbound disclaimers.
Branding
Configure and manage branding of the user interface, welcome emails and quarantine digest. Branding is
applied to all organizations under your management.
Licensing
Manage organization licenses; change versions and complete trials.
Access
Manage the privileges of system role accounts.
Logs
The logs tab displays a second level of navigation to organize the following functions:
Users
View logs for a specific user.
Groups
View logs that belong to a specific group.
Functional
Accounts
View logs that belong to a specific functional account (Mail enabled Security Groups, Public Folders, etc.).
Licensed
View logs for all licensed users.
Proofpoint Essentials Administrator Guide
Non-‐Licensed
View logs for all non-licensed users.
Archive
The Archive tab displays a search interface where a user can search for archived email. In addition,
administrators can access a configuration tab to configure the archive service.
Users & Groups
The Users & Groups tab displays a second level of navigation to organize the following functions:
Users
View list of provisioned users; Add, delete or modify a user.
Groups
View list of groups; Add, delete, modify a group; Displays all mail-enabled Security Groups if organization is
provisioning users via Active Directory (LDAP) discovery.
Functional
Accounts
View list of mail-enabled objects provisioned via Active Directory (LDAP) Discovery.
Active Directory Sync
Search Active Directory for list of mail-enable objects to be synced with Proofpoint Essentials.
SMTP
Discovery
View accounts that have been discovered through the SMTP discovery process.
Reports
The Reports tab displays a second level of navigation to organize the following functions:
Report
Builder
View, print and export a series of mail-flow related reports.
Schedule
List
Schedule selected reports to be delivered regularly by email.
Customers
The Customers tab displays a second level of navigation to organize the various functions. Depending on your
role the tabs will be different. They include:
Proofpoint Essentials Administrator Guide
All Customers
Contains a list of all direct customers, partners (channel partners, resellers) and partner customers.
Partners
Contains a list of all partners (channel partners, resellers).
End
Customers
Contains a list of all direct customers and/or partner customers.
New
Customers
Contains a list of all recently created customers (including Partners, and partner customers).
Proofpoint Essentials Administrator Guide
Managing Customers
In this chapter, you’ll find the following topics:
• Provisioning a New Customer
• Configuration Options for Customers
• Viewing Customers
Provision a New Customer
Add a Customer
Proofpoint Essentials provides a web-based company creation wizard to create new customers.
To add a new customer onto Proofpoint Essentials:
1. Open a web browser and navigate to the appropriate URL.
2. Enter your login email address and password.
3. Click on the Customers tab.
4. Click on the Add a Customer button.
5. Complete Company Details Form (*Required Fields).
a. *Select Account Type.
i. Channel Partner (i.e. Reseller).
ii. Organization (i.e., End customer).
b. *Enter the Customer Name.
c. *Enter the Company Address.
d. Enter the Telephone Number.
e. *Enter the Post Code / Zip.
f. *Enter the Country.
g. *Enter the Timezone.
h. *Select the default Notification Language.
i. *Enter the Company Website.
6. Click Continue to Configure Customer.
7. Complete Account Configuration (*Required Fields).
a. *Enter the Primary Domain for Filtering.
b. Enter the Delivery Destination.
c. Enter the Active Failover Destination.
d. *Enter the Administrator First Name.
e. *Enter the Administrator Last Name.
f. *Enter the Administrator Email Address.
g. Uncheck checkbox if you do not with to send the administrator a welcome email.
If you choose not to send the Administrator a welcome email, you will need to manually send
them an email and include all key information (URL, username, password, etc.)
h. Enter Active Directory URL.
Proofpoint Essentials Administrator Guide
i. Enter Username.
j. Enter Password.
k. Enter BaseDN.
For example, DC=mycompany,DC=local
The Active Directory configuration is stored in the customer creation process and is executed by
the administrator once the customer has been created. Active Directory sync requires the
customer to allow Proofpoint Essentials to access the environment over Port 389. Connections
are over TLS.
Optional (If filtering outbound mail through Proofpoint)
l. Enter Outbound Sending IP address.
8. Click Continue to Package and License.
9. Complete Packages and Licenses (*Required Fields).
a. Select package.
b. Enter number of licenses required.
If you are creating a channel partner, a default value of 20 licenses will be assigned to the
customer.
c. Click Continue to Summary.
10. Review summary information.
11. Click EULA to review license agreement and check when ready.
12. Click Place Order or Start Trial.
Place Order will place an order for the service. Start Trial will begin a 30-day trial. Trial accounts will
automatically converted to active after 30 days.
At the end of this process Proofpoint Essentials will create a customer using the data provided. Once created
you will be taken to the customer Profile page. This page includes all the data entered for the customer. In
addition, the system will provide you with a list of additional quick links to help you complete the provisioning
process. You can close or skip the items listed by clicking on the provided buttons.
Update Customer Profile
Once a customer has been created you can add or edit information that was provided during the creation
process.
To update a company profile:
1. Click on the Company Settings tab.
2. Click on the Profile tab.
3. Click Change Profile Information.
4. Update information as needed.
5. Choose Admin, Technical and Billing contacts.
6. Click Save.
Enable / Disable Customer
You can enable or disable a customer that is under your management at anytime. If you disable a site, you can
Proofpoint Essentials Administrator Guide
still access and manage the site. However registered company users, including administrators and end-users,
will be unable to login. In addition any domains currently being used for mail routing will no longer flow mail.
While a customer is disabled, any emails sent to domains registered with Proofpoint Essentials will receive the
following response (not shown – diagnostic information):
Delivery has failed to these recipients or groups:
user@domain.dev
Your message wasn't delivered due to a permission or security issue. It may have been rejected by a
moderator, the address may only accept e-mail from certain senders, or another restriction may be
preventing delivery.
The following organization rejected your message: <MX record>.
To
disable
a
company:
1. Click on the Company Settings tab.
2. Click on the Profile tab.
3. Click Disable Company.
4. Click OK on pop-up confirmation window.
To
enable
a
company:
1. Click on the Company Settings tab.
2. Click on the Profile tab.
3. Click Enable Company.
4. Click OK on pop-up confirmation window.
Delete Customer
You can delete a customer that is under your management at anytime. Deleting a customer will include all
customer configuration information and users. Registered company users, including administrators and end-
users, will be unable to login. In addition any domains that still have mail routing through Proofpoint
Essentials will no longer function.
To
delete
a
company:
1. Click on the Company Settings tab.
2. Click on the Profile tab.
3. Click Delete Company.
4. Click OK on pop-up confirmation window.
Loading Users
Loading Users allows companies to specify a method for provisioning users on the system. The choices are:
Active Directory (LDAP Discovery)
The preferred method of user synchronization is via LDAP Discovery using Proofpoint Essentials’ Active
Directory connector module. This allows the Proofpoint Essentials Platform to import:
Proofpoint Essentials Administrator Guide
• Active users (including both primary email address and user aliases)
• Distribution lists
• Security groups (both standard and mail enabled)
• Public folders
To configure Active Directory connection settings:
1. Click on the Company Settings tab.
2. Click on the Import tab.
3. Click on the Active Directory tab.
4. Choose the default privileges type for new users.
End User: Receive the quarantined digest and can login to the Proofpoint Essentials user interface.
Silent User: Receive the quarantine digest and are not granted access to login to the Proofpoint Essentials
user interface.
5. Enter Active Directory URL.
6. Enter Username.
7. Enter Password.
8. Enter BaseDN.
For example, DC=mycompany,DC=local
The Active Directory configuration is stored in the customer creation process and is executed by the
administrator once the customer has been created. Active Directory sync requires the customer to allow
Proofpoint Essentials to access the environment over Port 389. Connections are over TLS. Please refer to
the Proofpoint Support Knowledge Base for the current list of Proofpoint Essentials IP addresses.
http://support.proofpointessentials.com/index.php?/default_import/Knowledgebase/Article/View/75/11/cu
rrent-proofpoint-essentials-data-centre-ip-addresses
9. Choose What to Sync.
a. Active Users (Users with mailboxes).
b. Disabled User Accounts.
c. Functional Accounts (Mail-enabled objects such as Public Folders).
d. Security Groups.
e. Include items hidden from the GAL (Global Address List).
10. Choose How to Sync.
a. Add (Add new user objects found to Proofpoint Essentials).
b. Sync Updated Accounts (update details for previously synched accounts).
c. Delete Removed Accounts (remove accounts from Proofpoint Essentials if no longer
present in Active Directory).
d. Sync Every 24hrs (Perform sync automatically every 24 hours).
11. Click Save.
At the end of this process you will have saved your Active Directory Connection details. If you have selected to
sync data every 24 hours the system will perform the sync automatically. If not you will need to force the sync
process.
To sync Active Directory:
1. Click on the Users & Groups tab.
2. Click on the Active Directory sync tab.
3. Click Search.
Proofpoint Essentials Administrator Guide
Review the returned results.
4. Click Execute.
CSV
Upload
This import option allows companies to provision users by loading a Comma-Separated Values (CSV) file. The
file can contain a first name, last name, primary STMP address and aliases for all users. Only strategic and
channel administrators are capable of using this method of user provisioning.
To load a CSV file:
1. Click on the Company Settings tab.
2. Click on the Import tab.
3. Click on the CSV tab.
4. Choose the type of CSV file you will be loading.
Standard CSV: A basic file format that includes first name, last name, primary email addresses and aliases.
Postini User CSV: A Postini user export file that contains user details first name, last name, primary STMP
address) as well as user allow and block lists.
Postini Alias CSV: A Postini alias export file that contains the alias address, domain, user_id and
user_address. This file can be imported after you have loaded a Postini User CSV
5. Choose the default privileges type for new users.
End User: Receive the quarantined digest and can login to the Proofpoint Essentials user interface.
Silent User: Receive the quarantine digest and are not granted access to login to the Proofpoint Essentials
user interface.
6. Click Choose File.
Locate file you wish to import.
7. Click Upload.
You can view an example of the file format you selected to import by clicking on the CSV File Format
Instructions.
Once you upload the file the system will report the number of successful or failed entries imported. If there are
errors reported, review the message and repair the file as instructed. Successful addresses will be imported and
visible under the Users & Groups tab.
SMTP
Discovery
Another way to provision users to the service is with SMTP Discovery. When enabled, SMTP Discovery allows
email to be relayed to non-licensed users. Users become licensed-users when, within a span of 30 days, a
specified number of valid messages are received for that unique address OR one valid message has been sent
outbound from your email server via the Proofpoint Essentials platform. An administrator can change the
SMTP discovery settings.
To enable or disable SMTP Discovery:
1. Click on the Company Settings tab.
2. Click on the Features tab.
3. Disable (uncheck) or Enable (check) the SMTP Discovery checkbox.
4. Click Save.
Proofpoint Essentials Administrator Guide
To update SMTP Discovery settings:
1. Click on the Company Settings tab.
2. Click on the Discovery tab.
3. Choose the default privileges type for new users.
End User: Receive the quarantined digest and can login to the Proofpoint Essentials user interface.
Silent User: Receive the quarantine digest and are not granted access to login to the Proofpoint Essentials
user interface.
4. Select Inbound Detection Threshold.
The number of clean emails in a 1-month period before the address appears on the SMTP Discovery list.
5. Choose how many times you would like to be notified about an address before it expires.
The named technical contact will receive a weekly notification of discovered addresses. This selection
determines the number of notifications, which will be delivered before an address expires. Proofpoint
Essentials will not deliver email to an expired address.
6. Disable (uncheck) or Enable (check) if expired addresses default to new users.
This setting may create new users. As a result this option can only be controlled by the Organization
Administrator.
7. Disable (uncheck) or Enable (check) if aliases should be automatically associated with accounts.
8. Disable (uncheck) or Enable (check) if users detected via outbound should become licensed.
This setting may create new users. As a result this option can only be controlled by the Organization
Administrator.
9. Disable (uncheck) or Enable (check) to send out a report on new users.
10. Disable (uncheck) or Enable (check) to send out a report on new aliases.
11. Disable (uncheck) or Enable (check) to include the administrator contact in report.
12. Click Save.
Configuration Options for a Customer
Features
Features allow administrators to specify which service features should be enabled. By default all features
included with the package selected for the company are enabled.
Instant
Replay
The number of days that filtered mail is accessible to users for retrieval (the default is 30 days).
Proofpoint Essentials Archive
Enables access the Proofpoint Essentials archive service.
Enable Outbound Relaying
Allows registered users to relay all outbound email via the Proofpoint Essentials platform.
Enable
Disclaimers
Allows outbound emails to have an email disclaimer appended to outbound emails.
Proofpoint Essentials Administrator Guide
URL Defense
Enables all URLs found within the message body of an inbound email to be re-written to in order to protect
users from accessing compromised sites.
Data Loss Prevention (DLP)
Allows users to access additional filter objects, such as smart identifiers (credit card numbers, drug codes, etc.)
and pre-defined dictionaries, when creating a filter.
SMTP
Discovery
Allows emails to be received by and sent from non-registered email addresses for a configurable amount of
time before requiring registration.
To enable or disable features:
1. Click on the Company Settings tab.
2. Click on the Features tab.
3. Select the number of days you wish users to be able to replay emails.
4. Enable (check) or Disable (uncheck) features as necessary.
5. Click Save.
Filters and Sender Lists
Organizations can create custom filters that apply to inbound or outbound email based on senders and
recipients as well as content, attachments, email size, etc. Filters can be applied to the organization, a group, or
a user. Sender lists are simplified filters that are designed to accept or block emails from known senders.
Sender lists are available for organizations, groups or end-users.
By default, the most specific filters are applied first. For example, a filter that applies to a specific user is
applied before a filter that applies to a group of users. Within each filter group (i.e., organization, group, users)
processing order can be customized.
Filters and sender lists are applied to messages in the following order:
1. End-user filters; newest first – oldest last (default, can be changed by user)
2. Group filters; newest first – oldest last (default, can be changed by user)
3. Organization filters; newest first – oldest last (default, can be changed by user)
4. End-user allowed sender list; newest first – oldest last (default, can be changed by user)
5. End-user blocked sender list; newest first – oldest last (default, can be changed by user)
6. Group allowed sender list; newest first – oldest last(default, can be changed by user)
7. Group blocked sender list; newest first – oldest last (default, can be changed by user)
8. Organization allowed sender list; newest first – oldest last (default, can be changed by user)
9. Organization blocked sender list; newest first – oldest last (default, can be changed by user)
10. Organization allowed sender list; domain; newest first – oldest last.
11. Organization blocked sender list; domain; newest first – oldest last.
Proofpoint Essentials Administrator Guide
Filters
Administrator
Controls
Additional controls are available for administrators to alter standard filter processing behavior as well as
control end-user access.
Override Previous Destination
Emails are assigned a destination (i.e., allow, quarantine, etc.) by the first filter that is applied to it. For
example, if a user has created a filter to allow email from anyone at @domain.com then emails sent from
@domain.com will inherit the destination “allow”. However, emails continue to be processed by other
matching filters where the destination can be overridden. An administrator can force a new destination by
using the “Override Previous Destination” option. For example, if a separate filter is quarantining emails that
contain certain attachments types identifies the same email described previously, and it has this setting
checked, the email destination would be overridden from “Allow” to “Quarantine”.
Stop Processing Additional Filters
When selected, this option will stop processing any other filters that may otherwise have been applied. This
option can be used in conjunction with other level options, such as Override Previous Destination, in order to
alter standard filter processing behavior.
Require Admin Privileges to Release
When selected, this option will ensure users will be unable to release the email either from their quarantine
digest email or through their email logs access.
Note: Administrators are treated as end-users when they receive their quarantine digest. As a result, an administrator
will be unable to release an email that has had this restriction applied. The administrator must use the web-based
logs to view and release an email.
Hide
Log
When selected, this option will hide the email from the quarantine digest and email logs for ALL users,
including administrators.
Hide Log from Non-‐Admin Users
When selected, this option will hide the email from the quarantine digest and email logs for all end-users.
Administrators will see these emails.
To add a new filter:
1. Click on the Company Settings tab.
Proofpoint Essentials Administrator Guide
2. Click on the Filters tab.
3. Click New Filter.
A new window will open.
4. Enter a name
5. Choose the direction the filter should be applied.
Inbound: Email sent to your licensed users.
Outbound: Email sent from your licensed users.
6. Click Continue.
7. Choose the scope the filter should be applied.
Company: All licensed users that are associated with the company.
Group: A specific group of users.
User: A specific user.
8. Add condition:
Sender Address: Matches the email address that the message in question originated from.
Recipient Address: Matches the email address that the message in question is sent to as a final destination,
in other words the To address used by the originating sender.
Email Size (kb):Is greater than can be used to detect an email larger a specified size in order to trigger this
Proofpoint Essentials Administrator Guide
rule set. This can be used to block large email or to define which address within an organization can receive
email over a specified size.
Client IP Country: Type in the country name and the select the matching selection once it appears. Select
more than 1 country by adding multiple values and separating by a comma.
Email Subject: Used to trigger a rule set defined by any word(s) contained within the emails subject line
defined in the pattern field.
Email Headers: Used to trigger a rule set defined by any word(s) contained within the emails header
defined in the pattern field.
Email Message Content: Used to trigger a rule set defined by any word(s) contained within the email
message content defined in the pattern field.
Raw Email: Used to trigger a rule set defined by a block of words contained within the email body defined
in the pattern field.
Attachment Type: Used to trigger a rule set when an email contains a specified attachment type, including:
Windows executable components, installers and other vulnerabilities, Other executable components and
installers, Office documents and archives, Audio/Visual, Other including PGP encrypted files.
Attachment Name: Used to trigger a rule set defined by any word(s) contained within the attachment
name defined in the pattern field.
Smart Identifier Scan (Available only to Business and Professional package subscribers): Used to identify
emails that contain content patterns such as credit card numbers, bank account numbers, etc.
Dictionary Scan (Available only to Business and Professional package subscribers): Used to identify emails
that contain common terms such as protected health information (i.e., NDC terms), personal information
(i.e., SSN), and financial information (i.e., ABA terms).
9. Choose operator.
The operator options will depend on the filter condition selected.
10. Enter value.
11. If you wish to add another condition, click Add Another Condition
The relationship between each condition specified is AND. For example, if sender address is *@domain.com
AND attachment is financial report.
12. Choose action.
13. Quarantine: Used for filters where you want to ensure email is not delivered to the intended recipient.
Allow: Used for filters where you want to ensure email to be delivered (i.e. allow list).
Nothing: Used for filters where you do not want to influence destination (allow, quarantine) but you want
to perform a secondary action (i.e., Alert)
14. If you wish to add another condition, click Add Another Action.
Proofpoint Essentials Administrator Guide
This will add a new action control.
15. Choose action.
Alert Tech Contact: Will send an alert to the tech contact associated with the site.
Alert Specified Users: Will send an alert to the SMTP addresses specified.
Hide Logs: Will hide the log from the all users including administrators.
Hide Logs from Non-Admin Users: Will hide the log from the users view. The email will still be visible to the
administrator.
Stop Processing Additional Filters: Will stop processing any additional filters that normally would have
been applied.
Require Admin Privileges to Release: Requires an administrator to release.
Enforce Completely Secure SMTP Delivery: Will force delivery over TLS without an unencrypted fallback.
Will check for a valid certificate for the recipient domain.
Enforce only TLS on SMTP Delivery: Will force delivery over TLS without an unencrypted fallback.
16. Enter a description (Optional).
17. Click Save.
To
edit
a
filter:
1. Click on the Company Settings tab.
2. Click on the Filters tab.
3. Click the Edit icon next to the filter you with to edit.
4. Make appropriate changes.
5. Click Save.
To duplicate an existing filter:
1. Click on the Company Settings tab.
2. Click on the Filters tab.
3. Click the Duplicate icon next to the filter you with to edit.
4. Make appropriate changes.
5. Click Save.
To
delete
a
filter:
1. Click on the Company Settings tab.
2. Click on the Filters tab.
3. Click the Delete icon next to the filter you with to delete.
To disable / enable a filter:
1. Click on the Company Settings tab.
2. Click on the Filters tab.
Proofpoint Essentials Administrator Guide
3. If enabled, click the slider next the filter you wish to disable. If disabled, click the slider next to the
filter you wish to enable.
To search for a filter:
1. Click on the Company Settings tab.
2. Click on the Filters tab.
3. Type in a domain, email address or a portion of the name/description of the filter in the search field.
Results are dynamically returned as you type.
Sender Lists
Sender lists are simple filters that are used for specifying addresses or domains that should be allowed or
blocked.
Add entry to Organization Safe Sender List
1. Click on the Company Settings tab.
2. Click on the Sender Lists tab.
3. Enter the address or domain into the Safe Sender List text area.
You can add multiple entries by using a comma, semi-colon or one per line.
4. Click Save.
Add entry to Organization Blocked Sender List
1. Click on the Company Settings tab.
2. Click on the Sender Lists tab.
3. Enter the address or domain into the Blocked Sender List text area.
You can add multiple entries by using a comma, semi-colon or one per line.
4. Click Save.
Proofpoint Essentials Administrator Guide
Note: Sender Lists are available at the organization, group and user level. To add an entry to a group or user,
navigate to the user profile and you can follow the same steps as outlined above.
Domains
Every Internet email address includes a domain, which specifies where mail should be sent. For instance, the
address joe@mycompany.com directs a message to the user Joe in the domain mycompany.com. In order for a
domain to receive filtering from the message filtering service, that domain must be added to one of the
organizations in your service. At least one domain was added as part of customer creation process.
Adding a domain to an organization facilitates the following:
• Allows the message-filtering layer to accept mail traffic for the domain.
• Associates the domain with a destination configuration, which holds delivery information for your
mail server and any failover sites that are enabled.
• Associates the domain with a destination.
• Sets a default domain for new users.
• Associates the domain with an organization’s default settings for functionality such as SMTP
Discovery, Active Directory Discovery and filtering.
When you associate a domain with an organization, keep the following in mind as you decide in which
organization you want to locate a domain:
a) All domains must deliver email to the same destination servers in order to qualify as alias domains.
b) Domains should only have failover destination sites defined if the failover site is available at all times.
c) The system will prevent you adding users without having previously added the domain associated
with the user address.
d) An administrator must have authorization over the organization containing the domain to manage
the users and domain.
e) A domain and its users must be in the same organization.
f) You cannot add a domain that has already been previously added to the platform.
Proofpoint Essentials Administrator Guide
Searching for a Domain
If you manage a large number of domains, you can find them by using the Search field on the top of the page
or by using the search field in the customer list. The returned results will present the organization name in
which the searched domain match is located. When you run a search, you see all the organizations that
contain domains matching your search criteria. Search results show up to 1,000 results. If necessary, the
results are displayed on multiple pages.
To view the domains for a specific organization:
1. Click on the Company Settings tab.
2. Click on the Customers tab.
3. Click on the customer name.
By clicking on the customer name you will be directed to the customer site and see the customer Profile
page.
4. Click on the Domains tab.
Follow these steps to add a domain before you change your MX records for that domain. If you change your
MX records before these steps are completed, you may lose mail.
To
add
a
domain:
1. Click Add New Domain.
2. Enter the domain name.
3. Enter the destination IP address or hostname for the domain.
4. (Optional) Enter the failover IP address or hostname for the domain.
5. Click Save.
Domain changes are reflected system wide every half hour.
To
test
a
domain:
1. Click Test next to the domain you wish to test.
2. Review test results.
MX Records: Will check the MX records for the domain and indicate whether they are correct (pointing to
Proofpoint Essentials Administrator Guide
the Proofpoint Essentials service)
SMTP Destination: Will check to ensure Proofpoint Essentials can connect to destination over port 25.
3. Click Close.
To
edit
a
domain:
1. Click Edit next to the domain you wish to edit.
2. Make appropriate changes.
3. Click Save.
Domain changes are reflected system wide every half hour.
To
delete
a
domain:
1. Click Delete next to the domain you wish to delete.
Domain changes are reflected system wide every half hour.
Outbound
Filtering
The Proofpoint Essentials platform will accept email for outbound relay when the following conditions are
met:
1. Email sent from a Preregistered static IP address.
2. Email is sent from a registered domain corresponding to the Preregistered static IP address.
3. The Email is sent from a registered users email address (unless SMTP Discovery is enabled).
Before you can add an outbound IP address, make sure the Outbound filtering option is enabled.
To enable outbound filtering feature:
1. Click on the Company Settings tab.
2. Click on the Features tab.
3. If the Enable Outbound Relaying checkbox is unchecked, check it.
4. Click Save.
To add an outbound IP address:
1. Click on the Company Settings tab.
2. Click on the Domains tab.
3. Click Add New Sending Server.
4. Type in the IP address.
5. Click Save.
6. Repeat for additional addresses.
In addition to adding a standard IP address Proofpoint Essentials also supports CIDR notation (A.B.C.D/n).
Simply type in the CIDR value in the text field provided.
Domain changes are reflected system wide every half hour.
To edit an outbound IP address:
1. Click on the Company Settings tab.
2. Click on the Domains tab.
Proofpoint Essentials Administrator Guide
3. Click Edit next to the IP you wish to edit.
4. Update the IP address.
5. Click Save.
Domain changes are reflected system wide every half hour.
To delete an outbound IP address:
1. Click on the Company Settings tab.
2. Click on the Domains tab.
3. Click Delete next to the IP you wish to edit.
Domain changes are reflected system wide every half hour.
Spam
Spam filtering is enabled by default. However, customers can customize spam settings to be more or less
aggressive.
To view spam threshold:
1. Click on the Company Settings tab.
2. Click on the Spam tab.
The current spam threshold will be seen next to “Current Trigger Level”.
You can adjust the sensitivity of the spam-filtering engine by lowering or increasing the current trigger level.
The lower the number the more aggressive the filter, the higher number the less aggressive.
To adjust spam threshold:
1. Click on slide control button.
2. Move left to increase sensitivity or right to decrease sensitivity.
Quarantine Bulk Email
If this option is enabled, Proofpoint Essentials will quarantine emails that are detected as being “bulk” email.
Stamp & Forward
If this option is enabled, Proofpoint Essentials will still filter messages for spam. However, instead of moving
suspected spam to the quarantine, a configurable text value (default: “***Spam***”) is appended to the
Proofpoint Essentials Administrator Guide
subject line and the email is delivered to intended recipient. This setting can be enabled at the company or user
level. The options available for this setting are:
• No: The option is disabled.
• Partial: This option is enabled for emails whose spam score is between 9 and 19.
• All: The option is enabled and applies to all mail.
Easy Spam Reporting
If this option is enabled, a single line disclaimer will be appended to each inbound email processed by
Proofpoint Essentials The disclaimer will be added to the bottom of each HTML and text email with a link to
the Proofpoint Essentials quarantine area. This allows the recipient of an unwanted email to report it directly
to Proofpoint Essentials from within the email itself, causing Proofpoint Essentials’ spam engines to learn that
the reported email was unwanted by this user and to update it’s learning to accommodate this for this user in
future.
The disclaimer reads:
“This email has been scanned for spam and viruses by Proofpoint Essentials cloud email security - click here to
report this email as spam.”
By clicking on the embedded link the user will be directed to the Proofpoint Essentials login screen. Once they
login, the email will be reported as misclassified. In addition, the user can also create a filter to block email
from the sender or sender domain.
Update Spam Detection Settings
If the “Update spam detection settings above for all existing user accounts” checkbox is checked, the company
spam settings will replace any end-user settings that have been defined.
Inbound Sender DNS
The “Inbound sender DNS sanity checks” provides an additional layer of protection against spam and helps
ensure that inbound messages that might not have a destination to bounce to are not allowed in. This setting
forces two additional DNS checks:
1. Whether the sender domain has MX records.
• A check whether the email is bounceable and able to be returned to a sender should it be
necessary later.
• The request will get rejected if the MAIL FROM domain has:
a. no DNS A or MX record, or
b. a malformed MX record such as a record with a zero-length MX hostname
2. Whether the sender domain contains MX records pointing to private or reserved IP ranges (e.g.
10.0.0.0/8, 127.0.0.0/8 etc.)
• The request will be rejected if the sender domain MX points to an IP address of an internal
network.
While Proofpoint Essentials recommends this option remain enabled, disabling this option does not pose a
significant risk.
Proofpoint Essentials Administrator Guide
Proofpoint Essentials allows you to manage these settings at the user level. Please go to Managing Users &
Groups / Configuration Options for Users and Groups to learn more how to make changes.
Virus
Anti-virus protection is enabled by default for all organizations. An organization can choose to by-pass the
Anti-Virus protection layer if necessary by adding SMTP addresses and/or domains to a by-pass list.
Proofpoint Essentials will not perform the Anti-Virus check for any incoming emails where the sender is
included on this list. The AV by-pass request is recorded and is visible corresponding email logs.
To add an entry to the AV by-‐pass list:
1. Type in the MSTP Address (user@domain.com) or domain (domain.com) in the text area field.
2. Click Save.
To remove an entry form the AV by-‐pass list:
1. Locate the entry in the list field (if necessary use the search field).
2. Click Delete next to the entry you wish to remove.
Digests
Digests are used to allow end users to easily view a list of emails that have been quarantined. Users can review
the digest and choose to take additional actions for each quarantined email. The digest allows users to take
the following actions when viewing a quarantined email:
• Release Once: Allows user to release a specific email from a sender one time. This may be an
Proofpoint Essentials Administrator Guide
email newsletter that they do not want to receive regularly or an email from a source that you
feel may be a legitimate source. The release function does not update the Proofpoint Essentials
spam-learning engine and does not create any rules in relation to the sender.
• Release Always: Allows the user to have the desired message released immediately and inform
Proofpoint Essentials to create an Allow filter between the sender and recipient so that mail will
not be qualified as Spam from this sender in future.
To view current digest settings:
1. Click on the Company Settings tab.
2. Click on the Digests tab.
The digest options can be adjusted to suit each customer. These options can be applied to users directly. To
manage a users spam threshold, go to Managing Users & Groups / Configuration Options for Users and
Groups.
Receive Quarantine Digests
Specifies if a summary report is generated or not.
Send Quarantine Digest only if there are new messages
Specifies that the Quarantine digest will only be delivered when new messages have been quarantined since
the last report was run.
Interval between Quarantine Digest checks
Specifies the frequency of the quarantine digest delivery. The default value is set to 24 hours but there are
options for 12 hours, 8 hours, 6 hours and 4 hours. The quarantine digest is sent out at 3:00 AM local time
(depending on the time zone configuration of the company) and at other times throughout the day depending
on the interval selected.
Retention
period
Defines the period of time messages are retained in the Quarantine.
Update Quarantine Digest Settings
If the “Update Quarantine Digest settings for all existing user accounts” checkbox is checked, the company
quarantine digest settings will replace any end-user settings that have been defined.
Proofpoint Essentials allows you to manage these settings at the user level. Please go to Managing Users &
Groups / Configuration Options for Users and Groups to learn more about how to make changes.
Notifications
Proofpoint Essentials allows organizations to localize and customize the content of end-user system emails
including the welcome email, password reset email and the quarantine digest. Content can be localized for the
following languages:
• English (US)
• English (UK)
Proofpoint Essentials Administrator Guide
• Spanish
• French
• German
To view default notification templates:
1. Click on the Company Settings tab.
2. Click on the Notifications tab.
Templates for all supported notification languages are displayed by default. You can limit the view to a
specific language by selecting a value from the language drop-down.
To edit a notification template:
1. Click on the Company Settings tab.
2. Click on the Notifications tab.
3. Click on the “pencil” icon next to the template you wish to edit.
You will be directed to the Edit page of the template you selected.
4. Edit the subject line of the template (Optional).
5. Click on the section of content you wish to edit.
Use the “pencil” icon to determine what portion of the content you can edit. Click on the area to enter edit
mode.
6. Click Apply to apply the changes you have made.
7. Modify the content as needed.
8. Click Save or Cancel.
Proofpoint Essentials Administrator Guide
By clicking Save you are updating the system default template for the notification you have updated. You
can restore any custom template in order to change it back to an earlier version.
To restore a template to the system default content:
1. Click on the Company Settings tab.
2. Click on the Notifications tab.
3. Templates that have been edited will have a “restore to default” icon next to the “preview” icon.
4. Click the “Restore to Default” icon.
5. Click OK.
Content Tags
A content tag is used to populate an email with system content such as first name, surname, primary SMTP
address, etc. This can be very useful to ensure the email is personalized for the end user.
To add a content tag to a notification template:
1. Click on the Company Settings tab.
2. Click on the Notifications tab.
3. Edit a template and content section.
4. Select a tag from the –tags—drop-down menu.
The tag will be added where the cursor is located.
5. Move the tag (i.e., copy & paste) to where you would like it to be replaced by system-inserted
content.
6. Click Save or Cancel.
Notifications for Groups
Users can receive notifications in a different language than the organization that they belong to. For example,
an organization can be set with English as the notification language. But users in the Paris office can be setup
to receive notifications in French. This is managed through the use of Groups. For more information about
Groups, please go to Managing Users & Groups / Configuration Options for Users and Groups to learn more.
To
enable
a
group
of
users
to
receive
notifications
in
another
language
(than
the
organization):
1. Click on the Users & Groups tab.
2. Click on the Groups tab.
3. Click the Add a Group button.
4. Add users to the group.
5. Select the language from the language drop-down.
6. Click Save or Cancel.
The users in the group will now receive notifications based on the language selected.
Proofpoint Essentials Administrator Guide
Disclaimer
Proofpoint Essentials has made it even more convenient for customers to append an outbound disclaimer to
all emails coming from an organization. We also offer the ability to have multiple outbound disclaimers
depending on your department or your position within the company. You can even use different disclaimers for
different groups of users (i.e. sales, support, marketing).
The order of disclaimer preference is as follows:
• The organization disclaimer is applied to all registered users
• The organization disclaimer is replaced by a user or group disclaimer (if present)
• The group disclaimer is replaced by a user disclaimer (if present)
Disclaimers can be created in both HTML and plain text using a standard WYSIWYG editor to compose email
disclaimers with the ability to include externally hosted images.
Before you can add a disclaimer you will need to enable the disclaimer option in the Features section.
To
enable
Disclaimers:
1. Click on the Company Settings tab.
2. Click on the Features tab.
3. Check the Disclaimer checkbox.
4. Click Save.
To
add
a
Disclaimer:
1. Click on Company Settings tab.
2. Click on the Disclaimer tab.
3. Copy/Paste/Edit your content using the WYSIWYG editor.
4. Click Save.
Disclaimer related changes are reflected system wide at the top of each hour.
Proofpoint Essentials allows you to create user and group specific disclaimers. Please go to Managing Users &
Groups / Configuration Options for Users and Groups to learn more.
Branding
Strategic and Channel Partners have the ability to brand the user interface and quarantine digest with a
custom logo and a specific header color. Strategic and channel administrators can only brand their own site.
For example: A Strategic Administrator can update the brand of their site but they cannot update the brand of
a reseller site.
Proofpoint Essentials Administrator Guide
To view current branding settings:
1. Make sure you are managing your company (Click on the Home button in the main navigation).
2. Click on the Company Settings tab.
3. Click on the Branding tab.
4. Click on Choose File (and locate new logo).
5. Choose an option from the Colour Scheme selection list.
6. Click Save or Cancel.
The logo will be used on the login screen, the main user interface and the quarantine digest email. To access
the branded login screen, follow these steps:
To locate URL for branded login screen:
1. Navigate to the login screen.
2. Login using your existing account.
3. The URL in the browser will change once you have successfully logged in.
4. Identify the “e_id” value from the URL.
o https://us1.proofpointessentials.com/index01.php?mod_id=3&e_id=21043
5. Logout
6. Use the eid value and update the URL as follows:
o https://us1.proofpointessentials.com/app/login.php?eid=21043
Licensing
Proofpoint Essentials is available in 3 packages: Beginner, Business and Professional.
To learn more about these packages, please see:
https://www.proofpoint.com/sites/default/files/documents/bnt_download/PPE_Packages_Datasheet.pdf
Proofpoint Essentials Administrator Guide
Based on the desired level of services selecting the package type enables or disables the appropriate features
and modules.
User Caps
User Caps provides Strategic and Channel Partners with the controls to more effectively monitor licenses for
Organizations they manage. This includes the following:
• Disable the ability of an Organization to have more active users than licenses.
• Display an In-App notification (banner) in the user interface for organization admins.
• Send an email notification to designated SMTP addresses in the event that an organization has
reached their license limit OR attempted to perform an action (load a CSV file) that would have
resulted in exceeding their license.
These controls are available to Strategic Partner and Channel Administrators and can be customized for each
Organization. In addition, these controls can be defined as a default setting that is applied to customers when
created. To learn more about created customer templates go to: Automation Settings.
Enable User Capping
When enabled, this control will disable the ability for the Organization to add a new user. This will apply to all
forms of user creation including:
• Manual (Add a User)
• CSV Import
• Active Directory Sync
• SMTP Discovery
If this control is enabled after an Organization has already exceeding their license count, they will be unable to
add more users but can continue to manage the users already active on the system.
Enable In-‐App Notifications
When enabled, this control will display a notification in the user interface. The content of the notification is
different based on the user role (Strategic Partner /Channel Admin or Organization Admin) and whether User
Capping is enabled.
User Capping In-App Notifications Content for Strategic Partner Content for Organization
or Channel Admin Admin
Enabled Enabled “This organization has no "You have used up all of
additional user licenses your current user
available. The number of user licenses. In order to add
licenses needs to be increased additional licensed users
before additional user you must contact your
accounts can be added. Reseller."
Disabled Enabled "This organization has no "You have used up all of
remaining user licenses your current user
available. licenses, you can easily
purchase more licenses
from your Reseller."
Proofpoint Essentials Administrator Guide
Enable Email Notifications
When enabled, this control will display provide you with the ability to enter email addresses that should
receive an email notification when:
1. An organization under your management has attempted to load more users than they have been
licensed for (Only when User Capping is enabled)
2. An organization under your management has exceeded their licensed users (When User Capping is
not enabled)
In addition to specifying email addresses you can also specify the frequency you will receive the notifications:
• Daily
• Weekly
• Monthly
To enable User Capping (Strategic and Channel Partners Only)
1. Click on the Company Settings tab.
2. Click on the Licenses tab.
3. Check the checkbox next to “Enable User Capping”
4. Check the Accept EULA checkbox.
5. Click Save.
To enable In-‐App Notifications: (Strategic and Channel Partners Only)
1. Click on the Company Settings tab.
2. Click on the Licenses tab.
3. Check the checkbox next to “In-App Notifications”
4. Check the Accept EULA checkbox.
5. Click Save.
To enable Email Notifications: (Strategic and Channel Partners Only)
1. Click on the Company Settings tab.
2. Click on the Licenses tab.
3. Check the checkbox next to “Email Notifications”
4. Enter the email address you wish to notify.
5. Click Add
6. Repeat steps 4 and 5 for each additional email address you wish to notify.
7. Click on the drop-down to select notification frequency.
8. Click Save.
To
change
the
number
of
user
licenses
(Strategic
and
Channel
Partners
Only)
9. Click on the Company Settings tab.
Proofpoint Essentials Administrator Guide
10. Click on the Licenses tab.
11. Enter a new value into the Licenses text field.
12. Check the Accept EULA checkbox.
13. Click Save.
To change to a different package:
1. Click on the Company Settings tab.
2. Click on the Licenses tab.
3. Click on the Upgrade/Downgrade button that applies.
4. Check the Accept EULA checkbox.
5. Click Save.
When choosing to upgrade or downgrade to a different package you are automatically granted a 30-day trial
to the selected service so that you can validate the benefits firsthand. At the end of the upgrade trial period
you will have the opportunity to confirm the upgrade or revert back to the subscribed version. If upgraded
packages are confirmed invoicing will be invoiced at a prorated rate.
Access Control
The Access Control page is used to limit the permissions of a system role that is assigned to a user who has
rights to access Proofpoint Essentials. There are 5 roles available to Proofpoint Essentials users and they
operate with the following permission model:
• Strategic Partner Administrator
o Channel Administrator
§ Organization Administrator
• End-User
• Silent User
A strategic partner administrator can manage channel administrators, organization administrators and users
where as a channel administrator can manage organization admins and users but not other channel admins. In
addition, all administrator types can create and manage a user access controls. To learn more about roles go
to: Managing Users & Groups / Understanding Roles.
To modify the access control for a role:
1. Navigate to the login screen.
2. Login using your account.
3. Click on the Company Settings tab.
4. Click on the Access Control tab.
5. Select the role you wish to edit.
6. Click the Show/Hide button that is next to each module you wish to alter the permission setting for
that role.
7. Click Save.
Once the change has been made all users who are assigned the role that has been edited will be subject to the
new permissions.
Proofpoint Essentials Administrator Guide
Access controls only apply to the entity where they were created. Therefore Partners will need to
customize the access of a role on each organization they manage.
Viewing Customers
The Customers tab is available to strategic partner and channel administrators. It is a central dashboard that
provides an overview for all the organizations that are being managed through Proofpoint Essentials.
The Customers tab allows instant and searchable access to all organizations and domains. You can review
service activation date and renewal date. It also summarizes the number of registered users and license
balance.
To search for a customer:
1. Click on the Customers tab.
2. Enter the customer name or a registered domain in the search text box provided.
Results are updated in real-time.
To
manage
a
customer:
1. Click on the Customers tab.
2. Locate the customer you wish to manage.
3. Click on the Customer Name OR click Edit on the customer row.
You will be directed to the Profile page of the customer you selected.
To change the fields in the customer table:
1. Click on the Customers tab.
2. Click on Show / hide columns.
3. Check or uncheck the columns you wish to view.
Results are updated in real time.
To view all columns available, click on the Make All Columns Available button.
To view the default set of columns, click on the Make Less Columns Available button.
To export the customer table data:
1. Click on the Customers tab.
2. Click on button that reflects desired format.
Copy: Will copy table contents; Clipboard can be pasted in desired application (i.e. Excel)
CSV: Will download a CSV file containing the contents of the table.
Excel: Will download an XLS file containing the contents of the table.
Print: Will update the screen to a “printer friendly view” that can be printed.
Automation Settings
You can set default settings to apply to customers you create using the automation settings screen. This
includes:
• Licensing Defaults (User Capping)
Proofpoint Essentials Administrator Guide
• SMTP Discovery Defaults
• Customer Contact Defaults
• Customer Status Defaults
• Renewal Reminder Defaults
In addition you can apply updated defaults to all existing customers for any of these sections. Once you have
set the defaults, make sure you click on save so that they are updated.
Proofpoint Essentials Administrator Guide
Managing Users & Groups
In this chapter, you’ll find the following topics:
• Understanding Roles
• Managing Users
• Managing Groups
• Export Users
• Configuration Options for Users and Groups
Understanding Roles
There are several roles that users can be assigned. They include:
Strategic Partner Administrator
A user with the Strategic Partner Admin role is able to:
• Manage strategic partner site
• Manage all channel partner sites
• Manage all channel partner organization sites
• Manage all organization sites (direct)
Channel Partner Administrator
A user with the Channel Partner Admin role is able to:
• Manage channel partner site
• Manage all organization sites (direct)
Organization
Administrator
A user with the Organization Admin role is able to:
• Manage organization site
End
User
A user with the end-user role:
• Can login to the Proofpoint Essentials user interface
• Can access their Emergency Inbox
• Receives daily quarantine digest
Silent
User
A user with the silent user role:
• Cannot login to Proofpoint Essentials
• Cannot access an Emergency Inbox
• Receives daily quarantine digest
Proofpoint Essentials Administrator Guide
Managing Users
Users and groups are accessed under the Users & Groups tab. Users and groups can be added manually or
through LDAP Discovery or CSV upload.
An administrator can add a user and group by providing basic details through a web form. Users can only be
added if their SMTP address domain has already been registered.
To
add
a
user:
1. Click on the Users & Groups tab.
2. Click on the Users tab.
3. Click on Add a User button.
4. Fill in the required information (*Required Fields).
First Name: The first name of the user.
Surname: The last name (surname) of the user.
*Email Address: The primary email address of the user.
*User Privileges: The role of the user:
5. Click Save.
When you create an End-User a welcome email is sent by default. Users will be directed to click on an encoded
URL in order to set their own password.
To reset a users password:
1. Click on the Users & Groups tab.
2. Click on the Users tab.
Proofpoint Essentials Administrator Guide
3. Locate the user you wish to update.
4. Click the users name or the edit button.
5. Click on Reset Password.
This will automatically send user an email with a link to create a new password.
To
update
a
user:
1. Click on the Users & Groups tab.
2. Click on the Users tab.
3. Locate the user you wish to update.
4. Click the users name or the edit button.
5. Update information as needed.
6. Click Save.
To
delete
a
user:
1. Click on the Users & Groups tab.
2. Click on the Users tab.
3. Locate the user you wish to delete.
4. Check the checkbox next to the user.
5. Click the Select list and select Delete.
6. Click Apply.
To add an alias to a user:
1. Click on the Users & Groups tab.
2. Click on the Users tab.
3. Click on the name of the user you wish to add the alias to.
4. Click on the Aliases tab.
5. Click Add Alias.
6. Type the alias into the text box.
7. Click Save.
8. Repeat as necessary.
Managing Groups
Groups can be used to apply specific filters or append disclaimers. If you are using LDAP Discovery to sync
with Active Directory, mail-enabled groups will automatically be created. You can also create and manage
groups manually if needed.
To
create
a
group:
1. Click on the Users & Groups tab.
2. Click on the Groups tab.
3. Click on Add a Group button.
4. Enter a group name and description.
5. Select a group language (or leave it as default)
Proofpoint Essentials Administrator Guide
6. Click Save.
To add users to a group:
1. Click on Users & groups tab.
2. Click on the Groups tab.
3. Click on the Group name.
4. Click the Add Members tab.
5. Check the checkbox next to the user you wish to add to the group.
6. Click Add.
To remove users from a group:
1. Click on Users & groups tab.
2. Click on the Groups tab.
3. Click on the Group name.
4. Click the Remove Members tab.
5. Check the checkbox next to the user you wish to remove from the group.
6. Click Remove.
To
delete
a
group:
1. Click on Users & groups tab.
2. Click on the Groups tab.
3. Check the checkbox next to the group you wish to delete.
4. Click the Select list and select Delete.
5. Click Apply.
Export Users
You can export users from Proofpoint Essentials to a CSV file. The export includes basic user information
(email address, first name, last name) and all associated aliases.
To export a list of users:
1. Click on the Users & Groups tab.
2. Click on the Users tab.
3. Click on CSV Export button.
Note: If the export contains entries that contain non-ascii characters, than you may experience issues when
importing data into some spreadsheet applications. A UTF-8 capable text editor will be able to display the
data properly.
Configuration Options for Users and Groups
You may need to treat certain users and/or groups of users differently than the rest of the organization.
Proofpoint Essentials allows you to apply user-specific configurations to spam settings and quarantine digest
as well as create custom filters and disclaimers.
Proofpoint Essentials Administrator Guide
Users
To adjust a users spam settings:
1. Click on the Users & Groups tab.
2. Click on the Users tab.
3. Click on the name of the user you wish to manage.
4. Click on the Spam Settings tab.
5. Make necessary adjustments.
6. Click Save.
For more information about spam settings, please refer to: Managing Customers / Configuration Options for
Customers / Spam.
To adjust a users disclaimer preferences:
1. Click on the Users & Groups tab.
2. Click on the Users tab.
3. Click on the name of the user you wish to manage.
4. Click on the Digests tab.
5. Make necessary adjustments.
6. Click Save.
For more information about digests, please refer to: Managing Customers / Configuration Options for
Customers / Digests.
To force the delivery of the digest for a user:
1. Click on the Users & Groups tab.
2. Click on the Users tab.
3. Click on the name of the user you wish to manage.
4. Click on the Digests tab.
5. Click Send Digest.
To create a disclaimer for a user:
1. Click on the Users & Groups tab.
2. Click on the Users tab.
3. Click on the name of the user you wish to manage.
4. Click on the Disclaimer tab.
5. Copy/Paste/Edit your content using the WYSIWYG editor.
6. Click Save.
For more information about disclaimers, please refer to: Managing Customers / Configuration Options for
Customers / Disclaimer.
To create a filter for a user:
1. Click on the Users & Groups tab.
2. Click on the Users tab.
Proofpoint Essentials Administrator Guide
3. Click on the name of the user you wish to manage.
4. Click on the Filters tab.
5. Click on Add a Filter (or Add the First Filter)
6. Enter the filter information
Note: The filter scope is set to the user.
7. Click Save.
For more information about filters, please go refer to: Managing Customers / Configuration Options for
Customers / Filters.
To add an entry to Safe and/or Blocked sender lists:
1. Click on the Users & groups tab.
2. Click on the Users tab.
3. Click on the name of the user you wish to manage.
4. Click on the Sender Lists tab.
5. Add SMTP Address (user@domain.com) or Domain (domain.com) to the proper table
Note: Safe Sender List will mean emails from specified senders will not be scanned for Spam. Blocked
Sender List will mean all emails from specified senders will be quarantined. All entries created will have a
corresponding filter created which will be visible in the users Filter list.
6. Click Add.
To create a custom Access Control for a user:
1. Click on the Users & groups tab.
2. Click on the Users tab.
3. Click on the name of the user you wish to manage.
4. Click on the Access Control tab.
5. If you have not created an access control for the User, click on the Add Access Control button. If an
Access Control has already been created, skip to Step 7.
6. Click the Add Access Control button.
7. Click the Show / Hide button next to each control that you wish to edit.
Note: User Access Controls take priority over Role Access Controls. For example: If End-Users have Hide
set for the Spam tab but a specific user has Show set for the Spam tab, user will see the Spam tab and all
other users will not see the Spam tab.
8. Click Add.
Groups
To create a disclaimer for a group:
1. Click on the Users & Groups tab.
2. Click on the Groups tab.
3. Click on the name of the group you wish to manage.
4. Click on the Group Disclaimer tab.
Proofpoint Essentials Administrator Guide
5. Copy/Paste/Edit your content using the WYSIWYG editor.
6. Click Save.
For more information about disclaimers, please refer to: Managing Customers / Configuration Options for
Customers / Disclaimer.
To create a filter for a group:
1. Click on the Users & Groups tab.
2. Click on the Groups tab.
3. Click on the name of the group you wish to manage.
4. Click on the Group Filters tab.
5. Click on Add a Filter (or Add the First Filter)
6. Enter the filter information
Note: The filter scope is set to the group.
7. Click Save.
For more information about filters, please refer to: Managing Customers / Configuration Options for
Customers / Filters.
Proofpoint Essentials Administrator Guide
Accessing Additional Features
In this chapter, you’ll find the following topics:
• Using Email Logs
• Instant Replay
• Accessing Emergency Inbox
• Reports
Using Email Logs
As the Proofpoint Essentials platform processes a message, data about the message is captured and stored in
a log. The log search feature enables you to run searches on this data using different criteria. You can then view
the search results and drill down to details about specific messages.
Use the log search to track messages for inbound and outbound traffic, and to track all messages for a specific
sender, recipient, domain, or sub domain. You can also use log search to confirm whether a specific filter was
triggered by a message and confirm the status of processing. If necessary, you can later analyze filter settings
that may be affecting traffic.
Searching Logs
Access to an organizations email logs depends on your account privilege level. Access to log search is granted
initially to all accounts for their own email addresses only; Organization & Channel administrators have the
ability to search logs for all licensed users and their respective email addresses.
Please note: Logs contain information about email messages processed and not the actual message itself.
To search logs for a specific user:
1. Click on the Logs tab.
2. Click the user whose logs you wish to search.
3. Choose type.
Inbound: Will search against all inbound email.
Outbound: Will search against all outbound email.
Proofpoint Essentials Administrator Guide
4. Choose date range.
Today
Today and Yesterday
The Last week
The Last 2 weeks
The Last 30 days
5. Choose status
Any: Will display any email associated with the user.
Quarantined: Will display email that belongs to the user and was quarantined.
Reported (misclassified): Will display email that was reported by the user as spam.
Blocked: Will display email that was blocked by Proofpoint Essentials.
Cleared: Will display email that was cleared by Proofpoint Essentials.
Cleared (But Queued for delivery): Will display email that was cleared by Proofpoint Essentials but has not
yet been delivered.
Cleared (but Bounced by destination): Will display email that was cleared but was bounced by destination.
Cleared (Released from quarantine): Will display email that was cleared based on the action of a user or
administrator
6. Enter sender, recipient and/or subject content.
Wildcard Domains are supported (format: domain.com)
7. Click Search.
Advanced search options are available. This will add the ability to search based on additional categories such
as:
• Filtered: Block
o Display emails that have been blocked by a filter
• Spam
o Display emails that have been classified as spam
• Virus
o Display emails that have been identified as containing a virus
• Clean
o Display emails that have been classified as clean
• Filtered: Allow
o Display emails that have been cleared by a filter
To search logs for all licensed users:
1. Click on the Logs tab.
2. Click on the Licensed Users tab.
3. Choose Search Options.
4. Click Search.
Viewing Search Results
Once you perform a search the system will execute the criteria against the log data and return search results to
Proofpoint Essentials Administrator Guide
the screen. You can adjust the criteria if necessary and perform a new search.
Please note: There is a 1,000 record limit for search results.
The search results are displayed in a table and detailed information about each message is displayed including:
• From (Includes both ‘From’ Header and Envelope Sender when available.)
• To
• Subject
• Date/Time
• Category
• Size
• Status
To view details about a specific message:
1. Locate the message you wish to view.
2. Click on the Detail button next to the message in question.
A pop-up window will appear and include a variety of information about the email. In addition, you can create
filters to block content directly from this screen.
To create a filter from the message detail screen:
1. Click on the filter drop box.
2. Select the appropriate action
block this address: Will create a filter and block all emails from this address for the user.
block this domain: Will create a filter and block all emails from this domain for the user.
In addition to viewing details about a specific message, a user or the organization administrator can view a
message that has been quarantined. This allows the user to view the content to determine if this message
should be released from the Quarantine or confirmed as Spam.
To view a specific message:
1. Locate the message you with to view.
2. Click on the View button next to the message in question.
A pop-up window will appear with the message and message header.
To view the header of a specific message:
1. While the message is opened, click the arrow icon and it will expand the screen to show you the
message header.
To download a specific message:
1. While the message is opened, click the download button and the original email message will be
downloaded locally.
Proofpoint Essentials Administrator Guide
Actions
There are a number of actions you can take on one or more messages in the email logs.
Release from Quarantine
Will release the selected email(s) from the quarantine and deliver it to its intended recipient.
Resend (Instant Replay)
This will re-send the selected email(s) to the user.
Not
Spam
This will inform the spam engine that the selected email is not spam.
This is Spam
This will inform the spam engine that the selected email is spam.
Delete
This will delete the email from the logs.
To perform an action against one or more messages:
1. Click on the Logs tab.
2. Click on the Licensed Users tab.
3. Click the user whose logs you wish to search.
4. Choose Search Options.
5. Click Search.
6. Check the checkbox next to the message you wish to apply an action to.
7. Click the Actions drop-down list.
8. Select the appropriate action.
9. Click Apply
Accessing the Emergency Inbox
Emergency Inbox is used to provide users access to email in the event that their mail environment is
unavailable. Once this occurs Proofpoint will automatically begin to spool mail for the effected domain and
the emergency inbox will immediately begin to show the spooled mail. Users are able to send new messages as
well as reply to received messages. Users are unable to see messages that were successfully delivered prior to
mail delivery being impacted.
Proofpoint Essentials Administrator Guide
Once email delivery has been restored any emails that a user sent (both new and replies) will be automatically
delivered to the users inbox.
To access Emergency Inbox (User)
1. Open a web browser and navigate to the appropriate URL.
2. Enter your login email address and password.
3. Click on the Emergency Inbox tab.
A new window will launch. If email is being spooled than any spooled messages will be seen.
To send an email using Emergency Inbox:
1. Click on the Emergency Inbox tab.
2. Click on the Create a new message icon.
3. Enter the recipient.
4. Enter the subject and message body.
5. Click the Send now icon.
To reply to an email using Emergency Inbox:
1. Click on the Emergency Inbox tab.
2. Click on the Reply to sender icon.
3. Enter the message body.
4. Click the Send now icon.
Note: Only a user or their organization administrator can access their Emergency Inbox.
Proofpoint Essentials Administrator Guide
Reports
Proofpoint Essentials provides a number of reports for both administrators and users. Reports cover areas such
as:
• Email Flow
• Bandwidth
• My Domains
• External Domains
Reports can be viewed in the user interface as well as printed and exported.
To create a favorite report:
1. Open a web browser and navigate to the appropriate URL.
2. Click on the Reports tab.
3. Select the report you wish to view.
4. Click the cog icon.
The cog icon is located on the right hand side of the screen.
5. Select Save as Favorite.
6. Enter a name for your report.
Your favorite report is now listed on the report page and can be accessed by clicking on the report name.
To
export
a
report:
1. Click on the Reports tab.
2. Select the report you wish to view.
3. Click the cog icon.
4. Choose Export Option.
Export to PDF
Export to CSV
To schedule a report for weekly delivery:
1. Click on the Reports tab.
2. Select the report you wish to view.
3. Click the cog icon.
The cog icon is located on the right hand side of the screen.
4. Select Save as Favorite.
5. Enter a name for your report.
6. Click on the Schedule List tab.
7. Click Add a Report Schedule.
8. Enter a description.
9. Choose frequency.
10. Enter SMTP address for delivery.
11. Select your report from the Choose a Report (based on favorites) drop-down list.
12. Click Save.
Proofpoint Essentials Administrator Guide
Archive
In this chapter, you’ll find the following topics:
• Configuring Proofpoint Essentials Archive
• Using the Archive
Configuring Proofpoint Essentials Archive
The Proofpoint Essentials Archive leverages the journaling capability included in Microsoft Exchange. When
enabled, journaling records a copy of all internal and external email communications in your organization and
sends them to a dedicated mailbox on an Exchange Server. Proofpoint Essentials supports Envelope Journaling
only on Microsoft Exchange Server 2007 and 2010.
Journaling copies the body of an email message and its transport envelope information (P2 header). The
envelope information includes the sender and all recipients, including BCC recipients and recipients in
distribution lists. Envelope journaling presents the information in a usable format so that the Proofpoint
Essentials Archive can retrieve the enveloped message and place it in the archive whereby it can then be
subjected to the search and discovery functionality required.
This guide assumes you have Journaling configured for the Exchange Server in question. For more information on
Journaling configurations see: http://technet.microsoft.com/en-us/library/aa997525(EXCHG.65).aspx
To confirm archive is enabled:
1. Click on the Company Settings tab.
2. Click on the Features tab.
3. Ensure Enable Proofpoint Essentials Archive checkbox is enabled.
4. Click Save.
Once the Proofpoint Essentials Archive has been enabled you now need to add a Microsoft Exchange Server to
start archiving email.
To add MS Exchange Server
1. Click on the Archive tab.
2. Click on the Cog button in the top right hand side of the screen.
3. Navigate to the MS Exchange Servers section.
4. Click on Add New Connection.
5. Enter details about your environment.
Server Name: The IMAP host name that Proofpoint Essentials should connect to.
Port: The value should be 143 (IMAP).
SSL Port: The value should be 993 (IMAP over SSL).
Username: This account that should have permissions to access the journal account.
Password: The password that belongs to the account.
Proofpoint Essentials Administrator Guide
Connection Mode: Select SSL.
6. Click Save.
To test MS Exchange Server instance:
1. Click on the Archive tab.
2. Click on the Cog in the top right hand side of the screen.
3. Navigate to the MS Exchange Servers section.
4. Click Test.
To edit an MS Exchange Server instance:
1. Click on the Archive tab.
2. Click on the Cog in the top right hand side of the screen.
3. Navigate to the MS Exchange Servers section.
4. Click Edit.
To stop MS Exchange Server instance:
1. Click on the Archive tab.
2. Click on the Cog in the top right hand side of the screen.
3. Navigate to the MS Exchange Servers section.
4. Click Stop.
To delete MS Exchange Server instance:
1. Click on the Archive tab.
2. Click on the Cog in the top right hand side of the screen.
3. Navigate to the MS Exchange Servers section.
4. Click Delete.
To verify connectivity to MS Exchange Server:
1. Click on the Archive tab.
2. Click on the Cog in the top right hand side of the screen.
3. Navigate to the MS Exchange Servers section.
4. Locate the Active icon (checkmark).
An “checkmark” identifies proper connectivity with the MS Exchange Server.
An “X” identifies a connectivity issue with the MS Exchange Server.
Using the Proofpoint Essentials Archive
Once the Proofpoint Essentials Archive has been enabled and an MS Exchange Server has been added
successfully the archive will automatically start to collect emails from the remote server.
Who can search the archive?
Organization administrators have permission to search the archive for all users across the organization.
Proofpoint Essentials Administrator Guide
End users have permission to search their own archive. This means they can only search emails where they are
the sender or a recipient (either directly or as a member of a group).
To search the archive:
1. Click on the Archive tab.
2. Enter the appropriate criteria for your search.
Date / From: Select the FROM date of the range you are interested in.
Date / To: Select the TO date of the range you are interested in.
Date Type: Choose either send date, received date or archived date.
Search By: Choose the location of the message area you wish to search; includes: Subject, Body, To, From, CC,
BCC, attachment body, and attachment name.
Matches: Choose the relationship between the terms defined; includes: Any of these words (OR), All of these
words (AND), and None of these words (NOT).
3. Click Search.
Viewing Search Results
Once you perform a search the system will execute the criteria against your archived data and return search
results to the screen. You can further refine search criteria if necessary. There is a 1,000 record limit for search
results.
Search results are displayed in a table and detailed information about each message is displayed including:
• Size (Kb)
• Sent date
• Received date
• Archive date
• From
• To
• Subject
To
view
a
message:
1. Click on the View link next to the message in question.
To
download
a
message:
1. Click on the Download link next to the message in question.
Downloaded emails are in EML format.
When viewing a message you can perform multiple actions for the message in question.
To view the list actions:
1. Click on the Actions drop down.
2. Select desired Option.
Proofpoint Essentials Administrator Guide
Redeliver
Provides users with the ability to have an archived email submitted to the Proofpoint Essentials email relay
service for redelivery to each of the messages original recipients. The email will show up in the inbox of the
original recipients in a matter of moments.
Forward
to
Provides users with the ability to have an archived email forwarded to a desired email address. The email will
show up in the inbox as an attachment from the Proofpoint Essentials Archive system.
Export
Provides users with the ability to have an archived email exported in an email format, which can then be
managed by a Microsoft Outlook client as desired.
Proofpoint Essentials Administrator Guide
You might also like
- Windows Deployment Services A Complete Guide - 2020 EditionFrom EverandWindows Deployment Services A Complete Guide - 2020 EditionNo ratings yet
- Proofpoint DocumentDocument63 pagesProofpoint DocumentRaghu SaravananNo ratings yet
- Cloud Email Security ComparisonDocument6 pagesCloud Email Security ComparisonquentinejamNo ratings yet
- System Center 2012 R2 Virtual Machine Manager CookbookFrom EverandSystem Center 2012 R2 Virtual Machine Manager CookbookNo ratings yet
- Nxlog User GuideDocument1,249 pagesNxlog User GuideMighty TextNo ratings yet
- Proofpoint Analysis Cybercrime Infrastructure 20141007.0Document30 pagesProofpoint Analysis Cybercrime Infrastructure 20141007.0Shaun Waterman100% (1)
- Trend Micro Apex One Training For Certified Professionals - Lab Guide v4.2Document186 pagesTrend Micro Apex One Training For Certified Professionals - Lab Guide v4.2pliskafrikNo ratings yet
- Imsva 9.1 BPG 20160531Document61 pagesImsva 9.1 BPG 20160531sanNo ratings yet
- Trend Micro Vision One XDR Training For Certified Professionals - Lab Guide - v2Document90 pagesTrend Micro Vision One XDR Training For Certified Professionals - Lab Guide - v2maholisanNo ratings yet
- Splunk 6.4.0 SearchReferenceDocument481 pagesSplunk 6.4.0 SearchReferencebobwillmoreNo ratings yet
- Trend Micro Apex One Training For Certified Professionals - Ebook v4.2Document590 pagesTrend Micro Apex One Training For Certified Professionals - Ebook v4.2pliskafrikNo ratings yet
- 01 - Carbon Black Cloud - Audit and Remediation User GuideDocument51 pages01 - Carbon Black Cloud - Audit and Remediation User GuideJ SanctisNo ratings yet
- Cyber Chief Magazine June 2022Document52 pagesCyber Chief Magazine June 2022AnthonyNo ratings yet
- KofaxEquitracClientSetupGuide enDocument37 pagesKofaxEquitracClientSetupGuide enmerazkaNo ratings yet
- Pan Os 6.0 GSGDocument108 pagesPan Os 6.0 GSGandersonNo ratings yet
- Deep Discovery Advanced Threat Detection 2.1 Training For Certified Professionals - Student BookDocument562 pagesDeep Discovery Advanced Threat Detection 2.1 Training For Certified Professionals - Student BookKumarNo ratings yet
- Interscan Messaging Security Virtual Appliance: Installation GuideDocument152 pagesInterscan Messaging Security Virtual Appliance: Installation GuideeunaotoakiNo ratings yet
- DP5.5 Fundamental PDFDocument996 pagesDP5.5 Fundamental PDFAnoopNo ratings yet
- Panorama AdminDocument596 pagesPanorama AdminAaron SemoNo ratings yet
- Notes Migrator 45 User Guide For Office 365Document107 pagesNotes Migrator 45 User Guide For Office 365Selvam DonotNo ratings yet
- Writing A Killer Penetration Test ReportDocument27 pagesWriting A Killer Penetration Test ReportWane StayblurNo ratings yet
- Proofpoint Reference GuideDocument136 pagesProofpoint Reference Guidesenthil kumarNo ratings yet
- IMSVA 8.5 Administration GuideDocument641 pagesIMSVA 8.5 Administration GuideartseremisNo ratings yet
- XYZ Directory RunbookDocument37 pagesXYZ Directory Runbookf1i2c3s4100% (1)
- Forcepoint DLP Deploy - DLPDocument41 pagesForcepoint DLP Deploy - DLPneoaltNo ratings yet
- Zero Trust ImplementationDocument12 pagesZero Trust ImplementationewilysNo ratings yet
- 2022 Imperva Bad Bot ReportDocument37 pages2022 Imperva Bad Bot ReportAldo Rossi'No ratings yet
- Advanced Audit Policy Configuration Complete ReferenceDocument61 pagesAdvanced Audit Policy Configuration Complete ReferenceFree FoxNo ratings yet
- 007-012403-003 SAS Service Provider Administrator Guide v3.7 RevG PDFDocument238 pages007-012403-003 SAS Service Provider Administrator Guide v3.7 RevG PDFemcviltNo ratings yet
- Device Registration Service Client User GuideDocument256 pagesDevice Registration Service Client User GuideAntonio GarciaNo ratings yet
- Microsoft Security Intelligence Report Volume 20 - MicrosoftDocument198 pagesMicrosoft Security Intelligence Report Volume 20 - MicrosoftÉcio FerreiraNo ratings yet
- ADSVS v1Document98 pagesADSVS v1valerabn01100% (1)
- DocumentationDocument408 pagesDocumentationaliaj2No ratings yet
- Mcafee Data Loss Prevention 11.1.x Product Guide 11-23-2021Document210 pagesMcafee Data Loss Prevention 11.1.x Product Guide 11-23-2021Nguyễn ThànhNo ratings yet
- Multi-Factor Authentication With ISEDocument4 pagesMulti-Factor Authentication With ISERakesh BadayaNo ratings yet
- Forcepoint Bandwidth OptimizerDocument2 pagesForcepoint Bandwidth OptimizerAjeetNo ratings yet
- AWS Sso UgDocument146 pagesAWS Sso UgTanayaNo ratings yet
- Esm Guide PDFDocument340 pagesEsm Guide PDFabbuasherNo ratings yet
- VirtualizationDocument21 pagesVirtualizationDivakar ShastryNo ratings yet
- Splunk 5.0.2 Deploy ForwardersDocument228 pagesSplunk 5.0.2 Deploy ForwardersKrishna YerraNo ratings yet
- (Ceh) : Certified Ethical Hacker (Cehv10) : Course OverviewDocument4 pages(Ceh) : Certified Ethical Hacker (Cehv10) : Course OverviewJeet GourNo ratings yet
- Mcafee Mvision Endpoint Installation GuideDocument14 pagesMcafee Mvision Endpoint Installation GuideA. KuffnerNo ratings yet
- Misp Book PDFDocument391 pagesMisp Book PDFStewart GarzonNo ratings yet
- Trend Micro Apex One Training For Certified Professionals - Student Guide v4.2Document402 pagesTrend Micro Apex One Training For Certified Professionals - Student Guide v4.2pliskafrikNo ratings yet
- Mcafee Enterprise Security Manager Data Source Configuration Reference Guide 9-18-2020Document601 pagesMcafee Enterprise Security Manager Data Source Configuration Reference Guide 9-18-2020Maxwell AlmeidaNo ratings yet
- 7360022802PL ForeScoutDocument71 pages7360022802PL ForeScoutManoj KumarNo ratings yet
- List of SPL Queries - SOC MonitoringDocument18 pagesList of SPL Queries - SOC Monitoringjawwad joeNo ratings yet
- Spotting The Adversary With Windows Event Log MonitoringDocument54 pagesSpotting The Adversary With Windows Event Log MonitoringnicolasvNo ratings yet
- Bonaire Multi Appliance Comfort ControlDocument52 pagesBonaire Multi Appliance Comfort ControlMartin huntNo ratings yet
- IBM SecurityDocument718 pagesIBM SecurityHARISH BEVARANo ratings yet
- Trusted Information Protection: On-Premises. On Devices. in The Cloud. at All TimesDocument20 pagesTrusted Information Protection: On-Premises. On Devices. in The Cloud. at All TimesferNo ratings yet
- Checkpoint InstallationDocument56 pagesCheckpoint InstallationkkNo ratings yet
- Azure Transit Vnet Deployment GuideDocument178 pagesAzure Transit Vnet Deployment GuidecharlesNo ratings yet
- CPTP ManualDocument259 pagesCPTP Manualotrora23No ratings yet
- PSApp Deployment Toolkit Admin GuideDocument114 pagesPSApp Deployment Toolkit Admin GuideJordan BottrellNo ratings yet
- SafeNet Trusted Access - Customer-Facing PresentationDocument40 pagesSafeNet Trusted Access - Customer-Facing PresentationFaisal QadriNo ratings yet
- Admin Guide Core 70Document972 pagesAdmin Guide Core 70Chetan Sharma100% (1)
- Websense v80 Web Administrator HelpDocument500 pagesWebsense v80 Web Administrator HelpbobNo ratings yet
- Cortex XDR Pro AdminDocument974 pagesCortex XDR Pro Adminpunzango73No ratings yet
- Easy Ways To Activate Windows 11 For FREE Without A Product KeyDocument5 pagesEasy Ways To Activate Windows 11 For FREE Without A Product KeyakshathapareNo ratings yet
- Evaluation of Online Tools: Dos and Don'ts: Unit 4Document28 pagesEvaluation of Online Tools: Dos and Don'ts: Unit 4DANNY PAUCARNo ratings yet
- Controls and Instrument Engineer or Automation Engineer or DcsDocument3 pagesControls and Instrument Engineer or Automation Engineer or Dcsapi-79252446No ratings yet
- USB Interfaced Ultra-High Speed Low Cost Universal Device ProgrammerDocument2 pagesUSB Interfaced Ultra-High Speed Low Cost Universal Device ProgrammerImran ShaukatNo ratings yet
- Dasun Edirisinghe: John Keells IT, Sri Lanka - Lead UI / UX DesignerDocument3 pagesDasun Edirisinghe: John Keells IT, Sri Lanka - Lead UI / UX Designerdazunj919No ratings yet
- DC Motor Speed Control - 2Document8 pagesDC Motor Speed Control - 2ravsreeNo ratings yet
- References - Fermi-Dirac FunctionsDocument4 pagesReferences - Fermi-Dirac Functionsalokesh1982No ratings yet
- Vision Tester: Accurate Measurement With Simple and Comfortable OperationDocument2 pagesVision Tester: Accurate Measurement With Simple and Comfortable OperationFERNEY REYES MONSALVE0% (1)
- Sep 2015 IG Investigation USISDocument29 pagesSep 2015 IG Investigation USISsenatortesterNo ratings yet
- Part Presentation Playbook PDFDocument87 pagesPart Presentation Playbook PDFDuvan TamayoNo ratings yet
- Non Disclosure - BPS Technology GlobalDocument6 pagesNon Disclosure - BPS Technology GlobalcizarNo ratings yet
- MTech Syllabus (1-2)Document21 pagesMTech Syllabus (1-2)sunilswastikNo ratings yet
- Is Graph Structure Necessary For Multi-Hop Question Answering?Document6 pagesIs Graph Structure Necessary For Multi-Hop Question Answering?Harsh RajNo ratings yet
- Course Outline June 2020Document3 pagesCourse Outline June 2020nurul syafiqah12No ratings yet
- NPTEL - CC - Assignment 12Document4 pagesNPTEL - CC - Assignment 12G100 -vishantNo ratings yet
- Applied II NoteDocument171 pagesApplied II NoteAklilu HailuNo ratings yet
- EE2201 Measurement & InstrumentationDocument2 pagesEE2201 Measurement & InstrumentationveguruprasadNo ratings yet
- Account Maintainance PostingDocument5 pagesAccount Maintainance PostingSanket GaudNo ratings yet
- KATAPULT BRAND COMM PLAN BRILLIANCE PRODUCTIONS FinalDocument16 pagesKATAPULT BRAND COMM PLAN BRILLIANCE PRODUCTIONS FinalDae FloresNo ratings yet
- HTML TheoryDocument43 pagesHTML TheorySagarMaherNo ratings yet
- YoDocument16 pagesYoCesar Arturo Quiñones GalarzaNo ratings yet
- Assignment 8dbmsDocument3 pagesAssignment 8dbmssubhamNo ratings yet
- 1.question Bank - IGMCRI (Anatomy)Document11 pages1.question Bank - IGMCRI (Anatomy)tanushri narendranNo ratings yet
- Directorate of Estates: Subject: How To Use Automated System of Allotment For GPRA ObjectiveDocument5 pagesDirectorate of Estates: Subject: How To Use Automated System of Allotment For GPRA Objectivesofia guptaNo ratings yet
- BHEL Spec For VFD and Dry Type TransformerDocument93 pagesBHEL Spec For VFD and Dry Type TransformerKarthikeyan GuruNo ratings yet
- Fall 2019 PEE I LAB 5Document25 pagesFall 2019 PEE I LAB 5Andrew Park0% (1)
- MATLAB in Model-Base Design For Slip Energy Recovery of Induction MotorDocument6 pagesMATLAB in Model-Base Design For Slip Energy Recovery of Induction Motorsanjay kumar yadavNo ratings yet
- Process Manual - Candidates Online Remote Proctored ExaminationsDocument19 pagesProcess Manual - Candidates Online Remote Proctored ExaminationsSRM MATHSNo ratings yet
- Sun NFS Overview: Network File System (NFS) Is A Protocol Originally Developed byDocument4 pagesSun NFS Overview: Network File System (NFS) Is A Protocol Originally Developed byJothi KumarNo ratings yet
- Toy Industry Present and FutureDocument18 pagesToy Industry Present and FutureAbhishek Sehgal100% (2)
- Learn Power BI: A beginner's guide to developing interactive business intelligence solutions using Microsoft Power BIFrom EverandLearn Power BI: A beginner's guide to developing interactive business intelligence solutions using Microsoft Power BIRating: 5 out of 5 stars5/5 (1)
- Blender 3D for Jobseekers: Learn professional 3D creation skills using Blender 3D (English Edition)From EverandBlender 3D for Jobseekers: Learn professional 3D creation skills using Blender 3D (English Edition)No ratings yet
- NFT per Creators: La guida pratica per creare, investire e vendere token non fungibili ed arte digitale nella blockchain: Guide sul metaverso e l'arte digitale con le criptovaluteFrom EverandNFT per Creators: La guida pratica per creare, investire e vendere token non fungibili ed arte digitale nella blockchain: Guide sul metaverso e l'arte digitale con le criptovaluteRating: 5 out of 5 stars5/5 (15)
- Excel Essentials: A Step-by-Step Guide with Pictures for Absolute Beginners to Master the Basics and Start Using Excel with ConfidenceFrom EverandExcel Essentials: A Step-by-Step Guide with Pictures for Absolute Beginners to Master the Basics and Start Using Excel with ConfidenceNo ratings yet
- How to Create Cpn Numbers the Right way: A Step by Step Guide to Creating cpn Numbers LegallyFrom EverandHow to Create Cpn Numbers the Right way: A Step by Step Guide to Creating cpn Numbers LegallyRating: 4 out of 5 stars4/5 (27)
- The Designer’s Guide to Figma: Master Prototyping, Collaboration, Handoff, and WorkflowFrom EverandThe Designer’s Guide to Figma: Master Prototyping, Collaboration, Handoff, and WorkflowNo ratings yet
- Windows 11 for Beginners: The Complete Step-by-Step User Guide to Learn and Take Full Use of Windows 11 (A Windows 11 Manual with Useful Tips & Tricks)From EverandWindows 11 for Beginners: The Complete Step-by-Step User Guide to Learn and Take Full Use of Windows 11 (A Windows 11 Manual with Useful Tips & Tricks)Rating: 5 out of 5 stars5/5 (1)
- Tableau Your Data!: Fast and Easy Visual Analysis with Tableau SoftwareFrom EverandTableau Your Data!: Fast and Easy Visual Analysis with Tableau SoftwareRating: 4.5 out of 5 stars4.5/5 (4)
- Skulls & Anatomy: Copyright Free Vintage Illustrations for Artists & DesignersFrom EverandSkulls & Anatomy: Copyright Free Vintage Illustrations for Artists & DesignersNo ratings yet
- Microsoft SharePoint For Beginners: The Complete Guide To Mastering Microsoft SharePoint Store For Organizing, Sharing, and Accessing Information From Any Device (Computer/Tech)From EverandMicrosoft SharePoint For Beginners: The Complete Guide To Mastering Microsoft SharePoint Store For Organizing, Sharing, and Accessing Information From Any Device (Computer/Tech)Rating: 1 out of 5 stars1/5 (1)
- Mastering YouTube Automation: The Ultimate Guide to Creating a Successful Faceless ChannelFrom EverandMastering YouTube Automation: The Ultimate Guide to Creating a Successful Faceless ChannelNo ratings yet
- Memes for Music Producers: Top 100 Funny Memes for Musicians With Hilarious Jokes, Epic Fails & Crazy Comedy (Best Music Production Memes, EDM Memes, DJ Memes & FL Studio Memes 2021)From EverandMemes for Music Producers: Top 100 Funny Memes for Musicians With Hilarious Jokes, Epic Fails & Crazy Comedy (Best Music Production Memes, EDM Memes, DJ Memes & FL Studio Memes 2021)Rating: 4 out of 5 stars4/5 (6)
- 2022 Adobe® Premiere Pro Guide For Filmmakers and YouTubersFrom Everand2022 Adobe® Premiere Pro Guide For Filmmakers and YouTubersRating: 5 out of 5 stars5/5 (1)
- SketchUp Success for Woodworkers: Four Simple Rules to Create 3D Drawings Quickly and AccuratelyFrom EverandSketchUp Success for Woodworkers: Four Simple Rules to Create 3D Drawings Quickly and AccuratelyRating: 1.5 out of 5 stars1.5/5 (2)
- Learning RStudio for R Statistical ComputingFrom EverandLearning RStudio for R Statistical ComputingRating: 4 out of 5 stars4/5 (7)
- Mixing Edm Music: The Spectacular Mixing Secrets of the Pros to Make Mind-blowing EDM Songs on Your Computer (Biggest Mixing Mistakes to Avoid for EDM Production, Mixing Heavy Music & Mastering)From EverandMixing Edm Music: The Spectacular Mixing Secrets of the Pros to Make Mind-blowing EDM Songs on Your Computer (Biggest Mixing Mistakes to Avoid for EDM Production, Mixing Heavy Music & Mastering)No ratings yet