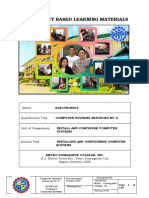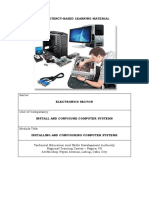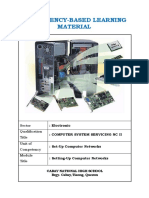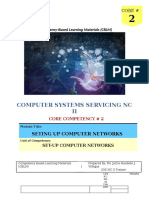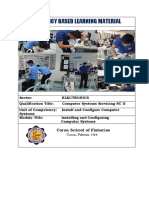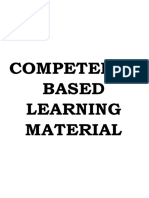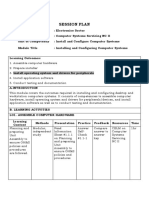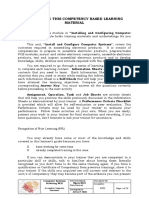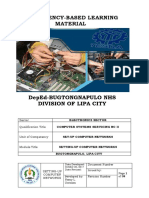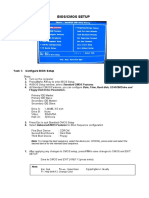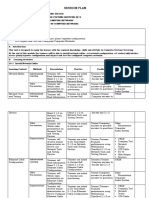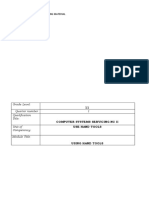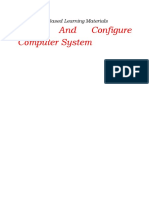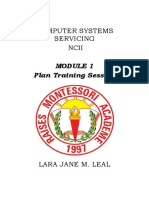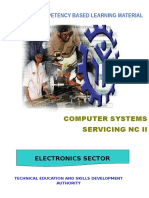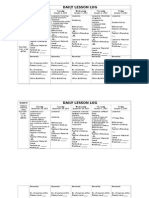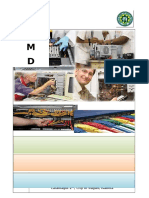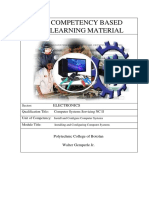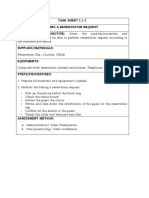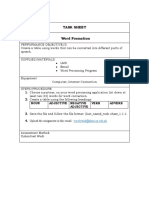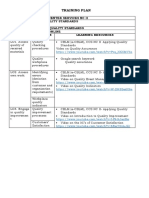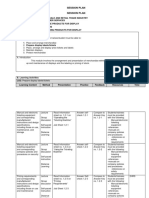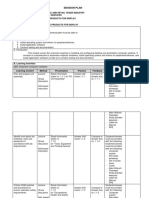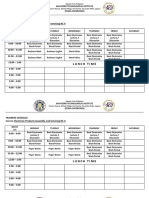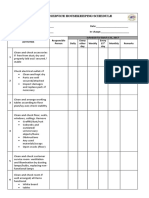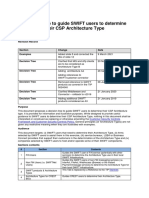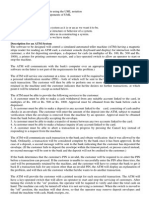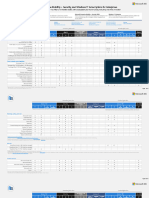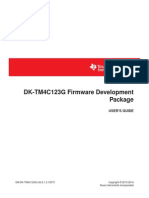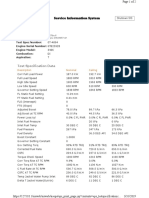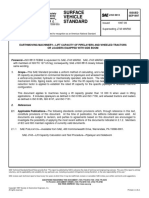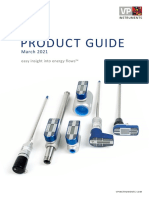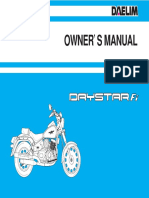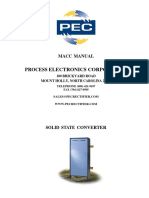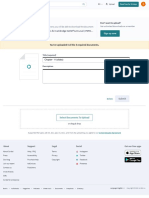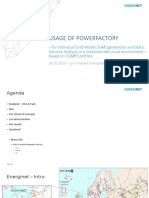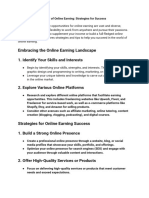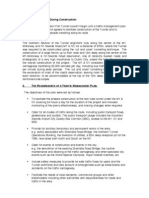Professional Documents
Culture Documents
Revised July 22 - 22july2020 Install and Configure Computer System
Uploaded by
Joy CelestialOriginal Title
Copyright
Available Formats
Share this document
Did you find this document useful?
Is this content inappropriate?
Report this DocumentCopyright:
Available Formats
Revised July 22 - 22july2020 Install and Configure Computer System
Uploaded by
Joy CelestialCopyright:
Available Formats
Competency-Based Learning Materials
Install and Configure
Computer Systems and Network
SECTOR:
ELECTRONICS
QUALIFICATION:
COMPUTER SYSTEMS SERVICING NCII
UNIT OF COMPETENCY:
INSTALL AND CONFIGURE
COMPUTER SYSTEM AND NETWORKS
MODULE TITLE:
INSTALLING AND CONFIGURING
COMPUTER SYSTEM AND NETWORKS
SAN PEDRO TECHNOLOGICAL INSTITUTE
Crismor Ave., Elvinda Village, San Pedro Laguna
HOW TO USE THIS MODULE
CBLMs on Date Developed :
Install and Configure July 2020 Issued by:
Computers Systems
and networks Developed by: Revision Page __ of __
Eduardo O. Jusay Jr. No.__
Welcome to the Module “Installing and Configuring Computer Systems”.
This module contains training materials and activities for you to complete.
The unit of competency “Install and Configure Computer Systems” contains
knowledge, skills and attitudes required for a Computer Systems Servicing NC II
course.
You are required to go through a series of learning activities in order to
complete each of the learning outcomes of the module. In each learning outcome
there are Information Sheets, Operation Sheets, Job Sheet and Activity Sheets.
Follow these activities on your own and answer the Self-Check at the end of each
learning activity.
If you have questions, don’t hesitate to ask your trainer for assistance.
Recognition of Prior Learning (RPL)
You may already have some of the knowledge and skills covered in this
module because you have:
Been working for some time
Already have completed training in this area.
If you can demonstrate to your trainer that you are competent in a particular
skill or skills, talk to him/her about having them formally recognized so you don’t
have to do the same training again. If you have a qualification or Certificate of
Competency from previous trainings show it to your trainer. If the skills you
acquired are still current and relevant to this module, they may become part of the
evidence you can present for RPL. If you are not sure about the currency of your
skills, discuss it with your trainer.
After completing this module ask your trainer to assess your competency.
Result of your assessment will be recorded in your competency profile. All the
learning activities are designed for you to complete at your own pace.
Inside this module you will find the activities for you to complete followed by
relevant information sheets for each learning outcome. Each learning outcome may
have more than one learning activity.
CBLMs on Date Developed :
Install and Configure July 2020 Issued by:
Computers Systems
and networks Developed by: Revision Page __ of __
Eduardo O. Jusay Jr. No.__
LIST OF COMPETENCIES
No. Unit of Competency Module Title Code
1 Install and Configure Installing and ELC724331
Computer System Configuring Computer
Systems
2 Setup Computer Setting Up Computer ELC724332
Networks Networks
3 Setup Computer Setting Up Computer ELC724333
Servers Servers
4 Maintain and Repair Maintaining and ELC724334
Computer Systems Repairing Computer
and Networks Systems and Networks
CBLMs on Date Developed :
Install and Configure July 2020 Issued by:
Computers Systems
and networks Developed by: Revision Page __ of __
Eduardo O. Jusay Jr. No.__
SUMMARY OF LEARNING OUTCOMES
QUALIFICATION: Computer Systems Servicing NC II
UNIT OF COMPETENCY : Install and Configure Computer
Systems
UNIT MODULE : Installing and Configuring Computer Systems
MODULE DESCRIPTOR : This module covers the outcomes
required in installing and configuring desktop and workstation
computers systems. It consists of competencies to assemble computer
hardware, install operating system and drivers for peripherals/devices,
and install application software as well as to conduct testing and
documentation.
NOMINAL DURATION : 40 hours
LEARNING OUTCOMES:
LO1. Assemble computer hardware
LO2. Prepare installer
LO3. Install operating system and drivers for peripherals/ devices
LO4. Install application software
LO5. Conduct testing and documentation
CBLMs on Date Developed :
Install and Configure July 2020 Issued by:
Computers Systems
and networks Developed by: Revision Page __ of __
Eduardo O. Jusay Jr. No.__
DETAILS OF THE LEARNING OUTCOME
LEARNING Assemble Computer Hardware
OUTCOME 1.1
CONTENTS:
Plan and prepare for assembly
Identify and obtain the materials, tools and equipment in unit assembly
Desktop PC interface/hook up procedures
Assemble computer hardware
POST and BIOS Configuration
ASSESSMENT CRITERIA:
1. Unit assembly is planned and prepared to ensure OH&S policies
and procedures are followed in accordance with systems requirements
2. Materials necessary to complete the work obtained in accordance
with established procedures and checked against job requirements
3. Tools, equipment and testing devices needed to carry out the
installation work obtained in accordance with established procedures and
checked for correct operation and safety
4. Computer hardware is assembled in accordance with established
procedures and systems requirements
5. Basic-input-output-system (BIOS) configuration is performed in
accordance with hardware requirements
CONDITION:
The students/trainees must be provided with the following:
• Computer system
• Anti-static wrist strap
• Set of screw driver
• Cutter
• Allen wrench (0.05 – 0.25 inch)
• Flashlight
• Sharp pointed tweezers
• Cable tie
• Manual
• Personal protective equipment (PPE)
Full Online Delivery:
Internet Connection at least 3 Mbps
CBLMs on Date Developed :
Install and Configure July 2020 Issued by:
Computers Systems
and networks Developed by: Revision Page __ of __
Eduardo O. Jusay Jr. No.__
LMS (Google Classroom)
Videocon App (Google Meet, Zoom, FB Rooms)
METHODOLOGIES:
Lecture/Videocon
Demonstration/ Videocon
Self-paced instruction
Group discussion/forum
ASSESSMENT METHOD:
Direct observation
Practical demonstration with oral questioning
Video conference
Interview/oral questioning
CBLMs on Date Developed :
Install and Configure July 2020 Issued by:
Computers Systems
and networks Developed by: Revision Page __ of __
Eduardo O. Jusay Jr. No.__
CBLMs on Date Developed :
Install and Configure July 2020 Issued by:
Computers Systems
and networks Developed by: Revision Page __ of __
Eduardo O. Jusay Jr. No.__
LEARNING EXPERIENCE
Learning Outcome 1.1
Assemble computer hardware
Learning Activities Special Instructions
1. Read Information Sheet 1.1-1 on Plan and 1. Answer Self-check 1.1-1
Prepare Unit Assembly and compare your answer
to Answer Key 1.1-1
Perform Task Sheet 1.1-1 on Plan and - In this task sheet, you
Prepare Unit Assembly will prepare the
necessary tools and
materials for PC unit
assembly
- You will evaluate yourself
by using the Performance
Criteria Checklist 1.1-1
2. Read Information Sheet 1.1-2 on Tools 3. Answer Self-check 1.1-2
and Equipment Used in PC Assembly and compare your answer
to Answer Key 1.1-2
Perform Task Sheet 1.1-2 on Basic - In this task sheet, you
Precaution and Procedures will provide the basic
precaution and
procedures in using tools
and equipment
- You will be evaluated by
your trainer using the
Performance Criteria
Checklist 1.1-2
3. Read Information Sheet 1.1-3 on - Answer Self-check 1.1-3
Handling Tools, Equipment and Treating and compare your
Devices answer to Answer Key
1.1-3
CBLMs on Date Developed :
Install and Configure July 2020 Issued by:
Computers Systems
and networks Developed by: Revision Page __ of __
Eduardo O. Jusay Jr. No.__
4. Read Information Sheet 1.1-4 on Answer Self-check 1.1-4 and
Disassembly and Assembly of Computer compare your answer to
Answer Key 1.1-4
- In this task sheet, you will
Perform Task Sheet 1.1-4 on Disassembly
perform disassembly and
and Assembly of PC Unit
assembly of a PC unit
- You will be evaluated by
your trainer using the
Performance Criteria Checklist
1.1-4
5. Read Information Sheet 1.1-5 on Check Answer Self-check 1.1-5 and
computer systems and networks against compare your answer to
job/service order. Answer Key 1.1-5
CBLMs on Date Developed :
Install and Configure July 2020 Issued by:
Computers Systems
and networks Developed by: Revision Page __ of __
Eduardo O. Jusay Jr. No.__
INFORMATION SHEET 1.1-1
Plan and Prepare Unit Assembly
LEARNING OBJECTIVE/S:
After reading this Information Sheet. You must be able to:
1. Identify the OHS policies and procedures in a work based
environment.
2. Apply safety precautions standard to take before working with any
computer devices
INTRODUCTION
Safety procedures is a common task, it is a general knowledge in
our work place. In most cases, one must be trained to apply safety
procedures in particular place or in an environment of a certain
network, such as factory where there is heavy machineries, electronics
and high voltage facilities.
Safety procedure may be able to promote a great stability of a
company, to ensure safety of their own products, their facilities and
most especially their personnel during and after work responsibility.
Therefore, it is our goal and responsibility as a worker, in any field of
our skills and even in our great profession, to have these skills and
knowledge for future application in our work place.
THE OCCUPATIONAL HEALTH AND SAFETY (OHS)
1. A planned system of working to prevent illness and injury where you
work by recognizing and identifying hazards and risks.
2. Health and safety procedure is the responsibility of all persons in the
computer and technology industries.
3. Occupational Safety and Health (OSH) - You must identify the hazards
where you are working and decide how dangerous they are. Eliminate
the hazard or modify the risk that it presents.
Occupational Health and Safety standards
1. Identify the hazard.
CBLMs on Date Developed :
Install and Configure July 2020 Issued by:
Computers Systems
and networks Developed by: Revision Page __ of __
Eduardo O. Jusay Jr. No.__
2. Clear the area close to the hazard
3. Partition the hazard off or clearly identify the area to protect other
people from harm
4. If the hazard is easily and safely cleared, then do so Occupational
Health and Safety standards If not…
5. Report the hazard to the appropriate person (such as teacher in
charge, principal etc.) to obtain assistance
6. Following clearing of the hazard fill out the correct documentation to
assist in identifying improved practice to reduce further incidence of
hazards.
7. Clean and clear worksite of all surplus/excess materials that can
cause harm.
I. What is 5’S?
5’S involves the principle of waste elimination through workplace
organization. 5’S was derived from the Japanese words seiri, seiton, seiso,
seiketsu, and shitsuke. The cornerstone of 5S is that untidy, cluttered work
areas are not productive. As well as the physical implications of junk getting
in everybody's way and dirt compromising quality, we all are happier in a
clean and tidy environment and hence more inclined to work hard with due
care and attention. Thus, 5’S are core elements of "lean thinking" and a
"visual workplace" and are a fundamental platform for world-class
manufacturing.
5S provides the foundation for all quality improvement programs.
Thus, it is often said that the road to productivity starts with 5S and through
5S you can create a highly productive company with highly productive
people. 5S is not only a matter of good housekeeping. It is a process to create
more productive people and more productive companies through motivation,
education, and the practice of 5S. It involves the creation of a strong
corporate culture filled with the spirit filled with the spirit of high
productivity.
1. Seiri - Sorting/Putting things in order (remove/discard what is not
needed so that there are fewer hazards and less clutter to interfere
with work. Only keep what is needed.)
CBLMs on Date Developed :
Install and Configure July 2020 Issued by:
Computers Systems
and networks Developed by: Revision Page __ of __
Eduardo O. Jusay Jr. No.__
2. Seiton - Orderliness/Proper Arrangement (Place things in such a way
that they can be easily reached whenever they are needed. "There must
be a place for everything, and everything must be in its place.")
3. Seiso - Clean/cleanliness. (Keep workplace and things clean and
polished; no trash or dirt in the workplace)
4. Seiketsu - Standardize/Purity (Maintain cleanliness after cleaning,
consistently- perpetual cleaning. Such cleaning is part of every one's
work.)
5. Shitsuke - Sustaining/discipline/commitment (Maintaining standards
and keeping the facility in safe and efficient order day after day, year
after year.)
II. Laboratory Safety
Rules for protecting your self
Do not run inside the computer lab.
Take a note of all the exits in the room, and also take note of the
location of fire extinguishers in the room for the sake of fire safety.
Keep bags and coats in the designated area, as they can cause people
to trip if they are simply lying around the room.
Try not to type continuously for extremely long periods.
Look away from the screen once in a while to give your eyes a rest.
Do not touch any exposed wires or sockets.
Turn off the computer and unplug all wires connected to the power
and if there is a power switch on the back switch it off
Avoid making loud noises and speaking loudly.
Do not attempt to open any machines, and do not touch the backs of
machines when they are switched on.
Do not spill water or any other liquid on the machine, in order to
maintain electrical safety.
CBLMs on Date Developed :
Install and Configure July 2020 Issued by:
Computers Systems
and networks Developed by: Revision Page __ of __
Eduardo O. Jusay Jr. No.__
There is a lot of equipment in computer labs that could short circuit
itself or cause electric shocks, so one needs to be very careful.
Rules for Protecting Equipment
Do not bring any food or drinks near the machine.
Turn off the machine you were using, when you are done using it.
Do not access external devices without scanning them for computer
viruses.
Wearing an anti-static wrist strap will protect the computer
Ensure that the temperature in the room stays cool, since there are a
lot of machines inside a lab, and these can overheat easily. This is one
of the many ways of ensuring computer safety.
Try not to touch any of the circuit boards and power sockets when
something is connected to them and switched on.
Always maintain an extra copy of all your important data.
Dust can affect computers adversely. Ensure that the machines are
cleaned on a regular basis.
Static electricity is the discharge of electricity between two objects with
different electrical potential.
Be careful in putting too much force in freeing the screws.
III. First Aid
First aid is the provision of initial care for an illness or injury. It is
usually performed by non-expert, but trained personnel to a sick or injured
person until definitive medical treatment can be accessed. Certain self-
limiting illnesses or minor injuries may not require further medical care past
the first aid intervention. It generally consists of a series of simple and in
some cases, potentially life-saving techniques that an individual can be
trained to perform with minimal equipment.
CBLMs on Date Developed :
Install and Configure July 2020 Issued by:
Computers Systems
and networks Developed by: Revision Page __ of __
Eduardo O. Jusay Jr. No.__
Situation Safe Response
Burns Flush with cold water
Cuts & Bruises Treat as directed by instructions included with
first aid kit
Fainting or Provide person with fresh air, have him recline in
collapse a position so that his head is lower than their
body; if necessary, provide CPR
Fire Turn off all flames and gas jets, wrap person in
fire blanket; use fire extinguisher to put out fire.
DO NOT use water to put out fire.
Foreign Matter in Flush about 15 min with plenty of water, then go
Eyes to the doctor
Poisoning Note the suspected poisoning agent, contact the
teacher for antidote; call poison control center if
more help is needed
Severe bleeding Apply pressure or a compress directly to the
wound and get medical attention immediately
1. Spills, general 1. Wash area with plenty of water, use safety
2. Acid burns shower if needed
3. Base burns 2. Use sodium hydrogen carbonate (baking soda)
3. Use boric acid or vinegar
IV. PC Assembly Preparation
CBLMs on Date Developed :
Install and Configure July 2020 Issued by:
Computers Systems
and networks Developed by: Revision Page __ of __
Eduardo O. Jusay Jr. No.__
Now that we know the safety precautions on computer assembly the
following instructions are just basic procedures for building Computer
System
1. Assemble the computer when you have enough uninterrupted time
and all components are ready. Do not be in a hurry.
2. Patience and gentleness are important. Be very careful when putting or
connecting things together. Mistakes can damage parts and cost you
money. Frustration or mishandling can break up parts of your
computer.
3. Keep all your devices in their anti-static bags until each such time that
you will be installing them as static electricity can destroy
components.
4. Wear an anti-static electricity band (ESD) or ground yourself first
before handling components because static electricity can destroy
components.
5. Work on a non-conductive surface like wooden floor or table. Do not
place components on a carpet as it contains lots of static electricity
which can cause parts to have electrostatic discharge that will damage
the computer when power is on.
6. Avoid installing the system unit on a heavily used electric circuit.
7. Leave room for ventilation around vents on the computer.
8. Keep the computer system away from magnetic fields such as
unshielded speakers or microwave oven.
9. Make sure the equipment is dry and at the room temperature before
installation.
10. Thermal paste is usually pre-applied to the parts you have bought. If
thermal paste is needed, follow manual instructions as too much use
of this product will heat up your computer.
11. Consult a knowledgeable person if you are unsure about some
procedures.
PC Assembly Procedures Summary
1) Install the Power Supply
2) Install the motherboard and tighten the screws
3) Install the RAM
4) Install the AGP
5) Install the LAN
6) Install the sound card
CBLMs on Date Developed :
Install and Configure July 2020 Issued by:
Computers Systems
and networks Developed by: Revision Page __ of __
Eduardo O. Jusay Jr. No.__
7) Install the Hard Disk and Optical Drive
8) Install the Wire Connectors
9) Install the Power cables and plug-in to an electrical outlet to verify if
the CPU fan rotates
10) Install the back-plate
11) Return the cover plate
12) Finally arrange for the OS Installations
CBLMs on Date Developed :
Install and Configure July 2020 Issued by:
Computers Systems
and networks Developed by: Revision Page __ of __
Eduardo O. Jusay Jr. No.__
SELF-CHECK 1.1-1
I. Write “True” before the number if the given statement is correct and
“False” if otherwise.
______________ 1. Turn off the computer and unplug all wires connected to
the power and if there is a power switch on the back
switch it off
______________ 2. Static electricity is the discharge of electricity between two
objects with different electrical potential.
______________ 3. Wearing an anti-static wrist strap will protect the
computer
______________ 4. Be careful in putting too much force in freeing the screws.
______________ 5. Clean and clear worksite of all surplus/excess materials in
accordance with removing the back panel is the first step
of dissembling a computer
II. Write the missing steps in according to Assembling a Computer
1) _________________________
2) Install the motherboard and tighten the screws
3) Install the RAM
4) _________________________
5) _________________________
6) Install the sound card
7) Install the Power Supply
8) _________________________
9) Install the Wire Connectors
10) Install the Power cables and plug-in to an electrical outlet to verify if
the CPU fan rotates
11) _________________________
12) Finally arrange for the OS Installations
CBLMs on Date Developed :
Install and Configure July 2020 Issued by:
Computers Systems
and networks Developed by: Revision Page __ of __
Eduardo O. Jusay Jr. No.__
ANSWER KEY 1.1-1
I. True and False
1) True
2) True
3) True
4) True
5) False
II. Replace and Assemble Computer
1) Install the Power Supply
2) Install the motherboard and tighten the screws
3) Install the RAM
4) Install the AGP
5) Install the LAN
6) Install the sound card
7) Install the Hard Disk and Optical Drive
8) Install the Wire Connectors
9) Install the Power cables and plug-in to an electrical outlet to verify if
the CPU fan rotates
10) Install the back-plate
11) Return the cover plate
12) Finally arrange for the OS Installations
CBLMs on Date Developed :
Install and Configure July 2020 Issued by:
Computers Systems
and networks Developed by: Revision Page __ of __
Eduardo O. Jusay Jr. No.__
TASK SHEET 1.1-1
TITLE OF TASK:
Plan and Prepare PC Unit Assembly
PERFORMANCE OBJECTIVE/S:
- Given the necessary tool, materials and equipment, plan and prepare
unit assembly
SUPPLIES/MATERIALS:
The students/trainees must be provided with the following:
Tools and Equipment
Electronic laboratory hand tools (Philip’s Screw Driver and
assorted screws)
Magnifying Glass
Flashlights
Personal Protective equipment ( ex. protective eyewear, anti-
static wrist wrap)
EQUIPMENT:
Device drivers , Operating system
Appropriate software application programs
Diagnostic software or utilities
Disk management tool ( Desktop Computer )
STEPS/PROCEDURE:
1. Prepare all necessary tools, material needed.
2. Wear personal protective equipment’s
3. Follow the OHS and 5s Procedure before and after working.
4. Assemble PC according to the procedures in the manual.
5. Test and Conduct diagnosis of faults of operation of tools, devices or
in any unusual condition
6. Document the result of diagnosis by marking it in the maintenance
form.
Assessment Method:
Practical Demonstration
CBLMs on Date Developed :
Install and Configure July 2020 Issued by:
Computers Systems
and networks Developed by: Revision Page __ of __
Eduardo O. Jusay Jr. No.__
PERFORMANCE CRITERIA CHECKLIST 1.1-1
Trainee’s Name: __________________________________ Date: ________________
CRITERIA YES NO
Did I…
Prepare all necessary tools, material needed.
Wear personal protective equipment’s
Follow the OHS and 5s Procedure before and after
working.
Assemble PC according to the procedures in the
manual.
Test and Conduct diagnosis of faults of operation
of tools, devices or in any unusual condition
Document the result of diagnosis by marking it in
the maintenance form
CBLMs on Date Developed :
Install and Configure July 2020 Issued by:
Computers Systems
and networks Developed by: Revision Page __ of __
Eduardo O. Jusay Jr. No.__
INFORMATION SHEET 1.1-2
Tools and Equipment Used in PC Assembly
LEARNING OBJECTIVE/S:
After reading this Information Sheet. You must be able to:
1. Identify the essential tools and equipment in assembling/
disassembling computer system
2. Check for correct operation and safety in handling the tools and
materials
INTRODUCTION
Obtain and know which equipment, parts, and tools you will need. For
example in handling assembly of computer you won’t need to get all kinds of
Screw drivers, you will only need one which is the Philips Head Screw driver,
unless your computer components needs its own personal tools, in that case
look at its manual.
I. Hand Tools
Most tools used in the computer assembly process are small hand tools.
They are available individually or as part of a computer repair toolkit.
Toolkits range widely in size, quality, and price. Some common hand tools
and their uses are:
Flat Head Screwdriver - This tool is
used to loosen or tighten slotted screws.
Philips Head Screwdriver - This tool is
used to loosen or tighten cross-head
screws.
Torx Screwdriver - This type of
screwdriver is used to loosen or tighten
screws that have a star-like depression
on the top.
CBLMs on Date Developed :
Install and Configure July 2020 Issued by:
Computers Systems
and networks Developed by: Revision Page __ of __
Eduardo O. Jusay Jr. No.__
Hex Driver - Also called a nut driver, the
hex driver is used to tighten nuts in the
same way a screwdriver tightens screws.
Needle-Nose Pliers - The needle-nose
pliers is used to hold small parts.
Wire Cutter - The wire cutter is used to
strip and cut wires.
Tweezers - Tweezers are used to
manipulate small parts.
Part Retriever - This tool is used to
retrieve parts from locations that are too
small for your hands to fit.
Flashlight - The flashlight is used to
light up areas that you cannot see well.
Kinds of Screw Drivers and its Screws
CBLMs on Date Developed :
Install and Configure July 2020 Issued by:
Computers Systems
and networks Developed by: Revision Page __ of __
Eduardo O. Jusay Jr. No.__
The screwdriver has been considered as the one of the greatest
invention among tool. According to many Historians screwdrivers were
invented in a 15th century and as we a made transition to 21st century you
find them in every toolbox commonly. If you ever visited a tool shop, you
must have seen hundreds of screwdriver of different styles, shape, size or
anything else. Well screwdriver is entirely depending on the screw drive type
or recess type.
Screw drive also known as the recess which is a shape or groove made
on the head of the screws which allows screwdriver to apply torque on it,
while the screwdriver is mainly a tool to drive the screw in clockwise or
anticlockwise direction. A basic screwdriver has a handle at its one hand and
a shaft, groove at the tip of shaft, on the other. The grooved part rests on the
screw drive to drive the screw into the material.
So now let’s discuss about where we use specific Screws
1. Flat Head (Slotted Head ) Screw - cabinets, countertops, stairs,
furniture, drywall and other components.
2. Phillips Screw - furniture, electronics, jewelry and carpentry.
3. PosIdriv Screw - Typically used on a wide range of products for the
European market. Pozi-drive is not common in the USA.
4. Torx - Typically used in electronics and automotive industries.
5. Security T – Typically used in woods and glass furniture’s
6. Hexagon Screws - drive bolts and screws with hexagonal sockets in
their heads are mostly used in Stainless steels, Carbon steels and
alloy metal machinations.
CBLMs on Date Developed :
Install and Configure July 2020 Issued by:
Computers Systems
and networks Developed by: Revision Page __ of __
Eduardo O. Jusay Jr. No.__
There are three types of Screws
1. Wood
2. Plastic
3. Metal
Screws used in Computer Assembly
a. Fine Thread
i. Motherboard, FDD,DVD and Peripheral Devices
b. Coarse Thread
i. PC Case, PSU, HDD and Peripheral Devices
Tip: What is a washer?
A washer is a thin plate (typically disk-
shaped, but sometimes square) with a
hole (typically in the middle) that is
normally used to distribute the load of
a threaded fastener, such as a bolt or
nut.
Handling Tools with
accordance to correct
operation and safety in
handling the tools and
materials.
Workers should be trained on
safe procedures for working with tools. However, safe practices when
carrying or storing those tools may not be thoroughly covered. Tools can
pose a safety risk when they are misplaced or improperly handled by
workers. The National Safety Council offers the following tips for safe
handling of tools when they are not in use:
CBLMs on Date Developed :
Install and Configure July 2020 Issued by:
Computers Systems
and networks Developed by: Revision Page __ of __
Eduardo O. Jusay Jr. No.__
Workers should never carry tools up or down a ladder in a way that
inhibits grip. Ideally, tools should be hoisted up and down using a
bucket or strong bag, rather than being carried by the worker.
Tools should always be carefully handed from one employee to
another – never tossed. Pointed tools should be passed either in their
carrier or with the handles toward the receiver.
Workers carrying large tools or equipment on their shoulders should
pay close attention to clearances when turning and maneuvering
around the workplace.
Pointed tools such as chisels and screwdrivers should never be
carried in a worker’s pocket. Acceptable ways to carry them include
in a toolbox, pointed down in a tool belt or pocket tool pouch, or in
the hand with the tip always held away from the body.
Tools should always be put away when not in use. Leaving tools
lying around on an elevated structure such as a scaffold poses a
significant risk to workers below. This risk increases in areas with
heavy vibration.
II. Equipment’s
The following are important tools and equipment’s that you need to
familiarize yourself with.
1. Appropriate software needed to
configure PC:
Software’s
2. Computer storage media
- These help you in saving data and
providing backup for your files such as
diskette, compact disc, flash drives and
memory cards.
CBLMs on Date Developed :
Install and Configure July 2020 Issued by:
Computers Systems
and networks Developed by: Storage
Revision Media
Page __ of __
Eduardo O. Jusay Jr. No.__
3. Reference book
- These are books that will provide topics
about networking or related books on
computer.
Computer related
textbook
4. Manuals
- These provide instructions for certain operation
or task.
Manual
5. Cable tie
- It is used to organized wires and cables
used in connecting computers to avoid
tangling.
Cable Ties
CBLMs on Date Developed :
Install and Configure July 2020 Issued by:
Computers Systems
and networks Developed by: Revision Page __ of __
Eduardo O. Jusay Jr. No.__
6. Multi-tester
-It is used by technician for measuring current, voltage and resistance.
7. Magnifying glass
− It is a device made of glass with handle. It
exaggerates or increase the apparent size of
an object.
8. Mini-vacuum cleaner
- It is used for cleaning sensitive parts of the computer.
Note: Apply safety precautions when handling the materials, tools and testing
devices for safe keeping purposes and long lasting use.
II. Personal Protective Equipment
The following are some protective personal equipment, but some of it is
not necessary to always wear when assembling.
1. Safety apparel suit (coverall)
- It is used by the person for body
protection
CBLMs on Date Developed :
Install and Configure July 2020 Issued by:
Computers Systems
and networks Developed by: Revision Page __ of __
Eduardo O. Jusay Jr. No.__
2. Goggles – A large spectacles, with shields
around the rims, for protecting the eyes
from dust, excessive light, wind, etc.
3. Rubber Sole – A special type of shoes
used to prevent electrical shock and for
waterproofing and insulating purposes
4. Gloves- The covering material with a
separate sheath for each finger used for
hand protection
5. Anti-static wrist strap
- It absorbs the static electricity of the
material when being hold by the hands.
CBLMs on Date Developed :
Install and Configure July 2020 Issued by:
Computers Systems
and networks Developed by: Revision Page __ of __
Eduardo O. Jusay Jr. No.__
Importance of Anti-Static Wrist Strap and Safety Precautions
The little shock you experienced while you are walking across a
carpeted floor or touched a door knob, table, counter or even another person
is a result of static electricity. Static electricity is the discharge of electricity
between two objects with different electrical potential. Humans can't feel a
static shock until it is several thousand volts strong, but it takes less than
30 volts to fry a sensitive computer component, such as a stick of RAM or a
processor.
That's why computer technicians and home computer builders have to
guard their computers against the deadly ravages of static electricity, as well
as take steps to avoid injury to yourself.
Safety and Anti-Static Rules
When possible, try to avoid working in carpeted areas. Carpeting
greatly increases static buildup within your body.
Always use an anti-static wrist strap when working on a computer
(except when working on monitors
Always disconnect a computer from the AC power and from any
powered peripherals while you are working on it.
Always grasp a metal part of the computer chassis with your bare
hand before you touch anything inside. Do this even if you are wearing
an anti-static wristband.
Always handle electronic components by a non-conducting (non-
metallic) edge. Don't touch the pins or other connectors.
Never plug an ATX power supply into AC power unless it is connected
either to a computer's motherboard or to a dummy test load.
Always use a UL-approved surge protector or an Uninterruptible Power
Supply that incorporates surge and spike protection.
Never eat, drink, or smoke while working on a computer.
CBLMs on Date Developed :
Install and Configure July 2020 Issued by:
Computers Systems
and networks Developed by: Revision Page __ of __
Eduardo O. Jusay Jr. No.__
CBLMs on Date Developed :
Install and Configure July 2020 Issued by:
Computers Systems
and networks Developed by: Revision Page __ of __
Eduardo O. Jusay Jr. No.__
SELF-CHECK 1.1-2
I. Instruction: Match the following images to their names and uses.
Wire Cutter - The wire
cutter is used to strip and
cut wires.
Anti-static wrist strap - It
absorbs the static electricity
of the material when being
hold by the hands.
. Goggles – A large
spectacles, with shields
around the rims, for
protecting the eyes from
dust, excessive light, wind,
etc.
Cable tie - It is used to
organized wires and cables
used in connecting
computers to avoid tangling.
Reference book
- These are books that will
provide topics about
networking or related books
on computer.
Philips Head Screwdriver -
This tool is used to loosen
or tighten cross-head
screws.
Multi-tester - It is used by
technician for measuring
current, voltage and
resistance.
CBLMs on Date Developed :
Install and Configure July 2020 Issued by:
Computers Systems
and networks Developed by: Revision Page __ of __
Eduardo O. Jusay Jr. No.__
Answer key 1.1-2
I. Instruction: Match the following images to their names and uses.
Wire Cutter - The wire
cutter is used to strip and
cut wires.
Anti-static wrist strap - It
absorbs the static electricity
of the material when being
hold by the hands.
. Goggles – A large
spectacles, with shields
around the rims, for
protecting the eyes from
dust, excessive light, wind,
etc.
Cable tie - It is used to
organized wires and cables
used in connecting
computers to avoid tangling.
Reference book
- These are books that will
provide topics about
networking or related books
on computer.
Philips Head Screwdriver -
This tool is used to loosen
or tighten cross-head
screws.
Multi-tester - It is used by
technician for measuring
current, voltage and
resistance.
CBLMs on Date Developed :
Install and Configure July 2020 Issued by:
Computers Systems
and networks Developed by: Revision Page __ of __
Eduardo O. Jusay Jr. No.__
TASK SHEET 1.1-2
TITLE OF TASK:
Basic Precaution and Procedures
PERFORMANCE OBJECTIVE/S:
- Given the necessary tools, materials and equipment identify them and
state the function of each item.
SUPPLIES/MATERIALS:
The students/trainees must be provided with the following:
Tools and Equipment
Electronic laboratory hand tools (Philip’s Screw Driver and
assorted screws)
Personal Protective equipment ( ex. protective eyewear, anti-static
wrist wrap)
STEPS/PROCEDURE:
1. Prepare all necessary tools, material needed.
2. Answer the self-check quietly
3. Be able to identify the tools and their functions correctly
4. Check after answering, correcting and identifying your mistake.
Assessment Method:
Practical Demonstration
Oral questioning
CBLMs on Date Developed :
Install and Configure July 2020 Issued by:
Computers Systems
and networks Developed by: Revision Page __ of __
Eduardo O. Jusay Jr. No.__
PERFORMANCE CRITERIA CHECKLIST 1.1-2
Trainee’s Name: __________________________________ Date: ________________
CRITERIA YES NO
Did the trainee…
Prepare all necessary tools, material needed?
Be able to identify the tools and materials and
their functions correctly
CBLMs on Date Developed :
Install and Configure July 2020 Issued by:
Computers Systems
and networks Developed by: Revision Page __ of __
Eduardo O. Jusay Jr. No.__
INFORMATION SHEET 1.1-3
Handling Tools, Equipment and Treating Devices
LEARNING OBJECTIVE/S:
After reading this Information Sheet. You must be able to:
1. Familiarize with the different computer hardware components and how
to handle them
2. Identify the Basic terms, concepts, function and characteristics of PC
hardware components
INTRODUCTION
First you need to gather the tools that you will need in assembling a
computer system. It is important so that we will use the correct tools for the
task to avoid damaging the parts or injury to the user.
The followings are examples of tools which has been discussed in
info sheet 1.1-2
Tools Pliers, wire cutters, screw drivers (for slotted and
Philips head Screws), special tools, soldering
iron/gun, adjustable wrenches, utility
knife/Cutter/stripper, hot air soldering station, LAN
testing, crimping tools, flashlight and magnifying
glass
Equipment and Maintenance bench, power supply equipment, multi-
Testing Devices meter, calibrators, signal generator, oscilloscope,
appropriate software
Materials Disks, connectors, adaptors, wires and cables,
appropriate software, computer storage media, small
container to hold the small screws, heat sink
compound.
CBLMs on Date Developed :
Install and Configure July 2020 Issued by:
Computers Systems
and networks Developed by: Revision Page __ of __
Eduardo O. Jusay Jr. No.__
Protective Goggles/glasses, mask, gloves, anti-static wrist
Equipment wrap, or grounding strap
Familiarize with the different computer hardware components
Computer hardware is the collection of physical elements that
comprise a computer system. Computer hardware refers to the physical
parts or components of a computer such as monitor, keyboard, hard drive
disk, mouse, printers, graphic cards, sound cards, memory, motherboard
and chips, etc. all of which are physical objects that you can actually
touch. In contrast, software is untouchable. Software exists as ideas,
application, concepts, and symbols, but it has no substance. A
combination of hardware and software forms a usable computing system.
Basic Computer Hardware Components
Keyboard, Image scanner, Microphone, Pointing device,
Input Device Graphics tablet Joystick, Light pen, Mouse, Pointing
stick, Touchpad, Touch screen, Trackball
Webcam, Soft cam.
Output
Monitor, Printer, Speakers, and Plotter.
Device
Removable Optical disc drive (CD-RW, DVD+RW), Disk pack, Floppy
Data Storage disk, Memory card, USB flash drive
Central processing unit (CPU), Hard disk / Solid-state
Computer drive, Motherboard, Network interface controller, Power
Case supply, Random-access memory (RAM), Sound card
Video card
CBLMs on Date Developed :
Install and Configure July 2020 Issued by:
Computers Systems
and networks Developed by: Revision Page __ of __
Eduardo O. Jusay Jr. No.__
Ethernet, FireWire (IEEE 1394), Parallel port, Serial port,
Data Ports
Thunderbolt, Universal Serial Bus (USB)
I. Input Devices
In computing, an input device is any peripheral (piece of computer
hardware equipment) used to provide data and control signals to an
information processing system such as a computer or other information
appliance. Input and output devices make up the hardware interface
between computers.
Many input devices can be classified according to:
Modality of input (e.g. mechanical motion, audio, visual, etc.)
the input is discrete (e.g. key presses) or continuous (e.g. a mouse's
position, though digitized into a discrete quantity, is fast enough to be
considered continuous)
the number of degrees of freedom involved (e.g. two-dimensional
traditional mice, or three-dimensional navigators designed for CAD
applications)
Pointing devices, which are input devices used to specify a position in
space, can further be classified according to:
Whether the input is direct or indirect. With direct input, the input
space coincides with the display space, i.e. pointing is done in the
space where visual feedback or the pointer appears. Touch screens
and light pens involve direct input. Examples involving indirect input
include the mouse and trackball.
Whether the positional information is absolute (e.g. on a touch
screen) or relative (e.g. with a mouse that can be lifted and
repositioned)
Direct input is almost necessarily absolute, but indirect input may be
either absolute or relative. For example, digitizing graphics tablets that do
not have an embedded screen involve indirect input and sense absolute
positions and are often run in an absolute input mode, but they may also
be set up to simulate a relative input mode where the stylus or puck can
be lifted and repositioned.
A. Keyboard
CBLMs on Date Developed :
Install and Configure July 2020 Issued by:
Computers Systems
and networks Developed by: Revision Page __ of __
Eduardo O. Jusay Jr. No.__
A keyboard is a typewriter-style device, which uses an arrangement of
buttons or keys, to act as mechanical levers or electronic switches.
Following the decline of punch cards and paper tape, interaction
viateleprinter-style keyboards became the main input device for
computers.
Keyboard Types
Standard Desktop computer keyboards, such as the 101-key US
traditional keyboards or the 104-key Windows keyboards,
include alphabetic characters, punctuation symbols, numbers
and a variety of function keys. The internationally common
102/105 key keyboards have a smaller left shift key and an
additional key with some more symbols between that and the
letter to its right (usually Z or Y). Also the enter key is usually
shaped differently. Computer keyboards are similar to electric-
typewriter keyboards but contain additional keys. Standard USB
keyboards can also be connected to some non-desktop devices.
Laptop size Keyboards on laptops and notebook computers
usually have a shorter travel distance for the keystroke and a
reduced set of keys. They may not have a numerical keypad, and
the function keys may be placed in locations that differ from
their placement on a standard, full-sized keyboard.
Thumb-size keyboard A thumb keyboard, or a thumb board, is a
type of keyboard commonly found on PDAs, mobile phones, and
PDA phones which has a familiar layout to an ordinary
keyboard, such as QWERTY. The inputting surface is usually
relatively small, and is intended for typing using the available
thumbs, while holding the device.
B. Image scanner
In computing, an image scanner often abbreviated to just
scanners a device that optically scans images, printed text,
handwriting, or an object, and converts it to a digital image.
TYPES OF SCANNER
Drum scanner gets its name from the
clear acrylic cylinder, the drum, on
which the original artwork is mounted
for scanning. Depending on size, it is
possible to mount originals up to
11"x17", but maximum size varies by
CBLMs on Date Developed :
Install and Configure July 2020 Issued by:
Computers Systems
and networks Developed by: Revision Page __ of __
Eduardo O. Jusay Jr. No.__
manufacturer. One of the unique features of drum scanners is the
ability to control sample area and aperture size independently.
Drum Scanner
Flatbed scanner is usually composed
of a glass pane (or platen), under
which there is a bright light (often
xenon or cold cathode fluorescent)
which illuminates the pane, and a
moving optical array in CCD
scanning. CCD-type scanners
typically contain three rows (arrays)
of sensors with red, green, and blue
filters.
Flat Bed Scanner
Film scanner is a device made for
scanning photographic directly into
a computer without the use of any
intermediate printmaking. It
provides several benefits over using
a flatbed scanner to scan in a print
of any size: the photographer has
direct control over cropping and
aspect ratio from the original,
unmolested image on film; and many
film scanners have special software
or hardware that removes scratches Film Scanner
and film grain and improves color
reproduction from film.
Hand scanner and finger
reader recognition systems measure
and analyze the overall structure,
shape and proportions of the hand,
e.g. length, width and thickness of
hand, fingers and joints;
characteristics of the skin surface
such as creases and ridges.
CBLMs on Date Developed :
Install and Configure July 2020 Issued by:
Computers Systems
and networks Developed by: Revision Page __ of __
Eduardo O. Jusay Jr. No.__
Hand Scanner and Finger
C. Computer Microphone
Some computer users find it
easier to participate in voice chats or
videos than to type a note to those
with whom they are communicating,
while others may use their
computers to perform calls instead
of traditional telephone service.
These users, along with
professionals who telecommute, will
find a computer microphone useful
or even essential to their activities. Computer Microphone
One of several types of computer
microphones may suit their needs.
Computer Microphone is a device containing a transducer for
converting sound waves into electrical signals that can then be
amplified, transmitted, and output through a speaker.
puter
D. Pointing device Microphon
e
A pointing device is an input interface that allows a user to input
data to a computer using physical gestures point, click, and drag for
example, by moving a hand-held mouse across the surface of the
physical desktop and activating switches on the mouse. Movements
of the pointing device are echoed on the screen by movements of the
pointer (or cursor) and other visual changes.
While the most common pointing device by far is the mouse, many
more devices have been developed.
Mouse
This is the most common form of pointing device for computers.
Typically it has up to three keys and may have a scrolling wheel. The
mouse's motion typically translates into the motion of a pointer on a
display, which allows for fine control of a user interface.
The shape of some mouse makes them unsuitable for a left-handed
person, but there are some mouse specifically designed for left-handed
CBLMs on Date Developed :
Install and Configure July 2020 Issued by:
Computers Systems
and networks Developed by: Revision Page __ of __
Eduardo O. Jusay Jr. No.__
users. Resting the fingers on the keys on a mouse should not activate
the key. Tactual and auditory feedback should be provided on activation
of a key.
The user should have the ability to modify the speed of movement of the
cursor, the distance moved by the cursor and the double-click interval.
Types of Mouse
Mechanical mouse: Houses a hard rubber ball that rolls as the
mouse is moved. Sensors inside the mouse body detect the
movement and translate it into information that the computer
interprets.
Optical mouse: Uses an LED sensor to
detect tabletop movement and then sends
off that information to the computer for
merry munching.
Infrared (IR) or radio frequency cordless
mouse: With both these types, the mouse relays
a signal to a base station wired to the computer's mouse port. The cordless
mouse requires power, which comes in the form of batteries.
A mouse with many buttons: The extra buttons can be programmed
to do specific things, such as navigate the Web or turn pages when
you’re reading a document. The typical button-infield mouse has
about five buttons.
Trackball mouse: Like an upside-down
mouse. Rather than roll the mouse
around, you use your thumb or index
finger to roll a ball on top of the mouse.
The whole contraption stays stationary,
so it doesn’t need a lot of room, and its
cord never gets tangled.
CBLMs on Date Developed :
Install and Configure July 2020 Issued by:
Computers Systems
and networks Developed by: Revision Page __ of __
Eduardo O. Jusay Jr. No.__
Mouse with many buttons
Trackball Mouse
Stylus mouse: Another mouse mutation
enjoyed by the artistic type is the stylus
mouse, which looks like a pen and draws
on a special pad.
Stylus Mouse
Cordless 3-D mouse: This kind of mouse
can be pointed at the computer screen
like a TV remote.
Cordless 3-D Mouse
E. Graphics tablet or digitizer is a
computer input device that enables a
user to hand-draw images and
graphics, similar to the way a person
draws images with a pencil and paper.
These tablets may also be used to
capture data or handwritten
signatures. It can also be used to trace
an image from a piece of paper which
is taped or otherwise secured to the
CBLMs on Date Developed :
Install and Configure July 2020 Graphics tablet or digitizer
Issued by:
Computers Systems
and networks Developed by: Revision Page __ of __
Eduardo O. Jusay Jr. No.__
surface. Capturing data in this way, either by tracing or entering
the corners of linear poly-lines or shapes is called digitizing.
F. Joystick is an input device consisting of a
stick that pivots on a base and reports its
angle or direction to the device it is
controlling. A joystick, also known as the
control column, is the principal control
device in the cockpit of many civilian and
military aircraft, either as a center stick
or side-stick. It often has supplementary
switches to control various aspects of the
aircraft's flight.
G. Light pen, also called a selector pen, is a
computer input in the form of a light-
sensitive wand used in conjunction with a
computer's CRT display.
H. Pointing stick is an isometric joystick
used as a pointing device, as with a
touchpad or trackball, and typically
mounted in a computer keyboard on a
laptop or desktop computer. Movements
of the pointing stick are echoed on the
screen by movements of the pointer (or
cursor) and other visual changes.
I. Touchpad or track pad is a pointing
device featuring a tactile sensor, a
specialized surface that can translate
the motion and position of a user's
fingers to a relative position on screen.
Touchpad are a common feature of
laptop computers, and are also used as
a substitute for a mouse where desk
space is scarce. Because they vary in
size, they can also be found on personal
digital assistants (PDAs) and some
CBLMs on Date Developed :
Install and Configure July 2020 Issued by:
Computers Systems
and networks Developed by: Revision Page __ of __
Eduardo O. Jusay Jr. No.__
portable media players. Wireless touchpad are also available as
detached accessories.
J. Touch screen is an electronic visual
display that can detect the presence and
location of a touch within the display
area. The term generally refers to
touching the display of the device with a
finger or hand. Touch screens can also
sense other passive objects, such as a
stylus. Touch screens are common in
devices such as game consoles, all-in-
one computers, tablet computers, and
smart phones.
K. Webcam is a video camera that feeds its
images in real time to a computer or
computer network, often via USB,
Ethernet, or Wi-Fi.
II. Output Devices
An output device is any piece of computer hardware equipment used to
communicate the results of data processing carried out by an information
processing system (such as a computer) which converts the electronically
generated information into human-readable form.
Types of Output Devices
CBLMs on Date Developed :
Install and Configure July 2020 Issued by:
Computers Systems
and networks Developed by: Revision Page __ of __
Eduardo O. Jusay Jr. No.__
Graphics a digital image is a numeric representation of an image
stored on a computer. They don't have any physical size until they
are displayed on a screen or printed on paper.
Tactile (Haptic technology), or Haptics, is a tactile feedback
technology which takes advantage of the sense of touch by applying
forces, vibrations, or motions to the user. Several printers and wax
jet printers have the capability of producing raised line drawings.
There are also handheld devices that use an array of vibrating pins to
present a tactile outline of the characters or text under the viewing
window of the device.
Devices designed to provide tactile output are generally restricted to
specific functions. Braille printers provide an alternative form of
output for visually impaired users. Instead of printing images or
words on paper using ink, Braille printers provide alpha-numeric
output in the form of raised dots on the page. Another common use
of tactile output in computers is vibration or force feedback-enabled
game controllers. These devices include console-style controllers and
joysticks that vibrate in response to events in the game.
Audio speech output systems can be used to read screen text to
computer users. Special software programs called screen readers
attempt to identify and interpret what is being displayed on the
screen and speech synthesizers convert data to vocalized sounds or
text.
Data Output The most common type of computer output is in the
form of data. There are several devices designed to generate computer
data. The most common data-output devices are modems and
network cards. These devices transfer information between computer
networks, allowing computers to communicate. Bluetooth devices
and wireless cards allow computers to communicate with other
devices including keyboards, mice, phones, network routers, printers
and more.
Computer Monitor Technologies
Cathode Ray Tube the first computer
monitors used cathode ray tubes (CRT).
Until the early 1980s, they were known as
video display terminals and were physically
attached to the computer and keyboard. The
monitors were monochrome, flickered and
CBLMs on Date Developed :
Install and Configure July 2020 Issued by:
Computers Systems
and networks Developed by: Revision Page __ of __
Eduardo O. Jusay Jr. No.__
the image quality was poor. In 1981, IBM introduced the Color Graphics
Adapter, which could display four colors with a resolution of 320 by 200
pixels. In 1984 IBM introduced the Enhanced Graphics Adapter which
was capable of producing 16 colors and had a resolution of 640 by
350.CRT technology remained dominant in the PC monitor market into
the new millennium partly because it was cheaper to produce and offered
viewing angles close to 180 degrees.
Liquid Crystal Display there are multiple
technologies that have been used to
implement liquid crystal displays (LCD).
Throughout the 1990s, the primary use of
LCD technology as computer monitors was
in laptops where the lower power
consumption, lighter weight, and smaller
physical size of LCDs justified the higher
price versus a CRT. Commonly, the same
laptop would be offered with an assortment
of display options at increasing price
points: (active or passive) monochrome,
passive color, or active matrix color (TFT).
As volume and manufacturing capability
have improved, the monochrome and passive
color technologies were dropped from most product lines.
Organic Light emitting diode (OLED)
monitors provide higher contrast and
better viewing angles than LCDs, and
are predicted to replace them.
Removable Data Storage
In computer storage, removable media refers to storage media which are
designed to be removed from the computer without powering the computer off.
Some types of removable media are designed to be read by removable
readers and drives. Examples include:
Optical discs (Blu-ray discs, DVDs, CDs)
Memory cards (Compact Flash, Secure Digital card, Memory Stick)
CBLMs on Date Developed :
Install and Configure July 2020 Issued by:
Computers Systems
and networks Developed by: Revision Page __ of __
Eduardo O. Jusay Jr. No.__
Floppy disks
Disk packs
Magnetic tapes
Paper data storage (punched cards, punched tapes)
Some removable media readers and drives are integrated into computers,
others are themselves removable.
Removable media may also refer to some removable storage devices, when
they are used to transport or store data. Examples include:
USB flash drives
External hard disk drives
Data Ports
In computer hardware, a port serves as an interface between the
computer and other computers or peripheral devices. Physically, a port is
a specialized outlet on a piece of equipment to which
a plug or cable connects. Electronically, the several conductors making
up the outlet provide a signal transfer between devices.
Examples of Data Ports
Ethernet
FireWire (IEEE 1394)
Parallel port
Serial port
Thunderbolt
Universal Serial Bus (USB)
CBLMs on Date Developed :
Install and Configure July 2020 Issued by:
Computers Systems
and networks Developed by: Revision Page __ of __
Eduardo O. Jusay Jr. No.__
EQUIPMENT AND TESTING DEVICES
1. Maintenance bench
2. Power supply equipment
3. Multi-meter
4. Calibrators
5. Signal generator
6. Oscilloscope
7. Appropriate software
III. The System Unit.
The system unit is the part of the computer which is responsible for
accepting and processing the data brought in by the input devices. It also
responsible for passing the resulting information to the users via the output
devices.
CBLMs on Date Developed :
Install and Configure July 2020 Issued by:
Computers Systems
and networks Developed by: Revision Page __ of __
Eduardo O. Jusay Jr. No.__
T h e M a i n C i r c
Also called the "system board," is the main printed circuit board in an
electronic device, which contains sockets that
accept additional boards.
Port – is a connection from the main circuit
board to a peripheral device such as a
keyboard, a printer or a video monitor. The
port is also called an interface. Ports are
arranged at the rear of the main circuit board.
Expansion Slot – is a receptacle inside
a computer or other electronic system
that accepts printed circuit boards.
The Bus- is responsible for transporting
electronic signals from place to place or
specific predefined routes.
The CPU – is the computer’s processor, controller and storage device.
CBLMs on Date Developed :
Install and Configure July 2020 Issued by:
Computers Systems
and networks Developed by: Revision Page __ of __
Eduardo O. Jusay Jr. No.__
Like a calculator it reads the information you give, interprets it, executes
the equation, then writes back the result. This gives you the big picture.
CPU comes in 2 brands, AMD and Intel. Both build equally good CPUs,
with their own features. Intel tends to be more stable and AMD faster for
games.
Here some CPUs with their features from AMD and Intel:
1. 32-bit AMD Athlon, Athlon XP with SSE2,
SSE3
2. 32-bit Intel Pentium 4, Pentium D with
Hyper-Threading
3. 32-bit Intel Pentium M with Low Power
4. 32-bit Intel Dual with Dual-Core
5. 64-bit AMD Athlon 64, Turion 64 with
Dual-Core
6. 64-bit Intel Dual Core 2 with Dual Core
Case and Power Supply – is also known
as the system unit, the case or system
cabinet is the box that houses the
processor chip (CPU), the memory chips,
and the motherboard with power supply,
as drive, and CD-ROM or DVD drive. It
includes a power supply unit and a fan
to keep the circuitry free from
overheating.
Clock – it synchronizes the operation of all parts of the PC, and
provides the basic timing signal for the CPU.
Memory – The memory in a
computer system is of two
fundamental types: The main
memory and the secondary memory.
CBLMs on Date Developed :
Install and Configure July 2020 Issued by:
Computers Systems
and networks Developed by: Revision Page __ of __
Eduardo O. Jusay Jr. No.__
RAM-(Random Access Memory) is a group of memory chips, typically of
the dynamic RAM (DRAM) type, which function as the computer's
primary workspace. The "random" in RAM means that the contents of
each byte of storage in the chip can be directly accessed without regard
to the bytes before or after it.
Unlike disk drives, RAM modules do not need physical reading heads to
reach pieces of data; instead they are transferred from integrated circuits.
Many RAM types exist as:
SDRAM, synchronous dynamic random access memory
DDR SDRAM, double-data-rate synchronous dynamic random access
memory
R DRAM, Rambus dynamic random access memory
DDR2 SDRAM, double-data-rate 2 synchronous dynamic random
access memory
DDR3 SDRAM, double-data-rate 3 synchronous dynamic random
access memory
The DDR and DDR2 are largely used now as they are faster, and demand
less power.
What Is The Computer RAM Memory Bandwidth?
The bandwidth is the transfer rate of the chips in conjunction of the
system's front side bus. As example, let say your computer ram memory
is from PC-1600 modules, and the front side bus of your system is at 100
MHz.
The PC-1600 has a memory clock of 100 MHz In that case x2 as DDR
double the clock rate. If you do the math without using the last 2 digits of
the front side bus clock rate, you get a bandwidth of 200 MHz, 1 x 200.
With a front side bus of 300 MHz it would be 600 MHz.
CBLMs on Date Developed :
Install and Configure July 2020 Issued by:
Computers Systems
and networks Developed by: Revision Page __ of __
Eduardo O. Jusay Jr. No.__
Take a look at the table below; it will help you to familiarize with the
module names and what they are standing for, according to a 100 MHz
front side bus.
Standards Memory Clock Data Transfer/s Module Names
SDRAM 100 MHz 100 million PC-100
DDR-200 100 MHz 200 Million PC-1600
DDR-266 133 MHz 266 Million PC-2100
DDR-333 166 MHz 333 Million PC-2700
DDR-400 200 MHz 400 Million PC-3200
DDR2-400 100 MHz 400 Million PC2-3200
DDR2-533 133 MHz 533 Million PC2-4200
DDR2-667 166 MHz 667 Million PC2-5300
DDR2-800 200 MHz 800 Million PC2-6400
DDR3-800 100 MHz 800 Million PC3-6400
DDR3-1066 133 MHz 1.066 Billion PC3-8500
DDR3-1333 166 MHz 1.333 Billion PC3-10600
DDR3-1600 200 MHz 1.6 Billion PC3-12800
General rules for desktop computer Memory Needs.
Your CPU needs a certain amount of memory to function at full capacity.
If the memory does not meet the CPU requirement, your computer will be
slowed in comparison to its full capacity. Depending on your needs, you
can use these general rules as reference.
Pentium 4 or AMD for everyday use, 512 MB should work just fine
Pentium 4 or AMD for gaming, 1 GB should be more than enough
Pentium dual-core 2 or AM2 for everyday use, 1 GB is more than
enough
Pentium dual-core 2 or AM2 for gaming, 1 GB as minimum, 2 GB for
heavy gaming
Why Not Use More Computer Memory Than The CPU Needs?
Using more memory than needed should up the overall speed of your
computer, but it will not be significant. I think, more memory does not
justify the money spent for it.
CBLMs on Date Developed :
Install and Configure July 2020 Issued by:
Computers Systems
and networks Developed by: Revision Page __ of __
Eduardo O. Jusay Jr. No.__
BIOS – The BIOS (Basic Input / Output System) is a ROM chip that
provide.
CMOS – stores the configuration of the PC (example the password, disk
type, amount of memory installed, current time and data). CMOS
stands for Complimentary Metal-Oxide Semiconductor.
Secondary Memory – Secondary memory is where programs and data
are kept for a long term basis. Common secondary storage devices are
the floppy disk and hard disk, Compact disk or CD.
FLOPPY DISK – (or diskette) is as flimsy as a sheet of
paper but is protected by a sturdy, square jacket that
encases it. It has a low capacity, and is very, very slow
compared to other storage devices.
HARD-DISK DRIVE – A hard-disk drive is a storage device
that store billons of characters of data on a non-
removable disk platter.
CD-ROM/DVD DRIVE – A CD (computer disk) drive, or its
more recent variant, a DVD (digital video disk, is a storage
device that use laser technology to read data from optical
disks.
VIDEO CARD – is a board that is plugged into a period
computer to give it display capabilities. It connects the
processor’s output information into a video signal that
can be sent through a cable to the monitor.
SOUND CARD - enhances the computers sound
generating capabilities by allowing sound to be output
through speakers.
MODEM – A modem is a device that sends and receives
data over telephone lines to and from computers.
CBLMs on Date Developed :
Install and Configure July 2020 Issued by:
Computers Systems
and networks Developed by: Revision Page __ of __
Eduardo O. Jusay Jr. No.__
POWER CABLES – it supplies power from the power supply to the
drive. The power cables are red, yellow and black. The yellow wire
furnishes 12 volts of power, the red wire furnishes 5 volts of power,
the two black wire are ground wire for each.
IDE AND FLOPPY DISK RIBBON CABLE – IDE stands for Integrate
Device Electronics. It shows how to connect an IDE cable to two
devices namely the top device (master) and the bottom device (slave).
The Advance Technology Attachment
(ATA) interface is used to connect hard
drives and optic drives. You can attach 2
drives on the same ribbon, 1 master and
the other slave, and it supports almost all
modern hard drives storage capacities.
Modern computer mother boards have
the new interface called Serial Advance
Technology Attachment (S-ATA). It is
faster than the ATA and only 1 device can
be attached to it. The wires are thinner
than his predecessor and surely help at
the cooling process inside the computer
case.
Floppy Drive Cable - Some computers still
have needs of these but it’s not necessary
to have a Floppy Drive anymore since
CD/DVD’s and USB are available now.
32 bit PCI Slots, AGP and PCIe
32 bit slots Peripheral Component Interconnect
(PCI) are used to install sound cards, graphic
cards, Ethernet cards and modems.
PCI, AGP and PCIe Ports
The Accelerated Graphics Port (often shortened to AGP) is a high-speed
point-to-point channel for attaching a video card to a computer's
motherboard, primarily to assist in the acceleration of 3D computer
graphics.
Conventional PCI (part of the PCI Local Bus standard and often shortened
to PCI) is a computer bus for attaching hardware devices in a computer.
CBLMs on Date Developed :
Install and Configure July 2020 Issued by:
Computers Systems
and networks Developed by: Revision Page __ of __
Eduardo O. Jusay Jr. No.__
These devices can take either the form of an integrated circuit fitted onto
the motherboard itself, called a planar device in the PCI specification, or
an expansion card that fits into a slot.
Back Panel Connectors
When the computer is mounted, those motherboard parts show up at the
computer case back panel. They are used to plug the mouse, keyboard,
monitor, printer, sound system and any other peripherals you may have.
Back Panel Connectors
CBLMs on Date Developed :
Install and Configure July 2020 Issued by:
Computers Systems
and networks Developed by: Revision Page __ of __
Eduardo O. Jusay Jr. No.__
SELF-CHECK 1.1-3
A. Identification. Label the following peripheral devices and give their
functions.
1.
2.
3.
4.
5.
CBLMs on Date Developed :
Install and Configure July 2020 Issued by:
Computers Systems
and networks Developed by: Revision Page __ of __
Eduardo O. Jusay Jr. No.__
ANSWER KEY 1.1-3
A. Identification. Label the following peripheral devices and give their
functions.
1.
Modem - allows a given computer to share data
or otherwise a device which let computers
exchange information
Mouse – It is used for pointing and also to easily
2. access other commands
3. Keyboard – It is primarily used in entering and
editing data
4. Speaker – It play sounds transmitted as
electrical signals from the sound card.
5.
Monitor – It displays activity inside the computer
CBLMs on Date Developed :
Install and Configure July 2020 Issued by:
Computers Systems
and networks Developed by: Revision Page __ of __
Eduardo O. Jusay Jr. No.__
INFORMATION SHEET 1.1-4
Disassembly and Assembly of Computer System
LEARNING OBJECTIVE/S:
After reading this Information Sheet. You must be able to:
1. Demonstrate the assembly and disassembly of PC unit in accordance
with established procedures and systems requirements
INTRODUCTION
Assembly preparation
1. Prepare the workspace before opening the computer case:
- Adequate lighting
- Good ventilation
- Comfortable room temperature
- Workbench accessible from all sides
- Avoid cluttering workbench
- An antistatic mat on the table
- Small containers to hold screws and other small parts
2. Have a spacious table near a
power outlet and a phone
jack, remove the components
from their containers,
making sure that their parts
or wires are complete and lay
each other part on the
tables.
Step by Step Guide in Computer
Assembly
Open computer case
CBLMs on Date Developed :
Install and Configure July 2020 Issued by:
Computers Systems
and networks Developed by: Revision Page __ of __
Eduardo O. Jusay Jr. No.__
1. Find the screw that holds the side panels and remove them. Be careful
of the sharp metal edges of the computer case.
2. Remove the computer case cover.
3. Take note of the cables pre- installed in the case. There should be front
panel connectors for features such as power switch, audio jacks, and
USB Ports.
4. Put the grounding strap on your wrist and connect the other end to
the computer case. If your strap is not equipped with a clip to hook to
the case, find a place to wedge against the unpainted metal.
5. Standoffs are installed in the case in the case. You can buy this part if
it is not included in the case.
Install the Power Supply
Power supply installation steps include the following:
1. Insert the power supply into the case
2. Align the holes in the power supply with the
holes in the case
3. Secure the power supply to the case using
the proper screws
Attach Components to the Motherboard
1. As part of an upgrade or repair, a technician
may need to attach components to the
motherboard, and then install the
motherboard.
Install the CPU into the Motherboard
1. Any brand of CPU comes with its own
manual. Follow the manual to ensure
the correct installation.
2. Do not remove the CPU cover. It can be
removed later after installing the CPU.
3. Lay the case down so that the
motherboard can rest on the spacers and
corner marking that designates pin of the
CPU can be easily seen.
CBLMs on Date Developed :
Install and Configure July 2020 Issued by:
Computers Systems
and networks Developed by: Revision Page __ of __
Eduardo O. Jusay Jr. No.__
4. Find the corresponding marking on the CPU socket and insert the CPU
so that the markings are lined up.
5. When installing the CPU on the slot, ensure that the pins are straight
and match the location on the socket. If the pin has a manufacturing
defect, you may ask for replacement from your supplier.
6. Do not force the CPU on the socket. The CPU company (Intel or AMD)
will not cover warranty for a CPU damaged during installation.
7. Push the rod down to lock the CPU in place
8. Remove the CPU cover.
9. Remember that CPU and motherboard are sensitive to electrostatic
discharge so use a grounded antistatic mat and wear an antistatic
wrist strap. CAUTION: When handling a CPU, do not touch the CPU
contacts.
Thermal Compound
1. Thermal compound helps to keep the
CPU cool.
2. To install a used CPU, clean it and the
base of the heat sink with isopropyl
alcohol to remove the old thermal
compound.
3. Follow manufacturer’s
recommendations
about applying the
thermal compound.
Install CPU Fan/heat sink into the motherboard
The CPU fan is a combination of a heat sink and fan together. They may
draw heat away from the CPU so that the CPU will not overheat. To install
the fan:
1. Set the fan assembly on the CPU with
the mounting tabs aligned.
2. Push the locking rod down on the fan
assembly to lock it into place.
3. Connect the fan assembly’s power
connector to the motherboard. Find the
‘’CPU_FAN’’ mark or read the product
manual to determine proper placement.
4. The heat sink/fan assembly usually has a
3-pin power connector.
Install the memory modules or RAM into the motherboard.
CBLMs on Date Developed :
Install and Configure July 2020 Issued by:
Computers Systems
and networks Developed by: Revision Page __ of __
Eduardo O. Jusay Jr. No.__
RAMs are easily installed, replaced, and expanded with the use of
memory modules. The RAM is the temporary memory location while the
processor processes the data. Permanently stored data is pulled from disks
and stored in the RAM while the processor does it work. To install the RAM:
1. Install the RAM before
connecting the wires on the
drive bays in order not to
block the view of the socket.
2. Set the RAM sticks in the
correct socket on the board
to set it into the socket.
Check that the notch in the
board is in the correct
location. If it is not, turn it
around 1800
3. Press firmly on both ends of the
board to set it into the socket. Make sure the tabs are lock into
place.
4. Don’t press the boards in when the tab is not aligned as this will
cause damage to the RAM boards as well as the motherboard.
Mount the motherboard in the case
The motherboard is now ready to
install in the computer case.
Plastic and metal standoffs are used
to mount the motherboard and to
prevent it from touching the metal
portions of the case.
Install only the standoffs that align
with the holes in the motherboard.
Installing any additional standoffs
may prevent the motherboard from
being seated properly in the computer
case.
Check that the motherboard has the Input/output (I/O) bezel plate or
RFI/EMI cover plate when you purchased it. I/O bezel is a trim panel
installed at the back of the case that surrounds the interface ports on the
motherboard. It should be included in the box when you purchased the
motherboard. This I/O bezel plate will allow the protruding parts for your
serial, parallel, USB, audio, video, and Ethernet ports to match your case.
1. Remove the pre-installed I/O plate and replace it with a new one
CBLMs on Date Developed :
Install and Configure July 2020 Issued by:
Computers Systems
and networks Developed by: Revision Page __ of __
Eduardo O. Jusay Jr. No.__
2. Install the I/O bezel plate into the opening at the back of the case.
Push it from the inside.
3. Install standoffs in the computer case. A standoff is a thread separator
that is used to raise an object above the metal case to prevent
electrical shorts. The standoffs are screwed into the motherboard
mounting holes. Check the screw hole locations on the motherboard
for exact placement.
4. Align the I/O connectors on the back of the motherboard with the
openings in the back of the case.
5. Insert all of the motherboard screws.
6. Tighten all of the motherboard screws.
Install Internal Drives
Drives that are installed in internal bays are called internal drives.
A hard disk drive (HDD) is an example of an internal drive.
HDD installation steps:
1. Position the HDD so that it aligns with the 3.5-inch drive bay.
2. Insert the HDD into the drive bay so that the screw holes in the
drive line up with the screw holes in the case.
3. Secure the HDD to the case using the proper screws.
Install Drives in External Bays
Drives, such as optical drives (CD and DVD) and
floppy drives, are installed in drive bays that are
accessed from the front of the case.
Optical drives and floppy drives store data on
removable media.
Drives in external bays allow access to the media
without opening the case.
Install Optical Drive
An optical drive is a storage device that reads and
writes information to CDs or DVDs.
1. Optical drive installation steps: Position the
optical drive to align with the 5.25 inch drive
bay.
2. Insert the optical drive into the drive bay so
that the optical drive screw holes align with
the screw holes in the case.
3. Secure the optical drive to the case using the
proper screws.
Install Floppy Drive
CBLMs on Date Developed :
Install and Configure July 2020 Issued by:
Computers Systems
and networks Developed by: Revision Page __ of __
Eduardo O. Jusay Jr. No.__
A floppy disk drive (FDD) is a storage device that reads and writes
information to a floppy disk.
FDD installation steps:
1. Position the FDD so that it aligns with the 3.5 inch drive bay.
2. Insert the FDD into the drive bay so that the FDD screw holes
align with the screw holes in the case.
3. Secure the FDD to the case using the proper screws.
Install Adapter Cards
Adapter cards are installed to add functionality to a computer.
Adapter cards must be compatible with the expansion slot.
Some adapter cards:
1. PCIe x1 NIC
2. PCI Wireless NIC
3. PCIe x16 video adapter card
Install the Network Interface Card
(NIC)
A NIC enables a computer to connect to a
network.
NICs use PCI and PCIe expansion slots on
the motherboard.
NIC installation steps:
1. Align the NIC to the appropriate slot
on the motherboard.
2. Press down gently on the NIC until
the card is seated.
3. Secure the NIC PC mounting bracket
to the case with the appropriate screw.
Install the Wireless NIC
A wireless NIC enables a computer
to connect to a wireless network.
Some wireless NICs are installed
externally with a USB connector.
Wireless NIC installation steps:
1. Align the wireless NIC to the
appropriate expansion slot on
the motherboard.
CBLMs on Date Developed :
Install and Configure July 2020 Issued by:
Computers Systems
and networks Developed by: Revision Page __ of __
Eduardo O. Jusay Jr. No.__
2. Press down gently on the wireless NIC until the card is
fully seated.
3. Secure the mounting bracket to the case with the appropriate
screw.
Install the Video Adapter Card
A video adapter card is the interface between a computer and a display
monitor.
An upgraded video adapter card can provide better graphic capabilities
for games and graphic programs.
Video adapter card installation steps:
1. Align the video adapter card to
the appropriate expansion slot
on the motherboard.
2. Press down gently on the video
adapter card until the card is
fully
seated.
3. Secure the video adapter card
PC mounting bracket to the
case
with the appropriate screw.
Connect Internal Cables
Power cables are used to distribute
electricity from the power supply to the
motherboard and other components.
Data cables transmit data between the
motherboard and storage devices, such
as hard drives.
Additional cables connect the buttons
and link lights on the front of the
computer case to the motherboard.
Connect Power Cables
Motherboard Power Connections
The Advanced Technology Extended
(ATX) main power connector has either
20 or 24 pins.
CBLMs on Date Developed :
Install and Configure July 2020 Issued by:
Computers Systems
and networks Developed by: Revision Page __ of __
Eduardo O. Jusay Jr. No.__
The power supply may also have a 4-
pin or 6-pin Auxiliary (AUX) power
connector that connects to the
motherboard.
A 20-pin connector will work in a
motherboard with a 24-pin socket.
Connect Power Cables
ATA Power Connectors use a 15-pin connector to connect to hard disk
drives, optical drives, or any devices that have a SATA power socket.
Molex Power Connectors are used by hard disk drives and optical
drives that do not have SATA power sockets.
CAUTION: Do not use a Molex connector and a SATA power connector
on the same drive at the same time.
4-pin Berg Power Connector supplies power to a floppy drive.
SATA Molex Berg
Power Connector Installation Steps
1. Plug the SATA power connector into the HDD.
2. Plug the Molex power connector into the optical drive.
3. Plug the 4-pin Berg power connector into the FDD.
4. Connect the 3-pin fan power connector into the appropriate fan header
on the motherboard, according to the motherboard manual.
5. Plug the additional cables from the case into the appropriate
connectors according to the motherboard manual.
CBLMs on Date Developed :
Install and Configure July 2020 Issued by:
Computers Systems
and networks Developed by: Revision Page __ of __
Eduardo O. Jusay Jr. No.__
PATA Cables
Drives connect to the motherboard using data
cables.
Types of data cables are PATA, SATA, and
floppy disk.
The PATA cable (sometimes called a ribbon
cable) is wide and flat and can have either 40
or 80 conductors.
A PATA cable usually has three 40-pin connectors.
If multiple hard drives are installed, the master drive will connect to
the end connector. The slave drive will connect to the middle
connector.
Many motherboards have two PATA cable sockets, which provides
support for a maximum of four PATA drives.
SATA Cables
The SATA data cable has a 7-pin
connector.
One end of the cable is connected to the
motherboard.
The other end is connected to any drive
that has a SATA data connector.
Floppy Drive Cables
The floppy drive data cable has a 34-pin
connector and it has a stripe to denote the
location of pin 1.
One connector at the end of the cable
connects to the motherboard. The other
two connectors connect to drives.
If multiple floppy drives are installed, the A:
drive will connect to the end connector. The B: drive
will connect to the middle connector.
Motherboards have one floppy drive controller which
provides support for a maximum of two floppy drives.
Install Data Cables
1. Plug the motherboard end of the PATA cable into the
motherboard socket.
2. Plug the connector at the far end of the PATA cable into the optical
drive.
3. Plug one end of the SATA cable into the motherboard socket.
4. Plug the other end of the SATA cable into the HDD.
5. Plug the motherboard end of the FDD cable into the motherboard
socket.
CBLMs on Date Developed :
Install and Configure July 2020 Issued by:
Computers Systems
and networks Developed by: Revision Page __ of __
Eduardo O. Jusay Jr. No.__
6. Plug the connector at the far end of the FDD cable into the floppy drive.
Re-attach Panels, Connect External Cables
Now that all the internal components
have been installed and connected to
the motherboard and power supply,
the side panels are re-attached to the
computer case.
The next step is to connect the cables
for all computer peripherals and the
power cable.
Re-attach Side Panels
Most computer cases have two panels,
one on each side.
Once the cover is in place, make sure that it is secured at all screw
locations.
Refer to the documentation or manufacturer’s website if you are
unsure about how to remove or replace your computer case.
CAUTION: Handle case parts with care. Some computer case
covers have sharp or jagged edges.
Connect External Cables
After the case panels have been re-attached, connect the
external cables to the back of the computer.
External cable connections include:
Monitor USB
Keyboard Power
Mouse Ethernet
CAUTION: When attaching cables, never force a connection.
NOTE: Plug in the power cable after you have connected all
other cables.
Connect External Cables
1. Attach the monitor cable to the video port.
2. Secure the cable by tightening the screws on the connector.
3. Plug the keyboard cable into the PS/2 keyboard port.
4. Plug the mouse cable into the PS/2 mouse port.
5. Plug the USB cable into a USB port.
CBLMs on Date Developed :
Install and Configure July 2020 Issued by:
Computers Systems
and networks Developed by: Revision Page __ of __
Eduardo O. Jusay Jr. No.__
6. Plug the network cable into the network port.
7. Connect the wireless antenna to the antenna connector.
8. Plug the power cable into the power supply.
CBLMs on Date Developed :
Install and Configure July 2020 Issued by:
Computers Systems
and networks Developed by: Revision Page __ of __
Eduardo O. Jusay Jr. No.__
SELF-CHECK 1.1-4
A. Write the letter of the correct PC Components to its proper location in the
motherboard.
1
4
A
B C
D
E
CBLMs on Date Developed :
Install and Configure July 2020 Issued by:
Computers Systems
and networks Developed by: Revision Page __ of __
Eduardo O. Jusay Jr. No.__
ANSWER KEY 1.1-4
A. Write the letter of the correct PC Components to its proper location in the
motherboard.
C 1
3 E
D
4
B 2
5
A
A
B C
D
E
CBLMs on Date Developed :
Install and Configure July 2020 Issued by:
Computers Systems
and networks Developed by: Revision Page __ of __
Eduardo O. Jusay Jr. No.__
TASK SHEET 1.1-4a
TITLE OF TASK:
Assembly of PC Unit
PERFORMANCE OBJECTIVE/S:
- Given the necessary tools, materials and equipment assemble a PC
unit
SUPPLIES/MATERIALS:
The students/trainees must be provided with the following:
Tools and Equipment
Electronic laboratory hand tools (Philip’s Screw Driver and assorted
screws)
Personal Protective equipment (ex. protective eyewear, anti-static
wrist wrap)
Memory modules
Processor
Video Card
Sound Card
STEPS/PROCEDURE:
1. Prepare all necessary tools, material needed.
2. Assemble all the parts to the motherboard and casing
3. Follow the procedure in PC Assembly given in Information Sheet 1.1-4.
Assessment Method:
Practical Demonstration
Oral questioning
CBLMs on Date Developed :
Install and Configure July 2020 Issued by:
Computers Systems
and networks Developed by: Revision Page __ of __
Eduardo O. Jusay Jr. No.__
PERFORMANCE CRITERIA CHECKLIST 1.1-4a
Trainee’s Name: __________________________________ Date: ________________
CRITERIA YES NO
Did the trainee…
Prepare all necessary tools, material needed?
Assemble all the parts to the motherboard and casing?
Follow the procedure in PC Assembly given in
Information Sheet 1.1-4?
CBLMs on Date Developed :
Install and Configure July 2020 Issued by:
Computers Systems
and networks Developed by: Revision Page __ of __
Eduardo O. Jusay Jr. No.__
TASK SHEET 1.1-4b
TITLE OF TASK:
Disassembly of PC Unit
PERFORMANCE OBJECTIVE/S:
- Given the necessary tools, materials and equipment disassemble a
PC unit
SUPPLIES/MATERIALS:
The students/trainees must be provided with the following:
Tools and Equipment
Electronic laboratory hand tools (Philip’s Screw Driver and assorted
screws)
Personal Protective equipment (ex. protective eyewear, anti-static
wrist wrap)
Memory modules
Processor
Video Card
Sound Card
STEPS/PROCEDURE:
1. Prepare all necessary tools, material needed.
2. Disassemble all the parts to the motherboard and casing
3. Follow the procedure in PC Disassembly given in Information Sheet
1.1-4.
Assessment Method:
Practical Demonstration
Oral questioning
CBLMs on Date Developed :
Install and Configure July 2020 Issued by:
Computers Systems
and networks Developed by: Revision Page __ of __
Eduardo O. Jusay Jr. No.__
PERFORMANCE CRITERIA CHECKLIST 1.1-4b
Trainee’s Name: __________________________________ Date: ________________
CRITERIA YES NO
Did the trainee…
Prepare all necessary tools, material needed?
Disassemble all the parts to the motherboard and
casing
Follow the procedure in PC Disassembly given in
Information Sheet 1.1-4.
CBLMs on Date Developed :
Install and Configure July 2020 Issued by:
Computers Systems
and networks Developed by: Revision Page __ of __
Eduardo O. Jusay Jr. No.__
INFORMATION SHEET 1.1-5
Bios Configuration
LEARNING OBJECTIVE/S:
After reading this Information Sheet. You must be able to:
1. Set up the BIOS according to procedures
2. Apply safety precautions to take before working with any computer
devices.
INTRODUCTION
BIOS SETUP UTILITY
This section explains how to use the BIOS SETUP UTILITY to
configure your system. The BIOS FWH chip on the motherboard stores
the BIOS SETUP UTILITY. You may run the BIOS SETUP UTILITY when
you start up the computer. Please press <F2> during the Power-On-Self-
Test (POST) to enter the BIOS SETUP UTILITY, otherwise,
POST will continue with its test routines. If you wish to enter the BIOS
SETUP UTILITY after POST, restart the system by pressing <Ctl> + <Alt> +
<Delete>, or by pressing the reset button on the system chassis. You may
also restart by turning the system off and then back on.
Note: Because the BIOS software is constantly being updated, the following
BIOS setup screens and descriptions are for reference purpose only, and
they may not exactly match what you see on your screen.
CBLMs on Date Developed :
Install and Configure July 2020 Issued by:
Computers Systems
and networks Developed by: Revision Page __ of __
Eduardo O. Jusay Jr. No.__
BIOS Menu Bar
The top of the screen has a menu bar with the following selections:
Main To set up the system time/date information
Advanced To set up the advanced BIOS features
PCIPnP To set up the PCI features the Operating System
Boot To set up the default system device to locate and load
the Operating System
Security To set up the security features
Chipset To set up the chipset features
Exit To exit the current screen or the BIOS SETUP UTILITY
Use <> key or <> key to choose among the selections on the menu bar,and
then press <Enter> to get into the sub screen.
Navigation Keys
Please check the following table for the function description of
navigation key.
Navigation Key(s) Function Description
/, Moves cursor left or right to select Screens
/, Moves cursor up or down to select items
+/- To change option for the selected items
CBLMs on Date Developed :
Install and Configure July 2020 Issued by:
Computers Systems
and networks Developed by: Revision Page __ of __
Eduardo O. Jusay Jr. No.__
<Enter> To bring up the selected screen
<F1> To display the General Help Screen
<F9> To load optimal default values for all the settings
<F10> To save changes and exit the BIOS SETUP UTILITY
<ESC> To jump to the Exit Screen or exit the current screen
Boot Computer for the First Time
The BIOS is a set of instructions stored in a nonvolatile memory chip.
When the computer is booted, the basic input/output system (BIOS)
will perform a power-on self test (POST) to check on all of the internal
components.
A special key or combination of keys on the keyboard is used to enter
the BIOS setup program.
The BIOS setup program displays information about all of the
components in the computer.
Identify Beep Codes
POST checks to see that all of the hardware in the computer is
operating correctly.
If a device is malfunctioning, an error or a beep code alerts the
technician that there is a problem.
Typically, a single beep denotes that the computer is functioning
properly.
If there is a hardware problem, the computer may emit a series of
beeps.
Each BIOS manufacturer uses different codes to indicate hardware
problems.
Consult the motherboard documentation to view beep codes for your
computer.
BIOS Setup
CBLMs on Date Developed :
Install and Configure July 2020 Issued by:
Computers Systems
and networks Developed by: Revision Page __ of __
Eduardo O. Jusay Jr. No.__
The BIOS contains a setup program used to configure settings for
hardware devices.
The configuration data is saved to a special memory chip called a
complementary metal-oxide semiconductor (CMOS).
CMOS is maintained by the battery in the computer.
If this battery dies, all BIOS setup configuration data will be lost.
Replace the battery and reconfigure the BIOS settings.
BIOS Setup Program
BIOS settings are configured in the BIOS setup program.
Installation Modes
1. Graphical Mode – is an interactive, GUI-based method for installing your
software. It can run both Windows and UNIX system.
2. Console Mode – is an interactive, text-based method of installing your
software from the command line, on either a UNIX system a Windows
system.
3. Silent Mode – is a non-interactive method of installing your software that
requires the use of an XML properties file for selecting installation options.
You can run silent-mode installation is a way of setting installation
configurations only once and then using those configurations to duplicate
the installation on many machines.
CBLMs on Date Developed :
Install and Configure July 2020 Issued by:
Computers Systems
and networks Developed by: Revision Page __ of __
Eduardo O. Jusay Jr. No.__
B. IDE
Configuration
ATA/IDE Configuration
Please select [Compatible] when you install legacy OS (Windows NT). If native
OS (Windows 2000 / XP) is installed, please select [Enhanced].
When [Compatible] is selected
Combined Option
It allows you to select between [SATA 1, SATA 2, SATA 3, SATA 4],
[SATA1, SATA 3, IDE 1] and [IDE 1, SATA 2, SATA 4].
If it is set to [SATA 1, SATA3, IDE 1], then SATAII_2, SATAII_4 will not
work.
Likewise, if it is set to [IDE1, SATA 2, SATA 4], then SATAII_1,
SATAII_3 will not work.
CBLMs on Date Developed :
Install and Configure July 2020 Issued by:
Computers Systems
and networks Developed by: Revision Page __ of __
Eduardo O. Jusay Jr. No.__
IDE Device Configuration
You may set the IDE configuration for the device that you specify. We will
use the “Primary IDE Master” as the example in the following instruction.
TYPE
Use this item to configure the type of the IDE device that you specify.
Configuration options: [Not Installed], [Auto], [CD/DVD], and [ARMD]. [Not
Installed]: Select [Not Installed] to disable the use of IDE device.[Auto]: Select
[Auto] to automatically detect the hard disk drive.
[CD/DVD]: This is used for IDE CD/DVD drives.
[ARMD]: This is used for IDE ARMD (ATAPI Removable Media Device),such as
MO.
LBA/Large Mode
Use this item to select the LBA/Large mode for a hard disk > 512 MB under
DOS and Windows; for Netware and UNIX user, select [Disabled] to disable
the LBA/Large mode.
CBLMs on Date Developed :
Install and Configure July 2020 Issued by:
Computers Systems
and networks Developed by: Revision Page __ of __
Eduardo O. Jusay Jr. No.__
Block (Multi-Sector Transfer)
The default value of this item is [Auto]. If this feature is enabled, it will
enhance hard disk performance by reading or writing more data during each
transfer.
PIO Mode
Use this item to set the PIO mode to enhance hard disk performance by
optimizing the hard disk timing.
DMA Mode
DMA capability allows the improved transfer-speed and data-integrity for
compatible IDE devices.
S.M.A.R.T.
Use this item to enable or disable the S.M.A.R.T. (Self-Monitoring, Analysis,
and Reporting Technology) feature. Configuration options: [Disabled], [Auto],
[Enabled].
32-Bit Data Transfer
Use this item to enable 32-bit access to maximize the IDE hard disk data
transfer rate.
C. Hardware Health Event Monitoring Screen
In this section, it allows you to monitor the status of the hardware on
your system, including the parameters of the CPU temperature, motherboard
temperature, CPU fan speed; chassis fan speed, and the critical voltage.
CBLMs on Date Developed :
Install and Configure July 2020 Issued by:
Computers Systems
and networks Developed by: Revision Page __ of __
Eduardo O. Jusay Jr. No.__
CPU Quiet Fan
This item allows you to identify the temperature of CPU fan. If you set this
option as [Disabled], the CPU fan will operate in full speed. If you set this
option as [Enabled], you will find the items “Target CPU Temperature( C)”,
“Tolerance ( C)”, and “Minimum Fan Speed” appear to allow you adjusting
them. The default value is [Disabled]. You are allowed to enable this function
only when you install 4-pin CPU fan. Target CPU Temperature ( C)The target
temperature will be between 45 C and 65 C. The default value is [50].
Tolerance ( C)
The default value of tolerance is [2], which means the error of the target CPU
temperature will be within 2 C.
Target Fan Speed
Use this option to set the target fan speed. You can freely adjust the target
fan speed according to the target CPU temperature that you choose. The
default value is [Fast]. Configuration options: [Fast], [Middle]and [Slow]
D. Boot Screen
In this section, it will display the available devices on your system for you to
configure the boot settings and the boot priority.
CBLMs on Date Developed :
Install and Configure July 2020 Issued by:
Computers Systems
and networks Developed by: Revision Page __ of __
Eduardo O. Jusay Jr. No.__
Boot Settings Configuration
Boot From Onboard LAN
Use this item to enable or disable the Boot From Onboard LAN feature.
CBLMs on Date Developed :
Install and Configure July 2020 Issued by:
Computers Systems
and networks Developed by: Revision Page __ of __
Eduardo O. Jusay Jr. No.__
Boot Up Num-Lock
If this item is set to [On], it will automatically activate the Numeric Lock
function after boot-up.
Security Screen
In this section, you may set or change the supervisor/user password for the
system. For the user password, you may also clear it.
Exit Screen
Save Changes and Exit
CBLMs on Date Developed :
Install and Configure July 2020 Issued by:
Computers Systems
and networks Developed by: Revision Page __ of __
Eduardo O. Jusay Jr. No.__
When you select this option, it will pop-out the following message, “Save
configuration changes and exit setup?” Select [OK] to save the changes and
exit the BIOS SETUP UTILITY.
Discard Changes and Exit
When you select this option, it will pop-out the following message, “Discard
changes and exit setup?” Select [OK] to exit the BIOS SETUP UTILITY
without saving any changes.
Discard Changes
When you select this option, it will pop-out the following message, “Discard
changes?” Select [OK] to discard all changes.
Load Optimal Defaults
When you select this option, it will pop-out the following message, “Load
optimal defaults?” Select [OK] to load the default values for all the setup
configurations.
CBLMs on Date Developed :
Install and Configure July 2020 Issued by:
Computers Systems
and networks Developed by: Revision Page __ of __
Eduardo O. Jusay Jr. No.__
DETAILS OF THE LEARNING OUTCOME
LEARNING Prepare Installer
OUTCOME 1.2
CONTENTS:
1. Create bootable device
2. Customize installation in accordance with software
manufacturer/EULA
3. Installing portable application
ASSESSMENT CRITERIA:
1. Portable bootable devices are created in accordance with
software manufacturer instruction
2. Customized installers are prepared in accordance with
software utilization guide and end user agreement
3. Installation of portable applications are carried out in
accordance with software user guide and software license
Appropriate procedures in installing computer systems,
network devices and peripherals achieve in accordance
with requirements without damage or distortion to the
surrounding environment and services
CONDITIONS:
The students/trainees must be provided with the following:
USB Flash drive applications
Utility software
Manual
Computer system
Anti-virus software
Optical disk burning tool
Games
Full Online Delivery:
Internet Connection at least 3 Mbps
LMS (Google Classroom)
Videocon App (Google Meet, Zoom, FB Rooms)
METHODOLOGIES:
Lecture/Videocon
Demonstration/ Videocon
Self-paced instruction
Group discussion/forum
CBLMs on Date Developed :
Install and Configure July 2020 Issued by:
Computers Systems
and networks Developed by: Revision Page __ of __
Eduardo O. Jusay Jr. No.__
ASSESSMENT METHODS:
Direct observation
Practical demonstration with oral questioning
Video conference
Interview/oral questioning
CBLMs on Date Developed :
Install and Configure July 2020 Issued by:
Computers Systems
and networks Developed by: Revision Page __ of __
Eduardo O. Jusay Jr. No.__
LEARNING EXPERIENCE
Learning Outcome 1.2
Prepare Installer
Learning Activities Special Instructions
1. Read Information Sheet 1.2-1 on Create - Answer Self-check 1.2-1
a Bootable Device and compare your
answer to Answer Key
1.2-1
Perform Task Sheet 1.2-1 on Creating
- In this task sheet, you
Bootable Device
will prepare the
necessary tools and
materials creating a
bootable device
- You will evaluate yourself
by using the Performance
Criteria Checklist 1.2-1
2. Read Information Sheet 1.2-2 on - Answer Self-check 1.2-1
Customized Installation and compare your answer to
Answer Key 1.2-2
- In this task sheet, you
Perform Task Sheet 1.2-2 on
will prepare the necessary tools
Performing Custom Installation
and materials in performing
custom installation
- You will evaluate yourself
by using the Performance
Criteria Checklist 1.2-2
3. Read Information Sheet 1.2-3 on Install - Answer Self-check 1.2-3
Portable Application and compare your
answer to Answer Key
1.2-3
Perform Task Sheet 1.2-3 on Installation
- In this task sheet, you
of Portable Application
will perform installation
of portable applications
- You will evaluate yourself
CBLMs on Date Developed :
Install and Configure July 2020 Issued by:
Computers Systems
and networks Developed by: Revision Page __ of __
Eduardo O. Jusay Jr. No.__
by using the Performance
Criteria Checklist 1.2-3
INFORMATION SHEET 1.2-1
CBLMs on Date Developed :
Install and Configure July 2020 Issued by:
Computers Systems
and networks Developed by: Revision Page __ of __
Eduardo O. Jusay Jr. No.__
Create a Bootable Device
LEARNING OBJECTIVE/S:
After reading this Information Sheet, you must be able to:
1. Familiarize with the Basic structure of operating systems.
2. Know what is a Bootable Device
3. List Different Installation Modes
4. Identify System Requirements
5. Create a Portable bootable devices are in accordance with software
manufacturer instruction.
Introduction
In this chapter, we're going to look at how operating systems are
structured in the light of the ideas and concepts we've discussed so far.
Some of the details are a bit advanced for now, and you will study them
a bit later. For now, we're going to look at key important concepts.
Operating System (OS) is a collection of software that
manages hardware resources and provides
common services for computer programs. The operating system is a vital
component of the system software in a computer system. Application
programs require an operating system to function. Time-
sharing operating systems schedule tasks for efficient use of the system
and may also include accounting for cost allocation of processor time,
mass storage, printing, and other resources. For hardware functions
such as input and output and memory allocation, the operating system
acts as an intermediary between programs and the computer hardware,
although the application code is usually executed directly by the
hardware and will frequently make a system call to an OS function or be
interrupted by it. Operating systems can be found on almost any device
that contains a computer from cellular phones and
video to supercomputers and web servers. Examples of popular modern
operating systems include Android, BSD, IOS, Linux, Mac OS
X, Microsoft Windows.
CBLMs on Date Developed :
Install and Configure July 2020 Issued by:
Computers Systems
and networks Developed by: Revision Page __ of __
Eduardo O. Jusay Jr. No.__
Structure of Operating System
Hardware. The hardware is, obviously, the physical hardware and
not particularly interesting to us in this module.
Kernel. The kernel of an operating system is the bottom-most layer of
software present on a machine and the only one with direct access to
the hardware. The code in the kernel is the most 'trusted' in the
system - and all requests to do anything significant must go via the
kernel. It provides the most key facilities and functions of the system.
Outer OS. Surrounding the kernel are other parts of the operating
system. These perform less critical functions - for example, the
graphics system which is ultimately responsible for what you see on
the screen.
Interface. The interface provides a mechanism for you to interact
with the computer.
Applications. There are what do the actual work - they can be
complex (for example Office) or simple (for example the “ls” command
commonly found on UNIX and Linux systems that lists files in a
directory (or folder).
What Is A Boot Device?
A boot device is any piece of hardware that can read or contains the files
required for a computer to start. For example, a hard drive, floppy disk
drive, CD-ROM drive, DVD drive, and USB jump drive are all considered
bootable devices. However, unless the necessary boot files are stored on the
drive, diskette, or disc, the computer will not be able to boot from that
device.
The most commonly used boot device or boot drive is the hard drive. When
an operating system, such as Microsoft Windows, is installed onto the hard
drive, it copies the boot files and drivers required to load Windows onto the
computer. When installing a new operating system, troubleshooting the
computer, or booting from another drive, such as the CD-ROM drive, a
bootable disc or setup disc is inserted into the drive. If the boot sequence is
setup correctly in CMOS setup and the bootable disc is in the computer, it
will load from the disc instead of the hard drive.
CBLMs on Date Developed :
Install and Configure July 2020 Issued by:
Computers Systems
and networks Developed by: Revision Page __ of __
Eduardo O. Jusay Jr. No.__
Creating a bootable disc or drive
Today, there are many different ways to create a bootable disc or another
type of bootable drive. If you need to create a bootable disc or drive to
troubleshoot or install an operating system, follow one of the links below that
relates to the bootable media you're trying to create.
Installation Modes
The installation program can be used in the following modes:
1. Graphical mode
Graphical-mode installation is an interactive, GUI-based method for
installing your software. It can be run on both Windows and UNIX systems.
Note:
To be able to run the installation program in graphical
mode, the console attached to the machine on which you are
installing the software must support a Java-based GUI. All
consoles for Windows systems support Java-based GUIs, but
not all consoles for UNIX systems do. If you attempt to start
the installation program in graphical mode on a system that
cannot support graphical display, the installation program
automatically starts console-mode installation.
2. Console mode
Console-mode installation is an interactive, text-based method for installing
your software from the command line, on either a UNIX system or a Windows
system.
CBLMs on Date Developed :
Install and Configure July 2020 Issued by:
Computers Systems
and networks Developed by: Revision Page __ of __
Eduardo O. Jusay Jr. No.__
3. Silent mode
Silent-mode installation is a non-interactive method of installing your
software that requires the use of an XML properties file for selecting
installation options. You can run silent-mode installation from either a script
or from the command line. Silent-mode installation is a way of setting
installation configurations only once and then using those configurations to
duplicate the installation on many machines.
Installation Prerequisites
The following sections describe the installation prerequisites:
System Requirements
Temporary Disk Space Requirements
Administrator Privileges
System Requirements
The system requirements for running the installation program are listed
in the following
Table 1-1 System Requirements
Component Requirement
Platform A supported configuration of hardware, operating system, JDK,
configurati and database specific to the product you are installing.
on
For information about other prerequisites and
recommendations, such as recommended versions of the JDK,
see the Oracle Fusion Middleware Supported System
Configurations page
at http://www.oracle.com/technology/software/products/ias/fi
les/fusion_certification.html document.
Processor 1-GHz CPU
Memory A Minimum of 1 GB RAM, although we recommend 2 GB of
RAM.
CBLMs on Date Developed :
Install and Configure July 2020 Issued by:
Computers Systems
and networks Developed by: Revision Page __ of __
Eduardo O. Jusay Jr. No.__
Component Requirement
Color bit For Graphical User Interface (GUI) mode installation, 8-bit color
depth depth (256 colors) is required.
display
For console-mode and silent-mode installation, there is no color
and size
bit depth requirement.
JDK The Products installation program requires a Java run-time
environment (JRE) to run. A JRE is bundled in the Windows
installation program and in some UNIX installation programs
(those with file names ending in .bin). For other UNIX platforms,
the installation program does not install a JDK. File names for
these installation programs end in .jar. To run
the .jar installation programs, you must have the appropriate
version of the JDK installed on your system, and include
the bin directory of the JDK at the beginning of
the PATH variable definition. It is important that you use a JDK
because the installation process assigns values
to JAVA_HOME and related variables to point to the JDK
directory.
Temporary Disk Space Requirements
The installation program uses a temporary directory into which it extracts
the files necessary to install the software on the target system. During the
installation process, your temporary directory must contain sufficient space
to accommodate the compressed Java Run-time Environment (JRE) bundled
with the installation program and an uncompressed copy of the JRE that is
expanded into the temporary directory. The extracted files are deleted from
the temporary directory after the installation process. The files in the
temporary directory require approximately 2.5 times the space that is
ultimately required for the installation.
By default, the installation program uses the following temporary directories:
Windows platforms: directory referenced by the TMP system variable
UNIX platforms: system-dependent temporary directory
CBLMs on Date Developed :
Install and Configure July 2020 Issued by:
Computers Systems
and networks Developed by: Revision Page __ of __
Eduardo O. Jusay Jr. No.__
SELF-CHECK 1.2-1
I. IDENTIFICATION. Read the following statement carefully.
Identify the different tools in computer repair.
____________1. A __________ is any piece of hardware that can read or
contains the files required for a computer to start.
____________ 2. __________ installation is an interactive, GUI-based
method for installing your software. It can be run on both Windows and
UNIX systems.
____________ 3. __________ installation is an interactive, text-based method
for installing your software from the command line, on either a UNIX
system or a Windows system.
____________ 4. __________ installation is a non-interactive method of
installing your software that requires the use of an XML properties file for
selecting installation options.
II. TRUE OR FALSE.
____________1. The installation program uses a temporary directory into
which it extracts the files necessary to install the software on the target
system.
____________ 2. System Requirements, Temporary Disk Space
Requirement , Administrator Privileges are installation prerequisites
____________ 3. To be able to run the installation program in graphical
mode, the console attached to the machine on which you are installing
the software must support a Java-based GUI.
____________ 4. If you’re trying to install a new operating system, such as
Microsoft Windows, the setup disc or USB Drive is bootable and can start
the install without the aid of another disc or drive
____________ 5. The extracted files are deleted from the temporary
directory after the installation process.
CBLMs on Date Developed :
Install and Configure July 2020 Issued by:
Computers Systems
and networks Developed by: Revision Page __ of __
Eduardo O. Jusay Jr. No.__
ANSWER KEY 1.2-1
I. IDENTIFICATION. Read the following statement carefully. Identify
the different tools in computer repair.
Boot device 1. A __________ is any piece of hardware that can read or
contains the files required for a computer to start.
Graphical-Mode 2. ___________ installation is an interactive, GUI-based
method for installing your software. It can be run on both Windows and
UNIX systems.
Console-Mode__ 3. ___________installation is an interactive, text-based
method for installing your software from the command line, on either a
UNIX system or a Windows system.
Silent-Mode 4. ____________installation is a non-interactive method of
installing your software that requires the use of an XML properties file for
selecting installation options.
II. TRUE OR FALSE.
__TRUE_____1. The installation program uses a temporary directory into
which it extracts the files necessary to install the software on the target
system.
__ TRUE ____ 2. System Requirements, Temporary Disk Space
Requirement , Administrator Privileges are installation prerequisites
`
__ TRUE ____ 3. To be able to run the installation program in graphical
mode, the console attached to the machine on which you are installing
the software must support a Java-based GUI.
___ TRUE____ 4. If you’re trying to install a new operating system, such
as Microsoft Windows, the setup disc or USB Drive is bootable and can
start the install without the aid of another disc or drive
___ TRUE ___ 5. The extracted files are deleted from the temporary
directory after the installation process.
CBLMs on Date Developed :
Install and Configure July 2020 Issued by:
Computers Systems
and networks Developed by: Revision Page __ of __
Eduardo O. Jusay Jr. No.__
TASK SHEET 1.2-1
TITLE OF TASK:
Creating Bootable Device
PERFORMANCE OBJECTIVE/S:
- Given the necessary tools, equipment and testing devices you must be
able to create a bootable device.
SUPPLIES/MATERIALS:
Cleaning tools ( soft cloth, compressed air, cable ties, parts organizer
and etc.)
USB, CD, DVD, and Floppy Disk
EQUIPMENT:
Device drivers, operating system
Appropriate software application programs
Diagnostic software or utilities
Disk management tool (Desktop Computer )
STEPS/PROCEDURE:
1. Insert a USB flash drive into a running computer.
2. Open a Command Prompt window as an administrator.
3. Type diskpart.
4. In the new command line window that opens, to determine the USB
flash drive number or drive letter, at the command prompt, type list
disk, and then click ENTER. The list disk command displays all the
disks on the computer. Note the drive number or drive letter of the
USB flash drive.
5. At the command prompt, type select disk <X>, where X is the drive
number or drive letter of the USB flash drive, and then click ENTER.
6. Type clean, and the click ENTER. This command deletes all data
from the USB flash drive.
7. To create a new primary partition on the USB flash drive, type create
partition primary, and then click ENTER.
8. To select the partition that you just created, type select partition 1,
and then click ENTER.
9. To format the partition, type format fs=ntfs quick, and then click
ENTER.
10. Type active, and then click ENTER.
11. Type exit, and then click ENTER.
12. When you finish preparing your custom image, save it to the
root of the USB flash drive.
Assessment Method:
CBLMs on Date Developed :
Install and Configure July 2020 Issued by:
Computers Systems
and networks Developed by: Revision Page __ of __
Eduardo O. Jusay Jr. No.__
Direct Observation
Practical Demonstration
PERFORMANCE CRITERIA CHECKLIST 1.2-1
CBLMs on Date Developed :
Install and Configure July 2020 Issued by:
Computers Systems
and networks Developed by: Revision Page __ of __
Eduardo O. Jusay Jr. No.__
Trainee’s Name: __________________________________ Date: ________________
CRITERIA YES NO
Did the trainee
Obtain all the necessary tools, equipment, and
testing devices
Follow all the instructions in creating a bootable
flash drive
CBLMs on Date Developed :
Install and Configure July 2020 Issued by:
Computers Systems
and networks Developed by: Revision Page __ of __
Eduardo O. Jusay Jr. No.__
INFORMATION SHEET 1.2-2
Custom Installation
Learning Objective:
After reading this information sheet you should be able to:
1. Customized installers are prepared in accordance with
software utilization guide and user agreement
Introduction
Installer
An installation program or installer is a computer program that installs files,
such as applications, drivers, or other software, onto a computer. Some
installers are specifically made to install the files they contain; other
installers are general-purpose and work by reading the contents of the
software package to be installed.
Attended installation
On Windows systems, this is the most common form of installation. An
installation process usually needs a user who attends it to make choices,
such as accepting or declining an end-user license agreement (EULA),
specifying preferences such as the installation location, supplying passwords
or assisting in product activation. In graphical environments, installers that
offer a wizard-based interface are common. Attended installers may ask
users to help mitigate the errors. For instance, if the disk in which the
computer program is being installed was full, the installer may ask the user
to specify another target path or clear enough space in the disk.
Silent installation
Installation that does not display messages or windows during its progress.
"Silent installation" is not the same as "unattended installation": All silent
installations are unattended but not all unattended installations are silent.
The reason behind a silent installation may be convenience or subterfuge.
Malware is almost always installed silently.
CBLMs on Date Developed :
Install and Configure July 2020 Issued by:
Computers Systems
and networks Developed by: Revision Page __ of __
Eduardo O. Jusay Jr. No.__
Unattended installation
Installation that is performed without user interaction during its progress or
with no user present at all. One of the reasons to use this approach is to
automate the installation of a large number of systems. An unattended
installation either does not require the user to supply anything or has
received all necessary input prior to the start of installation. Such input may
be in the form of command line switches or an answer file, a file that
contains all the necessary parameters. Windows XP and most Linux
distributions are examples of operating systems that can be installed with an
answer file. In unattended installation, it is assumed that there is no user to
help mitigate errors. For instance, if the installation medium was faulty, the
installer should fail the installation, as there is no user to fix the fault or
replace the medium. Unattended installers may record errors in a computer
log for later review.
Headless installation
Installation performed without using a computer monitor connected. In
attended forms of headless installation, another machine connects to the
target machine (for instance, via a local area network) and takes over the
display output. Since a headless installation does not need a user at the
location of the target computer, unattended headless installers may be used
to install a program on multiple machines at the same time.
Scheduled or automated installation
Is an installation process that runs on a preset time or when a predefined
condition transpires, as opposed to an installation process that starts
explicitly on a user's command. For instance, a system administrator willing
to install a later version of a computer program that is being used can
schedule that installation to occur when that program is not running. An
operating system may automatically install a device driver for a device that
the user connects. (See plug and play.) Malware may also be installed
automatically. For example, the infamous Conficker was installed when the
user plugged an infected device to their computer.
CBLMs on Date Developed :
Install and Configure July 2020 Issued by:
Computers Systems
and networks Developed by: Revision Page __ of __
Eduardo O. Jusay Jr. No.__
Clean installation
A clean installation is one that is done in the absence of any interfering
elements such as old versions of the computer program being installed or
leftovers from a previous installation. In particular, the clean installation of
an operating system is an installation in which the target disk partition is
erased before installation. Since the interfering elements are absent, a clean
installation may succeed where an unclean installation may fail or may take
significantly longer.
Network installation
Not to be confused with network booting.
Network installation, shortened net install, is an installation of a program
from a shared network resource that may be done by installing a minimal
system before proceeding to download further packages over the network.
This may simply be a copy of the original media but software publishers
which offer site licenses for institutional customers may provide a version
intended for installation over a network.
CBLMs on Date Developed :
Install and Configure July 2020 Issued by:
Computers Systems
and networks Developed by: Revision Page __ of __
Eduardo O. Jusay Jr. No.__
SELF-CHECK 1.2-2
What are the different types of software installation?
CBLMs on Date Developed :
Install and Configure July 2020 Issued by:
Computers Systems
and networks Developed by: Revision Page __ of __
Eduardo O. Jusay Jr. No.__
ANSWER KEY 1.2-2
1. Attended
2. Silent
3. Unattended
4. Headless
5. Scheduled
6. Clean
7. Network
CBLMs on Date Developed :
Install and Configure July 2020 Issued by:
Computers Systems
and networks Developed by: Revision Page __ of __
Eduardo O. Jusay Jr. No.__
TASK SHEET 1.2-2
TITLE OF TASK:
Custom Installation
PERFORMANCE OBJECTIVE/S:
- Given the necessary tools, equipment and testing devices you
must be able to perform custom installation
SUPPLIES/MATERIALS:
Cleaning tools ( soft cloth, compressed air, cable ties, parts organizer
and etc.)
USB, CD, DVD, and Floppy Disk
EQUIPMENT:
Device drivers, operating system
Appropriate software application programs
STEPS/PROCEDURE:
To install programs from a CD or DVD:
1. Insert the program disc into your computer’s disc drive or tray, label
side up (or, if your computer has a vertical disc slot instead, insert
the disc with the label side facing left).
2. The AutoPlay dialog box appears.
3. Click the option to run Install or Setup.
4. If the installer offers a language selection, choose yours; likewise,
agree to the end-user license agreement, if requested.
5. If the installer offers Express or Custom installation options, choose
the Express option to let the installer set up the program without
further input from you.
6. As the installer program continues to run and display dialog boxes,
click the Next or Continue button
7. Click the Finish or Close button in the last step of the installer
program to complete the process.
Assessment Method:
Direct Observation
Practical Demonstration
CBLMs on Date Developed :
Install and Configure July 2020 Issued by:
Computers Systems
and networks Developed by: Revision Page __ of __
Eduardo O. Jusay Jr. No.__
PERFORMANCE CRITERIA CHECKLIST 1.2-2
Trainee’s Name: __________________________________ Date: ________________
CRITERIA YES NO
Did the trainee
Obtain all the necessary tools, material and equipment
Follow all the instructions in custom installation
CBLMs on Date Developed :
Install and Configure July 2020 Issued by:
Computers Systems
and networks Developed by: Revision Page __ of __
Eduardo O. Jusay Jr. No.__
INFORMATION SHEET 1.2-3
Installation of Portable Applications
Learning Objective:
After reading this information sheet you should be able to:
1. Installation of portable applications are carried out in accordance with
software user guide and software license
2. Identify what is a portable installer
Introduction
A portable application (portable app) is a software product designed to
be easily moved from one computing environment to another. They include
portable versions of regular applications – such as browsers, for example –
as well as specialized apps designed to enhance mobile computing. Portable
apps are typically open source and either free, low-cost or donation-funded.
Portable apps are usually stored on USB drives but can be stored on some
other flash media. A portable app may also be uploaded to a cloud storage
service, such as Dropbox or Google Drive, and accessed online. In either
case, portable apps can be used on any compatible device, wherever the user
is.
A portable app is not installed and as a rule, does not put associated files
and configuration information on the host device but stores all application
files and data together. Because files and data are self-contained, portable
apps run independently of the host operating system (OS).
Nevertheless, portable apps are created for compatibility with specific
operating systems. The portability in portable apps refers to the way they can
be physically carried from one place to another, not interoperability among
different operating systems. Software portability (a different concept) involves
software that is written so that the source code can be compiled for different
platforms.
CBLMs on Date Developed :
Install and Configure July 2020 Issued by:
Computers Systems
and networks Developed by: Revision Page __ of __
Eduardo O. Jusay Jr. No.__
PORTABLE APPLICATION
1) Find a reliable software downloading site where you can easily get a
portable application of the software that you need
a. Mobilarian
b. Tomshardware
c. Neosmart
d. Google Drive
e. Dropbox
f. 4shared
g. Mega
2) Download the needed application, and prepare your portable device
where will you save the application?
3) Use the application without installing it and check if it is working. Now
you have a portable application!
CBLMs on Date Developed :
Install and Configure July 2020 Issued by:
Computers Systems
and networks Developed by: Revision Page __ of __
Eduardo O. Jusay Jr. No.__
SELF-CHECK 1.2-3
1) What is a portable application?
___________________________________________________________________________
___________________________________________________________________________
___________________________________________________________________________
CBLMs on Date Developed :
Install and Configure July 2020 Issued by:
Computers Systems
and networks Developed by: Revision Page __ of __
Eduardo O. Jusay Jr. No.__
ANSWER KEY 1.2-3
1) What is a portable application?
A portable application (portable app) is a software product designed to be
easily moved from one computing environment to another.
CBLMs on Date Developed :
Install and Configure July 2020 Issued by:
Computers Systems
and networks Developed by: Revision Page __ of __
Eduardo O. Jusay Jr. No.__
TASK SHEET 1.2-3
TITLE OF TASK:
Installation of Portable Application
PERFORMANCE OBJECTIVE/S:
- Given the necessary tools, equipment and testing devices you
must be able to install portable applications
SUPPLIES/MATERIALS:
Cleaning tools ( soft cloth, compressed air, cable ties, parts organizer
and etc.)
USB, CD, DVD, and Floppy Disk
EQUIPMENT:
Device drivers, operating system
Appropriate software application programs
STEPS/PROCEDURE:
1. Download the application setup file
2. Download Universal Extractor and WinRAR
3. Download Universal Extractor and a program such as WinRAR.
4. UniExtract the Setup file
5. Right click your downloaded setup file and click “UniExtract here”.
6. Find the EXE file that runs the program
7. In that extracted folder, look for the .exe file that runs the program.
It’s pretty easy to spot and usually has the same name as the
program you’re trying to install. Double click the file and verify that
it runs the program successfully.
8. Pack all the files into an archive
9. Highlight every file in that folder, right click on them, and click “Add
to archive” in the contextual menu.
Assessment Method:
Direct Observation
Practical Demonstration
CBLMs on Date Developed :
Install and Configure July 2020 Issued by:
Computers Systems
and networks Developed by: Revision Page __ of __
Eduardo O. Jusay Jr. No.__
PERFORMANCE CRITERIA CHECKLIST 1.2-3
Trainee’s Name: __________________________________ Date: ________________
CRITERIA YES NO
Did the trainee
Obtain all the necessary tools, equipment, and testing
devices
Follow all the instructions in creating installing
portable application
CBLMs on Date Developed :
Install and Configure July 2020 Issued by:
Computers Systems
and networks Developed by: Revision Page __ of __
Eduardo O. Jusay Jr. No.__
DETAILS OF THE LEARNING OUTCOME
LEARNING OUTCOME 1.3 Install Operating System and Drivers
for Peripherals/Devices
CONTENTS:
Install operating system
Install and configure peripherals/devices in accordance with
manufacturer’s instructions
Updating drivers and peripherals
Stress Testing
ASSESSMENT CRITERIA:
1. Operating system (OS) is installed in accordance with
established installation procedures and to comply with
end-user requirements.
2. Peripherals/devices drivers are installed and configured
in accordance with manufacturer’s instructions and/or
OS installation procedures
3. OS and drivers’ updates/patches are accessed and
installed in accordance with manufacturer’s
recommendations and requirements
4. On-going checks of the quality of the work are
undertaken in accordance with established procedures
CONDITIONS:(Tools, equipment, s/m, references/materials)
The students/trainees must be provided with the following:
Operating system installer (Windows 7,10)
Printer, scanner, mouse, keyboard, webcam and other peripherals
Video Card
Sound Card
Drivers Utility software
Notebook and pen
Benchmarking tool software
Full Online Delivery:
Internet Connection at least 3 Mbps
LMS (Google Classroom)
Videocon App (Google Meet, Zoom, FB Rooms)
METHODOLOGIES:
• Lecture/Videocon
• Demonstration/ Videocon
• Self-paced instruction
• Group discussion/forum
ASSESSMENT METHODS:
Direct observation
Practical demonstration with oral questioning
Video conference
Interview/oral questioning
CBLMs on Date Developed :
Install and Configure July 2020 Issued by:
Computers Systems
and networks Developed by: Revision Page __ of __
Eduardo O. Jusay Jr. No.__
LEARNING EXPERIENCE
Learning Outcome 1.3
Install Operating System and Drivers for Peripherals/Devices
Learning Activities Special Instructions
1. Read Information Sheet 1.3-1 on Install - Answer Self-check 1.1-1
Operating System and compare your
answer to Answer Key
1.3-1
Perform Task Sheet 1.3-1 on Install Operating - In this task sheet, you
System will prepare the
necessary tools and
materials for installing
Operating Systems
- You will evaluate yourself
by using the Performance
Criteria Checklist 1.3-1
2. Read Information Sheet 1.3-2 on Install - Answer Self-check 1.3-2
and Configure Peripherals/Devices and compare your
answer to Answer Key
1.3-2
Perform Task Sheet 1.3-2 on Install and - In this task sheet, you
Configure Peripherals/Devices will prepare the
necessary tools and
materials for installing
and configuring
peripherals/devices
- You will be evaluated by
your trainer using the
Performance Criteria
Checklist 1.3-2
3. Read Information Sheet 1.3-3 on Updating - Answer Self-check 1.3-3
Drivers and Peripherals and compare your
answer to Answer Key
1.3-3
CBLMs on Date Developed :
Install and Configure July 2020 Issued by:
Computers Systems
and networks Developed by: Revision Page __ of __
Eduardo O. Jusay Jr. No.__
Perform Task Sheet 1.3-3 on Updating - In this task sheet, you will
Drivers and Computer Peripherals perform updates to drivers and
computer peripherals
- You will be evaluated by
your trainer using the
Performance Criteria
Checklist 1.3-3
4. Read Information Sheet 1.3-4 on Stress Answer Self-check 1.3-4 and
Testing compare your answer to
Answer Key 1.3-4
- In this task sheet, you will
Perform Task Sheet 1.3-4 on Benchmarking perform benchmarking
Computers computers
- You will be evaluated by
your trainer using the
Performance Criteria Checklist
1.3-4
CBLMs on Date Developed :
Install and Configure July 2020 Issued by:
Computers Systems
and networks Developed by: Revision Page __ of __
Eduardo O. Jusay Jr. No.__
INFORMATION SHEET 1.3-1
Installation of Computer Operating System
Learning Objective:
After reading this information sheet you should be able to:
1. Determine the purpose of an Operating System to a system
unit
2. Install Operating system (OS) in accordance with
established installation procedures and to comply with
end-user requirements
Operating System (Os)
is a software that manages computer resources and provides
programmers/users with an interface used to access those resources.
The Purpose of an Operating System
The operating system (OS) controls almost all functions on a computer.
Roles of an Operating System
All computers rely on an operating system (OS) to provide
the interface for interaction between users, applications,
and hardware.
The operating system boots the computer and manages
the file system.
Almost all modern operating systems can support more
than one user, task, or CPU.
Characteristics of Operating Systems
Control hardware access
OS automatically discovers and configures PnP
hardware
File and folder management
User interface
Command line interface (CLI)
Graphical user interface (GUI)
The Types of Operating Systems
CBLMs on Date Developed :
Install and Configure July 2020 Issued by:
Computers Systems
and networks Developed by: Revision Page __ of __
Eduardo O. Jusay Jr. No.__
Command Line Interface (CLI): The user types commands at a prompt.
Graphical User Interface (GUI): The user interacts with menus and
icons.
Compare Operating Systems
Desktop operating systems:
Microsoft Windows: Windows 7
Macintosh: Mac OS X
Linux: Fedora, Ubuntu, and others
UNIX
A desktop OS has the following characteristics:
Supports a single user
Runs single-user applications
Shares files and folders on a small network with limited
security
Network Operating Systems (NOS)
Common NOS include:
Novell Netware
Microsoft Windows Server
Linux
UNIX
A network OS has the following characteristics:
Supports multiple users
Runs multi-user applications
Is robust and redundant
Provides increased security compared to desktop operating systems
Identify Minimum Hardware Requirements
Customer may need to upgrade or purchase additional hardware to
support the required applications and OS.
A cost analysis will indicate if purchasing new equipment is a better
idea than upgrading.
Common hardware upgrades:
RAM capacity
Hard drive size
Processor speed
Video card memory and speed
Installing the Operating System
Reasons to perform a clean installation of an OS:
When a computer is passed from one employee to another
When the operating system is corrupted
CBLMs on Date Developed :
Install and Configure July 2020 Issued by:
Computers Systems
and networks Developed by: Revision Page __ of __
Eduardo O. Jusay Jr. No.__
When a new replacement hard drive is installed in a computer
Before performing a clean installation:
Back up all data first
Explain to the customer that existing data will be erased
Confirm that all needed data has been successfully transferred
Hard Drive Setup Procedures
Operating system setup methods:
Install an OS over a network from a server
Install from a copy of the OS files stored on the hard drive
Install from OS files stored on CDs or DVDs
Partitioning and Formatting
Hard drive must be logically divided (partitioned)
File system must be created on the hard drive
During the installation phase, most operating systems will
automatically partition and format the hard drive
Hard Drive Setup Procedures
A technician should understand the process related to hard drive setup
Prepare the Hard Drive
The first portion of the installation process deals with
formatting and partitioning the hard drive.
The second portion prepares the disk to accept the
file system.
The file system provides the directory structure that
organizes the user's operating system, application,
configuration, and data files.
Examples of file systems:
The FAT32 file system
The New Technology File System (NTFS)
Install the Operating System
During the Windows 7 installation the user must provide:
Define currency and numerals
Text input language
Name of user
Name of company
Product key
CBLMs on Date Developed :
Install and Configure July 2020 Issued by:
Computers Systems
and networks Developed by: Revision Page __ of __
Eduardo O. Jusay Jr. No.__
Computer name
Administrator password
Date and time settings
Network settings
Domain or workgroup information
Create Administrator Account
Setup creates the
administrator account with
the user name
“administrator”
Change this name to keep
the administrator account
secure
Only use the administrator
account occasionally for
critical system changes
Create a fictitious user
account to use as a template
Use secure passwords
These should be a minimum
of 7 characters, containing
at least one of each (letter,
number, and symbol)
Complete the Installation
When Windows 7 installation completes:
Computer will reboot
Log in for the first time
Register Windows 7 and verify that you are using a legal copy of the
OS
Verification enables you to download patches and service packs
Use Microsoft Update Manager to scan for new software and to:
Install all service packs
Install all patches
Check Device Manager for Conflicts
Look for warning icons (yellow exclamation points)
Double-click to learn about the problem
Click the plus (+) sign to expand the category
May be able to ignore an error
CBLMs on Date Developed :
Install and Configure July 2020 Issued by:
Computers Systems
and networks Developed by: Revision Page __ of __
Eduardo O. Jusay Jr. No.__
The Boot Sequence for Windows 7
Power On Self-Test (POST)
POST for each adapter card that has a BIOS
BIOS reads the Master Boot Record (MBR)
MBR takes over control of the boot process and starts NT Loader
(NTLDR)
NTLDR reads the BOOT.INI file to know which OS to load and where to
find the OS on the boot partition
NTLDR uses NTDETECT.COM to detect any installed hardware
NTLDR loads the NTOSKRNL.EXE file and HAL.DLL
NTLDR reads the registry files and loads device drivers
NTOSKRNL.EXE starts the WINLOGON.EXE program and displays the
Windows login screen
Manipulating Operating System Files
Pressing the F8 key during the boot process opens the Windows Advanced
Startup Options menu, which allows you to select how to boot Windows.
Safe Mode – Starts Windows but only loads drivers for basic
components, such as the keyboard and display.
Safe Mode with Networking Support – Starts Windows identically to
Safe Mode and also loads the drivers for network components.
Safe Mode with Command Prompt – Starts Windows and loads the
command prompt instead of the GUI interface.
Last Known Good Configuration – Enables a user to load the
configurations settings of Windows that was used the last time that
Windows successfully started. It does this by accessing a copy of the
registry that is created for this purpose.
Describing Directory Structures
Windows file system naming conventions:
Maximum of 255 characters may be used
Characters such as a period (.) or a slash (\ /) are not allowed
An extension of three or four letters is added to the filename to identify
the file type
Filenames are not case sensitive
CBLMs on Date Developed :
Install and Configure July 2020 Issued by:
Computers Systems
and networks Developed by: Revision Page __ of __
Eduardo O. Jusay Jr. No.__
Windows filename extension examples:
.doc - Microsoft Word
.txt - ASCII text only
.jpg - graphics format
.ppt - Microsoft PowerPoint
.zip - compression format
Describing Directory Structures
Each file has a set of attributes that control how the file may be viewed
or altered.
The following are the most common file attributes:
R - The file is read-only
A - The file will be archived the next backup
S - The file is marked as a system file and a warning is given if an
attempt is made to delete or modify the file
H - The file is hidden in the directory display
Navigating a Graphical User Interface (GUI)
A GUI provides graphical representations of
all the files, folders, and programs on a
computer.
Customizing the Desktop
To customize any of these, simply right-click the
item and then select Properties.
Taskbar
Recycle Bin
Desktop background
Window appearance
The Start Menu
Customized styles
Accessed by clicking the Start button
The Start menu includes:
A nested list of all installed applications
A list of recently opened documents
A list of other elements, including; a search
feature, a help center, and system settings
CBLMs on Date Developed :
Install and Configure July 2020 Issued by:
Computers Systems
and networks Developed by: Revision Page __ of __
Eduardo O. Jusay Jr. No.__
My Computer
When you right-click My Computer and select Properties, there are
several settings that can be customized:
Launching Applications
Applications can be launched in several ways:
Click the application on the Start menu
Double-click the application shortcut icon on the desktop
Double-click the application executable file in My Computer
Launch the application from the Run window or command
line
To view and configure network connections, right-click the My
Network Places icon.
Connect to or disconnect from a network drive
Right-click Properties to configure existing network
connections, such as a wired or wireless LAN connection
Control Panel Applets
CBLMs on Date Developed :
Install and Configure July 2020 Issued by:
Computers Systems
and networks Developed by: Revision Page __ of __
Eduardo O. Jusay Jr. No.__
Display Settings
Change the resolution and color quality
Change wallpaper, screen saver, power settings, and other options, by
clicking the Advanced button
Device Manager
Used to view settings for devices in the computer
An exclamation mark indicates a problem with a device
Task Manager
View all applications that are
currently running
Close any applications that have
stopped responding
Monitor the performance of the CPU
and virtual memory
View all processes that are currently
running
View information about the network
connections
CBLMs on Date Developed :
Install and Configure July 2020 Issued by:
Computers Systems
and networks Developed by: Revision Page __ of __
Eduardo O. Jusay Jr. No.__
Add or Remove an Application
Utility to install or uninstall applications
Tracks installation files for future thorough uninstall, if desired
CBLMs on Date Developed :
Install and Configure July 2020 Issued by:
Computers Systems
and networks Developed by: Revision Page __ of __
Eduardo O. Jusay Jr. No.__
INSTALLING OS
1) Insert the installation disk or flash drive. To
install a new operating system on Windows,
you must have the operating system's
install tool on a DVD or flash drive, and the
disk or flash drive must be inserted into
your computer. If you don't have a version
of the operating system you want to
download, you can download one for the
following operating systems:
Windows 10
Windows 8
Windows 7
2) Restart your computer. Press and hold your
computer's Power button to turn it off, wait
for a few seconds, and then press the Power
button again to turn the computer back on.
For the computer's first startup screen to
appear. Once the startup screen appears,
you'll have a very limited window in which
you can press the setup key.
It's best to start pressing the setup key
as soon as the computer begins to
restart.
CBLMs on Date Developed :
Install and Configure July 2020 Issued by:
Computers Systems
and networks Developed by: Revision Page __ of __
Eduardo O. Jusay Jr. No.__
3) Press and hold Del or F2 to enter the BIOS page. The key you're
prompted to press might also be different; if so, use that key instead. This
will load your computer's BIOS page, from which point you can select
your installation disk or drive.
You'll typically use the "F" keys to
access the BIOS. These are at the top
of your keyboard, though you may
have to locate and hold the Fn key
while pressing the proper "F" key.
You can look at your computer
model's manual or online support
page to confirm your computer's
BIOS key.
4) Locate the "Boot Order" section. This
section is normally on the main page of
the BIOS, though you may need to use
the arrow keys to navigate over to the
"Boot" or "Advanced" tab.
The "Boot Order" section varies from
BIOS to BIOS. If you can't find your
BIOS' "Boot Order" page, consult
your motherboard's manual or look
up your computer model online to
find direct instruction for your
specific BIOS page.
5) Select the location from which you want
to start your computer. In this case,
you'll be starting your computer either
from the disk drive or from an external
drive, such as a flash drive.
The disk drive option is usually
labeled CD-ROM Drive, while
external drives will show up
as Removable Devices.
CBLMs on Date Developed :
Install and Configure July 2020 Issued by:
Computers Systems
and networks Developed by: Revision Page __ of __
Eduardo O. Jusay Jr. No.__
6) Move your selected location to the top
of the list. Typically, you'll press
the + key with the boot location you
want to use selected until it's at the top
of the "Boot Order" list.
You can double-check the key that
you're supposed to use in the legend
that's usually on the right side or
the bottom of the BIOS page.
7) Save your settings and exit the
BIOS. There should be a "Save and Exit"
key listed in the BIOS' key legend; press
the key listed there to save your settings
and exit the BIOS.
You may have to confirm this decision
by pressing ↵ Enter with Yes selected.
8) Restart your computer. Once your
computer begins to start up again, it will
select your disk or flash drive as the boot
location, which means that it will begin
installing the operating system.
9) Follow the on-screen prompts. Each
operating system will have different steps
to take when installing it, so just follow
the on-screen directions to complete the
installation.
CBLMs on Date Developed :
Install and Configure July 2020 Issued by:
Computers Systems
and networks Developed by: Revision Page __ of __
Eduardo O. Jusay Jr. No.__
CBLMs on Date Developed :
Install and Configure July 2020 Issued by:
Computers Systems
and networks Developed by: Revision Page __ of __
Eduardo O. Jusay Jr. No.__
SELF-CHECK 1.3-1
Operating System
Use a separate sheet of paper in answering.
1. Discuss the importance of Operating system.
2. Name some of the common operating systems used nowadays.
CBLMs on Date Developed :
Install and Configure July 2020 Issued by:
Computers Systems
and networks Developed by: Revision Page __ of __
Eduardo O. Jusay Jr. No.__
ANSWER KEY 1.3-1
1. Operating System configures and manages hardware and it helps to
connect hardware and applications.
2. Common operating systems are MAC OS, Windows, MS-DOS and Linux.
CBLMs on Date Developed :
Install and Configure July 2020 Issued by:
Computers Systems
and networks Developed by: Revision Page __ of __
Eduardo O. Jusay Jr. No.__
TASK SHEET 1.3-1
TITLE OF TASK:
Install Operating System
PERFORMANCE OBJECTIVE/S:
- Given the necessary tools, equipment and testing devices you
must be able to install operating system
SUPPLIES/MATERIALS:
Cleaning tools ( soft cloth, compressed air, cable ties, parts organizer
and etc.)
USB, CD, DVD, and Floppy Disk of Windows 10
EQUIPMENT:
Computer with internet connection
STEPS/PROCEDURE:
1. Read Information Sheet 1.3-1
2. Follow the instructions on how to install Operating System
3. Customize
Assessment Method:
Direct Observation
Practical Demonstration
PERFORMANCE CRITERIA CHECKLIST 1.3-1
CBLMs on Date Developed :
Install and Configure July 2020 Issued by:
Computers Systems
and networks Developed by: Revision Page __ of __
Eduardo O. Jusay Jr. No.__
Trainee’s Name: __________________________________ Date: ________________
CRITERIA YES NO
Did the trainee
Read Information Sheet 1.3-1
Follow the instructions on how to install Operating
System
Customize
INFORMATION SHEET 1.3-2
CBLMs on Date Developed :
Install and Configure July 2020 Issued by:
Computers Systems
and networks Developed by: Revision Page __ of __
Eduardo O. Jusay Jr. No.__
Install and Configure Peripherals/Devices
Learning Objective:
After reading this information sheet you should be able to:
1. Peripherals/devices drivers are installed and configured in
accordance with manufacturer’s instructions and/or OS
installation procedures
Introduction
Several Peripherals and devices
Keyboard Webcam
Mouse Printer
Monitor Scanner
Speakers
Note: If your computer doesn’t have an operating system installed yet, you
will want to stop after
you install your mouse and keyboard, install your operating system, and
then resume the
installation of your peripherals
Installing the Keyboard
Installing a (non-wireless) keyboard is very straight forward and easy to do,
but first you need to
Determine if the keyboard uses a PS/2 or USB connector. The PS/2
connector for keyboards is round and typically colored purple to match
the connection on your computer although not all connectors are color
coordinated.
If your keyboard has a USB connector, the connector will be flat and
rectangular in shape.
Every motherboard on the market that I have seen or heard of still has
PS/2 ports; however the vast majority of newer keyboards you find
these days will have USB connections. Either style will work, but if you
don’t want to use up a USB port for the keyboard, adapters are
available that will convert USB keyboard connections to PS/2.
Once you match your connection type to the port on your computer,
you are ready to go and installing the keyboard is as easy as plugging
it into the chosen port.
CBLMs on Date Developed :
Install and Configure July 2020 Issued by:
Computers Systems
and networks Developed by: Revision Page __ of __
Eduardo O. Jusay Jr. No.__
A word of caution however, do not install your keyboard while your
computer is powered on and do not unplug your keyboard while your
computer is running. If you do either of these things, you run the risk
of locking up your computer with possible data loss.
Always be sure to read and follow the manufacturer’s instructions
before installing the keyboard on your system.
Installing the Mouse
Installing a mouse is very similar to installing a keyboard.
You will still find mice with either USB or PS/2 connectivity, although
most of the newer mice will use a USB connection, especially if you are
using a mouse for gaming. Just like the keyboard, you can also use an
adapter to change a USB connection to PS/2.
If you are going to have a lot of USB peripherals, you may want to
consider using adapters for your mouse and keyboard or perhaps
using a USB hub for some of your peripherals.
To complete the installation, simply plug the mouse into the proper
port.
It is important to mention the need to follow the manufacturer’s
instructions. Some computer mice require that you install the software
before you plug the mouse in.
The instructions or owner’s manual included with the mouse will tell
you how to install it.
Installing the Monitor
Installing a monitor (also known as a “display”) requires a free power
outlet for A/C power and identifying the connection type you will use
to connect the monitor to your graphics card.
Both DVI and VGA connections are still very common in today’s
market and many monitors and graphics cards include both types of
connections.
For the best picture quality possible, use the digital DVI port on your
graphics card and display if they are available. Most all graphics cards
now support multiple monitors and they typically include the adapters
required to change a DVI connection to VGA for older displays.
Once you have the display plugged in, simply connect it to the
appropriate connector on your video card and you are ready to go.
Drivers are not typically required for displays, but once again consult
the manufacturer’s instructions for details.
CBLMs on Date Developed :
Install and Configure July 2020 Issued by:
Computers Systems
and networks Developed by: Revision Page __ of __
Eduardo O. Jusay Jr. No.__
Installing the Speakers
Installing the speakers can vary greatly depending on what type of
speakers you are using. If you have a simple set of 2.0 or 2.1 speakers all
you need do is connect the audio cable to the “line-out” jack of your
computer’s sound card, and connect the other end(s) to the speaker unless
they are already “hardwired” and plug in the power cord. If you are using a
full 5.1 or 7.1 surround sound system, the connections get a bit more
complicated. Read the instructions that came with the speakers and sound
card for full details on this step. You can also find USB-powered speakers
that have their own sound card built in and need only be connected to
power.
Installing a Webcam
Most webcams are USB-powered and simply require that you plug
them in and install their drivers. However, some cams require that the
drivers be installed first, so be sure to read the instructions that came with
your webcam to avoid any problems. If you bought a FireWire (a form of
connection that is often faster than USB connections) webcam, ensure that
your computer has a FireWire port because they are not yet all that common.
Installing the Printer
Most printers on the market today will also use a USB connection;
however, parallel port printers are still fairly common. You can also set up a
printer over the network if you have another computer on a local area
network (LAN) with a printer attached and shared. This method is beyond
the scope of this article.
Typically, you will either be connecting your printer via USB or parallel line
printer (LPT) ports. Again, you will want to read the installation instructions
to be sure that you are following the correct installation method. Printer
installation typically requires that you install the drivers first then plug the
printer in via USB or parallel port. The OS (operating system) will finish up
the install for you after that.
Installing a Scanner
Installing a scanner is almost identical to installing your printer, though I
have only seen USB scanners in the last few years. Again, you will simply
need to install the drivers and then plug the USB cable in.
CBLMs on Date Developed :
Install and Configure July 2020 Issued by:
Computers Systems
and networks Developed by: Revision Page __ of __
Eduardo O. Jusay Jr. No.__
Peripheral device is any component or piece of equipment that expands
a computer’s input, storage, and output capabilities. Peripheral devices
serve specific purpose, enhance a computer’s functions, or add new service
or additional resources.
1. Video Card - converts the processor’s output information into a video
signal that can be sent through a cable to the monitor.
2. Sound Card – enhances the computer’s sound-generating capabilities by
allowing sound to be output Philips Screw Driver- Used to drive or fasten
positive slotted screws through speakers.
3. Monitor – is the display device that takes the electrical
signals from the video card and forms an image using
points of colored light on the screen
4. Speaker – plays sounds transmitted as electrical signals from
the sound card.
5. Printer - an output device that produces text and
graphics on paper.
6. Keyboard – an input device that converts letters,
numbers, and other characters into electrical signals
readable by the processors.
CBLMs on Date Developed :
Install and Configure July 2020 Issued by:
Computers Systems
and networks Developed by: Revision Page __ of __
Eduardo O. Jusay Jr. No.__
7. Mouse – is used for inputting commands and to manipulate objects
viewed on the computer display screen.
8. Microphone - a device that converts sounds to electrical
signals by means of a vibrating diaphragm.
9. Scanner - it is an input device that reads text or
illustration printed on paper, translates the
information into a form that a computer can use.
10. Digital Camera – use a light-sensitive processor chip
to capture photographic images in digital form on a
small diskette inserted in the camera or on flash
memory chips.
11. Graphic tablet – objects are drawn using a pen or a
puck. The puck is technically a tablet cursor, not a
mouse.
12. Joy Stick - a hand-held control stick that allows a player to
control the movements of a cursor on a computer screen or
a symbol in a video game .
CBLMs on Date Developed :
Install and Configure July 2020 Issued by:
Computers Systems
and networks Developed by: Revision Page __ of __
Eduardo O. Jusay Jr. No.__
SELF-CHECK 1.3-2
A. MULTIPLE CHOICE. Write the letter of the correct answer.
1. What do you call a device converts computer output into display images?
A. Floppy disk
B. Monitor
C. Printer
D. Processor
2. Which of the following is a secondary storage device?
A. Floppy Disk Drive
B. Memory Chip
C. Printer
D. Processor
3. If you want to enhance your computer’s capabilities, which would you
install?
A. Monitor
B. Sound Card
C. Speaker
D. Video Card
4. What part of the main circuit board would you connect a peripheral device
such as keyboard, printer or video monitor?
A. The Bus
B. Port
C. Expansion Slot
D. Cable
5. You want a hard copy of your input, which would provide you this?
A. Monitor
B. Printer
C. Speaker
D. Video Camera
CBLMs on Date Developed :
Install and Configure July 2020 Issued by:
Computers Systems
and networks Developed by: Revision Page __ of __
Eduardo O. Jusay Jr. No.__
ANSWER KEY 1.3-2
I. Multiple Choice.
1. a
2. c
3. d
4. b
5. c
CBLMs on Date Developed :
Install and Configure July 2020 Issued by:
Computers Systems
and networks Developed by: Revision Page __ of __
Eduardo O. Jusay Jr. No.__
TASK SHEET 1.3-3
TITLE OF TASK:
Install Operating System
PERFORMANCE OBJECTIVE/S:
- Given the necessary tools, equipment and testing devices you
must be able to update and configure peripherals/devices
SUPPLIES/MATERIALS:
Cleaning tools ( soft cloth, compressed air, cable ties, parts
organizer and etc.)
USB, CD, DVD,
CD Installer motherboard
EQUIPMENT:
Computer with internet connection
STEPS/PROCEDURE:
1. Read Information Sheet 1.3-2
2. Follow the instructions on how to install and detect drivers using
Drivers Pack
Assessment Method:
Direct Observation
Practical Demonstration
CBLMs on Date Developed :
Install and Configure July 2020 Issued by:
Computers Systems
and networks Developed by: Revision Page __ of __
Eduardo O. Jusay Jr. No.__
PERFORMANCE CRITERIA CHECKLIST 1.3-2
Trainee’s Name: __________________________________ Date: ________________
CRITERIA YES NO
Did the trainee
Read Information Sheet 1.3-2
Follow the instructions on how to install and detect
drivers using Drivers Pack
CBLMs on Date Developed :
Install and Configure July 2020 Issued by:
Computers Systems
and networks Developed by: Revision Page __ of __
Eduardo O. Jusay Jr. No.__
INFORMATION SHEET 1.3-3
Updating Drivers and Computer Peripherals
Learning Objective: Learning Objective:
After reading this information sheet you should be able to:
1. Access and install OS and drivers updates/patches are
accessed and installed in accordance with manufacturer’s
recommendations and requirements
How To Update Drivers in Windows
Locate, download, and extract the latest drivers for the hardware. You
should always check with the hardware manufacturer first when looking for
an updated driver. When downloaded direct from the hardware maker, you'll
know the driver is both valid and the most recent for the hardware.
Note: If no drivers are available from the hardware maker, check Windows
Update or even the disc that came with the computer or piece of hardware, if
you received one. There are also several other driver download options if
those ideas don't work.
Important: Many drivers are integrated with software that automatically
installs them, making the below instructions unnecessary. If there's no
indication of that on the driver download page, a good bet that you'll need to
manually install a driver is if it comes in ZIP format. Drivers obtained via
Windows Update are automatically installed.
Open Device Manager. There are several ways to get to Device Manager in
Windows but doing so from the Control Panel (the method outlined in the
link) is pretty simple.
Tip: Device Manager is one of the shortcuts on the Power User Menu in
Windows 10 and Windows 8. Just press WIN+X to open that handy tool.
With Device Manager open, click or touch the > or [+] icon (depending on
your version of Windows) to open the category that you think contains the
device you want to update the drivers for.
Tip: If you don't find the device you're after, just open some other categories
until you do. Windows doesn't always categorize hardware the way you and I
might when we think about a device and what it does.
Once you've found the device you're updating drivers for, the next step
depends on your version of Windows:
CBLMs on Date Developed :
Install and Configure July 2020 Issued by:
Computers Systems
and networks Developed by: Revision Page __ of __
Eduardo O. Jusay Jr. No.__
Tip: See What Version of Windows Do I Have? if you're not sure which you're
running, then proceed with the steps below.
Windows 10 & 8: Right click or press and hold on the hardware's name or
icon and choose Update Driver Software....
Windows 7 & Vista: Right click on the hardware's name or icon, choose
Properties, then the Driver tab, followed by the Update Drive... button.
The Update Driver Software wizard will begin, which we'll completely step
through to finish the driver update for this piece of hardware.
Windows XP Only: Right click on the hardware item, choose Properties, the
Driver tab, and then the Update Drive... button. From the Hardware Update
Wizard, choose No, not this time to the Windows Update question, followed
by Next >. From the search and installation options screen, choose Don't
search I will choose the driver to install option, again followed by Next >.
Skip to Step 7 below.
To the How do you want to search for driver software? question, click or
touch Browse my computer for driver software.
Next, on the Browse for driver software on your computer window, click or
touch Let me pick from a list of device drivers on my computer, located near
the bottom of the window.
Touch or click on the Have Disk... button, located on the bottom-right, under
the text box.
On the Install From Disk window that appears, click or touch the Browse...
button on the bottom-right corner of the window.
On the Locate File window you see now, work your way to the folder that you
created as part of the driver download and extraction in Step 1.
Tip: There may be several nested folders within the folder you extracted.
Ideally there will be one labeled with your version of Windows (like Windows
10, or Windows 7, etc.) but if not, try to make an educated guess, based on
what you're updating the drivers for, as to which folder might contain the
driver files.
Touch or click any INF file in the file list and then touch or click the Open
button.
INF files are the only files that Device Manager accepts for driver setup
information and so are the only types of files you'll be shown.
CBLMs on Date Developed :
Install and Configure July 2020 Issued by:
Computers Systems
and networks Developed by: Revision Page __ of __
Eduardo O. Jusay Jr. No.__
Find several INF files in one folder? Don't worry about this. The Update
Driver Software wizard loads information from all the INF files in the folder
you're in automatically, so it doesn't matter which one you choose.
Find many folders with INF files? Try an INF file from each folder until you
find the correct one.
Didn't find an INF file in the folder you chose? Look through other folders, if
there are any, until you find one with an INF file.
Didn't find any INF files? If you haven't found an INF file in any folder
included in the extracted driver download, it's possible that the download
was corrupted. Try downloading and extracting the driver package again.
Touch or click OK back on the Install From Disk window.
Choose the newly added hardware in the text box and then click or touch
Next.
Note: If you get a warning after pressing Next, see Step 13 below. If you don't
see an error or other message, move on to Step 14.
There are a number of common warnings and other messages that you might
get at this point in the driver update process, several of which I've
paraphrased and listed here along with advice on what to do:
Windows cannot verify that the driver is compatible: If you're sure this driver
is the right one, touch or click Yes to continue installing it. Choose No if you
think you might have the driver for the wrong model or something like that,
in which case you should look for other INF files or maybe an entirely
different driver download. Checking the Show compatible hardware box, if
available, located on the window from Step 12, can help prevent this.
Windows can't verify the publisher of this driver software: Choose Yes to
continue installing this driver only if you received it directly from the
manufacturer or from their installation disc. Choose No if you downloaded
the driver elsewhere and didn't exhaust your search for a manufacturer-
provided one.
This driver hasn't been signed: Similarly to the publisher verification
problem above, choose Yes only when you're confident about the driver's
source.
Windows requires a digitally signed driver: In 64-bit versions of Windows,
you won't even see the above two messages because Windows won't let you
install a driver that has a digital signature issue. If you see this message,
CBLMs on Date Developed :
Install and Configure July 2020 Issued by:
Computers Systems
and networks Developed by: Revision Page __ of __
Eduardo O. Jusay Jr. No.__
end the driver update process and locate the correct driver from the
hardware maker's website.
While on the Installing driver software... screen, which should only last a few
to several seconds, Windows will use the instructions included in the INF file
from Step 10 to install the updated drivers for your hardware.
Note: Depending on the drivers you happen to be installing, you may be
required to enter additional information or make certain choices during this
process, but this isn't very common.
Once the driver update process is complete, you should see a Windows has
successfully updated your driver software window.
Touch or click on the Close button. You can also now close Device Manager.
Restart your computer, even if you're not prompted to do so.
Windows doesn't always force you to restart after updating a driver but I
think it's a good idea. Driver updates involve changes to the Windows
Registry and other important parts of Windows so restarting is a good way to
make sure that this update hasn't negatively impacted some other part of
Windows.
If you do find that the driver update caused some kind of problem, just roll
back the driver to the previous version and then try updating it again.
Upgrading to Windows 8
1. Insert the Windows 8 CD. Select Start > Run.
2. In the Run box, where D is the drive letter for the CD-ROM, type
D:\i386\winnt32 and press Enter. The Welcome to the Windows 8
Setup Wizard displays.
3. Choose Upgrade to Windows 8 and click Next. The License Agreement
page displays.
4. Read the license agreement and click the button to accept this
agreement.
5. Click Next. The Upgrading to the Windows 8 NTFS File System page
displays.
6. Follow the prompts and complete the upgrade. When the install is
complete, the computer will restart.
CBLMs on Date Developed :
Install and Configure July 2020 Issued by:
Computers Systems
and networks Developed by: Revision Page __ of __
Eduardo O. Jusay Jr. No.__
Restore Point
An image of the current computer settings. If the computer crashes, the OS
can roll back to a restore point.
The restore point utility only operates on OS and application files.
Anti-virus software should be run to remove malware before creating a
restore point.
When to create a restore point:
Before updating or replacing the OS
When an application or driver is installed
Manually at any time
CBLMs on Date Developed :
Install and Configure July 2020 Issued by:
Computers Systems
and networks Developed by: Revision Page __ of __
Eduardo O. Jusay Jr. No.__
SELF-CHECK 1.3-3
What is the easiest way to update driver in the PC?
CBLMs on Date Developed :
Install and Configure July 2020 Issued by:
Computers Systems
and networks Developed by: Revision Page __ of __
Eduardo O. Jusay Jr. No.__
ANSWER KEY 1.3-3
Answer: Through Windows Update or install the latest Driver’s Pack
CBLMs on Date Developed :
Install and Configure July 2020 Issued by:
Computers Systems
and networks Developed by: Revision Page __ of __
Eduardo O. Jusay Jr. No.__
TASK SHEET 1.3-3
TITLE OF TASK:
Update Drivers and Computer Peripherals
PERFORMANCE OBJECTIVE/S:
- Given the necessary tools, equipment and testing devices you
must be able to update and configure peripherals/devices
SUPPLIES/MATERIALS:
Cleaning tools ( soft cloth, compressed air, cable ties, parts
organizer and etc.)
USB, CD, DVD, and Floppy Disk of Windows 10
Drivers Pack offline and online
EQUIPMENT:
Computer with internet connection
STEPS/PROCEDURE:
1. Read Information Sheet 1.3-3
2. Follow the instructions on how to update drivers using Drivers Pack
Assessment Method:
Direct Observation
Practical Demonstration
CBLMs on Date Developed :
Install and Configure July 2020 Issued by:
Computers Systems
and networks Developed by: Revision Page __ of __
Eduardo O. Jusay Jr. No.__
PERFORMANCE CRITERIA CHECKLIST 1.3-3
Trainee’s Name: __________________________________ Date: ________________
CRITERIA YES NO
Did the trainee
Read Information Sheet 1.3-1
Follow the instructions on how to update drivers and
computer peripherals
CBLMs on Date Developed :
Install and Configure July 2020 Issued by:
Computers Systems
and networks Developed by: Revision Page __ of __
Eduardo O. Jusay Jr. No.__
INFORMATION SHEET 1.3-4
Benchmarking the PC
Learning Objective:
After reading this information sheet you should be able to:
1. On-going checks of the quality of the work are undertaken
in accordance with established procedures
Introduction
Stress testing (sometimes called torture testing) is a form of deliberately
intense or thorough testing used to determine the stability of a given system
or entity. It involves testing beyond normal operational capacity, often to a
breaking point, in order to observe the results. Reasons can include:
to determine breaking points or safe usage limits
to confirm mathematical model is accurate enough in predicting
breaking points or safe usage limits
to confirm intended specifications are being met
to determine modes of failure (how exactly a system fails)
to test stable operation of a part or system outside standard usage
Reliability engineers often test items under expected stress or even under
accelerated stress in order to determine the operating life of the item or to
determine modes of failure.[1]
The term "stress" may have a more specific meaning in certain industries,
such as material sciences, and therefore stress testing may sometimes have
a technical meaning – one example is in fatigue testing for materials.
Hardware
Stress test (hardware)
Stress testing, in general, should put computer hardware under exaggerated
levels of stress in order to ensure stability when used in a normal
environment. These can include extremes of workload, type of task, memory
use, thermal load (heat), clock speed, or voltages. Memory and CPU are two
components that are commonly stress tested in this way.
There is considerable overlap between stress testing software and
benchmarking software, since both seek to assess and measure maximum
performance. Of the two, stress testing software aims to test stability by
trying to force a system to fail; benchmarking aims to measure and assess
the maximum performance possible at a given task or function.
CBLMs on Date Developed :
Install and Configure July 2020 Issued by:
Computers Systems
and networks Developed by: Revision Page __ of __
Eduardo O. Jusay Jr. No.__
When modifying the operating parameters of a CPU, such as temperature,
overclocking, underclocking, overvolting, and undervolting, it may be
necessary to verify if the new parameters (usually CPU core voltage and
frequency) are suitable for heavy CPU loads. This is done by running a CPU-
intensive program for extended periods of time, to test whether the computer
hangs or crashes. CPU stress testing is also referred to as torture testing.
Software that is suitable for torture testing should typically run instructions
that utilise the entire chip rather than only a few of its units. Stress testing a
CPU over the course of 24 hours at 100% load is, in most cases, sufficient to
determine that the CPU will function correctly in normal usage scenarios
such as in a desktop computer, where CPU usage typically fluctuates at low
levels (50% and under).
Hardware stress testing and stability are subjective and may vary according
to how the system will be used. A stress test for a system running 24/7 or
that will perform error sensitive tasks such as distributed computing or
"folding" projects may differ from one that needs to be able to run a single
game with reasonably reliability. For example, a comprehensive guide on
overclocking Sandy Bridge found that:
Software commonly used in stress testing
Aida
IBM Teleprocessing Network Simulator
IBM Workload Simulator
Intel processor diagnostic test
Intel Burn Test
LinX (AVX)
Memtest86+ – memory
OCCT
Passmark Burn-in
Prime95, and derivatives such as HyperPi – CPU/heat
S&M
CBLMs on Date Developed :
Install and Configure July 2020 Issued by:
Computers Systems
and networks Developed by: Revision Page __ of __
Eduardo O. Jusay Jr. No.__
Software stress testing
In software testing, a system stress test refers to tests that put a greater
emphasis on robustness, availability, and error handling under a heavy load,
rather than on what would be considered correct behavior under normal
circumstances. In particular, the goals of such tests may be to ensure the
software does not crash in conditions of insufficient computational resources
(such as memory or disk space), unusually high concurrency, or denial of
service attacks.
Examples:
A web server may be stress tested using scripts, bots, and various denial of
service tools to observe the performance of a web site during peak loads.
These attacks generally are under an hour long, or until a limit in the
amount of data that the web server can tolerate is found.
Stress testing may be contrasted with load testing:
Load testing examines the entire environment and database, while
measuring the response time, whereas stress testing focuses on identified
transactions, pushing to a level so as to break transactions or systems.
During stress testing, if transactions are selectively stressed, the database
may not experience much load, but the transactions are heavily stressed. On
the other hand, during load testing the database experiences a heavy load,
while some transactions may not be stressed.
System stress testing, also known as stress testing, is loading the concurrent
users over and beyond the level that the system can handle, so it breaks at
the weakest link within the entire system.
CBLMs on Date Developed :
Install and Configure July 2020 Issued by:
Computers Systems
and networks Developed by: Revision Page __ of __
Eduardo O. Jusay Jr. No.__
SELF-CHECK 1.3-4
What is the importance of the stress test on PCs?
CBLMs on Date Developed :
Install and Configure July 2020 Issued by:
Computers Systems
and networks Developed by: Revision Page __ of __
Eduardo O. Jusay Jr. No.__
ANSWER KEY 1.3-4
Stress testing, in general, should put computer hardware under exaggerated
levels of stress in order to ensure stability when used in a normal
environment.
CBLMs on Date Developed :
Install and Configure July 2020 Issued by:
Computers Systems
and networks Developed by: Revision Page __ of __
Eduardo O. Jusay Jr. No.__
JOB SHEET 1.3-4
TITLE:
Benchmarking Computers
PERFORMANCE OBJECTIVE: Given a working personal computer you
are going to partition the hard disk in two, format
in NTFS, install Operating system & necessary
drivers. Duration 1.5 hours.
SUPPLIES, TOOLS & EQUIPMENT:
Working PC
OS Installer
Drivers Software
Manuals
STEPS/ PROCEDURE:
1. Start Computer
a. Check cable connections if it is properly connected.
b. Connect the power cord to the power outlet.
c. Switch on the AVR & UPS
d. Switch on the CPU & Monitor
2. Go to CMOS setup & change boot option to CD or DVD Drive
a. Press the Del key or F1
b. On boot option select CD or DVD drive as your first boot &
hard disk in the second.
c. Save and restart the computer.
3. Install Operating System using Fresh installation.
Start your computer from the Windows 10 CD-ROM. To do
this, insert the Windows 10 CD-ROM into your CD drive or
DVD drive, and then restart your computer.
When you see the "Press any key to boot from CD"
message, press any key to start the computer from the
Windows 10 CD-ROM.
At the Welcome to Setup screen, press ENTER to start
Windows 7 Setup.
Read the End-User License Agreement, and then press F8.
Follow the instructions on the screen to delete, create
select and format a partition where you want to install
Windows 10.
Note : Delete partition and create another two partition
using NTFS.
Follow the instructions on the screen to complete Windows
CBLMs on Date Developed :
Install and Configure July 2020 Issued by:
Computers Systems
and networks Developed by: Revision Page __ of __
Eduardo O. Jusay Jr. No.__
7 Setup.
4. Install Necessary Drivers.
Right click My Computer
Go to Properties
Click Hardware
Open Device Manager
Right Click the device with yellow Question mark
Click Update drivers
Select No Not at this time
Click next
Select an option if what you want the wizard to do
Click next
Wait until the driver will be installed.
ASSESSMENT METHOD:
Practical Demonstration
CBLMs on Date Developed :
Install and Configure July 2020 Issued by:
Computers Systems
and networks Developed by: Revision Page __ of __
Eduardo O. Jusay Jr. No.__
DETAILS OF THE LEARNING OUTCOME
LEARNING OUTCOME 1.4 Install Application Software
CONTENTS:
Install application software based on installation guide and software
license agreement
Carry out variation to software application
Access and install software upgrades
ASSESSMENT CRITERIA:
1. Application software are installed based on software installation
guides, end-user requirements and software license agreement
2. Variation to application software installation is carried out in
accordance to customer/client requirements
3. Software updates are accessed and installed in accordance with
manufacturer’s recommendations and requirements
CONDITIONS:(Tools, equipment, s/m, references/materials)
The students/trainees must be provided with the following:
Operating system installer (Windows 7,10)
Printer, scanner, mouse, keyboard, webcam and other peripherals
Video Card
Sound Card
Drivers Utility software
Notebook and pen
Benchmarking tool software
Full Online Delivery:
Internet Connection at least 3 Mbps
LMS (Google Classroom)
Videocon App (Google Meet, Zoom, FB Rooms)
METHODOLOGIES:
• Lecture/Videocon
CBLMs on Date Developed :
Install and Configure July 2020 Issued by:
Computers Systems
and networks Developed by: Revision Page __ of __
Eduardo O. Jusay Jr. No.__
• Demonstration/ Videocon
• Self-paced instruction
• Group discussion/forum
ASSESSMENT METHODS:
Direct observation
Practical demonstration with oral questioning
Video conference
Interview/oral questioning
LEARNING EXPERIENCE
CBLMs on Date Developed :
Install and Configure July 2020 Issued by:
Computers Systems
and networks Developed by: Revision Page __ of __
Eduardo O. Jusay Jr. No.__
Learning Outcome 1.4
Install application software
Learning Activities Special Instructions
1. Read Information Sheet 1.4-1 on Install - Answer Self-check 1.4-1
Application Software and compare your
answer to Answer Key
1.4-1
- In this task sheet, you
Perform Task Sheet 1.4-1 on Install will prepare the
Application Software necessary tools and
materials for installing
application software
- You will evaluate yourself
by using the Performance
Criteria Checklist 1.4-1
2. Read Information Sheet 1.4-2 on - Answer Self-check 1.4-2
Customer/Client Required Installation and compare your
answer to Answer Key
1.4-2
- In this task sheet, you
Perform Task Sheet 1.4-2 on will prepare the
Customer/Client Required Installation necessary tools and
materials for
customer/client required
installation
- You will be evaluated by
your trainer using the
Performance Criteria
Checklist 1.4-2
3. Read Information Sheet 1.4-3 on Install - Answer Self-check 1.4-3
Software upgrades and compare your
answer to Answer Key
1.4-3
INFORMATION SHEET 1.4-1
CBLMs on Date Developed :
Install and Configure July 2020 Issued by:
Computers Systems
and networks Developed by: Revision Page __ of __
Eduardo O. Jusay Jr. No.__
Install Application Software
LEARNING OBJECTIVE/S:
After reading the Information Sheet. You must be able to:
1. Application software are installed instead on software installation
guides, end-user requirements and software license agreement.
2. Variation to application software installation is carried out in
accordance to customer/client requirements.
3. Software updates are accessed and installed in accordance with
manufacturer’s recommendations and requirements
INTRODUCTION
Software Packages and Use of Application Programs
Software is the component of a computer system which refers to the
set of instructions written in a code-that computers can understand and
execute. Another name for this set of
instructions is program.
Three Types of Software
1. System Software
2. Application Software
3. Programming Language
System Software. This software tells the CPU what to do, a more common
term is Operating System (OS). The most popular OS in use for PC
microcomputer is Microsoft’s MS DOS. DOS for short is a collection of
various programs that help control your PC.
Application Software. This is designed and written to perform specific
personal, business, or scientific processing tasks, such as payroll,
processing, human resource management, or inventory management.
Common Application software are the following:
CBLMs on Date Developed :
Install and Configure July 2020 Issued by:
Computers Systems
and networks Developed by: Revision Page __ of __
Eduardo O. Jusay Jr. No.__
Word Processor – This serves as an electronic typewriter
and even more. With word processors, the user can
easily produce quality documents like memos and
reports. Popular word processors include MS Word and
Word Perfect.
Spreadsheets- These are programs that simulate a
paper divided into rows and columns, where values can
be placed. These are used for advanced numerical
analysis and calculations. Some of the more common
spreadsheet programs are Lotus 1-2-3 and, Ms Excel
and Open Calculate.
Database Programs – These serve to collect a structured
collection of data, which can later be managed and
manipulated.
Presentation Software – These are programs that allow
users to create electronic presentation for reports and
other functions.
Desktop Publishing Software – This allow the user to
create page makeups and do simple typesetting to
produce various materials, such as books pamphlets,
reports, and booklets. Example of DTP software are
MS Publisher, and PageMaker.
Graphics Programs – These allow the creation and
manipulation of graphics, images, objects, and
pictures. Some of the common graphics programs
are CorelDraw, Photoshop, and Computer Aided
Design (CAD)
CBLMs on Date Developed :
Install and Configure July 2020 Issued by:
Computers Systems
and networks Developed by: Revision Page __ of __
Eduardo O. Jusay Jr. No.__
Computer Games – These are programs that simulate real games or
provide entertainment and adventure to users.
Programming Software. Programmers use this
software for making computer programs.
Programming software is a tool to make software
using different programming languages.
CBLMs on Date Developed :
Install and Configure July 2020 Issued by:
Computers Systems
and networks Developed by: Revision Page __ of __
Eduardo O. Jusay Jr. No.__
SELF-CHECK 1.4-1
A. TRUE OR FALSE. Write T if the statement is true and correct and F if
it is not. Use a separate sheet of paper in answering.
______ 1. Word processors are used to create special movie effects.
______ 2. Systems software tells the CPU what to do.
______ 3. Software refers to the set of instructions that computer can
understand and execute.
______ 4. Excel allows the user to create page makeups and do simple
typesetting to produce various materials, such as books
pamphlets, reports, and booklets.
______ 5. Computer games allow the users to execute electronic
presentations for reports and other functions.
B. Discuss briefly the three types of software.
CBLMs on Date Developed :
Install and Configure July 2020 Issued by:
Computers Systems
and networks Developed by: Revision Page __ of __
Eduardo O. Jusay Jr. No.__
ANSWER KEY 1.4-1
A. True or False
1. False
2. True
3. True
4. False
5. False
B. Discuss briefly the three types of software.
1. System Software – tells the Central processing unit what to do.
2. Application Software – This is designed and written to perform
specific personal, business, or scientific processing tasks, such as
payroll processing, human resource management, or inventory
management.
3. Programming Software - to make software using different
programming languages.
CBLMs on Date Developed :
Install and Configure July 2020 Issued by:
Computers Systems
and networks Developed by: Revision Page __ of __
Eduardo O. Jusay Jr. No.__
TASK SHEET 1.4-1
TITLE OF TASK:
Install Application Software
PERFORMANCE OBJECTIVE/S: given all the necessary information and
presentation, you should be able to Install application software to your
devices.
SUPPLIES/MATERIALS:
Reference materials
checklist
Installation CD
EQUIPMENT: Computer unit with internet connection
STEPS/PROCEDURE:
1. Plan and prepare the task to be undertaken
2. Obtain necessary reference materials from different sources
3. Install necessary application software on the checklist in your
computer with the use of your manual.
Assessment Method:
Lecture
Discussion
Demonstration with oral questioning
CBLMs on Date Developed :
Install and Configure July 2020 Issued by:
Computers Systems
and networks Developed by: Revision Page __ of __
Eduardo O. Jusay Jr. No.__
PERFORMANCE CRITERIA CHECKLIST 1.4-1
Trainee’s Name: __________________________________ Date: ________________
CRITERIA YES NO
Did I…
Plan and prepare the task to be undertaken?
Obtain necessary reference materials from
different sources?
Install the necessary software needed by your
computer?
CBLMs on Date Developed :
Install and Configure July 2020 Issued by:
Computers Systems
and networks Developed by: Revision Page __ of __
Eduardo O. Jusay Jr. No.__
INFORMATION SHEET 1.4-2
Customer/client Required Installation
Learning Objective:
After reading this INFORMATION SHEET, you must be able to:
1. Follow simple guidelines in software installation with customer/client
required installation
A software wizard or setup assistant is a user interface type that presents a
user with a sequence of dialog boxes that lead the user through a series of
well-defined steps. Tasks that are complex, infrequently performed, or
unfamiliar may be easier to perform using a wizard. In contrast, an expert
system guides a user through a series of (usually yes/no) questions to solve
a problem.
By 2001, wizards had become commonplace in most consumer-oriented
operating systems, although not always under the name "wizard." In Mac OS
X, for example, they are called "assistants"; some examples include the
"Setup Assistant," which is run at initial bootup of the Macintosh, and the
"Network Setup Assistant," which has a similar function to the MS-Windows
"New Connection Wizard." GNOME refers to its wizards as "assistants".
Many web applications, for instance online booking sites, make use of the
wizard paradigm to complete lengthy interactive processes, sometimes
becoming similar to automated online assistants. Oracle Designer also uses
wizards extensively.
The Microsoft Manual of Style for Technical Publications (Version 3.0) urges
technical writers to refer to these assistants as "wizards" and to use
lowercase letters.
Performing an Attended Installation
Running an attended installation is probably a process you are already
familiar with. However, you will be expected to understand and recall in
some detail the process of installing Windows XP “manually.” First, let’s go
over some of the reasons why you may perform an attended installation of
Windows XP:
Low number of installations to perform (why create an installation file when
you can run through a single installation “by-hand”)
Need to individualize each installation at the time of installation (new users
with unknown information)
Ease of running an attended installation
The first step of performing an attended installation is finding a way to enter
the setup program. There are several ways of doing so, including:
CBLMs on Date Developed :
Install and Configure July 2020 Issued by:
Computers Systems
and networks Developed by: Revision Page __ of __
Eduardo O. Jusay Jr. No.__
Starting from an Existing Windows OS: If you have 98 or 2000 installed on
your PC, it is likely that you can perform an upgrade installation directly
from the operating system. Read more on upgrade installations in the next
guide
Starting from a Floppy Boot Disk Set: If the PC that you wish to install XP on
does not feature a CD-ROM drive (or you cannot boot from CD for whatever
reason), use the six-disk set provided by Microsoft online to start installation
Starting from a CD-ROM: The simplest option – Stick the CD in the drive
before boot and watch Windows do its wonders!
Once you have entered what many people call the “low-level” setup, you will
see a blue screen with instructions for installation. This is actually a
condensed copy of Windows that has been stored in your memory in order to
allow you to install the real Windows XP. Run through the setup with these
steps:
1. Agree to Licensing Agreement
2. Partition Drives: Make sure that the partition that you have selected
to install Windows on is indeed free or free to destroy and also has
enough space to support a Windows installation
3. Format the Drives: You will be given the choice between NTFS, NTFS
(Quick), and possibly FAT to format the drives. The difference between
NTFS and the quick format is that the quick format does not scan the
volume for bad sectors. Generally, it is better to perform a full format,
but on a known good drive, a quick format should do.
4. Allow setup to copy installation files and restart
5. Take boot disks/CD’s out of drive
After these steps, you should be in what is the next level of setup, with a
fully-functional, Windows-like GUI. This level of setup is where the bulk of
install configuration occurs. Once you have reached this stage, you will
watch setup install some components and then you will be prompted with
your first set of dialogue boxes:
1. Regional and Language Options: Make sure that you choose the
relevant language and regional options on the computer you are
installing Windows XP
2. Name, Licensing Information: Obvious, but enter relevant names!
CBLMs on Date Developed :
Install and Configure July 2020 Issued by:
Computers Systems
and networks Developed by: Revision Page __ of __
Eduardo O. Jusay Jr. No.__
3. Computer Naming: Note that to communicate with legacy (NT)
networks, your computer name should be eight or fewer alphanumeric
characters
4. Modem Information: Installation requires you to enter at least an
area code in the US
5. Date and Time Settings: The time should already be correct, but be
sure to select your correct time zone
6. Network Setup: We will cover Windows XP networking at a later
time, but here are some basic points:
Typical v. Custom Settings: Windows will try to auto-detect appropriate
network configuration in the Typical Settings mode. If you choose Typical,
you will not be asked to install or implement protocols
Protocols: If you choose a custom setup, you will need to select the protocols
to install. Some typically installed protocols include: TCP/IP, File and Print
Sharing, and Client for Microsoft Networks
7. Workgroup or Domain: You must choose to either join a workgroup
or a domain. A domain must already exist in order to join it, and a
workgroup is an informal association of Windows-networked
computers
8. Setup now will install start menu items, register components,
remove temporary files, and reboot
Upon your first installation of Windows XP, you will be prompted for different
user information. Note that the first “user name” you configure will become a
password-less, administrative user by default. You should change this later.
SELF-CHECK 1.4-2
CBLMs on Date Developed :
Install and Configure July 2020 Issued by:
Computers Systems
and networks Developed by: Revision Page __ of __
Eduardo O. Jusay Jr. No.__
What is a software assistant?
ANSWER KEY 1.4-2
CBLMs on Date Developed :
Install and Configure July 2020 Issued by:
Computers Systems
and networks Developed by: Revision Page __ of __
Eduardo O. Jusay Jr. No.__
A user interface type that presents a user with a sequence of dialog boxes
that lead the user through a series of well-defined steps
INFORMATION SHEET 1.4-3
CBLMs on Date Developed :
Install and Configure July 2020 Issued by:
Computers Systems
and networks Developed by: Revision Page __ of __
Eduardo O. Jusay Jr. No.__
Software Updates
Learning Objective:
After reading this INFORMATION SHEET, YOU MUST be able to follow
simple guidelines in custom installation of software installation
Custom Installation
There are three different ways to modify the Simple Installation instructions
covered here. You can easily elect to:
Install all features,
Change where the software is installed,
Change where DBT's Activation is stored, or
Customize what features are installed.
Each of these customizations is covered in a separate section below.
Customization 1: Install all feature
If this is all you want to do, the first thing to do is reconsider. The simple
installation procedure in fact installs all or nearly all features anyhow. The
only feature you're likely to miss this way are the French Braille Fonts,
which are not generally of interest outside of French-speaking nations.
However, if you want to be absolutely certain that everything is installed,
then simply click Complete, or type Alt+C, when you see this screen (in step
4 of the Simple Installation instructions):
The remainder of the installation
proceeds just as it does in the Simple
Installation instructions.
Note: If you want to install all
features and change the installation
or activation storage directory, then
you must instead follow the steps
below for Customization 4: Customize
what features are installed, then
simply elect to install each and every
feature. This is necessary because you
can modify the installation directories
only if you select Custom in the dialog
shown above.
Customization 2: Change where the software is installed
CBLMs on Date Developed :
Install and Configure July 2020 Issued by:
Computers Systems
and networks Developed by: Revision Page __ of __
Eduardo O. Jusay Jr. No.__
Most of the files that the installer puts on your system are placed into a
single folder, typically C:\Program Files\Duxbury Systems, Inc.\DBT 11.1
SR3. If the default location for this folder doesn't suit you, you can change it.
First, when you see the dialog shown above (in step 4 of the simple
installation instructions), you must click Custom, or type Alt+S, before
clicking Next, or typing Alt+N or Enter. By doing this, you cause the installer
to insert two extra dialogs in the installation sequence.
Note: If you don't alter any of the
settings in either of these two
installation dialogs, then the
result is exactly the same as if
you'd followed the Simple
Installation instructions without
elaboration. That is, the result is
a "Typical" installation.
The first extra dialog, which
allows you to change where the
software is installed, is shown
here:
If you want to change where the
software is installed, click on the
first Change button, or type
the Tab key until you reach it,
then strike the Spacebar. You will
then see a dialog like this one:
If you wish, you can use the drop-
down list at the top of the dialog
to review the name of the current
destination folder, and see the
hierarchy of folders in which it
will be created. (Note: the
radiating lines shown in the
folder icon to the left of "DBT
10.6" in the image shown above
indicate that this will be a new
folder.)
You can also use the Parent
Folder and Create New Folder tool
buttons that appear to the right
of the drop-down list.
However, it may be simplest just
to use the editable text control near the bottom of the dialog. This shows, as
plain text, the full path to the folder proposed as a destination for DBT 11.1
CBLMs on Date Developed :
Install and Configure July 2020 Issued by:
Computers Systems
and networks Developed by: Revision Page __ of __
Eduardo O. Jusay Jr. No.__
SR3. In our example above, this control contains the text
"c:\Program Files\Duxbury\DBT 10.6". This text is also highlighted in the
example shown above, which indicates that it is selected. This is the way the
dialog first appears. So be careful when the dialog first appears, because any
text that you type will replace the entire proposed destination path. We
recommend using an arrow key, or perhaps the Home key, if you just want
to change the drive letter, before you start editing the text of this control.
(Note: If you make a mistake, just press Escape, or click the Cancel button,
then push Spacebar again, or re-click the Change button in the Destination
Folder dialog, to return to this dialog.)
The path that you specify does not need to exist. The installer will create the
destination folder for you, as well as any parent folders as required. However,
you do need to have sufficient operating privileges on this computer in order
to create these folders.
When you have finished modifying the destination folder, click the OK button
or type Enter. You will be returned to the Destination Folder dialog, which
will now be updated to reflect the new Destination Folder you specified. Click
Next, or type Alt+N, to continue. Or, if you wish to change the folder for
DBT's Activation files, then read the next section.
Note: While the Change Destination Folder dialog remains active, the
Installer periodically checks to be sure that you're specifying a valid location
— either an existing folder to which you can write files, or a path that you
can create. It also checks this when you click OK to dismiss the dialog. If the
path isn't valid, the installer might pop up an error message like this one:
You can dismiss any such error
message easily enough by clicking
OK or pressing Enter. The
Installer may or may not then
immediately "fix" your mistake by
resetting the text of the Folder
Name to be what it was when the
dialog first appeared. Watch out
for that.
Customization 3: Change where DBT's Activation is stored
DBT needs to store several files on your hard drive to determine whether it
has been activated. There are seven such files, in two subdirectories of one
master activation directory. DBT normally places the Activation directory at
C:\Documents and Settings\All Users\Application Data\Duxbury\Activatio
n, for Windows XP systems, or in the corresponding "All User Application
Data" location for other systems. This is to ensure that the files will be in a
place where all DBT users can read and write them. The program files may
CBLMs on Date Developed :
Install and Configure July 2020 Issued by:
Computers Systems
and networks Developed by: Revision Page __ of __
Eduardo O. Jusay Jr. No.__
be stored in a location that is read-only for the end user, but the activation
files must be writable by any person running DBT.
If you need to change the location of the Activation files, follow the
procedures as outlined above for changing where the software is installed,
but use the second Change button in the Destination Folder dialog instead of
the first. Be sure that you specify a location that your end users can read
and write.
Note: If you make this change while updating or modifying a previous DBT
11.1 SR3 installation, then the installer might need to deactivate DBT in
before relocating the activation files. It will do this automatically; but this will
leave your software deactivated, so you'll have to activate it again when you
next run DBT.
Customization 4: Customize what features are installed
When you select a Custom installation, the Destination Folder dialog
required to change the
location where DBT itself or
its activation files are stored
is but the first of two dialogs
that the installer inserts into
the normal sequence. The
second of these two dialogs is
used to choose specific
features to be installed. It
looks like this:
The most important part of
this dialog is the tree control, on the left side of the dialog. This is used to
show which features are currently selected for installation, and can be used
to select or de-select features for installation.
The tree control shows only the name of each feature, but that doesn't
always tell you enough about it to know whether you want it installed. As
you select each item in the tree control, additional information is displayed
in the "Feature Description" portion of the dialog, to the right of the tree
control. Read this information before de-selecting a feature for installation.
You cannot de-select the basic features of DBT, so you cannot create an
installation that just won't work. But you still will want to avoid de-selecting
something based only on its name. It might be more useful than the name
would imply.
CBLMs on Date Developed :
Install and Configure July 2020 Issued by:
Computers Systems
and networks Developed by: Revision Page __ of __
Eduardo O. Jusay Jr. No.__
Our example screen shot
above doesn't show a true
feature description
because a feature group
("Fonts") is selected. If we
were to push Down
Arrow to move the
selection to the first
individual feature ("French
Fonts"), then the feature
would be described.
The following keys can be
used within the tree
control:
Up Arrow moves the
selection to the previous item in the tree control, scrolling the control if
necessary. Up Arrow does nothing if the first item in the control is already
selected.
Down Arrow moves the selection to the next item in the tree control, scrolling
the control if necessary. Down Arrow does nothing if the last item in the
control is already selected.
Right Arrow moves the selection to the first individual item or subgroup
within a feature group, expanding the tree control to show the contents of
the feature group if necessary. Right Arrow does nothing when it is on an
individual feature.
Left Arrow moves the selection from an individual feature to the feature
group that contains it. When a feature group is selected, Left Arrow hides the
features within it, or does nothing if they are already hidden.
Spacebar brings up a popup menu, which is discussed in more detail below.
When the Feature Selection dialog is first displayed, all feature groups are
expanded, so all individual features are showing. Moreover, most or all
features are selected for installation.
To de-select a particular feature, navigate to it within the tree control, using
the keystrokes shown above, or by clicking on the feature with the mouse.
Now push Spacebar or right click on the feature with the mouse. A menu will
pop up, as shown here:
Use the Up Arrow and Down Arrow keys to navigate among the choices in
the pop-up menu. When you reach the one you want, use the Enter key to
select it. Or you can select an item from the menu using the mouse by
clicking on it.
CBLMs on Date Developed :
Install and Configure July 2020 Issued by:
Computers Systems
and networks Developed by: Revision Page __ of __
Eduardo O. Jusay Jr. No.__
The pop-up menu contains these choices:
This feature will be installed on local hard drive. This choice is the default for
most individual features. It simply means that files related to this feature will
be installed. However, if this is a feature group, rather than an individual
feature, then selecting this won't automatically imply that individual features
within this group will also be installed.
This feature, and all subfeatures, will be installed on local hard drive. This
choice is available only for feature groups. Selecting it means that all files
associated with the feature group and all individual features within the
group, will be installed.
This feature will be installed to run from network. This choice is not
supported by DBT. So please don't select it.
This feature, and all subfeatures, will be installed to run from the network.
This choice is available only for feature groups, not for individual features.
As with the previous choice, it is not supported by DBT. So please don't
select it.
This feature will not be available. Select this choice if you don't want to
install an individual feature. When you select this for a feature group, no
feature within the group will be installed.
If you bring up the pop-up menu for a feature and decide that you don't
want to change whether it is to be installed, you can dismiss the menu by
striking the Escape key. Either Escape or Enter will dismiss the
menu; Enter may change whether the feature is to be installed.
You can continue navigating through the tree control, observing the Feature
Description, and using the pop-up menu to change whether a feature is to be
installed, until you are satisfied that you've selected just the right
combination of features. When you're done, click the Next button, or
type Alt+N, to continue.
The other buttons at the bottom of the dialog are typically not necessary to
use. The Back and Cancel buttons serve their usual functions. The Help and
Space buttons both bring up informational dialogs. The Help dialog explains
what the different choices in the pop-up menu mean, and what the icon
associated with each choice looks like. But it won't tell you that setting a
feature to run from the network isn't supported by DBT. The Space dialog
lists the hard drives you have and how much space is available on each. It
will highlight any hard drive that doesn't have enough space to install DBT.
So if you're tight on space, you can use that dialog to explore where there
might be room for DBT. Note also that de-selecting features for installation
will reduce the space needed for the installation.
CBLMs on Date Developed :
Install and Configure July 2020 Issued by:
Computers Systems
and networks Developed by: Revision Page __ of __
Eduardo O. Jusay Jr. No.__
SELF-CHECK 1.4-3
How do you describe the custom software installation?
CBLMs on Date Developed :
Install and Configure July 2020 Issued by:
Computers Systems
and networks Developed by: Revision Page __ of __
Eduardo O. Jusay Jr. No.__
ANSWER KEY 1.4-3
In custom software installation, it has to be attended by the end-user,
enabling to choose more options designed for the installation. It will be based
upon the choices by the end user.
CBLMs on Date Developed :
Install and Configure July 2020 Issued by:
Computers Systems
and networks Developed by: Revision Page __ of __
Eduardo O. Jusay Jr. No.__
DETAILS OF LEARNING OUTCOMES
CBLMs on Date Developed :
Install and Configure July 2020 Issued by:
Computers Systems
and networks Developed by: Revision Page __ of __
Eduardo O. Jusay Jr. No.__
LEARNING OUTCOME 1.5
Conduct testing and documentation
CONTENTS:
1. Stress test
2. Conduct testing and documentation
3. Disk management software
ASSESSMENT CRITERIA:
1. Devices / systems and/or installation is tested to determine
whether it conforms to requirements
2. Stress test is conducted to ensure reliability of equipment in
accordance with manufacturer’s instructions and system
requirements
3. 5S and 3Rs are followed according to environmental policies
4. Documentation in relation to the test is forwarded to appropriate
personnel and/or authority in accordance with requirements
CONDITION:
The students/trainees must be provided with the following:
• Multi-tester
• Cable/LAN tester
• Manual
• Notebook and pen
• Computer system
• Mirror
• Flashlight
• Anti-static wrist Strap
Disk management software
Full Online Delivery:
Internet Connection at least 3 Mbps
LMS (Google Classroom)
Videocon App (Google Meet, Zoom, FB Rooms)
METHODOLOGIES:
Direct Observation
Practical Demonstration
ASSESSMENT METHOD:
Direct Observation
Practical Demonstration
CBLMs on Date Developed :
Install and Configure July 2020 Issued by:
Computers Systems
and networks Developed by: Revision Page __ of __
Eduardo O. Jusay Jr. No.__
LEARNING EXPERIENCE
Learning Outcome 1.5
Conduct testing and documentation
Learning Activities Special Instructions
1. Read Information Sheet 1.5-1 on Stress - Answer Self-check 1.5-1
Test and compare your
answer to Answer Key
1.5-1
2. Read Information Sheet 1.5-2 on Conduct - Answer Self-check 1.5-2
Testing and Documentation and compare your
answer to Answer Key
1.5-2
3. Perform Task Sheet 1.5-2 on Conduct
- In this task sheet, you
Testing and Documentation
will prepare the
necessary tools and
materials to conduct
testing and
documentation
- You will be evaluated by
your trainer using the
Performance Criteria
Checklist 1.5-2a
Perform Job Sheet 1.5-2 on Install and - In this job sheet, you will
Configure Computer System and Network prepare the necessary
tools and materials to
install and configure
computer system and
network
- You will be evaluated by
your trainer using the
Performance Criteria
Checklist 1.5-2b
CBLMs on Date Developed :
Install and Configure July 2020 Issued by:
Computers Systems
and networks Developed by: Revision Page __ of __
Eduardo O. Jusay Jr. No.__
INFORMATION SHEET 1.5-1
Stress Test
Learning Objective:
After reading this INFORMATION SHEET, YOU MUST be able to
1. Demonstrate the understanding of the stress test for software on PCs
Stress testing is a software testing activity that determines the robustness of
software by testing beyond the limits of normal operation. Stress testing is
particularly important for "mission critical" software, but is used for all types
of software. Stress tests commonly put a greater emphasis on
robustness, availability, and error handling under a heavy load, than on
what would be considered correct behavior under normal circumstances.
Failures may be related to:
characteristics of non-production like environments, e.g. small test
databases
complete lack of load or stress testing
Reasons for stress testing include:
The software being tested is "mission critical", that is, failure of the software
(such as a crash) would have disastrous consequences.
The amount of time and resources dedicated to testing is usually not
sufficient, with traditional testing methods, to test all of the situations in
which the software will be used when it is released.
Even with sufficient time and resources for writing tests, it may not be
possible to determine before hand all of the different ways in which the
software will be used. This is particularly true for operating
systems and middleware, which will eventually be used by software that
doesn't even exist at the time of the testing.
Customers may use the software on computers that have significantly fewer
computational resources (such as memory or disk space) than the
computers used for testing.
Input data integrity cannot be guaranteed. Input data are software wide: it
can be data files, streams and memory buffers, as well as arguments and
options given to a command line executable or user inputs triggering actions
in a GUI application. Fuzzing and monkey test methods can be used to find
problems due to data corruption or incoherence.
Concurrency is particularly difficult to test with traditional testing methods.
Stress testing may be necessary to find race conditions and deadlocks.
Software such as web servers that will be accessible over the Internet may be
subject to denial of service attacks.
Under normal conditions, certain types of bugs, such as memory leaks, can
be fairly begin and difficult to detect over the short periods of time in which
testing is performed. However, these bugs can still be potentially serious. In
CBLMs on Date Developed :
Install and Configure July 2020 Issued by:
Computers Systems
and networks Developed by: Revision Page __ of __
Eduardo O. Jusay Jr. No.__
a sense, stress testing for a relatively short period of time can be seen as
simulating normal operation for a longer period of time.
Example:
A web server may be stress tested using scripts, bots, and various denial of
service tools to observe the performance of a web site during peak loads.
Stress testing tries to break the system under test by overwhelming its
resources or by taking resources away from it (in which case it is sometimes
called negative testing). The main purpose of this process is to make sure
that the system fails and recovers gracefully—a quality known as
recoverability. [1]
Load testing implies a controlled environment moving from low loads to high.
Stress testing focuses on more random events, chaos and unpredictability.
Using a web application as an example here are ways stress might be
introduced:[1]
double the baseline number for concurrent users/HTTP connections
randomly shut down and restart ports on the network switches/routers that
connect the servers (via SNMP commands for example)
take the database offline, then restart it
rebuild a RAID array while the system is running
run processes that consume resources (CPU, memory, disk, network) on the
Web and database servers
observe how the system reacts to failure and recovers
Does it save its state?
Does the application hang and freeze or does it fail gracefully?
On restart, is it able to recover from the last good state?
Does the system output meaningful error messages to the user and to the
logs?
Is the security of the system compromised because of unexpected failures?
CBLMs on Date Developed :
Install and Configure July 2020 Issued by:
Computers Systems
and networks Developed by: Revision Page __ of __
Eduardo O. Jusay Jr. No.__
SELF-CHECK 1.5-1
What are the reasons for stress testing?
CBLMs on Date Developed :
Install and Configure July 2020 Issued by:
Computers Systems
and networks Developed by: Revision Page __ of __
Eduardo O. Jusay Jr. No.__
ANSWER KEY 1.5-1
Failure of the software (such as a crash) would have disastrous
consequences.
to test all of the situations in which the software will be used when it is
released.
to determine before hand all of the different ways in which the software
will be used.
Customers may use the software on computers that have significantly
fewer computational resources (such as memory or disk space) than
the computers used for testing.
Input data integrity cannot be guaranteed. Input data are software
wide: it can be data files, streams and memory buffers, as well as
arguments and options given to a command line executable or user
inputs triggering actions in a GUI application. Fuzzing and monkey
test methods can be used to find problems due to data corruption or
incoherence.
Concurrency is particularly difficult to test with traditional testing
methods. Stress testing may be necessary to find race
conditions and deadlocks.
Software such as web servers that will be accessible over
the Internet may be subject to denial of service attacks.
Under normal conditions, certain types of bugs, such as memory
leaks, can be fairly begin and difficult to detect over the short periods
of time in which testing is performed. However, these bugs can still be
potentially serious. In a sense, stress testing for a relatively short
period of time can be seen as simulating normal operation for a longer
period of time.
CBLMs on Date Developed :
Install and Configure July 2020 Issued by:
Computers Systems
and networks Developed by: Revision Page __ of __
Eduardo O. Jusay Jr. No.__
INFORMATION SHEET 1.5-2
Conduct Testing and Documentation
LEARNING OBJECTIVE/S:
After reading the Information Sheet. You must be able to:
1. Devices/systems and/or installation is tested to determine whether it
conforms to requirements
2. Documentation in relation to the test is forwarded to appropriate
personnel and/or authority in accordance with requirements.
Introduction:
No matter how well built your PC is, and how well written its software,
something is eventually going to go wrong.
Many times, computers will get slow for seemingly no reason at all.
Devices often malfunction and system problems can arise out of nowhere.
For people who rely on their computer for business or personal use, these
computer errors can be frustrating and problematic.
One of the most important aspects of using a PC is taking care of it.
Maintenance involves keeping your hard disk in optimum working condition,
checking for errors, and backing up important files. Maintenance tasks also
include adding new hardware to your system and updating the files that
control your hardware (called drivers).
Common Error Messages
As you work on your computer, there are error messages that come
up. The machine at times tries to tell you where the problem is. These
messages are like detective clues for the Help Desk.
Common Problems
My monitor is blacked out
I don’t have any sound.
My machine is stuck and won’t do anything
Checking of Peripherals Keyboards
If our machine, when booting, gives off a constant beeping noise, it is telling
that your computer keyboard is not connected or not working.
If there is no response, check the indicator light on the keyboard.
Is there a key stuck? Gently pry off the cover and clean it with alcohol. Make
sure it is not connected to your machine when you are cleaning it.
Mouse
CBLMs on Date Developed :
Install and Configure July 2020 Issued by:
Computers Systems
and networks Developed by: Revision Page __ of __
Eduardo O. Jusay Jr. No.__
If your mouse starts acting erratic, it could be an insufficient memory
problem.
If your mouse will only move one way, either vertically or horizontally, your
mouse may need cleaning. Shut down your machine and unplug your
mouse from the computer.
Optical mouse need cleaning of its bottom every now and then too.
Printer
Verify that the printer is working correctly by running a test print.
Unplug the printer cable from the back of the PC and try to print the printer
Reattach the printer and run another test print,
Turn off the printer and try to print to it.
What error messages appear? Turn the printer back on and run a test print
Turn off the printer and remove the ink or toner cartridge. Turn the printer
back on. Do any error messages appear? Try printing to the printer. Do any
error messages show up them?
Reinstall the ink or toner cartridge and run a test print. Remove all of the
paper from your printer and then try to print it. What error messages appear
now?
A Dead PC
First check the cable
Check the wall outlet
Turn the system off and wait for a few seconds and then try again.
Reach behind the machine and see if you feel air blowing out of the power
supply.
Look at the keyboard for the indicator lights being lit up as the machine
boots.
Sometimes the monitor has something to do with the system acting up.
Unplug the power cord from the monitor and the wall and re plug it.
Listen to identify a beeping series if there is one.
STRESS TESTING
Stress testing (sometimes called torture testing) is a form of deliberately
intense or through testing used to determine the stability of a given sytem or
entity. It involves testing beyond normal operational capacity, often to a
breaking point, in order to observe the results. Reasons can include:
To determine breaking points or safe usage limits.
To conform mathematical model is accurate enough in predicting breaking
points or safe usage limits
To confirm intended specifications are being met.
To determine modes of failure (how exactly a system fails)
To test stable operation of a part or system outside standard usage
CBLMs on Date Developed :
Install and Configure July 2020 Issued by:
Computers Systems
and networks Developed by: Revision Page __ of __
Eduardo O. Jusay Jr. No.__
RReliability engineers often test items under expected stress or even under
accelerated stress in order to determine the operating life of the item or to
determine modes of failure.
The term “stress” may have a more specific meaning in certain industries,
such as material sciences, and therefore stress testing may sometimes have
a technical meaning – one example is in fatigue testing for materials.
HARDWARE STRESS TESTING
Stress testing, in general, should put computer hardware under exaggerated
levels of stress in order to ensure stability when used in a normal
environment. These can include extremes of workload, type of task, memory
use, thermal load (heat), clock speed, or voltages. Memory and CPU are two
components that are commonly stress tested in this way.
There is a considerable overlap etween stress testing software and
benchmarking software aims to test stability by trying to force a system to
fail, benchmarking aims to measure and assess the maximum performance
possible at a given task or function.
When modifying the operating parameters of a CPU, such as temperature,
overclocking, underclocking, overvolting, and undervolting, it may be
necessary to verify if the new parameters (usually CPU core voltage and
frequency) are suitable for heavy CPU loads. This is done by running a CPU-
intensive program for extended periods of time, to test whether the computer
hangs or crashes. CPU stress testing is also referred to as torture testing.
Software that is suitable for torture testing should typically run instructions
that utilize the entire chip rather than only a few of its units. Stress testing a
CPU over the course of 24 hours at 100% load is, in most cases.
Modern-day PCs are more reliable than ever before, but that doesn’t mean
they’re infallible. Equipment failures still happen, however rarely, and even
the beefiest of computer components aren’t worth their weight in silicon if
they aren’t dependable. Thankfully, the hot and heavy world of stress testing
can help to identify critical faults before your PC craps out in the middle of a
critical operation.
Whenever you buy or build a PC, swap out a major component, or overclock
a piece of hardware, it’s a good idea to stress-test (or “burn in”) the fresh
gear, which is not the same
as benchmarking your rig.
Why stress-test? Simple: To
ensure the reliability and stability
of your system. Even if a
computer boots up and performs
well under normal usage, fickle
CBLMs on Date Developed :
Install and Configure July 2020 Issued by:
Computers Systems
and networks Developed by: Revision Page __ of __
Eduardo O. Jusay Jr. No.__
hardware can cause woes when you step up to heftier tasks, such as gaming
or video editing. Stress-testing software places your components under an
intense workload to simulate a worse-case scenario; if a component crashes,
hangs, or otherwise fails a dedicated stress test, there’s a good chance that it
won’t be reliable under a heavy everyday load. It’s best to uncover unstable
components sooner rather than later, while they’re still under warranty.
Running stress tests can also let you know if you need additional cooling in
your computer. If a graphics card or overclocked CPU consistently overheats
and shuts down during a stress test, it’s time to dump the stock cooler, add
a few case fans, and possibly even consider liquid cooling.
All that said, the actual process of stress testing isn’t terribly complicated,
though it can be time-consuming. Ladies and gentlemen, it’s time to start
your engines.
Here’s a look at HWMonitor and SpeedFan’s interfaces side-by-side.
Before you start torturing your PC, you’re going to need a way to keep tabs
on its screaming. CPUID’s HWMonitor software does exactly that, providing
you with a real-time glimpse of your components’ temperatures, voltage, and
fan speeds. SpeedFan does the same, though its interface isn’t quite as
polished as HWMonitor’s.
You’ll want to have at least one of the two programs open during stress tests.
While many components will automatically shut down if they overheat, not
all will, and you want to pull the plug on your testing if your hardware hits
dangerous heat levels. You can fry your components if a worst-case scenario
occurs and you’re not paying attention. If you see CPU temperatures starting
to creep north of 70 degrees Celsius, or graphics card temperatures around
CBLMs on Date Developed :
Install and Configure July 2020 Issued by:
Computers Systems
and networks Developed by: Revision Page __ of __
Eduardo O. Jusay Jr. No.__
105°C (though that varies by model—do your homework!), stop the test and
add more cooling to your computer. You’ll also want to halt your testing if
temperatures continuously hover around those marks for an extended period
of time.
Before you start your testing, I recommend closing any nonessential
programs and diving into your system’s Power settings to prevent it from
going to sleep. You don’t want your computer to doze off while you’re busy
burning it in. If you use a screensaver, disable that too.
CBLMs on Date Developed :
Install and Configure July 2020 Issued by:
Computers Systems
and networks Developed by: Revision Page __ of __
Eduardo O. Jusay Jr. No.__
SOFTWARE COMMONLY USED IN STRESS TESTING
1. Aida
2. IBM Teleprocessing Network Simulation
3. IBM Wordload Simulator
4. Intel Processor Diagnostic Test
5. Intel Burn Test
6. Linx (AVX)
7. Memtest86+- memory
8. OCCT
9. Passmark Burn-in
10. Prime95, and derivatives such as HyperPi – CPU/heat
11. S&M
CBLMs on Date Developed :
Install and Configure July 2020 Issued by:
Computers Systems
and networks Developed by: Revision Page __ of __
Eduardo O. Jusay Jr. No.__
12. SELF-CHECK 1.5-2
I. True or False: Write T if the statement is and F if the statement is False
1. Computer will get slow for seemingly no reason at all.
2. One of the most important aspects of using a PC is taking care of it.
3. The computer never tries to tell you where the problem is.
4. If your machine, when booting, give of a constant beeping noise. It is
telling that your mouse is not connected or not working.
5. The first step to check the dead PC is to check the cable.
II. What is the importance of hardware stress test?
CBLMs on Date Developed :
Install and Configure July 2020 Issued by:
Computers Systems
and networks Developed by: Revision Page __ of __
Eduardo O. Jusay Jr. No.__
ANSWER KEY 1.5-2
TRUE OR FALSE
1. T
2. T
3. F
4. F
5. T
II. What is the importance of hardware stress test?
Stress testing a CPU over the course of 24 hours at 100% load is, in
most cases, sufficient to determine that the CPU will function correctly in
normal usage scenarios such as in a desktop computer, where CPU usage
typically fluctuates at low levels.
CBLMs on Date Developed :
Install and Configure July 2020 Issued by:
Computers Systems
and networks Developed by: Revision Page __ of __
Eduardo O. Jusay Jr. No.__
TASK SHEET 1.5-2
TITLE OF TASK:
Conduct Testing and Documentation
PERFORMANCE OBJECTIVE/S:
- Given the necessary tools, equipment and testing devices you
must be able to Conduct Testing and Documentation
SUPPLIES/MATERIALS:
Cleaning tools ( soft cloth, compressed air, cable ties, parts
organizer )
USB, CD, DVD, and Floppy Disk
EQUIPMENT:
Device drivers , operating system
Appropriate software application programs
Diagnostic software or utilities
Disk management tool ( Desktop Computer )
Network tool/equipment ( LAN tester )
Personal Protective equipment ( ex. protective eyewear, anti static wrist
wrap)
STEPS/PROCEDURE:
1. Obtain all the necessary tools, equipment, and testing devices
2. Check the operation of tools, equipment and testing devices for any
unusual condition.
3. Document all reports
4. Boot all portable devices that you have. Try and understand the
process of installing programs with your devices
ASSESSMENT METHOD:
Direct Observation
Practical Demonstration
CBLMs on Date Developed :
Install and Configure July 2020 Issued by:
Computers Systems
and networks Developed by: Revision Page __ of __
Eduardo O. Jusay Jr. No.__
PERFORMANCE CRITERIA CHECKLIST 1.5-2
Trainee’s Name: __________________________________ Date: ________________
CRITERIA YES NO
Did the trainee…
1. Obtain all the necessary tools, equipment, and
testing devices
2. Check the operation of tools, equipment and
testing devices for any unusual condition.
3. Document all reports
4. Boot all portable devices that they have.
CBLMs on Date Developed :
Install and Configure July 2020 Issued by:
Computers Systems
and networks Developed by: Revision Page __ of __
Eduardo O. Jusay Jr. No.__
JOB SHEET 1.5-2
TITLE OF JOB:
Install and Configure Computer System and Network
PERFORMANCE OBJECTIVE/S:
Perform the procedures discussed in Install and Configure
Accordingly
SUPPLIES/MATERIALS:
Computer systems and networks devices under repair
Third party software (anti-virus, drivers and other network utilities)
EQUIPMENT:
Computer Peripherals and devices
Video Cards
Sound Cards
Memory module
Power Supply
SATA Cables
IDE Cables
Optical Drive
CD/DVD Drive
STEPS/PROCEDURE:
1) Plan and prepare for assembling computer hardware
2) Obtain and prepare installer materials (Portable Bootable Devices,
Installers, peripherals and drivers)
3) Obtain materials for testing and equipment necessary to complete
the work
4) Conduct testing and documentation after the assembly
5) Follow the 5S and 3Rs according to the environmental policies.
ASSESSMENT METHOD:
Demonstration with oral questioning
CBLMs on Date Developed :
Install and Configure July 2020 Issued by:
Computers Systems
and networks Developed by: Revision Page __ of __
Eduardo O. Jusay Jr. No.__
PERFORMANCE CRITERIA CHECKLIST
JOB SHEET 1.5-2
Trainee’s Name: __________________________________ Date: ________________
CRITERIA YES NO
Hardware Inspection
1. Perform the right sequence of steps in assembling
computer hardware.
2. Able to observe safety precautions.
3. Proper inspection of hardware components.
4. Able to maintenance and/or diagnosis of faults.
System and Network Inspection
1. Followed the right Sequence of steps in system and
network job/service order.
2. Proper installation of drivers.
3. Proper installation of OS
4. Perform the configuration BIOS
5. Proper inspection of operating system updates.
Tools Inspection
1. Prepare and plan the necessary tools
2. Wearing the appropriate attire based in safety
precautions
3. 5S and 3Rs are followed according to
environmental policies
CBLMs on Date Developed :
Install and Configure July 2020 Issued by:
Computers Systems
and networks Developed by: Revision Page __ of __
Eduardo O. Jusay Jr. No.__
You might also like
- CBLM 171119120415Document64 pagesCBLM 171119120415Robert Ricardo EstoqueNo ratings yet
- Install and Configure Computer SystemDocument38 pagesInstall and Configure Computer SystemAnalyn Lazo TribianaNo ratings yet
- Set-Up Computer Networks GuideDocument34 pagesSet-Up Computer Networks Guideaileenjoy100% (1)
- Css NC II (Coc 1) - CBLMDocument120 pagesCss NC II (Coc 1) - CBLMEm Boquiren Carreon100% (1)
- Competency-Based Learning Material: SectorDocument69 pagesCompetency-Based Learning Material: SectorOliver CalledoNo ratings yet
- 5 CBLM 33-ALDocument36 pages5 CBLM 33-ALCristine Gelandro0% (1)
- CBLM Computer System FinalDocument55 pagesCBLM Computer System FinalPauljam Onamor75% (4)
- Competency-Based Learning Material: Sector Qualification Title Unit of Competency TitleDocument57 pagesCompetency-Based Learning Material: Sector Qualification Title Unit of Competency TitleRyan NofuenteNo ratings yet
- Setting Up Computer NetworksDocument51 pagesSetting Up Computer Networksjonathan labajoNo ratings yet
- CBLMDocument64 pagesCBLMjez.lowlife0% (1)
- Abehurayra A. Abdulgani-CblmDocument32 pagesAbehurayra A. Abdulgani-CblmRaihanie AbdulganiNo ratings yet
- Competency-Based Learning Materials 2 PDFDocument58 pagesCompetency-Based Learning Materials 2 PDFMichael John PedrasaNo ratings yet
- CBLM CSS Coc 1Document119 pagesCBLM CSS Coc 1Greg Alvarez0% (1)
- Competency Based Learning Material: Coron School of FisheriesDocument97 pagesCompetency Based Learning Material: Coron School of FisheriesRafael DacullaNo ratings yet
- CBLM 1, NC2Document51 pagesCBLM 1, NC2Nebuchadnezzar Buggy Andamon Sayson100% (10)
- Competency Based Learning MaterialDocument52 pagesCompetency Based Learning MaterialAileenD.Enriquez33% (3)
- Session Plan CSS NC2 Install and Configure Computer SystemsDocument17 pagesSession Plan CSS NC2 Install and Configure Computer SystemsBoGz Ebrada0% (1)
- How to Use Competency Based Learning Materials for Computer Systems Servicing NCIIDocument70 pagesHow to Use Competency Based Learning Materials for Computer Systems Servicing NCIIjohn michael CatanesNo ratings yet
- COMPETENCY-BASED LEARNING MATERIAL FOR SETTING UP COMPUTER NETWORKSDocument40 pagesCOMPETENCY-BASED LEARNING MATERIAL FOR SETTING UP COMPUTER NETWORKSPhebe Zhie Zhia CampeñaNo ratings yet
- CSS2 - Sample - CBLM & Assessment ToolDocument114 pagesCSS2 - Sample - CBLM & Assessment ToolPot Alo100% (1)
- CSS CBLMDocument74 pagesCSS CBLMAntonette Albarracin50% (2)
- CBLM CSS NC2Document97 pagesCBLM CSS NC2BoGz Ebrada50% (2)
- Maintain and Repair Computer Systems and Networks TrainingDocument14 pagesMaintain and Repair Computer Systems and Networks Trainingmaricris olayon100% (1)
- Tasks 1&2 Config BiosDocument3 pagesTasks 1&2 Config Biosphilip derit100% (1)
- SETTING UP COMPUTER NETWORKS SESSION PLANDocument9 pagesSETTING UP COMPUTER NETWORKS SESSION PLANJohnny Pancito Rodriguez100% (2)
- CSS NC Ii Tesda Online Program CBLMDocument4 pagesCSS NC Ii Tesda Online Program CBLMJohn Roy DizonNo ratings yet
- CBLM CSS (UC 1-LO4-Install Application Software)Document25 pagesCBLM CSS (UC 1-LO4-Install Application Software)cris vonNo ratings yet
- CBLM CSS NciiDocument55 pagesCBLM CSS NciiLara Leal50% (2)
- Computer Systems Servicing ContentsDocument21 pagesComputer Systems Servicing ContentsManuelo VangieNo ratings yet
- Session Plan Coc4Document4 pagesSession Plan Coc4Ralfh Pescadero De Guzman100% (2)
- CBLM Computer System Servicing NCIIDocument20 pagesCBLM Computer System Servicing NCIIHerbert Shirov Tendido Securata88% (8)
- PTS CSS NciiDocument68 pagesPTS CSS NciiLara Leal100% (1)
- Install Configure Computer Systems NCIIDocument4 pagesInstall Configure Computer Systems NCIInoelyn garciaNo ratings yet
- Sisters of Mary Technical Education Institute Session PlanDocument2 pagesSisters of Mary Technical Education Institute Session PlanHelloitsMarnNo ratings yet
- Apply Quality StandardsDocument50 pagesApply Quality StandardsEric Manrique TalamisanNo ratings yet
- Set Up Computer Networks Session PlanDocument2 pagesSet Up Computer Networks Session PlanOliver BC Sanchez100% (14)
- CBC Css NC II-migratedDocument67 pagesCBC Css NC II-migratedRita Andrea Almonte94% (32)
- Module 3 - Configure Computer Systems and NetworksDocument83 pagesModule 3 - Configure Computer Systems and NetworksBea May M. Belarmino70% (43)
- MTF - CSSDocument14 pagesMTF - CSSEdmar SamortinNo ratings yet
- Evidence Plan Computer System Servicing NCIIDocument13 pagesEvidence Plan Computer System Servicing NCIISelanreb YdnarNo ratings yet
- Router ConfigurationDocument2 pagesRouter ConfigurationAre Em GeeNo ratings yet
- Tm1tEMPLATES With Guide, Janice Casas 09.16.17Document146 pagesTm1tEMPLATES With Guide, Janice Casas 09.16.17Jocelyn Atis50% (2)
- Competency Based Learning Material: Maintaining Computer System and NetworksDocument35 pagesCompetency Based Learning Material: Maintaining Computer System and NetworksVictor Dagohoy DumaguitNo ratings yet
- DLL Daily Lesson LogDocument3 pagesDLL Daily Lesson LogPagadiancity Nhs67% (12)
- MTF CSS NciiDocument18 pagesMTF CSS NciiLara LealNo ratings yet
- TESDA Computer System Servicing NCII Guides and ReviewersDocument1 pageTESDA Computer System Servicing NCII Guides and ReviewersRo'yhen OconraNo ratings yet
- CBC Computer Systems ServicingDocument96 pagesCBC Computer Systems ServicingDemy Magaru Calate75% (4)
- Training Plan SummaryDocument51 pagesTraining Plan SummaryNeyam AuxterNo ratings yet
- Install and Configure Computer SystemsDocument16 pagesInstall and Configure Computer SystemsLara Leal0% (1)
- Script For Facilitating Learning Session: FacilitatorDocument3 pagesScript For Facilitating Learning Session: FacilitatorJoseph Arnold AlmonteNo ratings yet
- Competency Based Learning Material: Sector: Qualification: Unit of Competency: Module TitleDocument15 pagesCompetency Based Learning Material: Sector: Qualification: Unit of Competency: Module TitleAlexandra FernandezNo ratings yet
- CBLM - Coc1 (Install and Configure Computer Systems)Document120 pagesCBLM - Coc1 (Install and Configure Computer Systems)jonathan labajoNo ratings yet
- CBLMDocument32 pagesCBLMAlfred Bautista VistalNo ratings yet
- CBLM Output CSS FDocument39 pagesCBLM Output CSS FWALO100% (1)
- Toaz - Info Core 1 CBLM Install and Configure Computer Systems PRDocument57 pagesToaz - Info Core 1 CBLM Install and Configure Computer Systems PRELYZEE COLUMBRESNo ratings yet
- CBLM Computer System Servicing NciiDocument20 pagesCBLM Computer System Servicing NciiMary Joy BlancaNo ratings yet
- g10-4th-quarter-moduleDocument24 pagesg10-4th-quarter-modulenathanniellafortezaNo ratings yet
- CBLM For ChsDocument124 pagesCBLM For ChsANTONIO A. SANTOSNo ratings yet
- Set-up Computer ServersDocument33 pagesSet-up Computer ServersCarmelie Pavia DayagNo ratings yet
- CBLM and Assessment ToolfinalDocument85 pagesCBLM and Assessment ToolfinalJellane SeletariaNo ratings yet
- Prepare the Dining Area for ServiceDocument5 pagesPrepare the Dining Area for Servicemaricel Ison100% (1)
- Taking Reservations OnlineDocument6 pagesTaking Reservations OnlineJoy CelestialNo ratings yet
- GENERAL RULES AND REGULATIONS - New NormalDocument3 pagesGENERAL RULES AND REGULATIONS - New NormalJoy CelestialNo ratings yet
- Task Sheet-Word FormationDocument3 pagesTask Sheet-Word FormationJoy CelestialNo ratings yet
- Quality Standards Training PlanDocument8 pagesQuality Standards Training PlanJoy CelestialNo ratings yet
- Computer Systems Specification-StickerDocument1 pageComputer Systems Specification-StickerJoy CelestialNo ratings yet
- Business Math CBLM Com MathDocument54 pagesBusiness Math CBLM Com MathJoy CelestialNo ratings yet
- Session Plan-Hairdressing CoreDocument3 pagesSession Plan-Hairdressing CoreJoy CelestialNo ratings yet
- Behavioral Interviews: TutorialDocument27 pagesBehavioral Interviews: TutorialJoy CelestialNo ratings yet
- Session Plan-CONTACT CENTER SERVICES LO1 - 2. Prepare Display Labels and TicketsDocument4 pagesSession Plan-CONTACT CENTER SERVICES LO1 - 2. Prepare Display Labels and TicketsJoy Celestial100% (2)
- CSR WorkshopDocument10 pagesCSR WorkshopJoy CelestialNo ratings yet
- BEHAVIORAL QUESTIONS For Essay WritingDocument5 pagesBEHAVIORAL QUESTIONS For Essay WritingJoy CelestialNo ratings yet
- Swedish Massage InfoDocument5 pagesSwedish Massage InfoJoy CelestialNo ratings yet
- Handout-The InternetDocument3 pagesHandout-The InternetJoy CelestialNo ratings yet
- Punctuation Marks and SymbolsDocument30 pagesPunctuation Marks and SymbolsJoy CelestialNo ratings yet
- Challenges in Education in Southeast AsiaDocument2 pagesChallenges in Education in Southeast AsiaJoy CelestialNo ratings yet
- Session Plan-CONTACT CENTER SERVICES LO1 - 3. Place, Arrange and Display Price Tickets and LabelsDocument3 pagesSession Plan-CONTACT CENTER SERVICES LO1 - 3. Place, Arrange and Display Price Tickets and LabelsJoy Celestial100% (1)
- Culture Awareness Quiz-AustraliaDocument1 pageCulture Awareness Quiz-AustraliaJoy CelestialNo ratings yet
- Housekeeping Achievement ChartDocument2 pagesHousekeeping Achievement ChartJoy Celestial0% (1)
- Core Competencies of Customer Services NC Ii: 15 Pts. Parts of The ShoeDocument1 pageCore Competencies of Customer Services NC Ii: 15 Pts. Parts of The ShoeJoy CelestialNo ratings yet
- Session Plan-Customer Services NC II Lo1Document10 pagesSession Plan-Customer Services NC II Lo1Joy CelestialNo ratings yet
- Canadian IdentityDocument15 pagesCanadian IdentityJoy CelestialNo ratings yet
- Lunch Time: Class Schedule Course: Electronic Products Assembly and Servicing NC IIDocument3 pagesLunch Time: Class Schedule Course: Electronic Products Assembly and Servicing NC IIJoy CelestialNo ratings yet
- Contact Center Services Housekeeping ScheduleDocument2 pagesContact Center Services Housekeeping ScheduleJoy Celestial50% (2)
- Prepare Products For Display CBLM LO1Document115 pagesPrepare Products For Display CBLM LO1veronica_celestial89% (9)
- Basic WteDocument81 pagesBasic WteJoy CelestialNo ratings yet
- Customer Service HousekeepingDocument2 pagesCustomer Service HousekeepingJoy CelestialNo ratings yet
- Chemical PropertiesDocument67 pagesChemical PropertiesJoy CelestialNo ratings yet
- 6th Central Pay Commission Salary CalculatorDocument15 pages6th Central Pay Commission Salary Calculatorrakhonde100% (436)
- Rev2Document3 pagesRev2Deyvi Osmar Zegarra VillenaNo ratings yet
- Decision Tree To Guide SWIFT Users To Determine Their CSP Architecture TypeDocument35 pagesDecision Tree To Guide SWIFT Users To Determine Their CSP Architecture Typeফয়সাল হোসেন100% (1)
- Atm Use Case ToolsDocument13 pagesAtm Use Case Toolssathvik0% (1)
- Modern Work Plan Comparison EnterpriseDocument10 pagesModern Work Plan Comparison EnterpriseRicardo SilvaNo ratings yet
- TCLDocument13 pagesTCLYc ChenNo ratings yet
- KMW Inc. Base Station Antenna for Mobile CommunicationsDocument1 pageKMW Inc. Base Station Antenna for Mobile Communications5a55afra5No ratings yet
- SW DK TM4C123G Ug 2.1.0.12573Document22 pagesSW DK TM4C123G Ug 2.1.0.12573trungkiena6No ratings yet
- Laser Driver 06DLD203A ManualDocument44 pagesLaser Driver 06DLD203A Manualgoat100% (1)
- Types of Information SystemDocument4 pagesTypes of Information SystemDeepak KumarNo ratings yet
- SDX Developer GuideDocument11 pagesSDX Developer GuideS Surya DharmaNo ratings yet
- SMB-R Melt Blender Installation ManualDocument12 pagesSMB-R Melt Blender Installation ManualNestor Mario NesralaNo ratings yet
- 3406 Performance Specification PDFDocument2 pages3406 Performance Specification PDFaliNo ratings yet
- SAEJ ISO8813v001 PDFDocument20 pagesSAEJ ISO8813v001 PDFVicente100% (3)
- Product Guide 2021 EN LRDocument30 pagesProduct Guide 2021 EN LRCARLOS CHAVEZNo ratings yet
- AK2000 Manual enDocument29 pagesAK2000 Manual enjoao xavierNo ratings yet
- Sion Operating InstructionDocument80 pagesSion Operating InstructionMiki DjurdjevicNo ratings yet
- Ollydbg: Crash Course in OllydbgDocument45 pagesOllydbg: Crash Course in OllydbgSandro Melo100% (1)
- Chapter Four: Passive Microwave Components and NetworksDocument32 pagesChapter Four: Passive Microwave Components and Networksgetahun fentawNo ratings yet
- Agricultural and Food Engineering (Dual Degree) : Shubham Patidar - 16ag30024Document1 pageAgricultural and Food Engineering (Dual Degree) : Shubham Patidar - 16ag30024Shubham PatidarNo ratings yet
- Daelim VL 125 ManualDocument68 pagesDaelim VL 125 ManualEdson0% (1)
- GU641B Genset Control Operation ManualDocument60 pagesGU641B Genset Control Operation ManualCruz RodríguezNo ratings yet
- MACC Manual Guide Solid State Converter Installation Operation MaintenanceDocument26 pagesMACC Manual Guide Solid State Converter Installation Operation Maintenancelnoriega9637No ratings yet
- THE DEMOLITION INDUSTRY APPROVED CCDO SMART CARD SCHEMEDocument21 pagesTHE DEMOLITION INDUSTRY APPROVED CCDO SMART CARD SCHEMEDg FernandezNo ratings yet
- GokulakrishnanDocument3 pagesGokulakrishnanBhuvanesh M.PNo ratings yet
- A Study On Operation System and Equipment of Narayanganj Palli Bidyut Samity-1 3311 KV Sub-StationDocument78 pagesA Study On Operation System and Equipment of Narayanganj Palli Bidyut Samity-1 3311 KV Sub-StationAbdul AzizNo ratings yet
- Marantz SR-7001 Service ManualDocument206 pagesMarantz SR-7001 Service ManualLucianoNo ratings yet
- Complete Additional Mathematics For Cambridge IGCSE® & O Level (PDFDDocument1 pageComplete Additional Mathematics For Cambridge IGCSE® & O Level (PDFDAriyan AriyanNo ratings yet
- 2023-TSO-UGM Topic8 UsageOfPowerFactoryForIndividualGridModelGenerationAndStaticSecurityAnalysisDocument34 pages2023-TSO-UGM Topic8 UsageOfPowerFactoryForIndividualGridModelGenerationAndStaticSecurityAnalysisbrunoscarpaNo ratings yet
- Online EarningDocument3 pagesOnline Earningwordwork373No ratings yet
- Traffic ManagementDocument6 pagesTraffic ManagementMahesh Kumar ChennaNo ratings yet