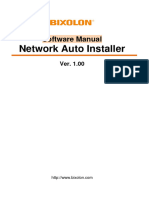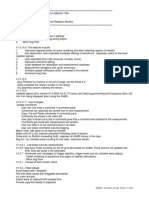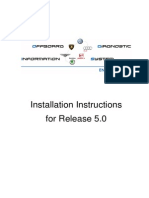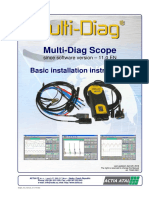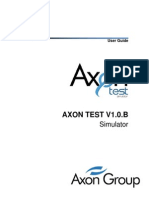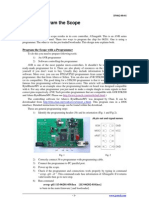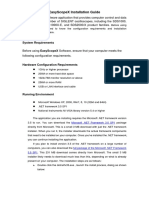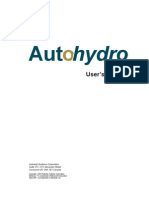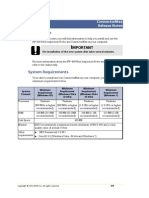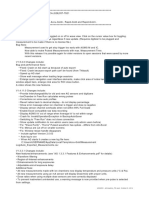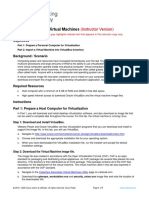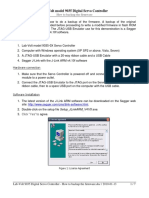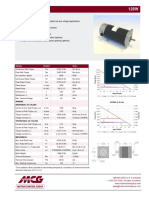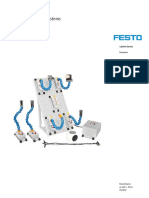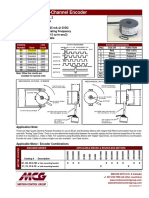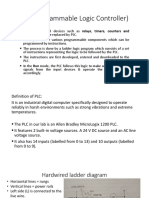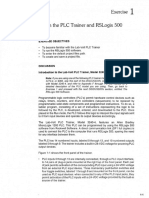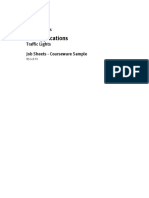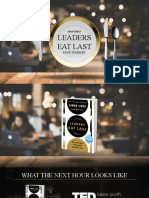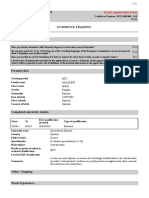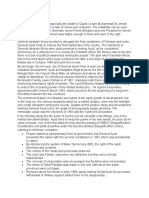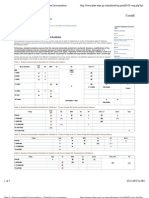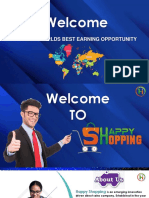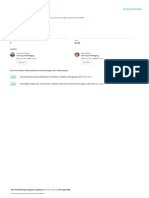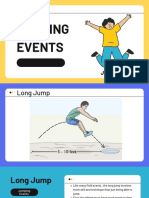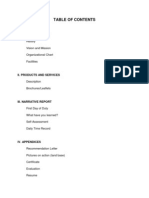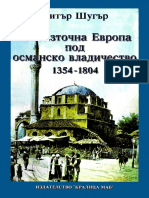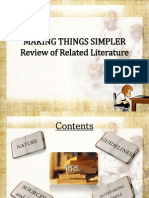Professional Documents
Culture Documents
Lab-Volt 8063 Digital Servo System - Getting Started PDF
Uploaded by
doppler9effectOriginal Title
Copyright
Available Formats
Share this document
Did you find this document useful?
Is this content inappropriate?
Report this DocumentCopyright:
Available Formats
Lab-Volt 8063 Digital Servo System - Getting Started PDF
Uploaded by
doppler9effectCopyright:
Available Formats
Lab-Volt model 8063 Digital Servo System
Getting Started
This document describes how to connect the hardware (Servo Controller and Linear Axis) and
install the software.
Equipment list
1. Lab-Volt model 9035 Servo Controller
2. Lab-Volt model 9023 Linear Axis
3. Sensor cable and motor cable (1m, ~3.3ft each)
4. Computer with Windows operating system (XP SP2 or above, Vista SP1 or above)
5. 6ft USB cable
6. Digital Servo Ressource Kit CD-ROM
Hardware connection
1. Check that the DIP switches located on the left side of the Servo Controller are in the
OFF position.
2. Place the Servo Controller on a table not to far of both the rail and the computer due to
limited length of the cables.
3. Connect both the 4 pins motor cable and the 18 pins sensors cable between the module
and the rail.
4. Make sure that the Servo Controller is powered off and connect the power cord between
the module and a power outlet. Note: Software needs to be installed before powering up
the Servo Controller.
5. Connect the USB Cable to both the Servo Controller USB port (located at the left side)
and a spare USB port on the computer.
Software Installation
1. Insert the Ressource Kit CD-ROM in the optical drive of the computer and explore the
content.
2. Run vcredist_x86.exe located in the root of D:\ where D is your optical drive letter to
install the Microsoft Visual C++ 2008 Redistributable Setup.
3. Run setup.exe file located in the following path D:\LVServo Installer\Volume where D is
your optical drive letter. The InstallShield Wizard will guide you to install Lab-Volt Servo
Controller application on your computer. When the software is successfully installed,
click the “Finish” button.
4. Reboot the computer to ensure proper install of the Lab-Volt font.
Lab-Volt 8063 Digital Servo System – Getting Started.doc / 2010-01-13 1/7
Lab-Volt model 8063 Digital Servo System
Getting Started
5. Now, power on the Servo Controller. Windows operating system will recognize that a
new peripheral has been plugged in and the “Found New Hardware Wizard” will start.
6. Select the “No, not this time” and then click "Next".
Figure 1: Search software in Windows Update
7. Select the “Install the software automatically” and then click "Next". If the driver
installation starts go to step 10.
Figure 2: Selecting the installation location (Recommended)
Lab-Volt 8063 Digital Servo System – Getting Started.doc / 2010-01-13 2/7
Lab-Volt model 8063 Digital Servo System
Getting Started
8. In case the driver is not found, go back and select the “Install from a list or specific
location” and then click "Next".
Figure 3: Selecting the installation location (Advanced)
9. Select “Search for the best driver in these locations”, then check mark “Include this
location in the search:” and click “Browse” to specify the driver files location, the driver
directory is located in the software CD in the following path D:\Inf, where D is your
optical drive letter, click "OK", then click “Next”.
Figure 4: Driver selection (First install)
Lab-Volt 8063 Digital Servo System – Getting Started.doc / 2010-01-13 3/7
Lab-Volt model 8063 Digital Servo System
Getting Started
Note: If a driver was already installed, the model list will show the compatible hardware
models, choose Lab-Volt 9035 Digital Servo Controller, and then click “Next”.
Figure 5: Driver selection (Driver already installs)
10. When Windows is performing the driver installation, a warning dialog will be displayed
indicating that the driver has not passed Windows logo testing, click “continue Anyway”
to continue.
Figure 6: Warning message Figure 7: Progress message
Lab-Volt 8063 Digital Servo System – Getting Started.doc / 2010-01-13 4/7
Lab-Volt model 8063 Digital Servo System
Getting Started
11. After few seconds, Windows should then display a message indicating that the
installation was successful. Click "Finish" to complete the installation.
Figure 8: Installation finish
12. An icon should appear at the bottom right of the screen indicating that the USB
Communication for the Servo Controller is working well and is ready to use.
Figure 9: Windows taskbar
Lab-Volt 8063 Digital Servo System – Getting Started.doc / 2010-01-13 5/7
Lab-Volt model 8063 Digital Servo System
Getting Started
13. Finally, run the “Digital Servo Controller” application (Start -> All Programs -> Lab-Volt -
> LVServo).
Figure 10: Digital Servo Controller Application
Note: The application consists of four panels optimized for a resolution of 1280 x 1024:
two for the speed loop PID, two for the position loop PID. Host Controlled means that
the PID Controller and the Function Generator is computed by the PC, while Device
Controlled means there are computed directly by the microcontroller as shown by the
block drawn in blue in the panel.
Lab-Volt 8063 Digital Servo System – Getting Started.doc / 2010-01-13 6/7
Lab-Volt model 8063 Digital Servo System
Getting Started
Software Uninstallation
1. To uninstall the program from the LVServo Installer, go to Add or Remove Programs in
the Control Panel and uninstall both the Lab-Volt Servo Controller and the National
Instruments Software.
Figure 11: Add or Remove Programs
Lab-Volt 8063 Digital Servo System – Getting Started.doc / 2010-01-13 7/7
You might also like
- Comunicação Sensor 6613 TelaireDocument10 pagesComunicação Sensor 6613 TelaireMax JahnkeNo ratings yet
- Manual Network Auto Installer English Ver 1.00Document10 pagesManual Network Auto Installer English Ver 1.00patricioNo ratings yet
- How Can I Download, Install and Set Up SonicWall Analyzer On WindowsDocument16 pagesHow Can I Download, Install and Set Up SonicWall Analyzer On WindowsNicu UdubasaNo ratings yet
- Compact Rugged Spectrometers Installation GuideDocument3 pagesCompact Rugged Spectrometers Installation GuidearisortizNo ratings yet
- Agreadme - FD - WPD October 17, 2012Document3 pagesAgreadme - FD - WPD October 17, 2012Jessica moreno orjuelaNo ratings yet
- SpectraWiz Installation Instructions PDFDocument3 pagesSpectraWiz Installation Instructions PDFfranciscoe33No ratings yet
- Installation Instructions ODIS Engineering R5 0 6 enDocument10 pagesInstallation Instructions ODIS Engineering R5 0 6 endansempaiNo ratings yet
- ReadMe CSI Etabs 2013Document8 pagesReadMe CSI Etabs 2013Heak HorNo ratings yet
- Meade Autostar Updater Quick Start GuideDocument3 pagesMeade Autostar Updater Quick Start GuidewinslpNo ratings yet
- Scope Inst Manual En-V110Document7 pagesScope Inst Manual En-V110Khalid BelNo ratings yet
- Manual Axon Test - Manual At-001.r1.1 - v1 - enDocument18 pagesManual Axon Test - Manual At-001.r1.1 - v1 - enCarlos Carrera CamiloNo ratings yet
- SampleApp QuickDeploymentGuDocument7 pagesSampleApp QuickDeploymentGuVenkat SreenuNo ratings yet
- ECCE221 - Lab0 - Installation and Introduction To MULTISIMDocument20 pagesECCE221 - Lab0 - Installation and Introduction To MULTISIMsultanNo ratings yet
- SmartStruxure Solution Software Installation BLDPRDE0234001Document38 pagesSmartStruxure Solution Software Installation BLDPRDE0234001FranciscoNo ratings yet
- LabExercisesBooklet VerBrazilDocument113 pagesLabExercisesBooklet VerBrazilRenato Barreto de Godoi100% (2)
- Installing ABACUS ELECTRICS USB Optical Probe DriversDocument8 pagesInstalling ABACUS ELECTRICS USB Optical Probe DriversPatricio San MartinNo ratings yet
- How To Setup VECTOR AUTOSAR: Install The DependenciesDocument3 pagesHow To Setup VECTOR AUTOSAR: Install The DependenciesrasminojNo ratings yet
- Install UniPOS Module for Intellect 4.7.6Document32 pagesInstall UniPOS Module for Intellect 4.7.6Octavian Flavian BabaNo ratings yet
- DeltaV Problems and Solutions - PCEDCSDocument10 pagesDeltaV Problems and Solutions - PCEDCShashempour100% (1)
- Smart Uploader User Guide V5.0Document28 pagesSmart Uploader User Guide V5.0Achilleas MichailidisNo ratings yet
- IA HOT Training InView Lab v1.0Document40 pagesIA HOT Training InView Lab v1.0Alejandro Almonacid RivasNo ratings yet
- Bascom Avr TutorialDocument22 pagesBascom Avr TutorialrezakaihaniNo ratings yet
- How to Program the Scope Model 06201Document4 pagesHow to Program the Scope Model 06201tuxnorNo ratings yet
- Readme Etabs 2013Document5 pagesReadme Etabs 2013Răzvan OrzațăNo ratings yet
- 3-CMLT-1097 REV E Manual, Instr, Install Skyview, SS37Document22 pages3-CMLT-1097 REV E Manual, Instr, Install Skyview, SS37victoriaNo ratings yet
- Network Installation Guide: Windows and MacDocument20 pagesNetwork Installation Guide: Windows and Machaidang708No ratings yet
- Install CyberOps VM in VirtualBoxDocument5 pagesInstall CyberOps VM in VirtualBoxLuqman SaputraNo ratings yet
- Cisco Video Lab ConfigurationDocument19 pagesCisco Video Lab ConfigurationErnesto EsquerNo ratings yet
- EasyScopeX Install GuideDocument12 pagesEasyScopeX Install GuideviyikitoNo ratings yet
- ECT Installation Wizard User ManualDocument28 pagesECT Installation Wizard User ManualHEMANT RAMJINo ratings yet
- ExacqVision LC Quick StartDocument2 pagesExacqVision LC Quick StartHamidullah Asady WardakNo ratings yet
- Flow Master V7 ReadMeDocument3 pagesFlow Master V7 ReadMeanjrottoNo ratings yet
- Auto Hydro ManualDocument61 pagesAuto Hydro ManualAngel DavidNo ratings yet
- MTK User Manual A4 V1.0Document27 pagesMTK User Manual A4 V1.0Valter FogaçaNo ratings yet
- 8m03lc36g03 PDFDocument2 pages8m03lc36g03 PDFRamzan SunnyNo ratings yet
- Running CCS and MatlabDocument8 pagesRunning CCS and MatlabYago MonteiroNo ratings yet
- Dataverse Setup GuideDocument2 pagesDataverse Setup Guidefs_yogaNo ratings yet
- Usando MATLAB Con Osciloscopio TektronixDocument3 pagesUsando MATLAB Con Osciloscopio TektronixjopoarmaNo ratings yet
- The Vinci SoftwareDocument56 pagesThe Vinci SoftwaremanojkjtNo ratings yet
- Wemacro Rail ManualDocument10 pagesWemacro Rail ManualRuben Salinas MendezNo ratings yet
- Emeraude InstallationDocument8 pagesEmeraude InstallationMuntadher MejthabNo ratings yet
- Huawei EC 1261 User ManualDocument20 pagesHuawei EC 1261 User ManualRajesh KaplishNo ratings yet
- AAA Network InstallationDocument13 pagesAAA Network InstallationewiontkoNo ratings yet
- Parameterization & Analysis Software Ensuite Installation Instructions and System RequirementsDocument10 pagesParameterization & Analysis Software Ensuite Installation Instructions and System RequirementsNguyễn Văn TânNo ratings yet
- User's Manual USBDocument36 pagesUser's Manual USBJovany MatadamasNo ratings yet
- Release Notes ConnectorMaxDocument8 pagesRelease Notes ConnectorMaxRaul Vivar SedanoNo ratings yet
- A G Readm e - FD .W PD O Ctober 6, 2014Document4 pagesA G Readm e - FD .W PD O Ctober 6, 2014eduardoNo ratings yet
- Win XP InstallDocument0 pagesWin XP InstalljuxagoNo ratings yet
- Tugas Lab 1.1.5 PDFDocument7 pagesTugas Lab 1.1.5 PDFIqbalNo ratings yet
- OpenScape Business V1, OpenStage 40-60-80 T USB Driver, Installation Guide, Issue 1Document11 pagesOpenScape Business V1, OpenStage 40-60-80 T USB Driver, Installation Guide, Issue 1CarlosPewerNo ratings yet
- Release 4.2.1 Installation GuideDocument28 pagesRelease 4.2.1 Installation GuideIbrahim Ben AmeurNo ratings yet
- ReadmeDocument3 pagesReadmeayman akrabNo ratings yet
- Symantec Installation Procedure AP-0800-0025Document10 pagesSymantec Installation Procedure AP-0800-0025mrrsiddiquiNo ratings yet
- Moment of Inertia Calculation Data PDFDocument1 pageMoment of Inertia Calculation Data PDFdoppler9effectNo ratings yet
- Temperature Thermistor Resistance Theorical ADC Value °C °F Kelvin Ω Input (V) Output (12bits)Document2 pagesTemperature Thermistor Resistance Theorical ADC Value °C °F Kelvin Ω Input (V) Output (12bits)doppler9effectNo ratings yet
- STM32F103C8T6Document105 pagesSTM32F103C8T6Phạm Thế VũNo ratings yet
- Digital Servo Controller SchematicDocument1 pageDigital Servo Controller Schematicdoppler9effectNo ratings yet
- Lab-Volt 9035 Digital Servo Controller - How To Backup The Firmware PDFDocument7 pagesLab-Volt 9035 Digital Servo Controller - How To Backup The Firmware PDFdoppler9effectNo ratings yet
- Reference Manual Stm32Document1,133 pagesReference Manual Stm32Thanh nhaNo ratings yet
- STM32F103R8T6 - Microcontroller Errata PDFDocument41 pagesSTM32F103R8T6 - Microcontroller Errata PDFdoppler9effectNo ratings yet
- STM32F103R8T6 - Microcontroller Errata PDFDocument41 pagesSTM32F103R8T6 - Microcontroller Errata PDFdoppler9effectNo ratings yet
- STGP7NC60HD - Igbt PDFDocument22 pagesSTGP7NC60HD - Igbt PDFdoppler9effectNo ratings yet
- STM32F103C8T6Document105 pagesSTM32F103C8T6Phạm Thế VũNo ratings yet
- L6386D - High-Voltage High and Low Side DriverDocument11 pagesL6386D - High-Voltage High and Low Side Driverdoppler9effectNo ratings yet
- Rail Encoder PDFDocument15 pagesRail Encoder PDFdoppler9effectNo ratings yet
- STGP7NC60HD - Igbt PDFDocument22 pagesSTGP7NC60HD - Igbt PDFdoppler9effectNo ratings yet
- Rail Encoder PDFDocument15 pagesRail Encoder PDFdoppler9effectNo ratings yet
- DAC122S085 - Digital To Analog Converter PDFDocument20 pagesDAC122S085 - Digital To Analog Converter PDFdoppler9effectNo ratings yet
- Reference Manual Stm32Document1,133 pagesReference Manual Stm32Thanh nhaNo ratings yet
- MOTOR ID23005 128W: Ratings Symbol UnitsDocument2 pagesMOTOR ID23005 128W: Ratings Symbol Unitsdoppler9effectNo ratings yet
- Datasheet 98-6085-0 en 240V 50HzDocument13 pagesDatasheet 98-6085-0 en 240V 50Hzdoppler9effectNo ratings yet
- Pneumatics: Training Systems SERIES 6081Document32 pagesPneumatics: Training Systems SERIES 6081doppler9effectNo ratings yet
- Bearing Style, 3-Channel Encoder: μoiss (.00015 oz-in-sec2)Document1 pageBearing Style, 3-Channel Encoder: μoiss (.00015 oz-in-sec2)doppler9effectNo ratings yet
- 207-04 (PID Controller Module)Document1 page207-04 (PID Controller Module)doppler9effectNo ratings yet
- PLC (Programmable Logic Controller) : Sequencers Can Be Replaced by PLCDocument10 pagesPLC (Programmable Logic Controller) : Sequencers Can Be Replaced by PLCdoppler9effectNo ratings yet
- LAB 2 - PLC InstructionsDocument9 pagesLAB 2 - PLC Instructionsdoppler9effectNo ratings yet
- Control Lab Manual 01Document11 pagesControl Lab Manual 01doppler9effectNo ratings yet
- Control Lab Manual 04 01Document15 pagesControl Lab Manual 04 01doppler9effectNo ratings yet
- Servo Loop Control Steady: Closed Speed CharacteristicsDocument7 pagesServo Loop Control Steady: Closed Speed Characteristicsdoppler9effectNo ratings yet
- Intro2MatlabCh2 - Hadi Saadat PDFDocument12 pagesIntro2MatlabCh2 - Hadi Saadat PDF9290894No ratings yet
- F0 PDFDocument27 pagesF0 PDFwanNo ratings yet
- F0 PDFDocument28 pagesF0 PDFdoppler9effectNo ratings yet
- Leaders Eat Last - Book Summary - VWS - v2.0Document23 pagesLeaders Eat Last - Book Summary - VWS - v2.0REEM HAMDY100% (1)
- European Commission: The Traineeships OfficeDocument3 pagesEuropean Commission: The Traineeships Officenasrine hachimNo ratings yet
- 2Tafseer2019Sep4 17 24oc1 8 29nov5 262020jan7 21F11 18 25Document96 pages2Tafseer2019Sep4 17 24oc1 8 29nov5 262020jan7 21F11 18 25Aroob YaseenNo ratings yet
- Solid State Device Analysis ApproximationsDocument34 pagesSolid State Device Analysis Approximationsmrd9991No ratings yet
- LFP12100D With ApplicationsDocument1 pageLFP12100D With ApplicationsPower WhereverNo ratings yet
- Chapter 5Document42 pagesChapter 5Hong AnhNo ratings yet
- Downfall of Ayub Khan and Rise of Zulfikar Ali BhuttoDocument9 pagesDownfall of Ayub Khan and Rise of Zulfikar Ali Bhuttoabdullah sheikhNo ratings yet
- Pharmaceutical and Software Development ProjectsDocument6 pagesPharmaceutical and Software Development ProjectsAlexandar123No ratings yet
- Recommended Immunization - Canadian Immunization Guide - Seventh Edition - 2006Document2 pagesRecommended Immunization - Canadian Immunization Guide - Seventh Edition - 2006Maja MudriNo ratings yet
- Colossians 1Document1 pageColossians 1aries john mendrezNo ratings yet
- Galloway 1989 Genetic Stratigraphic Sequence Basin Analysis IDocument18 pagesGalloway 1989 Genetic Stratigraphic Sequence Basin Analysis IMitreNo ratings yet
- Owner'S Manual: Dell Poweredge T110 Ii SystemsDocument130 pagesOwner'S Manual: Dell Poweredge T110 Ii SystemsDonNo ratings yet
- Touch-Tone Recognition: EE301 Final Project April 26, 2010 MHP 101Document20 pagesTouch-Tone Recognition: EE301 Final Project April 26, 2010 MHP 101Sheelaj BabuNo ratings yet
- Holes Human Anatomy and Physiology 12Th Edition Shier Test Bank Full Chapter PDFDocument53 pagesHoles Human Anatomy and Physiology 12Th Edition Shier Test Bank Full Chapter PDFJakeOwensbnpm100% (9)
- MATH 499 Homework 2Document2 pagesMATH 499 Homework 2QuinnNgo100% (3)
- Pages From Civil EngineeringDocument50 pagesPages From Civil EngineeringRagavanNo ratings yet
- 14-01 Lista de Laptops - DistribuidoresDocument29 pages14-01 Lista de Laptops - DistribuidoresInkil Orellana TorresNo ratings yet
- Class9-NTSE MATH WORKSHEETDocument4 pagesClass9-NTSE MATH WORKSHEETJeetu RaoNo ratings yet
- COLORMATCHING GUIDELINES FOR DEMI-PERMANENT HAIR COLORDocument1 pageCOLORMATCHING GUIDELINES FOR DEMI-PERMANENT HAIR COLORss bbNo ratings yet
- Happy Shopping PDFDocument21 pagesHappy Shopping PDFVinutha NayakNo ratings yet
- Unofficial Fanbook Made With Permission - Incar-NationDocument24 pagesUnofficial Fanbook Made With Permission - Incar-NationBrockPetersdorf-Nelson100% (1)
- Hospital Food Service: October 2019Document28 pagesHospital Food Service: October 2019Shaikh Sobiya 57No ratings yet
- Journey 10 10 Guide PDFDocument11 pagesJourney 10 10 Guide PDFCotedivoireFreedomNo ratings yet
- Jumping EventsDocument12 pagesJumping EventsPrecious Khyla SantosNo ratings yet
- Hotel Training ReportDocument14 pagesHotel Training ReportButchick Concepcion Malasa100% (1)
- Does Cash App Have Business Accounts - Google SeaDocument1 pageDoes Cash App Have Business Accounts - Google SeaAdedayo CrownNo ratings yet
- Югоизточна Европа под османско владичество 1354-1804Document531 pagesЮгоизточна Европа под османско владичество 1354-1804auroradentataNo ratings yet
- CustomizingDocument5 pagesCustomizingEduardo Padilla Lozano100% (1)
- MAKING THINGS SIMPLER Review of Related LiteratureDocument72 pagesMAKING THINGS SIMPLER Review of Related Literaturejuju_batugal100% (1)
- L&T Type 2 Co-Ordination Selection ChartsDocument48 pagesL&T Type 2 Co-Ordination Selection Chartsrdeepak99100% (7)