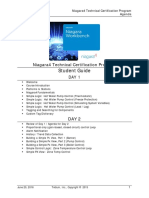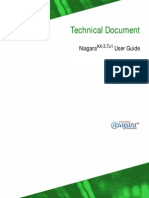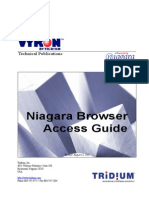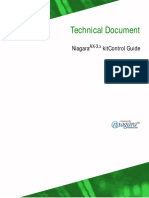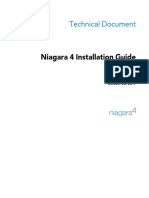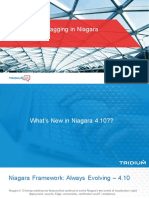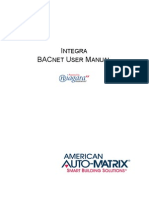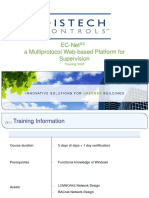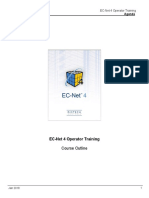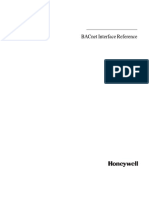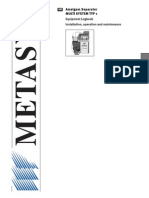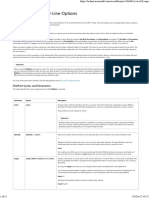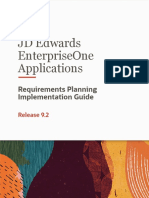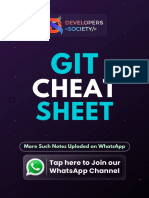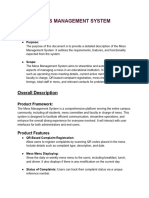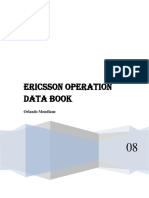Professional Documents
Culture Documents
LabExercisesBooklet VerBrazil
Uploaded by
Renato Barreto de GodoiOriginal Description:
Copyright
Available Formats
Share this document
Did you find this document useful?
Is this content inappropriate?
Report this DocumentCopyright:
Available Formats
LabExercisesBooklet VerBrazil
Uploaded by
Renato Barreto de GodoiCopyright:
Available Formats
August 30, 2010
AX
Technical Certification Program
TECHNI CAL CERTIFICATI ON PROGRAM
L
L
A
A
B
B
E
E
X
X
E
E
R
R
C
C
I
I
S
S
E
E
S
S
G
G
U
U
I
I
D
D
E
E
AS YOU GO THROUGH EACH LAB, READ THE INSTRUCTIONS CAREFULLY.
MAKE SURE YOU ARE IN THE CORRECT STATION BEFORE STARTING EACH LAB.
DO NOT SKIP ANY STEPS.
Niagara
AX
Technical Certification Program
Lab Exercises Guide
August 30, 2010
2
Confidentiality Notice
The information contained in this document is confidential information of Tridium, Inc., a Delaware corporation
(Tridium). Such information and the software described herein, is furnished under a license agreement and
may be used only in accordance with that agreement.
The information contained in this document is provided solely for use by Tridium employees, licensees, and
system owners; and, except as permitted under the below copyright notice, is not to be released to, or
reproduced for, anyone else.
While every effort has been made to assure the accuracy of this document, Tridium is not responsible for
damages of any kind, including without limitation consequential damages, arising from the application of the
information contained herein. Information and specifications published here are current as of the date of this
publication and are subject to change without notice. The latest product specifications can be found by
contacting our corporate headquarters, Richmond, Virginia.
Trademark Notice
BACnet and ASHRAE are registered trademarks of American Society of Heating, Refrigerating and Air-
Conditioning Engineers. Microsoft and Windows are registered trademarks, and Windows NT, Windows 2000,
Windows XP Professional, and Internet Explorer are trademarks of Microsoft Corporation. Java and other
Java-based names are trademarks of Sun Microsystems Inc. and refer to Sun's family of Java-branded
technologies. Mozilla and Firefox are trademarks of the Mozilla Foundation. Echelon, LON, LonMark, LonTalk,
and LonWorks are registered trademarks of Echelon Corporation. Tridium, JACE, Niagara Framework,
Niagara
AX
Framework, Sedona Framework and Vykon are registered trademarks, and Workbench, WorkPlace
AX
,
and
AX
Supervisor, are trademarks of Tridium Inc. All other product names and services mentioned in this
publication that is known to be trademarks, registered trademarks, or service marks are the property of their
respective owners.
Copyright and Patent Notice
This document may be copied by parties who are authorized to distribute Tridium products in connection with
distribution of those products, subject to the contracts that authorize such distribution. It may not otherwise, in
whole or in part, be copied, photocopied, reproduced, translated, or reduced to any electronic medium or
machine-readable form without prior written consent from Tridium, Inc.
Copyright 2004-2010 Tridium, Inc. All rights reserved.
The product(s) described herein may be covered by one or more U.S or foreign patents of Tridium.
Niagara
AX
Technical Certification Program
Lab Exercises Guide
August 30, 2010
3
TABLE OF CONTENTS
TABLE OF CONTENTS............................................................................................ 3
LAB #1: CREATING A NEW STATION/COMMISSIONING.................................... 5
LAB #2: NDIO LIGHTING CONTROL ................................................................... 11
LAB #3: NDIO LIGHTING SYSTEM PX ................................................................ 17
LAB #4: NDIO CONTROL EXTENSIONS ............................................................. 23
LAB #5: NDIO BURN TIME PX ............................................................................. 27
LAB #6: NDIO MOTION SENSOR......................................................................... 33
LAB #7: NDIO LUMINANCE.................................................................................. 37
LAB #8: CREATING A SUPERVISOR STATION.................................................. 41
LAB #9: NIAGARA NETWORK PROXY POINTS................................................. 43
LAB #10: CUSTOMIZING THE WORKBENCH..................................................... 47
LAB #11: CREATING A THERMOSTATIC CONTROL APP ................................ 51
LAB #12: CREATING A CONTROL LOOP........................................................... 55
LAB #13: CREATING AND CONFIGURING SCHEDULES.................................. 59
LAB #14: BACNET/IP INTEGRATION.................................................................. 65
LAB #15A: LON INTEGRATION (RICHMOND CLASSROOM) ............................ 71
LAB #15B: HONEYWELL CLASSROOM LON INTEGRATION........................... 77
LAB #16: HISTORIES............................................................................................ 83
LAB #17: CONTROLLING & EXPORTING HISTORIES....................................... 87
LAB #18: ALARMS................................................................................................ 91
LAB #19: PRESENTATION GRAPHICS (PX) ....................................................... 95
LAB #20: CREATING A NAV FILE ..................................................................... 101
LAB #21: SECURITY AND USER ADMIN........................................................... 105
LAB OBJECT GUIDE (TAB 2)...............................................................................A-1
REFERENCE GUIDE (TAB 3) .................................................................................. 1
Niagara
AX
Technical Certification Program
Lab Exercises Guide
August 30, 2010
4
T H I S P A G E I N T E N T I O N A L L Y L E F T B L A N K
Niagara
AX
Technical Certification Program
Lab Exercises Guide
August 30, 2010
5
LAB #1: CREATING A NEW STATION/COMMISSIONING
(20:00)
Scope: Creating a new Niagara
AX
station and commissioning the JACE that
is mounted on your demo panel.
Description: You will be using the New Station Wizard and Commissioning Wizard to
create a new station for the JACE on your demo panel and will use the
Commissioning Wizard for the initial Niagara installation and startup of the
JACE controller. It provides a "checklist" to perform essential (often "one
time") platform tasks.
Concepts: commissioning, platform/station connections
Results: JACE has been commissioned and a connection is established to
the newly created station (for the JACE).
This newly created remote station icon is solid in the Nav Tree.
Device(s): N/A
Action(s): N/A
Folder(s): My Host My File SystemSys Homestations
Palette(s): N/A
Object(s): N/A
Widget(s): N/A
Tool(s): New Station Wizard Menu Bar Tools menu New Station
Commissioning Wizard Local host platform Platform Administration
View(s): Platform Administration
CBT/QuikLook: QL 2.2, Niagara Objects
Topic 5.7, Creating a New Station
QL 6.3, Commissioning Process Overview
Interactive Glossary
Lab Object Guide: N/A
Help Lookups:
About the Commissioning Wizard, Start the Commissioning Wizard,
New station wizard
In this lab, you will:
A. Create a new station for the JACE on the demo panel
B. Commission the JACE:
- provides a checklist of configurations
A. CREATE A NEW STATION
To create a new station, you will be using the New Station Wizard. The New Station
Wizard is a Workbench tool, and is located on the Tools menu.
1. Point and click on the Tools menu on the Menu Bar.
2. Select New Station.
Niagara
AX
Technical Certification Program
Lab Exercises Guide
August 30, 2010
6
3. Assign a name to your new station that follows this pattern:
TrainingXX
(XX = your workstation number based on your seating arrangement)
Training01, 02, 03, etc.
4. Click the Next button.
5. Do not assign an Admin Password; leave it blank.
6. Keep the Fox port and the HTTP port set at the defaults.
7. Click the Finish button.
8. Verify that the new station has been created, and that the Local Host file
system (My File System) has displayed the location of the new config.bog
file (see figure below). The station automatically appears in the Nav Tree
under My Host MyFileSystem Sys Home stations.
B. COMMISSION THE JACE
1. Open a platform connection to the JACE (remote host). The IP address can
be found on a label that has been affixed to the cover of the JACE.
Username: tridium
Password: niagara
HINT
Click on the open folder icon on the Toolbar and select Open
Platform.
2. Double-click on Platform Administration.
3. Verify that the Commissioning button is active.
The Commissioning Wizard is intended for a remote JACE only.
Please note that this button is unavailable whenever you are
connected to your "localhost" (AxSupervisor) platform.
If the Commissioning button is inactive you have probably opened
a platform connection to your local host instead of the JACE.
Niagara
AX
Technical Certification Program
Lab Exercises Guide
August 30, 2010
7
4. Click on the Commissioning button.
5. Verify that the Commissioning Wizard appears in a separate window.
6. Select from the checklist ALL commissioning steps except the following:
Configure TCP/IP network settings
Configure platform daemon authentication
7. Click the Next button and follow these general guidelines:
Module Content Filter Level:
o Set the Module Content Filter Level to UI+Runtime.
Distribution File Installation:
o Allow the Commissioning Wizard to install all necessary core files.
Station Installation:
o From the drop-down menu, select the new Trainingxx station that
you created earlier in this lab. MAKE SURE IT IS SET UP TO
AUTO-START.
Software Installation:
There may be a slight delay while Niagara rebuilds the
software list.
o Select ALL of the following software modules to be installed (in
addition to the baseline set of modules that are already selected for
installation):
Not all boxes are initially
checked.
Make sure you manually:
select ALL checkboxes
unselect TCP/IP and
platform daemon
Niagara
AX
Technical Certification Program
Lab Exercises Guide
August 30, 2010
8
bacnet
email
kitControl
kitPxHvac
lonDistech (not necessary for Honeywell field class)
lonHoneywell (for Honeywell field class only)
lonSiebe (for Tridium Richmond classroom only)
lonworks (may already be selected based on dependencies)
ndio
provisioningNiagara
pxEditor
report
weather
Lexicons:
o If you are multi-lingual, install any language package that is
available. Otherwise, install the following lexicons:
French (fr) Franois
Spanish (es) Espaol
Portuguese (pt) Portugues
HINT
Hold down the CTRL key to select multiple lexicons.
Licensing:
o Do NOT install a license file. Instead, verify that the license file
already installed is still valid.
The expiration date of the installed license is displayed!
Review of Changes:
o Review the final list of changes. You can click the Back button if
you need to go back and make any changes.
o When your review of the commissioning changes is finished, click the
Finish button to complete the commissioning process.
8. When commissioning is complete, click Close, and open a new platform
connection to the JACE.
9. Open the Application Director and verify that the new station has started.
If the station has started, the Application Director will display a
Running status.
There may already be modules
selected.
Niagara
AX
Technical Certification Program
Lab Exercises Guide
August 30, 2010
9
10. Open a station connection to the new station on the JACE.
Username: admin
Password: (leave blank)
HINT
Right-click on the IP Address of the remote host (JACE) icon on
the Nav Tree and select Open Station.
C. SAVE THE STATION
Save the station by right-clicking on the station in the Nav Tree and selecting Save
Station from the drop-down menu.
T H I S C O M P L E T E S T H E L A B .
Niagara
AX
Technical Certification Program
Lab Exercises Guide
August 30, 2010
10
T H I S P A G E I N T E N T I O N A L L Y L E F T B L A N K
Niagara
AX
Technical Certification Program
Lab Exercises Guide
August 30, 2010
11
LAB #2: NDIO LIGHTING CONTROL
(15:00)
Scope: Creating a simple lighting control system that controls via the 16-
point I/O module mounted on your demo panel
Description: The I/O module can be used to physically tie our control scheme to the
actual wiring of the lighting control system. Rather than simulated lighting
objects, we will now open and close relay contacts that will energize or de-
energize the lighting circuits.
Concepts: Niagara Direct Input/Output (NDIO), Creating a network, Discovery
process, scheduling, proxy extensions, priority levels, status flags,
slots, creating a point folder, reusing existing work
Results: When you finish this lab, the Wire sheet view of the Ndio points
folder called LightingSystem should look similar to this:
Device(s): I/O module (NdioBoard), Amber lights (D1/D2) on I/O module,
Green/red lights on demo panel (upper left corner)
Action(s): N/A
Folder(s): YourTrainingStation > Config > Drivers
New: NDIOPointFolder
Palette(s): NDIO, Schedule
Object(s): NDIONetwork, NDIOBoard, NDIOPointFolder, Boolean Output
Writable points, Boolean schedule
Widget(s): N/A
Menu(s)/Tool(s): Learn mode
View(s): NDIO Board Manager, NDIO Point Manager, Wire sheet, Property
sheet
CBT/QuikLook: Topic 2.2, Normalization: Discovery Process; QL 2.2, Discovery Process
Topic 4.2, Building Blocks: Drivers
Interactive Glossary
Lab Object Guide:
pp. A-1 (Teaching Point: Difference between a normal folder and a points
folder)
Help Lookups:
Ndio User Guide; About the Ndio Network; About the NdioBoard; About
Point Discover; Add and Match; About Device Discover, Add and Match,
About proxy points
Niagara
AX
Technical Certification Program
Lab Exercises Guide
August 30, 2010
12
A. CREATE AN NDIO NETWORK
1. Open the NDIO palette and locate the NdioNetwork object.
HINT
To add the NDIO palette to your Palette side bar, click the Open
Palette icon on the Palette sidebar. Select the NDIO palette from
the Open Palette dialog box and click OK.
2. Expand the station Config component in the Nav Sidebar and locate the
Drivers container and expand it. The Drivers container should already
contain the Niagara Network.
If you previously added an Ndio Network, you may elect to delete it
before you proceed. IF YOU DELETE THE NDIO NETWORK, YOU
WILL NEED TO REBOOT THE JACE. Simply point your mouse at
the Ndio Network in the Nav Tree, right-click and select Delete from
the pop-up menu. Verify that the Ndio Network disappears from the
Nav Tree. Use the Application Director to reboot the JACE before
you continue.
If you choose not to delete the Ndio Network, you should still delete
the NdioBoards that were previously added to your station database.
Then, start with Discover & Add An Ndio Board below.
3. Double-click on the Drivers container to view the Driver Manager view.
In this lab, you will:
A. Create an NDIO Network
B. Discover and add an NDIO board
C. Discover and add available points from the NDIO board
Create control logic by:
D. Organizing the Wire sheet
E. Creating and configuring a boolean schedule to control the lights
F. Creating and configure an override capability
Open
Palette
icon
Niagara
AX
Technical Certification Program
Lab Exercises Guide
August 30, 2010
13
4. Using the Drag & Drop method, drag an NDIO Network out of the NDIO
palette, and drop it onto the Driver Manager view. Leave the name as is.
If dragging an NDIO Network onto the Driver container in the Nav
Tree instead, make sure that you drag the NdioNetwork object
directly to the Drivers container so that you dont inadvertently
add the network to the wrong container or folder.
B. DISCOVER & ADD AN NDIO BOARD
1. Double-click NdioNetwork in the Driver Manager to open the Ndio Board
Manager.
2. Discover all NdioBoards (I/O modules) that are physically connected to the
JACE by clicking the Discover button at the bottom of the Ndio Board
Manager.
3. Add the newly discovered NdioBoard to your NdioNetwork database by
dragging it from the Discovered pane to the Database pane, or select the
board and click Add.
4. Verify that the NdioBoard appears in the Database pane.
The NdioBoard is the device-level equivalent of a Bacnet or Lon
device.
C. DISCOVER & LEARN AVAILABLE POINTS FROM AN NDIO
BOARD
1. Expand the NdioNetwork and NdioBoard in the Nav Tree and create a new
NdioPointFolder inside the Points container.
HINT
Double-click on the Points container to open the NDIO Point
Manager. Use the New Folder button at the bottom of the Ndio
Point Manager or drag a new NdioPointFolder out of the Ndio
Palette).
Give the folder a name, such as LightingSystem.
Make sure you create a POINT folder and NOT an ordinary folder or
your control logic will not work.
2. Double-click the LightingSystem point folder to open the Ndio Point
Manager view.
3. Discover all available points, and then add points to the database (as you did
in Step B for the NDIOBoard) for the for the available objects in accordance
with the following chart:
Niagara
AX
Technical Certification Program
Lab Exercises Guide
August 30, 2010
14
Object Name Address Point Name Point Type Conversion Facets
Boolean Output 1 * WindowLightsRelay Boolean Output Writable Default On / Off
Boolean Output 2 * WallLightsRelay Boolean Output Writable Default On / Off
* These points correlate to the digital outputs 1 and 2 on the I/O module
that should be physically connected to the lights on a real installation.
D. CREATE CONTROL LOGIC
ORGANIZE THE WIRESHEET
1. Drag both LightsRelay objects to the desired position on the Wire sheet
view.
2. Double-click on one of the Boolean writable objects to open up the Property
Sheet view.
The Property sheet view is the default view for objects.
3. On the Property Sheet view, expand the Proxy Extension slot. Take a few
moments to familiarize yourself with the type of information that is provided by
the active proxy extension.
E. CREATE CONTROL LOGIC
CREATE/CONFIGURE SCHEDULE TO CONTROL LIGHTS
1. Open the Schedule palette, drag a Boolean Schedule to the Wire sheet,
and change its name to Lighting Schedule.
You can also drag the schedule to the bottom of the Property sheet or to
the NDIOPointFolder LightingSystem in the Nav Tree.
2. Using the Scheduler view, configure this schedule as follows:
Facets: trueText = Occupied
falseText = Unoccupied
Properties Tab >
Default output: Unoccupied
Weekly Schedule Tab > Occupied 8:00 AM to 5:00 PM, Monday thru Friday
3. Click Save.
4. On the Wire sheet view of the LightingSystem folder, link the Out slot of the
Lighting Schedule to the In16 input slot of both lighting control objects. The
schedule should turn the lights on immediately!
Niagara
AX
Technical Certification Program
Lab Exercises Guide
August 30, 2010
15
The out slot displays an ON status. The amber D1/D2 lights on I/O
module and the lights on real installation will light.
5. Manually change the schedule to verify that the schedule is turning the lights
on or off as the time of day changes. (The out slot displays an OFF status.)
F. CREATE CONTROL LOGIC
CREATE/CONFIGURE AN OVERRIDE CAPABILITY
1. Add a BooleanWritable object and it OverrideSwitch. Edit the Boolean
facets to show the following values:
trueText: On
falseText: Off
2. Leave the Fallback property of the OverrideSwitch in a Null state by
default.
This ensures that the OverrideSwitch will not interfere with the
schedules ability to resume control of the lighting.
3. Link the Out slot of the Override Switch to the In10 input slot of both lighting
relay objects.
4. Command the OverrideSwitch to turn lights Off. Verify that the lights are off.
HINT
From the Nav Tree or Wire Sheet or Property Sheet views, right-click on
the Override Switch and select Actions from the menu. Select either
Emergency Inactive or Inactive to turn the lights OFF. The status flag
color changes to magenta (purple) to indicate an override.
5. Command the OverrideSwitch back to Auto. Verify that the Lighting Schedule
resumes control and turns the lights back On.
HINT
From the Nav Tree or Wire Sheet or Property Sheet views, right-click on
the Override Switch and select Actions from the menu. Select either
Emergency Auto or Auto to allow the schedule to resume control to
turn the lights back ON. The magenta status flag color clears.
G. SAVE THE STATION
Save the station by right-clicking on the station in the Nav Tree and selecting Save
Station from the drop-down menu.
T H I S C O M P L E T E S T H E L A B .
R E V I E W W I T H T H E I N S T R U C T O R ( 1 0 : 0 0 )
Niagara
AX
Technical Certification Program
Lab Exercises Guide
August 30, 2010
16
In the next lab, you will:
Create a graphic view of the NDIO lighting system you just built.(LAB #3
Ndio Lighting System Px)
T H I S P A G E I N T E N T I O N A L L Y L E F T B L A N K
Niagara
AX
Technical Certification Program
Lab Exercises Guide
August 30, 2010
17
LAB #3: NDIO LIGHTING SYSTEM PX
(15:00)
Scope: Creating a new Px Graphic view of the NDIO lighting system
created in the previous lab
Description: This lab will cover the processes involved in creating a new Px
Graphic view, placing a variety of objects onto the Px Editor canvas
using the Make Widget Wizard, configuring several properties of
each graphic object, and binding the resulting Px View to an NDIO
module.
Concepts: presentation graphics (Px), widgets, binding, new Px view, Px in a
browser
Results:
The image provided below shows the type of graphic effects that
can easily be achieved using the Px Editor. We are superimposing
a few Lighting Status widgets onto a background image of an
Exercise Room floor plan. This Px view will display actual lighting
system status as controlled by the NDIO modules relays.
Device(s): I/O module (NdioBoard)
Action(s): N/A
Folder(s): Local Host > My File System > Sys Home > ClassStuff > Images
YourTrainingStation > Config > Drivers > NdioNetwork >
NdioBoard > Points > LightingSystem
Palette(s): kitPxHvac
Object(s): bulb widget
Widget(s): bulb (kitPxHvac > boolean)
Menu(s)/Tool(s): Make Widget Wizard, Px Editor, File Transfer Client
View(s): Px
CBT/QuikLook: Topic 4.1, Key Features: Presentation XML, Widgets
Niagara
AX
Technical Certification Program
Lab Exercises Guide
August 30, 2010
18
Lab Object Guide: p. A-1
Help Lookups:
About Presentation XML, About the Px Editor Canvas, About Px Editor,
About the Make Widget Wizard
Earlier you established proxy points for an NDIO integration. In this
exercise, you will be using the network integration that you created
previously. The Px view that you must create is a graphical representation
of the data points that you configured in the previous lab.
A. CREATE A NEW VIEW
1. Using the File Transfer Client platform tool on your Training station (JACE),
copy the GymFloorplan.png file from your local host (PC) to the Images
folder in the remote host (JACE):
FROM: PC My File System / Sys Home > ClassStuff > Images
TO: JACE niagara / stations / Trainingxx / Images
If you dont see the Images folder on the Nav Tree, right-click and select
Refresh Tree Node on the Files container.
The File Transfer Client is only available as a Workbench platform
tool when connected to a remote host (such as a PC or JACE). If
you dont see the File Transfer Client in the list of available
platform tools, it means you are NOT viewing the platform of your
JACE, but of your Supervisor (local host).
In this lab, you will:
A. Create a new view
B. Bind data points to the desired widgets
C. Test the Px view in a browser
FROM (PC) TO (JACE)
Right-click and select Create
sub-directory to create an
Images folder on your JACE.
Niagara
AX
Technical Certification Program
Lab Exercises Guide
August 30, 2010
19
2. Right-click on the LightingSystem folder (under NdioNetwork > NdioBoard >
Points) in the Nav Tree and select ViewsNew View from the pop-up menu
to create a new view of the Ndio integration on the NdioPointFolder for that
NdioBoard.
3. Name your new view GymLighting##, with the ## as your Work Station
number.
In the field, you can be as creative as you want in naming your
objects.
4. Change the size of the Canvas pane to 640 x 480.
a. Right-click on the Canvas pane and select Edit Properties.
b. Click on the viewSize field and enter 640 for Width and 480 for Height.
5. Drop a background visual from your JACE training station called
GymFloorplan.png (copied earlier to your JACE file space in the Images
folder) onto the Px Editor workspace (onto the canvas pane grid).
HINT
You should already be in the Edit mode. To switch back and forth
between Edit and View modes, use the Toggle View/Edit Mode
button in the Tool bar.
Several of the lights are near the window, and will be controlled by the object
named WindowLightsRelay.
The other lights are near the wall, away from the windows. These lights will
be controlled by the object named WallLightsRelay.
B. BIND THE DATA POINTS TO THE DESIRED WIDGETS
1. Drag the two proxy points (for the light relays) from the LightingSystem
folder in the Nav Tree onto the Px Editor canvas. The Make Widget Wizard
appears and will help you configure and bind each point to a widget of the
desired type.
2. Use From Palette as a widget source. Navigate into the kitPxHvac
palette, and open up the Boolean folder. The widget named bulb will
display lighting system status. Click OK to accept the settings.
Niagara
AX
Technical Certification Program
Lab Exercises Guide
August 30, 2010
20
3. Create as many bulb widgets as desired to display status of the
WindowLights and the WallLights. Place the widgets onto the background
visual wherever you think a light fixture would be located.
4. In the View mode, right-click your mouse onto one of the bulb widgets and
override the lights. From the pop-up menu, turn the lights ON or OFF. Verify
that the indicator lights (if available) mounted on your demo panel also
respond accordingly.
C. TEST THE PX VIEW IN A BROWSER
The background visual will display when viewing the Px View using the
Workbench application. However, the GymFloorplan.png file will be
displayed when using a browser to access the station ONLY IF that
specific graphic file has been copied into the file system of the remote
JACE (see Step A.1.) If you right-click on the background image and
select Edit Properties, the path to the displayed image should point to the
file location on the remote JACE, as shown below:
file:^Images/GymFloorplan.PNG
Niagara
AX
Technical Certification Program
Lab Exercises Guide
August 30, 2010
21
1. Open a browser (Internet Explorer, Mozilla Firefox, or Netscape Navigator)
and enter the IP address of the JACE (http://10.10.11.xx) into the Address
bar of the browser and log in as the Admin user when prompted.
This could take several minutes.
2. Drill down into the NdioNetwork folder under the Config container and
double-click on the LightingSystem Ndio points folder. The Px View should
open by default.
PATH:
Config > Drivers > NdioNetwork > NdioBoard > Points > LightingSystem
3. Verify that the GymFloorplan.png image and bulb widgets are visible in the
background.
If you cannot see the bulb widgets, you may not have
installed the kitPxHvac module in the Commissioning
process. Check via the Software Manager platform tool to
see if you installed the kitPxHvac module. If not install it.
You may also be dragging bulb widgets directly out of the
kitPxHvac palette instead of dragging the proxy points from
the Nav Tree and then binding each point to a widget using
the Make Widget Wizard.
4. Right-click your mouse onto one of the bulb widgets and override the lights
using the Action menu. From the pop-up menu, turn the lights ON or OFF.
Verify that the indicator lights (if available) mounted on your demo panel also
respond accordingly.
D. SAVE THE STATION
1. Save the station by right-clicking on the station in the Nav Tree and selecting
Save Station from the drop-down menu.
Niagara
AX
Technical Certification Program
Lab Exercises Guide
August 30, 2010
22
T H I S C O M P L E T E S T H E L A B .
R E V I E W W I T H T H E I N S T R U C T O R ( 8 : 0 0 )
In the next several labs, you will:
Add an extension to each of the lighting relay objects (wall and window) to
collect run (or burn) time and how many times the lights were turned
ON/OFF (changed state). (LAB #4 NDIO Control Extensions)
Add functionality (display burn time) to the graphic view from Lab #4 using
a tool called the Make Widget Wizard. (LAB #5 NDIO Burn Time Px)
Add control logic to the NDIO lighting system to configure a motion sensor
(switch). (LAB #6 NDIO Motion Sensor)
Add control logic to the NDIO lighting system to configure a luminance
sensor (measures sunlight intensity) to turn off the bank of window lights
when sunlight reaches a certain luminance. (LAB #7 NDIO Luminance)
Niagara
AX
Technical Certification Program
Lab Exercises Guide
August 30, 2010
23
LAB #4: NDIO CONTROL EXTENSIONS
(10:00)
Scope: Continues from the previous lab and adds a Discrete Totalizer
Extension to each of the lighting relay objects to collect run (or burn)
time and how many times the lights changed state (ON to OFF or
OFF to ON).
Description: The Discrete Totalizer Extension in this lab accumulates and/or
resets runtime and change of state (COS) counts on the lighting
system; it will display how long the lights have been running and
how many times the lights have changed state.
Concepts: Control extensions, compositing, exposing slots, Slot sheet, Action
menu, changing facets
Results: When youre finished with this lab, the Wire sheet view of the Ndio
points folder called LightingSystem should look similar to this:
Device(s): I/O module (NdioBoard)
Action(s): Inactive/Emergency Inactive, Active/Emergency Active, Reset
Folder(s): YourTrainingStation > Config > Drivers > NdioNetwork >
NdioBoard > Points > LightingSystem
Palette(s): control
Object(s): DiscreteTotalizerExt, WindowLightsRelay, WallLightsRelay
Widget(s): N/A
Menu(s)/Tool(s): Composite Editor
View(s): Property sheet, Wire sheet
CBT/QuikLook: Topic 3.2, Extensibility
Lab Object Guide: p. A-2 (Teaching Point: Control Extensions)
Help Lookups:
About control extensions, About proxy points, About point extensions,
Extension process overview, Some composite examples
Niagara
AX
Technical Certification Program
Lab Exercises Guide
August 30, 2010
24
A. EXTEND THE FUNCTIONALITY OF A CONTROL POINT
1. In your JACE station, right-click your mouse on the LightingSystem point
folder located in the NdioNetworks Points container. Open the Wire sheet
view.
Add a Discrete Totalizer Extension to a Boolean Object
2. Right-click on the WindowLightsRelay object and open its Property sheet
view.
3. Open the kitControl palette, ControlPaletteExtensions folders and add a
DiscreteTotalizerExt to the WindowLightsRelay object by dragging it from
the palette and dropping it on the object name at the top of the Property
sheet.
4. Return to the Wiresheet view of the LightingSystem point folder.
5. Right-click on the WindowLightsRelay object and select Composite from
the pop-up menu.
B. COMPOSITE THE DESIRED CHILD SLOTS TO THE PARENTS
1. Using the Composite Editor, expand the DiscreteTotalizerExt and expose the
elapsedActiveTime and resetElapsedActiveTime slots of the totalizer
extension.
In this lab, you will:
A. Extend the functionality of a control object by:
Adding a discrete totalizer extension to a boolean object (lighting relay)
B. Compositing the desired child slots to the parents
C. Observe the totalizer extensions in action
DRILL DOWN, CLICK ON
SLOTS BELOW & CLICK
ADD TO EXPOSE THEM.
OR
Double-click
to composite
and rename
Niagara
AX
Technical Certification Program
Lab Exercises Guide
August 30, 2010
25
2. Rename the two composited slots in the Composite Editor as follows:
FROM: elapsed Active Time resetElapsedActiveTime
TO: BurnTime ResetBurnTime
Always change the name within the Composite Editor when you
initially expose action slots. If you change the slot name for an
action slot later, you will break the links. You COULD, however,
change the display name on the Slot sheet w/o breaking the links.
3. Click OK when finished.
4. Go to the Slot sheet view to see the changed Slot name and Display Name.
5. Repeat Steps 2 through 8 for the WallLightsRelay object.
C. OBSERVE THE EXTENSIONS IN ACTION
1. Using the Action menu, invoke an Action command on one or both of the
LightsRelay objects so that BurnTime begins to accumulate. Go to the Wire
sheet view for the LightingSystem folder to view.
HINT
Turn the WindowLightsRelay and WallLightsRelay objects ON
(Active).
The BurnTime counter should count the time that elapses whenever
there is an active value (On) in the Out slot of the object.
BEST PRACTICE: If the BurnTime counters are always reset to zero
whenever the lamps are replaced, you will always have an accurate
record of how long the lights are actually lit. This information is useful
for the maintenance department, who will routinely try to replace the
lamps before the end of the manufacturers design life expectancy.
2. Using the Action menu, invoke an Action command to reset the counters back
to Zero.
HINT
ResetBurnTime
D. SAVE THE STATION
Save the station by right-clicking on the station in the Nav Tree and selecting Save
Station from the drop-down menu.
T H I S C O M P L E T E S T H E L A B .
R E V I E W W I T H T H E I N S T R U C T O R ( 5 : 0 0 )
Niagara
AX
Technical Certification Program
Lab Exercises Guide
August 30, 2010
26
T H I S P A G E I N T E N T I O N A L L Y L E F T B L A N K
Niagara
AX
Technical Certification Program
Lab Exercises Guide
August 30, 2010
27
LAB #5: NDIO BURN TIME PX
(15:00)
Scope: Adding additional functionality to an existing PX Graphic view (from
the previous NDIO lab) using the Make Widget Wizard
Description: You will still be allowing the Make Widget Wizard to create the
widgets, and you will be binding the resulting widgets to the existing
NDIO module.
You will add a Bound Label that displays the burn time for each
bank of lights in the Gym Room floor plan. The bound label is a
label that is bound to the BurnTime-slot of the WindowLightsRelay
or WallLightsRelay object.
You will also create an Occupied widget that displays the current
status of the schedule that turns the lights ON or OFF. This widget
is equipped with a hyperlink that makes it easy to open a view of the
schedule from which the occupancy period can be modified.
Concepts: Launching the Make Widget Wizard, binding widgets, redefining
ORDs (Object Resolution Descriptors), establishing hyperlinks
Results: Binding the resulting Px widgets created (BoundLabel,
HyperlinkLabel, and Occupied) to the existing NDIO module.
When finished, the Px View should look similar to this:
Note: The placement of your lighting banks and burn time indicators may differ.
Device(s): I/O module (NdioBoard)
Action(s): N/A
Folder(s): YourTrainingStationConfigDriversNDIO Network
NdioBoardPointsLightingSystem
Palette(s): bajaui, kitPxHvac
Niagara
AX
Technical Certification Program
Lab Exercises Guide
August 30, 2010
28
Object(s): LightingSchedule, WindowLightsRelay, WallLightsRelay
Widget(s): BoundLabel (Make Widget Wizard), HyperlinkLabel (bajaui
Widgets) , Occupied (kitPXHvacBoolean)
Menu(s)/Tool(s): Make Widget Wizard to create widgets; to configure and bind each
point to a widget of the desired type
Component Chooser to edit the ORD slot
View(s): Px Viewer view/edit modes
Wiresheet view
Lab Object Guide: pp. A-2
Help Lookups:
About the Make Widget Wizard, Binding widgets, Types of bindings, About
widget properties, About Ords
A. EDIT AN EXISTING PX VIEW
1. Double-click on LightingSystem point folder (DriversNDIO Network
NdioBoardPointsLightingSystem) in the Nav Tree to open the default view
(Px view).
2. Place the Px Viewer into Edit mode by clicking the Toggle View/Edit Mode
button on the Px Viewer toolbar.
B. DISPLAY BURN TIME IN A BOUND LABEL
1. Drag the 2 proxy points (WindowLightsRelay, WallLightsRelay) onto the Px
Editor canvas. The Make Widget Wizard will launch, helping to configure and
bind each point to a widget of the desired type.
DO NOT USE THE RIGHT-CLICK NEW MENU TO CREATE A
LABEL. This is an ordinary label and is NOT bound to any
widgets.
2. Use BoundLabel as a widget source. In the secondary view, set the
checkbox to Make a Display Name Label. Click OK.
In this lab, you will:
A. Edit an existing Px view
B. Display burn time in a bound label
C. Display occupancy status with a hyperlink to the schedule
D. Create a hyperlink label
Niagara
AX
Technical Certification Program
Lab Exercises Guide
August 30, 2010
29
3. Open the Property window for each bound label and, using the Component
Chooser, edit the ORD to bind the widget to the BurnTime slot rather than
the Out slot.
a. Click on the ord field an Ord dialog appears.
b. From the down arrow next to the folder icon, select Component
Chooser.
c. Drill down into the lighting relay object in the LightingSystem point
folder and select BurnTime.
An ORD is an Object Resolution Descriptor.
The ORD is Niagaras universal identification system and is
used throughout the Niagara framework. It unifies and
standardizes access to all information
With an ORD you can refer to the precise location of any object,
file, view, or other resource. Like any path, ORDs can be either
relative or absolute.
By pointing to the correct ORD, Niagara knows where to find the
data to display.
Niagara
AX
Technical Certification Program
Lab Exercises Guide
August 30, 2010
30
4. Open the Property window for each DisplayNameLabel and edit the text to
display BurnTime. Return to the Px view.
C. DISPLAY OCCUPANCY STATUS WITH A HYPERLINK TO THE
SCHEDULE
1. Drag the Lighting Schedule object onto the Px Editor canvas. The Make
Widget Wizard will launch.
2. Select From Palette as a widget source. Open the kitPxHvac palette in the
Palette sidebar.
3. Select the occupied widget (from the kitPxHvac palette Boolean folder).
4. Click the Hyperlink checkbox at the bottom of the Wizards secondary view.
5. Click OK; the occupied widget will appear, displaying Occupancy status.
6. Double-click the occupied widget to view the Properties dialog. Enter Click
to Edit Schedule into the text field. In the textToIconAlign field, select
Bottom and click OK.
7. Place the Px Viewer into View mode by clicking the Toggle View/Edit Mode
button on the Px Viewer toolbar.
8. Point your mouse at the occupied widget notice that the mouse cursor
changes from a pointing arrow to a hand.
9. Left-click the occupied widget; verify that the hyperlink to the Scheduler view
functions correctly.
D. CREATE A SEPARATE HYPERLINK LABEL
You can also create a separate hyperlink label if desired. The
following procedure lists the steps if NOT using the Make Widget
Wizard. This same procedure can be performed by dragging the
LightingSchedule object from the Nav Tree and selecting From
Palette as the source in the Make Widget Wizard.
Niagara
AX
Technical Certification Program
Lab Exercises Guide
August 30, 2010
31
1. Open the bajaui palette in the Palette sidebar.
2. Drag out a HyperlinkLabel (from the Widgets folder) to the Px Editor canvas.
3. Open the Property window for the Hyperlink label. Edit the text to display the
words, Click to Edit Schedule.
4. Edit the ORD using the Component Chooser and point the hyperlink at the
Lighting Schedule in the NDIO integration. Click Ok to close the Component
Chooser, Edit Ord dialog and property sheet.
5. In the View mode, left-click the HyperlinkLabel to verify that it functions
correctly.
E. SAVE THE STATION
Save the station by right-clicking on the station in the Nav Tree and selecting Save
Station from the drop-down menu.
T H I S C O M P L E T E S T H E L A B .
R E V I E W W I T H T H E I N S T R U C T O R ( 5 : 0 0 )
In the next 2 labs, you will:
Add control logic to the NDIO lighting system to configure a motion sensor
(switch). (LAB #6 NDIO Motion Sensor)
Add control logic to the NDIO lighting system to configure a luminance
sensor (measures sunlight intensity) to turn off the bank of window lights
when sunlight reaches a certain luminance. (LAB #7 NDIO Luminance)
Niagara
AX
Technical Certification Program
Lab Exercises Guide
August 30, 2010
32
T H I S P A G E I N T E N T I O N A L L Y L E F T B L A N K
Niagara
AX
Technical Certification Program
Lab Exercises Guide
August 30, 2010
33
LAB #6: NDIO MOTION SENSOR
(15:00)
Scope: Continues from the previous lab and adds control logic to configure
a motion sensor (switch) that has been connected to an NDIO
Universal Input
Description: During the unoccupied period of the day, if the motion sensor
detects motion in the room, the lights will automatically turn on for
30 minutes.
This lab should be performed using the Training station running on
your JACE. You will actually be controlling the lights with a toggle
switch mounted on your demo panel.
Concepts: Building control logic, Discovery, overrides, Link Editor
Results: When finished, the lab should look similar to this:
Note: The numbered objects indicate new objects added for this lab.
Device(s): Toggle switch (simulated motion sensor)
Action(s): N/A
Folder(s): YourTrainingStationConfigDriversNDIO NetworkPoints
LightingSystem
Palette(s): kitControl
Object(s): OneShot (kitControlTimer), And (kitControlLogic), Not
(kitControlLogic)
Widget(s): N/A
Menu(s)/Tool(s): Learn mode, Link Editor
View(s): NDIO Point Manager, Wire sheet
Lab Object Guide: p. A-3
Help Lookups:
About Point Discover, Add and Match; About override actions, Types of
kitControl components
1 2 3
4
Niagara
AX
Technical Certification Program
Lab Exercises Guide
August 30, 2010
34
A. ADD A UNIVERSAL INPUT TO THE NDIO INTEGRATION
1. Drill down through the Nav Tree to the Ndio point folder named Lighting
System created earlier, and right-click it to open the Ndio Point Manager
view.
2. Click the Discover button to discover NDIO points available. The Ndio Point
Manager enters Learn Mode.
HINT
A Learn Mode button is available on the Tool bar whenever the
Ndio Board Manager is in view.
3. Add a single Universal Input to the database in accordance with the
following chart. (Use either U4 for mobile classrooms or U7 for the Richmond
classroom.)
Object Name Address Point Name Point Type Conversion Facets
Universal Input 4 * MotionSensor Boolean Input Point Default On / Off
Universal Input 7 * MotionSensor Boolean Input Point Default On / Off
* Use 4 for mobile classroom; use 7 for Richmond classroom
4. Turn the toggle switch ON and OFF to test the new MotionSensor object
that has appeared in the Database Pane of the Ndio Point Manager.
B. CONFIGURE A MOTION SENSOR OVERRIDE TO THE LIGHTING
CONTROL SYSTEM
1. Open the Wire sheet view of the LightingSystem.
2. Open the kitControl Palette in the Palette sidebar.
3. From the kitControl palette, Timer folder, drag out a One Shot object and
drop it onto the Wire sheet. Rename the One Shot object to On_30_Min.
Link the Out slot of the MotionSensor object to the In slot of the One Shot.
4. Open the Property sheet view of the One Shot and set the Time property to
30 minutes (or use 10 seconds so you can view the changes more readily).
This setting determines how long the One Shot will keep the
lights lit for a pre-determined time whenever motion is detected by
the sensor.
In this lab, you will:
A. Add a universal input to the NDIO integration
B. Configure a motion sensor override to the lighting control system schedule
- using OneShot, And, and Not objects from the kitControl palette
Niagara
AX
Technical Certification Program
Lab Exercises Guide
August 30, 2010
35
5. From the kitControl palette, Logic folder, drag out an And object and drop it
onto the Wire sheet. Link the Out slot of the One Shot object to the In A slot
of the And object.
6. Open the Property sheet view of the And object and toggle the Null On
Inactive property to True.
7. From the kitControl palette, Logic folder, drag out a Not object and drop it
onto the wiresheet. Rename it to NotOccupied.
8. Link the Out slot of the Lighting Schedule to the In slot of the Not object.
Link the Out slot of the Not object to the In B slot of the And object.
The And object will compare the status of the Lighting Schedule
to the status of the Motion Sensor, and will activate the lights
during the unoccupied period of the day whenever motion is
detected. This application is useful from both a safety and a
security perspective! The Not object feeds the NOT occupied
periods of the LightingSchedule to the And object for status
comparison. A True output from the Not object indicates an
unoccupied status from the LightingSchedule.
9. Link the Out slot of the And object to the In12 slot of both the
WindowLightsRelay object and the WallLightsRelay object.
Since the And object is configured to output a Null value rather
than a False value, the priority level 12 input will not interfere with
the normally scheduled priority level 16 input.
Exposing the In12 slot: You can temporarily expose any slot by
dragging from a SOURCE to the TARGETS undefined slot area
at the bottom of the glyph. This will open the Link Editor.
10. In the Link Editor, select In12 on the Target side and click OK.
11. Play around with the switch until you are certain the control logic is working.
HINT
Adjust the schedule so that the current time is during the
unoccupied period of the day. Then, turn on the motion sensor.
C. SAVE THE STATION
Save the station by right-clicking on the station in the Nav Tree and selecting Save
Station from the drop-down menu.
T H I S C O M P L E T E S T H E L A B .
R E V I E W W I T H T H E I N S T R U C T O R ( 5 : 0 0 )
Niagara
AX
Technical Certification Program
Lab Exercises Guide
August 30, 2010
36
T H I S P A G E I N T E N T I O N A L L Y L E F T B L A N K
Niagara
AX
Technical Certification Program
Lab Exercises Guide
August 30, 2010
37
LAB #7: NDIO LUMINANCE
(15:00)
This lab should be performed using the Training station running on your JACE.
Scope: Continues from the previous lab and adds control logic to configure a
luminance sensor (measures the intensity of the sunlight) that has
been connected to an NDIO Universal Input
Description: During the occupied period of the day, if the luminance sensor
detects that the sun is shining brightly, the lights that are near the
windows are turned off to save energy. Since we dont actually have
a luminance sensor, you will actually be simulating the luminance
level with a potentiometer connected on your demo I/O module
Concepts: proxy points, Discovery process, simulating a fluctuating value
Results: When you finish this lab, it should look similar to the picture below:
Note: The numbered objects indicate new objects added for this lab.
Device(s): potentiometer
Action(s): N/A
Folder(s): YourTrainingStation/Config/Drivers/NdioNetwork/NdioBoard/points/LightingSystem
Palette(s): kitControl
Object(s): WindowLightsRelay, WallLightsRelay, OverrideSwitch, LightingSchedule,
Resistive Input point (NDIO Point Manager discovery), Greater Than
(kitControlLogic), Not (kitControlLogic)
Widget(s): N/A
Menu(s)/Tool(s): Learn mode
View(s): NDIO Point Manager, Wire sheet, Property sheet
Lab Object Guide: pp. A-3
Help Lookups:
ResistiveInputPoint, Scale and offset calculation (linear), About override
actions, Types of kitControl components
In this lab, you will:
A. Add a Universal Input to the NDIO integration
B. Configure a luminance sensor override to the lighting control system
1
2
3
Niagara
AX
Technical Certification Program
Lab Exercises Guide
August 30, 2010
38
A. ADD A UNIVERSAL INPUT TO THE NDIO INTEGRATION
1. Drill down through the Nav Tree to the Ndio point folder named
LightingSystem created earlier, right-click it, and select the Ndio Point
Manager view.
2. Place the Ndio Point Manager into Learn Mode, if not already.
3. Add a single Universal Input to the database in accordance with the
following chart.
Object Name Point Name Point Type Address Conversion Facets
Universal
Input
DaylightSensor Resistive
Input Point
(numeric)
1 Linear luminous flux (cd)
lumens (lm)
4. Open the Property Sheet view of the new proxy point, and set up the Linear
Calibration properties as described in the following chart:
Scale Offset Facets (Engineering Units)
luminous flux (cd) lumens (lm) Calculate lumens for your specific device
Ask to the Instructor for this Excel file:
NDIO Offset Scale
Calculations.xls
Ref: Scale and Offset Calculation (linear) in Help
You must set this value
to match the facets
for the object (above)
or you will get a fault.
5. Right-click the LightingSystem point folder and open the Ndio Point
Manager view.
6. Slowly turn the potentiometer knob clockwise and counterclockwise as you
watch the new DaylightSensor object that has appeared in the Database
Pane of the Ndio Point Manager.
B. CONFIGURE A DAYLIGHT SENSOR OVERRIDE TO THE
LIGHTING CONTROL SYSTEM
1. Open the Wire sheet view of the LightingSystem.
2. Open the kitControl Palette in the Palette sidebar.
3. From the kitControl palette, Logic folder, drag out a Greater Than object
and drop it onto the Wire sheet. Rename the Greater Than object to
BrightSun? Link the Out slot of the DaylightSensor object to the In A slot
of the Greater Than object.
4. Open the Property sheet view of the Greater Than object (renamed
BrightSun?) and manually configure it according to the following chart:
Niagara
AX
Technical Certification Program
Lab Exercises Guide
August 30, 2010
39
5. From the kitControl palette, Logic folder, drag out a Not object and drop it
onto the Wire sheet. Rename the Not object to TurnOff.
6. Link the Out slot of the Greater Than object to the In slot of the Not object.
Link the Out slot of the Not object to the In11 slot of the WindowLightsRelay
object.
Since the Greater Than object is configured to output a Null value
rather than a False value, the Priority Level 11 input will not prevent the
Lighting Schedule from turning ON the lights on a dark, cloudy day
during occupied periods.
The control logic for the Daylight Sensor is designed to control the lights
to turn ON, not OFF. It always allows the Schedule to determine when
to turn the lights OFF.
7. Play around with the potentiometer until you are certain that the control logic
is working correctly.
C. SAVE THE STATION
Save the station by right-clicking on the station in the Nav Tree and selecting Save
Station from the drop-down menu.
T H I S C O M P L E T E S T H E L A B .
R E V I E W W I T H T H E I N S T R U C T O R ( 5 : 0 0 )
In B 400
This setting determines the luminance level at which the lights near the
windows will be turned off.
Null On Inactive True
This setting allows the LightingSchedule to resume control when the
Greater Than object is not active (< 400).
Daylight
> 400?
FALSE (INACTIVE)
Null On Inactive = True
NULL
TRUE (ACTIVE)
INVERTS
VALUE
GREATER THAN
(BrightSun?)
NOT
(TurnOff)
FALSE
NULL
LIGHTING
SCHEDULE
LIGHTS OFF
NO
AFFECT
CLOUDY
SUNNY
Passes null value
with no action
PRIORITY LVLS:
Lvl 10 OverrideSwitch
Lvl 11 DaylightSensor
Lvl 12 MotionSensor
Lvl 16 OccupancySchedule
Niagara
AX
Technical Certification Program
Lab Exercises Guide
August 30, 2010
40
T H I S P A G E I N T E N T I O N A L L Y L E F T B L A N K
Niagara
AX
Technical Certification Program
Lab Exercises Guide
August 30, 2010
41
LAB #8: CREATING A SUPERVISOR STATION (5:00)
Scope: Creating a new Niagara
AX
station and starting the station on the
Local Host
Description: This station will provide a supervisory function to the JACE, and will
be used throughout the rest of the class.
Concepts: Supervisor, config.bog
Results: When finished, your Local Host should display the location of the
newly created AX Supervisor:
Device(s): N/A
Action(s): N/A
Folder(s): My HostMy File SystemSys HomestationsAXSupervisorXX
Palette(s): N/A
Object(s): N/A
Widget(s): N/A
Menu(s)/Tool(s): New Station Wizard
View(s): Application Director
CBT/QuikLook: Topic 5.7, Creating a New Station
Lab Object Guide: N/A
Help Lookups: New station wizard
In this lab, you will:
A. Add a new supervisory station using the New Station Wizard
B. Start the new station using the Application Director
Niagara
AX
Technical Certification Program
Lab Exercises Guide
August 30, 2010
42
A. CREATE THE STATION
To create a new station, you will be using the New Station Wizard. The New Station
Wizard is a Workbench tool, and is located on the Tools menu.
1. Point and click on the Tools menu on the Menu bar.
2. Select New Station. The New Station Wizard will open.
3. Assign a name to your new station as follows:
AXSupervisorXX (where XX = your workstation number)
AXSupervisor01, 02, 03, etc.
4. Click the Next button.
5. Do not assign an Admin Password leave it blank.
6. Keep the Fox port and the HTTP port set at the defaults.
7. Click the Finish button.
8. Verify that the new station has been created, and that the Local Host file
system (My File System Sys Home stationsAXSupervisorXX) has
displayed the location of the new config.bog file.
B. START THE STATION
1. Open a platform connection on your Local Host.
Username: tridium
Password: niagara
2. Double-click on the Application Director and start the AXSupervisorXX
station.
3. Verify that the station has started.
If the station has started, the Application Director will display a
Running status.
4. Open a station connection to the new AXSupervisorXX station.
Username: admin
Password: (leave blank)
T H I S C O M P L E T E S T H E L A B .
R E V I E W W I T H T H E I N S T R U C T O R ( 5 : 0 0 )
Niagara
AX
Technical Certification Program
Lab Exercises Guide
August 30, 2010
43
LAB #9: NIAGARA NETWORK PROXY POINTS
(10:00)
This lab will be accomplished during a live demonstration of the Niagara Network.
Scope: Adding proxy points from the JACE NdioNetwork to the AX
Supervisor via the Niagara Network
Description: Live data that originates in one Niagara station can be shared with
other Niagara stations via the Niagara network by discovering and
adding proxy points. A proxy point represents or stands in the place
of data that originates in a Niagara device at the other end of a
network connection.
Concepts: station-to-station connection, proxy points
Results: When you finish this lab, the Wire sheet view of the Gym Floor Plan
LightingSystem points folder should look similar to the picture below:
Notice that these proxy points do not seem to be linked. Actually,
the links between the objects, as well as all related control logic, still
exists at the point of origin in this case, in the NdioNetwork.
While the proxy points are read-only Boolean points, they are also
commandable objects that can be manipulated using the Action
menu.
Device(s): N/A
Action(s): N/A
Folder(s): YourTrainingStation/Config/Drivers/NdioNetwork/NdioBoard/points/LightingSystem
Palette(s): N/A
Object(s): WindowLightsRelay, WallLightsRelay, OverrideSwitch,
LightingSchedule
Widget(s): N/A
Menu(s)/Tool(s): BQL Query Builder
View(s): Niagara Point Manager
CBT/QuikLook: Topic 3.2, Extensibility
Lab Object Guide: N/A
Help Lookups: About proxy points, About the Bql Query Builder
Niagara
AX
Technical Certification Program
Lab Exercises Guide
August 30, 2010
44
Refer to the tables below when adding proxy points to the Supervisor station via the
Niagara Network.
A. DISCOVERING AND ADDING PROXY POINTS
1. Using the Discover function, establish a station-to-station connection from
your
AX
Supervisor to your TrainingXX station (JACE). (You may have already
done this previously by direction from the instructor.)
2. Drill down into the
AX
Supervisor station on your local host to the
NiagaraNetworks Points container (for your Trainingxx station) and double-
click it to view the Niagara Point Manager.
3. Discover all available control points, and then Add to the station database
the following:
In this lab, you will:
A. Add discovered control points to the Supervisor station as proxy points
B. Add a discovered schedule object to the Supervisor station as a proxy point
DISCOVERED OBJECT PATH / NAME
Point Name Point Type Facets
Drivers/NdioNetwork/NdioBoard/points/LightingSystem/WindowLightsRelay
WindowLightsRelay Boolean Point On / Off
Drivers/NdioNetwork/NdioBoard/points/LightingSystem/WallLightsRelay
WallLightsRelay Boolean Point On / Off
Drivers/NdioNetwork/NdioBoard/points/LightingSystem/OverrideSwitch
OverrideSwitch Boolean Point On / Off
Niagara
AX
Technical Certification Program
Lab Exercises Guide
August 30, 2010
45
Whenever you do a NiagaraNetwork points discover (from the
Point Manager view) on a remote Niagara station, the BQL query
Builder appears. The BQL Query Builder allows you to find all
control points in the Component space, or allows you to select
which specific object types you wish to find.
* BQL = Baja Query Language
Under Find in the In field, drill down to NdioNetworkNdioBoard
Points-LightingSystem and click OK to search for all control points
in that point folder.
4. Verify that the control points you added appear in the database pane.
B. DISCOVERING AND ADDING SCHEDULE OBJECTS
1. Click the Discover button the BQL Query Builder appears. From the Of
type drop-down menu, select Schedule to discover only the available
schedules. Then, Add to the station database the following schedule:
2. Verify that the schedule appears in the database.
C. SAVE THE STATION
Save the station by right-clicking on the station in the Nav Tree and selecting Save
Station from the drop-down menu.
T H I S C O M P L E T E S T H E L A B .
DISCOVERED OBJECT PATH / NAME
Point Name Point Type Facets
Drivers/NdioNetwork/NdioBoard/points/LightingSystem/LightingSchedule
LightingSchedule Boolean Point Occupied / Unoccupied
Niagara
AX
Technical Certification Program
Lab Exercises Guide
August 30, 2010
46
T H I S P A G E I N T E N T I O N A L L Y L E F T B L A N K
Niagara
AX
Technical Certification Program
Lab Exercises Guide
August 30, 2010
47
LAB #10: CUSTOMIZING THE WORKBENCH
(20:00)
Scope: Creating a personal palette and customizing the New menu
Description: In this lab, you will explore several ways to customize the
Workbench user interface, including creating a personal palette
(which allows you to create your own library of objects in a palette)
as well as customizing the New components menu. Note that the
New Widgets and New Files menus use the same process.
Concepts: personal palette, customizing menus
Your personal palette should resemble the image below.
Note: You will have to browse to the location in which you created
your new palette.
Results:
Your customized menu should resemble the image below.
Device(s): N/A
Action(s): N/A
Folder(s): My Host > My File System > Sys Home > users
Palette(s): kitControl, Alarm, History
Object(s): variety
Widget(s): N/A
Menu(s)/Tool(s): File Chooser
View(s): Wire sheet
CBT/QuikLook: Topic 3.5, Reusability
Topic 7.2, Sidebar: Palette sidebar
Lab Object Guide: p. A-4
Help Lookups: Using the palette side bar, Customizing the workbench environment
Niagara
AX
Technical Certification Program
Lab Exercises Guide
August 30, 2010
48
A. CREATING A PERSONAL PALETTE
This palette will be available for use throughout the class. Feel free to return to your
palette file later and add any items you think may be useful.
1. In the Nav side bar, drill down to the Sys Home > users folder.
Best Practice: Create your personal palette in the users folder.
This allows your personal palette to be copied with user settings
when upgrading to a newer version of Niagara on your PC.
2. Right-click on the users folder (identified as Tridium) and select New >
PaletteFile.palette.
3. Rename the file trainingxx.palette where xx is your workstation number.
4. Open the Wire sheet view of your new palette file.
B. ADDING OBJECTS TO YOUR PALETTE
1. Open the Palette side bar (if not already visible).
2. Open the kitControl palette.
3. Drag the following objects from their folders onto the trainingxx.palette Wire
sheet view.
FOLDER OBJECT
Conversions: IntToStatusNumeric
StatusNumericToStatusString
HVAC: LoopPoint
Logic: Equal
Math: Add
Minimum
Maximum
Multiply
Util: Counter
SineWave
MultiVibrator
In this lab, you will:
A. Create a personal palette
B. Add objects to your personal palette
C. Add extensions and folders to your personal palette
D. Adding your palette to the palette sidebar
E. Customize the New Components menu
Niagara
AX
Technical Certification Program
Lab Exercises Guide
August 30, 2010
49
C. ADDING EXTENSIONS & FOLDERS TO YOUR PALETTE
1. Open the Alarm palette.
2. Drag the Extensions folder onto the trainingxx.palette Wire sheet view.
3. Rename the folder AlarmExtensions.
4. Open the History palette.
5. Drag the Extensions folder onto the trainingxx.palette wire sheet.
6. Rename the folder HistoryExtensions.
7. Right-click in the Wire sheet view and add a Folder from the New menu.
8. Save the palette.
D. ADDING YOUR PALETTE TO THE PALETTE SIDE BAR
1. In the Palette side bar, click on the Open palette icon. The Open Palette
dialog appears.
2. Click the Browse button the File Chooser appears. Drill down into Sys
Home > users and select your trainingxx.palette and click Open. Your
personal palette now appears in the Palette side bar.
3. Your personal palette should resemble the image below.
E. CUSTOMIZING THE NEW COMPONENTS MENU
1. In the Nav side bar, browse to the following location on the local host:
My Host / My File system / Sys Home / Workbench / newComponents.bog.
2. Double-click on newComponents.bog. The Wire sheet view for new
components opens.
3. To Add Items:
a. Open the control palette.
b. Drag the Trigger folder onto the Wire sheet view and rename it
Triggers.
Niagara
AX
Technical Certification Program
Lab Exercises Guide
August 30, 2010
50
c. Select the Separator object that is already on the newComponents Wire
sheet. Use Ctrl+D to duplicate the Separator. Leave the name as Sep1.
4. To Re-order Items:
a. Right-click in the Wire sheet.
b. Select the Reorder option.
c. Arrange the list so Triggers and the new Separator (Sep1) are the first two
options.
5. When completed, right-click in the Wire sheet and select Triggers. Your
menu should look like this:
Your New menu will reflect this new configuration until you
make another change.
You can also add your personal palette to the New menu by
first creating a folder in newComponents.bog. Call it
My_Palette or something similar. Then find your personal
palette in the users folder, and drag its contents into this new
folder in the newComponents.bog Wire sheet view. Use
separators where desired.
Because you can also add widgets to your personal palette,
you would add those widgets to the newWidgets.bog file.
Note: You only have access to the New Widgets menu when adding a
widget in the Px Editor. In this case, you would only place widgets into
newWidgets.bog and not in newComponents.bog
6. Save the newComponents.bog file.
T H I S C O M P L E T E S T H E L A B .
R E V I E W W I T H T H E I N S T R U C T O R ( 5 : 0 0 )
Niagara
AX
Technical Certification Program
Lab Exercises Guide
August 30, 2010
51
LAB #11: CREATING A THERMOSTATIC CONTROL APP
(10:00)
This lab should be performed using the Training station running on your JACE.
Scope: Creating a simple application to turn on three Hot Water Pumps
based on Outdoor Air Temperature. All water pumps are controlled
from one NDIO Digital Output.
Description: You will establish basic thermostatic control of a circulating hot water
heating system.
Concepts: points folders, Discovery process, ramping
Results: When you finish this lab, it should look like the picture below:
Device(s): amber lights (3)
Action(s): N/A
Folder(s): YourTrainingStation > Config > Drivers > NdioNetwork >
NdioBoard > Points > TstatLab
Palette(s): kitControl
Object(s): D4 (boolean output), Ramp (kitControlUtilities), Tstat (kitControl
HVAC), NumericConstant (kitControlConstants)
Widget(s): N/A
Menu(s)/Tool(s): Learn mode
View(s): Wire sheet
Lab Object Guide: pp. A-4, A-5 (Teaching point: Ramps)
Help Lookups: Points New Folder and New, About constant components
In this lab, you will:
A. Create a new folder
B. Create control logic by:
Adding a ramp object to simulate fluctuating air temperature
Adding a Tstat object to provide basic thermostatic On/Off control
Adding a numeric constant to provide setpoint input to the Tstat object
Niagara
AX
Technical Certification Program
Lab Exercises Guide
August 30, 2010
52
A. CREATE A NEW FOLDER
1. In your JACE station, drill down the Nav Tree to Drivers > NdioNetwork >
NdioBoard > Points.
2. Create a new NDIO point folder under the Points container in the tree.
HINT
You must be in the Ndio Point Manager view to create a point
folder click the New Folder button or right-click in the Ndio
Point Manager view and select New Folder.
3. Rename this folder TstatLab and open the NDIO Point Manager view of this
new folder.
4. Discover the NDIO points, and add the following to the database pane:
Object Name Address Point Name Point Type Conversion Facets
Boolean Output 4 HWPumps Boolean Output Writable Default True = Running
False = Stopped
5. Now, open the Wire sheet view of the TstatLab folder.
B. CREATE TSTAT CONTROL LOGIC
1. Add a Ramp object to the TstatLab point folder from the kitControl palette
Util folder and rename it OutsideAirTemp. Set the ramp to cycle between
30 80 deg F using a 2-minute period.
HINT
To set the ramp, you must configure 2 properties:
OFFSET
AMPLITUDE
First determine the midpoint (30 + 80 /2) = 55. This is the offset
from zero. The amplitude is the value above and below the offset:
55 30 = 25.
2. Add a Tstat object from the kitControl paletteHVAC folder and make it
reverse-acting (for heating) on the Property sheet view.
3. Add a NumericConstant from the kitControl paletteConstants folder and
rename it SetPoint to provide setpoint input to the Tstat. Set it to 50 deg F.
4. Connect the appropriate links to have the Tstat control the pumps based upon
comparison of OutsideAirTemp to Setpoint.
5. Observe that the 3 amber lights on your demo panel are lit when the
HWPumps object is running. (Richmond classroom only)
Niagara
AX
Technical Certification Program
Lab Exercises Guide
August 30, 2010
53
C. SAVE THE STATION
Save the station by right-clicking on the station in the Nav Tree and selecting Save
Station from the drop-down menu.
T H I S C O M P L E T E S T H E L A B .
R E V I E W W I T H T H E I N S T R U C T O R ( 3 : 0 0 )
In subsequent labs, you will:
Add a Numeric schedule to regulate control of the HWPumps based on
occupancy. (LAB #13 Creating & Configuring Schedules)
From the Numeric schedule, reference a master calendar in the AX
Supervisor to respond to special events (holidays). (LAB #13 Creating &
Configuring Schedules)
Niagara
AX
Technical Certification Program
Lab Exercises Guide
August 30, 2010
54
T H I S P A G E I N T E N T I O N A L L Y L E F T B L A N K
Niagara
AX
Technical Certification Program
Lab Exercises Guide
August 30, 2010
55
LAB #12: CREATING A CONTROL LOOP
(20:00)
This lab should be performed using the Training station running on your JACE.
Scope: Creating a proportional-only (gain-based) control loop application to
turn on two Boilers based on percent of heat demand
The setpoint for the loop will be reset off of Outdoor Air Temperature.
Description: Although the loop point allows you to implement Proportion, Integral,
and Derivative controls, in this lab, you will be exploring proportional-
only (gain-based, closed-circuit) control loop applications.
A proportionalintegralderivative controller (PID controller) is a generic control
loop feedback mechanism (controller) widely used in industrial control systems. A
PID controller attempts to correct the error between a measured process variable
and a desired setpoint by calculating and then outputting a corrective action that can
adjust the process accordingly and rapidly, to keep the error minimal.
Concepts: PID loops, ramping, linear sequencing, exposing slots
Results: When you finish this lab, it should look like the picture below:
Device(s): N/A
Action(s): N/A
Folder(s): YourTrainingStation > Config > LoopLab
Palette(s): kitControl
Object(s): Ramp, Reset, LoopPoint, SequenceLinear, Boolean writables
Widget(s): N/A
Menu(s)/Tool(s): Link Editor
View(s): Wire sheet
Lab Object Guide: pp. A-5, A-6 (Teaching point: PID, Sequencing)
Help Lookups: kitControl-SequenceLinear, kitControl-LoopPoint, About composites
Niagara
AX
Technical Certification Program
Lab Exercises Guide
August 30, 2010
56
A. CREATE A NEW FOLDER
1. In the Trainingxx station (JACE), create a new folder under the Config
container in the Nav Tree.
2. Rename this folder LoopLab and open the Wire sheet view.
B. CREATE LOOP CONTROL LOGIC
1. Add and configure the objects needed to build the control logic for the PID
loop. Use the table below for all values and settings.
Object Palette Rename Settings Purpose
HW_Temp
Ramp: 130 to 190
Period: 2-min
Ramp 1
kitControl Util
folder
HINT: Find midpoint (190+130 / 2 = 160) of the ramp, then
set the offset (160) and amplitude (30), which is the
deviation up/down from the offset.
Simulates
fluctuating hot
water temp and
represents the
controlled
variable
Ramp 2
kitControl Util
folder
OA_Temp
Ramp: 20 to 70
Period: 1-min
(See HINT above.)
Simulates
fluctuating
outside air temp
Reset
kitControl
Math folder
HWS_Setpoint
Inversely proportional
reset (low Input rangehigh
Output range and high Input
rangelow Output range)
Input range: 30 to 50
Output range: 180 to 130
Establishes a hot
water control
setpoint based on
the outside air
temp
LoopPoint
kitControl
Hvac folder
BoilerLoop
(this represents
heating demand)
Reverse loop action
Prop. Constant: 5
Bias: 50
Output range: 0 to 100
(this is % demand in this lab)
Disable Action: Min Value
Implements a
simple control
loop to control
boiler ops
Sequence
Linear
kitControl
Hvac folder
BLR_Staging
Working range: 0 to 100
# of Outputs: 2
Allows
sequenced
rotating (staging)
control of boilers
Boolean
writables (2)
Right-click menu
BLR1
BLR2
Facets:
True = ON
False = OFF
Start and stop the
boilers in the
heating system
In this lab, you will:
A. Create a new folder
B. Create control logic by:
Adding a ramp object to simulate fluctuating hot water temperature
Adding a second ramp object to simulate fluctuating outside air temperature
Adding a reset object to establish the hot water setpoint temperature
Adding a loop point object to control boiler operation
Adding a sequence linear object to allow staging of boiler control
Adding 2 boolean writable objects to start and stop the boilers
Niagara
AX
Technical Certification Program
Lab Exercises Guide
August 30, 2010
57
2. Link the objects as follows:
HINT
You can expose any slot by dragging from a SOURCE to a TARGETS
undefined slot area at the bottom of a glyph. This will open the Link
Editor where you can select the appropriate slot, thus exposing it.
3. Monitor the function of the staging sequencer as it turns the two boilers ON
and OFF. Notice at what values the boilers go on and off.
4. OPTIONAL: Add 2 more Boiler objects and modify the sequencer to control
all four boilers. Observe at what demand values they are commanded ON
and OFF.
C. SAVE THE STATION
Save the station by right-clicking on the station in the Nav Tree and selecting Save
Station from the drop-down menu.
T H I S C O M P L E T E S T H E L A B .
R E V I E W W I T H T H E I N S T R U C T O R ( 1 0 : 0 0 )
In subsequent labs, you will:
Add a Boolean schedule to enable/disable the loop based on occupancy.
(LAB #13 Creating & Configuring Schedules)
Add several history extensions to the HW_Temp and BLR objects. (LAB
#16 Histories)
Build a history chart using the HW_Temp and BLR objects. (LAB #16
Histories)
Expose the enabled slot of each BLR history extension to enable history
collection with a schedule. (LAB #17 Controlling & Exporting Histories)
Add a StatusBooleantoBoolean converter to allow the schedule to link to
the BLR object history extensions. (LAB #17 Controlling & Exporting
Histories)
Configure the HW_Temp and BLR objects to export their histories to the
AX Supervisor. (LAB #17 Controlling & Exporting Histories)
Add several alarm extensions to the HW_Temp and BLR objects. (LAB
#18 Alarms)
From To
OA_Temp Out HWS_Setpoint In
HW_Temp Out BoilerLoop Controlled Variable input
HWS_Setpoint Out BoilerLoop Setpoint input
BoilerLoop Out BLR_Staging In
BLR_Staging OutA BLR1 In16
BLR_Staging OutB BLR2 In16
Niagara
AX
Technical Certification Program
Lab Exercises Guide
August 30, 2010
58
T H I S P A G E I N T E N T I O N A L L Y L E F T B L A N K
Niagara
AX
Technical Certification Program
Lab Exercises Guide
August 30, 2010
59
LAB #13: CREATING AND CONFIGURING SCHEDULES
(20:00)
This lab should be performed using the Training station running on your JACE and builds
on the Tstat Lab (#11) and Loop Lab (#12).
Scope: Adding and configuring various schedule objects
Description: This lab will add 3 types of schedule objects:
Calendar (LoopLab)
Boolean (LoopLab)
Numeric (TstatLab)
Concepts: special events, referencing a calendar, importing schedules,
master/slave schedules
Results: When you finish this lab, you will have added and configured a:
Calendar Schedule to incorporate holidays as special events to
further refine PID loop control
Boolean Schedule to enable the PID loop control based on a
defined occupancy period
Numeric Schedule to regulate control of hot water pumps in the
Tstat lab based on time of day
Device(s): N/A
Action(s): N/A
Niagara
AX
Technical Certification Program
Lab Exercises Guide
August 30, 2010
60
Folder(s): YourTrainingStation > Config > LoopLab
YourTrainingStation > Config > Drivers > NdioNetwork >
NdioBoard > Points >< TstatLab
Palette(s): Schedule
Object(s): Calendar schedule, Boolean schedule, Numeric schedule
Widget(s): N/A
Menu(s)/Tool(s): N/A
View(s): Wire sheet, Niagara Schedule Import Manager
Lab Object Guide: p. A-6, A-7 (Teaching point: Schedules)
Help Lookups:
About scheduling, Schedule Import Manager, Importing schedules,
Configuring schedules and alarms, Weekly Scheduler view
1. Open the Schedule palette.
A. ADD AND CONFIGURE A CALENDAR SCHEDULE
1. In the root of your Trainingxx station (JACE), under the Config container,
create a folder named Calendars.
2. Open the Calendars folder and place a CalendarSchedule object (from the
Schedule palette) on the Wire sheet view and name it Holidays.
3. Add a Date-type event named Today for todays date.
4. Add a Date-type event named Independence Day for the 4
th
of July, any
year.
5. Add a Week And Day-type event named Labor Day for the first Monday in
September.
6. Click Save.
In this lab, you will:
A. Add and configure a Calendar Schedule (under the Config container)
B. Add and configure a Boolean Schedule (to the LoopLab folder)
C. Add and configure a Numeric Schedule (to the TstatLab folder)
D. Reference a calendar in the NiagaraNetwork that is imported from your
AxSupervisor
E. View the changes
Niagara
AX
Technical Certification Program
Lab Exercises Guide
August 30, 2010
61
B. ADD AND CONFIGURE A BOOLEAN SCHEDULE
1. In the LoopLab folder created earlier, place a Boolean Schedule (from the
Schedule palette) to enable/disable the loop. Rename it
OccupancySchedule.
2. Edit the facets to the following values:
3. In the Scheduler view, set the schedule for an occupancy period of 8:00 AM
to 5:00 PM, Monday through Friday.
4. In the Wire sheet of the LoopLab folder, link the OccupancySchedule Out to
the BoilerLoop Loop Enable input, as shown below.
5. On the Special Events tab, add a Reference-type event named Holidays. In
the Summary column, select the slot:/Calendars/Holidays object.
6. Define all day as Unoccupied in the schedule for this special event.
From To
trueText Occupied
falseText Unoccupied
Niagara
AX
Technical Certification Program
Lab Exercises Guide
August 30, 2010
62
Since today is now a holiday, the loop should be disabled by the
schedule.
7. Go to the Wire sheet view to validate that the loop has been disabled.
C. ADD AND CONFIGURE A NUMERIC SCHEDULE
In the next steps, you will place a second Setpoint object in the TstatLab folder of
the NDIO integration using a NumericSchedule to control setpoint based on the
time-of-day.
1. In the TstatLab folder, place a NumericSchedule object on the Wire sheet.
2. On the Properties tab:
uncheck null for the default output:
set the default value to 35.
set facets to temperature (K) fahrenheit
o
F.
3. On the Weekly tab, set the weekly schedule from Monday thru Friday, 6:00
AM to 6:00 PM to output a value of 50.
Save your changes to the schedule object.
4. In the Wire sheet view, right-click on the Tstat object and go to the Slot sheet
view.
5. Right-click on the slot sp and select Config Flags. Select the flag called
Fan In to allow multiple inputs and click OK.
6. Go back to the Wire sheet view of the TstatLab folder and link the schedule
object Out slot to the Tstat object sp slot so that there are now two links
into the sp slot as shown below.
Use a Fan In
for Multiple inputs
Niagara
AX
Technical Certification Program
Lab Exercises Guide
August 30, 2010
63
D. MASTER/SLAVE CALENDAR SCHEDULE IMPORT
In the next steps, you will reference a master calendar schedule in the Niagara
Network that has been imported from your AX Supervisor station.
1. In your AX Supervisor station (on your Local host), create a new folder called
Calendars under the Config container in the Nav Tree.
2. In this Calendars folder, create a CalendarSchedule object named
MasterCalendar.
3. In the Calendar Scheduler view, create the following holidays:
New Years Day
Memorial Day (HINT: Always occurs in the last week of May)
Labor Day (HINT: Always occurs on the 1
st
Monday in September)
Christmas Day
4. Now, in your TrainingXX station, expand the NiagaraNetwork to reveal your
AX Supervisor. Expand the AX Supervisor, and find the Schedules device
extension.
5. Right-click on Schedules, and select the view Niagara Schedule Import
Manager.
6. Discover and add the Master Calendar to the station database.
The content of the Calendar is imported during the Add.
However, updates to the Master are auto-exported at 5-min
intervals if the Master is modified.
7. In the TstatLab folder, open the SpecialEvents Tab of the NumericSchedule
added previously in section C.
8. Add a Reference-type special event, name it Holidays, and reference the
Master Calendar object that you just added in step 6 above. Set this as an All
Day Event at 35 degrees F.
Niagara
AX
Technical Certification Program
Lab Exercises Guide
August 30, 2010
64
E. VIEW THE CHANGES
1. In the TstatLab folder, open the NumericSchedule and select the Summary
tab. Click on any of the holidays (such as Christmas Day) you added to the
MasterCalendar in section D.
2. Look at the differences between the holiday schedule and the previous days
normal working schedule. Because it references the MasterCalendar, the
NumericSchedule reflects the holidays defined by the MasterCalendar.
F. SAVE THE STATION
Save the station by right-clicking on the station in the Nav Tree and selecting Save
Station from the drop-down menu.
T H I S C O M P L E T E S T H E L A B .
R E V I E W W I T H T H E I N S T R U C T O R ( 5 : 0 0 )
Niagara
AX
Technical Certification Program
Lab Exercises Guide
August 30, 2010
65
LAB #14: BACNET/IP INTEGRATION
(20:00)
This lab should be performed using the Training station running on your JACE.
Scope: Creating and configuring a Bacnet network
Description: In this lab, you will learn how to integrate your Niagara device with
Bacnet devices by establishing a network connection to a Bacnet
network. This will allows you to bring data originating in a Bacnet
device into your Niagara station.
Concepts: Bacnet integration, discovery process
Results: When you finish this lab, it should similar to the picture below;
however, you can organize your wire sheet however your fancy
strikes!! This is but one example.
Device(s): N/A
Action(s): N/A
Folder(s): YourTrainingStation > Config > Drivers > BacnetNetwork > BAC_AX_0 >
Points > AHUxx
Palette(s): Bacnet
Object(s): BacnetNetwork, BAC_AX_0 controller
Widget(s): N/A
Menu(s)/Tool(s): Learn mode
View(s): Wire sheet, Bacnet Device Manager, Bacnet Points Manager
Lab Object Guide: pp. A-7, A-8
Help Lookups:
BACnet Users Guide, Bacnet Quick Start, BACnet terms, Bacnet Device
Manager, Bacnet Point Manager
This Wire sheet view is in the BacnetNetwork > BAC_AX_0 > Points > AHUxx
folder.
Niagara
AX
Technical Certification Program
Lab Exercises Guide
August 30, 2010
66
A. CREATE A BACNET NETWORK
1. Open the Bacnet palette and locate the BacnetNetwork object.
2. Expand the JACE TrainingXX station Config container in the Nav Sidebar and
locate the Drivers container. The Drivers container should already contain
the Niagara Network.
If you previously added a Bacnet Network, you may elect to delete it
before you proceed. If you delete the Bacnet Network, you MUST
reboot the JACE. Just point your mouse at the BacnetNetwork in the
Nav Tree, right-click and select Delete from the pop-up menu. Verify
that the Bacnet Network disappears from the Nav Tree. Use the
Application Director to reboot the JACE before you continue.
If you choose not to delete the Bacnet Network, you should still delete
the Bacnet devices that were previously added to your station
database. Then, start with Discovering devices after Section B below.
3. Double-click on the Drivers container to view the Driver Manager view.
4. Using the drag & drop method, drag an Bacnet Network out of the Bacnet
palette, and drop it onto the Driver Manager view. Leave the name as is.
If dragging onto the Driver container in the Nav Tree instead, make sure that
you drag the BacnetNetwork object directly to the Drivers container so that
you dont inadvertently add the network to the wrong container or folder.
5. Expand the BacnetNetwork in the Nav Tree.
B. CONFIGURE THE BACNET NETWORK FOR BACNET OVER IP
Perform these steps in sequence.
SAVE after each configuration change.
If you need further assistance, consult the Bacnet Quick Start Guide in Help.
In this lab, you will:
A. Create a Bacnet network
B. Configure the Bacnet network for Bacnet over IP
C. Discover and Learn available Bacnet devices
D. Discover and Learn available points from the Bacnet controller
E. Create schedules
F. Establish system setpoints
G. Test the Bacnet integration
Niagara
AX
Technical Certification Program
Lab Exercises Guide
August 30, 2010
67
1. Using the Property Sheet view for the BacnetNetwork, configure the Bacnet
Local Device as follows:
1 Object ID Local Device
device, your Workstation #
2 Network # Bacnet Comm > Network >
IP Port
1
3 Network adapter Bacnet Comm > Network >
IP Port > Link
Ethernet Adapter NET1
4 IP Address Bacnet Comm > Network >
IP Port > Link
Verify correct address is
displayed
Bacnet Comm > Network >
IP Port
Enabled 5 IP port
Actions menu (right-click on IP Port)
C. DISCOVER AND LEARN AVAILABLE BACNET DEVICES
A variety of Bacnet objects are available for discovery. In this
exercise, you will only be adding a Bacnet Device named
BAC_AX_0 to your station database.
1. Double-click the BacnetNetwork in the Nav Tree to open the Bacnet Device
Manager. This is the default view.
2. Discover all Bacnet devices on the BacnetNetwork. The Bacnet Device
Manager enters Learn Mode.
HINT
A Learn Mode button is available on the Tool bar whenever the
Bacnet Device Manager is in view.
3. Add the newly discovered BAC_AX_0 controller to your BacnetNetwork
database. You can either drag the controller from the device Discovered list
onto the Database pane, or you can select the controller and click Add.
4. Verify that the BAC_AX_0 device appears in the database.
Niagara
AX
Technical Certification Program
Lab Exercises Guide
August 30, 2010
68
D. DISCOVER AND LEARN AVAILABLE POINTS FROM THE
BACNET CONTROLLER
1. Expand the BAC_AX_0 device in the Nav Tree and create a new Bacnet
Point Folder inside the Points container. Rename the folder to AHUxx
where xx is your workstation number.
HINT
Use the New Folder button at the bottom of the Bacnet Point
Manager (or drag a new BacnetPointsFolder out of the Bacnet
Palette).
2. Double-click the BacnetPointsFolder just created to view the Bacnet Point
Manager.
3. Discover all available points, and then Add points to the station database for
the available objects according to the following chart:
Object Name
*
Point
Name
Point Type
**
Facets (min/max)
AHUxx.Cool
Cool Boolean Point On / Off
AHUxx.Damper
Damper Numeric Writable % (0 / 100)
AHUxx.Fan
Fan Boolean Writable On / Off
AHUxx.Heat
Heat Boolean Point On / Off
AHUxx.OccCool
OccCool Numeric Writable F (Temperature (K)) ( 76 / 80 )
AHUxx.OccHeat
OccHeat Numeric Writable F (Temperature (K)) ( 68 / 74 )
AHUxx.OccupancyIn
Occupancy Boolean Writable Occupied/Unoccupied
AHUxx.SpaceTemp
SpaceTemp Numeric Point F (Temperature (K))
(delete min/max)
AHUxx.UnOcCool
UnOcCool Numeric Writable F (Temperature (K)) ( 84 / 88 )
AHUxx.UnOcHeat
UnOcHeat Numeric Writable F (Temperature (K)) ( 60 / 66 )
* Where AHUxx appears, xx = your workstation number.
If you have multiple Bacnet devices in individual Points folders,
Best Practice dictates NOT using this naming convention to
minimize re-configuring the object names for each new Bacnet
device.
Be careful to select a point type that is consistent with the intended
use of the point in an operators interface.
** You will NOT be able to change the point type later if you do
NOT make sure it is initially correct in the Add dialog.
HINT
By selecting multiple objects using the CTRL key, you can batch
edit the facets.
Niagara
AX
Technical Certification Program
Lab Exercises Guide
August 30, 2010
69
E. CREATE SCHEDULES
1. In the AHUxx folder wiresheet view, add a weekly schedule to write
occupancy back to the Bacnet device via the Occupancy object. (Link the Out
slot of the Boolean schedule object to the In16 slot of the Occupancy object.)
Be sure to match your data types.
2. Set up the schedule for occupancy Monday Friday, 8:00 AM to 5:00 PM.
The schedule output should be Occupied during the occupied hours.
3. Add a holiday calendar to the AHUxx folder and configure the calendar for
the following holidays:
Independence Day
Thanksgiving Day
Christmas Day
New Years Day
4. Reference the holiday calendar on your normal schedules Special Events tab
and schedule all holiday time to be unoccupied.
F. ESTABLISH SYSTEM SETPOINTS
1. Edit the 4 setpoint objects (numeric writables) to establish default setpoint
values:
Point
Name
Setpoint
Values
OccCool 76
OccHeat 70
UnoccCool 84
UnoccHeat 64
DO NOT change the setpoint values outside the prescribed
ranges. The Bacnet device used for this lab will not allow you to
alter these setpoints ranges and still function.
G. TEST THE BACNET INTEGRATION
Test the Bacnet integration you just built to ensure it is working correctly.
H. SAVE THE STATION
Save the station by right-clicking on the station in the Nav Tree and selecting Save
Station from the drop-down menu.
Niagara
AX
Technical Certification Program
Lab Exercises Guide
August 30, 2010
70
T H I S C O M P L E T E S T H E L A B .
R E V I E W W I T H T H E I N S T R U C T O R ( 1 0 : 0 0 )
TO ADD A CONFIGURED BACNET DEVICE TO YOUR PERSONAL
PALETTE, you must drag an UnrestrictedFolder from the baja palette. The
unrestricted folder will ignore critical parent-child relationships that normally will
prohibit copying Bacnet objects and containers into non-Bacnet
containers/folders.
Then you can copy components and widgets (but not files) into your personal
palette.
Reminder: You will also need to copy any associated .px file from the px folder
or you will not be able to see the associated Px View(s).
You may have to edit the Object IDs so the objects bind to the correct points.
Niagara
AX
Technical Certification Program
Lab Exercises Guide
August 30, 2010
71
LAB #15A: LON INTEGRATION (Richmond classroom)
(30:00)
This lab should be performed using the Training station running on your JACE.
Scope: Creating and configuring a Lon network
Description: The demo panel provided with your workstation contains several Lon
devices. The JACE on which you are running your station is hard-
wired to the corresponding demo panel.
Concepts: Lon integration, discovery process, matching subnet nodes, upload
Results: When you finish this lab, it should similar to the picture below;
however, you can organize your wire sheet however your fancy
strikes!! This is but one example.
Device(s): Siebe Mnlrr2
Action(s): N/A
Folder(s): YourTrainingStation > Config > Drivers > LonNetwork > Mnlrr2 > Points >
AHUxx
Palette(s): lonworks
Object(s): LonNetwork
Widget(s): N/A
Menu(s)/Tool(s): Learn mode
View(s): Wire sheet, Lon Device Manager, Lon Points Manager, Lon Link
Manager
Lab Object Guide: pp. A-8, A-9
Help Lookups:
NiagaraAX Lonworks Guide, LonWorks Quick Start, About the Lon Device
Manager, Lon Point Manager tips, About the Lon Link Manager, Lon device
actions, Using Quik Learn for a new LonNetwork
This Wire sheet view is in LonNetwork > Mnlrr2 > Points > AHUxx folder.
Niagara
AX
Technical Certification Program
Lab Exercises Guide
August 30, 2010
72
THIS IS THE RICHMOND CLASSROOM VERSION OF THE LON LAB.
A. CREATE A LON NETWORK
1. Open the lonworks palette and locate the LonNetwork object.
2. Expand the station Config container in the Nav Sidebar and locate the
Drivers container. The Drivers container should already contain the Niagara
Network.
If you previously added a LonNetwork, you may elect to delete it before you
proceed. If you delete the LonNetwork, you MUST reboot the JACE. Just
point your mouse at the LonNetwork in the Nav Tree, right-click and select
Delete from the pop-up menu. Verify that the LonNetwork disappears from
the Nav Tree. Use the Application Director to reboot the JACE before you
continue. If you choose not to delete the Lon Network, you should still delete
the Lon devices that were previously added to your station database. Then,
start with Discover and Learn Available Lon Devices in Section B.
3. Double-click on the Drivers container to view the Driver Manager view.
4. Using the drag & drop method, drag a LonNetwork out of the lonworks
palette, and drop it onto the Driver Manager view. Leave the name as is.
If dragging onto the Driver container in the Nav Tree instead, make sure that
you drag the LonNetwork object directly to the Drivers container so that you
dont inadvertently add the network to the wrong container or folder.
5. Expand the LonNetwork in the Nav Tree. Verify that a Local Lon Device
appears.
B. DISCOVER AND LEARN AVAILABLE LON DEVICES
The demo panel provided with your workstation contains at least one Lon device.
The JACE on which you are running your station is hard-wired to the corresponding
demo panel.
1. Double-click the LonNetwork in the Nav Tree to open the Lon Device
Manager.
2. Discover all Lon devices on the network. Add the newly discovered Siebe
Mnlrr2 controller to your LonNetworks database.
In this lab, you will:
A. Create a Lon network
B. Discover & Learn available Lon devices
C. Commission the Lon device
D. Discover & Learn available points from the Lon device
E. Create schedules
F. Bind the links
G. Establish system setpoints
H. Test the Lon integration
Niagara
AX
Technical Certification Program
Lab Exercises Guide
August 30, 2010
73
HINT
You can either drag the Siebe controller from the device Discovered list
(top) onto the Database pane (bottom), or you can select the Siebe
controller and click the Add button.
3. Verify that the Siebe Mnlrr2 device appears in the Database in a Config
Online state.
C. COMMISSION THE LON DEVICE
1. Highlight the Mnlrr2 device in the database and click the Commission
button.
2. The Commissioning dialog appears displaying the Neuron ID. Click Apply. If
successful, the Lon Commission Success banner should temporarily display
in the lower right corner.
D. DISCOVER & LEARN AVAILABLE POINTS FROM THE LON
DEVICE
1. Expand the Mnlrr2 device in the Nav Tree, double-click the Points container
to open the Lon Point Manager, and create a new LonPointFolder inside the
Points container.
HINT
Use the New Folder button at the bottom of the Lon Point
Manager (or drag a new LonPointsFolder out of the lonworks
palette).
2. Name the folder AHUxx where xx = your workstation #.
3. Double-click the LonPointsFolder you just created to view the Lon Point
Manager.
4. Discover all available points, and then Add points for the available SNVTs
(Standard Network Variable Types) in accordance with the following chart.
Be careful to select a point type that is consistent with the intended use
of the point in an operators interface.
* You will NOT be able to change the point type later if you do NOT
make sure it is initially correct in the Add dialog.
SNVT Point Name Point Type* Facets (min/max)
nvoSpaceTemp SpaceTemp Numeric Point F
nvoSatTemp1 DischargeAirTemp Numeric Point F
nvoSatLevDisc1 Cool Boolean Point trueText = On
falseText = Off
nvoSatPercent1 Heat Boolean Point trueText = On
falseText = Off
nvoSatPercent2 Damper Numeric Point %
Niagara
AX
Technical Certification Program
Lab Exercises Guide
August 30, 2010
74
SNVT Point Name Point Type* Facets (min/max)
nvoSatSwitch1_state Fan Boolean Point trueText = On
falseText = Off
NvoEffectSetPt EffectSetPt Numeric Point F
nciSetPnts_occupiedCool OccCool Numeric Writable F ( 74 / 80 )
nciSetPnts_unoccupiedCool UnoccCool Numeric Writable F ( 82 / 86 )
nciSetPnts_occupiedHeat OccHeat Numeric Writable F ( 66 / 72 )
nciSetPnts_unoccupiedHeat UnoccHeat Numeric Writable F ( 60 / 65 )
nviOccCmd Occupancy Enum Writable**
See Step 5.
* If you change the data type, you must change the facets as well.
** See Step 5 to edit the Enum facets.
HINT
By selecting multiple objects using the CTRL key, you can batch edit
the facets.
5. Configure the facets for the EnumWritable (Occupancy) object as follows:
a. Open the Property sheet view for the Occupancy object. Click on the
double arrow to set the facets. In the Value column, click on the
button, then another double arrow button to see the Enum dialog.
b. Click the Use Frozen Enum in Range checkbox.
c. From the drop-down menu, select lonworks: LonOccupancyEnum.
d. Click OK until you have returned to the Property sheet view.
DROP-
DOWN
Niagara
AX
Technical Certification Program
Lab Exercises Guide
August 30, 2010
75
E. CREATE SCHEDULES
1. In the AHU folder Wire sheet view, add an Enum schedule object to write
occupancy back to the Lon device via nviOccCmd object. (Link the Out slot
of the Enum schedule object to the In16 slot of the Occupancy object.)
Be sure the facets are the same as the Occupancy object (see Step 5).
2. Set up the schedule for occupancy Monday Friday, 8:00 am to 5:00 pm.
The schedule output should be Occupied during the occupied hours.
3. Set up a holiday calendar and configure the calendar for the following
holidays:
Independence Day
Thanksgiving Day
Christmas Day
New Years Day
4. Reference the holiday calendar on your normal schedules Special Events tab
and schedule all holiday time to be unoccupied.
F. BIND THE LINKS
Bind the links for the above points as follows:
1. In the Nav Tree, right-click on the Lon Network.
2. From the View menu, click on Lon Link Manager.
3. Using the Shift key, select the range of points for the Mnlrr2 device and click
the Selective Bind button. A Lon Bind Success banner will appear in the
lower right corner if the binding was successful.
G. ESTABLISH SYSTEM SETPOINTS
Edit the 4 setpoint objects (numeric writables) to establish default setpoint values:
Point
Name
Setpoint
Values
OccCool 76
UnoccCool 84
OccHeat 70
UnoccHeat 64
H. TEST THE LON INTEGRATION
Test the Lon integration you just built to ensure it is working correctly.
Niagara
AX
Technical Certification Program
Lab Exercises Guide
August 30, 2010
76
I. SAVE THE STATION
Save the station by right-clicking on the station in the Nav Tree and selecting Save
Station from the drop-down menu.
T H I S C O M P L E T E S T H E L A B .
R E V I E W W I T H T H E I N S T R U C T O R ( 1 0 : 0 0 )
In subsequent labs, you will:
Build a new Px graphic view using the Px Editor and Make Widget Wizard.
(LAB #19 Presentation Graphics (PX))
Create a .nav file that will enable each user to have a customized home
page as well as customized navigation options (which will include this Lon
integration). (LAB #20 Creating a Nav File)
Configure the User Service and Category Service to grant /deny access to
specific levels of the station architecture (which will include this Lon
integration) by using security credentials. (LAB #21 Security and User
Admin)
Niagara
AX
Technical Certification Program
Lab Exercises Guide
August 30, 2010
77
LAB #15B: HONEYWELL CLASSROOM LON INTEGRATION
(30:00)
This lab should be performed using the Training station running on your JACE.
Scope: Creating and configuring a Lon network
Description: The demo panel provided with your workstation contains several Lon
devices. The JACE on which you are running your station is hard-
wired to the corresponding demo panel.
Concepts: Lon integration, discovery process, matching subnet nodes
Results: When you finish this lab, it should similar to the picture below;
however, you can organize your wire sheet however your fancy
strikes!! This is but one example.
Device(s): Honeywell Cvahu
Action(s): N/A
Folder(s): YourTrainingStation > Config > Drivers > LonNetwork > Cvahu > Points >
AHUxx
Palette(s): Lonworks
Object(s): LonNetwork
Widget(s): N/A
Menu(s)/Tool(s): Learn mode
View(s): Wire sheet, Lon Device Manager, Lon Points Manager, Lon Link
Manager
Lab Object Guide: pp. A-8, A-9
Help Lookups:
NiagaraAX Lonworks Guide, LonWorks Quick Start, About the Lon Device
Manager, Lon Point Manager tips, About the Lon Link Manager, Lon device
actions, Using Quik Learn for a new LonNetwork
This Wire sheet view is in LonNetwork > Cvahu > Points > AHUxx folder.
Niagara
AX
Technical Certification Program
Lab Exercises Guide
August 30, 2010
78
PLEASE READ: USE THIS VERSION OF THE LAB ONLY IF USING THE
PORTABLE CLASSROOM. IF YOU ARE NOT IN RICHMOND, VA RIGHT
NOW, YOU ARE USING THE PORTABLE CLASSROOM.
A. CREATE A LON NETWORK
1. Open the lonworks palette and locate the LonNetwork object.
2. Expand the station Config container in the Nav Sidebar and locate the
Drivers container. The Drivers container should already contain the Niagara
Network.
If you previously added a LonNetwork, you may elect to delete it before you
proceed. If you delete the LonNetwork, you MUST reboot the JACE. Just
point your mouse at the LonNetwork in the Nav Tree, right-click and select
Delete from the pop-up menu. Verify that the LonNetwork disappears from
the Nav Tree. Use the Application Director to reboot the JACE before you
continue.
If you choose not to delete the Lon Network, you should still delete the Lon
devices that were previously added to your station database. Then, start with
Discovering devices after Section B below.
3. Double-click on the Drivers container to view the Driver Manager view.
4. Using the drag & drop method, drag a LonNetwork out of the lonworks
palette, and drop it onto the Driver Manager view. Leave the name as is.
If dragging onto the Driver container in the Nav Tree instead, make
sure that you drag the LonNetwork object directly to the Drivers
container so that you dont inadvertently add the network to the wrong
container or folder.
5. Expand the LonNetwork in the Nav Tree. Verify that a Local Lon Device
appears.
B. DISCOVER AND LEARN AVAILABLE LON DEVICES
The demo panel provided with your workstation contains at least one Lon device.
The JACE on which you are running your station is hard-wired to the corresponding
demo panel.
In this lab, you will:
A. Create a Lon network
B. Discover & Learn available Lon devices
C. Commission the Lon device
D. Discover & Learn available points from the Lon device
E. Create schedules
F. Bind the links
G. Establish system setpoints
H. Test the Lon integration
Niagara
AX
Technical Certification Program
Lab Exercises Guide
August 30, 2010
79
1. Double-click the LonNetwork in the Nav Tree to open the Lon Device
Manager.
2. Discover all Lon devices on the network.
3. Add the newly discovered Honeywell Cvahu controller to your LonNetworks
database.
HINT
You can either drag the Honeywell controller from the device Discovered
list (top) onto the Database pane (bottom), or you can select the
Honeywell controller and click the Add button.
4. Verify that the Honeywell Cvahu device appears in the Database in a
Config Online state.
C. COMMISSION THE LON DEVICE
1. Highlight the Cvahu device in the database and click the Commission
button.
2. The Commissioning dialog appears displaying the Neuron ID. Click Apply. If
successful, the Lon Commission Success flag should temporarily display in
the lower right corner.
D. DISCOVER AND LEARN AVAILABLE POINTS FROM THE LON
CONTROLLER
1. Expand the Cvahu device in the Nav Tree and create a new LonPointFolder
inside the Points container.
HINT
Use the New Folder button at the bottom of the Lon Point
Manager (or drag a new LonPointsFolder out of the lonworks
palette).
2. Name the folder AHUxx where xx = your workstation #.
3. Double-click the LonPointsFolder you just created above to view the Lon
Point Manager.
4. Discover all available points, and then Add points for the available SNVTs
(Standard Network Variable Types) in accordance with the following chart.
Be careful to select a point type that is consistent with the
intended use of the point in an operators interface.
* You will NOT be able to change the point type later if you do
NOT make sure it is initially correct in the Add dialog.
Niagara
AX
Technical Certification Program
Lab Exercises Guide
August 30, 2010
80
SNVT Point Name Point Type* Facets (min/max)
nvoSpaceTemp SpaceTemp Numeric Point F
nvoData1_CoolStagesOn Cool Boolean Point
trueText = On
falseText = Off
nvoData1_HeatStagesOn Heat Boolean Point
trueText = On
falseText = Off
nvoData1_FanOn Fan Boolean Point
trueText = On
falseText = Off
NvoEffectSetPt EffectSetPt Numeric Point F
nciTempSetPts_occupiedCool OccCool Numeric Writable F ( 74 / 80 )
nciTempSetPts_unoccupiedCool UnoccCool Numeric Writable F ( 82 / 86 )
nciTempSetPts_occupiedHeat OccHeat Numeric Writable F ( 66 / 72 )
nciTempSetPts_unoccupiedHeat UnoccHeat Numeric Writable F ( 60 / 65 )
nviManOcc Occupancy Enum Writable** See Step 5.
* If you change the data type, you must change the facets as well.
** See Step 5 to edit the Enum facets.
HINT
By selecting multiple objects using the CTRL key, you can batch edit
the facets.
5. Configure the facets for the EnumWritable (Occupancy) object as follows:
a. Open the Property sheet view for the Occupancy object. Click on the
double arrow to set the facets. In the Value column, click on the
button, then another double arrow button to see the Enum dialog.
b. Click the Use Frozen Enum in Range checkbox.
c. From the drop-down menu, select lonworks: LonOccupancyEnum.
d. Click OK until you have returned to the Property sheet view.
DROP-
DOWN
Niagara
AX
Technical Certification Program
Lab Exercises Guide
August 30, 2010
81
E. CREATE SCHEDULES
1. In the AHU folder Wire sheet view, add an Enum schedule object to write
occupancy back to the Lon device via nviManOcc object. (Link the Out slot
of the Enum schedule object to the In16 slot of the Occupancy object.)
Be sure the facets are the same as the Occupancy object (see Step 5).
3. Set up the schedule for occupancy Monday Friday, 8:00 am to 5:00 pm.
The schedule output should be Occupied during the occupied hours.
4. Set up a holiday calendar and configure the calendar for the following
holidays:
Independence Day
Thanksgiving Day
Christmas Day
New Years Day
5. Reference the holiday calendar on your normal schedules Special Events tab
and schedule all holiday time to be unoccupied.
F. BIND THE LINKS
Bind the links for the above points as follows:
1. In the Nav Tree, right-click on the Lon Network.
2. From the View menu, click on Lon Link Manager.
3. Using the Shift key, select the range of points for the Cvahu device and click
the Selective Bind button. A Lon Bind Success banner will appear in the
lower right corner if the binding was successful.
G. ESTABLISH SYSTEM SETPOINTS
Edit the 4 setpoint objects (Numeric writables) to establish default setpoint values:
Point
Name
Setpoint
Values
OccCool 76
UnoccCool 84
OccHeat 70
UnoccHeat 64
H. TEST THE LON INTEGRATION
Niagara
AX
Technical Certification Program
Lab Exercises Guide
August 30, 2010
82
Test the Lon integration you just built to ensure it is working correctly.
I. SAVE THE STATION
Save the station by right-clicking on the station in the Nav Tree and selecting Save
Station from the drop-down menu.
T H I S C O M P L E T E S T H E L A B .
R E V I E W W I T H T H E I N S T R U C T O R ( 1 0 : 0 0 )
In subsequent labs, you will:
Build a new Px graphic view using the Px Editor and Make Widget Wizard.
(LAB #19 Presentation Graphics (PX))
Create a .nav file that will enable each user to have a customized home
page as well as customized navigation options (which will include this Lon
integration). (LAB #20 Creating a Nav File)
Configure the User Service and Category Service to grant /deny access to
specific levels of the station architecture (which will include this Lon
integration) by using security credentials. (LAB #21 Security and User
Admin)
Niagara
AX
Technical Certification Program
Lab Exercises Guide
August 30, 2010
83
LAB #16: HISTORIES
(15:00)
This lab should be performed using the Training station running on your JACE and the
previous LoopLab (Lab #12).
Scope: Adding and configuring various history extensions to some of the
components we used in earlier labs
Description: In this lab, you will extend the functionality of basic Niagara objects,
thus allowing for the collection of historical trend data. Ordinary
Niagara objects are kept lean for efficiency; if you require trend data
collection capability, you must add the appropriate history extension.
Concepts: collecting history/trend data using extensions, maintenance
Results: When you finish this lab, it should look like the picture below:
Device(s): N/A
Action(s): N/A
Folder(s): YourTrainingStation > Config > LoopLab
Palette(s): history
Object(s): NumericInterval (HistoryExtensions) HW_Temp (from LoopLab)
BooleanCOV (HistoryExtensions) BLR1 and BLR2 (from LoopLab)
Widget(s): N/A
Menu(s)/Tool(s): History Service
View(s): History Extension Manager, History Chart Builder
CBT/QuikLook: 3.2, Niagara System Advantages: Extensibility
Lab Object Guide: p. A-9, A-10 (Teaching point: History extensions)
Help Lookups:
About the history service, About histories, Types of History Services, About
the history process, About history extensions, About the Histories
extension, Extension process overview, Add history extensions to a
component, Configure history extensions, About the chart builder view
Niagara
AX
Technical Certification Program
Lab Exercises Guide
August 30, 2010
84
A. ADD & CONFIGURE OBJECTS TO COLLECT TREND DATA
1. Open the Wire sheet view of the LoopLab folder created earlier.
2. Open the History paletteExtensions folder.
3. HW_Temp
In the Property sheet view of HW_Temp, add a NumericInterval history
extension to the HW_Temp object.
DO NOT enable the extension at this time; you will do that later in this lab.
Set the collection Interval to 10 seconds, and Save the changes.
4. BLR1 and BLR2
In the Property sheet view of BLR1, add a BooleanCOV (Boolean
Change-of-Value) history extension to the BLR1 object.
DO NOT enable the extension at this time; you will do that later in this lab.
Under History Configuration, set the Capacity to 100.
Save the changes.
Repeat for the BLR2 object.
B. ENABLE HISTORY EXTENSIONS USING THE HISTORY SERVICE
1. In the Config > Services container, double-click on the History Service to
open the History Extension Manager.
2. Holding down the CTRL key and click with your mouse, select the 3 history
extensions you added in the steps above.
3. Right-click and enable the three extensions simultaneously.
In this lab, you will:
A. Add and configure objects to collect trend data
B. Enable the history extensions using the History Service
C. Use the History Chart Builder
Niagara
AX
Technical Certification Program
Lab Exercises Guide
August 30, 2010
85
C. HISTORY CHART BUILDER
1. In the Nav Tree, double-click on the History node to open the History Chart
Builder view.
2. Set the Time Range to Time Range.
3. Title the chart HW Temp to BLR Pumps.
4. Add BLR1, BLR2, and HW_Temp to the Current Charts pane by dragging
them from the Histories pane.
5. Using the drop-down menu, change the chart type for BLR1 & BLR2 to a
Discrete Line Chart.
6. Click on the Build button at the bottom of the Chart Builder View.
Your results should resemble the following picture:
Niagara
AX
Technical Certification Program
Lab Exercises Guide
August 30, 2010
86
D. SAVE THE STATION
Save the station by right-clicking on the station in the Nav Tree and selecting Save
Station from the drop-down menu.
T H I S C O M P L E T E S T H E L A B .
R E V I E W W I T H T H E I N S T R U C T O R ( 5 : 0 0 )
In the next lab, you will:
Enable history collection with a schedule and exporting histories to an
AX
Supervisor. (LAB # 17 Controlling and Exporting Histories)
Niagara
AX
Technical Certification Program
Lab Exercises Guide
August 30, 2010
87
LAB #17: CONTROLLING & EXPORTING HISTORIES
(15:00)
This lab should be performed using the Training station running on your JACE and the
previous Loop Lab (#12).
Scope: Enabling history collection with a schedule and exporting histories to
an AX Supervisor
Description: In this lab, you will use the Composite Editor to expose the enabled
slot of each Boolean COV history extension you added in the last
lab, thus enabling history collection. Then you will force all collected
histories to export to the
AX
Supervisor.
Concepts: Compositing/exposing slots, exporting histories
Results: When you finish this lab, it should look like the picture below:
Device(s): N/A
Action(s): N/A
Folder(s): YourTrainingStation > Config > LoopLab
YourTrainingStation > Config > Drivers > NiagaraNetwork
Palette(s): kitControl
Object(s): StatusBooleanToBoolean (kitControlConversions)
Widget(s): N/A
Menu(s)/Tool(s): Composite Editor
View(s): History Export Manager
Lab Object Guide: p. A-10 (Teaching point: Converters), A-11 (Teaching point: Status)
Help Lookups:
History import and export, Niagara History Export Manager, About History
policies
Niagara
AX
Technical Certification Program
Lab Exercises Guide
August 30, 2010
88
A. ENABLE HISTORY COLLECTION WITH A SCHEDULE
1. Open the Wire sheet view of the LoopLab folder created earlier.
2. Composite the BLR1 object and expose the enabled slot of the
BooleanCov history extension.
3. Composite the BLR2 object and expose the enabled slot of the
BooleanCov history extension.
4. In the LoopLab wiresheet view, add a StatusBooleanToBoolean converter
from the KitControl paletteConversions folder.
5. Link the Schedule Out slot through the StatusBooleanToBoolean converter
to the Enabled slot of the two BLR objects.
When the schedule output is unoccupied, the histories stop
collecting.
B. EXPORT HISTORIES TO YOUR AX SUPERVISOR
1. Open the Driver architecture in your TrainingXX station. In the Niagara
Network, expand the AX Supervisor station, right-click on the Histories
extension, and select the History Export Manager view.
2. Click the Discover button at the bottom of the History Export Manager view.
3. In the Discovered pane (at the top), expand the station to reveal the various
histories being collected in the Training Station.
4. Perform the following for the BLR1, BLR2, and HW_Temp objects:
Using the CTRL key, select the BLR1, BLR2 and HW_Temp objects.
Right-click in the History Id column, and select Add to open the Add
dialog.
In this lab, you will:
A. Enable history collection with a schedule
B. Expose histories to your AX Supervisor
Niagara
AX
Technical Certification Program
Lab Exercises Guide
August 30, 2010
89
Set the Execution Time to 12 midnight for all days.
Click OK to add the points to the database.
5. In the Database Pane, at the bottom of the History Export Manager view,
select all three newly added history Ids and then click on the Archive button
to force the histories to export to your AX Supervisor station.
6. Now, open your AX Supervisor station in the Nav Tree (under My Host) and
verify that the history exports reside in the AX Supervisor under the History
node.
C. SAVE THE STATION
Save the station by right-clicking on the station in the Nav Tree and selecting Save
Station from the drop-down menu.
T H I S C O M P L E T E S T H E L A B .
R E V I E W W I T H T H E I N S T R U C T O R ( 5 : 0 0 )
Niagara
AX
Technical Certification Program
Lab Exercises Guide
August 30, 2010
90
T H I S P A G E I N T E N T I O N A L L Y L E F T B L A N K
Niagara
AX
Technical Certification Program
Lab Exercises Guide
August 30, 2010
91
LAB #18: ALARMS
(15:00)
This lab should be performed using the Training station running on your JACE and the
previous Loop Lab (#12).
Scope: Configuring various alarm extensions, and routing alarms to your AX
Supervisor for viewing in an Alarm Console
Description: In this lab, you will extend the functionality of a basic Niagara object
and give it the ability to generate alarms based on a variety of
conditions. Those alarms will be routed to an alarm console where
they can be monitored by an operator who can take the necessary
corrective actions.
Concepts: extensions, alarm routing, alarm priorities, alarm escalation, alarm
portal, alarm console, inhibiting alarms, off normal
Results: When you finish this lab, it should look like the picture below:
Device(s): N/A
Action(s): N/A
Folder(s): YourTrainingStation > Config > LoopLab
YourTrainingStation > Config > Services > AlarmService
Palette(s): alarm, kitControl
Object(s): OutOfRangeAlarmExt (alarmExtensions), LoopAlarmExt
(kitControlAlarm), ConsoleRecipient (alarm), StationRecipient
(alarm)
Widget(s): N/A
Menu(s)/Tool(s): AlarmService
View(s): Wire sheet, Property sheet
CBT/QuikLook: 3.2, Niagara System Advantages: Extensibility
Lab Object Guide:
pp. A-11 (Teaching point: LoopAlarmExt), A-12 (Teaching point: Alarms),
A-13 (Teaching point: Recipients)
Help Lookups:
About alarm extensions and components, About alarm extensions, About
the Alarms extension, About alarm extension properties, About alarm
extension manager, About the alarm service
Niagara
AX
Technical Certification Program
Lab Exercises Guide
August 30, 2010
92
A. ADDING & CONFIGURING OBJECTS TO CAPTURE ALARM DATA
1. Open the Wire sheet view of the LoopLab folder created earlier.
2. HW_Temp
Open the Alarm paletteExtensions folder.
In the Property sheet view for HW_Temp, and add an
OutOfRangeAlarmExt object (alarm extension) to the HW_Temp object.
Expand the OffNormal Algorithm and set the High Limit to 180. Then
enable the limit.
Save the changes.
3. BoilerLoop
Open the kitControl PaletteAlarm folder.
In the Property sheet view for BoilerLoop, add a LoopAlarmExt (alarm
extension) to the BoilerLoop.
Expand the OffNormal Algorithm and set the offNormal Error limit to 30.
Save the changes.
4. Observations
In the Wire sheet view of the LoopLab folder, watch as the values cycle
up and down for a few minutes to get an idea of how the alarm extensions
respond to the offNormal values.
B. ALARM SERVICE
1. Double-click the AlarmService node in the Config > Services folder of your
Training Station.
2. From the Alarm palette, add a ConsoleRecipient to the Alarm Service Wire
sheet view.
3. Link the Alarm slot of the Default Alarm Class to the Route Alarm slot of the
console recipient.
In this lab, you will:
A. Add and configure objects to capture alarm data
B. Add a ConsoleRecipient to the Alarm Service of the training station
C. Add a StationRecipient to the Alarm Service of the training station
D. Add a ConsoleRecipient to the AX Supervisor
Niagara
AX
Technical Certification Program
Lab Exercises Guide
August 30, 2010
93
4. In the Alarm Console view of the ConsoleRecipient, observe the alarm
reporting and announcing.
C. ADD A STATION RECIPIENT
1. Open the AlarmService Wire sheet view.
2. From the Alarm palette, add a StationRecipient on the Wire sheet.
3. In the Property sheet of the Station Recipient, set the Remote Station
property to your AX Supervisor.
4. Link the Alarm slot of the Default Alarm Class to the Route Alarm slot of the
Station Recipient.
Your alarms should now be routing to the AX Supervisor.
D. AX SUPERVISOR ALARM CONSOLE
1. In the AX Supervisor station, open the Alarm Services Wire sheet view.
2. Add a Console Recipient and link it to the Default Alarm Class as you did in
the training station previously.
3. Open this new Console Recipient, and observe the incoming alarms.
The Source column now contains a source station
prefix of your training station.
E. SAVE THE STATION
Save the station by right-clicking on the station in the Nav Tree and selecting
Save Station from the drop-down menu.
T H I S C O M P L E T E S T H E L A B .
R E V I E W W I T H T H E I N S T R U C T O R ( 5 : 0 0 )
Niagara
AX
Technical Certification Program
Lab Exercises Guide
August 30, 2010
94
T H I S P A G E I N T E N T I O N A L L Y L E F T B L A N K
Niagara
AX
Technical Certification Program
Lab Exercises Guide
August 30, 2010
95
LAB #19: PRESENTATION GRAPHICS (PX)
(30:00)
This lab should be performed using the Training station running on your JACE and the
previous Lon integration (Lab #15).
Scope: Creating and configuring a new Px Graphic view, placing a variety of
objects onto the Px Editor canvas using the Make Widget Wizard,
configuring the properties of each graphic object, and binding the resulting
Px View to a Lon integration
Description: Previously, you established proxy points for data originating in a Lon device.
In this lab, you will be using the Lon integration that you created previously.
The Px View that you will create will be a graphical representation of the
data points previously discovered.
Concepts: Make Widget Wizard, charting & plotting data, hyperlink, BFormatting,
animating widget properties, adding bindings
Results: The image provided below is a Microsoft Visio chart that shows the type of
graphic effects that can easily be achieved using the Px Editor. Use this as
a guide as you design your own visual representation of an Air Handling
Unit.
Device(s): Mnlrr2 (lon) Richmond classroom; Cvahu (lon) portable classroom
Action(s): Set command
Folder(s): YourTrainingStation > Config > Drivers > LonNetwork >Mnlrr2 > Points >
AHUxx
YourTrainingStation > Config > Drivers > LonNetwork >Cvahu > Points >
AHUxx (for portable classrooms)
Palette(s): kitControl, bajaui, kitPxHvac, history
Object(s): See Widgets below
Widget(s): ductC / ductD (kitPxHvacducts), HyperlinkLabel (bajauiWidgets),
coolingCoil / heatingCoil (kitPxHvaccoils), damperH / damperV
(kitPxHvacdampers), AnalogMeter (kitPx), Bargraph (kitPx),
SetPointSlider (kitPx), tempSensor (kitPxHvacdevices)
Menu(s)/Tool(s): Make Widget Wizard, Component Chooser
There are no
dampers in the
portable classroom
version.
Niagara
AX
Technical Certification Program
Lab Exercises Guide
August 30, 2010
96
View(s): Px, History Chart Builder
Lab Object Guide:
p. A-13 (Teaching point: Adding widgets from palettes)
Help Lookups:
About widgets, About the Make Widget Wizard, Widget layout, Animating
widget properties, Animating graphics, Data binding, Types of bindings,
Relative and absolute bindings, Creating a Live History Chart
A. CREATE A NEW PX VIEW
1. To create a New view of the Lon integration in the Points folder for that device
network, right-click on the AHU folder in the Nav Tree and select Views
New View from the pop-up menu.
Config > Drivers > LonNetwork > Mnlrr2 > Points > AHUxx
For portable classroom only:
Config > Drivers > LonNetwork > Cvahu > Points > AHUxx
2. Name your view and tag it with your work station number: AHU##
3. Adjust the canvas to 800 x 600 resolution. (Right-click on the canvas pane,
select Edit Properties from the pop-up menu, and click on viewSize.)
4. Drop a background visual onto the Px Editor workspace (onto the canvas
pane grid) using ductC or ductD from the kitPxHvac palette > ducts folder.
B. BIND DATA POINTS TO THE DESIRED WIDGETS
1. From the Nav Tree, drag the following proxy points (Fan, Dampers, Cool,
Heat, etc.) one at a time from the AHUxx folder onto the Px Editor canvas
(see table in step 2).
2. The Make Widget Wizard will help you configure and bind each point to a
widget of the desired type. The following are recommended, but you can use
whatever widgets trip your trigger:
Point Name Widgets Palette
Fan fanRight kitPxHvac > equipment
Damper damperH / damperV kitPxHvac > dampers
Cool coolingCoil kitPxHvac > coils
Heat heatingCoil kitPxHvac > coils
In this lab, you will:
A. Create a new view of the Lon integration in the AHUxx points folder
B. Bind the data points to the desired widgets
C. Create a time plot
D. Hyperlink to the schedule
E. Test the Px view
F. Create a history point list
Niagara
AX
Technical Certification Program
Lab Exercises Guide
August 30, 2010
97
DO NOT just drag widgets out of the palettes and drop them onto the Px
canvas pane. Drag points from the Points folder, and configure and bind
them using the Make Widget Wizard. Otherwise, the widgets will not
function because they are not bound to the data points.
3. Arrange the points on the canvas pane accordingly.
4. Display the following values as Bound Labels, each with a Display Name
Label using the Make Widget Wizard and arrange them wherever you think
they display best:
Space Temp (Optional: Set up as an AnalogMeter or Bargraph kitPx palette)
Effective Setpoint
Occupied Cool
Occupied Heat
Unoccupied Cool
Unoccupied Heat
C. CREATE A TIME PLOT
In the steps below, you will create a Time Plot to compare and contrast variations in
space temperature and setpoint over time.
1. Select and simultaneously drag both of the SpaceTemp and EffectSetPt
objects (from the AHUxx folder) from the Nav Tree onto the Px Editor canvas.
2. Select Time Plot in the Make Widget Wizard and set as follows:
Min 50
Max 100
3. Using the Property sheet for each sub-component, configure the Time Plot
as follows:
ChartHeader: title Setpoint vs. SpaceTemp
ChartHeader: titleFont bold 14pt Arial
ChartCanvas: fill Light yellow
ChartCanvas: showHorizontalGridLines True
LineChart: seriesName* Setpoint (blue)
LineChart: seriesName* Space Temp (red)
* affects Legend titles
D. HYPERLINK TO THE SCHEDULE
1. Create a hyperlink to the Enum schedule component so that an operator can
easily access the Schedule view, as follows:
a. Drag the EnumSchedule object from the AHUXX folder onto the PX
Editor canvas pane.
(Optional: For any or all of the Heat and Cool
objects, set up as a SetPointSlider kitPx palette)
Niagara
AX
Technical Certification Program
Lab Exercises Guide
August 30, 2010
98
b. In the Make Widget Wizard, select From Palette and the kitPxHvac
paletteBoolean folderOccupied widget.
c. Click the Hyperlink box in the lower left. Click OK.
Because this is a widget uses a boolean converter by default and the
schedule is an enumerated object, you must reconfigure the graphic
animation (in yellow) for an Enum-to-simple conversion.
Steps 1d and 1g enable you to quickly CUT the Ord (Step 1d) from the
Image property field before un-animating (step 1e) and PASTE the Ord
(Step 1g) back into the Image property field after re-animating (step 1e),
without having to use the Component Chooser to drill down into the
architecture.
d. Double-click on the Occupied widget on the canvas pane. Left-click in the
image property and highlight and copy (CTRL-C) the value for True. Click
OK.
e. Right-click in the Image property and select Unanimate from the menu.
Right-click again and select Animate.
f. Leave the converter type as Enum to Simple.
g. Double-click on the occupied value and paste the ORD (CTRL-V) you
copied to display the image if the value is true (occupied). Do the same for
the unoccupied value except change the True to False in the ORD.
Remember to first delete the null value.
h. The Occupancy widget image should now appear on the canvas.
E. TEST THE PX VIEW
1. Test the schedule in Px Viewer mode to verify that the widget links to the
schedule.
2. Make sure that the operator can command actions to Set the various
setpoints.
You should make adjustments to the various setpoints to make sure
that you see the heating and/or cooling coils turning on and off, thus
verifying that the controller is functioning as expected. You may
need to toggle the schedule between Occ and Unocc as well.
F. CREATE A HISTORY POINT LIST
Create a History Point List to compare trended data by showing simultaneous
multiple histories in a live format using objects from the LoopLab, as follows:
1. Go to the Property sheet view for Config > LoopLab
2. Drag a HistoryPointList object from the history palette onto the Property
sheet view of the LoopLab folder.
Niagara
AX
Technical Certification Program
Lab Exercises Guide
August 30, 2010
99
3. Add data points BLR1, BLR2, and HW_Temp to the History Point List, as
follows:
a. On the Property sheet for LoopLab, right-click on HistoryPointList and
select Actions Add Item. Use the Component Chooser for the
History Extension property to point to the history extension for BLR1.
b. Repeat step 3a for BLR2 and HW_Temp.
4. Create a new Px view for the LoopLab.
5. Drag the HistoryPointList object onto the Px View canvas.
6. In the Make Widget Wizard, select the HistoryPointList as follows:
Workbench view Live History Chart
7. Size the HistoryPointList on the canvas pane to the width of the canvas and
toggle Px to View mode. Click on the Toggle Item List View button and
experiment with the chart.
G. SAVE THE STATION
Save the station by right-clicking on the station in the Nav Tree and selecting
Save Station from the drop-down menu.
T H I S C O M P L E T E S T H E L A B .
R E V I E W W I T H T H E I N S T R U C T O R ( 1 0 : 0 0 )
Niagara
AX
Technical Certification Program
Lab Exercises Guide
August 30, 2010
100
T H I S P A G E I N T E N T I O N A L L Y L E F T B L A N K
Niagara
AX
Technical Certification Program
Lab Exercises Guide
August 30, 2010
101
LAB #20: CREATING A NAV FILE
(10:00)
This lab should be performed using the Training station running on your JACE.
Scope: Configuring a users Browser User Interface (BUI) to display a
specific home page, and embedding specific navigation options into
the Locator Bar.
Description: Now that you have learned how to create graphical views of the
stations components, it is time to design a customer user interface
for each individual user, or group of users.
Concepts: Nav Files, custom Home Page, navigation hierarchy tree, testing a
user interface.
Results: When a particular user logs-in to a station connection, the Browser
User Interface will present that user with a predetermined home
page, as well as certain navigation options.
Device(s): N/A
Action(s): N/A
Folder(s): YourTrainingStationFilesNav
FOR RICHMOND CLASSROOM: YourTrainingStationConfig
DriversLonNetworkMnlrr2 PointsAHUxx
FOR PORTABLE CLASSROOM: YourTrainingStationConfig
DriversLonNetworkCvahu PointsAHUxx
Palette(s): N/A
Object(s): Folder, Nav File, User Account
Widget(s): N/A
Menu(s)/Tool(s): File Ord Chooser, Component Chooser, User Service
View(s): Nav File Editor, Home Page
Lab Object Guide: N/A
Help Lookups:
About the Nav file, Creating a new Nav file, UserService, About the Nav File
Editor, Editing a Nav file in the Nav File Editor
Config > Drivers > LonNetwork > Mnlrr2 > Points > AHUxx
For portable classroom only:
Config > Drivers > LonNetwork > Cvahu > Points > AHUxx
In this lab, you will:
A. Create a new Nav folder
B. Create a new .nav File
C. Reconfigure the target ORD for the desired home page
D. Add additional nodes to the .nav file Result Tree
E. Assign the new .nav file to a user
F. Test the new .nav File
Niagara
AX
Technical Certification Program
Lab Exercises Guide
August 30, 2010
102
A. CREATE A NEW NAV FOLDER
1. In your Training Station, expand the Files container in the Nav Tree.
2. Right-click on the Files container and select NewNew Folder. Rename it
Nav and click OK. Note that the new folder appears in the Nav Tree.
B. CREATE A NEW NAV FILE
1. On the Nav folder you just created, right-click and select NewNavFile.nav
from the menu.
2. Name it xx.nav, with xx as your first name.
C. RECONFIGURE TARGET ORD FOR THE DESIRED HOME PAGE
1. In the Nav Tree (or Directory List in the View pane), double-click on the new
Nav File you just created to go to the default view the Nav File Editor.
2. In the Nav File Editor, double-click on Home in the Result Tree pane. An Edit
dialog appears. Use the Component Chooser to select the AHUXX folder
from the Lon integration lab as the Target Ord. Click OK.
3. Save the .nav file.
D. ADD ADDITIONAL NODES TO THE NAV FILE RESULT TREE
1. From the Nav Tree, drag the following to the Result tree of the Nav File
Editor:
MaintConsole
(or ConsoleRecipient)
Config > Services > AlarmService > MaintConsole
UserService Config > Services > UserService
Niagara
AX
Technical Certification Program
Lab Exercises Guide
August 30, 2010
103
2. Click Show Components at the bottom of the Nav File Editor.
3. Drag the Lighting System point folder and LoopLab folder from Source
Objects (on the top) down onto the Result Tree (on the bottom).
4. Save the .nav file.
E. ASSIGN THE NAV FILE TO A USER
1. Expand the User Service (Config > Services > User Service) in the Nav Tree.
2. Double-click on the admin user. This will open the Property sheet view.
3. Click on the down arrow next to the open folder icon to the right of the Nav
File property.
4. Using the File Ord Chooser, find the Nav File you added previously (in the
File Space: Nav folder). Click Open.
5. Click Save. This will allow the specific user (in this case, the admin user) to
navigate the station using the new .nav file you created.
6. To verify that changes to the users .nav file produced the desired results,
disconnect from and re-connect to your TrainingXX station.
7. Log back in as admin.
There is now a Home node in the Nav Tree under the station.
F. TEST THE NAV FILE
1. Open a web browser, and log on to your TrainingXX station using your IP
address:
Niagara
AX
Technical Certification Program
Lab Exercises Guide
August 30, 2010
104
Username: admin
Password: (leave blank)
It may take a minute or two to load.
2. The Workbench should display the Home page you previously established.
H. SAVE THE STATION
Save the station by right-clicking on the station in the Nav Tree and selecting
Save Station from the drop-down menu.
T H I S C O M P L E T E S T H E L A B .
R E V I E W W I T H T H E I N S T R U C T O R ( 1 0 : 0 0 )
The Locator Bar contains a drop-down
menu of all views in the Nav File you
created.
Niagara
AX
Technical Certification Program
Lab Exercises Guide
August 30, 2010
105
LAB #21: SECURITY AND USER ADMIN
(15:00)
This lab should be performed using the Training station running on your JACE.
Scope: Safeguarding the integrity of your Niagara station using security
categories, permission and passwords
Description: In this lab, you will configure the User Service and Category Service
to systematically grant or deny access to varying level of the station
architecture thru the use of security credentials.
Concepts: categories, user profiles, web service
Results: Users will log into the station and be granted access that will restrict
access to specific views, components, files, and functionality.
Device(s): N/A
Action(s): N/A
Folder(s): YourTrainingStation > Config > Services > CategoryService
Palette(s): N/A
Object(s): N/A
Widget(s): N/A
Menu(s)/Tool(s): CategoryService, UserService
Niagara
AX
Technical Certification Program
Lab Exercises Guide
August 30, 2010
106
View(s): Category Manager, Category Browser, User Manager
CBT/QuikLook: Topic 6.1, Platform Services: Station Security
Topic 6.2, Platform Tools: User Manager
Topic 7.3, Workbench GUI: View Pane Category Sheet view
Lab Object Guide: N/A
Help Lookups:
UserService, CategoryService, Security, About Security, NiagaraAX
Security, Security model overview, Categories and security
A. CREATE A NEW CATEGORY
1. In your Training Station, expand the Config > Services > CategoryService
container in the Nav Tree.
2. Right-click on CategoryService, open the Category Manager view.
From the Category Manager, you can create as many categories
as needed to segregate your station into collective groups called
Security Categories.
3. At the bottom of the Category Manager plug-in, click on the New button.
4. Enter a 2 in the Number to Add field to add 2 new categories.
In this lab, you will:
A. Create a new category
B. Assign components to a category
C. Create new users
Niagara
AX
Technical Certification Program
Lab Exercises Guide
August 30, 2010
107
5. Click the OK button in this 1
st
pop-up to indicate that you want 2 new
categories. Another New pop-up dialog will appear.
6. In this 2
nd
pop-up, change the default name as follows:
FROM: Category1 Category2
TO: General HVAC
7. Click OK to create these new categories.
8. These categories should be indexed to categories 1 and 2 respectively.
B. ASSIGN COMPONENTS TO A CATEGORY
1. Open the Category Browser view of CategoryService.
2. In the Category Browser view of your Training station, perform the following:
a. Expand the Config > Services node. Un-inherit the UserService and
AlarmService from the Services container and then add them to the
HVAC category.
b. Expand the Config > Drivers node. Un-inherit the NdioNetwork and
LonNetwork from the Drivers container and then add them to the HVAC
category.
c. Expand the Files node, un-inherit the nav, px, and images folders
from the Files container and then add them to the HVAC category.
3. Your Category Browser view should look like the following example:
Niagara
AX
Technical Certification Program
Lab Exercises Guide
August 30, 2010
108
4. Save your edits to the Category Browser.
C. CREATE NEW USERS
1. In the UserService, open the User Manager.
2. In the User Manager view, right-click (below the list of existing users) and
select New from the pop-up menu.
3. A New pop-up appears. Click OK. Set the following properties:
Name: Your first name
Full Name: Your full name
Niagara
AX
Technical Certification Program
Lab Exercises Guide
August 30, 2010
109
Permissions: For Category 2 (HVAC):
Operator Read only
Password: Leave blank
Nav File : Nav File created in previous lab.
(Assign using File Ord Chooser.)
Web Profile: Basic Wb Web Profile
(does not display the Workbench
toolbar or Nav Tree)
Leave all other properties at their default settings. Select OK.
4. Close or disconnect from the station. Then reconnect using the new user
created above, using the Workbench AND web browser.
Note the difference in accessibility and functionality as opposed to the
Admin user.
If viewing in the Workbench, also note that there is now a Home node in
the Nav Tree. In the Locator Bar, the options you added in the previous
Nav File lab appear as a drop-down menu under the Home node.
D. SAVE THE STATION
Save the station by right-clicking on the station in the Nav Tree and selecting
Save Station from the drop-down menu.
T H I S C O M P L E T E S T H E L A B .
R E V I E W W I T H T H E I N S T R U C T O R ( 1 0 : 0 0 )
Niagara
AX
Technical Certification Program
Lab Exercises Guide
August 30, 2010
110
T H I S P A G E I N T E N T I O N A L L Y L E F T B L A N K
Niagara
AX
Technical Certification Program
Lab Exercises Guide
August 30, 2010
111
INDEX
A
ALARM CONSOLE
Alarms.................................................................... 93
ALARM DATA, CAPTURING
Alarms.................................................................... 92
ALARM SERVICE
Alarms.................................................................... 92
AMPLITUDE.............................................................. 52
ANALOG METER
Presentation Graphics (Px)................................. 97
ANIMATION, RECONFIGURING
Presentation Graphics (Px)................................. 98
B
BACNET NETWORK, CREATING
Bacnet Integration................................................ 66
BARGRAPH
Presentation Graphics (Px)................................. 97
BINDING DATA POINTS TO WIDGETS
NDIO Lighting System Px..................................... 19
Presentation Graphics (Px)................................. 96
BINDING LINKS
Lon Integration.................................................75, 81
BOOLEAN SCHEDULE
Creating & Configuring Schedules .................... 61
BQL Query Builder
Niagara Network Proxy Points ........................... 45
BURN TIME - DISPLAY IN A BOUND LABEL
NDIO Burn Time Px............................................. 28
C
CALENDAR SCHEDULE
Creating & Configuring Schedules .................... 60
CATEGORIES, ASSIGNING COMPONENTS
Security & User Admin...................................... 107
COMMISSION THE JACE
Create a New Station/Commissioning ................ 6
COMPONENT CHOOSER
Editing the Ord
NDIO Burn Time Px...................................29, 31
COMPOSITE CHILD SLOTS TO PARENTS
NDIO Control Extensions.................................... 24
COMPOSITE EDITOR
Exposing Slots
Controlling & Exporting Histories.................. 88
NDIO Control Extensions............................... 24
Renaming Slots
NDIO Control Extensions............................... 25
CONFIGURE THE BACNET NETWORK FOR
BACNET OVER IP
Bacnet Integration................................................ 66
CONSOLE RECIPIENT
Alarms...............................................................92, 93
CONSTANT
NumericInterval
Tstat - Creating a Hot Water Pump App...... 52
CONVERTER
EnumToSimple
Presentation Graphics (Px)............................ 98
StatusBooleanToBoolean
Controlling & Exporting Histories .................. 88
CREATE A BACNET NETWORK
Bacnet Integration ................................................ 66
CREATE A LON NETWORK
Lon Integration................................................ 72, 78
CREATE A NEW STATION
Create a New Station/Commissioning................. 5
CREATE AN NDIO NETWORK
NDIO Lighting Control.......................................... 12
CUSTOM HOME PAGE
Creating a Nav File............................................. 102
D
DISCOVER & ADD AN NDIO BOARD
NDIO Lighting Control.......................................... 13
DISCOVER & LEARN AVAILABLE DEVICES
Bacnet
Bacnet Integration........................................... 67
Lon
Lon Integration........................................... 72, 78
DISCOVER & LEARN AVAILABLE POINTS
From a Bacnet Controller
Bacnet Integration........................................... 68
From a Lon Controller
Lon Integration........................................... 73, 79
From an NDIO Board
NDIO Lighting Control .................................... 13
E
ENUM SCHEDULE
Lon Integration................................................ 75, 81
ESTABLISH SYSTEM SETPOINTS
Bacnet Integration ................................................ 69
Lon Integration................................................ 75, 81
EXPORT HISTORIES TO YOUR AX
SUPERVISOR
Controlling & Exporting Histories........................ 88
EXTEND THE FUNCTIONALITY OF A CONTROL
POINT
NDIO Control Extensions .................................... 24
EXTENSIONS
Adding to your personal palette
Customizing the Workbench.......................... 49
BooleanCOV
Histories............................................................ 84
DiscreteTotalizerExt
NDIO Control Extensions............................... 24
History Point List
Presentation Graphics (Px)............................ 99
LoopAlarmExt
Alarms............................................................... 92
NumericInterval
Histories............................................................ 84
OutOfRangeAlarmExt
Alarms............................................................... 92
Niagara
AX
Technical Certification Program
Lab Exercises Guide
August 30, 2010
112
F
FACETS
Boolean
NDIO Lighting Control.....................................15
Enum
Lon Integration........................................... 74, 80
Numeric
Creating Thermostatic Control App...............62
NDIO Luminance.............................................38
FAN IN CONFIG FLAG
Creating & Configuring Schedules.....................62
FROZEN ENUM IN RANGE
Lon Integration ................................................ 74, 80
H
HISTORY CHART BUILDER
Histories .................................................................85
HISTORY COLLECTION WITH A SCHEDULE
Controlling & Exporting Histories........................88
HISTORY DATA, COLLECTING
Histories .................................................................84
HISTORY EXTENSIONS USING THE HISTORY
SERVICE
Histories .................................................................84
HISTORY POINT LIST, CREATING
Presentation Graphics ......................................98
HYPERLINK LABEL, CREATING
NDIO Burn Time Px..............................................30
HYPERLINKING TO THE SCHEDULE
NDIO Burn Time....................................................30
Presentation Graphics (Px) .................................97
L
LINK EDITOR
Creating a Control Loop.......................................55
NDIO Motion Sensor ............................................33
LON NETWORK, CREATING
Lon Integration ................................................ 72, 78
LOOP CONTROL LOGIC, CREATING
Creating a Control Loop.......................................56
M
MASTER/SLAVE CALENDAR SCHEDULE
IMPORT
Creating & Configuring Schedules.....................63
N
NAV FILE
Assign to a User
Creating a Nav File........................................103
Creating a Nav File
Creating a Nav File........................................102
Security & User Admin..................................109
Reconfigure Target Ord
Creating a Nav File........................................102
Testing the Nav File
Creating a Nav File........................................103
NDIO NETWORK, CREATING
NDIO Lighting Control ......................................... 12
NEW CATEGORY
Security & User Admin ...................................... 106
NEW COMPONENTS MENU, CUSTOMIZING
Customizing the Workbench............................... 49
NEW FOLDER, CREATING
Creating a Control Loop...................................... 56
Tstat - Creating a Hot Water Pump App........... 52
NEW NAV FILE, CREATING
Creating a Nav File............................................ 102
NEW NAV FOLDER, CREATING
Creating a Nav File............................................ 102
NEW PX VIEW, CREATING
Presentation Graphics (Px)................................. 96
NEW STATION, CREATING
Create a New Station/Commissioning................. 5
NEW USERS, CREATING
Security & User Admin ...................................... 108
NEW VIEW
NDIO Lighting System Px ................................... 18
NUMERIC SCHEDULE
Creating & Configuring Schedules..................... 62
O
OBSERVING THE EXTENSIONS IN ACTION
NDIO Control Extensions.................................... 25
OCCUPANCY STATUS - DISPLAY WITH A
HYPERLINK TO THE SCHEDULE
NDIO Burn Time Px............................................. 30
OFFSET...................................................................... 52
OVERRIDE
NDIO Lighting Control ......................................... 15
NDIO Luminance.................................................. 38
NDIO Motion Sensor............................................ 34
P
PERSONAL PALETTE
Adding Extension & Folders to Your
Personal Palette
Customizing the Workbench ......................... 49
Adding Objects to Your Personal Palette
Customizing the Workbench ......................... 48
Adding Your Personal Palette to the Palette
Sidebar
Customizing the Workbench ......................... 49
Creating a Personal Palette
Customizing the Workbench ......................... 48
PROXY POINTS - DISCOVERING AND ADDING
Niagara Network Proxy Points ........................... 44
PX VIEW IN A BROWSER
NDIO Lighting System Px ................................... 20
PX VIEW, EDIT AN EXISTING
NDIO Burn Time Px............................................. 28
R
RAMPS
Creating a Control Loop...................................... 55
Tstat - Creating a Hot Water Pump App ........... 51
REFERENCING A CALENDAR
Niagara
AX
Technical Certification Program
Lab Exercises Guide
August 30, 2010
113
Bacnet Integration................................................ 69
Creating & Configuring Schedules .................... 61
Lon Integration.................................................75, 81
RESULT TREE
Creating a Nav File............................................ 102
S
SCHEDULE OBJECTS - DISCOVERING AND
ADDING
Niagara Network Proxy Points ........................... 45
SCHEDULE, HYPERLINKING TO
NDIO Burn Time Px............................................. 30
Presentation Graphics (Px)................................. 97
SCHEDULES
Boolean
Creating & Configuring Schedules ............... 61
Calendar
Creating & Configuring Schedules ............... 60
Calendar-Master/Slave
Creating & Configuring Schedules ............... 63
Enum
Lon Integration ................................................ 75
Numeric
Creating & Configuring Schedules ............... 62
Referencing a Calendar
Bacnet Integration........................................... 69
Creating & Configuring Schedules ............... 61
Lon Integration ...........................................75, 81
SCHEDULES, CREATING
Bacnet Integration................................................ 69
Creating & Configuring Schedules .................... 60
Lon Integration................................................ 75, 81
NDIO Lighting Control.......................................... 14
SEQUENCE LINEAR
Creating a Control Loop ...................................... 56
STATION RECIPIENT
Alarms.................................................................... 93
STATION-TO-STATION CONNECTION............... 44
SUPERVISOR STATION
Creating the Station
Creating a Supervisor Station ....................... 42
Starting the Station
Creating a Supervisor Station ....................... 42
T
TIME PLOT, CREATING
Presentation Graphics (Px)................................. 97
TSTAT CONTROL LOGIC, CREATING
Tstat -Creating a Hot Water Pump App............. 52
U
UNIVERSAL INPUT, ADDING TO AN NDIO
INTEGRATION
NDIO Luminance.................................................. 38
NDIO Motion Sensor ............................................ 34
W
WIRESHEET, ORGANIZING
NDIO Lighting Control.......................................... 14
You might also like
- STD Programming ReferenceDocument526 pagesSTD Programming ReferenceMark Izsm Amerson0% (1)
- NiagaraAX 3.2 Dev GuideDocument153 pagesNiagaraAX 3.2 Dev Guidebrian_peiris100% (1)
- Niagara PlatformDocument266 pagesNiagara PlatformGabor KomuvesNo ratings yet
- N4 2 - CertTest - APACDocument17 pagesN4 2 - CertTest - APACNgoc Son Pham100% (1)
- Niagara4 Technical Certification Program. Student Guide DAY 1Document14 pagesNiagara4 Technical Certification Program. Student Guide DAY 1ShreemNo ratings yet
- Tridium Niagara Doc UserDocument462 pagesTridium Niagara Doc Userdocg915No ratings yet
- Niagara Browser Access GuideDocument126 pagesNiagara Browser Access GuideJohn JettNo ratings yet
- WEBs Niagara Analytics Framework Operating Guide 31-00278 PDFDocument89 pagesWEBs Niagara Analytics Framework Operating Guide 31-00278 PDFShruti NandNo ratings yet
- N4 TCP Welcome v1.1Document8 pagesN4 TCP Welcome v1.1ShreemNo ratings yet
- JACE-8000 Install and Startup Guide: Technical DocumentDocument60 pagesJACE-8000 Install and Startup Guide: Technical DocumentJohn DoeNo ratings yet
- NIAGARA N4, EN - N4.4 - LabExercisesBook 10Document118 pagesNIAGARA N4, EN - N4.4 - LabExercisesBook 10Hugo Alberto Hernández Clemente91% (11)
- Technical Document: Niagara User GuideDocument474 pagesTechnical Document: Niagara User GuideRobbie SmithNo ratings yet
- Bacnet Tuning Suggestions: Common ProblemsDocument5 pagesBacnet Tuning Suggestions: Common ProblemshobiesamNo ratings yet
- Niagara Workbench Guide-LITEDocument63 pagesNiagara Workbench Guide-LITEAbsolute Media HydNo ratings yet
- Emailing Alarms in Niagara NX - niagaraNX - MediumDocument1 pageEmailing Alarms in Niagara NX - niagaraNX - MediumHugo Alberto Hernández ClementeNo ratings yet
- Niagara AX Vs N4Document19 pagesNiagara AX Vs N4VSalazargNo ratings yet
- Technical Document: Niagara Kitcontrol GuideDocument80 pagesTechnical Document: Niagara Kitcontrol GuideUNo ratings yet
- Niagara Data Recovery Service Guide: Technical DocumentDocument28 pagesNiagara Data Recovery Service Guide: Technical DocumentJazer Mike RamosNo ratings yet
- Niagara Framework Middleware SpecificationDocument33 pagesNiagara Framework Middleware SpecificationSreekantharasah ThanujanNo ratings yet
- Niagara - KitControlDocument74 pagesNiagara - KitControlanasqumsieh67% (3)
- WEBs N4 OverviewDocument115 pagesWEBs N4 OverviewMadan TiwariNo ratings yet
- NiagaraAX Demo QuickStartDocument9 pagesNiagaraAX Demo QuickStartuserppNo ratings yet
- Niagara 4 Installation Guide: Technical DocumentDocument25 pagesNiagara 4 Installation Guide: Technical DocumentHamza Esad ÇAKMAKNo ratings yet
- Ecypse PDFDocument174 pagesEcypse PDFgrant706No ratings yet
- 2021-03-04 TridiumTalk - Tagging in NiagaraDocument28 pages2021-03-04 TridiumTalk - Tagging in NiagaraMark AmersonNo ratings yet
- How Do I Check To Make Sure I Can Discover BACnet Devices From My Server - Streamside Solutions SupportDocument1 pageHow Do I Check To Make Sure I Can Discover BACnet Devices From My Server - Streamside Solutions SupportHugo Alberto Hernández ClementeNo ratings yet
- Bacne T Integration RefDocument220 pagesBacne T Integration RefmaxhedrumNo ratings yet
- Integra - BACnet User ManualDocument90 pagesIntegra - BACnet User ManualChirawut100% (1)
- Lead-Lag Compensation Example - KitcontrolDocument1 pageLead-Lag Compensation Example - KitcontrolHugo Alberto Hernández ClementeNo ratings yet
- NIAGARA EC-Net AX STUDY BOOK AND PRACTICE PDFDocument470 pagesNIAGARA EC-Net AX STUDY BOOK AND PRACTICE PDFAbiodun Ilori50% (2)
- BACnet Training Advanced PDFDocument73 pagesBACnet Training Advanced PDFVamsi KrishnaNo ratings yet
- JACE 8000 DS New TridiumDocument6 pagesJACE 8000 DS New TridiumMyke KingNo ratings yet
- 63-2662 Spyder User GuideDocument422 pages63-2662 Spyder User Guideann1190100% (1)
- Niagara 4 Features OverviewDocument23 pagesNiagara 4 Features OverviewMamoon Riaz100% (1)
- 963 Installation Instructions: (Applies To v3.71 Software)Document62 pages963 Installation Instructions: (Applies To v3.71 Software)joseNo ratings yet
- 4101 EC-NET4 Operator - Course OutlineDocument3 pages4101 EC-NET4 Operator - Course OutlineGuillermo Andres García MoraNo ratings yet
- Compare Niagara Versions - Products & ServicesDocument8 pagesCompare Niagara Versions - Products & ServicesMyke KingNo ratings yet
- Niagara AX Developer GuideDocument133 pagesNiagara AX Developer GuideQuyết Nguyễn MạnhNo ratings yet
- Block Programming Lead LagDocument2 pagesBlock Programming Lead LagBruce NguyễnNo ratings yet
- BMS-Day 01 PDFDocument23 pagesBMS-Day 01 PDFdevakaNo ratings yet
- BACnet (Honeywell) PDFDocument77 pagesBACnet (Honeywell) PDFRaviNo ratings yet
- Niagara AX KitControl GuideDocument70 pagesNiagara AX KitControl GuideHugo Alberto Hernández ClementeNo ratings yet
- Amalgam Separator Multi System Typ 1: Equipment Logbook Installation, Operation and MaintenanceDocument16 pagesAmalgam Separator Multi System Typ 1: Equipment Logbook Installation, Operation and MaintenanceJose TavaresNo ratings yet
- Trane Tracer SummitDocument24 pagesTrane Tracer Summitalio0oNo ratings yet
- Niagara Supervisor DataSheetDocument4 pagesNiagara Supervisor DataSheetFranciscoNo ratings yet
- MetasysDocument272 pagesMetasyskeruksNo ratings yet
- Siemens - PPCL (1) (Process Control Lang)Document300 pagesSiemens - PPCL (1) (Process Control Lang)jfisher54No ratings yet
- Niagara AX - Developer GuideDocument158 pagesNiagara AX - Developer Guideanasqumsieh100% (1)
- Bacnet Fundamentals Course #801Document80 pagesBacnet Fundamentals Course #801Anonymous n5GA81cNo ratings yet
- Trend 963 Software ManualDocument96 pagesTrend 963 Software ManualManuel Heber.S100% (1)
- AHU Systems UGDocument52 pagesAHU Systems UGSalimYousufNo ratings yet
- FactoryTalk Linx GatewayDocument135 pagesFactoryTalk Linx GatewaydeccanchaserNo ratings yet
- VisualLogic N4 FAQsDocument2 pagesVisualLogic N4 FAQsFranciscoNo ratings yet
- Distech Network Guide PDFDocument78 pagesDistech Network Guide PDFLougan Luz100% (1)
- Introduction: What To Expect: Niagara4 Technical Certificate Program - Briefing NotesDocument1 pageIntroduction: What To Expect: Niagara4 Technical Certificate Program - Briefing NotesShreemNo ratings yet
- Niagara AX - User ManualDocument394 pagesNiagara AX - User Manualanasqumsieh100% (1)
- BACnet GatewayDocument14 pagesBACnet GatewaySteve GrantNo ratings yet
- Vav PRC011 en - 07162013Document146 pagesVav PRC011 en - 07162013errenmay100% (2)
- EIO0000001578.14 - Hardm580 - Modicon M580 CPUDocument586 pagesEIO0000001578.14 - Hardm580 - Modicon M580 CPUjonathan.martin.brownNo ratings yet
- TEA - LTE 2.2.3 - GA Release Notes: System RequirementsDocument4 pagesTEA - LTE 2.2.3 - GA Release Notes: System Requirementsmau_mmx5738No ratings yet
- What Is PPDF and When Should You Use It - FoxitDocument5 pagesWhat Is PPDF and When Should You Use It - FoxitKrzysztof AndersNo ratings yet
- Project Report On Library Management SystemDocument12 pagesProject Report On Library Management Systemchanchalghosh80No ratings yet
- Implementation and Comparison of Recommender Systems Using Various ModelsDocument13 pagesImplementation and Comparison of Recommender Systems Using Various ModelsIshan100% (1)
- Chapter 6Document51 pagesChapter 6HEMAMALINI J100% (1)
- DiskPart Command-Line OptionsDocument11 pagesDiskPart Command-Line OptionsYura ZverNo ratings yet
- Requirements Planning Implementation GuideDocument200 pagesRequirements Planning Implementation GuideRicardo Daniel Rodriguez NavarroNo ratings yet
- Correcting The - Ve Valuated Stock by Cancelling Material DocumentDocument7 pagesCorrecting The - Ve Valuated Stock by Cancelling Material Documentamol_di1743No ratings yet
- Foss Lab Record (Expr 2,3)Document20 pagesFoss Lab Record (Expr 2,3)Ratnakar1035No ratings yet
- BDC Project Real TimeDocument14 pagesBDC Project Real Timerajesh98765No ratings yet
- SQL Server 2008 Express SetupDocument9 pagesSQL Server 2008 Express Setupflorin_zrcNo ratings yet
- Class Xii-Ip-Practical Questions ProbablesDocument20 pagesClass Xii-Ip-Practical Questions Probablesrohitsrohit100% (1)
- Aws Data Analytics FundamentalsDocument15 pagesAws Data Analytics Fundamentals4139 NIVEDHA S100% (1)
- Content Standards Performance Standards Most Essential Learning Competencies Duration CodeDocument6 pagesContent Standards Performance Standards Most Essential Learning Competencies Duration CodeAlfred Badoy81% (21)
- x510 Command Ref 5.4.6-1.x RevaDocument2,602 pagesx510 Command Ref 5.4.6-1.x RevaMarius BudaNo ratings yet
- GmaxDocument8 pagesGmaxJimianta S.S.T100% (1)
- Drawing Detailing: Showing DimensionsDocument5 pagesDrawing Detailing: Showing DimensionsThulasi RamNo ratings yet
- Fsa 00-30-016 r06 A OperacionalDocument7 pagesFsa 00-30-016 r06 A OperacionalJefferson CaizaNo ratings yet
- Ebilling and Invoice System Test Plan: ObjectiveDocument5 pagesEbilling and Invoice System Test Plan: ObjectiveMishra Shubham SSNo ratings yet
- User Guide Inquiry - Velocity V2 (English Version) - 090317Document10 pagesUser Guide Inquiry - Velocity V2 (English Version) - 090317herwongNo ratings yet
- FS20 Fire Detection System: ConfigurationDocument406 pagesFS20 Fire Detection System: ConfigurationehsanrastayeshNo ratings yet
- GIT CheatSheetDocument10 pagesGIT CheatSheetnotmyakunNo ratings yet
- SRS Mess ManagementDocument5 pagesSRS Mess Managementyavewa3885No ratings yet
- 3 Lab Cache StudioDocument166 pages3 Lab Cache Studioaman singhNo ratings yet
- IIC University of Technology: Version Upgrade InterviewDocument13 pagesIIC University of Technology: Version Upgrade InterviewTharinda PereraNo ratings yet
- Excel 2022 Dominate Microsoft Excel Master The 101 Most Popular Formulas From Scratch - Zeldovich - BeDocument122 pagesExcel 2022 Dominate Microsoft Excel Master The 101 Most Popular Formulas From Scratch - Zeldovich - BeJohn Brian Tagbago100% (1)
- Reverse Video in Virtual DubDocument3 pagesReverse Video in Virtual Dubpejoi78No ratings yet
- Handbook ERicsson PDFDocument264 pagesHandbook ERicsson PDFMilanjyoti Phatowali100% (1)
- 3 MobilesecurityintroDocument35 pages3 MobilesecurityintroRon G'sNo ratings yet