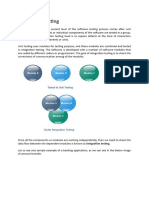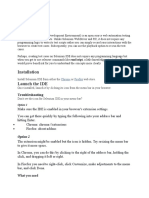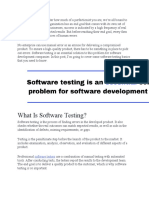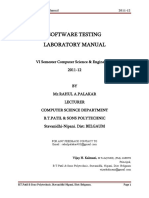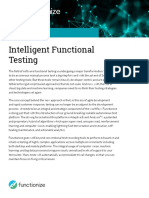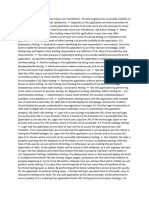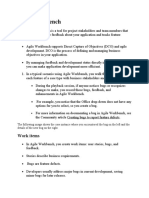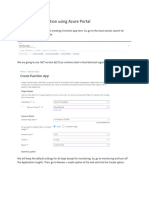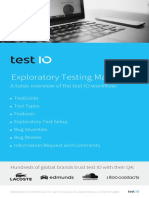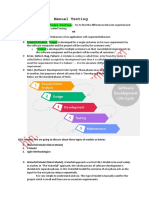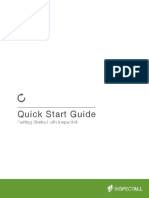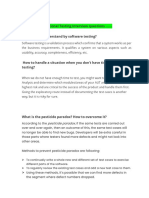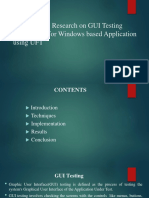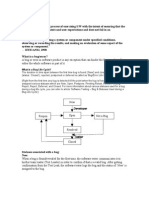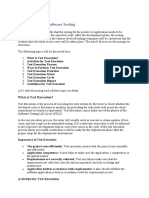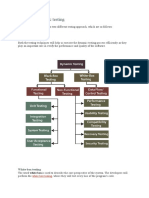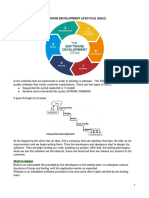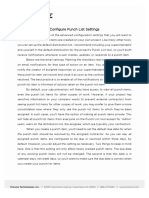Professional Documents
Culture Documents
Perform Inspections: - Perform An Inspection - Perform An Inspection (iOS) - Perform An Inspection (Android)
Uploaded by
Francisco GarciaOriginal Description:
Original Title
Copyright
Available Formats
Share this document
Did you find this document useful?
Is this content inappropriate?
Report this DocumentCopyright:
Available Formats
Perform Inspections: - Perform An Inspection - Perform An Inspection (iOS) - Perform An Inspection (Android)
Uploaded by
Francisco GarciaCopyright:
Available Formats
Perform Inspections
Now that the inspection has been customized for your project at the Project
level, you and your team can perform inspections for a specific project. Since you’ll
most likely be performing inspections from the field, I’ll show you how easy it is to
perform your inspections from one of our mobile applications.
Before you begin, you may want to first check any referenced spec section or
related attachments for additional context or special instructions. When you’re ready,
you can begin performing the inspection. As we walk the site, mark each item as “Pass,”
“Fail,” or not applicable. You’ll notice that the graphs at the top will dynamically be
updated to reflect the metrics for the inspection. Any attachments and photos are
conveniently shown directly in the feed itself. You can always click on any attachment
to view a larger version of it.
If you need to mark an item as failed, you can can create an observation to log
and track the item until it’s in a passing state.
Simply click this Create button.
As you perform an inspection, you do not have to worry about manually saving
your changes because they're automatically saved.
When all of the items are in a passing state, close out the inspection to mark it
as complete by tapping Edit, then the Status field, and then the Closed option. Then,
Save.
Don’t worry if you do not have service when you set out to perform the
inspections, you’ll be able to access Procore and perform inspections wherever you
are on the jobsite even if you don’t have cell phone coverage or an active network
connection.
See Also
• Perform an Inspection
• Perform an Inspection (iOS)
• Perform an Inspection (Android)
You might also like
- Functional Testing Vs Non-Functional TestingDocument5 pagesFunctional Testing Vs Non-Functional TestingSsts IncNo ratings yet
- 8 Functional Testing Types Explained With ExamplesDocument7 pages8 Functional Testing Types Explained With ExamplesMADHU M GNo ratings yet
- Test Automation Using SeleniumDocument52 pagesTest Automation Using SeleniumDương DũngNo ratings yet
- Bug Life CycleDocument4 pagesBug Life CyclejagankvNo ratings yet
- Smoke Test Sanity TestDocument7 pagesSmoke Test Sanity TestantoniealbertoNo ratings yet
- Sub As Client Perform Inspections MobileDocument3 pagesSub As Client Perform Inspections Mobilejohn narvaezNo ratings yet
- Integration TestingDocument17 pagesIntegration TestingKomal MundhraNo ratings yet
- Validation Testing & Unit TestingDocument27 pagesValidation Testing & Unit TestinglakshmiNo ratings yet
- Selenium IDE: Installation Launch The IDEDocument21 pagesSelenium IDE: Installation Launch The IDEhariniNo ratings yet
- Selenium IDE: Installation Launch The IDEDocument21 pagesSelenium IDE: Installation Launch The IDEhariniNo ratings yet
- TestingDocument2 pagesTestingpurva dixitNo ratings yet
- Testi DeatilsDocument24 pagesTesti DeatilsVirendar KumarNo ratings yet
- Ambreen SQA AssignmentDocument14 pagesAmbreen SQA Assignment001stylev001No ratings yet
- Software Testing ToolsDocument8 pagesSoftware Testing ToolssulimanNo ratings yet
- Mobile Testing NotesDocument26 pagesMobile Testing Notesshivashan2207No ratings yet
- Error HandlingDocument16 pagesError Handlinggladys temwoNo ratings yet
- What Is Software Testing?Document23 pagesWhat Is Software Testing?Virendar KumarNo ratings yet
- TeamDocument32 pagesTeamgoga1234No ratings yet
- Software Testing Lab ManualDocument36 pagesSoftware Testing Lab ManualParas Bassi0% (1)
- Proteus MMX TrainingDocument9 pagesProteus MMX TrainingNafees EjazNo ratings yet
- HoloLive User Guide 1.7Document21 pagesHoloLive User Guide 1.7Jean André Broncano ValverdeNo ratings yet
- Unit 4 Software TestingDocument41 pagesUnit 4 Software Testingdevdattaghorpade1No ratings yet
- Tutorial CreateAppUsingAppStarterDocument13 pagesTutorial CreateAppUsingAppStarterprogramacion15963No ratings yet
- Intelligent Functional Testing: White PaperDocument9 pagesIntelligent Functional Testing: White PaperSahodara reddyNo ratings yet
- Usability TestingDocument2 pagesUsability Testingsaahirstark77No ratings yet
- Testing and ImplimentationDocument12 pagesTesting and Implimentationakshata pawarNo ratings yet
- Agile Workbench: Work ItemsDocument12 pagesAgile Workbench: Work ItemsBhavya Bhavya100% (1)
- Week6 WorkshopDocument7 pagesWeek6 WorkshopRaj MoktanNo ratings yet
- How To Write Security Test CasesDocument4 pagesHow To Write Security Test CasesRohit KhuranaNo ratings yet
- Quick Test Professional-HandbookDocument34 pagesQuick Test Professional-HandbookDedi TeguhNo ratings yet
- Integration TestingDocument3 pagesIntegration TestinganilNo ratings yet
- Test IO Exploratory Testing Manual 2019Document16 pagesTest IO Exploratory Testing Manual 2019Felipe Pérez UpeguiNo ratings yet
- Testing QuestionsDocument22 pagesTesting QuestionsAyushi SharmaNo ratings yet
- Selenium Ide BasicDocument37 pagesSelenium Ide BasicNarottam SinghNo ratings yet
- Essay Unit 3Document14 pagesEssay Unit 3susana arjonaNo ratings yet
- Quick Start Guide PDFDocument11 pagesQuick Start Guide PDFPaulNo ratings yet
- Functional Testing Interview QuestionsDocument18 pagesFunctional Testing Interview QuestionsPrashant GuptaNo ratings yet
- Copy-Revo Uninstaller HelpeDocument19 pagesCopy-Revo Uninstaller HelpeDwiAtmajaNo ratings yet
- Software Testing - What, Why and How: Posted February 6th, 2008 by AdminDocument8 pagesSoftware Testing - What, Why and How: Posted February 6th, 2008 by AdminmahaparthasarathiNo ratings yet
- Goal of This TestDocument5 pagesGoal of This TestMarko DelicNo ratings yet
- Installing The EWOQ Mobile User Agent Switcher For FirefoxDocument11 pagesInstalling The EWOQ Mobile User Agent Switcher For Firefoxdskurz100% (1)
- An Industrial Research On GUI Testing Techniques For Windows Based Application Using UFTDocument30 pagesAn Industrial Research On GUI Testing Techniques For Windows Based Application Using UFTVyshak R PrasadNo ratings yet
- Business FeaturesDocument7 pagesBusiness Features9391509391No ratings yet
- What Is TestingDocument22 pagesWhat Is TestingAshagre MekuriaNo ratings yet
- Test Automation Using SeleniumDocument83 pagesTest Automation Using Seleniumv.sathyamanoj100% (1)
- Basic Testing ConceptsDocument11 pagesBasic Testing ConceptsRaunak RoyNo ratings yet
- Integration TestingDocument2 pagesIntegration TestingBanhiNo ratings yet
- uTest-Testing BasicsDocument13 pagesuTest-Testing BasicsHaribabu PalneediNo ratings yet
- Test Execution For Software TestingDocument10 pagesTest Execution For Software TestingSachin SainiNo ratings yet
- Grey BoxDocument16 pagesGrey BoxAshish YadavNo ratings yet
- Ms TestingDocument62 pagesMs Testingmansha99No ratings yet
- EggPlant FeaturesDocument6 pagesEggPlant FeaturesNazia TabassumNo ratings yet
- Test PrepDocument13 pagesTest PrepAwais ButtNo ratings yet
- TestingDocument33 pagesTestingEmanuel NolascoNo ratings yet
- MAD TestingDocument6 pagesMAD TestingAnimesh TrivediNo ratings yet
- TestingDocument3 pagesTestingnaresh madduNo ratings yet
- What Is Integration TestingDocument10 pagesWhat Is Integration Testingnur hafizah mohd mustafaNo ratings yet
- Mastering Your iPhone: A Comprehensive Guide to Unlocking its Full PotentialFrom EverandMastering Your iPhone: A Comprehensive Guide to Unlocking its Full PotentialNo ratings yet
- Certificate of Completion: Francisco Garcia Offered by Procore TechnologiesDocument1 pageCertificate of Completion: Francisco Garcia Offered by Procore TechnologiesFrancisco GarciaNo ratings yet
- Create A Form TemplateDocument2 pagesCreate A Form TemplateFrancisco GarciaNo ratings yet
- Reading Emails Sent From ProcoreDocument2 pagesReading Emails Sent From ProcoreFrancisco GarciaNo ratings yet
- Configure Punch List SettingsDocument3 pagesConfigure Punch List SettingsFrancisco Garcia100% (1)