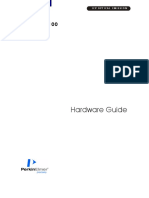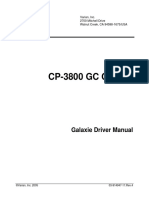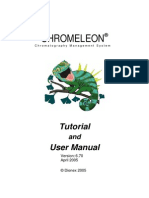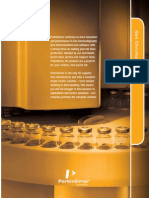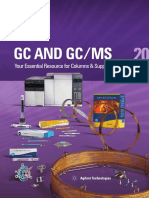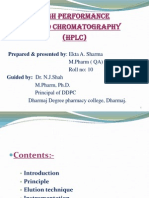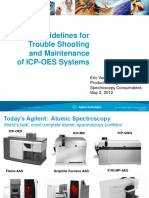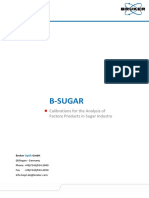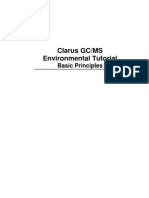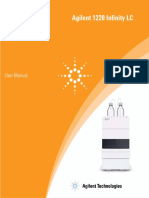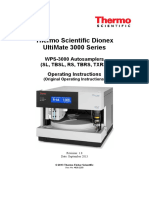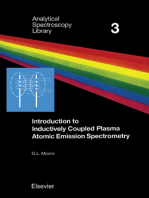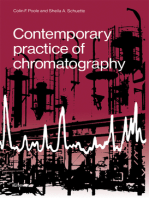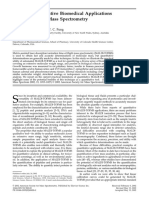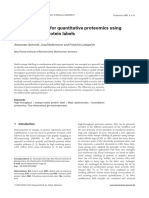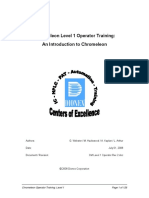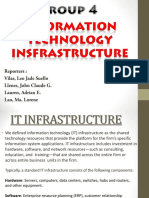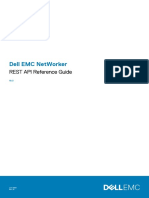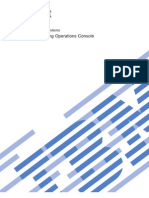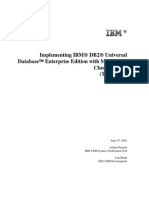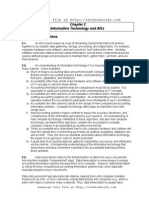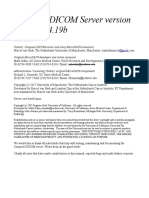Professional Documents
Culture Documents
CM7.2 Manual Session 2
Uploaded by
Diana ReyCopyright
Available Formats
Share this document
Did you find this document useful?
Is this content inappropriate?
Report this DocumentCopyright:
Available Formats
CM7.2 Manual Session 2
Uploaded by
Diana ReyCopyright:
Available Formats
CHROMELEON 7 Training Level 2
Authors: CoE-CDS Group
Date: August 2013
Document / Revision: CM7 Session 2 rev1
© 2013 Thermo Fisher Scientific Inc. All rights reserved
Welcome to Chromeleon 7 Operator Training!
Using Operational Simplicity™ as its guiding design principle,
Chromeleon 7 takes you from samples to results in the shortest time
possible. It provides smooth, intuitive Instrument control and two
major new processing features–the Cobra™ peak detection algorithm
for fast accurate peak detection, and the SmartPeaks™ Integration
Assistant for easy handling of unresolved peaks. It also offers
eWorkflows, a new tool that automates all chromatography
workflows via the simplest possible user interface.
This half day course is designed to expand your Chromeleon skills developed through practical experience or
through the previous session Building on the foundation of the previous session, this course extends the detail
and scope of the principles learned, allowing the user to achieve higher levels of flexibility and automation
within Chromeleon.
The class includes extensive examples and hands-on exercises throughout. Topics include data management,
data processing and quantification, and reporting, all covered to a more in-depth level, including discussion of
some of the internal workings of Chromeleon.
Combining Operational Simplicity and Intelligent Functionality...Chromeleon 7 is Simply Intelligent.
Chromeleon 7.1 Intermediate Operator Training i
Chapter 1: Chromatography System Setup ...............................................................4
1.1 Client / Server Architecture .............................................................................................................5
1.1.1 Checking the Status of the Instrument Controller .................................................................................5
1.1.2 Starting the Client ...................................................................................................................................7
1.1.3 Running Chromeleon on a Network .......................................................................................................8
Chapter 2: Data Management ................................................................................ 11
2.1 Folder and Data Management .......................................................................................................12
2.1.1 Creating a Folder ................................................................................................................................. 13
2.1.2 Moving Objects Between Folders........................................................................................................ 14
2.1.3 Locking Folders .................................................................................................................................... 16
2.2 Sequence Management .................................................................................................................17
2.2.1 Filtering the Injection List .................................................................................................................... 17
2.2.2 Grouping the Injection List .................................................................................................................. 18
2.2.3 Searching the Injection List ................................................................................................................. 20
2.3 Result Formulas in Injection Lists ...................................................................................................21
2.3.1 Creating the Result Formula ................................................................................................................ 21
2.3.2 Editing the Result Formula .................................................................................................................. 23
2.4 Intelligent Run Control ..................................................................................................................24
2.4.1 Using IRC to Create an Unconditional Action ...................................................................................... 24
2.4.2 Using IRC to Re-inject Injections.......................................................................................................... 27
2.4.3 Using IRC to Insert Injections............................................................................................................... 31
2.5 Introduction to Database Queries ..................................................................................................32
2.5.1 Creating a Query .................................................................................................................................. 33
2.5.2 Saving a Query ..................................................................................................................................... 36
2.5.3 Editing a Query .................................................................................................................................... 36
2.5.4 Additional Query Examples ................................................................................................................. 37
Chapter 3: Integration ........................................................................................... 44
3.1 Integration Strategy Overview .......................................................................................................45
3.2 Integration “Clean-up” ..................................................................................................................46
3.2.1 Filter by Time ....................................................................................................................................... 46
3.2.2 Manually Determine the Baseline Noise Range .................................................................................. 49
3.2.3 Move / Display Parameters ................................................................................................................. 50
3.2.4 Common Mistakes During “Clean-up” ................................................................................................ 51
Unity Lab Services Chromeleon 7.1 Intermediate Operator Training 1
Chromatography System Setup
3.3 Integration Optimization ...............................................................................................................52
3.3.1 Rider Detection .................................................................................................................................... 52
3.3.2 Valley-to-Valley.................................................................................................................................... 54
3.3.3 Common Mistakes During Optimization ............................................................................................. 56
3.4 Component Table Override of Integration Parameters ...................................................................57
3.4.1 Set the Peak Type ................................................................................................................................ 57
3.4.2 Common Mistakes Using Override ...................................................................................................... 57
3.5 The Last Resort: Manual Integration ..............................................................................................58
3.5.1 When is the Integration “correct”? ..................................................................................................... 58
3.5.2 When Should Manual Integration Be Used? ....................................................................................... 58
3.5.3 Automatic Tool .................................................................................................................................... 58
3.5.4 Individual Manual Integration Tools.................................................................................................... 60
3.5.5 Save / Delete Manipulations ............................................................................................................... 61
3.5.6 Common Mistakes with Manual Integration....................................................................................... 63
Chapter 4: Working With Data ............................................................................... 65
4.1 Comparison and Overlays ..............................................................................................................66
4.1.1 Creating Overlays in the Chromatography Studio ............................................................................... 66
4.1.2 Creating Overlays From the Chromeleon Console .............................................................................. 69
4.1.3 Comparing Overlaid Chromatogram Results ....................................................................................... 70
4.1.4 Comparison Arrangement Options ..................................................................................................... 72
4.2 Interactive Charting.......................................................................................................................73
4.2.1 Accessing Interactive Charts ................................................................................................................ 74
4.2.2 Creating an Interactive Chart .............................................................................................................. 75
4.2.3 Editing the Chart Variables .................................................................................................................. 75
4.2.4 Filtering the Data Set ........................................................................................................................... 78
4.2.5 Printing the Interactive Chart .............................................................................................................. 79
Chapter 5: View Settings and Report Templates ..................................................... 80
5.1 View Settings ................................................................................................................................81
5.1.1 Creating View Settings ......................................................................................................................... 81
5.1.2 Modifying View Settings: Graphical and Display Elements ................................................................. 83
5.1.3 Modifying View Settings: Interactive Result Tables ............................................................................ 86
5.1.4 Saving View Settings ............................................................................................................................ 93
5.1.5 View Settings and MiniPlots ................................................................................................................ 94
Thermo Scientific Chromeleon 7.1 Intermediate Operator Training 2
5.1.6 Using Multiple View Settings ............................................................................................................... 94
5.2 Report Templates ......................................................................................................................95
5.2.1 Creating Report Templates.................................................................................................................. 95
5.2.2 Modifying Spreadsheet Cells ............................................................................................................... 97
5.2.3 Inserting and Modifying Report Variables ........................................................................................... 99
5.2.4 Inserting and Modifying Chromatograms ......................................................................................... 100
5.2.5 Inserting and Modifying Result Tables .............................................................................................. 102
5.2.6 Overlays in the Report Template....................................................................................................... 104
5.2.7 View Results for Multiple Channels of a Single Injection (Integration Table) ................................... 106
5.2.8 View Results from Multiple Injections (Consolidated Table) ............................................................ 108
5.2.9 Autorepeat Area ................................................................................................................................ 111
5.2.10 Saving Report Templates ............................................................................................................... 111
5.3 Setting the Default View Settings and Report Templates .............................................................. 112
Chapter 6: The Big Picture: eWorkflows ............................................................... 113
6.1 Why Use an eWorkflow? ............................................................................................................. 114
6.2 Creating eWorkflows ................................................................................................................... 115
6.3 Modifying eWorkflows ................................................................................................................ 116
6.3.1 eWorkflow General Tab..................................................................................................................... 116
6.3.2 Sequence General Tab ....................................................................................................................... 119
6.3.3 Sequence Layout Tab......................................................................................................................... 122
6.3.4 Saving the eWorkflow ....................................................................................................................... 126
6.3.5 Executing the eWorkflow .................................................................................................................. 126
Thermo Scientific Chromeleon 7.1 Intermediate Operator Training 3
Chromatography System Setup
Chapter 1: Chromatography System Setup
This chapter goes into greater depth regarding the structure of Chromeleon on a single system and in a
networked environment.
Software Architecture
Thermo Scientific Chromeleon 7.1 Intermediate Operator Training 4
Chromatography System Setup
Client / Server Architecture
1.1 Client / Server Architecture
Client/Server is a network application architecture that separates the client from the server. Each client
instance (Chromeleon) is connected to the server (Instrument Controller) either locally or across a network. A
single machine may therefore be both a client and a server, depending upon the software configuration.
A server, named the Instrument Controller, performs the tasks requested by the client. The server may be
installed locally or on a network machine. During the installation of Chromeleon a chromatography instrument
server is automatically installed on the PC.
The server receives the commands that have been entered on the ePanel of a client PC and executes these
inputs. The client does not control the instruments directly but via the server. The Chromeleon Instrument
Server runs as the Instrument Controller Service on the PC and operates in the background and the user
interaction with the server is minimal.
The client, referred to by most users as simply Chromeleon, is a process that sends a request to a server and
calls for the server to perform a task. Within Chromeleon, the client provides the user interface for accessing
and viewing data. All data interaction tools and the interfaces for instrument control are located within the
client portion of the software. Workstations that can start Chromeleon are called clients.
To control or monitor a chromatography system from a client PC the client must be connected to a
chromatography server. The connection is usually established when the ePanel is opened. Once the connection
is established the modules installed on the server may be accessed. Theoretically, any client may be used to
monitor an instrument on a connected chromatography server. It is not possible for multiple clients to control
one instrument at the same time.
1.1.1 Checking the Status of the Instrument Controller
Hover the mouse cursor over the Instrument Controller icon in the notification area of the Windows taskbar. A
small box appears and indicates the status of the Instrument Controller. If the box reads “Instrument Controller
Service is stopped” then it will need to be started.
Instrument Controller Icon
Instrument Controller Service stopped
Thermo Scientific Chromeleon 7.1 Intermediate Operator Training 5
Chromatography System Setup
Client / Server Architecture
To start the Instrument controller:
1. Double-click the Instrument Controller icon on the Taskbar (shown above).
2. The Chromeleon Services Manager window opens. Press Start Instrument Controller. The Instrument
Controller Service start
Start Instrument Controller
Chromeleon Services Manager
3. The Instrument Controller is now running idle, meaning it is ready to send a command to the
chromatography Instrument.
Instrument Controller Status
Chromeleon Services Manager
Thermo Scientific Chromeleon 7.1 Intermediate Operator Training 6
Chromatography System Setup
Client / Server Architecture
4. The Chromeleon Services Manager window may be closed. Click the “X” in the upper right-hand corner
of the window to minimize the Chromeleon Services Manager back to the Taskbar. The icon in the
notification section of the Windows taskbar has changed:
Instrument Contoller Status on the taskbar
Instrument Controller Service running
NOTE: If the Services Manager icon does not appear in the Windows System Tray, then it may be started
by selecting Start > Programs > Chromeleon 7 > Services Manager.
1.1.2 Starting the Client
The Instrument Controller and Chromeleon Client applications can be started in any order, but on a Chromeleon
laboratory workstation, it is recommended to start the Instrument Controller before launching the client.
1. Click on the Chromeleon 7 icon on the Desktop
Chromeleon Windows Desktop Icon
2. Alternatively, Chromeleon may be started from the Windows Start menu. Move the mouse cursor to
the All Programs menu and wait until the submenus are displayed. Now move the mouse cursor to the
Chromeleon 7 folder. Click the Chromeleon 7 icon to start the Chromeleon Client.
Thermo Scientific Chromeleon 7.1 Intermediate Operator Training 7
Chromatography System Setup
Client / Server Architecture
Accessing the Chromeleon 7 Client from the Windows XP Start Menu
1.1.3 Running Chromeleon on a Network
In its simplest form the client/server setup will involve the installation of the Chromeleon client and Instrument
Controller service on the same PC. However since the two programs are independent and are able to
communicate across a network, complex installations may be implemented.
Chromeleon uses a relational database as an indexing tool and the raw data is stored in a collection of flat files.
The database system and the file server may also be located on the network so that no data is stored locally.
In a Chromeleon network, one of the Chromeleon stations must be assigned a central role. This is called the
Chromeleon Domain Controller. On this computer the Discovery Service becomes the Central Discovery Service.
It hosts information about all Chromeleon resources in the network. The other Chromeleon stations in the
network can be configured to point to the Central Discovery Service instead of the local one; they use the
Chromeleon Domain Controller as a central source of information about the available Chromeleon resources
NOTE: All Chromeleon licenses come with the capability to connect to another computer running
Chromeleon. While the actual implementation of a Chromeleon Network is outside the scope of this
course, the Chromeleon Help File contains information on networking.
The following three examples illustrate three possible Chromeleon installations: Single Workstation, Small
Network, Large Network, respectively.
Thermo Scientific Chromeleon 7.1 Intermediate Operator Training 8
Chromatography System Setup
Client / Server Architecture
Chromeleon 7 Installation, Single Workstation Installation
Chromeleon7 Installation on a Small Network
Thermo Scientific Chromeleon 7.1 Intermediate Operator Training 9
Chromatography System Setup
Client / Server Architecture
Chromeleon7 Installation on a Large Network (Microsoft SQL™ or Oracle™ is supported)
Thermo Scientific Chromeleon 7.1 Intermediate Operator Training 10
Chapter 2: Data Management
Having been designed with the principles of Operational Simplicity and Intelligent Functionality, the basic
Chromeleon 7 installation can be expected to work efficiently without the need for extensive customization.
Nevertheless, Chromeleon 7 provides the flexibility for the customization of data organization and management.
This chapter covers the following topics:
Data Organization
Sequence Management
Intelligent Run Control
Database Queries
Unity Lab Services Chromeleon 7.1 Intermediate Operator Training 11
Data Management
Folder and Data Management
2.1 Folder and Data Management
The Data Category of the Chromeleon Console is a tool, similar to Windows Explorer, used for object and data
management. It displays the directories and folders that contain objects and methods and also sequences in
which chromatographic data is located. The Data Category in the Console allows you to open, move, and delete
chromatographic data, as well as search for specific data. When an object is selected, it can be opened and its
contents can be viewed in the Chromatography Studio.
The Navigation Pane of the Data Category window consists of a tree structure with different levels. The tree,
and various levels within the tree, may be collapsed or expanded by clicking on the + or – boxes. The root
directory of the tree is the Data Vault, represented by this icon
The Data Vault is a database that is used by Chromeleon to store objects and provide access to data. Sample
information, sequences, and methods are stored within this Data Vault.
Data Vault Icon
Note: While the layout and operation is similar to Windows Explorer, Chromeleon data cannot be
accessed through Windows Explorer.
Two methods of folder organization are discussed below. There are many other possible methods for organizing
folders within the console.
Each operator has a designated folder in which they create and run their sequences. Within each
sequence is the operator’s preferred methods and objects.
Each Operator Has a Folder
Sequences Inside of Operator A’s Folder
Folder Organization Example 1
Thermo Scientific Chromeleon 7.1 Intermediate Operator Training 12
Data Management
Folder and Data Management
Sequences are organized by date, and separate folders created for all programs, methods, and reports.
Required methods and objects are copied from their respective folders into the sequence. This maintains an
original copy of the object.
Folders for Methods, Reports, and Sequences
2.1.1 Creating a Folder
An analyst may wish to create a new folder in which to store original copies of methods and objects, or to
organize sequences.
Step 1. Click on the folder in which the new folder should be created.
Step 2. In the Menu Bar, click on the arrow next to Create and choose Folder
Create Button
Creating a Folder
Thermo Scientific Chromeleon 7.1 Intermediate Operator Training 13
Data Management
Folder and Data Management
Step 3. Give the new folder a name.
New Folder
Naming the New Folder
2.1.2 Moving Objects Between Folders
Objects such as Instrument Methods, Processing Methods, View Settings, and Report Templates can be copied
and moved between folders by several different methods.
Drag & Drop: This feature within the Console may be used to move or copy various elements. Folders,
sequences, samples and individual objects such as Methods may be moved and copied.
To drag & drop:
Step 1. Click and hold the left mouse button on the object of interest.
Step 2. Move the object to the desired location.
Step 3. By default a dialog box appears:
Drag & Drop Dialogue Box
Step 4. Choose Copy to make a copy of the original object in the target location. Or choose Move to
move the original file to the new location.
Thermo Scientific Chromeleon 7.1 Intermediate Operator Training 14
Data Management
Folder and Data Management
Note: Copies of objects are independent of the objects from which they were copied. For example,
shortening an analysis time in a Processing Method within a sequence has no effect on the same-named
file in the Processing Methods folder.
The default behavior for Drag & Drop may be set by selecting from the Menu bar Tools > Preferences.
• Ask: User is prompted to confirm each Drag & Drop action within a Data Vault.
• Copy: The selected element is copied to the new position without being deleted from the
original position.
• Move: There are two different cases: Within a Data Vault: The selected element is moved to
the new position and deleted from the original position. To a different Data Vault: The selected
element is copied to the target position, but is not deleted from the original location.
Setting the Default Drag & Drop Behavior
Copy, Cut, and Paste Data and Objects: Right-click on an object to open the Context menu and select
Copy, Cut or Paste commands or select these commands from the Edit menu
Selecting Cut/Copy/Paste from the Edit Menu
Cut/Copy/Paste
Thermo Scientific Chromeleon 7.1 Intermediate Operator Training 15
Data Management
Folder and Data Management
Note: A dialog box appears If a file is moved to a target directory in which a file with the same name
already exists. The user is prompted to confirm overwriting the existing file. Click either Yes or Yes to all
to confirm the action. Click either No or No to all to cancel the move.
2.1.3 Locking Folders
The Chromeleon Software provides data security through the User Manager Tool, accessed with the additional
Compliance Tools license. If this license and security is not in place then any user may delete any data or object
at any time.
However, folders may be locked to prevent the accidental deletion or modification of objects and data. Note
that this does not prevent a user from unlocking the folder and making changes or deletions.
To lock a folder or sequence right-click on the folder or sequence and select Read-Only.
Select Read-Only to Lock a Folder or Sequence
Locking a Folder
When a top-level folder is locked then all sub-folders and Sequences are also locked.
Locked Top-Level Folder
Locked Sub-Folders and Sequences
Thermo Scientific Chromeleon 7.1 Intermediate Operator Training 16
Data Management
Sequence Management
2.2 Sequence Management
Sequences with many injections can be a challenge to manage. An analyst may spend a significant amount of
time searching for specific information or injections on an Injection List. Chromeleon 7 provides efficient tools
to achieve a high degree of clarity in an Injection List:
• Filter the Injection List to display injections that match inputted variable(s).
• Group the Injection List to organize injections by any Injection List column
• Search the Injection List for certain characters/letters/words
2.2.1 Filtering the Injection List
Use filtering to quickly limit the Injection List to show only the desired injections.
To filter an Injection List:
Step 1. Click on Filtering on the Console Toolbar to enable the yellow Filter line.
Turn on Filtering
Filtering the Injection List
Step 2. Enter the filter term. For example, to filter the Injection List to only show standards used in the
calibration click on the filter line under the Type column, then select Calibration Standard.
Thermo Scientific Chromeleon 7.1 Intermediate Operator Training 17
Data Management
Sequence Management
Select Calibration Standard to Filter
Injection List Immediately Updates
Filtering the Injection List By Injection Type
Step 3. If desired, further limit the displayed injections by entering more filter terms into additional
table columns.
Step 4. When finished, either turn off filtering by clicking Filtering on the Console toolbar to preserve
the filtering terms, or remove the filter terms by clicking on the funnel icon at the beginning of the filter
line: .
2.2.2 Grouping the Injection List
The analyst may wish to examine the Injection List with a particular emphasis on one variable. Group the
Injection List to organize the injections based on any table column.
To Group the Injection List:
Step 1. Click on Grouping on the Console Toolbar to enable the Grouping area.
Turn on Grouping
Grouping on the Injection List
Step 2. Select the column for grouping, and drag the column header to the grouping area. For example,
group the Injection List by Injection Type by dragging the Type column header to the grouping area.
Thermo Scientific Chromeleon 7.1 Intermediate Operator Training 18
Data Management
Sequence Management
Drag the Type Column
Dragging a Column Header to Group
Step 3. In this example, the Injection List is organized into groups according to the information found in
the Type column.
Injection List is Sorted by Injection Type
Injection List Grouped By Injection Type
Step 4. When finished, either turn off grouping by clicking Grouping on the Console toolbar to preserve
the grouping columns, or remove the groups by dragging them back from the Grouping area to the
Injection List.
Thermo Scientific Chromeleon 7.1 Intermediate Operator Training 19
Data Management
Sequence Management
NOTE: Grouping the Injection List does not change the order in which the Injections are processed.
2.2.3 Searching the Injection List
Find any injection quickly by searching the injection list for a particular word, number, or character.
To Search the Injection List:
Step 1. Click in the Find box on the Console Toolbar, and type the search term. If found, the first cell in
which the search term is found is highlighted. The Injection List view is adjusted, if necessary, to display
the highlighted cell.
Enter a Search Term in the Find Box
Finding Injections on the Injection List
Step 2. Click Find Next to find other occurrences of the search term on the Injection List.
Note: The Find box turns red if the search term cannot be located in the Injection List.
Thermo Scientific Chromeleon 7.1 Intermediate Operator Training 20
Data Management
Result Formulas in Injection Lists
2.3 Result Formulas in Injection Lists
In addition to information such as Injection name, Standard Level, and Inject Time, the Injection List can also
include an overview of specific Injection results. For example, it may be useful to an analyst to see the number
of peaks detected in each sample or the peak area of a specific component. In addition, related statistics can be
shown for each result formula.
For this example the peak area of a selected Component will be added to the Injection List.
2.3.1 Creating the Result Formula
Result Formulas are created from the context menu of the column header on the Injection List.
Step 1. Right-click on the Injection List column header and select Custom Column. Then select Insert
Result Formula.
Insert Result Formula
Report Column Header Context Menu
Step 2. Select Create a New Result Formula then select Next>>.
Create a New Result Formula
Result Formula Selection
Thermo Scientific Chromeleon 7.1 Intermediate Operator Training 21
Data Management
Result Formulas in Injection Lists
Step 3. In the example below peak.area is entered for Formula. Other formulas may be selected by
clicking the button at the end of the field. Choose the desired component from the drop down
menu. Then select Next>>.
Formula
Selected Component
Result Column
Step 4. Select desired statistics of the Result Formula to display then select Finish.
Statistics Options
Report Formula Statistics
Thermo Scientific Chromeleon 7.1 Intermediate Operator Training 22
Data Management
Result Formulas in Injection Lists
Step 5. View the new Result Formula on the Injection List.
New Result Formula
Injection List
2.3.2 Editing the Result Formula
Once created, the Result Formula’s properties can be edited through the context menu of the report column
editor. Be sure to first left-click on the desired column.
Edit / Delete Formula
Result Formula Context Menu
Thermo Scientific Chromeleon 7.1 Intermediate Operator Training 23
Data Management
Intelligent Run Control
2.4 Intelligent Run Control
Intelligent Run Control (IRC) allows the analyst to setup Chromeleon to automatically react to passed or failed
user=-defined conditions during the sequence run. IRC in Chromeleon provides many different options including
re-injections of the current injection, all injections, restarting from an earlier point in the sequence or adding
injections. It also includes built-in error handling, ensuring more right first time analyses.
IRC allows the user to setup automatic unconditional tests such as extracting a wavelength from a PDA 3D field,
or copying a channel.
2.4.1 Using IRC to Create an Unconditional Action
An unconditional action is when IRC automatically performs an action at the end of an injection without
performing any tests and would be employed to create a copy of a channel that can be integrated differently
from the original, to apply smoothing to a chromatogram or to automatically extract a single wavelength from
3D UV data.
This example will create an unconditional IRC test case to extract a wavelength from the 3D field.
Step 1. Open a Processing Method and select the SST/IRC tab.
Step 2. Select Click here to add a new test case.
SST / IRC Tab
Add new case
System Suitability Test / Intelligent Run Control Tab in the Processing Method
Thermo Scientific Chromeleon 7.1 Intermediate Operator Training 24
Data Management
Intelligent Run Control
Step 3. Select Create an unconditional test case then select Next>>.
New test case options
New Test Case Dialog Box: Case Type
Step 4. Type a name for the test case then click Next>>.
Step 5. The Injection Condition defines the set of injections to which the test case is applied during the
run. For this example choose Apply to all injections.
Injection Condition
Thermo Scientific Chromeleon 7.1 Intermediate Operator Training 25
Data Management
Intelligent Run Control
Option Description
Apply to all
The test case is applied to all types of injections.
injections
Injection The test case is applied to the selected injection type only. Click the arrow to select the
Type appropriate type from the list.
The test case is applied only to injections that fulfill specific rules. Select an Injection or Sequence
Injection report variable from the list and specify the operator to be used for comparing variable values.
Property Then type the compare value or select it from the list. More than one value may be required,
depending on the selected comparison operator.
Custom Click this option and then click More to define a customized injection condition for limiting the test
Condition case. If the condition is true, the test case is applied to the corresponding injection.
Step 6. The Actions page opens where the required action(s) must be configured. Select Extract From
3D Channel then click Add. Choose the 3D field from the drop down menu, set the desired Wavelength,
Bandwidth and Result Channel name.
Step 7. Define what should happen if an action fails or is unable to execute due to an error. An error
might occur, for example, if a source channel or injection specified on an action panel does not exist
when the action is executed. Then select Finish.
Selected Action
Action Details
Error Handling
Actions Page
Note: The Source 3D field is only available if the Sequence contains 3D data and the Instrument assigned
to the Sequence is capable of generating 3D fields.
Thermo Scientific Chromeleon 7.1 Intermediate Operator Training 26
Data Management
Intelligent Run Control
New Test Case
New Unconditional Action on the SST/IRC Tab
Step 8. When a Sequence is run using this Processing Method the single wavelength will be extracted
from the 3D field for every Injection.
2.4.2 Using IRC to Re-inject Injections
For many analysts a failed System Suitability Test, such as relative standard deviation (RSD) of peak areas,
renders the entire Sequence unusable. Intelligent Run Control allows the analyst to automatically determine
whether a System Suitability Test passes and then define fail (and/or pass actions).
This example will demonstrate how to setup IRC to reinject from the beginning of the Sequence if the RSD of
Check Standard peak areas of does not meet specification.
Step 1. Open the SST/IRC tab and add a new Test Case as explained in the previous example.
Step 2. Select Create a system suitability test case then click Next>>.
Create a New Test Case
Case Type
Thermo Scientific Chromeleon 7.1 Intermediate Operator Training 27
Data Management
Intelligent Run Control
Step 3. Select RSD of Peak Areas then click Next>>.
Predefined Test Cases
General Page
Step 4. The Injection Condition defines the set of injections to which the test case is applied during the
run. For this example choose Injection type: Check Standard.
Step 5. Next, the evaluation conditions must be defined. This will determine which variable is tested
and which injections should be considered for this test case. For this test set the parameters as shown
below and click Next>>.
Evaluation Formula
Evaluation Page
Thermo Scientific Chromeleon 7.1 Intermediate Operator Training 28
Data Management
Intelligent Run Control
Step 6. On the Peak / Channel tab the peak or component(s) and channel to be tested are defined. For
this example choose Component Name = Butyrophone and Default Channel then click Next>>.
Peak / Channel Conditions
Peak / Channel Page
Step 7. The next page defines the IRC actions that should be taken if the test case produces a Pass
result. This example requires no Pass results. Click Next>>.
Available Pass Actions
Pass Actions
Thermo Scientific Chromeleon 7.1 Intermediate Operator Training 29
Data Management
Intelligent Run Control
Step 8. The final page of the wizard is the IRC Fail Actions which determine the actions to execute if the
test condition produces a Fail result. For this example choose Reinject then Add.
Selected Fail Action
Fail Actions
Step 9. Select the reinjection options. For this example choose Completed Injections.
Option Description
Current
Select this option to re-inject the current injection.
Injection
Completed
Select this option to re-inject all completed injections in the current sequence.
Injections
Select this option to re-inject a series of previous injections in the current sequence, from a
specified start injection up to and including the current injection.
Specify the start injection for the series as follows:
From most 1 From the first list, select the injection type (see Type) of the start injection.
recent 2 From the second list:
• To use the first injection of the selected type from the most recent block of
injections of the same type, click block.
• To use the most recent injection of the selected type, click injection
Max no. of re- Type or select the maximum number of times the specified injections can be re-injected
injections before the Re-inject action is considered to have failed. Specify a value from 1 to 9999.
Step 10. Set the error handling as described in the previous example then click Finish.
Thermo Scientific Chromeleon 7.1 Intermediate Operator Training 30
Data Management
Intelligent Run Control
Step 11. Any Sequence run with this Processing Method will automatically reinject all completed
Injections if the RSD of Check Standard peak areas fails specification. Re-injection samples are indicated
on the Injection List in the Reinjections column.
Re-injected Check Standard
Injection List
2.4.3 Using IRC to Insert Injections
Setting the IRC Fail actions to Reinject will add Injections from the specified point up to and including the current
Injection. Sometimes no all Injections must be rerun but rather a specified set of Injections. The set of
Injections may be in the running Sequence or a user-specified Sequence.
Refer to Step 8 above. Rather than choose Reinject choose Insert Injection and select the Injection in the
Source Injection field. Continue adding Insert Injection actions if multiple Injections are required.
Multiple Insert Injections
Fail Actions
Thermo Scientific Chromeleon 7.1 Intermediate Operator Training 31
Data Management
Introduction to Database Queries
2.5 Introduction to Database Queries
A database is a collection of information organized in such a way that a computer program may efficiently
access, find, display, and store data. A database may be thought of as an electronic filing system.
Databases fall into numerous categories, but Chromeleon uses relational database programs such as Oracle or
SQL Server. A relational database uses cross-referencing links to relate various data allowing the user to quickly
find and display associated data. Chromeleon stores raw data in a series of flat files and uses the database as an
indexing tool so that data may be quickly retrieved.
The Query feature in the Chromeleon Console Data category searches a Data Vault to find injections that match
one or more criteria. When a Query is created or selected the Work Area of the Console changes to display a
page of query-related controls. A user can specify the query search criteria, start and stop the search, view the
injections that match the criteria, and save and rerun the query.
Query search rules define the criteria Chromeleon will use to find the injections. Two types of query search rules
are provided:
Quick Search Criteria: rules that define criteria for simple database searches. Use these rules to search
for values of sequence or injection variables (for example, sequence names or injection types). Results
from this type of query are returned quickly.
Computed Criteria: rules that define criteria for searches that require Chromeleon to calculate values of
variables. You can use these rules to search for a wider range of variable types. Computed Criteria rules
are especially useful for finding injections based on results (for example, peak areas or component
amounts).
NOTE: To reduce the time required to complete a query that includes Computed Criteria rules, define
Quick Search Criteria rules to limit the number of injections included in the calculations.
The upper pane of the Query page is divided into two sections for defining the two types of rules. When a Query
is executed, Chromeleon applies the rules under Quick Search Criteria first and then the rules under Computed
Criteria. When both types of criteria are used, only injections that match both categories (logical AND) are
included in the results. When Chromeleon applies Computed Criteria, it performs on-the-fly calculations on all
injections that were not first rejected by Quick Search criteria.
Thermo Scientific Chromeleon 7.1 Intermediate Operator Training 32
Data Management
Introduction to Database Queries
Quick Search Criteria
Computed Criteria
Query Results
Injection Query
2.5.1 Creating a Query
Creating a Query is simple, but first the user must decide which criteria to use in the search, and into which
type(s) of rules the criteria falls, whether Quick Search, Computer Criteria, or both.
This section will discuss how to create a simple Query for a sample by looking for a particular Injection Name.
Other Query examples are given in section 2.3.4.
Step 1. From the Data Category in the Chromeleon Console select Create > Injection Query:
Select the Create Button
Creating an Injection Query
Thermo Scientific Chromeleon 7.1 Intermediate Operator Training 33
Data Management
Introduction to Database Queries
Step 2. Enter the search criteria into the Quick Search Criteria section. The Computed Criteria section
may be minimized by clicking the double arrow next to the help icon.
• Injection
• Name
• Contains
• 0112358
Search Criterion
Minimize
Entering the Quick Search Criteria
Step 3. Select Query Now from the upper right-hand corner of the Query window.
Query Now Button
Executing the Query
Thermo Scientific Chromeleon 7.1 Intermediate Operator Training 34
Data Management
Introduction to Database Queries
Step 4. Review the results of the Query in the lower portion of the Query window. The upper right-
hand portion of the results window shows the number of hits, and the hits are displayed in a read-only
table that displays a Miniplot and other sample information such as the data path and Instrument.
However, this table is similar to an Injection List in a Sequence in that it can be Filtered, Sorted, and
Grouped as was discussed in section 2.2
Number of Hits
Read-only Table
Reviewing the Query Results
Step 5. There are three possibilities once the Query has been executed and samples appear in the
results table: Open Query, Open Sequence, Go To Sequence. Select one of these options by right-
clicking on the results table.
• Open Query: Open the results of the Query in the Chromatography Studio. This allows the user to
compare data through the Summary Sheet, Overlays, Trend Charts, etc. Data opened from a Query
is read-only.
• Open Sequence: Open the actual Sequence in which the sample was originally processed.
• Go To Sequence: Takes the user to the Data Category and selects the actual Sequence in which the
sample was originally processed.
Right-click on the Results Table
Opening the Results of the Query
Thermo Scientific Chromeleon 7.1 Intermediate Operator Training 35
Data Management
Introduction to Database Queries
2.5.2 Saving a Query
The Query may be saved at any time by clicking the Save button in the upper right-hand corner of the Query
window.
Save Button
Saving the Query
NOTE: Saving the Query does not save the results of the Query; rather, the Query is executed every time
the user clicks on the Query in the Navigation Pane and a new results table is shown.
2.5.3 Editing a Query
The default name of a Query is “Query” and it appears in the Navigation Pane as a folder with a magnifying
glass. After the Query is saved the user may wish to assign the Query a more descriptive name. To change the
Query name right-click on the Query in the Navigation Pane and select Rename.
Right-click on the Query Folder
Renaming a Query
Thermo Scientific Chromeleon 7.1 Intermediate Operator Training 36
Data Management
Introduction to Database Queries
Queries may be moved to any location within the Data Vault, perhaps to a user-created Query folder.
Queries in a Folder
The actual search criteria can be changed at any time. In this example all a user must do to find a different
sample is to type part of its name into the last field of the Quick Search Criteria and then select the Search Now
button.
Enter a New Value
Editing the Search Criteria
2.5.4 Additional Query Examples
Scenario 1: A user wishes to view all Calibration Standards and Check Standards run in the last seven days in
order to trend important performance information such as retention time and theoretical plates.
Step 1. Create a new Query using the Create button.
Step 2. For this example all samples of interest are in Sequences that begin with the name RSLC. Add a
line to the Quick Search Criteria to find all samples in those Sequences in order to limit the search. Then
click and to add another line to the Quick Search Criteria section.
• Sequence
• Name
• Starts with
• RSLC
Thermo Scientific Chromeleon 7.1 Intermediate Operator Training 37
Data Management
Introduction to Database Queries
Click the AND Button
Adding a Line to the Quick Search Criteria
Step 3. Next enter a search rule to find all of the Calibration Standards. Then click the at the end of
the search rule to add and OR line to the argument.
• Injection
• Type
• Equals
• Calibration Standard (use the drop-down arrow)
Click the OR Button
Step 4. Change the last field from Calibration Standard to Check Standard. Only one last line remains
to be added. Click the and button to add the last line.
OR Line
Adding an OR Line to Expand the Search Rules
Thermo Scientific Chromeleon 7.1 Intermediate Operator Training 38
Data Management
Introduction to Database Queries
Step 5. Add the search rule to find all injections run in the last seven days. Then select Query Now.
• Injection
• Inject Time
• Is during previous
• 7 / days (use drop-down arrow)
Injection Time Search Rule
Adding an Injection Time Search Rule
NOTE: The training data used in the course will not return any hits if the Injection Time search rule is
used. It is included in this example because of its usefulness in “real world” examples.
Double-click on one of the injections in the results table to open the Studio to compare the results. The
Summary Table is a very useful tool when comparing the results of a Query.
Statistics for Query Results
Viewing the Query Results in the Chromatography Studio
Thermo Scientific Chromeleon 7.1 Intermediate Operator Training 39
Data Management
Introduction to Database Queries
Scenario 2: A user in the pharmaceutical industry must monitor a product named “Spl” for an impurity that
exceeds 0.06% of the total area of the chromatogram. A Query would be useful to find any of these samples
from any Sequence across the entire laboratory.
Step 1. Create a new Query using the Create button.
Step 2. For this example all samples of interest contain “Spl” in the Injection Name. Add a line to the
Quick Search Criteria to find all samples that contain “Spl.”
• Injection
• Name
• Contains
• Spl
Adding a Line to the Quick Search Criteria
Step 3. Click the ellipsis at the end of the first field under the Computed Criteria.
Click the Ellipsis (…)
Step 4. The FormulaEditorDialog box provides access to all variables in the Chromeleon database that
can be used in a Query. Categories are listed on the left side of the window, and the area on the right
side show variables inside of the selected category.
While there are hundreds of variables, many of the variables of interest for Queries are found in the
Peak Results category. To find all samples that have a detect of Impurity 1 select the Name variable
inside the Peak Results category. Then click OK.
Thermo Scientific Chromeleon 7.1 Intermediate Operator Training 40
Data Management
Introduction to Database Queries
Peak Results Category
Name Variable
Formula
FormulaEditorDialog: Computed Criteria Variables
Step 5. The FormulaEditorDialog box provides access to all variables in the Chromeleon database that
can be used in a Query. Categories are listed on the left side of the window, and the area on the right
side show variables inside of the selected category. Enter the following criteria into the remaining
fields:
• Equals
• Impurity 1
Then select the and button to add another line to the Computed Criteria.
Formula
Entering Computed Criteria
Step 6. Use the FormulaEditorDialog on the second line to choose the Peak Results Category and the
Relative Area Variable. Then enter the terms below into the remaining fields on the second line.
Thermo Scientific Chromeleon 7.1 Intermediate Operator Training 41
Data Management
Introduction to Database Queries
• Greater Than
• 0.059
Two Search Rules for Computed Criteria
Step 7. Select Query Now to execute the Query. Results are returned in the results window at the
bottom of the Work Area.
Query Results
Step 8. Right-click on the Query Result and choose Go To Sequence to be taken to the Sequence in the
Data Category..
Scenario 3: A user must run dilutions on samples with a detect of Chloride greater than 500 ug/mL. A Query
would be a useful tool to be sure no sample needing a dilution is missed.
Step 1. Create a new Query using the Create button.
Step 2. For this example all samples of interest reside in Sequences with names beginning with “Water.”
Refer to the screenshot below for the search rules required for this example.
Thermo Scientific Chromeleon 7.1 Intermediate Operator Training 42
Data Management
Introduction to Database Queries
Quick Search Criteria and Computed Criteria Search Rules
Step 3. All samples returned after selecting Query Now have detects of Chloride greater than 500. The
user may either review the results in the Studio by double-clicking on a sample in the results table, or
quickly print out the results for review.
Print Reports
Printing the Query Results
Thermo Scientific Chromeleon 7.1 Intermediate Operator Training 43
Chapter 3: Integration
Building on the topics from the Level 1 Operator Course this section introduces further considerations during
Data Analysis.
In this section you will learn about:
Integration Strategy
Additional Integration Parameters
Manual Integration
Unity Lab Services Chromeleon 7.1 Intermediate Operator Training 44
Integration
Integration Strategy Overview
3.1 Integration Strategy Overview
This section uses the “RSLC_1” Sequence in the Level 2 Operator folder.
In general, Chromeleon is able to automatically detect and assign the start and end points of chromatographic
peaks without the need for user interaction. However, it is often necessary to “filter” what Chromeleon
integrates, such that only the components of interest are integrated and/or reported. Integration parameters
are set in the Processing Method, and are applied to all injections in a sequence which utilizes the Processing
Method. Several additional parameters are introduced in this course, but also an outline a general strategy for
integration is presented.
When faced with a new Processing method with no detection parameters a user should develop and implement
a general integration strategy:
1) Initial integration “clean-up”
2) Integration method optimization
3) Applying component-specific override parameters
4) The last resort: manual integration
Clearly, not all steps will be needed in all cases, but it is important to consider and (if necessary) apply each step
in the order listed in order to ensure the most effective and consistent integration strategy in all cases.
Note: In determining the “correct” integration, it is vital to keep in mind that quantitative
chromatography is based on relative measurements between calibration standards and “unknowns”.
Thus, the most important goal when working on an integration method is to provide a representative
and, above-all, consistent result for all samples.
Original Chromatogram Before Integration Strategy
Thermo Scientific Chromeleon 7.1 Intermediate Operator Training 45
Integration
3.2 Integration “Clean-up”
Once the analysis is run and signals acquired, the first step should be a “clean-up”. In this step the integration is
subjected to filtering: defining which peaks are to be integrated. This concept is discussed in the following
sections.
The Level 1 Operator course introduces the Cobra Wizard as a tool to aid in the integration of all chromatograms
in a sequence. This course goes beyond the Cobra wizard, and addresses ways of optimizing the chromatograms
graphically.
3.2.1 Filter by Time
Often a section of the beginning of the chromatogram prior to analyte elution is not of interest to the user, and
may contain no peaks, large solvent peaks, or the classic negative “water dip” in IC. Similarly, the end of the
chromatogram may be an acquisition of the baseline during column rinsing or gradient re-equilibration, and
contain no peaks of interest.
Filtering by time is achieved with the Inhibit Integration parameter. IC users may wish to utilize the Consider
Void Peak parameter to address the “water dip” as discussed in the previous course.
Inserting Inhibit Integration requires two entries into the parameter table to turn on and off the parameter.
The parameter may be inputted via the Cobra Wizard, but may also be determined graphically using the context
menu.
Step 1. Using the right mouse button, draw a box to indicate the desired range of time during which
integration will not be performed. The status bar at the bottom of the screen indicates the size of the
box. The y-axis in this case is not important as the parameter is set by time. For this example draw the
box from 0.00 to 6.2 minutes
Use the Right Mouse Button
Graphically Set the Inhibit Integration Range
Step 2. Once the box is drawn release the mouse button to open the context menu. Choose Set Inhibit
Integration Range.
Thermo Scientific Chromeleon 7.1 Intermediate Operator Training 46
Integration
Integration “Clean-up”
Context Menu
Step 3. Two lines are inserted into the parameter table: Inhibit Integration: On at approximately 0.00
minutes, and Inhibit Integration: Off at 6.2 minutes. If the times are not exactly right then type them
directly into the table.
Detection Parameter Table
Step 4. Verify that the detection parameter has achieved the desired effect. Remember that the Inhibit
Integration affects peak detection. The parameter must be turned off before the start of a peak in
order for the peak to be integrated properly. In this example, Inhibit Integration: Off was placed in the
middle of a peak; the peak was therefore not integrated properly.
Inhibit Integration Off at 6.2 Minutes
Inhibit Integration Affects Peak Start
Thermo Scientific Chromeleon 7.1 Intermediate Operator Training 47
Integration
Integration “Clean-up”
Step 5. Edit the parameter table and change Inhibit Integration: Off to before the start of the missed
peak. The peak at retention time 6.300 minutes is now properly integrated.
Inhibit Integration Off at 6.0 Minutes
Inhibit Integration Properly Applied
Step 6. Repeat the steps to insert an Inhibit Integration range at the end of the chromatogram. The
resulting integration is illustrated below
Inhibit Integration Ranges at the Beginning and End of the Chromatogram
Thermo Scientific Chromeleon 7.1 Intermediate Operator Training 48
Integration
Integration “Clean-up”
3.2.2 Manually Determine the Baseline Noise Range
In the previous section extraneous peaks in specified time ranges were excluded using the Inhibit Integration
function. Generally, though, extraneous peaks are excluded based on the nature (e.g. area, height, width) of the
peaks. Parameters normally used to filter by peak include Minimum Area, Minimum Height, and Minimum
Width. It is important to note that these parameters do not influence peak detection (i.e. distinguishing
between peaks and noise), but simply instruct Chromeleon which peaks are to be integrated.
Chromeleon 7 uses the Baseline Noise Range parameter to determine which peaks should be considered as
noise. The user may opt to let Chromeleon determine a proper range by checking the Auto Range box under
the Baseline Noise Range on the Detection tab of the Processing Method, or manually set the range graphically.
In the following sections the Auto Range has been deselected and the Noise Range has been set from 0 – 0
minutes. This is done for demonstration purposes only. By default, the “Auto Range” option is selected.
Step 1. Use the right-mouse button to drag a rectangle around a stable portion of the baseline to be
used as the Baseline Noise Range. This range should not include any significant peaks.
Step 2. Release the mouse button and select Set Baseline Noise Range from the context menu.
Right Mouse Button
Manually Set the Baseline Noise Range
Step 3. The left and right side of the box are set as the range of time used to determine the baseline
noise. These times are entered into the upper portion of the Detection tab of the Processing Method.
Auto Range Check Box
Manual Range Fields
Manually Set Baseline Noise Range
Thermo Scientific Chromeleon 7.1 Intermediate Operator Training 49
Integration
Integration “Clean-up”
3.2.3 Move / Display Parameters
Chromeleon provides graphical tools to display and set detection parameters. Current detection parameters
may be shown on the chromatogram by selecting the Detection Parameters button on the Processing tab of the
Chromatogram Tools contextual ribbon.
Click to Display Parameters
Display Detection Parameters on the Chromatogram
Detection Parameters appear as small flags with vertical dashed lines indicating their assigned retention times in
the detection parameter table. User may edit Detection Parameters inline by clicking on the parameter and
entering a new value, or choosing one from the drop-down list. Retention times are edited by dragging the
dashed line.
Click to Edit Parameter
Move Parameters
Graphically Editing Detection Parameters
Note: At this stage, it is important to browse to other chromatograms of the sequence (that share the
same method) to verify the settings are appropriate for all samples
Thermo Scientific Chromeleon 7.1 Intermediate Operator Training 50
Integration
Integration “Clean-up”
Note: As with any form of editing, it is good practice to save the Processing method at regular intervals,
particularly when appropriate settings have been found. In any of the interactive views, the default
“save” action (File > Save, Ctrl-S, or clicking the disk icon) saves the Processing Method.
3.2.4 Common Mistakes During “Clean-up”
1. As seen in a previous example a parameter must be inserted before the event, i.e.. Inhibit Integration
ON of OFF should not occur in the middle of a peak of interest.
2. Users should avoid cluttering the table with ineffective parameters. If the addition of a parameter does
not have the desired effect, then it should be deleted from the table. Some parameters have priority
over others, and users may inadvertently cause an otherwise effective parameter to be ignored by not
deleting a previously effective one.
3. A common mistake during this phase is to spend too much time attempting to exclude all extraneous
peaks. Chromeleon provides report filter tools that ensure only peaks of interest are included in a
report; while they remain integrated they are not reported.
Thermo Scientific Chromeleon 7.1 Intermediate Operator Training 51
Integration
Integration Optimization
3.3 Integration Optimization
Having completed the clean-up stage, the next step is to optimize the integration by adjusting how the
integration is performed. There are several parameters for this purpose, including Rider Detection, Baseline
Type, Fronting/Tailing Sensitivity Factor, etc. An in-depth discussion of each parameter is outside the scope of
this course. Instead, we will review two common integration challenges, and introduce how these might be
addressed using detection parameters.
3.3.1 Rider Detection
An example of a rider peak is below. Note that the integration of the first peak, indicated with the blue shading,
includes the area underneath the rider peak (pink hashes). If the detection parameter Rider Detection is turned
on, then potential rider peaks are subjected to the Maximum Rider Ratio parameter. Maximum Rider Ratio is
considered an advanced topic, and is covered in Chromeleon Level 3 Operator Training.
For demonstration purposes only the following section uses a Maximum Rider Ratio of 25 to produce the rider
peak at 14.8 minutes. The default Chromeleon 7 Cobra Algorithm uses a value of 20%.
Main Peak
Rider Peak
Main and Rider Peaks
The demonstration chromatogram includes a rider peak at retention time 14.813 minutes. Some applications
may require the alternative integration with a vertical line separating the two peaks. This integration may be
achieved by setting the Rider Detection parameter to Off. The parameter is On by default.
Rider Detection may be entered manually into the Detection Parameter table (select Click here to add a new
Cobra detection parameter); however, this section introduces another method of adding parameters to the
table.
Thermo Scientific Chromeleon 7.1 Intermediate Operator Training 52
Integration
Integration Optimization
Step 1. Click on the chromatogram, and then select the Processing tab of the Chromatogram Tools
contextual ribbon. Then select the Insert Tool on the Detection Parameters section of the Ribbon. The
drop-down list provides a short list of common parameters, or the option to choose from all the
parameters. From the drop-down list choose Other Parameter
Click Insert
Accessing the Insert Detection Parameter Tool
Step 2. The cursor changes into the Insert Parameter tool: . Click on the chromatogram at the
retention time at which the Detection Parameter should be inserted, for this example about 14 minutes.
The Insert Cobra Detection Parameter window opens. Select Rider Detection from the list, and change
the Parameter Value to Off, then press OK.
Time at Which Parameter is Applied
Rider Detection
Insert Detection Parameter Window
Thermo Scientific Chromeleon 7.1 Intermediate Operator Training 53
Integration
Integration Optimization
Step 3. The parameter is added to the Detection Parameter table in the Processing method.
Rider Detection
Detection Parameter Automatically Inserted into the Table
The resulting chromatogram is shown below. Compare the areas under the peaks to the chromatogram at
the beginning of this section. Both peaks are now considered as “main” peaks, and the integration is
separated at the vertical line at the valley between the peaks.
Main Peak
Main Peak
Two Main Peaks
3.3.2 Valley-to-Valley
Unresolved peaks, such as the two peaks in the previous example, have an alternative integration. Assume that,
rather than the existing integration, it is necessary for all unresolved peaks to be baseline connected. This can
be easily accomplished with another option on the Insert Detection Parameter ribbon option.
Thermo Scientific Chromeleon 7.1 Intermediate Operator Training 54
Integration
Integration Optimization
Step 1. Follow the Step 1 in Section 3.3.1 to access the Insert Detection Parameter tool on the
Processing tab of the Chromatogram Tools ribbon, but select Baseline Type Valley to Valley from the
drop-down list.
Click Insert
Inserting Valley to Valley
Step 2. The cursor again changes into the Insert Detection Parameter tool. Click on the point on the
chromatogram at which the parameter should be applied.
The parameter is quickly entered into the parameter table and applied to the entire chromatogram.
Compare the immediate change to the integration of the peaks of interest, as well as to other unresolved
peaks in the chromatogram.
Valley to Valley Integration
Thermo Scientific Chromeleon 7.1 Intermediate Operator Training 55
Integration
Integration Optimization
3.3.3 Common Mistakes During Optimization
1. Trying to find a single set of parameters that apply for all peaks in all chromatograms. Note that Rider
Detection may be turned On or Off at any time and Valley-to-Valley may be applied at different times in
order to apply the parameter to only a portion of the chromatogram.
2. Failing to remove parameters which do not produce the desired effect.
3. Excessive “fine-tuning” of the baseline which has no significant impact on the final result
(Fronting/Tailing Sensitivity Factor).
4. The previous sections introduce several graphical techniques for adding detection parameters to the
Detection Parameter table. Remember that these same integrations can be achieved by using the Cobra
Wizard followed by the SmartPeaks Integration Assistant. It is good practice to use the Cobra Wizard
and SmartPeaks Integration Assistant first, and supplement them with the techniques introduced in the
previous sections only if these two tools cannot adequately address complex chromatograms
NOTE: As previously stated, it is important to browse other chromatograms of the sequence (which share
the same Processing Method) to verify the settings are appropriate for all samples.
NOTE: As with any form of editing, it is good practice to save the Processing method at regular intervals,
particularly when appropriate settings have been found. In any of the interactive views, the default
“save” action (File > Save, Ctrl-S or clicking the disk icon) saves the Processing Method.
Thermo Scientific Chromeleon 7.1 Intermediate Operator Training 56
Integration
Component Table Override of Integration Parameters
3.4 Component Table Override of Integration Parameters
Certain integration difficulties that cannot be solved with detection parameters can be addressed using
component specific overrides. Component specific overrides are access for each component via the Component
Table tab of the Processing Method.
NOTE: Settings on the Component Table override any parameter on the Detection tab.
3.4.1 Set the Peak Type
In the previous section, the rider peak was changed to a main peak by setting Rider Detection to Off. More
difficult scenarios may require a permanent assignment of a peak as a particular type.
Step 1. Navigate to the Component Table tab of the Processing Method
Step 2. Find the Peak Type column on the Component Table tab. For both benzo(b) and benzo(k)
fluoranthene set the Peak Type to Main and note the change in the integration of the component .
Step 3. Now change the Peak Type of benzo(k)fluoranthene to Rider and note the change in the
integration.
What has just been demonstrated is that settings on the Component Table override settings on the Detection
tab. This is not a manual integration since these integration changes have been applied to all Injections in the
Sequence associated with the Processing Method.
3.4.2 Common Mistakes Using Override
1. It is imperative that the user be aware when peak overrides are in use. If not, valuable time may be lost
making changes to a parameter table that will never affect the integration.
2. Chromatograms with Peak Type overrides should be reviewed to ensure that the integration makes
sense for all samples in the sequence.
Note: To reiterate the point, it is important to both browse to other chromatograms in the sequence
(that share the same Processing Method) to verify the settings are appropriate for all samples, and to
save the Processing Method often, especially when appropriate settings have been found.
Thermo Scientific Chromeleon 7.1 Intermediate Operator Training 57
Integration
The Last Resort: Manual Integration
3.5 The Last Resort: Manual Integration
As the title of this section states, manual modification should be the final step to resolve any remaining
integration problems which cannot be address by editing the Processing Method.
3.5.1 When is the Integration “correct”?
Like many chromatography data systems, Chromeleon was designed to provide automatic integration of
chromatograms using a collection of mathematical algorithms and parameters. In most cases (generally with
some basic method editing), Chromeleon generates an accurate and consistent result. In some cases, manual
intervention may be necessary.
It is important to note, however, that when integrating manually the exact placement of a baseline tends to
become a matter of “personal taste.” In contrast, the final “automated” placement of the baseline may not
appear “ideal” to the eye, yet this (mathematically generated) result tends to be more consistent than a manual
process – and sample-to-sample consistency is clearly of prime importance.
3.5.2 When Should Manual Integration Be Used?
There are certainly times when manual integration can provide a fast and effective means of achieving the
correct result. Manual integration should be used any time when an automated method cannot be applied, or
proves too difficult to achieve (sometimes method changes create more problems than they solve).
The main consideration is whether the manual modification provides a result which is consistent with all other
automatically generated results to which this sample will be compared – past, current, and future.
Chromeleon automatically integrates peaks using various parameters with default values. Users may prefer to
manually manipulate integration using a variety of tools rather than defining detection parameters in the
Processing Method.
3.5.3 Automatic Tool
The Automatic tool is a combination of all Manual Peak Detection (Integration) tools. The appearance of the
mouse cursor indicates which tool to use. It is selected by default, and is found on the Pointer/Zoom group on
the Processing tab of the Chromatogram Tools ribbon.
The Zoom tool is selected when the user does not wish to accidentally manipulate and/or needs to zoom tightly
into the baseline and the automatic cursors are interfering.
Thermo Scientific Chromeleon 7.1 Intermediate Operator Training 58
Integration
The Last Resort: Manual Integration
Automatic Tool
Zoom Tool
Automatic and Zoom Tools
NOTE: The Zoom Tool may be temporarily enabled by holding down the Ctrl key while hovering the
cursor over the chromatogram.
The Automatic tool provides the user with access to all of the manual integration tools. As the cursor is hovered
over the baseline it will turn into one of the cursors shown in the table below, depending on the type of manual
integration that can be performed on that portion of the baseline.
Move peak delimiter (left, right)
Change baseline point (left, right, center)
Move baseline point (left, right, center))))
Move perpendicular line
Move baseline segment
Move detection parameter
Insert peak
Show spectrum
Zoom out
Invalid operation
Thermo Scientific Chromeleon 7.1 Intermediate Operator Training 59
Integration
The Last Resort: Manual Integration
3.5.4 Individual Manual Integration Tools
Contrary to the Automatic tool, selection of a particular Integration tool from the Manual Peak Detection
section of the Processing tab on the Chromatogram Tools ribbon sets the mouse cursor for only that chosen
function; all other possible integration features are disabled.
Individual Manual Integration Tools
Edit Delimiter Tool: The right and left limits of a peak may be adjusted using the Edit Delimiter tool.
Select the Delimiter tool by clicking on its icon on the Processing tab of the Chromatogram Tools ribbon.
Move the cursor over the peak limits to change its appearance. The appearance of the cursor is
reversed at the start and end of the peak. Left-click and hold the mouse button and move the mouse
cursor to the new peak start or peak end
Delimiter Mouse Icons
Edit Baseline Tool: The Edit Baseline tool may be used to change the level of the baseline beneath a
peak. Select the Edit Baseline tool by clicking on its icon on the Processing tab of the Chromatogram
Tools ribbon. Move the cursor over the baseline beneath the peak to change its appearance. If the
cursor is positions at the peak limits, then the tool can be used to adjust the baseline level at either end
of the peak. If the cursor is positioned on the baseline between the peak limits, then the baseline may
be adjusted horizontally. Left-click and hold the mouse button and move the mouse cursor to the
desired baseline level.
Edit Baseline Mouse Icons
Thermo Scientific Chromeleon 7.1 Intermediate Operator Training 60
Integration
The Last Resort: Manual Integration
Insert Peak Tool: The Insert Peak tool can be used to insert peaks which may have otherwise been
ignored. Select the Insert Peak tool by clicking on its icon on the Manual Integration group. Move the
cursor over the baseline beneath the peak to change its appearance, and then left-click and drag the
mouse under the baseline to insert a peak.
Insert Peak Mouse Icon
3.5.5 Save / Delete Manipulations
Since Manual Integrations are specific to an individual sample and data channel they must be saved and deleted
once sample at a time.
Save Manipulations: Manual manipulations are saved by clicking on the Save button next to the
appropriate injection and or/channel on the Navigation Pane
Save Manipulations on Both Channels
Selectively Save Manipulations on Either Channel
2 Data Channels of 1 Injection Manipulated
Thermo Scientific Chromeleon 7.1 Intermediate Operator Training 61
Integration
The Last Resort: Manual Integration
The user may quickly save manual modifications to several Injections at once by selecting the Save
button on the Quick Access Toolbar, or when closing the Chromatography Studio.
Check Boxes to Save Modifications
Selectively Saving Modifications
Delete Manipulations: At any time, even after saving the raw data, the user may opt to return to the
automatic integration of the chromatogram by selecting Remove Manual Integration on the Processing
tab of the Chromatogram Tools ribbon.
Check Boxes to Save Modifications
Remove All Manual Integrations on the Displayed Chromatogram
NOTE: The removal of Manual Integrations is not selective; all Manual Integrations on the currently
displayed chromatogram are lost. Also, this process must be done separately on each manually modified
chromatogram.
Thermo Scientific Chromeleon 7.1 Intermediate Operator Training 62
Integration
The Last Resort: Manual Integration
3.5.6 Common Mistakes with Manual Integration
1. Manual modifications are time consuming, and may lead to inconsistent results. Be sure they are
applied to a chromatogram only as a last resort!
2. Manually modified results supersede settings on the Detection tab, and Component Table overrides.
All modifications must be deleted to reinstate the settings.
NOTE: Once a chromatogram has been manually modified no further changes to the Detection
Parameter table will have any effect on the chromatogram. To see the effect of the changes, the user
must delete the modifications. Therefore, it is good practice to utilize the manipulation tools only after
the settings on the Detection Parameter table are finalized.
Thermo Scientific Chromeleon 7.1 Intermediate Operator Training 63
Chapter 4: Working With Data
This section brings together techniques and concepts already experienced throughout Level 1 and Level 2
Operator training and relates them to several powerful functions and features of Chromeleon. Dynamic
Updating and Interlinking are inherent functions of Chromeleon that improve productivity in data review and
processing. Overlays, Interactive Charts, and Summary Tables are powerful features for organizing data,
recognizing chromatographic or instrument trends, and quickly presenting that data in a usable format.
Comparison and Overlay
Interactive Charts
Unity Lab Services Chromeleon 7.1 Intermediate Operator Training 65
Working With Data
Comparison and Overlays
4.1 Comparison and Overlays
Note: This section uses the Sequences “Interactive Charts” and “Interactive Charts 2” in the Level 2 Operator
folder.
In Chromeleon it is possible to create Overlays of both injections and data channels. Injections from other
Sequences may be added to the Overlay, and Overlays may also be created from the results of a Query.
4.1.1 Creating Overlays in the Chromatography Studio
This section covers three techniques for creating Overlays in the Chromatography Studio:
• Multiple Injections from the same Sequence
• Multiple data channels from the same Injection
• Injections from different Sequences.
Multiple Injections from the same Sequence: Click on the Injection “STD 1:1” to view its
chromatogram, and then select the pin icon next to the Injection name in the Navigation Pane. This
“pins” the Injection for Overlays.
When an Injection is “pinned” the pin icon changes .
Click the Pin
“Pinning” an Injection for Overlays
Thermo Scientific Chromeleon 7.1 Intermediate Operator Training 66
Working With Data
Comparison and Overlays
Select another Injection by clicking on the Injection name (not the pin) to add it to the Overlay. Select
several other Injections in this way and observe the behavior. The “pinned” injection does not change,
but the second chromatogram in the Overlay changes to reflect the currently selected Injection.
”Pinned” Chromatogram
Selected Injection
Overlay With One “Pinned” Injection
Click the pin icon on a second injection, and then select a different Injection to observe the behavior.
The two “pinned” injections are held static while the third pane changes to reflect the currently selected
injection. Finally, click on the Injection name of one of the “pinned” injections to return to the static
Overlay between two injections.
”Pinned” Chromatograms
Selected Injection
Overlay with Two “Pinned” Injections
Thermo Scientific Chromeleon 7.1 Intermediate Operator Training 67
Working With Data
Comparison and Overlays
Multiple data channels from the same Injection: Remove all pins from the previous example, click on
the Injection “Spl 5:1” to view its chromatogram, and then select both pin icons next to the Channels
in the Navigation Pane. This “pins” the Channels for Overlays. When a channel is “pinned” the pin icon
changes . Now changing the selected Injection will update both panes of the Overlay with the data
from the two channels for the currently selected Injection.
Selected Injection
Pinned Channels
Overlay with Two “Pinned” Channels
Injections from different Sequences: Remove all pins from the previous example and click on the
Injection “Spl 5:1” to view its chromatogram. Click on the chromatogram to access the Chromatogram
Tools Ribbon and then click on the Layout tab.
Select Layout
Accessing the Layout Tab of the Chromatogram Tools Ribbon
Thermo Scientific Chromeleon 7.1 Intermediate Operator Training 68
Working With Data
Comparison and Overlays
Select the Add Overlay option and browse to the location of the desired Injection to Overlay.
Select Add Overlay
Adding an Injection From Another Sequence
Injections added from other Sequences appear in their own category at the bottom of the Navigation Pane and
are read-only; no modifications may be performed. Click the next to the Injection name to remove it from
the Overlay.
External Injection
Injection Overlaid From Another Sequence
4.1.2 Creating Overlays From the Chromeleon Console
Overlays for multiple Injections and channels can be initiated from the Chromeleon Console.
Multiple Injections from the same Sequence: Highlight the Injections to be overlaid, either by clicking
and dragging the mouse or using the Ctrl key on the keyboard to choose non-consecutive Injections.
Then right-click, choose Compare, and then select the data channel.
Thermo Scientific Chromeleon 7.1 Intermediate Operator Training 69
Working With Data
Comparison and Overlays
Selected Injections
Choose Compare
Creating an Overlay From the Chromeleon Console
Multiple data channels from the same Injection: Right-click on the Injection, choose Open and select
All Channels.
Select All Channels
Overlaying All Channels From the Chromeleon Console
4.1.3 Comparing Overlaid Chromatogram Results
It is theoretically possible to compare an unlimited number of injections, although how many Injections may
practically be overlaid is a function of the size of the user’s computer monitor.
The Peak Results table when viewing an overlay reports information for the Active Chromatogram. The Active
Chromatogram is highlighted in the area above the chromatogram.
To change the Active Chromatogram hover the mouse cursor over either the baseline trace of the desired
chromatogram or the chromatogram title and left-click when the cursor changes to .
Thermo Scientific Chromeleon 7.1 Intermediate Operator Training 70
Working With Data
Comparison and Overlays
Active Chromatogram
Click to Activate Chromatogram
Results for Active Chromatogram
Interlinking and Reviewing Overlay Results
The Summary Table is an excellent resource when comparing results as it dynamically filters the items on the
table
Summary Table Displays Overlaid Injections
Reviewing Overlay Results on the Summary Table
Thermo Scientific Chromeleon 7.1 Intermediate Operator Training 71
Working With Data
Comparison and Overlays
4.1.4 Comparison Arrangement Options
After creating an Overlay the several display arrangements can be defined on the Comparison group on the
Layout tab of the Chromatogram Tools ribbon, such as changing from a Stacked to Overlaid arrangement, and
turning on/off the Time and Signal Offset.
Further arrangement options are found by clicking on the Dialog Box Launcher.
Toggle Signal / Time Offset
Change From Stacked to Overlaid Arrangement
Dialog Box Launcher
Layout Tab of the Chromatogram Tools Ribbon
Select Overlaid to change the arrangement of the chromatograms in the Overlay.
Overlay with the Overlaid Arrangement
NOTE: Changes to Chromatogram Settings are saved in the View Settings.
Thermo Scientific Chromeleon 7.1 Intermediate Operator Training 72
Working With Data
Interactive Charting
4.2 Interactive Charting
In some cases it is desirable to present data as a graphical plot rather than a series of values. It is often easier to
identify trends and progressive changes by viewing a plot instead of values in a report.
For example, if you view graphically the background signal in a conductivity detector for a series of runs and the
trend shows a progressive increase over time, then it might suggest a problem with the instrument.
There are two types of Interactive Charts. A Peak Chart displays information about all of peaks in the selected
Injection which an Injection Chart displays information about a set of Injections.
Peak Chart: Relative Area
Injection Chart: Retention Time
Thermo Scientific Chromeleon 7.1 Intermediate Operator Training 73
Working With Data
Interactive Charting
4.2.1 Accessing Interactive Charts
Interactive Charts are accessed by clicking on the Interactive Charts button on the Panes group on the Data
Processing Home ribbon.
Click to Turn on Charts
Accessing Interactive Charts
The Interactive Charts appear in the bottom of the Work Area. In Chromeleon 7 the default View Settings
provides several preset Interactive Charts including Retention Time, Component Area, and Relative Percent
Area.
Click to Change Displayed Chart
Default Interactive Charts
Interlinking is a key feature in Interactive Charts. On the Retention Time chart the retention time for the
selected Component for all of the Injections in the Sequence (or Overlay, or Query Results) is displayed, and the
currently selected Injection is highlighted as a larger blue circle on the chart.
Click on another blue data point on the chart to change the displayed chromatogram. Click on another analyte
to change the plotted data.
By default a solid line represents the overall trend of the data, and the 2s is displayed as orange bars.
Thermo Scientific Chromeleon 7.1 Intermediate Operator Training 74
Working With Data
Interactive Charting
Selected Injection
Interlinking in the Retention Time Interactive Chart
4.2.2 Creating an Interactive Chart
Create a new Interactive Chart using an existing chart as a template. Select either a Peak Chart or Injection
Chart as desired, then right-click and select Add Chart. A duplicate chart of the selected chart is inserted to the
far right of the existing charts.
Select Add Chart
Creating a New Injection Chart
4.2.3 Editing the Chart Variables
Any variable, either data or instrument related, may be plotted on an Interactive Charts. The existing variable
may be changed to a different variable, or additional variables may be added to the Interactive Chart.
Step 1. Right-click on the Interactive Chart and choose Edit Chart Variables….
Thermo Scientific Chromeleon 7.1 Intermediate Operator Training 75
Working With Data
Interactive Charting
Select Edit Chart Variables
Accessing the Interactive Chart Properties
Step 2. The Properties window opens and provides access to the Data Settings category. Click the
ellipsis to access the Edit Chart Variable window.
Click to Change Variable
Accessing the Edit Chart Variable
Step 3. Select a different variable to plot, for this example select the Peak Results category, and the
Height variable. Select OK to apply the change. It is not necessary to close the Properties window.
Thermo Scientific Chromeleon 7.1 Intermediate Operator Training 76
Working With Data
Interactive Charting
Choose Peak Results / Height
Selecting a New Chart Variable
The new variable is plotted on the Interactive Chart.
New Chart Variable on the Interactive Chart
More than one variable may be plotted at one time on the Interactive Chart. For example, some users are
interested in viewing the area and retention time on the same chart. To accomplish this follow the steps in the
example above, but choose Click here to add a new chart variable from the Data Settings category of the
Interactive Chart Properties.
Click to Add a Second Variable
Adding Another Variable to the Interactive Chart
Thermo Scientific Chromeleon 7.1 Intermediate Operator Training 77
Working With Data
Interactive Charting
In the same manner as above choose the Peak Results Category, and the Retention Time variable, then click OK
to apply the change.
Two Variables on the Interactive Chart
4.2.4 Filtering the Data Set
Many times the user may not want to view all of the Injections in a Sequence (or Overlay, or Query Results) in
the Interactive Chart. Chromeleon provides an easy and powerful way to filter the dataset.
Continuing with the example in the previous section, the user wishes to see the Area and Retention time plotted
on the Interactive chart, but only for Unknown Injections.
As demonstrated above open the Interactive Chart Properties window. Select the Filter Options category and
uncheck the boxes next to each Injection Type except for Unknown.
Uncheck all but Unknown
Filtering the Dataset
Thermo Scientific Chromeleon 7.1 Intermediate Operator Training 78
Working With Data
Interactive Charting
Compare the filtered Interactive Chart below with the unfiltered Interactive Chart above and note the
difference. The dataset is now limited to just the Unknown Injections in the Sequence (or Overlay, or Query
Results).
Filtered Interactive Charts Displaying Only Unknown Injections
4.2.5 Printing the Interactive Chart
To quickly and efficiently print the Interactive Chart first click on the Interactive Chart, then click on the
Application Menu. Hover over Print and then select Print Interactive Chart.
Click the Application Menu
Printing an Interactive Chart
NOTE: Interactive Charts, Chromatograms and Calibration Curves may be simply copied and pasted
(right-click, Copy) into other applications such as Microsoft Word, PowerPoint, etc.
Thermo Scientific Chromeleon 7.1 Intermediate Operator Training 79
Chapter 5: View Settings and Report Templates
All users have individual reporting preferences. The editing capabilities of the View Settings and Report
Template objects provide a powerful and flexible tool to meet any reporting requirement. Because of this
unique separation the View Settings are optimized for data review and reduction, while the Report Template
can be formatted for data presentation.
This section covers the following topics:
Create View Settings / Report Templates
Modify View Settings
Modify Report Templates
Unity Lab Services Chromeleon 7.1 Intermediate Operator Training 80
View Settings and Report Templates
View Settings
5.1 View Settings
Double clicking a finished injection in the Chromeleon Console opens the Chromatography Studio in the Data
Processing Category. The View Settings define the appearance of the results in the Work Area, such as the zoom
level and layout properties of the chromatogram plot, as well as the table columns, auto-formats and properties
of the interactive result tables.
View Settings objects are listed in the Navigation Pane under View Settings. The save button appears next to
name of the View Settings object if any changes are made to the layout and/or appearance of the
Chromatogram, Interactive Result Tables, or Calibration Plots.
Modified View Settings
Save Button
5.1.1 Creating View Settings
If the Studio opens and the Sequence does not include a View Settings object, then the data are displayed with
the default View Settings. The user is prompted to save the View Settings when closing the Chromatography
Studio.
New View Settings can be created in which to develop an efficient manner to switch between different types of
data presentation, such as switching between a result table view with a chromatogram to just a set of
Interactive Result Charts.
New View Settings can be created either from the Application Menu, or by using an existing View Settings as a
template.
Thermo Scientific Chromeleon 7.1 Intermediate Operator Training 81
View Settings and Report Templates
View Settings
Creating a new View Settings from the Application Menu: Click the Application Menu, hover over New
then select View Settings.
Click to Create New View Settings
Creating a New View Settings from the Application Menu
Creating a new View Settings from an existing object: Right-click on the View Settings in the Navigation
Pane and select Save As. Give the new View Settings a unique name.
Right-click to Create a New View Settings
Creating a New View Settings From a Template
The new View Settings appears in the Navigation Pane with the name “Default(1),” but the name cannot be
changed in the Studio; rather rename the View Settings in the Console by right-clicking and choosing Rename.
New View Settings
New View Settings
Thermo Scientific Chromeleon 7.1 Intermediate Operator Training 82
View Settings and Report Templates
View Settings
5.1.2 Modifying View Settings: Graphical and Display Elements
The View Settings control many layout preferences in the Work Area of the Data Processing Category. This
section introduces basic modifications to the graphical and display elements of the View Settings, such as
individual Panes, Peak Labels, and Scaling.
Panes: This class has stressed the use of the Results and Calib&PM Preset Views, which are optimized
to show certain panes by default. The panes shown in the default views are highlighted in the Panes
group on the Data Processing Home ribbon.
Panes Group in the Data Processing Home Ribbon
At any time the user may elect to show or hide panes by selecting them from the Panes group. For
example, after calibration a user may wish to show the Chromatogram, Calibration Curve, and
Calibration Results.
Displaying the Calibration Curve, Chromatogram, and Results Tables
Thermo Scientific Chromeleon 7.1 Intermediate Operator Training 83
View Settings and Report Templates
View Settings
During another point in the Data Analysis process the user may wish to see just a Chromatogram and
perhaps also the Interactive Charts.
Displaying the Chromatogram and Interactive Charts
NOTE: Remember to save the View Settings if this customization should be the default View!
Changing Chromatogram Properties: Basic changes to graphical elements can be performed from the
Layout tab of the Chromatogram Tools contextual ribbon which provides access to showing and
Click to Toggle Plot Details
Layout Tab of the Chromatogram Tools Ribbon
Thermo Scientific Chromeleon 7.1 Intermediate Operator Training 84
View Settings and Report Templates
View Settings
Double-clicking on the chromatogram brings up the Properties window from which many
chromatogram preferences may be changed.
Chromatogram Properties
For example, a user may wish to clarify the font and angle of the component name label on the
chromatogram. This is accomplished in the Peak Label category on the Properties window. In the
screenshot below Label unidentified peaks has been unchecked so that peaks that are not of interest
are not labeled on the chromatogram (even though they a reintegrated). Also, the Rotation has been
changed to 20 degrees which affects the angle of the component name on the chromatogram.
Unnamed Peaks Will Not Be Labeled
Rotation of the Peak Label
Changing the Peak Label
Thermo Scientific Chromeleon 7.1 Intermediate Operator Training 85
View Settings and Report Templates
View Settings
5.1.3 Modifying View Settings: Interactive Result Tables
The Interactive Result Tables contain a set of report tables that provide a screen view of the chromatographic
data and are displayed in the Work Area in the Data Processing Category. This section introduces basic
modifications to the Interactive Result Tables, such as filtering tables, inserting and deleting variables, and
editing and deleting unnecessary tables.
Filtering the Summary Table: One manner of filtering a summary table is to perform an Overlay, as
discussed in a previous chapter. However, a user may wish to filter a summary table without going
through the process of creating an Overlay.
To filter a summary table simply click on the Summary Table to activate the Summary Table tab of the
Interactive Result Tables contextual ribbon.
Summary Table Ribbon
Single Click Here to Access the Ribbon
Accessing the Interactive Result Table Ribbon
Next, uncheck all undesired Injection Types in the Include Injection Types Group. In this example the
Summary Table is filtered to display only Calibration Standards and Check Standards.
Only Calibration Standard and Check Standard Selected
Filtering the Summary Table
Thermo Scientific Chromeleon 7.1 Intermediate Operator Training 86
View Settings and Report Templates
View Settings
The Summary Table is immediately filtered and only displays information and statistics on the
Calibration Standards.
Calibration and Check Standards Only
Summary Table Displaying Only Calibration and Check Standards
Filtering Peak Results Table: By default the Peak Results table shows information on both identified
and unidentified peaks. A previous example in this section demonstrated how to not label unidentified
peaks. This example will show how to filter unidentified peaks out of the Peak Results table.
Information for Identified Peak
Information for Unidentified Peak
Peak Results Table with Identified and Unidentified Peaks
Similarly to the process shown above, click on the Peak Results table to activate the Integration Table
tab of the Interactive Result Table ribbon. In this example Unidentified Peaks is not selected so that
integrated peaks that are unnamed will not appear in the table. Undetected Components is activated
so that Components of interest that are undetected appear in the results table as “n.a.”
Thermo Scientific Chromeleon 7.1 Intermediate Operator Training 87
View Settings and Report Templates
View Settings
Unidentified Peaks Not Selected
Undetected Components Selected
Filtering the Peak Results Table
The Peak Results table is immediately updated. Note that a line for Nitrite now appears in the table as
“n.a.” because it is a Component in the Component table but not detected in the chromatogram.
Information about integrated peaks that are not Components in the Component table is not displayed.
Not Detected but Displayed on the Table
Peak Results Table Filtered to Display Only Peaks of Interest
Changing an Existing Variable: Any existing variable on a result table may be changed by the user.
Continuing with the Summary Table example from above the user wishes to change column A from
Injection Number to Injection Time. Double-click on the Column A header (cells A1 – A4).
Double-click Here to Open the Properties Report Column
Accessing the Properties Report Column
Thermo Scientific Chromeleon 7.1 Intermediate Operator Training 88
View Settings and Report Templates
View Settings
The Properties Report Column window opens providing access to every variable that can be included on
a result table. For this example select the Injection Category, and then the Inject Time variable. Finally,
select the drop-down arrow next to the Format field to select the desired date/time format. The
Header may also be edited if desired.
Select Injection / Inject Time
Edit the Column Header
Select Format
Changing a Result Table Variable
The Summary Result Table is immediately updated with the new information in the selected format.
Column A Now Displays Inject Date
Modified Report Variable
Thermo Scientific Chromeleon 7.1 Intermediate Operator Training 89
View Settings and Report Templates
View Settings
Inserting / Appending / Deleting a Column: To insert or append a new variable right-click on an
existing column. Select Insert Column will place the new column to the right of the existing column and
selecting Append Column will place it to the right of the existing column. Remove Column deletes the
column from the table. For this example select Column D, right-click and choose Insert Column.
Inserting a New Column
Continuing from the previous example, a user wishes to insert a variable to show by how much the
Calibration and Check Standards deviate from the expected amount. Many users are interested in
expressing this value as a percentage.
Choose the Peak Results category, and the Amount Deviation variable. By default this variable reports
amount deviation in absolute amount units (concentration), but this can be changed by clicking
Parameters...
Amount Deviation Variable
Click Parameters…
Accessing the Parameter of the New Variable
Thermo Scientific Chromeleon 7.1 Intermediate Operator Training 90
View Settings and Report Templates
View Settings
Select the Relative in % of the expected amount radio button, and then OK, and OK again to close the
Properties Report Column window.
Select Alternative Parameter
Changing the Parameter of the Amount Deviation Variable
The new column is inserted to the left of the existing column and reports the percentage by which the
actual calculated amount deviates from the theoretical amount.
Amount Deviation Column
New Amount Deviation Column
To express this number as Percent Recovery double-click again on new column and add 100 to the end
of the formula line. The Header and Unit may also be edited.
Add 100 to the calculation
Edit Header and Unit
Converting Amount Deviation to % Recovery
Thermo Scientific Chromeleon 7.1 Intermediate Operator Training 91
View Settings and Report Templates
View Settings
The column is immediately updated and now calculates the deviation as a percentage of one hundred.
Percent Recovery Column
New Percent Recover Column
Editing the format of a Result Table: Formatting is easily accomplished through the utilization of the
Tables tab on the Interactive Result Tables ribbon.
Tables Tab
Tables Tab of the Interactive Result Tables Ribbon
Similar to the newer versions of Excel font, alignment, and number formatting are easily accessed from
their respective groups on the ribbon. For this example the number formatting on Column D is reduced
to a single decimal place by click the Decrease Decimal button.
Decrease Decimal Button
Formatting Groups on the Tables Ribbon
Thermo Scientific Chromeleon 7.1 Intermediate Operator Training 92
View Settings and Report Templates
View Settings
Deleting Result Tables: Users should delete any unnecessary result table to keep the View Settings
clean and manageable. The default View Settings may contain superfluous result tables. For example, if
the analysis does not contain photodiode array data then the Library Search and Peak Purity reports are
probably not necessary. Also, if System Suitability Tests are not regularly performed then the System
Suitability Test result table is also not needed.
Delete a result table be selecting the tab, and then use the Delete Table button on the Tables tab of the
Interactive Result Table contextual ribbon.
Click Delete Table
Deleting a Result Table
5.1.4 Saving View Settings
The Chromeleon Level 1 Operator Training courses discussed saving the View Settings by clicking the Save
button in the Navigation Pane. A further consideration must be added after a View Settings has been modified:
after modification it is not recommended to leave the View Settings with the name “Default” as it is could be
accidentally overwritten or misplaced by the user.
The View Settings can be renamed in the Chromeleon Console by right-clicking on the View Settings in the
window below the Injection List and choosing Rename. As a further protection the View Settings can be copied
and pasted into another folder, perhaps named “View Settings Templates.”
Select Rename
Renaming the View Settings
Thermo Scientific Chromeleon 7.1 Intermediate Operator Training 93
View Settings and Report Templates
View Settings
5.1.5 View Settings and MiniPlots
The scale of the MiniPlots is determined by the corresponding scale of the default View Settings. To scale the
MiniPlots:
Step 1. Open the Data Processing Category of the Studio.
Step 2. Define the scale of the chromatogram either by zooming with the mouse or right-clicking on the
chromatogram and choosing Properties.
Step 3. Save the View Settings and close the Studio.
Step 4. Observe the new scale on the MiniPlots.
Zoomed MiniPlots
Injection List
Note: It may be necessary to hit the F5 key to refresh the Injection List in order to see the new settings.
5.1.6 Using Multiple View Settings
Using Multiple View Settings offer the user a convenient way to quickly switch between preferred views. For
example, the user may wish to maintain one View Setting as the default for the MiniPlots, but also have other
views to optimize the appearance of the Data Processing category during data review.
The screenshot below shows three View Settings: one with the desired scale for the MiniPlots, a second that
only shows the Interactive Charts pane and a third optimized for 3D PDA data review showing the 3D plot and
spectra.
Multiple View Settings
Navigation Pane
Thermo Scientific Chromeleon 7.1 Intermediate Operator Training 94
View Settings and Report Templates
Report Templates
5.2 Report Templates
Report Templates are viewed and modified in the Report Designer category in the Chromatography Studio. The
Report Template defines the appearance of the elements of the printed reports, such as the scale of the
chromatogram and the information displayed on the result tables. If any changes are made then the Save
button appears next to the name of the Report Template in the Navigation Pane.
Report Templates are modified in a very similar manner to View Settings; many of the screens and ribbons are
contain almost exactly the same controls and functionality.
This section introduces basic modifications to Report Templates such as modifying report variables, changing
chromatogram properties and editing tables.
Modified Report Template
Save Button
Report Template in the Report Designer Category
5.2.1 Creating Report Templates
If a Sequence does not already contain a Report Template and the Report Designer category is selected then
Chromeleon displays four default Report Templates in the Work Area from which the user can choose to create
a report. Otherwise new Report Templates may be created from the Application Menu or by using an existing
report as a template.
Thermo Scientific Chromeleon 7.1 Intermediate Operator Training 95
View Settings and Report Templates
Report Templates
Creating a Report Template for the first time: As stated above the user will be directed to create a
Report Template if one does not already exist. Select the desired template. For this example select the
Anion default and follow the short wizard steps to give the template a name and save it.
No Existing Report Template
Select Anion
Creating a New Report Template in the Work Area
Creating a Report Template from the Application Menu: A new Report Template may be created
anytime from the Application Menu. Select the Application Menu, hover over New and then select
Report Template. Select the desired template, then follow the short wizard to give the template a
name and save it.
Application Menu
Creating a New Report Template from the Application Menu
Thermo Scientific Chromeleon 7.1 Intermediate Operator Training 96
View Settings and Report Templates
Report Templates
Creating a Report Template from an existing object: Right-click on the Report Template in the
Navigation Pane and choose Save As. Give the new Report Template a unique name.
Select Save As
Creating a New Report Template From an Existing Object
The new Report Template appears in the Navigation Pane. The Report Template name cannot be changed in the
Studio; rather rename the View Settings in the Console by right-clicking and choosing Rename.
New Report Template
New Report Template in the Navigation Pane
5.2.2 Modifying Spreadsheet Cells
Report Template sheets look similar to other spreadsheet applications like Microsoft Excel, and some cells on a
Report Template also behave in a similar manner. However, if red triangle appears in a cell on a Report
Template then it means that either that cell or the region is a Chromeleon variable.
This section discusses modifying Report Template cells that are not linked to the database.
Spreadsheet Cell
Chromeleon Report Variable
Section of a Report Template Sheet
Thermo Scientific Chromeleon 7.1 Intermediate Operator Training 97
View Settings and Report Templates
Report Templates
Users may type any information into cells that are not linked to the Chromeleon database in exactly the same
manner as typing information into Excel. Continuing from the example the information in cells C1 and A3 have
been replaced with a customized report title and sample label.
New Information in Cells
Modified Report Template Cells
Formatting modifications are easily made from the Home ribbon which has a similar look and feel to the newer
Microsoft Excel programs.
Home Ribbon
Formatting Controls
In this example the font size, type, format and color have been modified.
Formatted Report Template Cells
NOTE: Spreadsheet cells have the capability of performing Excel-type functions such as IF/THEN,
AVERAGE, STDEV, and more; however, this requires the Report Designer Pro license. No examples in
this course require the additional license. See the Chromeleon Help for more information.
Thermo Scientific Chromeleon 7.1 Intermediate Operator Training 98
View Settings and Report Templates
Report Templates
5.2.3 Inserting and Modifying Report Variables
As shown in the section above Chromeleon Report Variables are identified by the red triangle in the upper right-
hand corner of the spreadsheet cell.
To insert a new variable left-click on an empty cell, then right-click, hover over Insert and choose Report
Variables…
Select Report Variables
Inserting a New Report Variable
To modify an existing Report Variable simply double-clicking on a cell containing a red triangle.
Either inserting or modifying a Report Variable opens the Report Formula Properties window which provides
access to every Report Variable that can be placed on a report. For this example the Sequence Name is added to
this sheet by selecting the Sequence category, and the Name variable.
Select Sequence then the Name Variable
Selecting the New Variable
Thermo Scientific Chromeleon 7.1 Intermediate Operator Training 99
View Settings and Report Templates
Report Templates
The new variable is added to the sheet. In this example a text label was typed into cell A2. Cell B2 contains the
new Sequence Name Report Variable.
Text and Variable
New Sequence Name Report Variable
5.2.4 Inserting and Modifying Chromatograms
A Chromatogram in the Report Designer displays four red triangles; one in each corner. This represents that the
entire element from corner to corner is linked to the Chromeleon database.
Red Triangles
Chromatogram in the Report Designer
The chromatogram must first be selected by clicking on it before it can be moved, resized, or copy. Once the
chromatogram is selected eight “handles” appear on the chromatogram allowing the corners and sides to be
dragged and resized.
Resizing Handles Highlighted in Yellow
Resizing “Handles”
Thermo Scientific Chromeleon 7.1 Intermediate Operator Training 100
View Settings and Report Templates
Report Templates
A second chromatogram can be created by copying and pasting an existing chromatogram, or by selecting an
empty cell, right-clicking on the cell, hovering over Insert and choosing Chromatogram.
Select Chromatogram
Inserting a New Report Variable
Many users wish to have one full size chromatogram on the report and a second chromatogram with a zoomed
in Signal and/or Time Axis. This is accomplished first by inserting a second chromatogram, then double-clicking
on the new chromatogram to open the Properties window and then selecting the Signal Axis category.
Select the Custom radio button, then set the desired scale. Repeat for the Time Axis category if desired.
The other categories in the Properties category are almost exactly the same as the View Settings Chromatogram
Properties.
Chromatogram Properties Window
The two chromatograms appear on the report; one at full-size and one zoomed into the baseline.
Thermo Scientific Chromeleon 7.1 Intermediate Operator Training 101
View Settings and Report Templates
Report Templates
Custom Axes
Same Injection Full Size
Two Chromatograms on One Report Sheet
5.2.5 Inserting and Modifying Result Tables
Report Templates, just as View Settings, have two types of result tables: Integration Tables and Summary Tables.
Unlike in the View Settings one sheet in the Report Template can contain multiple tables of both types. An
Integration Table displays information on the Components in a sample, and a Summary Table displays
information about all the samples in the Sequence.
Refer to the Calibration sheet in the Report Template for an example of a Report Template sheet with both
types of tables.
Integration Report
Summary Report
Integration and Summary Reports on One Sheet
Thermo Scientific Chromeleon 7.1 Intermediate Operator Training 102
View Settings and Report Templates
Report Templates
NOTE: Inserting new columns, modifying existing columns, and filtering the tables is accomplished in the
same way. Also, the ribbons for Integration and Summary tables in the Report Template are exactly the
same as in the View Settings. Therefore those topics and screenshots are not provided here. Refer to the
View Settings section of this chapter for more information.
Insert a new Integration or Summary Table by selecting an empty cell, then right-clicking, hovering over Insert
and choosing either Integration Table, or Summary Table.
Destination of New Table
Select Integration or Summary Table
As in the View Settings the default Summary tab in the Report Template shows information on the selected
Component for all the Injections in the Sequence. However, this may not be the preferred setting if the goal a
single Summary report on which is displayed information on all of the Components.
For this example the user wishes to display the calculated Amounts for all Components for only the Unknowns.
First, the Summary Table is filtered to only show Unknowns (refer to the View Settings section for a review of
filtering).
Selected Peak
Summary Table Displaying Information on the Component Selected in the Data Processing Category
Thermo Scientific Chromeleon 7.1 Intermediate Operator Training 103
View Settings and Report Templates
Report Templates
Columns C through H must be changed to show the Amounts for each of the Components of interest. Each
column is modified by double-clicking on the header (rows 3-6), and then select the Peak Results Category and
the Amount variable. Also, the columns must be fixed to a Component by selecting a name from the
Component drop-down list.
Repeat this process for each column, adding more column if necessary to accommodate all Components of
interest.
Select Peak Results / Amount
Fix Column to a Named Component
NOTE: Other report elements, such as Calibration Plots, may also be linked to Fixed Components.
5.2.6 Overlays in the Report Template
Automatic Overlays may be setup in the Report Template to minimize the manual steps of performing the same
Overlay every time.
For this example a new sheet was added to the Report Template. Select the Insert ribbon, and then Sheet.
Select Sheet
Insert Ribbon
Thermo Scientific Chromeleon 7.1 Intermediate Operator Training 104
View Settings and Report Templates
Report Templates
Next, insert a chromatogram from the Plots group on the Insert ribbon.
Select Chromatogram
Plots Group of the Insert Ribbon
Double-click on the inserted chromatogram to open the Properties, then choose the Overlay category. Place a
check mark next to the Channels to be included in the Overlay. For this example choose ECD_1 and UV_VIS_1.
Each injection now produces an Overlay of these channels.
Select Add to include Injections from other Sequences in the Overlay.
Overlaid Channels
Overlay Category
Add Other Injections
Creating an Overlay in the Report Template
Thermo Scientific Chromeleon 7.1 Intermediate Operator Training 105
View Settings and Report Templates
Report Templates
5.2.7 View Results for Multiple Channels of a Single Injection (Integration Table)
Peaks can have different responses on different detection channels. With Chromeleon, the analyst can create
result tables that display the peak results for multiple (or all) acquired detection channels to better compare
data.
In previous versions of Chromeleon this was accomplished by having two Integration tables on a single sheet
with each table linked to a specific column. Now, starting with Chromeleon 7.2, Integration tables can easily and
dynamically report specific channels, all channel, or even select to display a channel based off of the response.
Step 1. Right-click a table column in the Integration table and select Table Properties.
Step 2. On the Table Channels page, define the channels that are available to the Integration Table.
Choose either specific channels or all channels of a specific detector.
Add Specific Channels
Add All Channels of a Detector
Table Channels Page
Thermo Scientific Chromeleon 7.1 Intermediate Operator Training 106
View Settings and Report Templates
Report Templates
Step 3. On the Report Column page, define which channels are displayed for each report column. To
show the peak results of all channels (as defined in the previous step) under Channel select <All
Channels> from the list. Other options are to fix the column to a specific channel, pick the highest
response per detector or pick the highest response across all detectors. Use the arrow buttons to jump
to the previous or next column.
Move between Report Columns
Select Channel Option
Report Column Page
Step 4. On the Header Rows page, select the Channel check box to display an additional header row
with the channel name.
Show Channel Name in Header
Report Column Page
Thermo Scientific Chromeleon 7.1 Intermediate Operator Training 107
View Settings and Report Templates
Report Templates
Step 5. On the Grouping Options page define how to group the columns, either by Channel or Report
Variable. In the example below Channel was chosen.
Integration Table with Multiple Channels
5.2.8 View Results from Multiple Injections (Consolidated Table)
Another feature available starting in Chromeleon 7.2 is the Consolidated Table. Consolidated Tables are a
mixture of Integration tables (peaks define rows) and Summary tables (injections define the rows). This allows
for reporting peak results from multiple injections and combine them with the ability to choose table channels in
the same way as for the Integration Table.
Step 1. Insert a Consolidated Report table: On the Insert tab of the ribbon choose All Tables… Then pick
the Consolidated Table Right-click a table column in the Integration table and select Table Properties.
Step 2. On the Table Channels page, define the channels that are available to the table. Choose either
specific channels or all channels of a specific detector. In the example below only UV_VIS_1 and
UV_VIS_2 will be available.
Add Specific Channels
Add All Channels of a Detector
Table Channels Page
Thermo Scientific Chromeleon 7.1 Intermediate Operator Training 108
View Settings and Report Templates
Report Templates
Step 3. On the Report Column page, define which channels are displayed for each report column. To
show the peak results of all channels (as defined in the previous step) under Channel select <All
Channels> from the list. Other options are to fix the column to a specific channel, pick the highest
response per detector or pick the highest response across all detectors. Also on this page choose
whether to show just the First Injection or All Injections. Use the arrow buttons to jump to the previous
or next column.
Move between Report Columns
Show All Injections
Show All Channels
Report Column Page
Thermo Scientific Chromeleon 7.1 Intermediate Operator Training 109
View Settings and Report Templates
Report Templates
Step 4. On the Header Rows page, select the Injection and Channel check box to display additional
header rows with the channel name and Injection name.
Show Channel Name in Header
Report Column Page
Step 5. On the Grouping Options page, define manner with which the columns should be grouped.
Choose either Report Variable or Injection.
Sort by Injection
Grouping Options Page
Thermo Scientific Chromeleon 7.1 Intermediate Operator Training 110
View Settings and Report Templates
Report Templates
The resulting Consolidated Report Table is shown below:
Consolidated Report Table
The maximum number of columns on a worksheet is 256. If that number is exceeded then Chromeleon
cannot display all columns of a consolidated report table and will be indicated by a column that contains
only ellipsis (…).
5.2.9 Autorepeat Area
Some Report Template sheets, such as the Calibration and Summary sheets, may employ the Autorepeat Area;
a design element that repeats a set number of cells and graphics under certain conditions, usually once for every
Component in the Component Table.
To see if the Autorepeat Area is activated for a certain sheet select the Page Layout ribbon. If the Autorepeat
Area is active then the feature is in use on the sheet. Print Preview the sheet to see its effect.
5.2.10 Saving Report Templates
In addition to saving the Report Template by clicking the Save button in the Navigation Pane, the same
considerations apply as in saving View Settings. It is recommended to give the Report Template a unique name,
and to place a copy of the Report Template into a “Templates” folder. This will help ensure that the Report
Template is not accidentally overwritten or misplaced by the user.
Review Section 6.1.4 for the procedure to rename the Report Template in the Chromeleon Console.
Thermo Scientific Chromeleon 7.1 Intermediate Operator Training 111
View Settings and Report Templates
Setting the Default View Settings and Report Templates
5.3 Setting the Default View Settings and Report Templates
The default View Settings and Report Templates should be designated whenever the Sequence contains more
than one View Settings or Report Templates. Setting the default instructs Chromeleon which View Settings and
Report Template to use with the data by default when the Sequence is opened in the Chromatography Studio.
The defaults are designated in the Chromeleon Console. Right-click on the Sequence Name in the Navigation
Pane and select Properties.
Select Properties
Accessing the Sequence Properties
Use the drop-down arrows to select the desired default View Settings and Report Template.
Setting the Default View Settings and Report Template for the Sequence
Thermo Scientific Chromeleon 7.1 Intermediate Operator Training 112
Chapter 6: The Big Picture: eWorkflows
An eWorkflow is a set of rules that captures all of the unique aspects of a chromatography workflow and guides
the user through a minimal number of choices needed to run that workflow.
At this point in the course the participant has created all objects necessary to create an eWorkflow. This chapter
brings together all of those objects: Instrument Methods, Processing Methods, View Settings, and Report
Templates into one eWorkflow to demonstrate the power and usefulness of this feature.
This section covers the following topics:
Creating eWorkflows
Modifying eWorkflows
Unity Lab Services Chromeleon 7.1 Intermediate Operator Training 113
The Big Picture: eWorkflows
Why Use an eWorkflow?
6.1 Why Use an eWorkflow?
eWorkflows in essence create sequences within Chromeleon requiring minimum effort from the user.
The eWorkflow framework reduces the number of steps needed to perform chromatography workflows, and
also ensures that procedural rules and guidelines are followed accurately.
When an eWorkflow is executed it builds all elements of a Chromeleon sequence:
• Names and stores a sequence according to requirements
• Provides list of suitable instruments
• Populates injection list in prescribed order
• Defines injection volumes, types, calibration levels, weights, dilution volumes, etc
• Defines Custom Variables
• Associates instrument method, processing method, view settings and report template
• Orders sequence columns and defines those which are viewable to intended users
• Embeds external application files as attachments for reference, for example PDF or DOC file relating to
laboratory SOPs or Protocols can be attached.
These benefits are obviously important for routine analyses in quality control and compliance monitoring, but
eWorkflows can also help with common R&D and method development tasks, such as column scouting, gradient
development, and method validation.
Another consideration concerns an alternative method for creating Sequences, using a previous Sequence as a
template (File > Save As). Previous Sequence may contain lines in the Injection List that aren’t pertinent to the
current analysis (extra blanks, reruns, dilutions) requiring the user to delete several lines and add other lines
manually.
Also, the previous Sequence may have used Dilution Factor, Weights, or Comments that the user might
inadvertently forget to remove, thus generating erroneous results and decreases productivity. Since
eWorkflows generate a new Sequence there is no possibility of carrying over errors from a previous Sequence.
Thermo Scientific Chromeleon 7.1 Intermediate Operator Training 114
The Big Picture: eWorkflows
Creating eWorkflows
6.2 Creating eWorkflows
Before creating an eWorkflow the user should have an idea as to which methods will be used in the eWorkflow,
and the QC requirements of the analysis (how often QC samples are run, how many blanks, etc. While It is not
strictly necessary to have predetermined Methods as the user may select these items during execution of an
eWorkflow, designating methods beforehand provides the benefit of reducing the steps involved in executing
the eWorkflow.
eWorkflows are accessed from the eWorkflows Category bar.
eWorkflows Category Bar
If eWorkflows already exist then the Navigation Pane displays the configured eWorkflows. If no eWorkflows
exist on the system then a message appears in the Work Area stating that “No eWorkflows currently exist…”
eWorkflows are created in the same manner as all other items in Chromeleon are created. From the
Chromeleon Console select Create and then choose eWorkflow.
Select eWorkflow
Creating a New eWorkflow from the Create Button
Thermo Scientific Chromeleon 7.1 Intermediate Operator Training 115
The Big Picture: eWorkflows
Modifying eWorkflows
6.3 Modifying eWorkflows
The eWorkflow Editor window opens when either a new eWorkflow is created or the Edit button is selected on
an existing eWorkflow.
Select Edit
Modifying an Existing eWorkflow
The eWorkflow Editor provides access to edit all aspects of an eWorkflow and is organized into three tabs:
eWorkflow General, Sequence General, and Sequence Layout. Different elements of the eWorkflow are edited
on the different tabs. The following sections explain basic modifications to each of these three tabs.
Tabs
eWorkflow Tabs
6.3.1 eWorkflow General Tab
General information is entered on the eWorkflow General Tab, such as the eWorkflow Description, Instruments,
Methods, and Attachments.
Thermo Scientific Chromeleon 7.1 Intermediate Operator Training 116
The Big Picture: eWorkflows
Modifying eWorkflows
eWorkflow General Tab
Instruments
Attachments
Description
Methods
Thermo Scientific Chromeleon 7.1 Intermediate Operator Training 117
The Big Picture: eWorkflows
Modifying eWorkflows
eWorkflow Description: Enter a description of the analysis for which this eWorkflow should be
employed The description appears prominently in the Work Area of the eWorkflow category to assist
the end user in proper selection of the eWorkflow.
Type a Description of the Analysis
eWorkflow Description
Instruments: Designate which Instruments are allowed to run this eWorkflow. For example, in a QC
laboratory only certain instruments may be qualified to run certain analyses. Or, in the case of a dual
ICS5000 or UltiMate3000 perhaps only one side of the Instrument is configured to run the analysis.
If this field is left blank then all connected Instruments are allowed to run the eWorkflow.
Only the ICS2100 is Allowed to Run This eWorkflow
Adding Instruments
Methods: Add the Instrument Methods, Processing Methods, View Settings, and Report Templates to
the eWorkflow. If these items are not added to the eWorkflow then the user must select them at the
time the eWorkflow is executed.
Methods Added to the eWorkflow
Adding Methods
Thermo Scientific Chromeleon 7.1 Intermediate Operator Training 118
The Big Picture: eWorkflows
Modifying eWorkflows
When adding Items to the eWorkflow the user is presented with an option to either Save a complete
copy of the item, or to Save only links to the item. Saving a complete copy into the eWorkflow .
• Saving a complete copy, such as for a Report Template, ensures that each time the eWorkflow is
executed the same exact copy of the item is used in the resulting Sequence.
• Saving a link, such as for an Instrument Method or Processing Method, ensures that each time
the eWorkflow is executed the most current version of the item is used in the resulting
Sequence. This is useful when the item changes often, such as in Method Development of when
Fixed Calibrations are utilized.
Options When Adding Methods to and eWorkflow
Attachments: Attach laboratory SOP’s or other items to the eWorkflow. Doing this copies the item into
the resulting Sequence providing the user with quick access to the document.
Add PDFs, DOCs, JPEGs, MP3s, etc. to the eWorkflow
Adding Attachments
6.3.2 Sequence General Tab
Setting the defaults for View Settings and Report Templates and designating the Sequence Name and Save
Location is entered on the Sequence General Tab.
Thermo Scientific Chromeleon 7.1 Intermediate Operator Training 119
The Big Picture: eWorkflows
Modifying eWorkflows
Sequence General Tab
Click to Designate Save Location
Designate a Sequence Name
Set Defaults
Thermo Scientific Chromeleon 7.1 Intermediate Operator Training 120
The Big Picture: eWorkflows
Modifying eWorkflows
Defaults: Use the drop-down arrows to set the Default Report Template and Default View Settings for
the Sequence. If these fields are left blank then the user must select these items at the time of
execution of the eWorkflow. The choices for the defaults are limited to those items added to the
Methods section on the eWorkflow General tab.
Use Drop-down Arrows to Select Defaults
Setting Sequence Defaults
Sequence Name: For this example the Sequence Name should be start with “Anions” followed by the
current date in the format mmddyy. First “Anions” is typed into the Sequence Name field. Then click
the ellipsis at the end of the Sequence Name field to add the variable.
Type Anions Then Click Ellipsis
Designating the Sequence Name
The Insert Formula window appears which provides access to every variable that can be used as part of
a Sequence Name. Select the General category and then the Current Time variable. Change the entry
in the Format field to mmddyy.
NOTE: Any date and/or time format for the Sequence Name that utilizes either slashes (/) or colons (:)
will result in an error when executing the eWorkflow. Sequence Names may not use slashes or colons.
If this field is left blank then the user must determine the Sequence Name during execution of the
eWorkflow.
Thermo Scientific Chromeleon 7.1 Intermediate Operator Training 121
The Big Picture: eWorkflows
Modifying eWorkflows
Select General / Current Time
Change Format to mmddyy
Adding a Variable to the Sequence Name
Designating the Save Location: For this example the Sequence should be saved in the Level 2 Operator \
Sequences folder. Select Browse to navigate to the save location.
If this field is left blank then the user must designate the save location during execution of the
eWorkflow.
Click Browse
Designating the Save Location
6.3.3 Sequence Layout Tab
The layout of the Injection List is setup on the Sequence Layout tab. Designate the frequency of periodic QC
samples in the Max Samples per Bracket field, limit how many samples can be run in a Sequence in the Max
Brackets per Sequence, determine the Injection List Layout, and finally build the Injection List on the Sequence
Layout tab.
Preview the Injection List in the Sequence Preview Section at the bottom of the editor window.
Thermo Scientific Chromeleon 7.1 Intermediate Operator Training 122
The Big Picture: eWorkflows
Modifying eWorkflows
Sequence Layout Tab
Max Brackets per Sequence
Max Samples per Bracket
Injection List Layout
Thermo Scientific Chromeleon 7.1 Intermediate Operator Training 123
The Big Picture: eWorkflows
Modifying eWorkflows
Max Samples per Bracket: Set the frequency of required QC samples, such as Check Standards, Blanks,
Spikes, and Duplicates in the Max Samples per Bracket. For example, a value of 10 will insert the QC
samples into the Injection List every 10 samples. If no QC samples are required for the analysis then
enter the maximum value of 100.
QC Samples Must be Run After Every 10 Samples
Setting QC Frequency
Max Brackets per Sequence: Set the maximum number of samples allowed in the Sequence. In this
example a value of 100 is entered. Therefore, 1000 samples (Max Samples times Max Brackets) can be
run in the Sequence. Of course, this number is limited practically by the Autosampler capacity.
Setting Max Brackets
Injection List Layout: Designating the Injection List layout ensures that the resulting Sequence contains
only the columns of interest, and in the order preferred by the user. Right-click on the column header
and choose Table Columns to show/hide/reorder/freeze columns.
Select Table Columns
Accessing the Table Columns Editor
Thermo Scientific Chromeleon 7.1 Intermediate Operator Training 124
The Big Picture: eWorkflows
Modifying eWorkflows
Building the Injection List: Click New eWorkflow Injection Template to add a line to the necessary
blocks.
• Sequence Header Block: Enter Injections that always appear at the beginning of a Sequence, such as
blank Injections and Calibration Standards.
• Sample Block: Enter a single line to represent the sample injections. For this example “Enter
Sample Name” has been entered.
• Bracket Block: Enter QC samples that should be inserted at the frequency set in the Max Samples
per Bracket field.
• Sequence Footer Block: Enter those Injections that are run at the end of every Sequence, such as a
final blank and Check Standard.
Verify the Instrument Method, Processing Method, and Levels have been assigned. Also, be sure to
check that the Injection Volume is set properly for the analysis.
Example of the Injection List Template
Thermo Scientific Chromeleon 7.1 Intermediate Operator Training 125
The Big Picture: eWorkflows
Modifying eWorkflows
6.3.4 Saving the eWorkflow
Select File > Save As…
Saving the eWorkflow
Give the eWorkflow a unique name, and then select Save.
Naming the eWorkflow
6.3.5 Executing the eWorkflow
The eWorkflow is generated by selecting the eWorkflow from the Navigation Pane, selecting the Instrument
from the Work Area, and then select Launch.
Thermo Scientific Chromeleon 7.1 Intermediate Operator Training 126
The Big Picture: eWorkflows
Modifying eWorkflows
Select Launch
Executing the eWorkflow
Select the number of samples. For this example enter 14, then select Finish
Entering the Number of Samples
NOTE: If some of the eWorkflow Editor fields were left blank to allow for user input, then the Finish
button in the screenshot below will display Next and additional screens will open.
Thermo Scientific Chromeleon 7.1 Intermediate Operator Training 127
The Big Picture: eWorkflows
Modifying eWorkflows
The Sequence is created and the user is taken to the new Sequence in the Data Processing category. The user
may then make any further edits, such as entering the sample name, before starting the Sequence.
New Sequence Created From the eWorkflow
Thermo Scientific Chromeleon 7.1 Intermediate Operator Training 128
You might also like
- CM 7.2 Manual Session 1Document141 pagesCM 7.2 Manual Session 1Diana Rey100% (2)
- SMRM TutorialDocument30 pagesSMRM Tutorialyoussef elaskary100% (2)
- IC - Principles and Troubleshooting DionexDocument64 pagesIC - Principles and Troubleshooting Dionexwwwyyyzzz100% (2)
- Thermp Scientific - Operating Manual Focus GCDocument188 pagesThermp Scientific - Operating Manual Focus GCEmanuelNo ratings yet
- Hardware Guide: OPTIMA 2100Document236 pagesHardware Guide: OPTIMA 2100NguyễnHoàngDanh100% (1)
- PH Stat Titration Workstations Reference Manual PDFDocument254 pagesPH Stat Titration Workstations Reference Manual PDFmuszeres.petrikNo ratings yet
- Raman Shift Standards For Spectrometer CalibrationDocument11 pagesRaman Shift Standards For Spectrometer CalibrationEric GozzerNo ratings yet
- Varian 3800 GC: User Guidelines & Standard Operating Procedure For TheDocument31 pagesVarian 3800 GC: User Guidelines & Standard Operating Procedure For TheHUYQUYENNo ratings yet
- GC - How It Works - Agilent - SusanPérezDocument19 pagesGC - How It Works - Agilent - SusanPérezsusanbperezNo ratings yet
- PinAAcle900系列用户手册英文Document390 pagesPinAAcle900系列用户手册英文scribd birdNo ratings yet
- ICS 2000 ManualDocument298 pagesICS 2000 ManualMagdalena MarquesNo ratings yet
- 91494711Document97 pages91494711vzimak2355No ratings yet
- Maintaining Your Agilent 1100 Series HPLC SystemDocument56 pagesMaintaining Your Agilent 1100 Series HPLC SystemMeiNo ratings yet
- Guia TurboMass Software PDFDocument796 pagesGuia TurboMass Software PDFOmar PonceNo ratings yet
- Data Acquisition With 3800 GC ControlDocument166 pagesData Acquisition With 3800 GC ControlmardonioandradeNo ratings yet
- 29146-CM - 670 - E - Manual Dionex PDFDocument1,958 pages29146-CM - 670 - E - Manual Dionex PDFericmania55100% (1)
- GBC 01-1005-00 SavantAA Software Operation ManualDocument64 pagesGBC 01-1005-00 SavantAA Software Operation Manualngobaochan100% (1)
- ICE 3000 Spectrometers Pre Installation Manual v1 2Document27 pagesICE 3000 Spectrometers Pre Installation Manual v1 2Muthu KumarNo ratings yet
- PerkinDocument100 pagesPerkinThuy An100% (1)
- Agilent GcmsDocument26 pagesAgilent Gcmsviktor_gligorovNo ratings yet
- Agilent AAS Calibration MethodDocument6 pagesAgilent AAS Calibration Methodashif28No ratings yet
- Manual Aa400Document225 pagesManual Aa400CARDENAS GONZALES LUIS ALBERTONo ratings yet
- Developing an optimized UPLC-MRM methodDocument8 pagesDeveloping an optimized UPLC-MRM methodoctavianistrateNo ratings yet
- Perkin Elmer ICP-OES Instructions - 0Document11 pagesPerkin Elmer ICP-OES Instructions - 0Luis Alberto Ramirez PerezNo ratings yet
- HPLC by EktaDocument42 pagesHPLC by EktaEkta SharmaNo ratings yet
- Waters LCMSWaters LCMS TroubleshootingDocument82 pagesWaters LCMSWaters LCMS Troubleshootingdangerous0No ratings yet
- Shimadzu - Introduction To HPLCDocument28 pagesShimadzu - Introduction To HPLCnikparisNo ratings yet
- 4000 MS Users GuideDocument41 pages4000 MS Users Guidechemistry_se2636No ratings yet
- MasterGC Operating Manual Rev.4.0Document235 pagesMasterGC Operating Manual Rev.4.0Stefan GrigoreanNo ratings yet
- ICP-OES Guide for Maintenance, TroubleshootingDocument39 pagesICP-OES Guide for Maintenance, TroubleshootingmiftahchemNo ratings yet
- NIR - Multivariate Calibration - 3rd Edition 2014Document12 pagesNIR - Multivariate Calibration - 3rd Edition 2014Ingeniero Alfonzo Díaz GuzmánNo ratings yet
- Waters AquityDocument92 pagesWaters AquityPeter KrasnovNo ratings yet
- Man IC ICS 5000+ Operators Manual Nov2012 Doc065446 01Document488 pagesMan IC ICS 5000+ Operators Manual Nov2012 Doc065446 01miguel008No ratings yet
- Analysis of Residual Pesticides PDFDocument145 pagesAnalysis of Residual Pesticides PDFTomislav ĆurićNo ratings yet
- HPLC ValidationDocument15 pagesHPLC ValidationRambabu komati - QA100% (5)
- Clarus GC-MS TutorialDocument188 pagesClarus GC-MS TutorialAsep TheaNo ratings yet
- Varian GC-MS - Saturn 2000 GC-MS Hardware Manual 914978Document200 pagesVarian GC-MS - Saturn 2000 GC-MS Hardware Manual 914978lab5e19100% (1)
- The Ultimate Guide To: Hplc/UhplcDocument32 pagesThe Ultimate Guide To: Hplc/UhplcDavid SantiagoNo ratings yet
- Clarus500 580UserGuideDocument442 pagesClarus500 580UserGuideSelvaraj VenkatesanNo ratings yet
- Development of An Automated Diode-Laser-Based Multicomponent Gas SensorDocument7 pagesDevelopment of An Automated Diode-Laser-Based Multicomponent Gas SensorNadia F Mohammad Al-RoshdeeNo ratings yet
- HPLC PrepDocument58 pagesHPLC PrepCorine VialasNo ratings yet
- Quick Navigation: For (GCMS-QP2010 Ultra / SE)Document7 pagesQuick Navigation: For (GCMS-QP2010 Ultra / SE)Andres UsugaNo ratings yet
- Openlab Cds Workstation Installation and Configuration Guide A 02 01Document92 pagesOpenlab Cds Workstation Installation and Configuration Guide A 02 01G_ASantosNo ratings yet
- Agilent QQQ Method Development and OptimizationDocument46 pagesAgilent QQQ Method Development and OptimizationCLPHtheoryNo ratings yet
- HPLC OQ PQ OperatingInstructionsDocument167 pagesHPLC OQ PQ OperatingInstructionshamoum100% (1)
- Agilent 1220 Infinity LC User Manual PDFDocument380 pagesAgilent 1220 Infinity LC User Manual PDFYaimé DelgadoNo ratings yet
- Agilent ALS Turret Manual PDFDocument260 pagesAgilent ALS Turret Manual PDFEric MetzgerNo ratings yet
- G1946 1956 Parts TableDocument37 pagesG1946 1956 Parts TabledegindelNo ratings yet
- John Dolan-HPLC Solutions-36 PDFDocument4 pagesJohn Dolan-HPLC Solutions-36 PDFGururaj VasudevamurthyNo ratings yet
- Thermo Scientific Manual-GCc-columns-accessories-lr PDFDocument170 pagesThermo Scientific Manual-GCc-columns-accessories-lr PDFDiana ReyNo ratings yet
- 7890BDocument196 pages7890BMarsyaNo ratings yet
- TN/TS 3000 User ManualDocument204 pagesTN/TS 3000 User ManualimunNo ratings yet
- LCQ Deca - Duo Hardware Troubleshooting - 8601Document111 pagesLCQ Deca - Duo Hardware Troubleshooting - 8601degindelNo ratings yet
- Raman Spectroscopy Guidance UpdatesDocument7 pagesRaman Spectroscopy Guidance UpdatesMihajilo TosicNo ratings yet
- Liquid Sample Introduction in ICP Spectrometry: A Practical GuideFrom EverandLiquid Sample Introduction in ICP Spectrometry: A Practical GuideRating: 4 out of 5 stars4/5 (6)
- Columns for Gas Chromatography: Performance and SelectionFrom EverandColumns for Gas Chromatography: Performance and SelectionNo ratings yet
- Introduction to Inductively Coupled Plasma Atomic Emission SpectrometryFrom EverandIntroduction to Inductively Coupled Plasma Atomic Emission SpectrometryNo ratings yet
- Sistemas de Producción Lechera en Colombia: Retos y OportunidadesDocument5 pagesSistemas de Producción Lechera en Colombia: Retos y OportunidadesDiana ReyNo ratings yet
- Sistemas de Producción Lechera en Colombia: Retos y OportunidadesDocument5 pagesSistemas de Producción Lechera en Colombia: Retos y OportunidadesDiana ReyNo ratings yet
- Using The Activity Model of Inquiry To Enhance General Chemistry Students' Understanding of Nature of ScienceDocument7 pagesUsing The Activity Model of Inquiry To Enhance General Chemistry Students' Understanding of Nature of ScienceApriliana DrastisiantiNo ratings yet
- Practical Quantitative Biomedical Applications of MALDI-TOF Mass SpectrometryDocument13 pagesPractical Quantitative Biomedical Applications of MALDI-TOF Mass SpectrometryDiana ReyNo ratings yet
- 2005 IcplDocument12 pages2005 IcplDiana ReyNo ratings yet
- 2003 TMTDocument10 pages2003 TMTDiana ReyNo ratings yet
- CM Level 2 Operator Rev 2Document141 pagesCM Level 2 Operator Rev 2Diana ReyNo ratings yet
- Thermo Scientific Manual-GCc-columns-accessories-lr PDFDocument170 pagesThermo Scientific Manual-GCc-columns-accessories-lr PDFDiana ReyNo ratings yet
- CM Level 1 Operator Rev 2Document126 pagesCM Level 1 Operator Rev 2Diana ReyNo ratings yet
- Richard J Troiano 122 Fantages Way Folsom CA 95630 916-985-6473Document4 pagesRichard J Troiano 122 Fantages Way Folsom CA 95630 916-985-6473Richard TroianoNo ratings yet
- Any Help Call To Vivek - 9810705923: Airtel Information GuideDocument4 pagesAny Help Call To Vivek - 9810705923: Airtel Information Guideapi-28765386No ratings yet
- EVOLUTION OF IT INFRASTRUCTUREDocument12 pagesEVOLUTION OF IT INFRASTRUCTUREGlenzy Aleah Joy ParedesNo ratings yet
- Suman ResumeDocument2 pagesSuman ResumeSridhar BandiNo ratings yet
- TDMS FAQsDocument14 pagesTDMS FAQssaifmaliNo ratings yet
- Veeam Backup 9 0 User Guide Vsphere enDocument1,173 pagesVeeam Backup 9 0 User Guide Vsphere enDeacon PhillippeNo ratings yet
- Openvpn Connection Test: Network DeviceDocument4 pagesOpenvpn Connection Test: Network Devicecrepusculo89No ratings yet
- NetWorker 19.3 REST API Reference GuideDocument391 pagesNetWorker 19.3 REST API Reference GuideTom SmithNo ratings yet
- Ijarcce 173 PDFDocument5 pagesIjarcce 173 PDFTamil ArasanNo ratings yet
- Lan ConsoleDocument124 pagesLan ConsoleFolke Nikolai SoninNo ratings yet
- MscsDocument62 pagesMscsSharathchandara KorideNo ratings yet
- Veeam Backup Replication Best PracticesDocument249 pagesVeeam Backup Replication Best Practicespeka76No ratings yet
- Senior Software Developer: Anand GodarDocument5 pagesSenior Software Developer: Anand GodarLikesh ShresthaNo ratings yet
- 07 Control Scope of Supple Gulf Cement 06-73031 Alt. 30Document32 pages07 Control Scope of Supple Gulf Cement 06-73031 Alt. 30karthikesan6No ratings yet
- Arquitetura MASTERSAFDocument12 pagesArquitetura MASTERSAFRicardo MirandaNo ratings yet
- NetBackup AdminGuide OpsCenterDocument790 pagesNetBackup AdminGuide OpsCenterJuan AlanisNo ratings yet
- Oracle Siebel Solaris10Document79 pagesOracle Siebel Solaris10minetto85No ratings yet
- Onelog 10 Setup and Installation GuideDocument95 pagesOnelog 10 Setup and Installation Guidefuncionaria83No ratings yet
- CA Business Intelligence For CAServDeskMgr PDFDocument395 pagesCA Business Intelligence For CAServDeskMgr PDFOctavio DiazNo ratings yet
- Solution Manual For Core Concepts of Accounting Information Systems 12th Edition Simkin, NormanDocument15 pagesSolution Manual For Core Concepts of Accounting Information Systems 12th Edition Simkin, NormanΧριστόςκύριος100% (1)
- 15.30-16.30 - Point of Origination - Technical TrackDocument96 pages15.30-16.30 - Point of Origination - Technical TrackMarc CombesNo ratings yet
- License Manager GuideDocument32 pagesLicense Manager GuideSoftwares PlayNo ratings yet
- Architecture and InfrastructureDocument50 pagesArchitecture and InfrastructurefarahNo ratings yet
- FlexLm Troubleshooting 0009 07Document19 pagesFlexLm Troubleshooting 0009 07dsfgfsdgNo ratings yet
- Anatomy of SSSD User LookupDocument4 pagesAnatomy of SSSD User LookupSachin PatilNo ratings yet
- ICT 10 Periodical ExamDocument5 pagesICT 10 Periodical ExamLADY ANN GRACE LAGAS100% (2)
- VIOS For IBM I Administrators ARPUG PDFDocument85 pagesVIOS For IBM I Administrators ARPUG PDFsohel parvezNo ratings yet
- Windowsmanual PDFDocument81 pagesWindowsmanual PDFNeto Infomab MedNo ratings yet
- Deif Allah Motlq 511Document32 pagesDeif Allah Motlq 511فهد آلعتيبيNo ratings yet
- Gracefully shutdown and power up UCSDocument3 pagesGracefully shutdown and power up UCSKejonesNo ratings yet