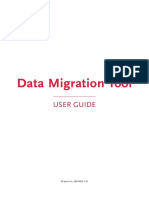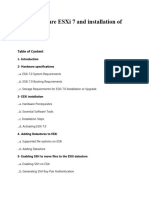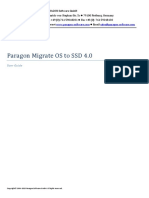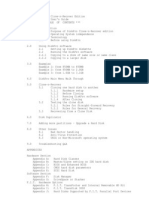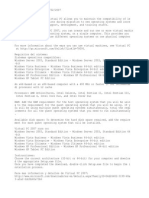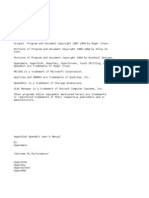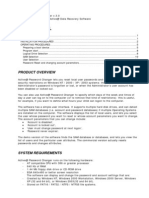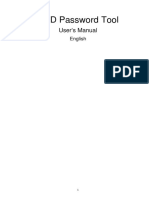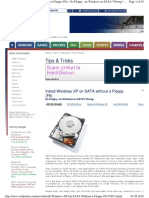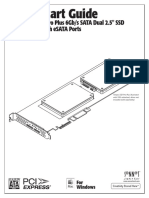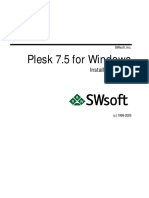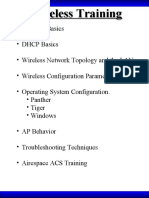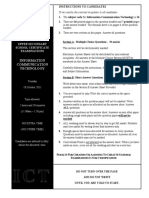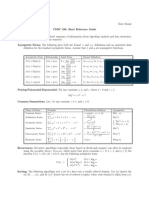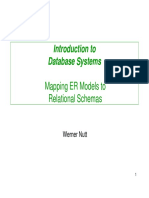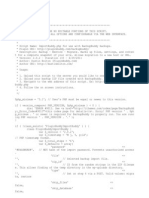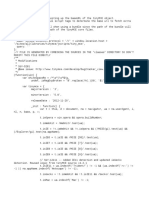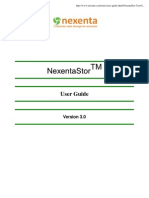Professional Documents
Culture Documents
SK Hynix System Migration Utility v1.0 User Guide
Uploaded by
mark fernandezOriginal Title
Copyright
Available Formats
Share this document
Did you find this document useful?
Is this content inappropriate?
Report this DocumentCopyright:
Available Formats
SK Hynix System Migration Utility v1.0 User Guide
Uploaded by
mark fernandezCopyright:
Available Formats
SK hynix System Migration Utility
SK hynix System Migration Utility
v1.0
User Guide
© SK hynix Inc. 2014 Rev 1.02
SK hynix System Migration Utility
Contents
Introduction
System Requirements
Starting the Application
Configuration
Clone Summary
Processing
Results
Troubleshooting
➔ No SK hynix disk attached
➔ Unable to dismount the target disk
➔ Windows will not boot the cloned drive.
➔ Read failure on the source disk
➔ Volume Shadow copy Service (VSS) error
© SK hynix Inc. 2014 Rev 1.02
SK hynix System Migration Utility
Legal Disclaimer
SK HYNIX INC RESERVES THE RIGHT TO CHANGE PRODUCTS, INFORMATION AND
SPECIFICATIONS WITHOUT NOTICE.
Products and specifications discussed herein are for reference purposes only. All information
discussed herein is provided on an “AS IS” basis, without warranties of any kind. This document
and all information discussed herein remain the sole and exclusive property of SK hynix Inc. No
license of any patent, copyright, mask work, trademark or any other intellectual property right is
granted by one party to the other party under this document, by implication, estoppels or
otherwise.
Copyright 2014
This material is copyrighted by SK hynix Inc. Any unauthorized reproduction, use or disclosure
of this material, or any part thereof, is strictly prohibited and is a violation under copyright law.
Trademarks
The SK hynix Logo is the trademark of SK hynix Inc. All other company and product names
may be trademarks of the respective companies with which they are associated.
© SK hynix Inc. 2014 Rev 1.02
SK hynix System Migration Utility
Introduction
The SK hynix system migration utility is designed to enable SK hynix customers to quickly and
effectively transfer Windows Operating systems and user data to SK hynix Solid State Disks.
(SSD).
● Windows System disks and data disks can be cloned to an SK Hynix SSD while
Windows is running using Microsoft Volume Shadow copy Service (VSS) to ensure
‘point-in-time’ data accuracy.
● Partitions are automatically resized to fill the cloned disk and are also aligned for
optimum SSD performance and reliability.
● Cloned bootable disks are automatically updated to reflect the new disk layout and the
Boot Configuration Data (BCD) is modified to reference the new the cloned disk
© SK hynix Inc. 2014 Rev 1.02
SK hynix System Migration Utility
System Requirements
Operating System Windows XP SP3, Vista, 7, 8, 8.1,
Windows Server 2003, 2003 R2, 2008,
2008R2, 2012, 2012 R2
Windows 10
RAM 1GB Minimum
Hard Disk Space At least 5 GB free for the application and MS
Volume Shadow Copy temporary space
Disk Formats MBR and GPT
Note: Microsoft Dynamic volumes are not
supported.
File Systems that support resizing FAT16, FAT32, NTFS
Note: All other file systems will retain their
original size
SK hynix SSD Model Numbers:
SHGS31-250GS / SHGS31-500GS /
SHGS31-1000GS
Note: SSD’s must be attached using either
SATA, eSATA or USB. When using a USB
connection the USB to SATA bridge must
allow the manufacturer and model number for
the SSD to be detectable by Windows.
© SK hynix Inc. 2014 Rev 1.02
SK hynix System Migration Utility
Starting the Application
To start the application double click the downloaded executable.:SKHSSD.exe. There is no
installation process and the application will start after unpacking and analyzing locally attached
disks. The main Window will open and is shown below:
Click ‘Next’ to continue...
© SK hynix Inc. 2014 Rev 1.02
SK hynix System Migration Utility
Configuration
The configuration window enables you to select the source and target disks for your clone
operation. By default, your operating system disk will be selected as the source disk and the
target disk will be your attached SK hynix SSD.
Note: System partitions required to boot Windows, including dive C, will be automatically
selected and cannot be de-selected.
Partitions will be automatically shrunk or expanded to fill the destination disk. Please note that
certain reserved system partitions will not be resized. These hidden partitions serve the same
purpose regardless of the size of the disk and do not need to be either expanded or shrunk.
Data partitions and drive C: will be proportionally resized according to the free space available
on their respective file systems.
Click ‘Next’ to continue…
© SK hynix Inc. 2014 Rev 1.02
SK hynix System Migration Utility
Clone Summary
The clone summary page visually indicates the source and target disk partition layouts as a
result of the clone operation. To change the source disk or partition selections click the
‘Previous’ button.
Note: The entire target disk will be overwritten. Any data that is currently on the disk will
be irrecoverably lost. If your target disk is not empty then please ensure that any data it
contains is backed up prior to starting the clone operation.
If you are satisfied that the disk and partition selections are correct then click ‘Start’ to begin
cloning.
Click ‘Start’ to begin cloning…
© SK hynix Inc. 2014 Rev 1.02
SK hynix System Migration Utility
Processing
During the clone operation a detailed log will be created in the output window below the
progress bars. In the event of an error the last few lines in the log will indicate the cause.
Select ‘Show log’ to view the detailed log.
On clone completion the window will automatically advance to the next and final page.
© SK hynix Inc. 2014 Rev 1.02
SK hynix System Migration Utility
Results
After a successful clone your system will be transferred to your cloned disk and Windows will
now be configured to boot from the clone. Simply replace your source disk with your cloned disk
by connecting it to the same SATA port on your PC’s motherboard.
In the event of a failure the two log buttons ‘View log’ and ‘View VSS log’ will provide detailed
troubleshooting information. The last few lines of the log files will contain error codes to help
track down the cause of the problem.
© SK hynix Inc. 2014 Rev 1.02
SK hynix System Migration Utility
Troubleshooting
No SK hynix disk attached
The message box below is show when the application starts:
Please ensure that you have an SK hynix SSD attached to a SATA port or connected
using a USB to SATA cable or enclosure. Please note that not all USB to SATA
converters support identifying the disk attached. If you are using a USB to SATA
converter and you see the message above then please use a different converter that
supports disk detection.
Unable to dismount the target disk
The clone fails and you receive the following error on the results page:
The target disk cannot be locked and overwritten. You will receive this error if you
attempt to overwrite your live Windows system disk or any other disk that is currently
© SK hynix Inc. 2014 Rev 1.02
SK hynix System Migration Utility
locked by another application. Please ensure that the clone target disk is not in use by
Windows.
Windows will not boot the cloned drive.
Make sure that your cloned drive is attached to the same SATA port as the original
source disk and leave the original source disk disconnected until the cloned disk
successfully boots. If you continue to have problems then it may be necessary to run the
Windows Startup Repair utility provided with your Windows installation DVD.
Read failure on the source disk
Run the Microsoft utility ‘chkdsk’ on the source drive and try the clone again after
completion:
● Click 'Start' > 'All Programs' > 'Accessories' then click 'Command Prompt'. Note: In
Windows Vista/7/8, you need to start the command prompt with elevated privileges.
● Type 'chkdsk c: /r /f' and press enter.
● 3. If you receive the message 'Would you like to schedule this volume to be checked the
net time your system restarts?' press 'Y' then enter.
● 4. Reboot your PC.
Your file system will analyzed for problems and this may take some time to complete
Volume Shadow copy Service (VSS) error
Make sure that the following Windows services are not disabled on your system:
Volume Shadow Copy
Microsoft Software Shadow Copy Provider
Make a note of the error number and search for a possible solution on the Internet.
There are many possible VSS error codes and it is very likely that solutions have been
posted to assist with your particular problem.
A small utility is available to automatically fix common VSS problems that can be
downloaded from here:
32 bit - https://updates.macrium.com/reflect/utilities/vssfix.exe
64 bit - https://updates.macrium.com/reflect/utilities/vssfixx64.exe
© SK hynix Inc. 2014 Rev 1.02
You might also like
- Data Migration Tool: User GuideDocument11 pagesData Migration Tool: User GuideOrtelio Ibañez MaureNo ratings yet
- Cluster On IscsiDocument19 pagesCluster On IscsiShwetal ShahNo ratings yet
- Setup VMWare ESXi 7 and Installation of Windows 11Document32 pagesSetup VMWare ESXi 7 and Installation of Windows 11sotognonNo ratings yet
- Install Windows Server 2008Document11 pagesInstall Windows Server 2008kristofferNo ratings yet
- Isharediskhelp en PDFDocument62 pagesIsharediskhelp en PDFAriel CadizNo ratings yet
- ITE7 - Chp10 - Windows InstallationDocument30 pagesITE7 - Chp10 - Windows InstallationCarlo100% (2)
- Introduction of iSCSI Target in Windows Server 2012Document72 pagesIntroduction of iSCSI Target in Windows Server 2012Boppana Kishore ChowdaryNo ratings yet
- Windows Installation PDFDocument30 pagesWindows Installation PDFCarloNo ratings yet
- SSD Toolbox/Firmware Update Guide For Windows: Supported SsdsDocument9 pagesSSD Toolbox/Firmware Update Guide For Windows: Supported SsdsNAMENo ratings yet
- Paragon Migrate OS To SSD 4.0: User GuideDocument18 pagesParagon Migrate OS To SSD 4.0: User Guideordenador90No ratings yet
- Tshoot and CheckListDocument18 pagesTshoot and CheckListMohammed AbdelazezNo ratings yet
- Compaq Evo N610 Bootable Drive KeyDocument5 pagesCompaq Evo N610 Bootable Drive Keyapi-3800009100% (1)
- Simatic: S7-SCL V 5.6 For S7-300/400Document28 pagesSimatic: S7-SCL V 5.6 For S7-300/400Gianny Marcos Fonseca AiresNo ratings yet
- USERDocument19 pagesUSERJorge Tinal PootNo ratings yet
- Veritas Backup Exec™ Installation and Configuration Guide For Opendedupe Ost ConnectorDocument35 pagesVeritas Backup Exec™ Installation and Configuration Guide For Opendedupe Ost ConnectorDUMBONo ratings yet
- Building a VMware Shared DiskDocument9 pagesBuilding a VMware Shared DiskAnuradha@12345No ratings yet
- XZZCXZDocument2 pagesXZZCXZJose Luis Gomez VillegasNo ratings yet
- ITE7 Chp10Document41 pagesITE7 Chp10Eian Jose V Quintanilla (GCC INSTRUCTOR)No ratings yet
- Chapter 10: Windows Installation: Instructor MaterialsDocument41 pagesChapter 10: Windows Installation: Instructor MaterialsRegasa TeshomeNo ratings yet
- Vmware Product Line (Vcp-310)Document11 pagesVmware Product Line (Vcp-310)Gazi Maniur Rashid100% (1)
- Speed KitDocument42 pagesSpeed KitjamesyuNo ratings yet
- Win InstallationDocument41 pagesWin InstallationAhmed AbdoNo ratings yet
- Samsung SSD Data Migration v.4.0: User ManualDocument21 pagesSamsung SSD Data Migration v.4.0: User ManualMihai Tudose100% (1)
- PWD CHNGDocument13 pagesPWD CHNGvideobugNo ratings yet
- Document 1393271.1Document8 pagesDocument 1393271.1Nitesh KohliNo ratings yet
- Rocky Restoration - 20110522Document34 pagesRocky Restoration - 20110522Edder CastilloNo ratings yet
- Hardware Requirements and Installation of Server 2008Document14 pagesHardware Requirements and Installation of Server 2008AbhyNo ratings yet
- Quick Start DSS V6 Lite enDocument4 pagesQuick Start DSS V6 Lite enOpen-ENo ratings yet
- Isharediskhelp enDocument99 pagesIsharediskhelp enfrancis del rosarioNo ratings yet
- Ultimatep2V: by Chris Huss and Mike LaverickDocument21 pagesUltimatep2V: by Chris Huss and Mike LaverickmultihumanNo ratings yet
- OCZ SSD v1.7 Firmware Update GuideDocument4 pagesOCZ SSD v1.7 Firmware Update GuideDarrol WernetNo ratings yet
- How To Install Windows Server 2008 Step by StepDocument14 pagesHow To Install Windows Server 2008 Step by StepamuljuneNo ratings yet
- Kangaroo Dual: User ManualDocument12 pagesKangaroo Dual: User ManualArtistico SweetsNo ratings yet
- Installing Windows Server 20031211Document7 pagesInstalling Windows Server 20031211Einho AicnegerNo ratings yet
- Virtual MachineDocument20 pagesVirtual MachineRamesh ShresthaNo ratings yet
- Dat Tape Drive: HP StorageworksDocument50 pagesDat Tape Drive: HP StorageworksCADASEDANo ratings yet
- Samar National SchoolDocument20 pagesSamar National SchoolJonathan CayatNo ratings yet
- Si Pex40064 ManualDocument10 pagesSi Pex40064 Manualsmarcov1No ratings yet
- CCBoot Diskless Boot System Explained in 40 CharactersDocument5 pagesCCBoot Diskless Boot System Explained in 40 CharactersJulius Anthony GeneralaoNo ratings yet
- English Users Manual 1.40Document14 pagesEnglish Users Manual 1.40PrashantDhoomzNo ratings yet
- VSpace X-6 2 5 4 X-Series Release Notes Apr-04-2012Document6 pagesVSpace X-6 2 5 4 X-Series Release Notes Apr-04-2012asarzomirandaNo ratings yet
- Advantage Federal Credit Union - Case Study HDMDocument2 pagesAdvantage Federal Credit Union - Case Study HDMspaceskipperNo ratings yet
- ERS Pro Spot 600H-Step by Step Install 040206Document3 pagesERS Pro Spot 600H-Step by Step Install 040206andi irawanNo ratings yet
- Peach5 ManualDocument8 pagesPeach5 Manualgalaujaya jayaNo ratings yet
- Ubuntu Server GuideDocument320 pagesUbuntu Server Guideawake000No ratings yet
- Install Windows XP On SATA WithoDocument63 pagesInstall Windows XP On SATA WithodacrysNo ratings yet
- The SSD Optimization Guide for Windows 7 & Windows 8.1 Edition 2018From EverandThe SSD Optimization Guide for Windows 7 & Windows 8.1 Edition 2018No ratings yet
- Disk2vhd tool captures physical disks as VHD filesDocument4 pagesDisk2vhd tool captures physical disks as VHD filesjupiterNo ratings yet
- Quick Start Guide: 6Gb/s SATA Dual 2.5" SSD Pcie 2.0 Card With eSATA PortsDocument8 pagesQuick Start Guide: 6Gb/s SATA Dual 2.5" SSD Pcie 2.0 Card With eSATA PortsJu RiNo ratings yet
- Dell Storage - Solution Guide For Microsoft Hyper VDocument44 pagesDell Storage - Solution Guide For Microsoft Hyper VGilberto Ribeiro Soares JuniorNo ratings yet
- Symantec Backup Exec 11d For Windows Servers: Quick Installation GuideDocument18 pagesSymantec Backup Exec 11d For Windows Servers: Quick Installation GuideJojoprince MotshwariNo ratings yet
- Server Administration1Document134 pagesServer Administration1gokuNo ratings yet
- Windows 7-10 Deployment Notes 2017 For ISDs (V1.4 2017.09.29)Document21 pagesWindows 7-10 Deployment Notes 2017 For ISDs (V1.4 2017.09.29)Alejandro TonelliNo ratings yet
- Performing P2V Migration For Software AssuranceDocument4 pagesPerforming P2V Migration For Software AssuranceDeepak Gupta (DG)No ratings yet
- Updating Your Firmware: OCZ Engineering Q2, 2009Document9 pagesUpdating Your Firmware: OCZ Engineering Q2, 2009herndonNo ratings yet
- WS08 R2 VHD Performance WhitePaperDocument35 pagesWS08 R2 VHD Performance WhitePaperNilson WagnerNo ratings yet
- Ubuntu Server GuideDocument377 pagesUbuntu Server GuidesupercoachNo ratings yet
- Plesk 7.5 For Windows: Installation GuideDocument21 pagesPlesk 7.5 For Windows: Installation GuideJarvis BugfreeNo ratings yet
- LINUX SECURITY AND ADMINISTRATION: Safeguarding Your Linux System with Proactive Administration Practices (2024 Guide for Beginners)From EverandLINUX SECURITY AND ADMINISTRATION: Safeguarding Your Linux System with Proactive Administration Practices (2024 Guide for Beginners)No ratings yet
- Educational Technology LessonsDocument14 pagesEducational Technology LessonsJellie Felonia CapinoNo ratings yet
- CBC Computer Systems Servicing NCII For VTVS 2016 1 PDFDocument82 pagesCBC Computer Systems Servicing NCII For VTVS 2016 1 PDFEuropez AlaskhaNo ratings yet
- MediacentertrainingDocument73 pagesMediacentertrainingmark fernandezNo ratings yet
- Exam Grade12 2011 It PDFDocument16 pagesExam Grade12 2011 It PDFMark Justine RodriguezNo ratings yet
- Compilationofcgfortle 140701075053 Phpapp01 PDFDocument539 pagesCompilationofcgfortle 140701075053 Phpapp01 PDFJayson FloresNo ratings yet
- K To 12 Crop Production Teaching GuidesDocument20 pagesK To 12 Crop Production Teaching GuidesrhodoradevillamanaloNo ratings yet
- cmsc420 2020 08 HandoutsDocument53 pagescmsc420 2020 08 HandoutsAnthony-Dimitri ANo ratings yet
- 4615-4712 - Chapter 1Document46 pages4615-4712 - Chapter 1A Samuel Clement100% (1)
- Week 2 SolutionDocument10 pagesWeek 2 SolutionbalainsaiNo ratings yet
- Understanding The LFH SlidesDocument80 pagesUnderstanding The LFH SlidesFilipe OliveiraNo ratings yet
- 69.DNS Interview Questions & Answers - Vishnuprasad.cDocument13 pages69.DNS Interview Questions & Answers - Vishnuprasad.cAbhijeet KumarNo ratings yet
- Galileo!!! Ticketing Traning!!!!!!!!!!!!!!! Learn Free!!!!!!!!! - Air Ticketing (GDS)Document8 pagesGalileo!!! Ticketing Traning!!!!!!!!!!!!!!! Learn Free!!!!!!!!! - Air Ticketing (GDS)afzaal0% (1)
- Toshiba Machine Provisor Tc200Document3 pagesToshiba Machine Provisor Tc200dedy250591100% (2)
- GEI-100278C Data Historian PDFDocument20 pagesGEI-100278C Data Historian PDFmeirangongNo ratings yet
- 5 DB erToRelDocument39 pages5 DB erToRelDickNo ratings yet
- Collection Develoment Policy DraftDocument3 pagesCollection Develoment Policy Draftapi-272917232No ratings yet
- EBPro Manual All in OneDocument731 pagesEBPro Manual All in OneAbdul Qadir QaizarNo ratings yet
- Building Multi Tenant Java ApplicationsDocument20 pagesBuilding Multi Tenant Java ApplicationsTrần Đoàn Anh Quân100% (1)
- Utility ProgramsDocument30 pagesUtility ProgramsJOSHUA ACASIONo ratings yet
- Vitro S 3600Document138 pagesVitro S 3600Sidney33% (3)
- Import BuddyDocument164 pagesImport BuddyRimon HabibNo ratings yet
- ITSE305-ComputerOrganization-emu8086 LAB Manual PDFDocument42 pagesITSE305-ComputerOrganization-emu8086 LAB Manual PDFM Al-BusaidiNo ratings yet
- Database Management-1 - Nayyar-ZaidiDocument18 pagesDatabase Management-1 - Nayyar-ZaidiHuyen TranNo ratings yet
- Unix Lab FileDocument34 pagesUnix Lab FileKapil Garg0% (1)
- E560 Cmu05 DSDocument3 pagesE560 Cmu05 DSSalvador FayssalNo ratings yet
- Leaflet Js EssentialsDocument24 pagesLeaflet Js EssentialsOmer TakrouniNo ratings yet
- Domain 2 - Asset SecurityDocument15 pagesDomain 2 - Asset SecurityLouie MokNo ratings yet
- Creating A Multi-Page TableDocument5 pagesCreating A Multi-Page TableThompson IghaloNo ratings yet
- Discover frequent item sets in stationary shop transactionsDocument16 pagesDiscover frequent item sets in stationary shop transactionsLens NewNo ratings yet
- What's New in MicroStrategy Analytics Platform - v941 PDFDocument104 pagesWhat's New in MicroStrategy Analytics Platform - v941 PDFanon_900187070No ratings yet
- Vdocument - in - Iot Penetration Test Report Iot Penetration Test Report Momentum Axel 720pDocument15 pagesVdocument - in - Iot Penetration Test Report Iot Penetration Test Report Momentum Axel 720pWagner P RodriguesNo ratings yet
- Bcs The Chartered Institute For It Bcs Higher Education Qualifications Bcs Level 5 Diploma in It Database SystemsDocument11 pagesBcs The Chartered Institute For It Bcs Higher Education Qualifications Bcs Level 5 Diploma in It Database SystemsAlan HughNo ratings yet
- Tiny Mce Bundle .JsDocument479 pagesTiny Mce Bundle .JsChristian DanielNo ratings yet
- 11i Cloning Using Rapid Clone - RAHULDocument27 pages11i Cloning Using Rapid Clone - RAHULRahul Gupta100% (4)
- Nexenta GuideDocument159 pagesNexenta GuideLê Tôn PhátNo ratings yet
- Test DocumentDocument9 pagesTest Documentmeraj121No ratings yet