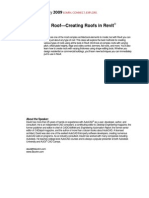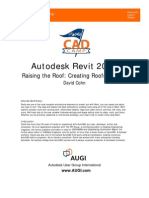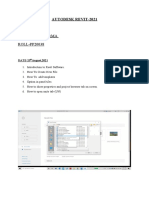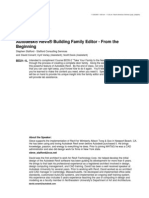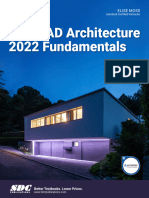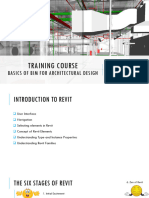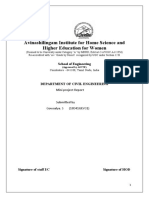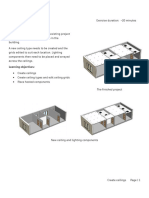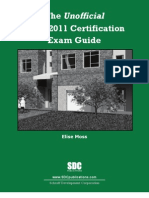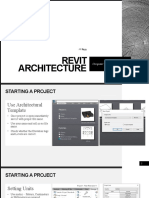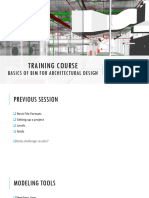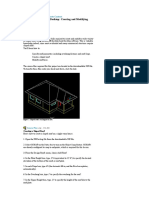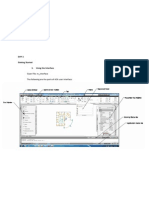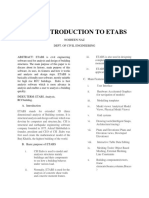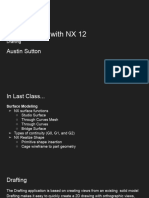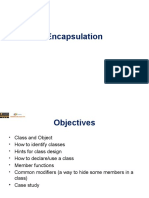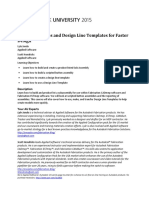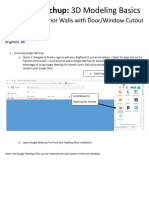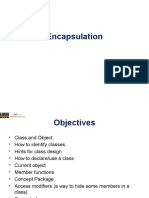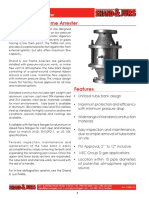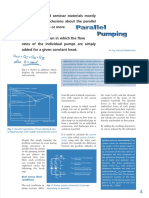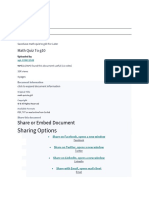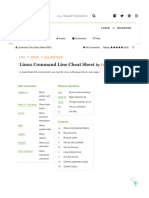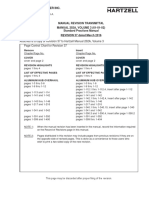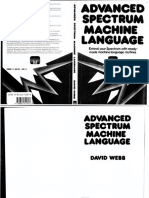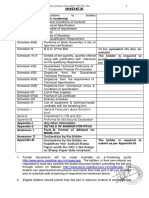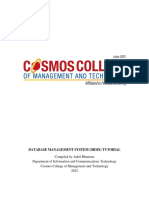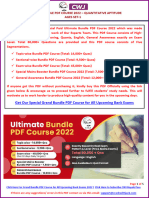Professional Documents
Culture Documents
Modelling Basics Day2 PDF
Uploaded by
Neel GunasekeraOriginal Title
Copyright
Available Formats
Share this document
Did you find this document useful?
Is this content inappropriate?
Report this DocumentCopyright:
Available Formats
Modelling Basics Day2 PDF
Uploaded by
Neel GunasekeraCopyright:
Available Formats
Modelling Basics [Day-02]
Walls
Walls are the basic component of any project.
Open RA 13 → New→ Template → TEMP_REVIT_WALLS.rte
options bar
Creation of Walls
Method 01 → using Modify | Place wall
You can use draw and modify tools to draw different shapes of walls
Wall Properties
The geometrical properties of wall-object can be set by using options- bar
Height
Unconnected :Used to create walls which are independent of the levels ( eg: 3600mm height wall)
Connected :Used to create walls which are associate with a Level (eg: L3):←Wall height is = Value of L3
Location Line→ defines the guide line , such as, (use space bar to interchange the direction)
Type of walls =Generic| CMU| Concrete| SSF - Steel Stud Frame | PLB - Plasterboard |BWK - Brickwork
|CAV - Cavity| Retaining | Foundation .....
(The available wall types are depend on the template file which you are using)
Revit Architecture : By Dr. Neel Gunasekera 1
Properties
Properties are of 2-types
1. Instance - Properties : Applies to an instance of an object
[eg: Top Constraint, Location Line, Flip ...]
2. Type Property : Applies to a Family of an object (group of wall)
[eg: Structure, Fill Pattern, ...]
if you change a type property , it will change the behaviour of the objects of same type
Instance Property List
effect of flip Instance Property
2-Types of walls- before change a Type-Property =Structure
How to change the Structure of a wall ? [Exterior Brick on CMU]
Select object → Edit Type →select the family-type→ Structure
Revit Architecture : By Dr. Neel Gunasekera 2
Property = Structure →Edit
Delete 2,
8-Substrate & 9-Finished→OK
The changes applied to all the
objects of the same type.
You can make a new type family by duplicating and changing the type property of an existing family.
Try to make Exterior Brick on CMU-No_Air_Gap , by deleting Thermal / Air Layers
Revit Architecture : By Dr. Neel Gunasekera 3
Adding Walls
Select the floor plan in the required Level
Wall → Select Wall type from property list →
Set Location line →
Set Top Level→ .....draw the set of walls
[Don't try to be supper precise when inserting walls ..... Revit has effective adjusting mechanisms]
Important aspects...
Use of temporary Dimensions [specify values]
Select and move using temporary dimensions
[select the item that you need to move→ select witness line → specify values]
To change the default dimensioning mechanism..
Manage → Additional settings → Temporary Dimensions
Revit Architecture : By Dr. Neel Gunasekera 4
Modification Tools
MOVE / COPY → Select object → Base point → Second point
ALIGN → Select Stationary Reference → Reference to be adjusted
FILLET / TRIM / EXTEND (Multiple)
SPLIT Segment : To split an object through a given point
Delete Inner Segment , In order to remove split segment.
SPLIT with a Gap : To split an object with an open of given size.
Specify the gap size (9")
Revit Architecture : By Dr. Neel Gunasekera 5
Inserting Doors and Windows
1. Select the Floor - Plan → Door
2. Select the wall ( inside wall or outside wall)
3. Use space bar to change the orientation
4. Use temporary dimensions for finer adjustments
Loading Door Family
If the Load Family Icon is not available in the toolbar
If the Load Family is not available in the toolbar
and D
to Load the icon
Load Family: Open up the imperial library of the Door Family
(The Library should be available)
You can load multiple Door- Families
to your project, by selecting with Ctrl +
How to Use Constraint Annotation→ Align Dimension
[Use Tab Key → , to select the required edge]
set -EQ
Geometric Constraints
Numeric Constraints
Use temporary dimension for to set the distance →
Annotation→ Align Dimension :Lock the dimension
Revit Architecture : By Dr. Neel Gunasekera 6
Adding Components
Architecture → Component → Load Family
Select Item → set properties
Insert → Add constraint (if required)
Revit Architecture : By Dr. Neel Gunasekera 7
You might also like
- Autocad Architecture - Floor PlansDocument34 pagesAutocad Architecture - Floor PlansGeorge MargheticiNo ratings yet
- AB322-1 - Raising The Roof-Creating Roofs in Revit - Autodesk University 2009Document19 pagesAB322-1 - Raising The Roof-Creating Roofs in Revit - Autodesk University 2009jvfaronNo ratings yet
- Sketch Roofing Guide (Sketching Roofs)Document5 pagesSketch Roofing Guide (Sketching Roofs)Ronald Kahora100% (1)
- Instant WallDocument56 pagesInstant WallMar RevantNo ratings yet
- Start A New Project: Demolition Floor Plan'Document8 pagesStart A New Project: Demolition Floor Plan'api-412335502No ratings yet
- Samsung NP270E5E Lampard-AMD INT Rev 1.0 SchematicDocument41 pagesSamsung NP270E5E Lampard-AMD INT Rev 1.0 SchematicAndré Frota Paiva100% (1)
- Revit Roofs TutorialDocument22 pagesRevit Roofs TutorialRajithacadNo ratings yet
- AUTODESK REVIT-nicmarDocument58 pagesAUTODESK REVIT-nicmarharsh patelNo ratings yet
- Roof in RevitDocument5 pagesRoof in RevitAimira TerlikbaevaNo ratings yet
- Module02 Stepbystep 11172015Document20 pagesModule02 Stepbystep 11172015Lisandro GonzalezNo ratings yet
- DocumentationDocument13 pagesDocumentationz4cwym4sdjNo ratings yet
- Archicad TutorialDocument32 pagesArchicad TutorialAhme CalloNo ratings yet
- Revit Family Editor TutorialDocument48 pagesRevit Family Editor TutorialPeter Mora100% (1)
- 978 1 63057 427 7 3 2ntv5md1gvDocument62 pages978 1 63057 427 7 3 2ntv5md1gvAhmed NasifNo ratings yet
- Revit 2023 Architecture Certified Professional Exam Study GuideDocument53 pagesRevit 2023 Architecture Certified Professional Exam Study GuideRoberto David Perez Leon100% (1)
- 03 - Revit Beginner - Intro To RevitDocument24 pages03 - Revit Beginner - Intro To Revitmassengineering67No ratings yet
- Avinashilingam Institute For Home Science and Higher Education For WomenDocument16 pagesAvinashilingam Institute For Home Science and Higher Education For WomenGowsalyaNo ratings yet
- Revit Architecture NotesDocument41 pagesRevit Architecture NotesKarishmaNo ratings yet
- Revit NotesDocument5 pagesRevit NotesmageshNo ratings yet
- PE - M2 - 01 - Embed WallsDocument6 pagesPE - M2 - 01 - Embed Wallsgibson kalafiuNo ratings yet
- PE - M4 - 01 - Create CeilingsDocument6 pagesPE - M4 - 01 - Create Ceilingsgibson kalafiuNo ratings yet
- Autodesk Revit 2014 - Design Integration Using PDFDocument51 pagesAutodesk Revit 2014 - Design Integration Using PDFalioun sisseNo ratings yet
- Revit - Certification CourseDocument60 pagesRevit - Certification CourseglyphicsNo ratings yet
- Computer Aided Visualization: Jaya Suriya NDocument20 pagesComputer Aided Visualization: Jaya Suriya NJaya Suriya NatesanNo ratings yet
- Revit Architecture: Computer Aided VisualizationDocument24 pagesRevit Architecture: Computer Aided VisualizationArul DhasNo ratings yet
- 05 - Revit Beginner - Lines-WallsDocument17 pages05 - Revit Beginner - Lines-Wallsmassengineering67No ratings yet
- MergeResult 2021 06 28 01 53 39Document118 pagesMergeResult 2021 06 28 01 53 39RohitNo ratings yet
- Create A Simple Roof in SweetHome3D (Tutorial)Document2 pagesCreate A Simple Roof in SweetHome3D (Tutorial)sriramgopal.anne8356No ratings yet
- 978 1 63057 597 7 1 Nlgr9t727aDocument53 pages978 1 63057 597 7 1 Nlgr9t727aRanjan MedagodaNo ratings yet
- Ebook Staad Pro g+3 FloorDocument23 pagesEbook Staad Pro g+3 FloortoushikNo ratings yet
- Seismi Robot MilleniumDocument15 pagesSeismi Robot MilleniumvenezuelanNo ratings yet
- 978 1 63057 094 1 3Document33 pages978 1 63057 094 1 3gouravbhatia200189100% (1)
- Exercise Edit Wall Types & Create MaterialsDocument12 pagesExercise Edit Wall Types & Create MaterialsMeti IstrefiNo ratings yet
- Skip Main Content and Go To Footer Content7Document5 pagesSkip Main Content and Go To Footer Content7Iacubenco AlexandrNo ratings yet
- AautoCAD Architecture 2011 ESS HandoutDocument9 pagesAautoCAD Architecture 2011 ESS HandoutkmaggieeNo ratings yet
- 3D Building Modeling and Static Analysis: Advance Design 2021. Tutorial 2Document45 pages3D Building Modeling and Static Analysis: Advance Design 2021. Tutorial 2nelucomnelucomNo ratings yet
- Architectural Modeling WallsDocument47 pagesArchitectural Modeling Wallsmhergonzales100% (1)
- Commercial Design Using Autodesk Revit 2019Document34 pagesCommercial Design Using Autodesk Revit 2019João José Zani MateussiNo ratings yet
- 07 - Revit Beginner - Fl-Col-BeamDocument17 pages07 - Revit Beginner - Fl-Col-Beammassengineering67No ratings yet
- Basic Introduction To EtabsDocument5 pagesBasic Introduction To Etabsmehmal malikNo ratings yet
- Week 7Document6 pagesWeek 7QUIROL, HARRY E.No ratings yet
- Revit 2013 From SDC PublicationsDocument51 pagesRevit 2013 From SDC PublicationsAlen NorthNo ratings yet
- Revit Architecture GuidelinesDocument60 pagesRevit Architecture GuidelinesUmar ZakariaNo ratings yet
- This Pointer, Dynamic Memory Allocation, Constructors and DestructorDocument24 pagesThis Pointer, Dynamic Memory Allocation, Constructors and DestructorValajapet PriyankaNo ratings yet
- Revit Architect ManualDocument52 pagesRevit Architect ManualDafa TifaNo ratings yet
- Revit Integration With IES VEDocument19 pagesRevit Integration With IES VEAdi CrimuNo ratings yet
- EncapsulationDocument40 pagesEncapsulationVu Minh Hieu (K17 HL)No ratings yet
- NX 12 - 6-Drafting in NXDocument22 pagesNX 12 - 6-Drafting in NXmakino3016No ratings yet
- 03 EncapsulationDocument37 pages03 EncapsulationLong Trần Văn HoàngNo ratings yet
- Revit 2017 - Arch Certificaton Exam Guide PDFDocument45 pagesRevit 2017 - Arch Certificaton Exam Guide PDFHillary Amistoso100% (1)
- Instrucciones CamDuctDocument15 pagesInstrucciones CamDuctJesus SilvaNo ratings yet
- Ansoft High Frequency Structure Simulator: Tutorial TE Mode Cavity ResonatorDocument42 pagesAnsoft High Frequency Structure Simulator: Tutorial TE Mode Cavity Resonatorbchaitanya55No ratings yet
- CE 193 Lecture Module 1 - Part 1Document12 pagesCE 193 Lecture Module 1 - Part 1kennethNo ratings yet
- NAVISWORKSDocument12 pagesNAVISWORKSMohammed AnzilNo ratings yet
- 01 Google Sketchup Basic 3D ModelingDocument30 pages01 Google Sketchup Basic 3D Modelingeslam foudaNo ratings yet
- 3 EncapsulationDocument40 pages3 EncapsulationDu Tran Vinh Hung (K16HCM)No ratings yet
- Mastering Autodesk Revit Architecture 2015: Autodesk Official PressFrom EverandMastering Autodesk Revit Architecture 2015: Autodesk Official PressNo ratings yet
- Residential Roof Design Using Autodesk® Revit®: For Beginning and Experienced Revit® DesignersFrom EverandResidential Roof Design Using Autodesk® Revit®: For Beginning and Experienced Revit® DesignersNo ratings yet
- NX 9 for Beginners - Part 3 (Additional Features and Multibody Parts, Modifying Parts)From EverandNX 9 for Beginners - Part 3 (Additional Features and Multibody Parts, Modifying Parts)No ratings yet
- AADvance Controller System BuildDocument161 pagesAADvance Controller System BuildFer EscalonaNo ratings yet
- Topical Requirements PaperDocument2 pagesTopical Requirements PaperPrince WasindaNo ratings yet
- Vertical Flame ArresterDocument5 pagesVertical Flame ArresterMustafa PardawalaNo ratings yet
- Parallel PumpingDocument3 pagesParallel PumpingEric AvilaNo ratings yet
- 6MARK015W S2 Assessment 2 Individual Report BriefDocument10 pages6MARK015W S2 Assessment 2 Individual Report Briefمحمد عثمانNo ratings yet
- Grade 10 MathDocument142 pagesGrade 10 MathNiel Marc TomasNo ratings yet
- Prachi Patil SAP-Azure ArchitectDocument2 pagesPrachi Patil SAP-Azure ArchitectprachiNo ratings yet
- Technical Manual Index: Component Maintenance Manuals August 1, 2019Document91 pagesTechnical Manual Index: Component Maintenance Manuals August 1, 2019chandradeo100% (1)
- 7 - ConcurrencyControlDocument99 pages7 - ConcurrencyControlmodyxstarNo ratings yet
- Midjourney CheatsheetDocument5 pagesMidjourney CheatsheetBharat ElipillaNo ratings yet
- DAYTONA HPI AC-InFR-SF UK2301167-1 Interfabrics BS5852 Pt1 1979 CertificateDocument4 pagesDAYTONA HPI AC-InFR-SF UK2301167-1 Interfabrics BS5852 Pt1 1979 Certificateandy.maldiniNo ratings yet
- Swing in JavaDocument32 pagesSwing in Javadeborahangel248No ratings yet
- Linux Command Line Cheat SheetDocument21 pagesLinux Command Line Cheat SheetbelopezpNo ratings yet
- GDC 800H Handset Eng User GuideDocument35 pagesGDC 800H Handset Eng User Guideadyta_roNo ratings yet
- Precalculus Note Sequence SeriesDocument4 pagesPrecalculus Note Sequence Series01bourgeoisie 040104No ratings yet
- We're Programming Your Future: Melsec MedocDocument8 pagesWe're Programming Your Future: Melsec MedocSlawaNo ratings yet
- Hartzell Propeller IncDocument60 pagesHartzell Propeller Incgugu carterNo ratings yet
- Get File From Url PDFDocument24 pagesGet File From Url PDFluqmanNo ratings yet
- ASTM D 2161 Standard Practice For Conversion of Kinematic Viscosity To Saybolt Universal Viscosity or To Saybolt Furol ViscosityDocument26 pagesASTM D 2161 Standard Practice For Conversion of Kinematic Viscosity To Saybolt Universal Viscosity or To Saybolt Furol ViscositySAURABHNo ratings yet
- Advanced Spectrum Machine LanguageDocument106 pagesAdvanced Spectrum Machine LanguageNegru P. PlantatieNo ratings yet
- Datasheet - TDL 450L and TDL 450H Radio - English USL - ScreenDocument2 pagesDatasheet - TDL 450L and TDL 450H Radio - English USL - ScreenMohammed Nasreldeen AgabNo ratings yet
- specpolymerpininsulatorTN 4817Document84 pagesspecpolymerpininsulatorTN 4817deepanshu singh vishenNo ratings yet
- Tls Master Key WindowsDocument5 pagesTls Master Key Windowsiiokojx386No ratings yet
- Freightliner Electrical System and Main PDM OverviewDocument143 pagesFreightliner Electrical System and Main PDM Overviewedbox25868No ratings yet
- Manual ING SHJ 7005Document59 pagesManual ING SHJ 7005ricardo assaf marchetiNo ratings yet
- DBMS Tutorial (AB)Document10 pagesDBMS Tutorial (AB)Rubik Raj RayNo ratings yet
- Basic SLB ConfigurationDocument4 pagesBasic SLB ConfigurationMario MatizNo ratings yet
- Topic Wise Bundle PDF Course 2022 - Quantitative Aptitude Ages Set-1Document5 pagesTopic Wise Bundle PDF Course 2022 - Quantitative Aptitude Ages Set-1bala15876No ratings yet
- FbiscanDocument78 pagesFbiscanGaMe OvErNo ratings yet