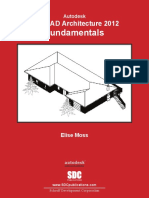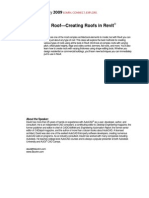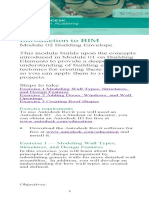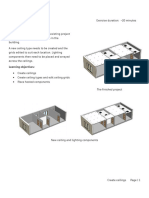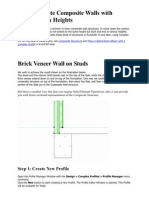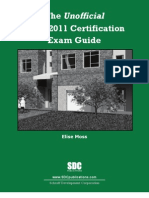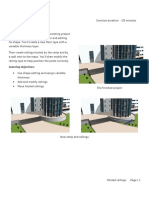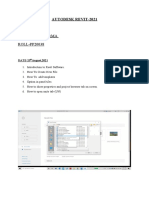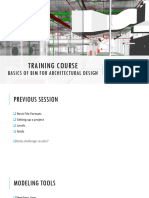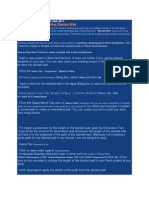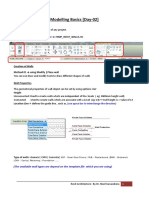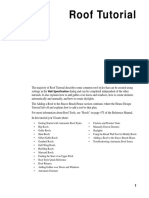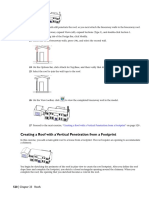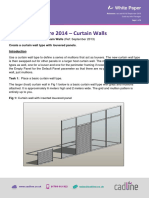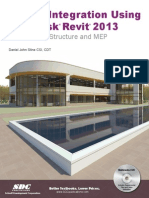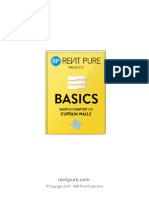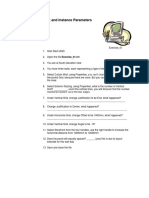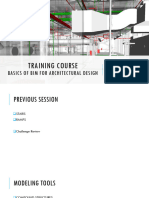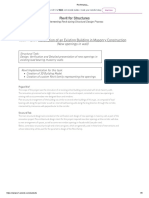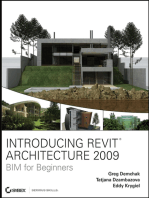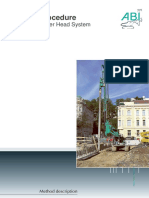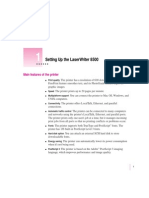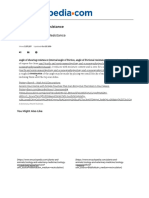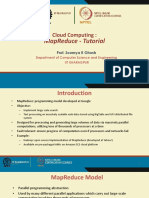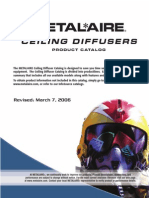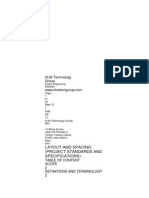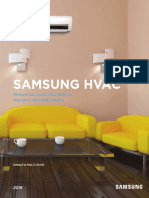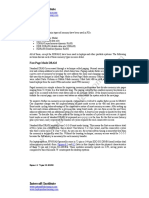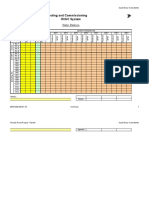Professional Documents
Culture Documents
PE - M2 - 01 - Embed Walls
Uploaded by
gibson kalafiu0 ratings0% found this document useful (0 votes)
4 views6 pageswall design
Original Title
220108_PE_M2_01_Embed Walls
Copyright
© © All Rights Reserved
Available Formats
PDF, TXT or read online from Scribd
Share this document
Did you find this document useful?
Is this content inappropriate?
Report this Documentwall design
Copyright:
© All Rights Reserved
Available Formats
Download as PDF, TXT or read online from Scribd
0 ratings0% found this document useful (0 votes)
4 views6 pagesPE - M2 - 01 - Embed Walls
Uploaded by
gibson kalafiuwall design
Copyright:
© All Rights Reserved
Available Formats
Download as PDF, TXT or read online from Scribd
You are on page 1of 6
Exercise duration: ~20 minutes
Embed Walls
In this exercise you will open an existing project
and embed new walls into an existing wall to
create a panel around the windows.
A new wall type needs to be created for the
panel wall and reveals need to be placed, with
their type modified, to frame the embedded
walls top, middle and bottom.
Learning objectives:
• Create wall types
• Embed walls
• Use wall sweeps and reveals
The finished project
Embedded walls and reveals placed in existing walls
Embed Walls Page | 1
Location of embedded walls in plan
Location of embedded walls and reveals in elevation
Embed Walls Page | 2
1. Open the project Embed Walls.rvt.
Figure 1. Opening the Revit project file
2. [PLACE THE REVEALS]
Start the Wall: Reveal tool from the
Architecture ribbon tab, as shown in
Figure 2.
Edit the type properties of the reveal
and change the profile to Reveal-Brick
Course: 3 Bricks.
Click OK to save the changes and place
three reveals on the end elevation wall.
The reveals should be positioned as per
the dimensions in the elevation above. Figure 2. The Wall: Reveal tool on the
Architecture ribbon tab
They should all Offset from Wall by 1
inch.
Embed Walls Page | 3
3. [CREATE THE EMBEDDED WALLS]
Open the Floor 2 plan view.
Figure 3. Opening the Floor 2 plan view
4. Create a new wall from the Architecture
ribbon tab.
Select the Stone on CMU wall type and
edit its type properties.
Figure 4. The Properties palette displaying
the Stone on CMU wall type
Embed Walls Page | 4
5. Duplicate this wall type and name it
Vertical Cladding.
Edit the wall structure and change
Layer 1 material to Cladding, Vertical
Ribbed.
Click OK to save the changes and create
three wall lengths as per the
dimensions in the plan above. Use
reference planes or detail lines to help
position the walls if necessary.
Figure 4. Duplicating the wall type
6. The walls should have Floor 2 as their
base constraint and Roof as their top
constraint.
Use the Align tool in either the
elevation or 3D view to align the top
and bottom offset to the wall reveals.
Figure 6. Setting the wall constraints
Embed Walls Page | 5
7. Use the Cut Geometry tool to embed
the new Vertical Cladding walls into the
existing wall.
Use the Join Geometry tool to join the
Vertical Cladding walls to the existing
wall to remove the end edges in the
plan view.
Figure 7. The Cut Geometry and Join
Geometry tools on the ribbon
Select the middle reveal and use
Add/Remove Walls to add the panel
walls to the reveal object.
8. End of exercise.
Embed Walls Page | 6
You might also like
- Guid For Open Top Container (Equipment Inspection) PDFDocument44 pagesGuid For Open Top Container (Equipment Inspection) PDFMohamed Abbas50% (2)
- Autocad Architecture - Floor PlansDocument34 pagesAutocad Architecture - Floor PlansGeorge MargheticiNo ratings yet
- AB322-1 - Raising The Roof-Creating Roofs in Revit - Autodesk University 2009Document19 pagesAB322-1 - Raising The Roof-Creating Roofs in Revit - Autodesk University 2009jvfaronNo ratings yet
- Exercise Edit Wall Types & Create MaterialsDocument12 pagesExercise Edit Wall Types & Create MaterialsMeti IstrefiNo ratings yet
- Architectural Modeling WallsDocument47 pagesArchitectural Modeling Wallsmhergonzales100% (1)
- Computer Aided Visualization: Jaya Suriya NDocument20 pagesComputer Aided Visualization: Jaya Suriya NJaya Suriya NatesanNo ratings yet
- Module02 Stepbystep 11172015Document20 pagesModule02 Stepbystep 11172015Lisandro GonzalezNo ratings yet
- PE - M4 - 01 - Create CeilingsDocument6 pagesPE - M4 - 01 - Create Ceilingsgibson kalafiuNo ratings yet
- How To Create Composite WallsDocument7 pagesHow To Create Composite WallsfloragevaraNo ratings yet
- Paul Aubin AARAC - 2016 - Appendix+ADocument17 pagesPaul Aubin AARAC - 2016 - Appendix+Aroyal_eagle04No ratings yet
- Revit - Certification CourseDocument60 pagesRevit - Certification CourseglyphicsNo ratings yet
- PE M6 01 RailingsDocument6 pagesPE M6 01 Railingsgibson kalafiuNo ratings yet
- Utility Shed - Part 1Document12 pagesUtility Shed - Part 1api-235337654No ratings yet
- Revit Massing For Conceptual Designs, VisualizationDocument4 pagesRevit Massing For Conceptual Designs, VisualizationhuyxpkissNo ratings yet
- AUTODESK REVIT-nicmarDocument58 pagesAUTODESK REVIT-nicmarharsh patelNo ratings yet
- 05_Revit Beginner_Lines-WallsDocument17 pages05_Revit Beginner_Lines-Wallsmassengineering67No ratings yet
- Revit Architect ManualDocument52 pagesRevit Architect ManualDafa TifaNo ratings yet
- Commercial Design Using Autodesk Revit 2019Document34 pagesCommercial Design Using Autodesk Revit 2019João José Zani MateussiNo ratings yet
- Revit Toturial For Creating Slanted WallDocument2 pagesRevit Toturial For Creating Slanted WallgiadaivuuNo ratings yet
- Roof in RevitDocument5 pagesRoof in RevitAimira TerlikbaevaNo ratings yet
- 978 1 63057 094 1 3Document33 pages978 1 63057 094 1 3gouravbhatia200189100% (1)
- Modelling Basics Day2 PDFDocument7 pagesModelling Basics Day2 PDFNeel GunasekeraNo ratings yet
- Chief Architect x8 Users Guide Roof TutorialDocument44 pagesChief Architect x8 Users Guide Roof TutorialcharlieaizaNo ratings yet
- Commercial Design Sample, Revit 2013Document35 pagesCommercial Design Sample, Revit 2013Mohammed Ehap0% (1)
- Creating A Roof With A Vertical Penetration From A FootprintDocument1 pageCreating A Roof With A Vertical Penetration From A FootprintTumtimpapaNo ratings yet
- Modifying Walls: Username: Mike Kelly Book: Autodesk® Revit® Architecture 2012 Essentials: AUTODESKDocument8 pagesModifying Walls: Username: Mike Kelly Book: Autodesk® Revit® Architecture 2012 Essentials: AUTODESKoljaorlicNo ratings yet
- Autodesk Revit 2014 - Design Integration Using PDFDocument51 pagesAutodesk Revit 2014 - Design Integration Using PDFalioun sisseNo ratings yet
- Revit 2023 Architecture Certified Professional Exam Study GuideDocument53 pagesRevit 2023 Architecture Certified Professional Exam Study GuideRoberto David Perez Leon100% (1)
- Dynamo & Curtain Panels - Create Dynamic Brick PatternsDocument45 pagesDynamo & Curtain Panels - Create Dynamic Brick PatternsGenésio Paulo HanauerNo ratings yet
- 0jUJNnYWQR21CTZ2FrEdQw 211120 PE M4 Modeling-in-RevitDocument4 pages0jUJNnYWQR21CTZ2FrEdQw 211120 PE M4 Modeling-in-RevitAr AbhiNo ratings yet
- House Plans PDFDocument11 pagesHouse Plans PDFTanatswaNo ratings yet
- John Flanagan - White Paper - September 2013 Ref-Revit - Curtain Walls - LouversDocument6 pagesJohn Flanagan - White Paper - September 2013 Ref-Revit - Curtain Walls - LouversBuliga Alexandra ElenaNo ratings yet
- Revit 2013 From SDC PublicationsDocument51 pagesRevit 2013 From SDC PublicationsAlen NorthNo ratings yet
- RP Basics Chapter10 Curtain WallsDocument18 pagesRP Basics Chapter10 Curtain WallsmanelbouameurNo ratings yet
- MergeResult 2021 06 28 01 53 39Document118 pagesMergeResult 2021 06 28 01 53 39RohitNo ratings yet
- CC Finish The ModelDocument9 pagesCC Finish The ModelToghrul IsmayilovNo ratings yet
- Curtain Wall Types, Instance Parameters and Grid CustomizationDocument36 pagesCurtain Wall Types, Instance Parameters and Grid CustomizationJasmina HajdukovicNo ratings yet
- 10_Revit Beginner_Custom WallsDocument18 pages10_Revit Beginner_Custom Wallsmassengineering67No ratings yet
- Revit Roofs TutorialDocument22 pagesRevit Roofs TutorialRajithacadNo ratings yet
- Drawing Walls, Windows, & Doors: in This ChapterDocument22 pagesDrawing Walls, Windows, & Doors: in This ChapterRachel AniNo ratings yet
- Families and Parameters: Building Information ModelingDocument19 pagesFamilies and Parameters: Building Information ModelingHAFIZ ARSALAN ALINo ratings yet
- Info SainsDocument44 pagesInfo SainsaimanmaranNo ratings yet
- Understanding Basic Wall Parts and ParametersDocument7 pagesUnderstanding Basic Wall Parts and ParametersoljaorlicNo ratings yet
- Activity 2.1.3 Utility Shed Design Guide (Revit 2011) : ConstraintsDocument6 pagesActivity 2.1.3 Utility Shed Design Guide (Revit 2011) : Constraintsapi-193079720No ratings yet
- Architecture2010 PDFDocument31 pagesArchitecture2010 PDFMarkleen GuimbaoNo ratings yet
- Renovation of An Existing Building in Masonry ConstructionDocument6 pagesRenovation of An Existing Building in Masonry ConstructionQiriako PanotiNo ratings yet
- Laying Out Roofs: Picking WallsDocument7 pagesLaying Out Roofs: Picking WallsoljaorlicNo ratings yet
- Treinamento - SheetmetalDocument79 pagesTreinamento - SheetmetalMarlosFerreiraNo ratings yet
- Creating Numerous Wall Configurations: Username: Mike Kelly Book: Autodesk® Revit® Architecture 2012 Essentials: AUTODESKDocument6 pagesCreating Numerous Wall Configurations: Username: Mike Kelly Book: Autodesk® Revit® Architecture 2012 Essentials: AUTODESKoljaorlicNo ratings yet
- Generative Sheet Metal DesignDocument164 pagesGenerative Sheet Metal Designdejenem398No ratings yet
- Bonus - Autodesk Revit Architecture 2015 EssentialsDocument12 pagesBonus - Autodesk Revit Architecture 2015 EssentialsFue UnpNo ratings yet
- Revit Architecture: Computer Aided VisualizationDocument24 pagesRevit Architecture: Computer Aided VisualizationArul DhasNo ratings yet
- Inserting Wall Foundation: 1. Start Revit 2018Document1 pageInserting Wall Foundation: 1. Start Revit 2018shanzNo ratings yet
- Skip Main Content and Go To Footer Content7Document5 pagesSkip Main Content and Go To Footer Content7Iacubenco AlexandrNo ratings yet
- Introducing Revit Architecture 2009: BIM for BeginnersFrom EverandIntroducing Revit Architecture 2009: BIM for BeginnersRating: 3 out of 5 stars3/5 (1)
- Residential Roof Design Using Autodesk® Revit®: For Beginning and Experienced Revit® DesignersFrom EverandResidential Roof Design Using Autodesk® Revit®: For Beginning and Experienced Revit® DesignersNo ratings yet
- Mastering Autodesk Revit Architecture 2015: Autodesk Official PressFrom EverandMastering Autodesk Revit Architecture 2015: Autodesk Official PressNo ratings yet
- TDS Conmix P5 000 Feb13Document1 pageTDS Conmix P5 000 Feb13Vipas MankosolNo ratings yet
- VDW Procedure: Double Auger Head SystemDocument8 pagesVDW Procedure: Double Auger Head SystemJoseph BookerNo ratings yet
- SENSOR - CO Parking Garage Design GuidelinesDocument15 pagesSENSOR - CO Parking Garage Design Guidelinesntt_1219870% (1)
- Setting Up The LaserWriter 8500Document300 pagesSetting Up The LaserWriter 8500Karen SuttonNo ratings yet
- Athletic 2012Document96 pagesAthletic 2012Adrian BaciuNo ratings yet
- RCC92 Ribbed Slabs (Tables)Document8 pagesRCC92 Ribbed Slabs (Tables)lucianduNo ratings yet
- Angle of Shearing ResistanceDocument3 pagesAngle of Shearing Resistancezarakkhan masoodNo ratings yet
- Symbology of The TempleDocument2 pagesSymbology of The TempleCheGanJiNo ratings yet
- CloudDocument11 pagesCloudDebankan GangulyNo ratings yet
- Catalogo Difusores MetalaireDocument337 pagesCatalogo Difusores Metalairejosebolis50% (2)
- KLM TechnologyDocument12 pagesKLM TechnologyBari Ipung GunturNo ratings yet
- IC0521-UG-002 TeleCheck Software v2.0 - CompleteDocument14 pagesIC0521-UG-002 TeleCheck Software v2.0 - CompleteSatya RaoNo ratings yet
- Ishwor ChaudharyDocument29 pagesIshwor Chaudharybinud das100% (2)
- L1 Troubleshooting GuideDocument18 pagesL1 Troubleshooting GuidePetyo GeorgievNo ratings yet
- Samsung HVACDocument52 pagesSamsung HVACfaishal zhafiry0% (1)
- Assignment Two AshishDocument12 pagesAssignment Two Ashishapi-3710084No ratings yet
- DX DiagDocument31 pagesDX DiagKaren Y Dana PalacioNo ratings yet
- Hilti-Hy 200-RDocument74 pagesHilti-Hy 200-RHumberto EstevezNo ratings yet
- Memory Types LaptopDocument4 pagesMemory Types LaptopNsb El-kathiriNo ratings yet
- Introduction To Painting ToolDocument9 pagesIntroduction To Painting ToolKapilBhatiyaNo ratings yet
- IT Asset Management With GLPI: Gon Eri Le Bouder and David DurieuxDocument71 pagesIT Asset Management With GLPI: Gon Eri Le Bouder and David DurieuxClaudio Klaus SkareckiNo ratings yet
- School Building ComponentsDocument2 pagesSchool Building ComponentsHomero PilataNo ratings yet
- PICmicro Migration PathDocument48 pagesPICmicro Migration PathDragan ManojlovicNo ratings yet
- Space Trusses Analysis MethodsDocument3 pagesSpace Trusses Analysis MethodsVincent Kong100% (1)
- 01 Core Java PDFDocument401 pages01 Core Java PDFKASIM INFO0% (1)
- Water Balance ChecklistDocument5 pagesWater Balance ChecklistdesignselvaNo ratings yet
- Analysis of False CeilingDocument3 pagesAnalysis of False CeilingMuhammad Shahid HussainNo ratings yet
- Markus Egger: President & CSA, EPS Publisher, CODE MagazineDocument67 pagesMarkus Egger: President & CSA, EPS Publisher, CODE MagazineKumarReddyNo ratings yet