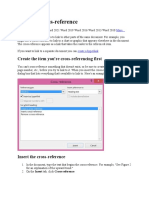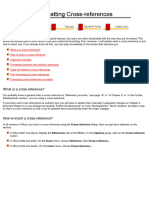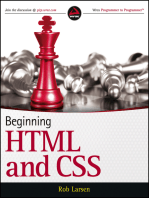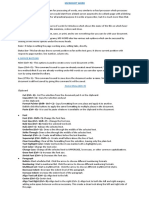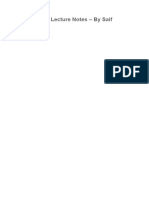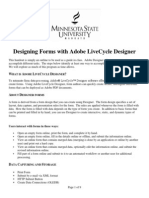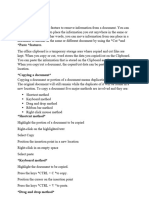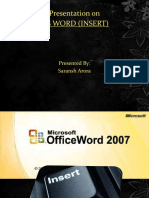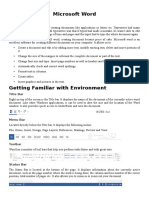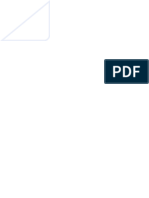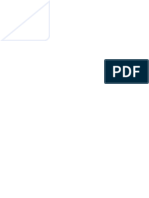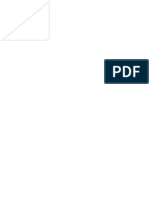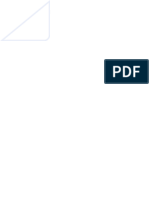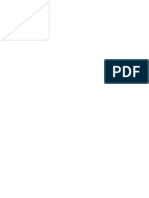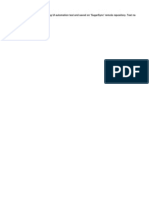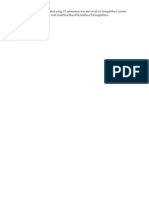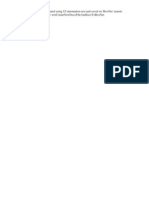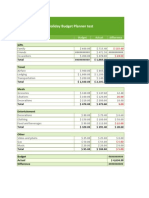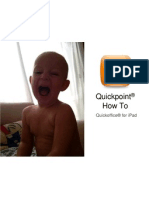Professional Documents
Culture Documents
04 FootnoteEndnote Reference
Uploaded by
quickoffice_sqaOriginal Description:
Original Title
Copyright
Available Formats
Share this document
Did you find this document useful?
Is this content inappropriate?
Report this DocumentCopyright:
Available Formats
04 FootnoteEndnote Reference
Uploaded by
quickoffice_sqaCopyright:
Available Formats
Create a cross-reference
Click this text -> ‘Note’<- (Ctrl+’click’)to jump to the cross reference heading below.
You can create a cross-reference only to an item that is in the same document as the
cross-reference. To cross-reference an item in another document, you need to first
combine the documents into a master document (master document: A "container" for a
set of separate files (or subdocuments). You can use a master document to set up and
manage a multipart document, such as a book with several chapters.). The item you
cross-reference, such as a heading or bookmark, must already exist. For example, you
must insert a bookmark before you cross-reference it.
1. In the document, type the introductory text that begins the cross-reference.
For example, type ‘Note’
2. On the Insert menu, point to Reference, and then click Cross-reference.
3. In the Reference type box, click the type of item you want to refer to — for example, a
heading.
4. In the Insert reference to box, click the information you want inserted in the document
— for example, the heading text.
5. In the For which box, click the specific item you want to refer to — for example, the
heading for Chapter 6.
6. To allow users to jump to the referenced item, select the Insert as hyperlink check box.
7. If the Include above/below check box is available, you can select this check box to
include information about the relative position of the referenced item.
8. Click Insert.
Note <-cross referenced item
Cross-references are inserted as fields (field: A set of codes that instructs Microsoft Word
to insert text, graphics, page numbers, and other material into a document automatically.
For example, the DATE field inserts the current date.). If your cross-reference looks
similar to {REF _Ref249586 \* MERGEFORMAT}, Microsoft Word is displaying field
codes (field code: Placeholder text that shows where specified information from your
data source will appear; the elements in a field that generate a field's result. The field
code includes the field characters, field type, and instructions.) instead of field results
(field results: Text or graphics inserted in a document when Microsoft Word carries out a
field's instructions. When you print the document or hide field codes, the field results
replace the field codes.). To see the field results, press ALT+F9, or right-click the field
code, and then click Toggle Field Codes on the shortcut menu (shortcut menu: A menu
that shows a list of commands relevant to a particular item. To display a shortcut menu,
right-click an item or press SHIFT+F10.).
You might also like
- Create A Cross-ReferenceDocument3 pagesCreate A Cross-Referencesa lamNo ratings yet
- Formatting Cross-ReferencesDocument8 pagesFormatting Cross-ReferencesJuan Septiano KurniawanNo ratings yet
- Assignment Sec 2Document6 pagesAssignment Sec 2Deepanshu RajNo ratings yet
- Xi Practical FileDocument22 pagesXi Practical FileSagar KambojNo ratings yet
- Using Bookmarks and Cross-References in WordDocument4 pagesUsing Bookmarks and Cross-References in WordcivilidNo ratings yet
- Period 3 Notes: Emphasized Strong ImportanceDocument20 pagesPeriod 3 Notes: Emphasized Strong ImportanceBasNo ratings yet
- Mail Merge and HyperlinkDocument7 pagesMail Merge and HyperlinkBea Nicolette LlevaresNo ratings yet
- Notes 4Document6 pagesNotes 4asif khanNo ratings yet
- Determine The Symbol To Insert: On The Insert Tab, in The Symbols Group, Click Symbol. Word Displays A List of SymbolsDocument12 pagesDetermine The Symbol To Insert: On The Insert Tab, in The Symbols Group, Click Symbol. Word Displays A List of SymbolsMuhammad SajidNo ratings yet
- Word Tool BarsDocument34 pagesWord Tool BarsgorillazsgNo ratings yet
- Template Builder For Word Tutorial - enDocument12 pagesTemplate Builder For Word Tutorial - enBhargav Reddy ReddivariNo ratings yet
- Final Test Handout - ProgrammingDocument24 pagesFinal Test Handout - ProgrammingGhala AlholiNo ratings yet
- Na2009 Enus Devii 03Document48 pagesNa2009 Enus Devii 03Sudhanshu SharmaNo ratings yet
- How To Use Merge With A ChartDocument1 pageHow To Use Merge With A ChartstevetigNo ratings yet
- It4 Access ReviewerDocument7 pagesIt4 Access ReviewerJrmlsqNo ratings yet
- Ms OfficeDocument40 pagesMs OfficebhagathnagarNo ratings yet
- ITC Lab4 5 OrigionalDocument21 pagesITC Lab4 5 Origionalparala6768No ratings yet
- How To Create Reusable Headers and FootersDocument7 pagesHow To Create Reusable Headers and FootersTerry GrayNo ratings yet
- 4.3office ButtonsDocument51 pages4.3office Buttonsdarvesh khariNo ratings yet
- Tetrahedron TemplateDocument5 pagesTetrahedron Templatesmprabu24317No ratings yet
- EM - TECH Reviewer and View-TabsDocument21 pagesEM - TECH Reviewer and View-TabsLeoprecilla SantosNo ratings yet
- Computer Tutorial: Use of Hyperlinks in MS WordDocument3 pagesComputer Tutorial: Use of Hyperlinks in MS WordFatima Sadik0% (1)
- XML Publisher RTF Template Quick HelpDocument12 pagesXML Publisher RTF Template Quick HelpfazeelahmedNo ratings yet
- Module 3 HTML BasicsDocument42 pagesModule 3 HTML BasicsNalini PersadNo ratings yet
- Bas Notes Material 1Document40 pagesBas Notes Material 1RAJESHNo ratings yet
- Learn Latex in 30 Minutes: TemplatesDocument15 pagesLearn Latex in 30 Minutes: TemplatesJoy FaruzNo ratings yet
- Create, Format, or Delete A HyperlinkDocument7 pagesCreate, Format, or Delete A HyperlinkAngie HuntNo ratings yet
- Ms OfficeDocument36 pagesMs OfficeHarleen KaurNo ratings yet
- Office Libre 12Document10 pagesOffice Libre 12Neuer FamilyNo ratings yet
- About Mail Merge: Unit - 1Document5 pagesAbout Mail Merge: Unit - 1onlytejNo ratings yet
- DesignDocument5 pagesDesignNaja NjNo ratings yet
- Science Manuscript Word TemplateDocument4 pagesScience Manuscript Word TemplateИРадојичићNo ratings yet
- Linking Notes To Document PropertiesDocument11 pagesLinking Notes To Document Properties816623No ratings yet
- MS Word Lecture Notes - by Saif KhanDocument9 pagesMS Word Lecture Notes - by Saif KhanSaifKhan_360No ratings yet
- MS Excel: Hyperlinks: To Create A Hyperlink To New FileDocument2 pagesMS Excel: Hyperlinks: To Create A Hyperlink To New FileMary Grace Delo AndresNo ratings yet
- Designing Forms With Adobe Livecycle Designer: W A L C D ?Document9 pagesDesigning Forms With Adobe Livecycle Designer: W A L C D ?Panos TokpasidisNo ratings yet
- How Do Excel WorksDocument9 pagesHow Do Excel Worksrjjat2111No ratings yet
- Practical Shortcuts WordDocument7 pagesPractical Shortcuts WordMmaNo ratings yet
- Main LatexDocument21 pagesMain LatexAkram SharieffNo ratings yet
- Microsoft Word Ex 2Document7 pagesMicrosoft Word Ex 2Monika DereNo ratings yet
- ts-5 Advanced Word AssignmentDocument8 pagests-5 Advanced Word Assignmentapi-328508213No ratings yet
- Science Manuscript Word TemplateDocument4 pagesScience Manuscript Word TemplatepopularsodaNo ratings yet
- LaTex Notes - Module VDocument7 pagesLaTex Notes - Module Vjohnsonjoshal5No ratings yet
- Adv ExcelDocument9 pagesAdv ExcelramakanthdonNo ratings yet
- Presentation On Ms Word (Insert) : Presented By: Saransh AroraDocument40 pagesPresentation On Ms Word (Insert) : Presented By: Saransh AroraAman KumarNo ratings yet
- TOCBuilder User GuideDocument14 pagesTOCBuilder User GuideZoran LazicNo ratings yet
- Module No: M - 5 Maintain Databases Task No: E - 1: Introduction To TablesDocument13 pagesModule No: M - 5 Maintain Databases Task No: E - 1: Introduction To TablesniroshanaNo ratings yet
- Ali MurtazaDocument16 pagesAli MurtazaMuddaserNo ratings yet
- Chandigarh University University School of Business (UBS) : Assignment No.1Document16 pagesChandigarh University University School of Business (UBS) : Assignment No.1Abhishek kumarNo ratings yet
- Htmlandcssbook SampleDocument16 pagesHtmlandcssbook SampleAbc17% (6)
- ICIS 2008 S T: (1) Title, Authors, Abstract, and KeywordsDocument5 pagesICIS 2008 S T: (1) Title, Authors, Abstract, and KeywordsAlexander BenlianNo ratings yet
- Cell GuidelinesDocument14 pagesCell Guidelinesthyago6No ratings yet
- Instruct Authors T1 BookDocument7 pagesInstruct Authors T1 BookYiannis Kazanidis0% (1)
- Abbreviations & Acronyms PDF Accessibility: Add An Alt Text in Adobe IndesignDocument24 pagesAbbreviations & Acronyms PDF Accessibility: Add An Alt Text in Adobe IndesigneranhyzoNo ratings yet
- Microsoft WORDDocument14 pagesMicrosoft WORDZain MughalNo ratings yet
- Preparation of Papers - Paper Title: First A. Author, Second B. Author, JR., Third C. AuthorDocument7 pagesPreparation of Papers - Paper Title: First A. Author, Second B. Author, JR., Third C. AuthorAbdulrahman BastaNo ratings yet
- Use Headers and Footers in Worksheet PrintoutsDocument7 pagesUse Headers and Footers in Worksheet Printoutsyarzar17No ratings yet
- Word Thesis Template For WordDocument4 pagesWord Thesis Template For WordPrasanth MadhurapantulaNo ratings yet
- Call 03Document1 pageCall 03quickoffice_sqaNo ratings yet
- Save As: QwertDocument1 pageSave As: Qwertquickoffice_sqaNo ratings yet
- 1 NewDocument1 page1 Newquickoffice_sqaNo ratings yet
- Qwerty E Dit Save AsDocument1 pageQwerty E Dit Save Asquickoffice_sqaNo ratings yet
- QwertyDocument1 pageQwertyquickoffice_sqaNo ratings yet
- Save As: QwertyDocument1 pageSave As: Qwertyquickoffice_sqaNo ratings yet
- We'reDocument1 pageWe'requickoffice_sqaNo ratings yet
- Qwerty EditDocument1 pageQwerty Editquickoffice_sqaNo ratings yet
- 1 NewDocument1 page1 Newquickoffice_sqaNo ratings yet
- 1 NewDocument2 pages1 Newquickoffice_sqaNo ratings yet
- Qwerty E Dit S Ave AsDocument1 pageQwerty E Dit S Ave Asquickoffice_sqaNo ratings yet
- Wwerwrwae Edit Save AsDocument1 pageWwerwrwae Edit Save Asquickoffice_sqaNo ratings yet
- 1 NewDocument1 page1 Newquickoffice_sqaNo ratings yet
- 1 NewDocument1 page1 Newquickoffice_sqaNo ratings yet
- Qwerty Edit Save AsDocument1 pageQwerty Edit Save Asquickoffice_sqaNo ratings yet
- Qwerty Edit Save AsDocument1 pageQwerty Edit Save Asquickoffice_sqaNo ratings yet
- Save AsDocument1 pageSave Asquickoffice_sqaNo ratings yet
- Save As: Qwerty 1234Document1 pageSave As: Qwerty 1234quickoffice_sqaNo ratings yet
- QwertyDocument1 pageQwertyquickoffice_sqaNo ratings yet
- Qwerty Save AsDocument1 pageQwerty Save Asquickoffice_sqaNo ratings yet
- Quickword How ToDocument11 pagesQuickword How Toquickoffice_sqaNo ratings yet
- New XLSX FileSavedOnSugarSync 21Document2 pagesNew XLSX FileSavedOnSugarSync 21quickoffice_sqaNo ratings yet
- New DOCX FileSavedOnGoogleDocs 18Document1 pageNew DOCX FileSavedOnGoogleDocs 18quickoffice_sqaNo ratings yet
- FileSavedAsOnBoxNet 28Document1 pageFileSavedAsOnBoxNet 28quickoffice_sqaNo ratings yet
- Quickword How ToDocument8 pagesQuickword How Toquickoffice_sqaNo ratings yet
- Holiday Budget Planner Test: GiftsDocument3 pagesHoliday Budget Planner Test: Giftsquickoffice_sqaNo ratings yet
- Quickpoint How ToDocument8 pagesQuickpoint How Toquickoffice_sqaNo ratings yet