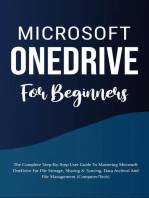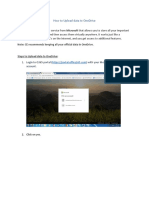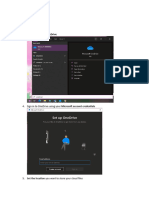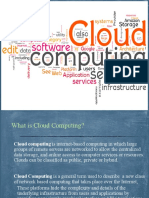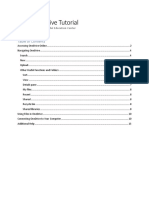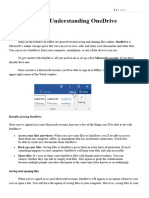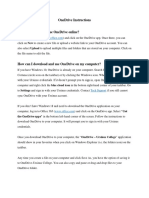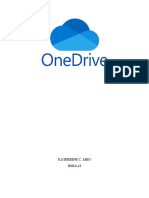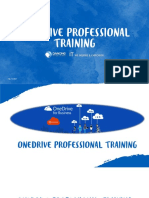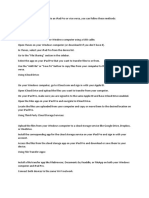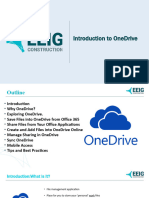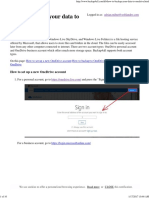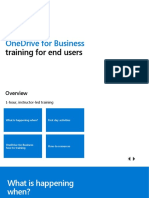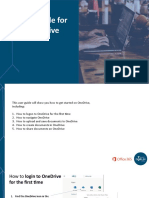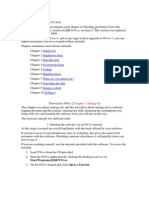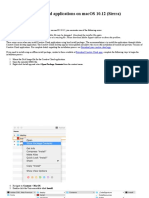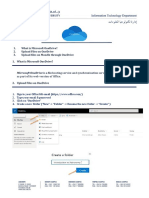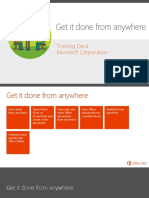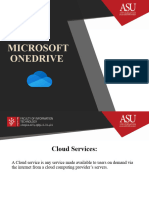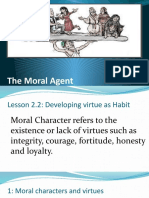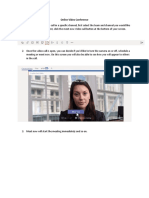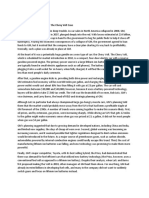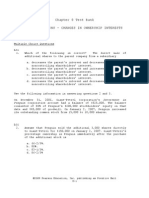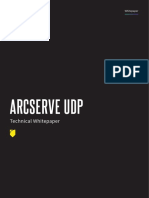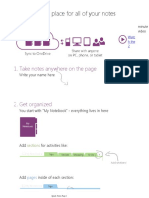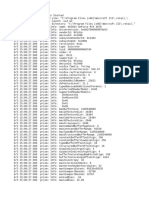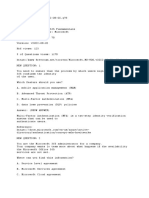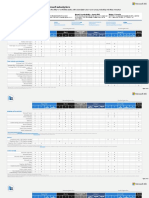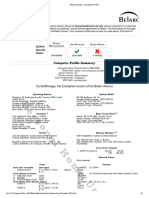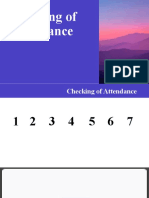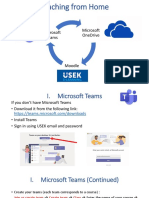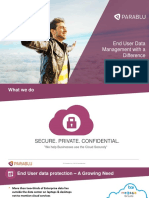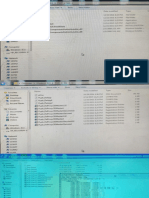Professional Documents
Culture Documents
How to Backup Files to OneDrive
Uploaded by
Erice MoscaOriginal Description:
Original Title
Copyright
Available Formats
Share this document
Did you find this document useful?
Is this content inappropriate?
Report this DocumentCopyright:
Available Formats
How to Backup Files to OneDrive
Uploaded by
Erice MoscaCopyright:
Available Formats
How to Backup Files to OneDrive on your Windows or Mac
One of the best things about OneDrive is its easy accessibility. Since it works with almost every
device, users can backup PC to OneDrive or simply get a dedicated OneDrive app Android to
backup their data.
Ideally, there are two popular ways to perform Windows backup to OneDrive. If you are using a
Windows or Mac system, then you can easily backup files to OneDrive in the following ways.
Method 1: With OneDrive Program
One of the easiest ways to backup PC to OneDrive is by adding its dedicated drive to your
system. After downloading the OneDrive program on your Windows system, you can simply
drag and drop your files to the cloud. Yes, it is really as simple as it sounds.
If you wish to perform backup with OneDrive, then start by creating your account. Go to its
official website right here and create an account on OneDrive. Afterward, simply follow these
steps to backup to OneDrive using its dedicated program.
Step 1. Download OneDrive desktop application
Simply sign-in using your credentials and download the OneDrive program on your system.
From the website, you will get an option to download Microsoft OneDrive Android app, its
Windows desktop program, Mac tool, etc. Select “Windows” and download the respective file
for your operating system. If you are using a Mac, then you can download the Mac desktop
application.
Step 2. Transfer content to OneDrive folder
After following the on-screen instructions you can install OneDrive on your system. This will
create a dedicated folder on your system, which can be accessed from your explorer. Most of
the times, the directory will be listed under Favorites and above the segregated hard disk
directory. You can simply create new folders within OneDrive directory as well. In order to
perform OneDrive backup, you can drag and drop the files you wish to move to your cloud.
Put the sync option of OneDrive on, letting it store these files to cloud instantly.
Step 3. Add new content to OneDrive
Not just to transfer your files from one location to another, you can also create files and folders
within OneDrive. Use it just like any other drive you have on your system. Add new folders and
create new documents in order to perform Windows backup to OneDrive instantly. Just click on
the sync button afterward to make a real-time copy of these files on the cloud.
Step 4. Save via Office
If you have a dedicated OneDrive directory on your system, then you can also save your files
from Microsoft Office to the drive directly. In order to take an instant backup to OneDrive an
Office file, just click on the “Save As” option and choose to save it to OneDrive. This will make a
duplicate copy of the file on OneDrive.
Method 2: With OneDrive Website
If you don’t want to download the OneDrive desktop app or create its dedicated directory on
your system, then don’t worry. You can always visit its official website and manually upload the
files (and folders) you wish to backup. By doing so, you can backup with OneDrive almost every
kind of data. If you wish to take OneDrive backup with its website, then follow these simple
instructions.
Step 1. Log-in to the website
To start with, you need to log-in to OneDrive right here using the credentials of your
Microsoft/live account, linked to your OneDrive. After providing your credentials, you can log-in
to OneDrive’s dedicated website and access the files that you have already stored.
Step 2. Upload files to the cloud
In order to upload a new file to backup PC to OneDrive, click on the “Upload” button on the
toolbar. You can either upload an entire folder or can upload the selected files. Simply choose
your preferred option. It will open a new browser which can be used to select the files you wish
to backup with OneDrive.
Step 3. Complete the backup
After selecting the files you wish to backup to OneDrive, just open them. Wait for a while as
your content would be uploaded to the cloud. After uploading the files, you can view them or
access them from OneDrive’s website without any trouble.
You might also like
- Managing Your Amazon Cloud Drive All You Need to Know About Easy Cloud StorageFrom EverandManaging Your Amazon Cloud Drive All You Need to Know About Easy Cloud StorageRating: 5 out of 5 stars5/5 (1)
- OneDrive InstructionsDocument2 pagesOneDrive InstructionskoksedapNo ratings yet
- Microsoft OneDrive For Beginners: The Complete Step-By-Step User Guide To Mastering Microsoft OneDrive For File Storage, Sharing & Syncing, Data Archival And File Management (Computer/Tech)From EverandMicrosoft OneDrive For Beginners: The Complete Step-By-Step User Guide To Mastering Microsoft OneDrive For File Storage, Sharing & Syncing, Data Archival And File Management (Computer/Tech)No ratings yet
- One DriveDocument23 pagesOne DriveCheng Tat ManNo ratings yet
- Microsoft OneDrive Guide to Success: Streamlining Your Workflow and Data Management with the MS Cloud Storage: Career Elevator, #7From EverandMicrosoft OneDrive Guide to Success: Streamlining Your Workflow and Data Management with the MS Cloud Storage: Career Elevator, #7Rating: 5 out of 5 stars5/5 (18)
- How To Upload Data OnedriveDocument6 pagesHow To Upload Data OnedriveDivyaNo ratings yet
- Onedrive Sync Problems? 11 Ways To Fix ThemDocument8 pagesOnedrive Sync Problems? 11 Ways To Fix ThemRam yNo ratings yet
- Microsoft OneDrive 2022 - A Step by Step Crash CourseDocument99 pagesMicrosoft OneDrive 2022 - A Step by Step Crash CoursevisualsbyazadiNo ratings yet
- OneDrive User ManualDocument6 pagesOneDrive User ManualpravinuttamNo ratings yet
- OneDrive QuickStart Guide For Small BusinessesDocument12 pagesOneDrive QuickStart Guide For Small BusinessesGeorge HarrisNo ratings yet
- Lesson 2: Understanding Onedrive: Creating A Microsoft AccountDocument2 pagesLesson 2: Understanding Onedrive: Creating A Microsoft AccountAilea Jeanne Gonzales CastellanoNo ratings yet
- Onedrive How ToDocument16 pagesOnedrive How Tohocus focusNo ratings yet
- Cloud ComputingDocument7 pagesCloud ComputingNorticNo ratings yet
- 2 Understanding One Drive PDFDocument3 pages2 Understanding One Drive PDFjayanthNo ratings yet
- Access OneDrive AnywhereDocument10 pagesAccess OneDrive Anywherejefke01No ratings yet
- Microsoft Office 365 Onedrive For BusinessDocument10 pagesMicrosoft Office 365 Onedrive For BusinessMustafa RadaidehNo ratings yet
- Access OneDrive AnywhereDocument10 pagesAccess OneDrive Anywherejefke01No ratings yet
- Ways to Fix OneDrive Not SyncingDocument19 pagesWays to Fix OneDrive Not SyncingCassidy John MirandaNo ratings yet
- 04 OneDrive Mobileapp Training ENG V1Document11 pages04 OneDrive Mobileapp Training ENG V1MarioNo ratings yet
- 3642 Save and Share Files in The Cloud by Using OneDrive For BusinessDocument14 pages3642 Save and Share Files in The Cloud by Using OneDrive For Businessdan.artimon2791No ratings yet
- OneDrive TutorialDocument15 pagesOneDrive TutorialSam NilNo ratings yet
- Transcript - Collaborate and Manage Content DigitallyDocument23 pagesTranscript - Collaborate and Manage Content DigitallykarijosephNo ratings yet
- Disable OneDrive Everywhere in Windows and Apps CompletelyDocument6 pagesDisable OneDrive Everywhere in Windows and Apps CompletelySylvio SilviuNo ratings yet
- What is Cloud ComputingDocument9 pagesWhat is Cloud ComputingAvani PatelNo ratings yet
- OneDrive ShareguideDocument13 pagesOneDrive ShareguidekarthNo ratings yet
- Lesson 2 Understanding One DriveDocument2 pagesLesson 2 Understanding One DriveJane Michelle FerrerNo ratings yet
- One DriveDocument120 pagesOne DriveganeshNo ratings yet
- OneDrive Instructions: Access, Download, Use & Share FilesDocument2 pagesOneDrive Instructions: Access, Download, Use & Share FilesleogggNo ratings yet
- 1 OneDrive For Business User GuideDocument3 pages1 OneDrive For Business User GuideadminakNo ratings yet
- ms1 Doc OnedriveDocument149 pagesms1 Doc OnedriveMDNo ratings yet
- Remove OneDrive COMPLETELYDocument9 pagesRemove OneDrive COMPLETELYHilmiHamzahNo ratings yet
- Ms KatherineDocument3 pagesMs KatherineChristine NarcisoNo ratings yet
- User Guide: Welcome To WD DiscoveryDocument84 pagesUser Guide: Welcome To WD DiscoveryMostafizur RahmanNo ratings yet
- 03 OneDrive Professional Training ENG V1Document15 pages03 OneDrive Professional Training ENG V1MarioNo ratings yet
- One Drive ProjectDocument10 pagesOne Drive ProjectAanchal BassiNo ratings yet
- Getting The Best From Your OneDriveDocument8 pagesGetting The Best From Your OneDriveJosip BrozNo ratings yet
- MSDNAA Access Guide: Downloading & Installing MSDNAA SoftwareDocument10 pagesMSDNAA Access Guide: Downloading & Installing MSDNAA Softwareyctea91_cw4664No ratings yet
- Ipad To WinDocument2 pagesIpad To WinrheezqNo ratings yet
- One DriveDocument29 pagesOne DriveTsegabrehan ZerihunNo ratings yet
- Get Started With Drive - Google Learning CenterDocument18 pagesGet Started With Drive - Google Learning CenterYuni Ayu LestariNo ratings yet
- Cloud Computing Quiz: Test Your Knowledge of Gmail, Google Drive, Dropbox & MoreDocument3 pagesCloud Computing Quiz: Test Your Knowledge of Gmail, Google Drive, Dropbox & MoreConner CraneNo ratings yet
- Computer Systems Servicing: 3 Quarter Week 1Document7 pagesComputer Systems Servicing: 3 Quarter Week 1Romnick PortillanoNo ratings yet
- Manual Zoho WorkdriveDocument11 pagesManual Zoho Workdrivemvillaltab2223No ratings yet
- How To Backup Your Data To OneDriveDocument10 pagesHow To Backup Your Data To OneDrivemyhootzNo ratings yet
- Introduction To Cloud ComputingDocument16 pagesIntroduction To Cloud Computing19- 430No ratings yet
- Onedrive: in Local Desktop or LaptopDocument10 pagesOnedrive: in Local Desktop or LaptopErice MoscaNo ratings yet
- OneDrive Instructor-Led End User Training FINALDocument45 pagesOneDrive Instructor-Led End User Training FINALENCIK MOHD RAZIF IBRAHIMNo ratings yet
- Get Started with OneDrive: A User GuideDocument11 pagesGet Started with OneDrive: A User GuideMary Eleanor Y. EsperanzaNo ratings yet
- Importance of file names, extensions and backupsDocument3 pagesImportance of file names, extensions and backupsasdsNo ratings yet
- Getting Started With OneDrive PDFDocument1 pageGetting Started With OneDrive PDFmegaNo ratings yet
- Unit 3 Lesson 5 - Os InstallationDocument58 pagesUnit 3 Lesson 5 - Os InstallationAldrei BobierNo ratings yet
- NVivo 2 TutorialsDocument57 pagesNVivo 2 TutorialsRoberto Fabiano FernandesNo ratings yet
- Instalacion Adobe MacDocument2 pagesInstalacion Adobe MacDavid GatoNo ratings yet
- Microsoft Onedrive Is A File Hosting Service and Synchronization Service Operated by MicrosoftDocument4 pagesMicrosoft Onedrive Is A File Hosting Service and Synchronization Service Operated by MicrosoftRayan ZankarNo ratings yet
- Data Content Migration 2022Document4 pagesData Content Migration 2022Monique GavinoNo ratings yet
- How To Install SAP IDE LocalDocument22 pagesHow To Install SAP IDE Localage0110No ratings yet
- Pauls La Gethin App ConfigurationDocument41 pagesPauls La Gethin App ConfigurationRaga SukmaNo ratings yet
- Get It Done From Anywhere: Training Deck Microsoft CorporationDocument21 pagesGet It Done From Anywhere: Training Deck Microsoft CorporationAmit GuptaNo ratings yet
- How To Use This Manual: in The ToolbarDocument15 pagesHow To Use This Manual: in The ToolbarJose M. ParedesNo ratings yet
- One Drive 20223 (7) 2Document52 pagesOne Drive 20223 (7) 2ramahasanat7No ratings yet
- Onedrive: in Local Desktop or LaptopDocument10 pagesOnedrive: in Local Desktop or LaptopErice MoscaNo ratings yet
- Power Automation ManualDocument7 pagesPower Automation ManualErice MoscaNo ratings yet
- The Moral Agent: Prepared By: Michelle B. Granado-MandapDocument11 pagesThe Moral Agent: Prepared By: Michelle B. Granado-MandapErice MoscaNo ratings yet
- Online Video ConferencingDocument1 pageOnline Video ConferencingErice MoscaNo ratings yet
- Outlook ManualDocument10 pagesOutlook ManualErice MoscaNo ratings yet
- Signature in Email ManualDocument5 pagesSignature in Email ManualErice MoscaNo ratings yet
- How to Backup Files to OneDriveDocument5 pagesHow to Backup Files to OneDriveErice MoscaNo ratings yet
- Orca Share Media1583073627723Document2 pagesOrca Share Media1583073627723Erice MoscaNo ratings yet
- Idoc - Pub - Intermediate Accounting Volume by Empleo Robles Solution Manual Chapter 1 PDFDocument1 pageIdoc - Pub - Intermediate Accounting Volume by Empleo Robles Solution Manual Chapter 1 PDFErice MoscaNo ratings yet
- Nil For Ou SH Zadeh 2018Document10 pagesNil For Ou SH Zadeh 2018Ricky SpideyNo ratings yet
- Chapter 3Document18 pagesChapter 3STREAM EPIPHANY0% (1)
- Nil For Ou SH Zadeh 2018Document10 pagesNil For Ou SH Zadeh 2018Ricky SpideyNo ratings yet
- Ch08 Beams10e TBDocument30 pagesCh08 Beams10e TBSteven Andrian GunawanNo ratings yet
- The Moral Agent: Prepared By: Michelle B. Granado-MandapDocument11 pagesThe Moral Agent: Prepared By: Michelle B. Granado-MandapErice MoscaNo ratings yet
- PD 1152Document13 pagesPD 1152Ron FloresNo ratings yet
- The Role of Strategic Leadership in Building Sustainable Competitive Advantage in The Academic EnvironmentDocument9 pagesThe Role of Strategic Leadership in Building Sustainable Competitive Advantage in The Academic EnvironmentErice MoscaNo ratings yet
- The Role of Strategic Leadership in Building Sustainable Competitive Advantage in The Academic EnvironmentDocument9 pagesThe Role of Strategic Leadership in Building Sustainable Competitive Advantage in The Academic EnvironmentErice MoscaNo ratings yet
- Factors for Successful Library ConsortiaDocument32 pagesFactors for Successful Library ConsortiaJC ChavezNo ratings yet
- Linguistic Theory Background ModuleDocument3 pagesLinguistic Theory Background ModuleErice MoscaNo ratings yet
- Address - Phone - Email: ObjectiveDocument1 pageAddress - Phone - Email: Objective999alainNo ratings yet
- DeductionsDocument8 pagesDeductionsErice MoscaNo ratings yet
- Defining Poetry and Characteristics of Poetry PDFDocument74 pagesDefining Poetry and Characteristics of Poetry PDFEcila DigoNo ratings yet
- Emotional Control TheoryDocument13 pagesEmotional Control TheoryErice MoscaNo ratings yet
- Linguistic Theory Background ModuleDocument3 pagesLinguistic Theory Background ModuleErice MoscaNo ratings yet
- Gillon MeaningDocument26 pagesGillon MeaningErice MoscaNo ratings yet
- Linguistic Theory Background ModuleDocument3 pagesLinguistic Theory Background ModuleErice MoscaNo ratings yet
- An Introduction to Understanding PoetryDocument3 pagesAn Introduction to Understanding PoetryiibanezNo ratings yet
- Asset ControlDocument2 pagesAsset ControlErice MoscaNo ratings yet
- Share PremiumDocument4 pagesShare PremiumErice MoscaNo ratings yet
- Buku Microsfoft Word 2016 Practice Naik CetakDocument302 pagesBuku Microsfoft Word 2016 Practice Naik CetakAksara global PublicationsNo ratings yet
- Arcserve UDP Technical Whitepaper en J89Document24 pagesArcserve UDP Technical Whitepaper en J89abc defNo ratings yet
- 362677514WebUser - January 28 2015 UK VK Com Stopthepr PDFDocument76 pages362677514WebUser - January 28 2015 UK VK Com Stopthepr PDFIO JONo ratings yet
- Some Important NotesDocument28 pagesSome Important NotespbenNo ratings yet
- Dslrbooth LogDocument23 pagesDslrbooth LogCHANDREN ARUMUGAMNo ratings yet
- PowerShell Transcript - deskTOP LP75OSP - hemiP3pH.20190929200509Document9 pagesPowerShell Transcript - deskTOP LP75OSP - hemiP3pH.20190929200509Gabriel PasquettiNo ratings yet
- MS Ref - Windows 10 Clients ManagementDocument202 pagesMS Ref - Windows 10 Clients ManagementSayni100% (1)
- Best Practice Guide and Checklist-For-Power-Bi-ProjectsDocument34 pagesBest Practice Guide and Checklist-For-Power-Bi-ProjectsinfiltradarNo ratings yet
- Exam Ms 700 Managing Microsoft Teams Skills Measured PDFDocument7 pagesExam Ms 700 Managing Microsoft Teams Skills Measured PDFSriram BNo ratings yet
- War 3 LogDocument12 pagesWar 3 LogRobert MarlerNo ratings yet
- Microsoft MS-900 v2022-08-02 q78 - TEXTDocument106 pagesMicrosoft MS-900 v2022-08-02 q78 - TEXTantonio roigNo ratings yet
- M Oso O e 365 Fo Sudens Sa: Office 365 Installation Apps & FeaturesDocument1 pageM Oso O e 365 Fo Sudens Sa: Office 365 Installation Apps & FeaturesSandraniNo ratings yet
- .Trashed 1688845980 ModernWorkPlanComparisonEnterpriseDocument10 pages.Trashed 1688845980 ModernWorkPlanComparisonEnterpriseTay HunterNo ratings yet
- CM - Tle - Grade 9Document17 pagesCM - Tle - Grade 9Han Del RosarioNo ratings yet
- UsbFix Report1Document2 pagesUsbFix Report1MohitMangglamNo ratings yet
- Windows - 8 - 1 - Power User Guide PDFDocument20 pagesWindows - 8 - 1 - Power User Guide PDFCatalin Cerasel FlaminzeanuNo ratings yet
- Microsoft 365 Certified: Developer Associate Skills MeasuredDocument6 pagesMicrosoft 365 Certified: Developer Associate Skills MeasuredbazzNo ratings yet
- Proctek 160 Lecny - FlorezDocument5 pagesProctek 160 Lecny - Florezlecny.florezNo ratings yet
- Checking of AttendanceDocument20 pagesChecking of AttendanceVeronica EscabillasNo ratings yet
- Communication Cycle and Importance of FeedbackDocument13 pagesCommunication Cycle and Importance of FeedbackLt Dr Rajendra RajputNo ratings yet
- Best Practices OneDrive and SharePointDocument2 pagesBest Practices OneDrive and SharePointKhandker YeahiaNo ratings yet
- Compare Microsoft Teams Pricing and Plans - Microsoft TeamsDocument11 pagesCompare Microsoft Teams Pricing and Plans - Microsoft TeamsMohd Hanif HamdanNo ratings yet
- Tutorial - Teams - OneDrive - USEK Mobile App by JADDocument8 pagesTutorial - Teams - OneDrive - USEK Mobile App by JADHoussein AmmarNo ratings yet
- Mobile Operating SystemsDocument50 pagesMobile Operating SystemsAhmedMoatasemNo ratings yet
- Jigsaw Daytradr Setup LogDocument24 pagesJigsaw Daytradr Setup LogMarcus ViniciusNo ratings yet
- 2023 07 29 5Document8 pages2023 07 29 5zzzNo ratings yet
- Introducing ParabluDocument18 pagesIntroducing ParabluRejoy RadhakrishnanNo ratings yet
- Alspa OPCDocument5 pagesAlspa OPCChandan KumarNo ratings yet
- PDFDocument2,078 pagesPDFstNo ratings yet
- Arcadis IT GuideDocument48 pagesArcadis IT Guidemujeeb.alam4No ratings yet