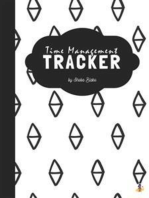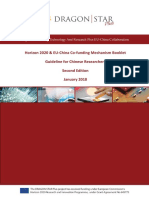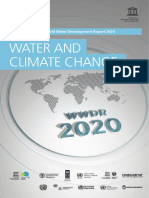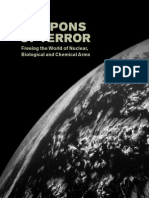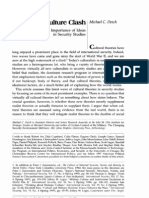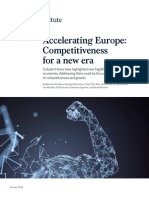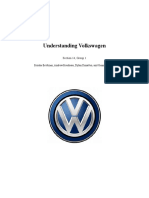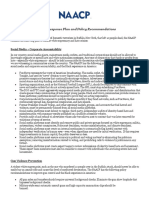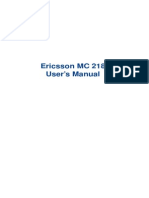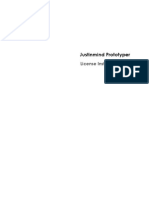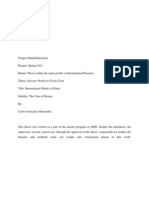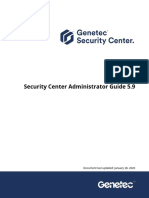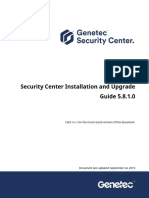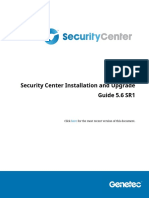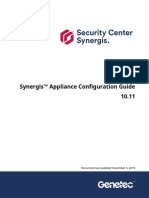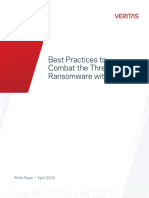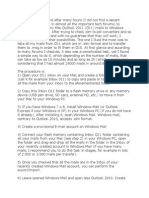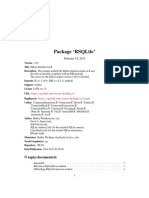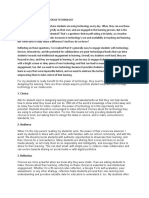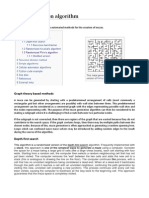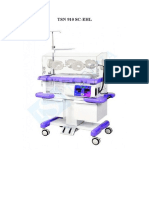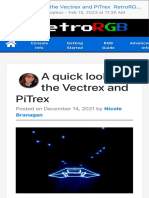Professional Documents
Culture Documents
EN - Security Center User Guide 5.9 PDF
Uploaded by
Esteban Victoriano SurielOriginal Title
Copyright
Available Formats
Share this document
Did you find this document useful?
Is this content inappropriate?
Report this DocumentCopyright:
Available Formats
EN - Security Center User Guide 5.9 PDF
Uploaded by
Esteban Victoriano SurielCopyright:
Available Formats
Security Center User Guide 5.
Document last updated: July 29, 2020
Legal notices
©2020 Genetec Inc. All rights reserved.
Genetec Inc. distributes this document with software that includes an end-user license agreement and is
furnished under license and may be used only in accordance with the terms of the license agreement. The
contents of this document are protected under copyright law.
The contents of this guide are furnished for informational use only and are subject to change without notice.
Genetec Inc. assumes no responsibility or liability for any errors or inaccuracies that may appear in the
informational content contained in this guide.
This publication may not be copied, modified, or reproduced in any form or for any purpose, nor can any
derivative works be created therefrom without Genetec Inc.’s prior written consent.
Genetec Inc. reserves the right to revise and improve its products as it sees fit. This document describes the
state of a product at the time of document’s last revision, and may not reflect the product at all times in the
future.
In no event shall Genetec Inc. be liable to any person or entity with respect to any loss or damage that is
incidental to or consequential upon the instructions found in this document or the computer software and
hardware products described herein.
Genetec™, AutoVu™, AutoVu MLC™, Citywise™, Community Connect™, Curb Sense™, Federation™, Flexreader™,
Genetec Airport Sense™, Genetec Citigraf™, Genetec Clearance™, Genetec ClearID™, Genetec Mission Control™,
Genetec Motoscan™, Genetec Patroller™, Genetec Retail Sense™, Genetec Traffic Sense™, Omnicast™, Sipelia™,
Stratocast™, Streamvault™, Synergis™, Valcri™, their respective logos, as well as the Mobius Strip Logo are
trademarks of Genetec Inc., and may be registered or pending registration in several jurisdictions.
KiwiSecurity™, KiwiVision™, Privacy Protector™ and their respective logos are trademarks of KiwiSecurity
Software GmbH, and may be registered or pending registration in several jurisdictions.
Other trademarks used in this document may be trademarks of the manufacturers or vendors of the
respective products.
Patent pending. Genetec™ Security Center, Omnicast™, AutoVu™, Stratocast™, Citigraf™, Genetec Clearance™,
and other Genetec™ products are the subject of pending patent applications, and may be the subject of
issued patents, in the United States and in other jurisdictions worldwide.
All specifications are subject to change without notice.
Document information
Document title: Security Center User Guide 5.9
Original document number: EN.500.004-V5.9.3.0(1)
Document number: EN.500.004-V5.9.3.0(1)
Document update date: July 29, 2020
You can send your comments, corrections, and suggestions about this guide to
documentation@genetec.com.
About this guide
This guide describes Security Desk features and commands, and provides instruction on how to perform
tasks, such as live monitoring of events, video playback and instant replay, report generation, LPR route
playback, alarm management, and visitor management.
Notes and notices
The following notes and notices might appear in this guide:
• Tip: Suggests how to apply the information in a topic or step.
• Note: Explains a special case or expands on an important point.
• Important: Points out critical information concerning a topic or step.
• Caution: Indicates that an action or step can cause loss of data, security problems, or performance issues.
• Warning: Indicates that an action or step can result in physical harm, or cause damage to hardware.
IMPORTANT: Content in this guide that references information found on third-party websites was accurate
at the time of publication, however, this information is subject to change without prior notice from Genetec
Inc.
Contents
Preface
Legal notices . . . . . . . . . . . . . . . . . . . . . ii
About this guide . . . . . . . . . . . . . . . . . . . . iii
Part I: Introduction to Security Desk Introduction to Security Desk
Chapter 1: Security Desk at a glance
About Security Desk . . . . . . . . . . . . . . . . . . . . 3
How Security Center is organized . . . . . . . . . . . . . . . . . 4
Logging on to Security Center through Security Desk . . . . . . . . . . . . 5
Logging on using web-based authentication . . . . . . . . . . . . . 8
Closing Security Desk . . . . . . . . . . . . . . . . . . . 10
Saving your workspace automatically when closing the client . . . . . . . . . 10
Home page overview . . . . . . . . . . . . . . . . . . . 11
UI component overview . . . . . . . . . . . . . . . . . . 13
Overview of the About page . . . . . . . . . . . . . . . . . 14
About the area view . . . . . . . . . . . . . . . . . . . 16
Changing passwords . . . . . . . . . . . . . . . . . . . 18
Sending feedback . . . . . . . . . . . . . . . . . . . . 19
Chapter 2: Canvas
About tiles . . . . . . . . . . . . . . . . . . . . . . 21
Tile menu commands . . . . . . . . . . . . . . . . . . . 23
Viewing entities in the canvas . . . . . . . . . . . . . . . . . 25
Customizing how entities are displayed in the canvas . . . . . . . . . . . 25
Unpacking content in tiles . . . . . . . . . . . . . . . . . . 26
Customizing entity cycling options . . . . . . . . . . . . . . . 27
Maximizing the canvas to full screen . . . . . . . . . . . . . . . 28
Selecting which monitors can switch to full screen . . . . . . . . . . . 28
Changing tile patterns . . . . . . . . . . . . . . . . . . . 29
Editing and creating tile patterns . . . . . . . . . . . . . . . . 30
Customizing how tiles are displayed . . . . . . . . . . . . . . . . 31
Chapter 3: Widgets
Alarm widget . . . . . . . . . . . . . . . . . . . . . 33
Area widget . . . . . . . . . . . . . . . . . . . . . 35
Camera widget . . . . . . . . . . . . . . . . . . . . . 37
Door widget . . . . . . . . . . . . . . . . . . . . . 41
Elevator widget . . . . . . . . . . . . . . . . . . . . 42
Intrusion detection area widget . . . . . . . . . . . . . . . . . 43
PTZ widget . . . . . . . . . . . . . . . . . . . . . . 45
Tile widget . . . . . . . . . . . . . . . . . . . . . . 47
Zone widget . . . . . . . . . . . . . . . . . . . . . 49
Chapter 4: Tasks
techdocs.genetec.com | Security Center User Guide 5.9
EN.500.004-V5.9.3.0(1) | Last updated: July 29, 2020 iv
Opening tasks . . . . . . . . . . . . . . . . . . . . . 51
Saving tasks . . . . . . . . . . . . . . . . . . . . . 52
Saving layouts . . . . . . . . . . . . . . . . . . . . . 54
Organizing your saved tasks . . . . . . . . . . . . . . . . . 56
Adding tasks to your Favorites list . . . . . . . . . . . . . . . . 57
Hiding the Favorites and Recent items lists from your home page . . . . . . . . 57
Sending tasks . . . . . . . . . . . . . . . . . . . . . 58
Sending tasks using a manual action . . . . . . . . . . . . . . 58
Closing tasks using a manual action . . . . . . . . . . . . . . . . 60
Customizing task behavior . . . . . . . . . . . . . . . . . . 61
Chapter 5: Reports
Reporting task workspace overview . . . . . . . . . . . . . . . . 63
About visual reports . . . . . . . . . . . . . . . . . . . 65
Generating reports . . . . . . . . . . . . . . . . . . . . 70
Selecting date and time ranges for reports . . . . . . . . . . . . . 71
Exporting generated reports . . . . . . . . . . . . . . . . 72
Printing generated reports . . . . . . . . . . . . . . . . . 72
Customizing time zone settings . . . . . . . . . . . . . . . . 73
Generating visual reports . . . . . . . . . . . . . . . . . . 74
Generating and saving reports . . . . . . . . . . . . . . . . . 77
Generating and saving reports using a system action . . . . . . . . . . . 77
Customizing the report pane . . . . . . . . . . . . . . . . . 79
Customizing report behavior . . . . . . . . . . . . . . . . . 80
Chapter 6: Basic tasks
Monitoring events . . . . . . . . . . . . . . . . . . . . 82
Selecting events to monitor . . . . . . . . . . . . . . . . . 82
Selecting entities to monitor . . . . . . . . . . . . . . . . 83
Event colors . . . . . . . . . . . . . . . . . . . . 84
Customizing Monitoring task options . . . . . . . . . . . . . . 84
Event occurrence periods . . . . . . . . . . . . . . . . . . 86
Searching for entities . . . . . . . . . . . . . . . . . . . 88
Searching for entities using the search tool . . . . . . . . . . . . . 88
Triggering hot actions . . . . . . . . . . . . . . . . . . . 90
Triggering one-time actions . . . . . . . . . . . . . . . . . . 91
Configuring the notification tray . . . . . . . . . . . . . . . . . 92
Notification tray icons . . . . . . . . . . . . . . . . . . 92
Moving the taskbar . . . . . . . . . . . . . . . . . . . . 94
Remote monitoring . . . . . . . . . . . . . . . . . . . . 95
Connecting to remote Security Desk applications . . . . . . . . . . . . . 96
Monitoring events on remote Security Desk applications . . . . . . . . . . . 99
Monitoring alarms on remote Security Desk applications . . . . . . . . . . . 100
Actions you can perform on remote Security Desk applications . . . . . . . . . 101
Chapter 7: Advanced tasks
Starting macros . . . . . . . . . . . . . . . . . . . . 105
Finding out what changes were made to the system configuration . . . . . . . . 106
Report pane columns for the Audit trails task . . . . . . . . . . . . 106
Investigating user-related activity on your Security Center system . . . . . . . . 107
techdocs.genetec.com | Security Center User Guide 5.9
EN.500.004-V5.9.3.0(1) | Last updated: July 29, 2020 v
User activity you can investigate . . . . . . . . . . . . . . . 107
Report pane columns for the Activity trails task . . . . . . . . . . . . 110
Viewing unit properties . . . . . . . . . . . . . . . . . . 111
Report pane columns for the Hardware inventory task . . . . . . . . . . 111
Monitoring your computer resources . . . . . . . . . . . . . . . 113
Hardware information dialog box . . . . . . . . . . . . . . . 113
Using the hardware benchmark tool . . . . . . . . . . . . . . 115
Shortcuts to external tools . . . . . . . . . . . . . . . . . . 117
Customizing user logon options . . . . . . . . . . . . . . . . 119
Customizing network options . . . . . . . . . . . . . . . . . 121
Chapter 8: Dashboards
About dashboards . . . . . . . . . . . . . . . . . . . . 123
Standard dashboard widgets . . . . . . . . . . . . . . . . . 126
Creating a dashboard . . . . . . . . . . . . . . . . . . . 129
Chapter 9: Maps
How to work with maps in Security Center . . . . . . . . . . . . . . 134
Basic map commands . . . . . . . . . . . . . . . . . . . 135
Showing or hiding information on maps . . . . . . . . . . . . . . 139
Differences between Monitoring and Maps tasks . . . . . . . . . . . . 140
Supported map objects . . . . . . . . . . . . . . . . . . 141
Overview of the Maps task . . . . . . . . . . . . . . . . . . 146
Maps toolbar . . . . . . . . . . . . . . . . . . . . 147
Customizing map behavior . . . . . . . . . . . . . . . . . . 149
Chapter 10: Keyboard shortcuts
Default keyboard shortcuts . . . . . . . . . . . . . . . . . 151
Switching tasks using your keyboard . . . . . . . . . . . . . . . 157
Switching tasks on a remote monitor using your keyboard . . . . . . . . . 157
Displaying cameras using your keyboard . . . . . . . . . . . . . . 158
Displaying cameras on a remote monitor using your keyboard . . . . . . . . 158
Customizing keyboard shortcuts . . . . . . . . . . . . . . . . 159
Part II: Introduction to video in Security Desk Video
Chapter 11: Video at a glance
About Security Center Omnicast™ . . . . . . . . . . . . . . . . 162
Chapter 12: Cameras
About cameras (video encoders) . . . . . . . . . . . . . . . . 164
Viewing cameras in tiles . . . . . . . . . . . . . . . . . . 165
On-tile video controls . . . . . . . . . . . . . . . . . . . 166
Controlling camera sequences . . . . . . . . . . . . . . . . . 167
How PTZ cameras are displayed in the canvas . . . . . . . . . . . . . 168
Controlling PTZ cameras . . . . . . . . . . . . . . . . . . 169
Dewarping 360 degree camera lenses . . . . . . . . . . . . . . . 170
Viewing video on analog monitors . . . . . . . . . . . . . . . . 172
Synchronizing video in tiles . . . . . . . . . . . . . . . . . 174
Changing the video stream . . . . . . . . . . . . . . . . . 175
techdocs.genetec.com | Security Center User Guide 5.9
EN.500.004-V5.9.3.0(1) | Last updated: July 29, 2020 vi
Zooming in and out of video . . . . . . . . . . . . . . . . . 176
Creating digital zoom presets . . . . . . . . . . . . . . . . . 178
About visual tracking . . . . . . . . . . . . . . . . . . . 179
Tracking moving targets . . . . . . . . . . . . . . . . . 179
Adding bookmarks to video sequences . . . . . . . . . . . . . . . 181
Viewing bookmarked videos . . . . . . . . . . . . . . . . 182
Taking snapshots of video . . . . . . . . . . . . . . . . . . 183
Customizing snapshot options . . . . . . . . . . . . . . . . 184
Editing video snapshots . . . . . . . . . . . . . . . . . 184
Viewing snapshot EXIF data . . . . . . . . . . . . . . . . 185
Camera blocking . . . . . . . . . . . . . . . . . . . . 187
Blocking users from viewing video . . . . . . . . . . . . . . . . 188
How video is displayed if the Directory role disconnects . . . . . . . . . . . 189
Enabling offline PTZ mode on a Security Desk workstation . . . . . . . . . 190
Viewing camera settings . . . . . . . . . . . . . . . . . . 191
Manually recording video on Auxiliary Archivers . . . . . . . . . . . . . 193
Optimizing video decoding performance on your computer . . . . . . . . . . 196
Chapter 13: Video archives
Live and playback video modes . . . . . . . . . . . . . . . . 198
Switching between video modes . . . . . . . . . . . . . . . . 200
About the video timeline . . . . . . . . . . . . . . . . . . 202
Creating a playback loop . . . . . . . . . . . . . . . . . . 203
Performing targeted video searches . . . . . . . . . . . . . . . 204
Viewing video archives . . . . . . . . . . . . . . . . . . 206
Report pane columns for the Archives task . . . . . . . . . . . . . 207
Viewing Archiver statistics . . . . . . . . . . . . . . . . . . 208
Report pane columns for the Archiver statistics task . . . . . . . . . . . 208
Investigating Archiver events . . . . . . . . . . . . . . . . . 209
Report pane columns for the Archiver events task . . . . . . . . . . . 209
Searching video archives for motion events . . . . . . . . . . . . . . 210
Report pane columns for the Motion search task . . . . . . . . . . . 211
Searching video archives for camera events . . . . . . . . . . . . . . 212
Report pane columns for the Camera events task . . . . . . . . . . . 212
Preparing Bosch units to record video analytics events . . . . . . . . . . . 213
Searching for video analytics events stored on Bosch units . . . . . . . . . . 214
Report pane columns for the Forensic search task . . . . . . . . . . . 214
Managing the effects of Daylight Saving Time on video archives . . . . . . . . . 216
Effects of time adjusted backward . . . . . . . . . . . . . . . 216
Effects of time adjusted forward . . . . . . . . . . . . . . . 216
Changing the time zone to UTC . . . . . . . . . . . . . . . . 218
Chapter 14: Video export
Video export formats . . . . . . . . . . . . . . . . . . . 220
Configuring settings for exporting video . . . . . . . . . . . . . . 222
Exporting video . . . . . . . . . . . . . . . . . . . . 224
The Export video dialog box . . . . . . . . . . . . . . . . . 229
Viewing exported video files . . . . . . . . . . . . . . . . . 231
Viewing exported files in the Video file explorer . . . . . . . . . . . . 232
techdocs.genetec.com | Security Center User Guide 5.9
EN.500.004-V5.9.3.0(1) | Last updated: July 29, 2020 vii
Sharing exported video files . . . . . . . . . . . . . . . . . 234
Converting video files to ASF or MP4 format . . . . . . . . . . . . . 235
Conversion dialog box . . . . . . . . . . . . . . . . . 235
Re-exporting G64 and G64x video files . . . . . . . . . . . . . . . 237
Viewing video file properties . . . . . . . . . . . . . . . . . 240
Report pane columns for the Archive storage details task . . . . . . . . . 241
Protecting video files from deletion . . . . . . . . . . . . . . . 242
Encrypting exported video files . . . . . . . . . . . . . . . . . 244
Chapter 15: Video options
Configuring joysticks . . . . . . . . . . . . . . . . . . . 246
Configuring CCTV keyboards . . . . . . . . . . . . . . . . . 247
Customizing video stream options . . . . . . . . . . . . . . . . 248
Configuring automatic cleanup of the Vault . . . . . . . . . . . . . . 249
Video options . . . . . . . . . . . . . . . . . . . . . 250
Part III: Introduction to access control in Security Desk Access control
Chapter 16: Access control at a glance
About Security Center Synergis™ . . . . . . . . . . . . . . . . 255
How access events are displayed in tiles . . . . . . . . . . . . . . 257
Chapter 17: Cardholders and visitors
About cardholders . . . . . . . . . . . . . . . . . . . 259
How cardholders are displayed in the Security Desk canvas . . . . . . . . . . 260
Creating cardholders . . . . . . . . . . . . . . . . . . . 261
Assigning access rules to cardholders . . . . . . . . . . . . . . 262
Assigning temporary access rules to cardholders . . . . . . . . . . . 264
Checking in new visitors . . . . . . . . . . . . . . . . . . 265
Checking in returning visitors . . . . . . . . . . . . . . . . 267
Assigning an additional visitor host for areas with turnstiles . . . . . . . . . . 268
How visitor escort for secure turnstiles works . . . . . . . . . . . . 268
Cropping pictures . . . . . . . . . . . . . . . . . . . . 269
Applying transparent backgrounds to pictures . . . . . . . . . . . . . 270
Assigning credentials . . . . . . . . . . . . . . . . . . . 271
Requesting credential cards . . . . . . . . . . . . . . . . 275
Printing credential cards in batches . . . . . . . . . . . . . . 275
Printing paper credentials . . . . . . . . . . . . . . . . . 276
Assigning temporary cards . . . . . . . . . . . . . . . . . . 277
Restoring original cards to cardholders and visitors . . . . . . . . . . . 277
Using signature pads . . . . . . . . . . . . . . . . . . . 279
Checking out visitors . . . . . . . . . . . . . . . . . . . 280
Deleting visitors . . . . . . . . . . . . . . . . . . . 280
Investigating cardholder events . . . . . . . . . . . . . . . . 281
Report pane columns for the Cardholder activities task . . . . . . . . . . 281
Investigating visitor events . . . . . . . . . . . . . . . . . 283
Report pane columns for the Visitor activities task . . . . . . . . . . . 284
Counting people . . . . . . . . . . . . . . . . . . . . 285
Using People counting to track and remove cardholders from areas . . . . . . . 286
Tracking cardholders present in an area . . . . . . . . . . . . . . 287
techdocs.genetec.com | Security Center User Guide 5.9
EN.500.004-V5.9.3.0(1) | Last updated: July 29, 2020 viii
Report pane columns for the Area presence task . . . . . . . . . . . 287
Tracking attendance in an area . . . . . . . . . . . . . . . . 288
Report pane columns for the Time and attendance task . . . . . . . . . . 288
Tracking the duration of a visitor’s stay . . . . . . . . . . . . . . . 289
Report pane columns for the Visit details task . . . . . . . . . . . . 289
Viewing properties of cardholder group members . . . . . . . . . . . . 291
Report pane columns for the Cardholder configuration task . . . . . . . . . 291
The modify cardholder dialog box . . . . . . . . . . . . . . . . 293
The modify visitor dialog box . . . . . . . . . . . . . . . . . 295
Searching for cardholders . . . . . . . . . . . . . . . . . . 297
Report pane columns for the Cardholder management task . . . . . . . . . 297
Searching for visitors . . . . . . . . . . . . . . . . . . . 299
Report pane columns for the Visitor management task . . . . . . . . . . 299
Searching for cardholders and visitors using their credential . . . . . . . . . . 301
Chapter 18: Credentials
About credentials . . . . . . . . . . . . . . . . . . . . 303
About the FASC-N card format and raw credentials . . . . . . . . . . . 305
Credential enrollment methods . . . . . . . . . . . . . . . . 306
Enrolling multiple credentials automatically . . . . . . . . . . . . . . 307
Enrolling multiple credentials manually . . . . . . . . . . . . . . . 309
Creating credentials . . . . . . . . . . . . . . . . . . . 311
Responding to credential card requests . . . . . . . . . . . . . . . 315
Investigating request history of credential cards . . . . . . . . . . . . . 316
Report pane columns for the Credential request history task . . . . . . . . . 316
Investigating credential events . . . . . . . . . . . . . . . . . 318
Report pane columns for the Credential activities task . . . . . . . . . . 318
Viewing credential properties of cardholders . . . . . . . . . . . . . 320
Report pane columns for the Credential configuration task . . . . . . . . . 320
Searching for credentials . . . . . . . . . . . . . . . . . . 322
Report pane columns for the Credential management task . . . . . . . . . 322
Chapter 19: Areas, doors, and elevators
How areas are displayed in the canvas . . . . . . . . . . . . . . . 325
How doors are displayed in the Security Desk canvas . . . . . . . . . . . 326
Allowing access through doors . . . . . . . . . . . . . . . . . 327
Preventing access through doors . . . . . . . . . . . . . . . . 329
Configuring and using a hot action to unlock multiple area perimeter doors . . . . . . 330
Controlling access to elevator floors . . . . . . . . . . . . . . . 331
Investigating area events . . . . . . . . . . . . . . . . . . 333
Report pane columns for the Area activities task . . . . . . . . . . . 333
Investigating door events . . . . . . . . . . . . . . . . . . 335
Report pane columns for the Door activities task . . . . . . . . . . . 335
Investigating elevator events . . . . . . . . . . . . . . . . . 337
Report pane columns for the Elevator activities task . . . . . . . . . . . 337
Identifying who is granted/denied access at access points . . . . . . . . . . 339
Report pane columns for the Cardholder access rights task . . . . . . . . . 339
Identifying who is granted access to doors and elevators . . . . . . . . . . 340
Report pane columns for the Door troubleshooter task . . . . . . . . . . 340
techdocs.genetec.com | Security Center User Guide 5.9
EN.500.004-V5.9.3.0(1) | Last updated: July 29, 2020 ix
Identifying which entities are affected by access rules . . . . . . . . . . . 341
Report pane columns for the Access rule configuration task . . . . . . . . . 341
Chapter 20: Access control units
Investigating events related to access control units . . . . . . . . . . . . 343
Report pane columns for the Access control unit events task . . . . . . . . . 343
Viewing I/O configuration of access control units . . . . . . . . . . . . 344
Report pane columns for the I/O configuration task . . . . . . . . . . . 344
Enabling external access control devices . . . . . . . . . . . . . . 345
Part IV: Introduction to license plate recognition in Security Desk License plate
recognition
Chapter 21: LPR at a glance
About Security Center AutoVu™ . . . . . . . . . . . . . . . . 348
Chapter 22: LPR events
How ALPR events are viewed in Security Desk . . . . . . . . . . . . . 350
Customizing which ALPR information to display in Security Desk . . . . . . . . . 351
Customizing ALPR image quality displayed in report pane columns . . . . . . . . 353
Monitoring ALPR events in tile mode . . . . . . . . . . . . . . . 355
Monitoring ALPR events in map mode . . . . . . . . . . . . . . . 357
Chapter 23: Reads, hits, hotlists, and permits
About hotlists . . . . . . . . . . . . . . . . . . . . . 360
About permits . . . . . . . . . . . . . . . . . . . . 361
Editing hotlists and permit lists . . . . . . . . . . . . . . . . 363
Hotlist annotation fields . . . . . . . . . . . . . . . . . . 364
Investigating reported hits . . . . . . . . . . . . . . . . . . 365
Report pane columns for the Hits task . . . . . . . . . . . . . . 366
Investigating reported hit statistics . . . . . . . . . . . . . . . . 368
Printing hit reports . . . . . . . . . . . . . . . . . . . 369
Editing license plate reads . . . . . . . . . . . . . . . . . . 371
Investigating NOPLATE reads . . . . . . . . . . . . . . . . . 372
Investigating reported license plate reads . . . . . . . . . . . . . . 373
Report pane columns for the Reads task . . . . . . . . . . . . . 374
Investigating reported read statistics . . . . . . . . . . . . . . . 375
Investigating reported reads (Multi-region) . . . . . . . . . . . . . . 376
Report pane columns for the Reads (Multi-region) task . . . . . . . . . . 377
Investigating reported hits (Multi-region) . . . . . . . . . . . . . . 378
Report pane columns for the Hits (Multi-region) task . . . . . . . . . . 379
Investigating reported reads and hits per day . . . . . . . . . . . . . 380
Report pane columns for the Reads/hits per day task . . . . . . . . . . 380
Investigating reported reads and hits per parking zone . . . . . . . . . . . 381
Report pane columns for the Reads/hits per zone task . . . . . . . . . . 381
About license plate filters . . . . . . . . . . . . . . . . . . 382
Filtering a report with multiple license plates . . . . . . . . . . . . 384
Protecting reads and hits from being deleted . . . . . . . . . . . . . 387
Chapter 24: AutoVu™ Free-Flow
techdocs.genetec.com | Security Center User Guide 5.9
EN.500.004-V5.9.3.0(1) | Last updated: July 29, 2020 x
Parking zone management . . . . . . . . . . . . . . . . . 389
About parking sessions . . . . . . . . . . . . . . . . . 389
Parking session states . . . . . . . . . . . . . . . . . 390
Common parking scenarios for AutoVu™ Free-Flow . . . . . . . . . . . 390
Parking zone events . . . . . . . . . . . . . . . . . . 392
About shared permits in AutoVu™ Free-Flow . . . . . . . . . . . . . 394
Monitoring parking zones . . . . . . . . . . . . . . . . . . 395
AutoVu™ Free-Flow reports . . . . . . . . . . . . . . . . . 398
Investigating parking sessions . . . . . . . . . . . . . . . . 398
Investigating parking zone activities . . . . . . . . . . . . . . 400
Editing license plate reads in a parking zone . . . . . . . . . . . . . 401
Enforcing parking zone violations . . . . . . . . . . . . . . . . 403
Resetting the inventory of a parking zone . . . . . . . . . . . . . . 405
Closing parking sessions manually in Security Center . . . . . . . . . . . 406
Modifying the occupancy of a parking zone . . . . . . . . . . . . . . 408
Chapter 25: Genetec Patroller™
About Genetec Patroller™ . . . . . . . . . . . . . . . . . . 410
Replaying patrol vehicle routes . . . . . . . . . . . . . . . . . 411
Tracking the current location of a Genetec Patroller™ . . . . . . . . . . . 412
Investigating how Genetec Patroller™ applications are used daily . . . . . . . . . 413
Report pane columns for the Daily usage per patroller entity task . . . . . . . 413
Investigating logon/logoff records of Patrollers . . . . . . . . . . . . . 415
Report pane columns for the Logons per Patroller task . . . . . . . . . . 415
Investigating the number of vehicles in parking zones . . . . . . . . . . . 416
Report pane columns for the Zone occupancy task . . . . . . . . . . . 416
Chapter 26: Mobile License Plate Inventory
How AutoVu™ MLPI works . . . . . . . . . . . . . . . . . . 419
Removing license plate reads from offload files . . . . . . . . . . . . . 420
Removing data from offload files . . . . . . . . . . . . . . . . 421
Creating parking facility inventories . . . . . . . . . . . . . . . 422
Viewing and comparing parking facility inventories . . . . . . . . . . . . 425
Report pane columns for the Inventory report task . . . . . . . . . . . 426
Part V: Alarms and critical events in Security Desk Alarms and critical events
Chapter 27: Alarms
How alarms are displayed in the Security Desk canvas . . . . . . . . . . . 429
Enabling alarm monitoring in the Monitoring task . . . . . . . . . . . . 430
Acknowledging alarms . . . . . . . . . . . . . . . . . . . 432
Alarm information available when monitoring alarms . . . . . . . . . . 433
Filtering and grouping alarms in Security Center . . . . . . . . . . . . 435
Muting repeated alarm sounds . . . . . . . . . . . . . . . . . 438
Forwarding alarms to other users automatically . . . . . . . . . . . . . 439
Forwarding alarms to other users manually . . . . . . . . . . . . . . 440
Investigating current and past alarms . . . . . . . . . . . . . . . 441
Report pane columns for the Alarm report task . . . . . . . . . . . . 442
Triggering alarms manually . . . . . . . . . . . . . . . . . 444
Customizing alarm behavior . . . . . . . . . . . . . . . . . 445
techdocs.genetec.com | Security Center User Guide 5.9
EN.500.004-V5.9.3.0(1) | Last updated: July 29, 2020 xi
Customizing picture-in-picture windows for alarms . . . . . . . . . . . . 447
Inverting the alarm display priority in Security Desk . . . . . . . . . . . . 448
Chapter 28: Incidents and threat levels
Reporting incidents . . . . . . . . . . . . . . . . . . . 450
Creating incident packages . . . . . . . . . . . . . . . . . 452
Reviewing and modifying reported incidents . . . . . . . . . . . . . 455
Report pane columns for the Incidents task . . . . . . . . . . . . 457
Responding to critical events through threat levels . . . . . . . . . . . . 458
Clearing threat levels . . . . . . . . . . . . . . . . . . 459
Chapter 29: Zones and intrusion detection
How zones are displayed in the Security Desk canvas . . . . . . . . . . . 461
About the intrusion detection overview . . . . . . . . . . . . . . . 462
Arming and disarming zones . . . . . . . . . . . . . . . . . 464
Investigating zone events . . . . . . . . . . . . . . . . . . 465
Report pane columns for the Zone activities task . . . . . . . . . . . 465
Changing intrusion detection area statuses . . . . . . . . . . . . . . 466
Investigating intrusion detection area events . . . . . . . . . . . . . 467
Report pane columns for the Intrusion detection area activities task . . . . . . . 467
Investigating intrusion detection unit events . . . . . . . . . . . . . 469
Report pane columns for the Intrusion detection unit events task . . . . . . . 469
Part VI: Overview of troubleshooting topics in Security Desk Troubleshooting
Chapter 30: General troubleshooting
Reviewing system messages . . . . . . . . . . . . . . . . . 472
Viewing system health events . . . . . . . . . . . . . . . . . 474
Report pane columns for the Health history task . . . . . . . . . . . 475
Viewing entity health status and availability . . . . . . . . . . . . . . 476
Report pane columns for the Health statistics task . . . . . . . . . . . 476
Monitoring the status of your Security Center system . . . . . . . . . . . 478
Entity states . . . . . . . . . . . . . . . . . . . . . 479
Troubleshooting: entities . . . . . . . . . . . . . . . . . . 480
Setting entities to maintenance mode . . . . . . . . . . . . . . . 481
Deactivating and activating roles . . . . . . . . . . . . . . . . 482
Troubleshooting: query filters . . . . . . . . . . . . . . . . . 483
Collecting diagnostic data . . . . . . . . . . . . . . . . . . 484
Chapter 31: Troubleshooting video
Video units offline in Security Center . . . . . . . . . . . . . . . 487
Cannot watch live video in Security Desk . . . . . . . . . . . . . . 488
Troubleshooting video stream issues . . . . . . . . . . . . . . . 490
Determining whether the workstation or the network is causing video degradation . . . . 491
Impossible to establish video session with the server error . . . . . . . . . . 493
Troubleshooting "Not enough bandwidth" errors . . . . . . . . . . . . 494
Cannot watch playback video in Security Desk . . . . . . . . . . . . . 495
Cameras not recording . . . . . . . . . . . . . . . . . . 496
Chapter 32: Troubleshooting access control
techdocs.genetec.com | Security Center User Guide 5.9
EN.500.004-V5.9.3.0(1) | Last updated: July 29, 2020 xii
Viewing access control health events . . . . . . . . . . . . . . . 500
Report pane columns for the Access control health history task . . . . . . . . 500
Access troubleshooter tool . . . . . . . . . . . . . . . . . 501
Testing access rules at doors and elevators . . . . . . . . . . . . . . 502
Testing cardholder access rights . . . . . . . . . . . . . . . . 503
Testing cardholder access rights based on credentials . . . . . . . . . . 503
Troubleshooting: Driver fails to install for HID OMNIKEY USB readers . . . . . . . . 504
Security Desk reference
Appendix A: Events and actions . . . . . . . . . . . . . . . 506
Event types . . . . . . . . . . . . . . . . . . . . . 507
Action types . . . . . . . . . . . . . . . . . . . . . 523
Appendix B: Graphical overview of Security Desk tasks . . . . . . . . 530
Overview of the Monitoring task . . . . . . . . . . . . . . . . 531
Overview of the Remote task . . . . . . . . . . . . . . . . . 533
Overview of the Bookmarks task . . . . . . . . . . . . . . . . 534
Overview of the Archives task . . . . . . . . . . . . . . . . . 536
Overview of the Motion search task . . . . . . . . . . . . . . . 537
Overview of the Video file explorer task . . . . . . . . . . . . . . 539
Overview of the Archive storage details task . . . . . . . . . . . . . 541
Overview of the Cardholder management task . . . . . . . . . . . . . 543
Overview of the Visitor management task . . . . . . . . . . . . . . 545
Overview of the Credential management task . . . . . . . . . . . . . 547
Overview of the Hotlist and permit editor task . . . . . . . . . . . . . 549
Overview of the Inventory management task . . . . . . . . . . . . . 550
Overview of the Genetec Patroller™ tracking task . . . . . . . . . . . . 551
Genetec Patroller™ tracking timeline controls . . . . . . . . . . . . 552
Overview of the System status task . . . . . . . . . . . . . . . . 554
System status task columns . . . . . . . . . . . . . . . . 555
Overview of the Alarm monitoring task . . . . . . . . . . . . . . . 561
Overview of the Alarm report task . . . . . . . . . . . . . . . . 563
Overview of the Enhanced cardholder access rights task . . . . . . . . . . . 565
Enabling the Enhanced cardholder access rights task . . . . . . . . . . 566
Glossary . . . . . . . . . . . . . . . . . . . . . . . 567
Where to find product information . . . . . . . . . . . . . . . 616
Technical support . . . . . . . . . . . . . . . . . . . . 617
techdocs.genetec.com | Security Center User Guide 5.9
EN.500.004-V5.9.3.0(1) | Last updated: July 29, 2020 xiii
Part I
Introduction to Security Desk Introduction
to Security Desk
This part includes the following chapters:
• Chapter 1, " Security Desk at a glance " on page 2
• Chapter 2, " Canvas " on page 20
• Chapter 3, " Widgets " on page 32
• Chapter 4, " Tasks " on page 50
• Chapter 5, " Reports " on page 62
• Chapter 6, " Basic tasks " on page 81
• Chapter 7, " Advanced tasks " on page 104
• Chapter 8, " Dashboards " on page 122
• Chapter 9, " Maps " on page 133
• Chapter 10, " Keyboard shortcuts " on page 150
1
Security Desk at a glance
This section includes the following topics:
• "About Security Desk" on page 3
• "How Security Center is organized" on page 4
• "Logging on to Security Center through Security Desk" on page 5
• "Closing Security Desk" on page 10
• "Home page overview" on page 11
• "UI component overview" on page 13
• "Overview of the About page" on page 14
• "About the area view" on page 16
• "Changing passwords" on page 18
• "Sending feedback" on page 19
techdocs.genetec.com | Security Center User Guide 5.9
EN.500.004-V5.9.3.0(1) | Last updated: July 29, 2020 2
Security Desk at a glance
About Security Desk
Security Desk is the unified user interface of Security Center. It provides consistent operator flow across all
of the Security Center main systems, Omnicast™, Synergis™, and AutoVu™. The unique task-based design of
Security Desk lets operators efficiently control and monitor multiple security and public safety applications.
In a single interface, you can monitor real-time events and alarms, generate reports, track door and
cardholder activity, and view live and recorded video. When connected to a Federation of multiple systems,
Security Desk allows you to monitor, report on, and manage hundreds of sites.
techdocs.genetec.com | Security Center User Guide 5.9
EN.500.004-V5.9.3.0(1) | Last updated: July 29, 2020 3
Security Desk at a glance
How Security Center is organized
Security Center is organized by tasks. All tasks can be customized and multiple tasks can be carried out
simultaneously. You might not see all the tasks and commands described about Security Center, depending
on your license options and user privileges. There are user privileges for each task, and for many commands
in Security Center.
Tasks in the home page are organized into the following categories:
• Administration: (Config Tool only) Tasks used to create and configure the entities required to model your
system.
• Operation: Tasks related to day-to-day Security Center operations.
• Investigation: (Security Desk only) Tasks allowing you to query the Security Center database, and those of
federated systems, for critical information.
• Maintenance: Tasks related to maintenance and troubleshooting.
Under each major category, the tasks are further divided as follows:
• Common tasks: Tasks that are shared by all three Security Center software modules. These tasks are
always available regardless of which modules are supported by your software license.
• Access control: Tasks related to access control. Access control tasks are displayed with a red line under
their icons. They are only available if Synergis™ is supported by your software license.
• ALPR: Tasks related to automatic license plate recognition (ALPR). ALPR tasks are displayed with an orange
line under their icons. They are only available if AutoVu™ is supported by your software license.
• Video: Tasks related to video management. Video tasks are displayed with a green line under their icons.
They are only available if Omnicast™ is supported by your software license.
techdocs.genetec.com | Security Center User Guide 5.9
EN.500.004-V5.9.3.0(1) | Last updated: July 29, 2020 4
Security Desk at a glance
Logging on to Security Center through Security Desk
To log on to Security Center, you must open the Security Desk application and connect to the Security Center
Directory.
Before you begin
Make sure that you have your username, password, and the name of the Directory you want to connect to.
What you should know
After you are logged on, you can log off and disconnect from the Directory without closing Security Desk.
Logging off without closing the application is helpful if you plan to log on again using a different username
and password.
To log on to Security Center:
1 Open Security Desk.
a) Up to Windows 8, click Start > All programs > Genetec Security Center 5.9 > Security Desk
b) In Windows 10, click Start > Genetec Security Center 5.9 > Security Desk
techdocs.genetec.com | Security Center User Guide 5.9
EN.500.004-V5.9.3.0(1) | Last updated: July 29, 2020 5
Security Desk at a glance
2 In the Logon dialog box, enter the name of the Directory.
If the Directory is not responding, check the spelling or contact your administrator.
If the Directory is not trusted, it could be the sign of a man-in-the-middle attack. Do not proceed unless
your administrator confirms that it is safe to do so.
3 Enter your Security Center username and password.
If single sign-on is deployed, you must click the Sign in button for your identity provider, or append your
domain name to the end of your username, such as Username@DomainName. You will then be redirected
techdocs.genetec.com | Security Center User Guide 5.9
EN.500.004-V5.9.3.0(1) | Last updated: July 29, 2020 6
Security Desk at a glance
to your identity provider for authentication. Skip to Logging on using web-based authentication on page
8.
4 To log on using your Windows user account, select Use Windows credentials.
This option is only available if Active Directory is set up on your system.
5 Click Log on.
6 If you are required to log on with supervision, your supervisor must provide a username and password.
7 Click Log on.
Security Desk opens.
NOTE: After a period of inactivity you might be locked out of Security Desk. You will have to re-enter your
credentials to use the application again.
8 To log off, click the home ( ) tab, and then click Log off.
By default, you are asked to save your workspace when you log off Security Desk. You can change this
behavior in the User Interaction section of the Options dialog box.
techdocs.genetec.com | Security Center User Guide 5.9
EN.500.004-V5.9.3.0(1) | Last updated: July 29, 2020 7
Security Desk at a glance
Example
Watch this video to learn more. Click the Captions icon (CC) to turn on video captions in one of the available
languages. If using Internet Explorer, the video might not display. To fix this, open the Compatibility View
Settings and clear Display intranet sites in Compatibility View.
Logging on using web-based authentication
If you click a Sign in button or Security Center detects that your domain has web-based authentication
enabled, you will be redirected to a web form to enter your credentials.
Before you begin
Open Security Desk and enter the name of the Directory in the Logon dialog box.
What you should know
Web-based authentication (also known as passive authentication) is when the client application redirects the
user to a web form managed by a trusted identity provider. The identity provider can request any number
of credentials (passwords, security tokens, biometric verifications, and so on) to create a multi-layer defense
against unauthorized access. This is also known as multi-factor authentication.
NOTE: Security Desk remembers all valid logon parameters used and automatically calls up the parameters
used for the last logon attempt.
To log on using web-based authentication:
1 In the Username field, enter your username followed by your domain name, in the format
Username@DomainName, or click the Sign in button for your identity provider.
techdocs.genetec.com | Security Center User Guide 5.9
EN.500.004-V5.9.3.0(1) | Last updated: July 29, 2020 8
Security Desk at a glance
2 If you entered your username and domain, click the Password field or press the Tab key.
If Security Center detects that web-based authentication is enabled on your domain, you will be redirected
to a web form. The following screen capture is an example. Your logon page might look different.
3 In the web form, enter the required information and click Sign in.
techdocs.genetec.com | Security Center User Guide 5.9
EN.500.004-V5.9.3.0(1) | Last updated: July 29, 2020 9
Security Desk at a glance
Closing Security Desk
You can close Security Desk and save your workspace for the next time you log on.
What you should know
By default, you are asked to save your workspace when you close Security Desk. You can change this
behavior in the User Interaction section of the Options dialog box.
To close Security Desk:
1 In the upper-right corner of the Security Desk window, click the exit button ( ).
If you have unsaved tasks in your workspace, you are prompted to save them.
2 To automatically load the same task list the next time you open Security Desk, click Save.
Saving your workspace automatically when closing the client
When you close your client application, you are prompted to save unsaved changes to your workspace. You
can configure your client application to save or discard unsaved changes automatically.
What you should know
This setting is saved with your user profile and applies to both Security Desk and Config Tool.
To save your workspace automatically when closing the client:
1 From the home page, click Options > User interaction.
2 In the On application exit section, click Save the task list and select one of the following options:
• Ask user: Always ask before saving your workspace.
• Yes: Always save the workspace without asking you.
• No: Never save the workspace.
3 Click Save.
techdocs.genetec.com | Security Center User Guide 5.9
EN.500.004-V5.9.3.0(1) | Last updated: July 29, 2020 10
Security Desk at a glance
Home page overview
The home page is the main page in Security Center. Open the home page by clicking the home tab ( ).
A Search box Type the name of the task you are looking for. All tasks containing that
text in their category, name, or description, are shown.
B Private tasks Lists the saved tasks that you created and are only visible to your user.
C Public tasks Lists the saved tasks shared among multiple Security Center users.
D Tools Lists the standard Security Center tools, external tools, and applications
you can start from your home page.
E Options Click to configure the options for your application.
F Favorites and Recent Lists the tasks and tools you have used recently or added to your
items Favorites.
G Notification tray Displays important information about your system. Hover mouse over
an icon to view system information, double-click to perform an action.
H Task tabs Shows the tasks you have open in individual tabs. Click to switch tasks.
I Tasks page Lists all tasks available to you. Select a task to open. If you have
multiple instances of the task, you are asked to type a name.
techdocs.genetec.com | Security Center User Guide 5.9
EN.500.004-V5.9.3.0(1) | Last updated: July 29, 2020 11
Security Desk at a glance
Example
Watch this video to learn more. Click the Captions icon (CC) to turn on video captions in one of the available
languages. If using Internet Explorer, the video might not display. To fix this, open the Compatibility View
Settings and clear Display intranet sites in Compatibility View.
Related Topics
Configuring the notification tray on page 92
Saving tasks on page 52
Opening tasks on page 51
Shortcuts to external tools on page 117
techdocs.genetec.com | Security Center User Guide 5.9
EN.500.004-V5.9.3.0(1) | Last updated: July 29, 2020 12
Security Desk at a glance
UI component overview
Security Desk has a standard user interface in the Monitoring task and most reporting tasks, which has four
main parts: the Area view, Report pane, Canvas, and Controls.
A Report pane Displays information in the form of a table listing events, active alarms, or query
results, depending on the task you are using. The information can appear as text or
graphics (cardholder picture, timeline, thumbnails, and so on).
B Controls Contains widget commands related to the entity type displayed in the selected tile in
the canvas.
C Canvas Allows you to view and control entities in tile mode or map mode.
D Area view Lists all the entities that are part of your system, which you can drag into the canvas.
E Hide controls Click to hide or show the controls.
F Hide area view Click to hide or show the area view.
Watch this video to learn more.
Related Topics
Monitoring ALPR events in map mode on page 357
techdocs.genetec.com | Security Center User Guide 5.9
EN.500.004-V5.9.3.0(1) | Last updated: July 29, 2020 13
Security Desk at a glance
Overview of the About page
The About page displays information regarding your Security Center software, such as your purchased
license, SMA number, license expiration date, software version, and so on.
All license options are either supported, unsupported, or limited by a maximum use count. For options with a
maximum use count, Config Tool shows the current use vs. the maximum allowed.
The following tabs are available, depending on what your license supports:
• License: Indicates when your software license expires, and gives you the information you need to provide
when contacting Genetec™ Technical Assistance Center: System ID, Company name, Package name, and
your Service maintenance agreement (SMA) number.
IMPORTANT: Thirty days before the expiry of either your license or your SMA, you'll receive a message in
Config Tool alerting you that your license or your SMA is about to expire. Config Tool connects to GTAP to
validate the SMA.
• Security Center: This tab shows all generic Security Center options.
• Synergis: This tab shows all the access control options. It is shown only if Synergis™ (access control) is
supported.
• Omnicast: This tab shows all the video options. It is shown only if Omnicast (video surveillance) is
supported.
• AutoVu: This tab shows all the ALPR options. It is shown only if AutoVu (ALPR) is supported.
• Plan Manager: This tab shows the Plan Manager options.
• Mobile: This tab shows all the Security Center mobile and web access options.
• Certificates: This tab lists the SDK certificates included in this license key.
• Purchase order: This tab reproduces your order.
On the About page, the following buttons are also available:
techdocs.genetec.com | Security Center User Guide 5.9
EN.500.004-V5.9.3.0(1) | Last updated: July 29, 2020 14
Security Desk at a glance
• Help: Click to open the online help. You can also click F1.
• Change password: Click to change your password.
• Contact us: Click to visit GTAP or the GTAP forum. You need an Internet connection to visit these
websites.
• Installed components: Click to view the name and version of all installed software components (DLLs).
• Copyright: Click to display software copyright information.
• Send feedback: Click to send us feedback.
Related Topics
Changing passwords on page 18
Sending feedback on page 19
techdocs.genetec.com | Security Center User Guide 5.9
EN.500.004-V5.9.3.0(1) | Last updated: July 29, 2020 15
Security Desk at a glance
About the area view
Using the area view, you can find and view all the entities in your system quickly.
The entities in the area view are organized in a hierarchy (or entity tree) according to their logical relationships
with areas. For example, the doors leading to an area, and other devices located within the area, such as
cameras, are displayed below that area in the hierarchy as child entities.
From the area view, you can do the following:
• Find entities you want to view in the canvas.
• Drag multiple entities from the area view into the canvas.
• Rename local entities.
• Jump to entity configuration pages, if you have the required privileges.
A Search box Type in the Search box to find the entities containing that text in their category,
name, or description.
B System entity The system entity ( ) cannot be viewed in the canvas.
C Configure Right-click an entity in the area view, and then click Configure entity ( ) to jump to
entity that entity’s configuration page in Config Tool. You need the user privilege to modify
entity properties to use this command.
techdocs.genetec.com | Security Center User Guide 5.9
EN.500.004-V5.9.3.0(1) | Last updated: July 29, 2020 16
Security Desk at a glance
D Area entity Area entities ( ) can represent a concept or physical location. It is a logical
grouping.
E Yellow entity Whenever an entity name is displayed in yellow, it means that there is a problem
with the settings.
F Arrow icons Click the arrows in the entity tree to show or hide child entities.
G Red entity Indicates that the entity is offline and the server cannot connect to it, or the server is
offline.
H Federated All entities imported from federated systems are shown with a yellow arrow
entity superimposed on the regular entity icon ( ). They are called federated entities.
Example
Watch this video to learn more. Click the Captions icon (CC) to turn on video captions in one of the available
languages. If using Internet Explorer, the video might not display. To fix this, open the Compatibility View
Settings and clear Display intranet sites in Compatibility View.
Related Topics
Viewing entities in the canvas on page 25
Searching for entities on page 88
Entity states on page 479
techdocs.genetec.com | Security Center User Guide 5.9
EN.500.004-V5.9.3.0(1) | Last updated: July 29, 2020 17
Security Desk at a glance
Changing passwords
After you log on to Security Center, you can change your password.
What you should know
As a best practice, it is recommended to change your password regularly.
To change your password:
1 From the home page, click About.
2 In the About page, click Change password.
3 In the Change password dialog box, enter your old password, then enter your new password twice.
4 Click OK.
techdocs.genetec.com | Security Center User Guide 5.9
EN.500.004-V5.9.3.0(1) | Last updated: July 29, 2020 18
Security Desk at a glance
Sending feedback
You can send feedback to Genetec Inc. if there is something you want to bring to our attention, such as an
issue in the interface or a setting that is unclear.
To send feedback:
1 From the home page, click About > Send feedback.
2 In the Send feedback dialog box, type your feedback.
3 To add attachments, click Attachments and select from the following options:
• To attach system information, select System information.
• To attach files such as a log file, select Files, click , select a file, and click Open.
• To attach a screen capture of your current screen, select Screenshots, and click .
TIP: You can move the feedback dialog box over to the side and navigate to the relevant screen to
take your screen capture while it is still open.
4 Click Send.
techdocs.genetec.com | Security Center User Guide 5.9
EN.500.004-V5.9.3.0(1) | Last updated: July 29, 2020 19
2
Canvas
This section includes the following topics:
• "About tiles" on page 21
• "Tile menu commands" on page 23
• "Viewing entities in the canvas" on page 25
• "Unpacking content in tiles" on page 26
• "Maximizing the canvas to full screen" on page 28
• "Changing tile patterns" on page 29
• "Editing and creating tile patterns" on page 30
• "Customizing how tiles are displayed " on page 31
techdocs.genetec.com | Security Center User Guide 5.9
EN.500.004-V5.9.3.0(1) | Last updated: July 29, 2020 20
Canvas
About tiles
A tile is an individual window within the canvas, used to display a single entity. The entity displayed is typically
the video from a camera, a map, or anything of a graphical nature. The look and feel of the tile depends on
the displayed entity.
Tiles can display the following:
• Entities
• Event information
• Live and playback video
• Video images
• Cardholder and visitor pictures and information
• ALPR reads
• Web pages
• Tile plugins
• maps
Content is automatically displayed in tiles when events occur related to the entities you are monitoring.
You can also display entities by dragging them to a tile. Security Desk tiles have a tile-memory, meaning that
Security Desk remembers the last 8 entities displayed in each tile. Using the commands in tile widget, you can
switch to the previous, next, and initial tile content.
You can right-click inside the tile to view tile menu commands.
The following figure shows a tile displaying a camera.
A Tile ID The tile ID is the number displayed at the upper left corner of the tile. This
number uniquely identifies each tile within the canvas.
If the tile ID is blue, it means event monitoring is enabled for the tile. If it is
black, monitoring is disabled. If it is red with a narrow band of blue, event and
alarm monitoring are enabled for the tile.
B Tile toolbar Displays the entity name. When an event occurs, information corresponding
to the event is also shown in the tile toolbar.
techdocs.genetec.com | Security Center User Guide 5.9
EN.500.004-V5.9.3.0(1) | Last updated: July 29, 2020 21
Canvas
C Yellow frame Indicates that the tile is selected.
D Video stream The streaming video is displayed inside the tile. Double-click to expand the tile
to the whole canvas.
E On-tile video Use the on-tile video controls while viewing video in a tile.
controls
F Recording state Recording state is the current recording status of a given camera. There
are four possible recording states: Enabled, Disabled, Currently recording
(unlocked), and Currently recording (locked). Green indicates that it is not
recording. Red indicates that it is recording.
G Timeline A timeline is a graphic illustration of a video sequence, showing where in
time, motion, and bookmarks are found. Thumbnails can also be added to the
timeline to help the user select the segment of interest.
Use the timeline to control playback video.
Related Topics
Customizing how tiles are displayed on page 31
techdocs.genetec.com | Security Center User Guide 5.9
EN.500.004-V5.9.3.0(1) | Last updated: July 29, 2020 22
Canvas
Tile menu commands
You can control your tiles and the entities displayed in tiles using commands in the tile menu.
Some commands always appear, and other contextual commands change depending on the entity type
displayed in the tile. The following table lists the commands available from the tile menu:
Command Description
Camera Commands related to video surveillance. The other camera
commands are listed in the camera widget.
Auxiliary recording If the camera is controlled by an Auxiliary Archiver, manually start
recording on the Auxiliary Archiver by clicking the record button
( ) next to the Auxiliary Archiver role name.
Protect video Prevent the current video recording from being deleted due to
from deletion the Archiver role's disk space constraints. This command is only
available when video content is displayed in the tile.
Remove privacy Displays the confidential (Private) video stream that contains the
protection original video from the video unit and the video content is not
blurred or masked.
Reinstate Displays the public video stream that contains privacy-protected
privacy protection blurred content with video anonymization applied. This ensures
that all regular access to video will always access the blurred
video.
Block Prevent users from viewing the selected video stream. This
command is only available when video content is displayed in the
tile.
Unblock Allow users to view the selected video stream. This command is
only available when video content is displayed in the tile.
Select live Select the camera’s video stream to be displayed in the current
stream tile. By default, the Live stream is displayed. This commands is
only available when live video is displayed in the tile and the video
unit supports multiple streams.
Select video Select which archiving source (Archiver or Auxiliary Archivers) to
playback source view the playback video from. For example, if you want to view
a specific resolution, frame rate, or video stream, you can select
the Archiver that is configured to record with those settings. By
default, All sources is displayed. This command is only available
when playback video is displayed in the tile.
Commands Select additional camera-specific commands, such as play
audio clip, turn on white light, auto focus, and so on. These
contextual camera command are currently supported on some
Axis, Panasonic, and Bosch cameras.
techdocs.genetec.com | Security Center User Guide 5.9
EN.500.004-V5.9.3.0(1) | Last updated: July 29, 2020 23
Canvas
Command Description
Monitoring Monitor alarms Select to turn alarm monitoring on and off for the tile. A blue
check mark indicates that alarm monitoring is turned on.
Monitor events Select to turn event monitoring on and off for the tile. A blue
check mark indicates that event monitoring is turned on.
Investigate Click to open an Investigation task based on the selected entity.
That entity will already be selected in the report query filters.
Report an incident Create an incident report for something you see happening in the
tile.
Start incident recording Start recording the video related to every entity that is placed in
the tile (cameras, areas, doors, cardholders, and so on), to create
a incident report package.
Maximize tile Expand the current tile to fill the canvas. Hides all other tiles.
Maximize tile fullscreen Hide the area view and controls, and make the current tile fill the
canvas. Forces the tile to be displayed in full screen mode.
Navigate Back Show previous tile content.
Forward Show next tile content.
Home Show initial tile content.
Refresh Refresh tile content.
Add to dashboard For Security Center entities only. Adds the entity to a dashboard
as a Tile widget.
Clear all Empty all content from tiles.
techdocs.genetec.com | Security Center User Guide 5.9
EN.500.004-V5.9.3.0(1) | Last updated: July 29, 2020 24
Canvas
Viewing entities in the canvas
You can view an entity in a canvas tile from the area view or the report pane.
What you should know
All entities listed in the area view and some entities and events in the report pane can be viewed in a canvas
tile, with the exception of the System entity ( ). Entities can also appear automatically in a tile when an event
occurs.
If it is helpful for you, you can show more information next to the entities in the area view by customizing
how entities are displayed.
To view an entity in the canvas:
1 From the area view or the report pane, do one of the following:
• To view a single entity, double-click or drag the entity into a tile.
• To view multiple entities, hold Ctrl or Shift, select the entities, and drag them to a tile. This method only
works if there enough free tiles.
2 To control the entities, right-click inside the tile and use the tile menu commands, or use the widgets in
the Controls pane.
3 To clear entities from the canvas, do one of the following:
• Right-click on a tile, and then click Clear ( ).
• Select a tile, and then press the Backspace key.
• (Empties all tiles) At the bottom of the canvas, click Clear all ( ).
• (Empties all tiles) Press Ctrl+Backspace.
Example
Watch this video to learn more. Click the Captions icon (CC) to turn on video captions in one of the available
languages. If using Internet Explorer, the video might not display. To fix this, open the Compatibility View
Settings and clear Display intranet sites in Compatibility View.
Related Topics
Entity states on page 479
Customizing how entities are displayed in the canvas
You can show the logical ID (unique ID number) of entities in the area view to help you identify them. You can
also display the name of the Active Directory the entity is imported from.
What you should know
These settings are saved as part of your user profile and are applied to Security Desk and Config Tool.
To customize how entities are displayed:
1 From the home page, click Options > User interaction.
2 To display the logical ID in brackets after the entity name, select the Show logical ID option.
3 To display the username and domain name of the Active Directory, select the Show Active Directory
domain name where it is applicable option.
4 Click Save.
techdocs.genetec.com | Security Center User Guide 5.9
EN.500.004-V5.9.3.0(1) | Last updated: July 29, 2020 25
Canvas
Unpacking content in tiles
When an entity is displayed in a tile that has other entities associated with it, you can unpack the entity and
view all the attached entities in separate tiles.
What you should know
Entities that have two or more entities attached to them are called composite entities (for example, a door that
has multiple cameras associated to it). If you are monitoring the door and an event occurs at the door, only
the first camera is displayed because the multiple cameras are packed. If you unpack the door, you can view
all the cameras in separate tiles.
To unpack content in a tile:
1 Select a tile that is displaying a composite entity.
2 Beside the entity name in the tile toolbar, click .
3 From the drop-down menu, click one of the following:
• An attached camera (in the example, Main Entrance or Front Hallway).
• Unpack: View all entities attached to the selected entity in separate tiles.
• Start cycling: Rotate through the entities that are attached to the composite entity within the tile. The
amount of time each entity is displayed can be configured from the Options dialog box.
NOTE: If there is a PTZ camera attached to the composite entity and you start controlling the PTZ, the
cycling stops. You can click Start cycling again once you are done controlling the PTZ.
4 To repack the tiles when you have finished viewing what you need to see, click Pack ( ) in the upper-left
corner of the tile.
Example
The Main Entrance door has two cameras associated to it: the Main Entrance camera and the Front Hallway
camera. An Access denied event occurs at the main door, and the event is displayed in a tile. Because the tile is
packed, only the first camera is displayed (Main Entrance), until you unpack the tile content.
Watch this video to learn more. Click the Captions icon (CC) to turn on video captions in one of the available
languages. If using Internet Explorer, the video might not display. To fix this, open the Compatibility View
Settings and clear Display intranet sites in Compatibility View.
techdocs.genetec.com | Security Center User Guide 5.9
EN.500.004-V5.9.3.0(1) | Last updated: July 29, 2020 26
Canvas
Customizing entity cycling options
You can select how many seconds Security Desk dwells on each entity when rotating through composite
entities (such as an alarm, area, or a camera sequence) in a tile.
What you should know
This setting is saved as part of your user profile.
To customize entity cycling options:
1 From the home page, click Options > General.
2 In the Dwell time section, set the Entity cycling value.
3 Click Save.
techdocs.genetec.com | Security Center User Guide 5.9
EN.500.004-V5.9.3.0(1) | Last updated: July 29, 2020 27
Canvas
Maximizing the canvas to full screen
When Security Desk is in full screen mode, you can hide the area view, taskbar, and controls so only the
canvas and the video streams you are monitoring are shown, or you can maximize one tile to focus on a
particular video image.
What you should know
The full screen video mode looks similar to an analog monitor. If Security Desk is connected to multiple
monitors and you switch the canvas to full screen mode, each monitor displays a separate canvas. You can
select which monitors switch to full screen mode from the Options dialog box.
To maximize the canvas to full screen mode:
1 Do one of the following:
• To maximize the canvas, press F11 > F10.
Everything is hidden except for the canvas tiles.
• To maximize one tile, press Alt+ENTER.
2 Use your keyboard shortcuts to control the video streams.
3 To show the taskbar, hover your mouse at the top of the Security Desk window.
4 To exit full screen mode, do one of the following:
• If your canvas is maximized, press F11 > F10.
• If one tile is maximized, press Alt+ENTER.
Related Topics
Default keyboard shortcuts on page 151
Selecting which monitors can switch to full screen
If Security Desk is connected to multiple monitors, you can choose which monitors are able to switch to full
screen mode, from the Options dialog box.
What you should know
These settings apply to the local Security Desk workstation, and affect Security Desk and Config Tool for all
users.
To select which monitors can switch to full screen:
1 On your default monitor, select the home page and click Options > General.
2 In the Full screen monitors section, select which monitors can switch to full screen.
This section is only displayed when Security Desk is connected to more than one monitor.
3 Click Save.
techdocs.genetec.com | Security Center User Guide 5.9
EN.500.004-V5.9.3.0(1) | Last updated: July 29, 2020 28
Canvas
Changing tile patterns
You can change the tile pattern of the canvas.
What you should know
The default tile pattern in the canvas displays four viewing tiles in a 2x2 formation.
To change the tile pattern:
1 At the bottom of the canvas, click Change tile pattern ( ).
2 Do one of the following:
• Select one of the displayed tile patterns.
These patterns are either the default ones, or patterns that you have set as favorites.
• Click More, and select one of the additional tile patterns.
They range between 1 large tile to 64 small tiles.
Example
Watch this video to learn more. Click the Captions icon (CC) to turn on video captions in one of the available
languages. If using Internet Explorer, the video might not display. To fix this, open the Compatibility View
Settings and clear Display intranet sites in Compatibility View.
Related Topics
Editing and creating tile patterns on page 30
techdocs.genetec.com | Security Center User Guide 5.9
EN.500.004-V5.9.3.0(1) | Last updated: July 29, 2020 29
Canvas
Editing and creating tile patterns
To customize your workspace, you can modify the 26 tile patterns that are available in the canvas, delete
default patterns, and create new tile patterns.
What you should know
The tile pattern editor in Security Desk only allows you to create patterns that are a maximum of 8x8 files.
Tile pattern settings are saved as part of the workstation. You require the Edit tile patterns user privilege to
edit and create tile patterns.
To edit or create a tile pattern:
1 At the bottom of the canvas, click Change tile pattern ( ).
2 Click More > Edit patterns.
3 Do one of the following:
• Select an existing pattern.
• To create a new tile pattern, click .
4 In the Name field, type a name for the pattern.
5 In the Category field, select which group to place the pattern in.
6 To display the pattern in the main dialog box when you click Change tile pattern ( ), select Display as
favorite ( ).
7 To change the number of rows and columns, use the Rows and Columns selector, or click the lines in the
graph.
8 To delete a pattern, select the pattern, and click .
9 To revert all the tile patterns to their default configuration, click Revert to default.
IMPORTANT: All patterns that are not default patterns are deleted.
10 Click Save and close.
Example
Watch this video to learn more. Click the Captions icon (CC) to turn on video captions in one of the available
languages. If using Internet Explorer, the video might not display. To fix this, open the Compatibility View
Settings and clear Display intranet sites in Compatibility View.
techdocs.genetec.com | Security Center User Guide 5.9
EN.500.004-V5.9.3.0(1) | Last updated: July 29, 2020 30
Canvas
Customizing how tiles are displayed
You can customize what to show in the canvas tiles from the Options dialog box.
What you should know
The parts of a tile that can be hidden are the timeline, on-tile video controls, tile toolbar, and tile ID. The tile
settings are saved as part of your user profile.
To customize how tiles are displayed:
1 From the home page, click Options > Visual.
2 From the Display timeline drop-down list, select when to show the timeline in tiles, in live, and in
playback:
• Auto-hide: Only show the timeline when the mouse cursor hovers inside the tile boundaries.
• Always: Always show the timeline.
• Never: Never show the timeline.
3 To show the on-tile video controls when you hover your mouse cursor inside a tile (play, pause, and so
on), select the Display overlay video controls option.
4 To show an entity’s full path with the entity name in the tile toolbar, select the Display entity names with
their full path option.
An entity’s path is the hierarchy of areas above that entity in the area view. When the path is too long, an
“*” is displayed instead.
Example: " Montreal office/Main entrance", or " */*/Back entrance".
NOTE: This option also applies to alarms. When this option is selected, the full path of the entity that
triggered the alarm is displayed in the Source column in the Monitoring task and Alarm monitoring task.
5 To show the tile toolbar only when you hover your mouse cursor over a tile, select the Auto-hide tile
toolbar option.
When this option is cleared, the tile toolbar is always displayed.
6 To show the tile ID number only when you hover your mouse cursor over the tile, select the Auto-hide
tile number option.
When this option is cleared, the tile ID is always displayed.
7 Click Save.
Example
Watch this video to learn more. Click the Captions icon (CC) to turn on video captions in one of the available
languages. If using Internet Explorer, the video might not display. To fix this, open the Compatibility View
Settings and clear Display intranet sites in Compatibility View.
Related Topics
On-tile video controls on page 166
About tiles on page 21
techdocs.genetec.com | Security Center User Guide 5.9
EN.500.004-V5.9.3.0(1) | Last updated: July 29, 2020 31
3
Widgets
This section includes the following topics:
• "Alarm widget" on page 33
• "Area widget" on page 35
• "Camera widget" on page 37
• "Door widget" on page 41
• "Elevator widget" on page 42
• "Intrusion detection area widget" on page 43
• "PTZ widget" on page 45
• "Tile widget" on page 47
• "Zone widget" on page 49
techdocs.genetec.com | Security Center User Guide 5.9
EN.500.004-V5.9.3.0(1) | Last updated: July 29, 2020 32
Widgets
Alarm widget
The Alarm widget appears whenever an alarm entity is displayed in the current tile. It offers you different
ways to respond to an alarm.
If a triggered alarm requires an acknowledgement condition (for example, Door closed ), the Investigate
button appears in the alarm widget when that alarm entity is displayed in the current tile and the
acknowledgement condition is not yet cleared.
The commands in the alarm widget are available in the Monitoring, Alarm monitoring, and Alarm report tasks.
The alarm widget commands are described below:
Button Command Description
Acknowledge Acknowledge the alarm. The alarm is no longer active, and is removed from the
1
(Default) canvas and the alarm list.
Acknowledge Set the alarm to the alternate acknowledged state. The reasons for using this
1
(Alternate) acknowledgement type are defined by your company. For example, if a false
alarm is triggered, you can acknowledge the alarm this way. This state can be
used as a filter in alarm queries.
Forcibly Force the alarm to be acknowledged. This is helpful for clearing alarms that are
1
acknowledge currently under investigation and their acknowledgement condition is not yet
cleared.
Investigate Investigate the alarm. This action lets other users in the system know that you
have seen the alarm without acknowledging it, so the alarm is not removed from
the active alarm list.
1
Snooze alarm Put the alarm to sleep for 30 seconds. When the alarm is snoozing, it is
temporarily removed from the canvas. You can change the default snooze time
from the Options dialog box.
1
Forward alarm Forward the alarm to another user in the system. Before forwarding the alarm,
you must select a user, and you can also type a message.
Show alarm Show the alarm’s specific procedure (if one is defined by the administrator).
procedure Alarm procedures are simple to create and can take the form of HTML pages or
a web application developed by the end user.
1
If you hold Ctrl+Shift when clicking the command, that command applies to all alarms displayed in the
canvas.
techdocs.genetec.com | Security Center User Guide 5.9
EN.500.004-V5.9.3.0(1) | Last updated: July 29, 2020 33
Widgets
Related Topics
Forwarding alarms to other users automatically on page 439
Customizing alarm behavior on page 445
Overview of the Alarm report task on page 563
techdocs.genetec.com | Security Center User Guide 5.9
EN.500.004-V5.9.3.0(1) | Last updated: July 29, 2020 34
Widgets
Area widget
The Area widget opens when the current tile is showing an area.
The commands included in the area widget are recursive, meaning that they apply to all the entities that are
members of the selected area. Click on one of the commands to view a menu of commands you can pick
from.
The area widget commands are described below:
Button Command Description
Cameras Apply commands to all cameras that are members of the area:
• Start recording : Start recording on the cameras.
• Stop recording: Stop recording on the cameras.
• Add bookmark: Add a bookmark to the cameras.
• Block: Prevent users from viewing the video streams.
• Unblock (recursive): Allow users to view the video streams.
Doors Apply commands to all doors that are members of the area:
• Override unlock schedules : Lockdown the doors that might be on an unlock
schedule.
• Cancel override: Put the doors back on their unlock schedules.
• Unlock area perimeter doors: Unlock the perimeter doors of the area for the
Standard grant time configured for those doors.
techdocs.genetec.com | Security Center User Guide 5.9
EN.500.004-V5.9.3.0(1) | Last updated: July 29, 2020 35
Widgets
Button Command Description
Zones Apply commands to all zones that are members of the area:
• Arm: Arm the zones.
• Disarm: Disarm the zones.
Intrusion Apply commands to all intrusion detection areas that are members of the area:
detection
NOTE: Some commands might be unavailable if you lack a necessary privilege, or
areas
if the command is not supported by your intrusion panel.
• Arm: Arm the selected intrusion detection areas. The following options are
available:
• Master: Arm all sensors in the intrusion detection areas. Any sensor can
trigger the alarm when activated.
• Perimeter: Arm only the sensors designated to be on the perimeter.
Activity on sensors inside the areas, such as motion detectors, is ignored.
• Instant: Arm the areas immediately.
• Delay: Arm the areas after a delay. If you do not specify a duration, the
panel default is used.
• Arming mode:
• Normal: Arm the intrusion detection areas normally. Areas with active
or troubled sensors remain disarmed.
• Force: If one or more intrusion detection areas are not ready for
normal arming, this option forcefully arms the areas. Force temporarily
ignores active or troubled sensors during the arming sequence. If an
ignored sensor ever returns to a normal state while armed, future
activity can trigger the alarm.
• Bypass: If one or more intrusion detection areas are not ready for
normal arming, this option automatically bypasses active or troubled
sensors before arming the areas. Sensors remain bypassed while the
areas are armed. Disarming an area removes the bypass from sensors
in that area.
• Disarm: Disarm the selected intrusion detection areas. Sensor activity in the
areas is ignored by the intrusion panel.
• Trigger intrusion alarm: Triggers an intrusion alarm in the selected intrusion
detection areas.
• Silence alarm: If there is an active alarm in a selected intrusion detection
area, stop the siren on the intrusion panel from beeping. Depending on
your intrusion panel and the type of alarm, clicking Silence alarm can also
acknowledge the alarm.
• Acknowledge alarm: Acknowledge the active alarm in a selected intrusion
detection area.
techdocs.genetec.com | Security Center User Guide 5.9
EN.500.004-V5.9.3.0(1) | Last updated: July 29, 2020 36
Widgets
Camera widget
The Camera widget appears in the Controls pane when the currently selected tile is displaying a camera.
The buttons displayed in the camera widget change depending on the task you are performing, and the
camera type. For example, if the camera displayed in the tile is streaming live video, you find one set of
buttons. If the camera displayed in the tile is playing back a recording, some of the buttons change. If the
camera supports audio, the audio buttons appear, otherwise, they are grayed out.
The following two images show the camera widget when live video with no audio is selected in a tile, and
when playback video with audio is selected in a tile.
The camera widget commands are described below:
Button Command Description
1
Jump backward Jump backward. Each click of this button forces the recording
playback to jump backwards by 15 seconds. You can configure
this value from the Options dialog box.
1
Rewind Reverse the playback. Each click of this button adjusts the
reverse playback speed from - 1x to -2x, -4x, -6x, -8x, -10x,
-20x, -40x, -100x. Click the Play button to revert playback to 1x
(normal speed) in the forward direction.
1
Previous frame Reverse the video by one frame. You can also use the jog wheel
to achieve the same result. This button is only available when
the video is paused.
1
Pause Pause the playback at the current frame.
1
Play Play back the recording at normal speed (1x).
1
Next frame Advance the video by one frame. You can also use the jog wheel
to achieve the same result. This button is only available when
the video is paused.
techdocs.genetec.com | Security Center User Guide 5.9
EN.500.004-V5.9.3.0(1) | Last updated: July 29, 2020 37
Widgets
Button Command Description
1
Forward Fast forward the playback. Each click of this button increases
the playback speed from 1x to 2x, 4x, 6x, 8x, 10x, 20x, 40x, 100x.
Click the Play button to revert playback to normal speed (1x).
1
Jump forward Jump forward. Each click of this button forces the recording
playback to jump forward by 15 seconds. You can configure this
value from the Options dialog box.
1
Switch to live Switch the displayed images from playback to live video.
Recording on (Solid red) The camera is currently recording. Click to stop
recording.
Recording on (Blinking red) The camera is currently recording, but almost
at the end of it’s manual recording duration (30 seconds
remaining). Click to reset timer for another five minutes.
Recording on (locked by The camera is currently recording, and is controlled by a system
system) configuration. You cannot click to stop recording.
Recording off The camera is not currently recording. Click to start recording.
The recording stops automatically after five minutes. You can
also stop the recording manually.
If the camera is also controlled by an Auxiliary Archiver, you
can manually start recording on the Auxiliary Archiver by
right-clicking the recording state button, selecting Auxiliary
recording, and then clicking the record button ( ) next to the
Auxiliary Archiver role name.
Recording off (locked by The camera is not currently recording, and is controlled by a
system) system configuration. You cannot click to start recording.
Recording problem There is a problem recording the camera. The problem might
be due to an error writing to disk, an error writing to the
Archiver database, or the fact that the camera is not streaming
video when it should. If you see this error, contact your system
Administrator to resolve the issue.
1
Slow motion Switch between normal playback speed (1x) and slow motion
(1/8x). While in slow motion mode, click the Forward or Rewind
button to change the playback speed from 1/8x to 1/4x, 1/3x,
1/2x, in either direction.
Loop playback Create a looped playback. When you click this button, two
timeline markers ( ) appear at either end of the timeline. Click
and drag the markers over the timeline to indicate the start and
end points of the looped playback.
Speed slider Drag the slider to the right to accelerate playback to 2x, 4x,
6x, 8x, 10x, 20x, 40x, 100x. Drag the slider to the left to force
reverse playback at -2x, -4x, -6x, -8x, -10x, -20x, -40x, -100x
speeds.
Speed slider (limited) Same as the speed slider above except that reverse playback
is limited to: -10x, -20x, -40x, -100x. The limited speed slider is
used on federated Omnicast™ 4.x cameras that do not support
all rewind speeds.
techdocs.genetec.com | Security Center User Guide 5.9
EN.500.004-V5.9.3.0(1) | Last updated: July 29, 2020 38
Widgets
Button Command Description
Jog wheel Replaces the speed slider when the video is paused. Use it for
frame by frame playback both forwards and backwards.
1
Go to specific time Open a browser window, and jump to a precise date and time in
the recording.
Quick search Opens the Quick search dialog box.
1
Enable visual tracking Follow an individual or object that is moving across different
cameras from the same tile.
1
Export video Create stand-alone video files that can be played without being
connected to the Security Center Directory.
1
Save a snapshot Save the current video frame as an image file.
1
Previous bookmark Jump to the previous bookmark.
1
Add a bookmark Add a bookmark to the video.
1
Next bookmark Jump to the next bookmark.
1
Listen Enable the speaker. This button is only available when the
camera supports audio.
1
Stop listening Disable the speaker. This button is only available when the
camera supports audio.
1
Talk Enable the microphone. This button is only available when the
camera supports audio.
Stop talking Disable the microphone. This button is only available when the
camera supports audio.
Toggle digital zoom Apply a 2x digital zoom to the image. Further digital zoom
adjustments can then be performed within the tile.
Show stream properties Display the properties of the selected video stream.
Digital zoom presets When digital zoom is applied to the selected tile, click this
button to add a digital zoom preset for the current camera
image position.
1
If you hold Ctrl+Shift when clicking the command, the command applies to all cameras displayed in the
canvas.
Example
Watch this video to learn more. Click the Captions icon (CC) to turn on video captions in one of the available
languages. If using Internet Explorer, the video might not display. To fix this, open the Compatibility View
Settings and clear Display intranet sites in Compatibility View.
techdocs.genetec.com | Security Center User Guide 5.9
EN.500.004-V5.9.3.0(1) | Last updated: July 29, 2020 39
Widgets
Related Topics
Video options on page 250
Switching between video modes on page 200
Performing targeted video searches on page 204
Zooming in and out of video on page 176
Adding bookmarks to video sequences on page 181
Taking snapshots of video on page 183
Monitoring parking zones on page 395
techdocs.genetec.com | Security Center User Guide 5.9
EN.500.004-V5.9.3.0(1) | Last updated: July 29, 2020 40
Widgets
Door widget
The Door widget appears whenever a door entity is displayed in the current tile. It allows you to control the
access through that door. The Door widget also displays the current door state (closed or opened), the lock
state (locked, unlocked, unlocked and in maintenance mode, or unsecured), and the reader state (if it is
shunted).
The door widget commands are described below:
Button Command Description
1
Unlock Temporarily unlock the door for 5 seconds (or whatever the
duration of the Standard grant time is, as configured by the system
administrator).
Override unlock Unlock the door indefinitely for maintenance purposes, or keep the
schedules door locked or unlocked for a predetermined period.
Cancel Cancel the unlock schedule override.
Forgive antipassback Forgive an antipassback violation. This button is only available
violation when there is an antipassback violation.
Reader (Shunt or Select the reader to either Shunt (deactivate) or Activate. This
Activate) button is only available when your access control equipment
supports reader shunting.
1
If you hold Ctrl+Shift when clicking the command, the command applies to all doors displayed in the canvas.
Example
Watch this video to learn more. Click the Captions icon (CC) to turn on video captions in one of the available
languages. If using Internet Explorer, the video might not display. To fix this, open the Compatibility View
Settings and clear Display intranet sites in Compatibility View.
Related Topics
Allowing access through doors on page 327
How doors are displayed in the Security Desk canvas on page 326
techdocs.genetec.com | Security Center User Guide 5.9
EN.500.004-V5.9.3.0(1) | Last updated: July 29, 2020 41
Widgets
Elevator widget
The Elevator widget appears whenever an elevator entity is displayed in the current tile. You can use the
widget to override the elevator schedule and shunt the elevator reader.
The elevator widget commands are described below:
Button Command Description
Override elevator Unlock the elevator indefinitely for maintenance purposes, or keep
schedules the elevator locked or unlocked for a predetermined period.
NOTE: This button is enabled only if the elevator is controlled by
an access control unit running Synergis™ Softwire 10.6 or later.
Reader (Shunt or Select the reader to either Shunt (deactivate) or Activate. This
Activate) button is only available when your access control equipment
supports reader shunting.
Related Topics
Controlling access to elevator floors on page 331
techdocs.genetec.com | Security Center User Guide 5.9
EN.500.004-V5.9.3.0(1) | Last updated: July 29, 2020 42
Widgets
Intrusion detection area widget
When an intrusion detection area is displayed in a tile in Security Desk, you can arm or disarm the area, and
interact with intrusion alarms using the Intrusion detection area widget.
The Intrusion detection area widget is described in the following table:
NOTE: Some commands might be unavailable if you lack a necessary privilege, or the command is not
supported by the intrusion panel you are using.
Button Command Description
Disarm Disarm the area, by causing all sensors attributed to the selected intrusion
detection area to be ignored by the intrusion panel.
Arm Arms the intrusion detection area. The following options are available:
• Master: Arms all sensors in the intrusion detection area. Any sensor can
trigger the alarm when activated.
• Perimeter: Arms only the sensors designated to be on the perimeter.
Activity on sensors inside the area, such as motion detectors, is ignored.
• Instant: Arms the area immediately.
• Delay: Arms the area after a delay. If you do not specify a specific duration,
the panel default is used.
• Force: If the area is not ready for normal arming, this option forcefully
arms the area. Force temporarily ignores active or troubled sensors during
the arming sequence. If an ignored sensor ever returns to a normal state
while armed, future activity can trigger the alarm.
• Bypass: If the area is not ready for normal arming, this option
automatically bypasses active or troubled sensors before arming the area.
Sensors remain bypassed while the area is armed. Disarming the area
removes the bypass.
Trigger intrusion Trigger an intrusion alarm on the selected intrusion detection area.
alarm
techdocs.genetec.com | Security Center User Guide 5.9
EN.500.004-V5.9.3.0(1) | Last updated: July 29, 2020 43
Widgets
Button Command Description
Silence alarm If there is an active alarm on the selected intrusion detection area, stop the
siren on the intrusion panel from beeping. Depending on your intrusion panel
and the type of alarm, clicking Silence alarm might also acknowledge the
alarm.
For example, with Bosch intrusion panels using Mode 2, Burglary alarms are
acknowledged from Security Desk, but Fire alarms must be acknowledged on
the panel keypad.
Acknowledge Acknowledge the intrusion alarm on the selected intrusion detection area.
alarm
techdocs.genetec.com | Security Center User Guide 5.9
EN.500.004-V5.9.3.0(1) | Last updated: July 29, 2020 44
Widgets
PTZ widget
The PTZ widget is used to perform pan, tilt, and zoom operations on the displayed camera. It appears in the
Controls pane when the selected tile displays a PTZ-enabled camera ( ).
IMPORTANT: Not all PTZ cameras support all PTZ commands. If one or more of the PTZ buttons are greyed
out, the PTZ camera you are working with does not support that command.
Button/Letter Command Description
A Direction arrows Pan the PTZ motor using the eight direction arrows.
B Speed slider Adjust the speed of the PTZ motor.
C Zoom in/out Zoom in and out using the plus (+) and minus (-) commands.
D Quick access buttons Move the PTZ motor to one of the eight quick access PTZ
presets.
E Presets Select a preset from the drop-down list to move the PTZ motor
to that preset, save a new preset position, or rename the preset.
F Patterns Select a PTZ pattern from the drop-down list to start a PTZ
pattern (series of presets or recorded PTZ movements), record a
new pattern, or rename the pattern.
G Preset tours Select an auxiliary from the drop-down list to start or stop an
auxiliary command, or rename the command.
Lock PTZ Lock the PTZ motor so only you have control of the PTZ.
techdocs.genetec.com | Security Center User Guide 5.9
EN.500.004-V5.9.3.0(1) | Last updated: July 29, 2020 45
Widgets
Button/Letter Command Description
Toggle to advanced Open the PTZ Advanced mode menu.
mode
Focus near Focus the PTZ near.
Focus far Focus the PTZ far.
Open iris Manually control the iris (open iris).
Close iris Manually control the iris (close iris).
PTZ home Go to the PTZ home (default) position.
Flip Flip the PTZ motor 180 degrees.
Menu on/off Open the PTZ menu. This option is only for analog PTZ cameras.
Specific commands Use commands that are specific to that camera model.
Go to preset Jump to the preset position selected in the drop-down list.
• Save: Save the preset selected in the drop-down list, using
the current PTZ position.
• Clear preset: Clear the PTZ position from the preset.
Start pattern Start the PTZ pattern selected in the drop-down list. You can
click any preset of PTZ button to stop the pattern.
• Rename: Rename the selected preset, pattern, or auxiliary.
• Record pattern: Record a new PTZ pattern.
• Clear pattern: Clear the pattern.
Start auxiliary Start a PTZ auxiliary command (for example, a wiper blade).
command
Stop auxiliary Stop the PTZ auxiliary command.
command
Rename Rename the selected preset, pattern, or auxiliary.
techdocs.genetec.com | Security Center User Guide 5.9
EN.500.004-V5.9.3.0(1) | Last updated: July 29, 2020 46
Widgets
Tile widget
The Tile widget controls the properties of the current tile. It is always shown in the Controls pane.
The tile widget commands are described below. The same commands appear in the tile menu.
Button Command Description
Maximize tile Expand the current tile to fill the canvas. Hides all other tiles.
Maximize tile Hide the area view and controls, and make the current tile fill the canvas.
fullscreen Forces the tile to be displayed in full screen mode.
1
Monitoring Start alarm or event monitoring in a tile.
1
Clear all Empty all content from tiles.
Back Show previous tile content.
Forward Show next tile content.
Home Show initial tile content.
Refresh Refresh tile content.
n/a Current entity Select which entity to view from the selected composite entity. For example,
select a camera attached to the selected area.
Unpack View all entities attached to the selected entity in separate tiles.
Pack Pack all the attached entities.
Go to previous Switch to the previous entity attached to the composite entity.
1
content in cycle
1
Start cycling Rotate through the entities that are attached to the composite entity within
the tile. The amount of time each entity is displayed can be configured from
the Options dialog box.
1
Stop cycling Stop the entity cycling rotation.
Go to next content Switch to the next entity attached to the composite entity.
1
in cycle
1
If you hold Ctrl+Shift when clicking the command, that command applies to all tiles displayed in the canvas.
techdocs.genetec.com | Security Center User Guide 5.9
EN.500.004-V5.9.3.0(1) | Last updated: July 29, 2020 47
Widgets
Related Topics
Selecting entities to monitor on page 83
Unpacking content in tiles on page 26
Monitoring parking zones on page 395
techdocs.genetec.com | Security Center User Guide 5.9
EN.500.004-V5.9.3.0(1) | Last updated: July 29, 2020 48
Widgets
Zone widget
The Zone widget only appears when the current tile is showing a zone.
The zone widget commands are described below:
Button Command Description
1
Disarm Disarm the selected zone (inputs deactivated).
1
Arm Arm the selected zone (inputs activated).
1
If you hold Ctrl+Shift when clicking the command, the command applies to all zones displayed in the canvas.
techdocs.genetec.com | Security Center User Guide 5.9
EN.500.004-V5.9.3.0(1) | Last updated: July 29, 2020 49
4
Tasks
This section includes the following topics:
• "Opening tasks" on page 51
• "Saving tasks" on page 52
• "Saving layouts" on page 54
• "Organizing your saved tasks" on page 56
• "Adding tasks to your Favorites list" on page 57
• "Sending tasks " on page 58
• "Closing tasks using a manual action " on page 60
• "Customizing task behavior" on page 61
techdocs.genetec.com | Security Center User Guide 5.9
EN.500.004-V5.9.3.0(1) | Last updated: July 29, 2020 50
Tasks
Opening tasks
To do most things in Security Center, you must first open your tasks.
What you should know
Some Security Center tasks can only have one instance, and other tasks can have multiple instances that can
be duplicated. Single-instance tasks cannot be renamed.
To open a task:
1 From the home page, do one of the following:
• Enter the task name in the Search box.
• Click the Tasks tab, and then click Browse all tasks
• To open a saved task, click the Private tasks or Public tab.
2 Click the task.
NOTE: To open the task in the background, press Ctrl and click the task.
If only one instance of the task is allowed, the new task is created.
3 If more than one instance of the task is allowed, enter the task name, and click Create.
The new task opens and is added to your task list.
Example
Watch this video to learn more. Click the Captions icon (CC) to turn on video captions in one of the available
languages. If using Internet Explorer, the video might not display. To fix this, open the Compatibility View
Settings and clear Display intranet sites in Compatibility View.
techdocs.genetec.com | Security Center User Guide 5.9
EN.500.004-V5.9.3.0(1) | Last updated: July 29, 2020 51
Tasks
Saving tasks
You can save your tasks in a private task list that only you can access, or in a public task list that everyone can
access.
What you should know
When you save a task, the query filter settings, the task layout (report pane column order, canvas layout, and
so on), and the entities displayed in each tile are also saved.
NOTE: The query results are not saved. They are regenerated every time you run the query.
The benefits of saving a task are as follows:
• You can close your task, and reload it with the same layout when you need it.
• You can share public tasks with other users.
• You can use public tasks as a report template with the Email a report action.
To save a task:
1 Right-click the task tab, and click Save as.
NOTE: The Save as button is only available if your report query filters are valid. You know that your query
is valid when the Generate report button is activated.
2 In the Save task dialog box, select how you want to save the task:
• Private tasks: A private task is a saved task that is only visible to the user who created it.
• Public tasks: A public task is a saved task that can be shared and reused among multiple Security
Center users.
3 (Optional) To save the task in a folder on the Private tasks or Public tasks page, click Create new folder,
type a name for the folder, and then click Create.
If you select the Home folder, or if you do not select a folder, the task is saved on the main page of the
Private tasks or Public tasks page.
techdocs.genetec.com | Security Center User Guide 5.9
EN.500.004-V5.9.3.0(1) | Last updated: July 29, 2020 52
Tasks
4 Enter a name for the saved task, or select an existing one to overwrite it.
Example: You can save a Monitoring task that displays your parking lot cameras with the name Parking
lot - Monitoring, or save an investigation task that searches for video bookmarks added within the last 24
hours with the name Today's bookmarks.
5 (Only public tasks) Select the partition that you want the task to belong to.
Only users that are members of the partition can view or modify this public task.
6 Click Save.
After you finish
• To save changes you make to the task, right-click the task tab, and click Save.
• If you change the task layout (for example, resize or hide report columns), you can revert to the layout
used when the task was saved by right-clicking the task tab, and clicking Reload.
techdocs.genetec.com | Security Center User Guide 5.9
EN.500.004-V5.9.3.0(1) | Last updated: July 29, 2020 53
Tasks
Saving layouts
You can save your Monitoring task layouts in an areas view that everyone can access.
What you should know
When you save a Monitoring task as a layout, the tile pattern, and the entities displayed in each tile (tile
content) are saved. The monitoring state (event and alarm monitoring) of the tiles, and the video mode of the
cameras (live or playback) are not saved with the layout.
NOTE: The Save as layout menu item is only available in a Monitoring task.
The benefits of saving a Monitoring task layout are as follows:
• You can quickly change the monitored entities (cameras, doors, and so on) without leaving the Monitoring
task.
• You can share layouts with other users who have access to the area view where the layout was saved.
To save a Monitoring task as a layout:
1 In the Monitoring task, right-click the task tab and click Save as layout.
NOTE: Only users with the required access rights to the area can view or modify this layout.
2 In the Save as layout dialog box, use the drop-down menu to select the area where you want to save the
layout.
3 Enter a Name for the layout.
Example: If you are currently monitoring your parking lot cameras, you can save your Monitoring task as a
layout with the name Parking lot - Monitoring layout.
4 (Optional) Enter a Logical ID.
5 Click Save.
techdocs.genetec.com | Security Center User Guide 5.9
EN.500.004-V5.9.3.0(1) | Last updated: July 29, 2020 54
Tasks
After you finish
• Drag or double-click your saved layout from the area view to the Monitoring task to quickly change the
monitored video feeds without leaving the Monitoring task.
IMPORTANT: If you are monitoring an alarm, it will not be overwritten by the layout. The entity brought
in by the layout only becomes visible after you acknowledge the alarm.
• To edit the layout, right-click the task tab, and click Save as layout, use the drop-down menu to select the
layout then change the Name or Logical ID and click Save.
• To change the layout name, description, and logical ID, right-click the entity in the area view, and click
Configure entity ( ) to open the configuration page for that layout in Config Tool.
• To modify the tile pattern and entities associated with each tile, right-click the entity in the area view, and
click Overwrite with current layout command.
techdocs.genetec.com | Security Center User Guide 5.9
EN.500.004-V5.9.3.0(1) | Last updated: July 29, 2020 55
Tasks
Organizing your saved tasks
If you have many saved private tasks or public tasks in Security Desk or Config Tool, you can organize them in
folders to easily find them.
What you should know
A private task is a saved task that is only visible to the user who created it. A public task is a saved task that
can be shared and reused among multiple Security Center users.
To organize your saved tasks:
1 From the home page in Security Desk or Config Tool, click Private tasks or Public tasks.
2 To move a task to a folder, do the following:
a) Right-click a task, and then click Move.
b) In the Move to dialog box, click Create new folder.
c) Enter a name for the folder, and then click Create.
d) In the Move to dialog box, select the new folder, and then click Move.
To rename the folder, right-click the folder and click Rename.
NOTE: Folders are only created when you move a task of another folder into them. You cannot create
empty folders.
3 To move a folder, do the following:
a) Right-click a folder, and then click Move.
b) In the Move to dialog box, select an existing folder, or create a new folder and select it, then click
Move.
4 To sort the tasks, right-click a folder, click Sort, and then select one of the following options:
• Sort by type: Sort the saved tasks that are not in folders by their task type.
• Sort by name: Sort the folders and saved tasks in alphabetical order.
5 To delete a folder, right-click the folder and click Delete.
techdocs.genetec.com | Security Center User Guide 5.9
EN.500.004-V5.9.3.0(1) | Last updated: July 29, 2020 56
Tasks
Adding tasks to your Favorites list
You can add tasks and tools to your Favorites so they are listed beside the Recent items in your home page
instead of the full task list.
What you should know
The tasks you add to the Favorites list are specific to your user account. The tasks that appear in the Favorites
list do not appear in the Recent items list.
To add a task to your Favorites list:
1 Do one of the following:
• On the home page, move the mouse pointer over a task, and click Add to Favorites ( ).
• On the home page, drag a task from the Recent items list into the Favorites list.
• Right-click the task tab, and click Add to Favorites.
2 To remove a task from the Favorites list, do one of the following:
• On the home page, move the mouse pointer over a task, and click Remove from Favorites ( ).
• Right-click the task tab, and click Remove from Favorites.
Hiding the Favorites and Recent items lists from your home page
You can turn off the display of the Remove from Favorites and Recent items lists in your home page so the
full task list is always displayed instead.
What you should know
When you turn off the display of the Favorites and Recent items lists in your home page, the system does not
forget the items that are registered in those lists. Even when this feature is turned off, the system continues
to keep track of your recently used items.
To hide the Favorites and Recent items lists from your home page:
1 From the home page, click Options > Visual.
2 Clear the option Display recent items and favorites in home page.
3 Click Save.
From now on, only the full task list will be displayed when you click Tasks from the home page.
techdocs.genetec.com | Security Center User Guide 5.9
EN.500.004-V5.9.3.0(1) | Last updated: July 29, 2020 57
Tasks
Sending tasks
If you have selected specific entities to monitor or if you have configured specific query filters for an
investigation task, you can share the task layout with another user or a Security Desk monitor by sending the
task.
Before you begin
By default, when a task is received a confirmation window appears on the workstation, and a user must
accept the task before it loads in Security Desk. If you are sending tasks to a Security Desk monitor and do
not want the confirmation window to appear, disable the Ask for confirmation when opening tasks sent
by other users option in the Options dialog box on the receiving workstation.
To send a task, the recipients must be online. If you are sending a task to a Security Desk monitor, a user
must be logged on at that workstation.
What you should know
Sending tasks to a Security Desk monitor is typically used for workstations with multiple monitors, such as a
video wall. With this feature, you can send a task directly to a specific monitor on the wall, without requiring
intervention from an operator.
To send a task:
1 Open the task you want to send.
2 Configure the task.
Example: You can modify the tile layout, display certain cameras, configure query filters, add entities to
be monitored, and so on.
3 Right-click the task tab, and then click Send.
4 In the Send task dialog box.
5 Select whether to send the task to a User or a Security Desk Monitor.
6 In the Select destination list, select which users or monitors to send the task to.
7 (Optional) If you are sending the task to a user, write a message in the Message field.
8 Click Send.
If the Ask for confirmation when opening tasks sent by other users option is enabled on the receiving
workstation, the confirmation request appears and the recipient must accept the task before it loads.
Sending tasks using a manual action
To immediately share a task layout with someone else or display a task on a video wall, you can send the task
to another user or a Security Desk monitor using a one-time hot action.
Before you begin
By default, when a task is received a confirmation window appears on the workstation, and a user must
accept the task before it loads in Security Desk. If you are sending tasks to a Security Desk monitor and do
not want the confirmation window to appear, disable the Ask for confirmation when opening tasks sent
by other users option in the Options dialog box on the receiving workstation.
To send a task, the recipients must be online. If you are sending a task to a Security Desk monitor, a user
must be logged on at that workstation.
techdocs.genetec.com | Security Center User Guide 5.9
EN.500.004-V5.9.3.0(1) | Last updated: July 29, 2020 58
Tasks
What you should know
Sending tasks to a Security Desk monitor is typically used for workstations with multiple monitors, such as a
video wall. With this feature, you can send a task directly to a specific monitor on the wall, without requiring
intervention from an operator.
Only saved public tasks can be sent using a hot action.
To send a task using a manual action:
1 In the notification tray, click Hot actions ( ).
2 In the Hot actions dialog box, click Manual action.
3 In the Configure an action dialog box, select Send task from the list of actions.
4 From the Task drop-down list, select the saved public task that you want to send.
5 Select whether to send the task to a User or a Security Desk Monitor.
6 In the Select destination list, select the user or the monitor to send the task to.
TIP: When selecting a monitor as a destination, you might see red and white entries in your monitor list.
Monitors that appear red are currently disconnected. Monitors that appear white are currently connected.
7 (Optional) If you are sending the task to a user, write a message in the Message field.
8 Click OK.
If the Ask for confirmation when opening tasks sent by other users option is enabled on the receiving
workstation, the confirmation request appears and the recipient must accept the task before it loads.
techdocs.genetec.com | Security Center User Guide 5.9
EN.500.004-V5.9.3.0(1) | Last updated: July 29, 2020 59
Tasks
Closing tasks using a manual action
You can remove tasks from another workstation using a manual action.
What you should know
You cannot remove individual tasks from a remote workstation. The Clear tasks command removes all open
tasks.
You can only close tasks for users who are currently online.
To close a task using a system action:
1 In the notification tray, click Hot actions ( ).
2 In the Hot actions dialog box, click Manual action.
3 From the list of actions, click Clear tasks.
4 From the drop-down list, select the saved public task that you want to remove.
5 Select whether to remove the task from a user (User) or a workstation (Monitor).
6 From the Select destination list, select the user or the monitor from which you want the tasks to be
removed.
7 Click OK.
All open tasks are immediately removed from the remote monitor. A confirmation message is produced on
the sender’s workstation.
techdocs.genetec.com | Security Center User Guide 5.9
EN.500.004-V5.9.3.0(1) | Last updated: July 29, 2020 60
Tasks
Customizing task behavior
Once you are familiar with how to work with tasks in Security Center, you can customize how the system
handles tasks, from the Options dialog box.
What you should know
The task settings are saved as part of your Security Center user profile and apply to Security Desk and Config
Tool. However, the Task cycling and Ask for confirmation when opening tasks sent by other users
options are saved as local setting for your Windows user profile.
To customize task behavior:
1 From the home page, click Options > General.
2 To set the amount of time Security Desk dwells on each task when cycling through the open tasks, set the
Task cycling value.
NOTE: Task cycling can be turned on by right-clicking anywhere in the taskbar.
3 Click the User interaction tab.
4 In the System messages section, set the following options as desired:
• Ask for a name when creating a task: Select this option if you want Security Desk to ask you for a
name every time you create a task that accepts multiple instances.
• Ask for confirmation before closing a task: Select this option if you want Security Desk to ask for
confirmation every time you remove a task from the interface.
• Ask for confirmation when opening tasks sent by other users: Select this option if you want
Security Desk to ask for confirmation every time you open a task sent by another user.
5 In the Reload task section, specify how you want Security Desk to behave when someone updates a public
task you currently have open:
• Ask user. Ask you before loading the updated task definition.
• Yes. Reload the task without asking.
• No. Never reload the task.
6 Click Save.
techdocs.genetec.com | Security Center User Guide 5.9
EN.500.004-V5.9.3.0(1) | Last updated: July 29, 2020 61
5
Reports
This section includes the following topics:
• "Reporting task workspace overview" on page 63
• "About visual reports " on page 65
• "Generating reports" on page 70
• "Generating visual reports" on page 74
• "Generating and saving reports" on page 77
• "Customizing the report pane" on page 79
• "Customizing report behavior" on page 80
techdocs.genetec.com | Security Center User Guide 5.9
EN.500.004-V5.9.3.0(1) | Last updated: July 29, 2020 62
Reports
Reporting task workspace overview
Reporting tasks are where you generate customized queries about the entities, activities, and events in your
Security Center system for investigation or maintenance purposes. Most investigation and maintenance tasks
are reporting tasks.
This section takes you on a tour of the reporting task layout, and describes the common elements of most
reporting tasks. The Area activities task was used as an example. You can open the Area activities task by
typing its name in the Search box on the home page.
A Number of results Displays the number of returned results. A warning is issued when your
query returns too many rows. If this happens, adjust your query filters to
reduce the number of results.
B Query filters Use the filters in the Filters tab to set up your query. Click on a filter heading
to turn it on ( ) or off. Invalid filters display as Warning or Error. Hover your
mouse over the filter to view the reason it is invalid.
C Export, print, or Click to export your generated report, print it, or add the report to a
add to dashboard dashboard.
D Select columns Right-click a column heading to select which columns to display in the report
pane.
E Report pane View the results of your report. Drag an item from the list to a tile in the
canvas, or right-click an item in the list to view more options associated with
that item, if applicable (such as launching another report related that report
result).
techdocs.genetec.com | Security Center User Guide 5.9
EN.500.004-V5.9.3.0(1) | Last updated: July 29, 2020 63
Reports
F Tile commands Commands related to canvas tiles:
• Synchronize video: Synchronize the video displayed in the canvas.
• Clear all: Empty all content from tiles.
• Change tile pattern: Change the tile pattern in the canvas.
G Generate and Click to run and save the report directly to a file (PDF, CSV, or Excel format).
save report This button is disabled if you have not selected any query filters, or when you
have invalid filters.
H Generate report Click to run the report. This button is disabled if you have not selected any
query filters, or when you have invalid filters. While the query is running, the
button changes to Cancel. Click on Cancel to interrupt the query.
I Filters tab Use the Filters tab to customize and filter your searches. The Filters tab is
only shown in reporting tasks.
NOTE: Click the Area view tab to show the area view, and select entities to
view in the canvas.
J Tiles or Charts If the report supports tiles, open the chart view using the toggle button
( ) at the top right of the task. Otherwise, open the chart view using
the Charts button ( ).
• If the report supports tiles: Click the Tiles button ( ) to show the Tiles
view below the report pane.
• If the report supports charts: Click the Charts button ( ) to show the
Charts view below the report pane.
techdocs.genetec.com | Security Center User Guide 5.9
EN.500.004-V5.9.3.0(1) | Last updated: July 29, 2020 64
Reports
About visual reports
Security Desk's dynamic charts and graphs provide visual data that can be used to perform searches,
investigate situations, and identify activity patterns.
Visual reports can display data in a graph or chart format along a specified axis by using lines or bars to
visually represent the report data. The X axis represents all the labels (group by), and the Y axis shows the
total number of instances relative to the X axis.
On the X axis, two types of grouping can be achieved:
• Nominal values: Can separate the data in multiple columns on the X axis. For example, the X axis values
can be sorted by the number of instances, and the user can choose the grouping (Top 3, Top 5, or Top 10).
• Dates: Can separate the X axis based on a timeline. For example, the user can change the date interval
grouping (Hour, Day, Week, Month, or Year).
Visual chart types
The following chart types are supported in Security Center when using the Generate report functions in
Security Desk: Lines, Columns, Stacked columns, Rows, Stacked rows, Doughnut, and Pie.
Lines chart
Use a Lines chart when you want to track changes over a short or long period of time. For example, the total
instances of the selected report data in relation to a timeline.
• Line charts can represent the data better than row or column charts when the difference in changes is
small.
• Line charts can also be used to compare changes over the same period for more than one group.
The following example shows a Cardholder events report, Split by: First name, Show: Top 5 and X-Axis: Event
timestamp, Group by: Day as a Lines chart.
Lines chart (simplified)
When the time range is too wide or too precise, a lot of data has to be computed and displayed on screen. In
this situation, a simplified version of the lines chart is displayed.
The following example shows a simplified version of a Lines chart.
techdocs.genetec.com | Security Center User Guide 5.9
EN.500.004-V5.9.3.0(1) | Last updated: July 29, 2020 65
Reports
NOTE: The simplified version of a lines chart does not support interaction with the mouse or indication of Y
value for a specific point.
Columns chart
Use a Columns chart when you want to group the data by category and display the results using vertical
bars.
The following example shows a Door access report, Split by: Event, Show: Top 10 and X-Axis: Door, Show:
Top 10 as a Columns chart.
Stacked columns
Use a Stacked columns chart when you want to group the data by category and display the results using
vertical bars. The Y axis can be used to split the data and have more precise information in relation to the X
value.
The following example shows a Door activities report, Split by: Event, Show: Top 10 and X-Axis: Door, Show:
Top 10 as a Stacked columns chart.
techdocs.genetec.com | Security Center User Guide 5.9
EN.500.004-V5.9.3.0(1) | Last updated: July 29, 2020 66
Reports
Rows
Use a Rows chart when you want to group the data by category and display the results using horizontal bars.
The following example shows an Intrusion detector report, Y-Axis: Camera, Show: Top 10 and Split by: Frame
time, Group by: Hour, Show: Top 10 as a Rows chart.
Stacked rows
Use a Stacked rows chart when you want to group the data by category and display the results using
horizontal bars. The X axis can be used to split the data and have more precise information in relation to the
Y value.
The following example shows an Intrusion detector report, Y-Axis: Camera, Show: Top 10 and Split by: Frame
time, Group by: Hour, Show: Top 10 as a Stacked rows chart.
techdocs.genetec.com | Security Center User Guide 5.9
EN.500.004-V5.9.3.0(1) | Last updated: July 29, 2020 67
Reports
Pie and Doughnut charts
Use a Pie or Doughnut chart when you want to compare report data as a whole.
NOTE: Pie or Doughnut charts do not show changes over time.
Pie chart
The following example shows a Camera events motion report, Data: Camera, Show: Top 10 as a Pie chart.
Doughnut chart
The following example shows a Camera events report, Data: Camera, Show: Top 10 as a Doughnut chart.
techdocs.genetec.com | Security Center User Guide 5.9
EN.500.004-V5.9.3.0(1) | Last updated: July 29, 2020 68
Reports
Example
Watch this video to learn more. Click the Captions icon (CC) to turn on video captions in one of the available
languages. If using Internet Explorer, the video might not display. To fix this, open the Compatibility View
Settings and clear Display intranet sites in Compatibility View.
Related Topics
Generating visual reports on page 74
techdocs.genetec.com | Security Center User Guide 5.9
EN.500.004-V5.9.3.0(1) | Last updated: July 29, 2020 69
Reports
Generating reports
To generate a report in any reporting task, you must set the query filters, and then run the query. After you
generate the report, you can work with your results.
What you should know
Reporting tasks are where you generate customized queries about the entities, activities, and events in your
Security Center system for investigation or maintenance purposes. Most investigation and maintenance tasks
are reporting tasks.
The maximum number of report results you can receive in Security Center is 10,000. By default, the
maximum number of results is 2000. This value can be changed in Performance section of the Options dialog
box in Security Center.
If you want to generate a report with more than 10,000 results, then use the Generate and save report
command.
NOTE: These steps only describe the general process for running a report.
To generate a report:
1 Open a reporting task.
2 In the Filters tab, use the query filters to create a customized search.
NOTE: Some of the filters have a Select all button. This button does not appear if there are more than
100 entities to select from (for example, if you have a list of 1500 cardholders), because if you query too
many entities the report takes too long to generate.
3 Set a date and time range for the report.
4 Click Generate report.
If there are invalid filters, the Generate report button is unavailable.
IMPORTANT: The Reason required dialog is displayed when generating any report that contains ALPR
data.
This ensures that the reason for the ALPR search is logged and included in Activity trail (Report generated)
audit logs to comply with State laws.
The query results are displayed in the report pane.
TIP: You can sort the results by column. You can also right-click the titles row to select columns, then add
or remove columns as required.
5 Analyze the query results.
The query results depend on the type of reporting task. When video sequences or ALPR data are attached
to the query results, you can view them in the canvas by dragging a report item to a tile.
6 Work with the query results.
Depending on the items in the query results, you can print the report, save the report as an Excel or PDF
document, export the video sequences, and so on.
techdocs.genetec.com | Security Center User Guide 5.9
EN.500.004-V5.9.3.0(1) | Last updated: July 29, 2020 70
Reports
7 (Optional) Save the report as a template.
If you save the report layout (query filters and report columns) as a template, it can be sent to another
user or workstation using the Email a report action.
Example
Watch this video to learn more. Click the Captions icon (CC) to turn on video captions in one of the available
languages. If using Internet Explorer, the video might not display. To fix this, open the Compatibility View
Settings and clear Display intranet sites in Compatibility View.
Related Topics
Generating visual reports on page 74
Selecting date and time ranges for reports
You can specify a date and time range to filter your report queries.
What you should know
If the time range is invalid, an error icon ( ) appears, and you cannot generate the report. When the time
range covers multiple days, a warning icon ( ) appears on the filter, informing you the report might take
longer to generate.
IMPORTANT: If you have a larger system that includes devices operating in different time zones, your time
range filters are affected.
To select and date and time range for a report:
1 Open an existing reporting task, or create a new one.
2 In the Time range section, select one of the following time range modes:
NOTE: Depending on the reporting task you are using, this filter might be called Triggered on or Event
timestamp.
• During the last: A relative time interval of seconds, minutes, hours, days, weeks, months, or years into
the past. Report results can differ every time you run this query, because the time interval begins when
the report is generated.
• During the next: A relative time range of seconds, minutes, hours, days, weeks, months, or years into
the future. Report results can differ every time you run this query, because the time interval begins
when the report is generated.
• Specific range: An absolute date and time range using From and To fields. The same report results will
be produced every time you run the query.
3 If you select the Specific range time range mode, edit the From and To fields as follows:
a) Next to the From or To fields, click Start or Now.
b) To change the date, click the arrow, and then select a date in the calendar.
You can zoom out to view multiple years by clicking the calendar heading, or zoom in by clicking the
year or month.
c) To specify a time, click the Set time link, and then enter the time directly in the time fields.
Related Topics
Customizing time zone settings on page 73
Opening tasks on page 51
techdocs.genetec.com | Security Center User Guide 5.9
EN.500.004-V5.9.3.0(1) | Last updated: July 29, 2020 71
Reports
Exporting generated reports
In every reporting task, you can export your report after it is generated. To export the report data as a list
(CSV, Excel, or PDF format) use the Data option. To export the report data as a chart (JPEG or PNG) use the
Graph option. Alternatively, you can select both options to generate a report list and chart.
What you should know
The maximum number of report results that can be exported is 10, 000.
To export a generated report:
1 At the top of the report pane, click Export report ( ).
2 In the dialog box, select either Data, Graph, or both and set the following options:
• File format: (Data only) Select the file format (CSV, Excel, or PDF). (Graph only) Select the file format
(JPEG or PNG).
• Destination file: Select the file name.
• Orientation: (PDF only) Select whether the PDF file should be in portrait or landscape mode.
• Attached files folder: (CSV only) Specify where the attached files, such as cardholder pictures or
license plate images, are saved.
NOTE: The dialog box options that are displayed can vary depending on whether the report
supports Charts (Graph) or not. The Charts function is not supported for the following reports: Door
Troubleshooter, Video File Explorer, and Motion Search.
3 Click Export.
Related Topics
Overview of the Alarm report task on page 563
Printing generated reports
In every reporting task, you can print your report after it is generated. To print the report data as a list use
the Print data option. To print a visual report or chart use the Print graph option.
What you should know
NitroPdf is not currently supported.
To print a report (Print data):
1 At the top of the report pane, click Print report ( ) then click Print data.
2 In the Report preview window, click Print, and select a printer.
TIP: You can also export ( ) the Report preview as a Microsoft Excel, Word, or Adobe PDF document.
To print a visual report (Print graph):
1 At the top of the report pane, click Print report ( ) then click Print graph.
2 In the Print window, select a printer and click Print.
Related Topics
Overview of the Alarm report task on page 563
techdocs.genetec.com | Security Center User Guide 5.9
EN.500.004-V5.9.3.0(1) | Last updated: July 29, 2020 72
Reports
Customizing time zone settings
If your Security Center system includes devices operating in different time zones, you must select whether
the report queries are based on a fixed time zone, or on each device’s local time zone.
What you should know
The time zone settings affect how the time range filters in your reports work. If you select a fixed time zone,
the results that come from a device (such as an access control unit or a video unit) in another time zone are
adjusted for time differences.
The time zone settings are saved as part of your user profile and apply to Security Desk and Config Tool.
To customize time zone settings:
1 From the home page, click Options > Date and time.
2 To add time zone abbreviations to all time stamps in Security Center, select the Display time zone
abbreviations option.
3 Select how time fields are displayed and interpreted in Security Center:
• To display and interpret time according to each device’s local time zone, select the each device's time
zone option.
This option allows each device to follow a different time zone. Select this option to display and
interpret the time according to each device’s local time zone.
• To display and interpret time according to a fixed time zone, select the following time zone option,
and choose a time zone from the drop-down list.
4 Click Save.
Example
If you create a report with a time range between 9 A.M. and 10 A.M. Eastern time, and devices located in
Vancouver (Pacific time) are included in the search, one of the following happens based on your time zone
settings:
• Time zone based on each device’s local time zone: The report results are from events that occurred
between 9 A.M. and 10 A.M. Pacific time.
• Fixed time zone (set to Eastern time): The report results are from events that occurred between 6 A.M.
and 7 A.M. in the Pacific time zone, because of the three-hour time difference between Montreal and
Vancouver.
techdocs.genetec.com | Security Center User Guide 5.9
EN.500.004-V5.9.3.0(1) | Last updated: July 29, 2020 73
Reports
Generating visual reports
You can view the reports as dynamic charts or graphs. This visual report data can be analyzed to help identify
activity patterns and enhance your understanding.
Before you begin
• You must have the Charts license to generate visual reports.
• Only users with the View charts privilege can access the report charts.
What you should know
Here are some visual reporting use case examples:
• Omnicast™ Camera events task: View camera reports as charts to understand activity on multiple cameras,
during a specified period.
• KiwiVision™ Security video analytics: Run visual reports to get a global view of your security environment.
• Synergis™ Door activities: View events as charts and graphs to gain insights about your access control
system.
• AutoVu™ reads task: Use visual reports to help you better understand the ALPR reports for vehicle traffic in
your environment.
NOTE: The Charts function is not supported for the following reports: Door Troubleshooter, Video File
Explorer, and Motion Search.
To generate a visual report:
1 Generate a report that supports the charts function.
2 Click Charts ( ).
3 In the Charts pane, select a chart type from the drop-down menu.
techdocs.genetec.com | Security Center User Guide 5.9
EN.500.004-V5.9.3.0(1) | Last updated: July 29, 2020 74
Reports
4 Select the data that you want displayed in the visual report using the drop-down menus in the Charts
pane: Split by, Show (Top 10, Top 5, or Top 3), X-Axis, Y-Axis, or Data.
NOTE: The choices available in the drop-down menus vary depending on the chart type, and the data in
the report pane.
Example: The following Doughnut chart shows the Top 10 camera events.
Example: The following Lines chart shows the Top 5 cardholder events split by First Name and Event
timestamp grouped by Day over a specified period.
techdocs.genetec.com | Security Center User Guide 5.9
EN.500.004-V5.9.3.0(1) | Last updated: July 29, 2020 75
Reports
5 Show or hide information in the visual report:
• Select ( ) or clear ( ) a chart legend item.
• In the Options drop-down menu, select or clear the Show grid and Show values options to show or
hide the grid, and the number of results represented by each data point in the visual report.
• Hover over elements in the graph or chart to display additional information. This also highlights the
related item in the chart legend.
6 Print or export the report as data (Excel, CSV, or PDF) or as a graph (PNG or JPEG).
The available formats depend on the query results.
Example
Watch this video to learn more. Click the Captions icon (CC) to turn on video captions in one of the available
languages. If using Internet Explorer, the video might not display. To fix this, open the Compatibility View
Settings and clear Display intranet sites in Compatibility View.
Related Topics
Generating reports on page 70
About visual reports on page 65
Exporting generated reports on page 72
Printing generated reports on page 72
techdocs.genetec.com | Security Center User Guide 5.9
EN.500.004-V5.9.3.0(1) | Last updated: July 29, 2020 76
Reports
Generating and saving reports
Instead of waiting for a report to generate and then exporting the results, you can generate a report and
save it to a file location directly.
What you should know
Generating and saving a report is helpful, because you do not have to wait at your workstation for the report
to generate. It is also helpful if your query has many results, because you are not limited to 10, 000 results
like when you generate a report normally.
NOTE: The tasks that support this command are those where the results are queried from a role database,
and not the directory.
To generate and save a report:
1 Open an existing reporting task, or create a new one.
2 In the Filters tab, use the query filters to create a customized search.
NOTE: Some of the filters have a Select all button. This button does not appear if there are more than
100 entities to select from (for example, if you have a list of 1500 cardholders), because if you query too
many entities the report takes too long to generate.
3 Right-click a column heading in the report pane, and click Select columns ( ).
4 Select which columns to include in the saved report, and click Save.
5 Click the drop-down arrow next to Generate report and click Generate and save report.
NOTE: To export Audit trail or Activity trail reports, you must generate and save using a manual action.
See "Generating and saving reports using a system action" in the Security Center User Guide for more
information.
6 In the dialog box, set the following options:
• File format: Select the file format. Only CSV is supported.
• Destination file: Select the file name.
• Orientation: (PDF only) Select whether the PDF file should be in portrait or landscape mode.
• Attached files folder: Specify where the attached files, such as cardholder pictures or license plate
images, are saved.
7 Click Export.
The report is saved in the location you specified.
Generating and saving reports using a system action
You can generate and save a report using a manual action.
Before you begin
• Save the task that you want to generate and export as a public task, with the query filters that you want
applied, and the report columns you want to include. For more information see Saving tasks on page 52
• Set the maximum number of report results that can be saved in PDF or Excel format, and the destination
folder from the Report Manager Properties tab. For more information, see the Security Center Administrator
Guide.
To generate and save a report using a system action:
1 In the notification tray, click Hot actions ( ).
2 In the Hot actions dialog box, click Manual action.
3 In the list of actions, click Export report.
techdocs.genetec.com | Security Center User Guide 5.9
EN.500.004-V5.9.3.0(1) | Last updated: July 29, 2020 77
Reports
4 From the Report drop-down list, select the saved public task that you want to export.
5 From the File format drop-down list, select PDF, Excel, or CSV.
6 (PDF only) From the Orientation drop-down list, select whether the PDF file should be in portrait or
landscape mode.
7 If you want to overwrite a report that was previously exported to the destination folder, then select the
Overwrite existing file option.
8 Click OK.
The report is saved in the location you specified.
techdocs.genetec.com | Security Center User Guide 5.9
EN.500.004-V5.9.3.0(1) | Last updated: July 29, 2020 78
Reports
Customizing the report pane
Once you have generated your report, you can customize how the results are displayed in the report pane.
To customize the report pane:
1 Generate your report.
2 Choose which columns to show, as follows:
a) In the report pane, right-click on a column heading, and then click Select columns ( ).
b) Select the columns you want to show, and clear the columns you want to hide.
c) To change the column order of appearance, use the and arrows.
d) Click OK.
3 To adjust the width of a column, click between two column headings and drag the separator to the right
or left.
4 To change the column order, click and hold a column heading in the report pane, and dragging it to the
desired position.
5 To sort the report by one of the columns, click the column heading. Click the column heading a second
time to sort the report in the reverse order.
NOTE: All columns containing timestamps are sorted according to their UTC time value. If you choose
to display the times in Security Center according to each device’s local time zone rather than a fixed time
zone, the times might appear out of order if the report contains devices from different time zones.
6 To increase the size the report pane, drag the separator bar between the report pane and the canvas to
the bottom of the application window.
7 Save your task layout with the changes you made to the report pane as follows:
• To save the task as a private or public task, right-click the task tab, and then click Save as.
• To save the workspace for the next time you open the application, right-click in the taskbar, and then
click Save workspace.
Related Topics
Customizing time zone settings on page 73
Saving tasks on page 52
techdocs.genetec.com | Security Center User Guide 5.9
EN.500.004-V5.9.3.0(1) | Last updated: July 29, 2020 79
Reports
Customizing report behavior
You can select how many report results to receive, and when you want to receive error messages about
reports, from the Options dialog box.
What you should know
When the query reaches the specified limit, it automatically stops with a warning message. The maximum
value you can set is 10,000. The report settings are saved as part of your user profile and apply to Security
Desk and Config Tool.
To customize report behavior:
1 From the home page, click Options > Performance.
2 In the Reports section, set the Maximum number of results option value.
This option determines the maximum number of results that can be returned by a query using a
reporting task. This limit helps ensure stable performance when too many results are returned if your
query is too broad.
3 Click the User interaction tab.
4 If you want Security Center to display a warning message every time you are about to execute a query
that might take a long time, select the Display warning if query may take a long time to execute
option.
5 Click Save.
techdocs.genetec.com | Security Center User Guide 5.9
EN.500.004-V5.9.3.0(1) | Last updated: July 29, 2020 80
6
Basic tasks
This section includes the following topics:
• "Monitoring events" on page 82
• "Event occurrence periods" on page 86
• "Searching for entities" on page 88
• "Triggering hot actions" on page 90
• "Triggering one-time actions" on page 91
• "Configuring the notification tray" on page 92
• "Moving the taskbar" on page 94
• "Remote monitoring" on page 95
• "Connecting to remote Security Desk applications" on page 96
• "Monitoring events on remote Security Desk applications" on page 99
• "Monitoring alarms on remote Security Desk applications" on page 100
• "Actions you can perform on remote Security Desk applications" on page 101
techdocs.genetec.com | Security Center User Guide 5.9
EN.500.004-V5.9.3.0(1) | Last updated: July 29, 2020 81
Basic tasks
Monitoring events
Using the Monitoring task, you can monitor events such as access control events from doors and cardholders,
license plate reads and hits from fixed and mobile ALPR units, and camera related events, in real time.
What you should know
To monitoring events, you must monitor the entities that trigger those events. These entities are selected
in the Monitoring task. You can customize how the Monitoring task displays information to suit the purpose
of the task. For example, if you are monitoring cameras, you can hide everything else except for the canvas
tiles to make the camera images bigger. You can create multiple Monitoring tasks to monitor different sets of
entities, for example, only cameras or doors.
To monitor events:
1 Select the events to monitor.
2 Select the entities that are linked to the events you want to monitor.
After selecting the entities, events that occur in your system are shown chronologically in the event list
and in real time. You cannot change the order of the events.
3 To show the event list, drag the divider down from the top of the Monitoring task window.
4 To choose what event information to display in the event list, right-click a column heading, and then click
Select columns to choose the information you want to display in the list.
Example: In access control systems, you might only want to view cardholder and credential fields. In ALPR
systems, you might only want to view plate numbers and context images.
5 To clear the event list, click Clear event list ( ) in the upper-right corner of the Monitoring task.
6 To monitor events in the canvas, choose one of the following two modes:
• Tile mode: Tile mode is the main Security Desk canvas operating mode that presents information in
separate tiles. You can turn monitoring on or off for each tile.
• Map mode: Map mode is a Security Desk canvas operating mode that replaces tiles and controls with a
geographical map showing all active, georeferenced events in your system. Switching to Map mode is
a feature of AutoVu™ and Genetec Mission Control™, and requires a license for one of these products.
NOTE: To switch between tile mode and map mode, your account must have the Switch to map mode
privilege.
7 From the area view, drag and drop the entities you want to view into the canvas.
8 (Optional) To protect the content in the tile from being overwritten by new events, turn off monitoring for
that tile.
TIP: This is helpful if you have a tile plugin displayed in the canvas, and do not want an event to replace it.
a) Select a tile in the canvas.
b) In the tile widget, click Monitoring ( ), and click Monitor events.
The checkmark beside Monitor events disappears and tile ID background turns black.
Related Topics
Monitoring ALPR events in tile mode on page 355
Monitoring ALPR events in map mode on page 357
Selecting events to monitor
Before you can use the Monitoring task, you must select the event types you want to monitor.
To select events to monitor:
1 From the home page, click Options > Events.
techdocs.genetec.com | Security Center User Guide 5.9
EN.500.004-V5.9.3.0(1) | Last updated: July 29, 2020 82
Basic tasks
2 In the Event options page, select which events to monitor.
3 In the Display in tile column, select the check boxes of the events you want to view in the Monitoring task
canvas. If the check box is cleared, the event only appears in the event list.
4 Click Save.
After you finish
Select the entities you want to monitor that trigger the event types you selected.
Related Topics
Event types on page 507
Selecting entities to monitor
Before you can monitor events in the Monitoring task, you must select the entities that trigger those events.
Before you begin
Select the events to monitor.
What you should know
To monitor events, it is important to select which entities you want to monitor, because some event types can
be generated by multiple entities. For example, an Access granted event can be generated by a cardholder,
visitor, or credential. If you only monitor cardholders, you will not receive all Access granted events.
To select entities to monitor:
1 From the home page, click Tasks > Monitoring.
2 (Optional) To give the tab a unique name, right-click the tab, click Rename task; in the Task name box,
type a name, then click Rename.
Example: You can rename the tab to indicate what is being monitored; for example, Monitoring camera
events. This is helpful when you have multiple monitoring tabs open at the same time.
3 In the area view, select the entities you want to monitor (specific cameras, doors, cardholder, patrol
vehicles, fixed AutoVu™ Sharp cameras, hotlists, and so on).
To select multiple entities, hold Ctrl or Shift, and then select the entities.
4 Drag the selected entities over the Monitoring ( ) icon at the bottom of the Monitoring task.
The entities you selected are added to the Event monitoring list.
NOTE: By default, all tiles are armed to monitor events. You can arm and disarm all tiles at any time by
clicking . When a tile is armed to monitor events the tile ID background is blue.
5 (Optional) To add more entities from the Event monitoring dialog box, do the following:
a) Click Monitoring ( ), and then under Event monitoring click Add ( ).
b) Select the entity type you want to monitor (area view, cardholder, cardholder group, visitor, hotlist,
permit, user, asset, and so on).
TIP: Certain entity types, such as areas, doors, elevators, zones, and so on, only appear in the area
view drop-down list.
c) Select the entities you want to monitor (specific cameras, doors, cardholder, patrol vehicles, fixed
AutoVu™ Sharp cameras, hotlists, and so on).
d) To add a conditional filter, select an entity from the For drop-down list.
Example: You can monitor events for a cardholder group at a specific door.
NOTE: Only events that are related to the cardholder group and the door are monitored. You will not
receive other events for the door unless you are also monitoring that door.
e) Click Add.
techdocs.genetec.com | Security Center User Guide 5.9
EN.500.004-V5.9.3.0(1) | Last updated: July 29, 2020 83
Basic tasks
6 (Optional) In the Tile column of the Event monitoring list, select a tile to display the entity in.
You can associate more than one entity to the same tile. By default, events are displayed in any tile (All).
Example: You can set Tile 1 to display events happening at the Main Entrance door.
Monitoring is turned on in the canvas tiles. When a new event occurs, Security Desk displays the event in an
empty tile. When there are no more empty tiles, the entity that has been displayed for the longest time is
replaced by the new event.
Event colors
When you are monitoring entities, events generated by the entity are displayed in the canvas using different
colors, depending on the event type. When you have a large system, this helps you focus on the events that
are more important.
Event colors are configured in Config Tool. For more information about assigning colors for events, see the
Security Center Administrator Guide.
The following figure shows four access control event that have been assigned different colors.
Customizing Monitoring task options
You can customize how many events are retrieved from the database and displayed when you load a saved
Monitoring task.
What you should know
This setting is saved as part of your user profile.
techdocs.genetec.com | Security Center User Guide 5.9
EN.500.004-V5.9.3.0(1) | Last updated: July 29, 2020 84
Basic tasks
To customize Monitoring task options:
1 From the home page, click Options > Performance.
2 In the Maximum number of events to show option, select the maximum number of events to load.
3 Click Save.
techdocs.genetec.com | Security Center User Guide 5.9
EN.500.004-V5.9.3.0(1) | Last updated: July 29, 2020 85
Basic tasks
Event occurrence periods
Certain intrusion detection units and access control units can store events that occur while the units are
disconnected from Security Center but still physically running. Occurrence periods indicate when these offline
events occurred, and determine what happens with the events after the units reconnect to Security Center.
The occurrence period of an event is shown in the Occurrence period column in reports and in the
Monitoring task. Events are treated differently in Security Center, based on whether its source entity is an
intrusion detection unit or an access control unit.
The following table lists the different occurrence periods, and how they affect events:
Occurrence How the event is treated in Security Center
period
Online
• The event occurred while the unit was online.
• The event is recorded in the database and is available for reporting.
• The event appears in the Monitoring task.
• The event can trigger actions through event-to-actions.
Grace period
• The event is recorded in the database and is available for reporting.
• The event appears in the Monitoring task.
• The event can trigger actions through event-to-actions.
• For intrusion detection units: The event occurred during the Grace period configured
for the unit extension in Config Tool.
• For access control units: The event occurred within 15 minutes before the unit came
back online.
Offline alarm
• The event is recorded in the database and is available for reporting.
• The event does not appear in the Monitoring task, except for specific intrusion events.
• The event can trigger the following actions through event-to-actions:
• Trigger alarm
• Add bookmark
• For intrusion detection units: The event occurred between the Grace period and the
Alarm grace period configured for the unit extension in Config Tool. The following
events appear in the Monitoring task, and can trigger actions through event-to-actions:
• Input alarm activated
• Intrusion detection area alarm activated
• Intrusion detection area duress
• Intrusion detection unit tamper
• For access control units: The event occurred within 72 hours before the unit came back
online.
techdocs.genetec.com | Security Center User Guide 5.9
EN.500.004-V5.9.3.0(1) | Last updated: July 29, 2020 86
Basic tasks
Occurrence How the event is treated in Security Center
period
Offline
• The event is recorded in the database and is available for reporting.
• The event does not appear in the Monitoring task.
• The event cannot trigger actions through event-to-actions.
• For intrusion detection units: The event occurred between the Alarm grace period
and the Persistence grace period configured for the unit extension in Config Tool.
• For access control units: The event occurred more than 72 hours before the unit came
back online.
Reasons why units can be offline
An access control or intrusion detection unit can be offline in Security Center for the following reasons:
• The unit is rebooting.
• The unit’s firmware is being upgraded.
• The connection between the unit and the Access Manager or Intrusion Manager is lost.
• The connection between the Access Manager or the Intrusion Manager and the Directory is lost. When this
happens, the role disconnects from its units until the connection with the Directory is re-established.
techdocs.genetec.com | Security Center User Guide 5.9
EN.500.004-V5.9.3.0(1) | Last updated: July 29, 2020 87
Basic tasks
Searching for entities
If you cannot find the entity you need in a task, you can search for the entity by name.
To search for an entity:
1 In the Search box in the selector, type the entity name you are searching for.
2 Click Search ( ).
Only entities with names containing the text you entered are displayed.
3 Click Clear filter ( ) to stop using the search filter.
Related Topics
Entity states on page 479
Searching for entities using the search tool
You can apply a set of filters to find the entities you need using the Search tool.
What you should know
The Search tool is available for many tasks. The available filters depend on the task you are using. For
example, you can filter entities by name, description, entity type, partitions, and so on.
To search for an entity using the Search tool:
1 In the Search box in the selector, click Apply a custom filter ( ).
2 In the Search window, use the filters to specify your search criteria.
• To turn on a filter, click on the filter heading. Active filters are shown with a green LED ( ).
• To turn off a filter ( ), click on the filter heading.
NOTE: Invalid filters are shown in red. Hover your mouse cursor over the heading to see why the filter is
invalid.
3 Click Search ( ).
The search results appear on the right. The total number of results is displayed at the bottom of the list.
techdocs.genetec.com | Security Center User Guide 5.9
EN.500.004-V5.9.3.0(1) | Last updated: July 29, 2020 88
Basic tasks
4 Click Select columns ( ) to choose which columns to display in the result list.
5 Select the entities you want.
TIP: Hold the Ctrl key for multiple selections. Click and to scroll through multiple pages of results.
6 Click Select.
Only the entities you selected appear in the selector.
7 Click Clear filter ( ) to stop using the search filter.
techdocs.genetec.com | Security Center User Guide 5.9
EN.500.004-V5.9.3.0(1) | Last updated: July 29, 2020 89
Basic tasks
Triggering hot actions
You can create hot actions that can be triggered using the function keys on your keyboard, or from the
notification tray.
What you should know
A hot action is an action that is mapped to a computer keyboard function key. You can trigger a hot action in
Security Desk by pressing Ctrl+function key (for example, Ctrl+F1 triggers the first hot action in the list), or
from the notification tray.
NOTE: Mapping a hot action to a function key is specific to your user account.
To trigger a hot action:
1 In the notification tray, click Hot actions ( ).
2 In the Hot actions dialog box, click Edit.
3 Click Add ( ).
4 In the Name field, enter a name for the hot action.
5 In the Configure an action window, select an action type, and specify the additional settings required for
the action.
6 Click OK.
The hot action is created, and the Hot action dialog box closes.
7 To open the Hot action dialog box again, click Hot actions ( ) in the notification tray.
8 (Optional) Click Edit, and do one of the following:
• To create another hot action, click Add ( ).
• To delete the selected hot action, click Remove ( ).
• To edit the selected hot action, click Edit ( ).
• If you have more than one hot action created, click to move the selected hot action up the list. This
changes the function key that the action is assigned to.
• If you have more than one hot action created, click to move the selected hot action down the list.
This changes the function key that the action is assigned to.
9 Click Done.
The hot actions you created are listed with their assigned function keys (F1, F2, and so on).
10 Trigger the hot action one of the following ways:
• Select a hot action, and then click Execute.
• Press Ctrl+Fn.
Example
Watch this video to learn more. Click the Captions icon (CC) to turn on video captions in one of the available
languages. If using Internet Explorer, the video might not display. To fix this, open the Compatibility View
Settings and clear Display intranet sites in Compatibility View.
Related Topics
Action types on page 523
techdocs.genetec.com | Security Center User Guide 5.9
EN.500.004-V5.9.3.0(1) | Last updated: July 29, 2020 90
Basic tasks
Triggering one-time actions
In Security Center, you can trigger a one-time, manual action from the notification tray.
What you should know
Although actions are usually triggered through event-to-actions, you can also trigger them manually from
the notification tray if needed.
For the following actions, only users who are online are available as recipients:
• Clear tasks
• Display an entity in Security Desk
• Play a sound
• Send a message
• Send task
To trigger a one-time action:
1 In the notification tray, click Hot actions ( ).
2 In the Hot actions dialog box, click Manual action.
3 In the Configure an action window, select an action type, and specify the additional settings required for
the action.
4 Click OK.
The manual action is triggered.
Related Topics
Action types on page 523
techdocs.genetec.com | Security Center User Guide 5.9
EN.500.004-V5.9.3.0(1) | Last updated: July 29, 2020 91
Basic tasks
Configuring the notification tray
You can choose which icons to display in the notification tray.
What you should know
The notification tray appears in the upper-right corner of the application by default.
The notification tray settings are saved as part of your user profile and apply to Security Desk and Config
Tool.
BEST PRACTICE: It is a good idea to show the icons that you use on a daily basis, so you can easily jump to
the associated tasks.
To customize the notification tray icons:
1 From the home page, click Options > Visual.
2 From the drop-down list beside the icons in the Tray section, select how you want to display each item:
• Show: Always show the icon.
• Hide: Always hide the icon.
• Show notifications only: Only show the icon when there is a notification.
3 Click Save.
Notification tray icons
The notification tray contains icons that allow quick access to certain system features, and also displays
indicators for system events and status information. The notification tray display settings are saved as part of
your user profile and apply to both Security Desk and Config Tool.
The following table lists the notification tray icons, and what you can use them for:
Icon Name Description
Clock Shows the local time. Hover your mouse pointer over the clock to see the
current date in a tooltip. You can customize the time zone settings.
Resources Shows the usage of your computer resources (CPU, memory, GPU, and
meter network). Hover your mouse pointer over the icon to view the usage of
resources in percentages. Click to open the Hardware information dialog box to
view additional information and troubleshooting hints.
Session info Shows the current username and Security Center Directory name. Double-click
to toggle between the long and short display.
Volume Shows the volume setting (0 - 100) of Security Desk. Click to adjust the volume
using a slider, or to mute the volume.
Monitor ID Shows the logical ID number assigned to your Security Desk monitor. Every
individual monitor is assigned a unique ID number for the purpose of CCTV
keyboard control, macros, and remote monitoring.
Remote Shows how many users are remotely controlling your Security Desk
monitoring workstation. Click to view information about the users controlling your Security
Desk, or kick out the users if you have the privileges to do so.
techdocs.genetec.com | Security Center User Guide 5.9
EN.500.004-V5.9.3.0(1) | Last updated: July 29, 2020 92
Basic tasks
Icon Name Description
System Shows the number of current system messages (health issues, warnings,
messages messages, and health events). Click to open the System messages dialog box
to read and review the messages. If there are health issues, the icon turns red
( ). If there are warnings, the icon turns yellow. If there are only messages,
the icon turns blue. For more information, see Reviewing system messages on
page 472.
Updates Appears when there are critical firmware updates required. Click the icon to
view the details.
Intrusion Shows the number of intrusion detection entities that require your attention
detection ( ). Click to view the details in the Intrusion detection overview dialog box.
Hot actions Click to open the Hot actions dialog box, and trigger a manual action or a hot
action. Hot actions are actions you can trigger by pressing a function key on
your keyboard. For more information, see Triggering hot actions on page 90.
Joystick Shows that a USB controller, such as a joystick, is connected to your Security
Desk workstation.
CCTV Keyboard Shows that a security keyboard is connected to your Security Desk workstation.
Threat levels Shows if there is a threat level set on your system. The icon turns red ( ) when
a threat level is activated. Click to open the Threat levels dialog box and activate
or deactivate a threat level. For more information, see Responding to critical
events through threat levels on page 458.
Alarms Shows if there is a threat level set on your system. The icon turns red ( ) when
a threat level is activated. Click to open the Threat levels dialog box and activate
or deactivate a threat level. For more information, see Acknowledging alarms
on page 432.
Inventory Shows the number of MLPI offload files waiting to be reconciled. Click to open
the Inventory management task and reconcile the reads. For more information,
see Creating parking facility inventories on page 422.
Task cycling Click to turn task cycling on or off. For more information about how to adjust
the time spent on each task, see Customizing task behavior on page 61.
Background Indicates that a process is running in the background, such as a video file
process export. Click the icon to view more details about the specific process that is
running.
Card requests Shows the number of pending requests for credential cards to be printed
( ). Click to open the Card requests dialog box and respond to the request.
For more information, see Responding to credential card requests on page
315.
Video file Shows the number of pending requests for credential cards to be printed
conversion ( ). Click to open the Card requests dialog box and respond to the request.
For more information, see Converting video files to ASF or MP4 format on page
235.
techdocs.genetec.com | Security Center User Guide 5.9
EN.500.004-V5.9.3.0(1) | Last updated: July 29, 2020 93
Basic tasks
Moving the taskbar
You can configure the taskbar to appear on any edge of the application window, or to set it to auto-hide so it
is only shown when you hover your mouse over the taskbar location.
What you should know
When you auto-hide the taskbar, the notification tray is also hidden. These settings are saved as part of your
user profile and apply to Security Desk and Config Tool.
To change the taskbar position:
1 From the home page, click Options > Visual.
2 From the Taskbar position drop-down list, select the edge where you want the taskbar to appear.
3 To auto-hide the taskbar, select the Auto-hide the taskbar option.
4 To show the current task name when task cycling is enabled and the taskbar is hidden, select the Show
task name in overlay option.
5 Click Save.
techdocs.genetec.com | Security Center User Guide 5.9
EN.500.004-V5.9.3.0(1) | Last updated: July 29, 2020 94
Basic tasks
Remote monitoring
Using the Remote task, you can remotely monitor and control other Security Desks that are part of your
system, using the Monitoring task and the Alarm monitoring task.
You can use the Remote task in the following two modes:
• Simple mode: Lets you control an individual Security Desk workstation.
• Wall mode: Lets you control a group of Security Desk monitors acting as a video wall. If you have physical
video wall set up on your site, you can control all the monitors on that wall from your local Security Desk.
Each monitor from the physical video wall is added as a separate remote Security Desk in the Remote task.
The actions you perform on the remote Security Desk are displayed locally in the Remote task, and on the
remote Security Desk you are controlling. While remotely monitoring another Security Desk, you can still use
all your local tasks.
IMPORTANT: You cannot remotely monitor Security Desk workstations with an earlier version of Security
Center installed. Backward compatibility is not supported for remote monitoring.
techdocs.genetec.com | Security Center User Guide 5.9
EN.500.004-V5.9.3.0(1) | Last updated: July 29, 2020 95
Basic tasks
Connecting to remote Security Desk applications
To monitor and control Security Desks remotely, you must connect to one remote Security Desk workstation
(Simple mode), or multiple remote Security Desk monitors (Wall mode).
Before you begin
• The remote Security Desk must be running and connected to the same Security Center Directory.
• You must have remote user control of each Security Desk workstation you want to connect to. In Config
Tool, your system administrator must select which workstations you can remotely control, from the
Advanced configuration page of your user. For more information, see the Security Center Administrator
Guide.
NOTE: This step is only required if the user is not part of the Administrators group.
• You must have the same or more user privileges than the user who is logged on to the remote Security
Desk. If you are missing some user privileges that the remote user has, your request to connect to the
remote Security Desk is denied.
• You must be a member of all the partitions that the user who is logged on to the remote Security Desk is
a member of. If you do not have access to some of the partitions that the remote user has access to, your
remote connection is also denied.
• You must have the Spy mode privilege to connect to remote Security Desks in Spy mode.
To connect to remote Security Desks:
1 From the home page, open the Remote task.
techdocs.genetec.com | Security Center User Guide 5.9
EN.500.004-V5.9.3.0(1) | Last updated: July 29, 2020 96
Basic tasks
2 To connect to one remote Security Desk, select a remote Security Desk workstation from the drop-down
list, or to connect to multiple remote Security Desk monitors, proceed as follows:
a) Click Switch to Wall mode.
b) To configure the layout of your wall, use the and buttons in the Rows and Columns sections.
c) From the drop-down list, double-click the remote Security Desk monitors you want to connect to.
The monitors you select populate the empty tiles. To remove a monitor from a tile, click in the tile.
3 (Optional) Click Options and select one or both of the following:
• Spy mode: Allows you to connect to a remote Security Desk undetected. In this mode, you cannot
perform any actions, you can only observe.
• Low bandwidth: Ensures that your bandwidth does not increase while remotely monitoring a Security
Desk.
This option is helpful because every command executed on the remote Security Desk is also executed
on your local Security Desk, which might increase your bandwidth.
4 Click Connect.
You are connected to the remote Security Desk. If you are using Wall mode, the monitor that was placed in
the first tile is displayed.
After you finish
When you are connected, you can view the tasks that were already opened on the remote Security Desk.
However, you can only use the Monitoring task and the Alarm monitoring task. For all other tasks, the
following message is displayed: This task cannot be remotely controlled.
NOTE: On the remote Security Desk, the number of users that are remotely controlling it are indicated on
the Remote monitoring icon in the notification tray ( ), unless those users are in Spy mode. Click the
Remote monitoring icon to view which users are remotely controlling your Security Desk, and which system
they are on. If you have the user privilege, you can kick those users out of your Security Desk.
techdocs.genetec.com | Security Center User Guide 5.9
EN.500.004-V5.9.3.0(1) | Last updated: July 29, 2020 97
Basic tasks
Related Topics
Overview of the Remote task on page 533
techdocs.genetec.com | Security Center User Guide 5.9
EN.500.004-V5.9.3.0(1) | Last updated: July 29, 2020 98
Basic tasks
Monitoring events on remote Security Desk applications
In the Monitoring task on the remote Security Desk, you can use a subset of the actions available to you
in a local Monitoring task. For example, you can only monitor video and access control and video entities
(cameras, areas, doors, areas, elevators, intrusion detection areas, and so on).
Before you begin
Connect remotely to one or more Security Desk applications.
To monitor events on remote Security Desks:
1 Open the Monitoring task.
If the remote workstation does not have a Monitoring task open, proceed as follows:
a) Right-click the Home tab, and click New task ( ).
b) Click Monitoring, and type a name for the task.
c) Click Create.
2 Select which entities to monitor
This is done the same way as in a local Monitoring task.
3 To view an entity in a canvas tile, drag or double-click the entity from the area view.
¸The entity is displayed in your local Remote task, and on the remote workstation.
Related Topics
Selecting entities to monitor on page 83
techdocs.genetec.com | Security Center User Guide 5.9
EN.500.004-V5.9.3.0(1) | Last updated: July 29, 2020 99
Basic tasks
Monitoring alarms on remote Security Desk applications
In the Alarm monitoring task on the remote Security Desk, you can acknowledge active alarms.
Before you begin
Connect remotely to one or more Security Desk applications.
To monitor alarms on remote Security Desks:
1 Open the Alarm monitoring task.
If the remote workstation does not have an Alarm monitoring task open, proceed as follows:
a) Right-click the Home tab and click New task ( ).
b) Click Alarm monitoring, and then click Create.
2 Select an active alarm in the canvas, and acknowledge the alarm.
Related Topics
Acknowledging alarms on page 432
techdocs.genetec.com | Security Center User Guide 5.9
EN.500.004-V5.9.3.0(1) | Last updated: July 29, 2020 100
Basic tasks
Actions you can perform on remote Security Desk
applications
The following table lists what you can do while remotely monitoring a Security Desk from the Remote task.
All the commands listed are already described elsewhere in this user guide. If you want to find out more
information about these commands, click the See also links.
Command Description Default See also
keyboard
shortcut
Controlling cameras
View live video You can view video in the Monitoring Live and playback video modes
task. on page 198
NOTE: You cannot hear audio from
the remote monitor on your local
Security Desk.
Change Change the video stream on the Changing the video stream on
the stream selected camera. page 175
selection
Switch to Switch to playback video when you are P Live and playback video modes
playback currently viewing live video. on page 198
Pause/play Pause or play the video recording. G Live and playback video modes
on page 198
Previous frame When your playback video is paused, N Camera widget on page 37
go to the previous video frame.
Next frame When your playback video is paused, M Camera widget on page 37
go to the next video frame.
Jump backward Jump backwards in the recorded video Ctrl+Shift+N Camera widget on page 37
according to the seek time specified in
the Video options tab.
Jump forward Jump forward in the recorded video Ctrl+Shift+M Camera widget on page 37
according to the seek time specified in
the Video options tab.
Go to specific Jump to a specific time in the video Switching between video
date/time recording. modes on page 200
Switch to live Switch to live video. L Switching between video
modes on page 200
Controlling PTZ cameras
PTZ pan left Pan the PTZ camera image to the left. Left arrow PTZ widget on page 45
PTZ pan right Pan the PTZ camera image to the right. Right arrow
techdocs.genetec.com | Security Center User Guide 5.9
EN.500.004-V5.9.3.0(1) | Last updated: July 29, 2020 101
Basic tasks
Command Description Default See also
keyboard
shortcut
PTZ tilt down Tilt the PTZ camera image down. DOWN ARROW
PTZ tilt up Tilt the PTZ camera image up. UP ARROW
PTZ zoom in Zoom in the PTZ camera image. Hold the PLUS
SIGN (+)
PTZ zoom out Zoom out the PTZ camera image. Hold the
HYPHEN (-) key
Go to preset Go to preset position.
Rename Rename a preset, pattern, or auxiliary.
preset/pattern/
auxiliary
Save preset Save preset position.
Go to home Go to PTZ home (default) position.
position
Adjust PTZ Adjust the speed of the PTZ motor.
motor speed
Lock/unlock Lock the PTZ controls from other users.
PTZ motor
Focus near/far Manually focus the image near or far.
Flip Flip the PTZ motor 180 degrees.
horizontally/
vertically
Start PTZ Start a PTZ pattern. Click any preset of
pattern PTZ button to stop the pattern.
Record new Record a new PTZ pattern.
PTZ pattern
Set/clear Start or stop the PTZ auxiliary
auxiliary command.
Controlling remote Security Desk layout
Close all open Close all open tasks on the remote Opening tasks on page 51
tasks Security Desk workstation.
Save the Save the task list so that it is Saving tasks on page 52
workspace automatically restored the next time
same user logs on to the remote
Security Desk.
techdocs.genetec.com | Security Center User Guide 5.9
EN.500.004-V5.9.3.0(1) | Last updated: July 29, 2020 102
Basic tasks
Command Description Default See also
keyboard
shortcut
Start task Automatically switch between all Opening tasks on page 51
cycling loaded tasks in the Security Desk. By
default, a 4 second dwell time for each
task is used.
Stop task Stop the task cycling rotation. Opening tasks on page 51
cycling
Full screen Toggle between displaying Security Opening tasks on page 51
Desk in full screen and windows mode.
Rename task Rename the selected task. Opening tasks on page 51
Change tile Change the tile pattern in the canvas. Ctrl+P
• Changing tile patterns on
pattern
page 29
• Customizing how tiles are
displayed on page 31
techdocs.genetec.com | Security Center User Guide 5.9
EN.500.004-V5.9.3.0(1) | Last updated: July 29, 2020 103
7
Advanced tasks
This section includes the following topics:
• "Starting macros" on page 105
• "Finding out what changes were made to the system configuration" on page 106
• "Investigating user-related activity on your Security Center system" on page 107
• "Viewing unit properties" on page 111
• "Monitoring your computer resources" on page 113
• "Shortcuts to external tools" on page 117
• "Customizing user logon options" on page 119
• "Customizing network options" on page 121
techdocs.genetec.com | Security Center User Guide 5.9
EN.500.004-V5.9.3.0(1) | Last updated: July 29, 2020 104
Advanced tasks
Starting macros
You can start and stop a macro from the System status task.
Before you begin
You need the Execute macros privilege to start or stop macros.
What you should know
A macro is a type of entity that encapsulates a C# program that adds custom functionalities to Security
Center. For more information about creating and configuring macros in Config Tool, see the Security Center
Administrator Guide.
To start a marco:
1 From the home page, open the System status task.
2 From the Monitor drop-down list, select Macros.
The macros that are part of your system are listed in the report pane.
3 Start a macro:
• Select a macro in the report pane, and click Start ( ).
• Click Start ( ), select a macro, and then click Start.
4 To stop an executing macro, select the macro in the report pane, and then click Stop ( ).
techdocs.genetec.com | Security Center User Guide 5.9
EN.500.004-V5.9.3.0(1) | Last updated: July 29, 2020 105
Advanced tasks
Finding out what changes were made to the system
configuration
You can find out what configuration changes were made on the system, who made them, when, and on
which entity settings (before and after values), using the Audit trails report.
What you should know
The Audit trails report is helpful if you see that the properties of an entity have changed and you must find
out who made those changes and when (for example, if the recording mode of a camera has been modified).
Also, if you requested an update for an entity (for example, the privileges for a user), you can check to see if
the changes have been made from Config Tool.
To find out what changes are made to the system configuration:
1 From the home page, open the Audit trails task.
2 Set up the query filters for the report. Choose from one or more of the following filters:
• Application: Which client application was used for the activity.
• Entities: Select the entities you want to investigate. You can filter the entities by name and by type.
• Modification time: Entities modified within the specified time range.
• Modified by: User or role responsible for the entity modification.
3 Click Generate report.
The description of the changes (before and after values) to the selected entities, as well as who made
those modifications and when, are listed in the report pane.
Report pane columns for the Audit trails task
After generating a report, the results of your query are listed in the report pane. This section lists the
columns available for the relevant reporting task.
• Entity: Name of the entity affected by the modification.
• Entity type: Type of entity affected by the modification.
• Description: The description of the entity modification.
• Initiator: Who or what role made entity modification.
• Initiator type: The type of entity initiating the entity modifications.
• Initiator machine: The computer used to make the change.
• Initiator application: The application used to make the change.
• Initiator application version: The version number of the application. This field is empty if the activity is
initiated by a role entity.
• Modification time: Time the entity was last modified.
techdocs.genetec.com | Security Center User Guide 5.9
EN.500.004-V5.9.3.0(1) | Last updated: July 29, 2020 106
Advanced tasks
Investigating user-related activity on your Security Center
system
You can view all user activity related to video, access control, and ALPR, using the Activity trails report.
Before you begin
To receive results in the Activity trails report, you must already be monitoring user activity. You can select
which activities to monitor and record in the database from the System task in Config Tool. For more
information, see the Security Center Administrator Guide.
What you should know
For example, you can use the Activity trails task to find out who played back which video recordings, who
blocked a camera, who activated a threat level, who requested a credential badge to be printed, who used
the Hotlist and permit editor task, or who enabled hotlist filtering.
To investigate user related activity on the system:
1 From the home page, open the Activity trails task.
2 In the Activities filter, select the user activity you want to investigate.
3 Set up the other query filters for the report. Choose from one or more of the following filters:
• Application: Which client application was used for the activity.
• Event timestamp: Define the time range for the query. The range can be defined for a specific period
or for global time units, such as the previous week or the previous month.
• Events: Select the events of interest. The event types available depend on the task you are using.
• Impacted: The entities that were impacted by this activity.
• Initiator: User or role responsible for the activity.
4 Click Generate report.
The activity results are listed in the report pane.
User activity you can investigate
To investigate user activity in Security Center using the Activity trails report, familiarize yourself with the
activity definitions.
General user activity
You can investigate the following general user activity:
• Alarm acknowledged: Who acknowledged an active alarm.
• Alarm context edited: Who edited the context of an alarm.
• Alarm forcibly acknowledged: Who forcibly acknowledged an active alarm.
• Alarm forwarded: Who forwarded an active alarm.
• Alarm snoozed: Who snoozed an active alarm.
• Alarm triggered (manually): Who manually triggered an alarm.
• All alarms forcibly acknowledged: Who forcibly acknowledged all active alarms.
• Connected to remote Security Desk: Who connected to a remote Security Desk workstation.
• Disconnected from remote Security Desk: Who disconnected from a remote Security Desk workstation.
• Health event dismissed: Who dismissed a health event.
• Intrusion alarm acknowledged: Who acknowledged an intrusion alarm.
techdocs.genetec.com | Security Center User Guide 5.9
EN.500.004-V5.9.3.0(1) | Last updated: July 29, 2020 107
Advanced tasks
• Intrusion alarm silenced: Who silenced an intrusion alarm.
• Intrusion alarm triggered: Who manually triggered an intrusion alarm.
• Intrusion detection area disarmed: Who disarmed an intrusion detection area.
• Intrusion detection area input bypass activated/deactivated: Who activated or deactivated a sensor
bypass in an intrusion detection area.
• Intrusion detection area master armed: Who master armed an intrusion detection area.
• Intrusion detection area perimeter armed: Who perimeter armed an intrusion detection area.
• Macro started/aborted: Who started or stopped a macro.
• Output triggered (manually): Who triggered an output pin (for example, using a hot action).
• Report exported/generated/printed: Who exported, generated, or printed a report.
IMPORTANT: To comply with State laws, if the Report generated option is used for an Activity trails
report that contains ALPR data, the reason for the ALPR search is included in the Description field.
• Threat level set/cleared: Who set or cleared a threat level, and on which area or system.
• Unit password changed: Who changed the unit password and whether the password was manually
entered or system generated.
• Unit passwords exported: Who exported the Hardware inventory report with unit passwords.
• User logged on/off: Who logged on or off of which Security Center client application.
• User logon failed: Who failed to log on to a Security Center client application, and why.
• Zone armed/disarmed: Who armed or disarmed a zone.
User activity related to access control
You can investigate the following user activity related to access control:
• Access control unit rebooted (manually): Who manually rebooted an access control unit.
• Access control unit support logs enabled/disabled: Who enabled or disabled support logs for an access
control unit.
• Access control unit synchronization started (manually): Who manually started an access control unit
synchronization.
• Antipassback violation forgiven: Who forgave an antipassback violation.
• Badge printed: Who printed a credential badge.
• Credential request canceled/completed: Who completed or canceled a credential badge print request.
• Credential requested: Who requested a credential badge to be printed, and why.
• Device shunted: Who shunted (disabled) an access control device.
• Door maintenance mode canceled: Who canceled the maintenance mode on a door.
• Door set in maintenance mode: Who unlocked a door by setting it in maintenance mode.
• Door unlock schedule overridden (lock/unlock): Who overrode the lock or unlock schedule of a door.
• Door unlock schedule override canceled: Who canceled the unlock schedule override of a door.
• Door unlocked (explicitly): Who unlocked a door from Security Desk using a hot action or alarm event-to-
action.
• Door unlocked (manually): Who manually unlocked a door from the Security Desk Door widget.
• Elevator floor access schedule override canceled: Who canceled an elevator schedule override.
• Elevator floor access schedule overridden (free access): Who overrode a free access elevator schedule.
• Elevator floor access schedule overridden (restricted access): Who overrode a controlled access
elevator schedule.
• Firmware upgrade for access control unit scheduled with interface module upgrade: Who scheduled
a firmware upgrade for an access control unit and its associated interface modules.
• Firmware upgrade for access control unit scheduled without interface module upgrade: Who
scheduled a firmware upgrade for an access control unit.
• Firmware upgrade for interface module scheduled: Who scheduled a firmware upgrade for an
interface module.
• People count reset: Who reset the people count of an area to zero.
techdocs.genetec.com | Security Center User Guide 5.9
EN.500.004-V5.9.3.0(1) | Last updated: July 29, 2020 108
Advanced tasks
• Person added to area: Who added a cardholder to an area, using the SDK.
• Person removed from area: Who removed a cardholder from an area in the People counting task.
• Scheduled firmware upgrade for access control unit canceled: The unit's scheduled upgrade was
canceled.
• Trusted certificate reset: Who reset the trusted certificate of a Synergis™ Cloud Link unit.
• Unlock area perimeter doors: Who unlocked an area perimeter door.
User activity related to ALPR
You can investigate the following user activity related to ALPR:
• Application updated: Who updated a Genetec Patroller™ or a Sharp unit.
• Enforce in-lot violation triggered: Who enforced an in-lot violation in a parking zone.
• Hit deleted: Who deleted a hit.
• Hotlist or permit list edited: Who loaded a hotlist or permit list, or added, modified, or deleted license
plates in the list.
• Past read matching triggered: Who performed past read matching in Genetec Patroller™.
• Photo evidence report printed (Hits/Reads): Who printed a hits/reads evidence report.
• Plate filtering enabled: Which ALPR Manager role has plate filtering enabled.
• Read edited/triggered: Who edited/triggered a license plate read.
• Read/hit protected: Who protected a license plate read or hit.
• Read/hit unprotected: Who unprotected a license plate read or hit.
• Reset parking zone inventory: Who reset the inventory of a parking zone.
• Set parking zone occupancy: Who modified the occupancy of a parking zone.
User activity related to video
You can investigate the following user activity related to video:
• Archive backup started/stopped (manually): Who manually started or stopped video from being backed
up from an Archiver.
• Archiver consolidation started/stopped (manually): Who started or stopped video from being
consolidated from a secondary Archiver to the primary Archiver.
• Archive duplication started/stopped (manually): Who started or stopped video from being duplicated
from one Archiver to another.
• Archive restore started/stopped (manually): Who started or stopped video archive from being restored
to an Archiver.
• Archive retrieval from units started/stopped (manually): Who started or stopped transferring video
from video units to an Archiver.
• Bandwidth limit exceeded: Who requested a video stream that was unable to connect because the
bandwidth limit for redirected video was reached. Or, who lost a redirected video stream connection
because the bandwidth limit was reached and a user with a higher user level requested a stream.
• Bookmark deleted/modified: Who deleted or modified a bookmark.
• Camera blocked/unblocked: Who blocked or unblocked a camera.
• Confidential video requested: Who requested to view a confidential video stream.
• Connected to analog monitor: Who connected to an analog monitor.
• Disconnected from analog monitor: Who disconnected from an analog monitor.
• Key stream removed: Who removed a key stream.
• Live streaming started/stopped: Which camera was displayed or removed.
• Playback streaming: Which recording was played.
• PTZ activated: Who moved an idle PTZ.
• PTZ command sent: Which PTZ command the user sent.
• PTZ locked: Who locked PTZ on which camera.
techdocs.genetec.com | Security Center User Guide 5.9
EN.500.004-V5.9.3.0(1) | Last updated: July 29, 2020 109
Advanced tasks
• PTZ zoom started/stopped: Who started or stopped PTZ zoom on which camera.
• Recording started/stopped (manually): Who started or stopped recording video manually.
• Sequence paused/resumed: Who paused or resumed a video sequence.
• Snapshot printed/saved: Who printed or saved a snapshot.
• Video exported: What did the user export and where did they save it.
• Video file deleted (manually): Who deleted a video file from the system.
• Video file protected/unprotected: Who started or stopped protection on a video file.
• Video stream not delivered: Who's video request was terminated without having a single frame being
rendered.
• Video unit identified/rebooted/reconnected: Who identified/rebooted/reconnected a video unit.
• Visual tracking enabled/disabled: Who enabled or disabled visual tracking in a tile.
Report pane columns for the Activity trails task
After generating a report, the results of your query are listed in the report pane. This section lists the
columns available for the relevant reporting task.
• Initiator: Who or what role performed the activity.
• Initiator type: The type of entity that initiated the activity.
• Activity name: Type of activity.
• Description: Description of the event, activity, entity, or incident.
IMPORTANT: To comply with State laws, if the Report generated option is used for an Activity trails
report that contains ALPR data, the reason for the ALPR search is included in the Description field.
• Impacted entity: Which entities were impacted by this activity.
• Impacted entity type: The type of entity impacted by this activity.
• Initiator machine: Which computer the activity was performed on.
• Initiator application: The application used for this activity.
• Event timestamp: Date and time that the event occurred.
• Impacted entity version: The version number of the entity impacted by this activity. This field is empty if
the impacted entity is not a role.
• Initiator application version: The version number of the application. This field is empty if the activity is
initiated by a role entity.
• Initiator version: The version number of the initiator. This field is empty if the activity is initiated by a
user.
• Original initiator: (Used for remote logging on federated systems) Who or what role performed the
activity on the Federation™ host. In this case, the Initiator corresponds to the Federation™ user.
techdocs.genetec.com | Security Center User Guide 5.9
EN.500.004-V5.9.3.0(1) | Last updated: July 29, 2020 110
Advanced tasks
Viewing unit properties
At a glance, you can view a list of all the local and federated units that are part of your system, and can
see their information, such as unit type, manufacturer, model, IP address, and so on, using the Hardware
inventory report.
What you should know
As an example, you can use the Hardware inventory report to see what firmware version a unit has, and
determine if it needs to be upgraded.
NOTE: The Hardware inventory report shows information about local and federated units. However, certain
functions, such as the action commands at the bottom of the screen, and properties such as Password,
Proposed firmware version, and Proposed firmware description, are not available for federated units.
To view the properties of units in your system:
1 From the home page, open the Hardware inventory task.
2 Set up the query filter for your report. Choose one or more of the following filters:
• Units: Select individual units or roles to investigate. Selecting a role is equivalent to selecting all units
managed by that role.
• Source group: Select the category of units (Access control, Intrusion detection, ALPR, or Video).
• Advanced search: Select whether to show controllers, expanders, locksets, readers, or a combination
thereof.
• Custom fields: Restrict the search to a predefined custom field for the entity. This filter only appears
if custom fields are defined for the entity, and if the custom field was made visible to you when it was
created or last configured.
3 Click Generate report.
The unit properties are listed in the report pane.
Report pane columns for the Hardware inventory task
After generating a report, the results of your query are listed in the report pane. This section lists the
columns available for the relevant reporting task.
• Unit: Name of the unit.
• Unit type: Type of unit (Access control, Intrusion detection, ALPR, or Video).
• Manufacturer: Manufacturer of the unit.
• Product type: Model of the unit.
• Role: Role that manages the unit.
• Firmware version: Firmware version installed on the unit.
• IP address: IP address of the unit or computer.
• Physical address: The MAC address of the equipment's network interface.
• User: The user name used to connect to the unit.
• Password strength: Strength of the password on the unit. When you hover over the password strength
value, a tooltip gives you more information. "Unknown" is shown for federated units.
• State: State of the unit (Online, Offline, Warning).
• Password: Password shown as a series of '*'.
If you have the View/export unit passwords privilege, click to show the password.
Right click the Password column to copy your password to the clipboard.
• Last password update: Time of the last password update.
techdocs.genetec.com | Security Center User Guide 5.9
EN.500.004-V5.9.3.0(1) | Last updated: July 29, 2020 111
Advanced tasks
• Proposed firmware version: The recommended version required for the upgrade. This column is blank
for federated units.
• Upgrade status: Status of the firmware upgrade (None, Scheduled, Started, Completed, or Failed).
• Authentication scheme: Indicates the type of authentication being used by the camera unit, such as
basic, digest, anonymous, or third party. If the unit suddenly requests to connect using a less secure
authentication scheme, the Archiver rejects communication and the camera goes offline. For example, the
Archiver expects the camera to be using digest authentication, but the camera tries to connect using basic
authentication. The connection is rejected and the camera goes offline.
• Next upgrade: The date for the next upgrade based on the units' Delay upgrade until setting.
• Parent: The direct parent of the interface module or downstream panels. If the direct parent is the access
control unit, only the Parent unit column is filled.
• Parent unit: The parent access control unit.
• Platform version: Current platform (cumulative security rollup) version installed on the unit.
• Proposed firmware description: The description of the required upgrade. This column is blank for
federated units.
• Up to date: No firmware upgrade is necessary.
• Optional: The firmware upgrade is not urgent.
• Recommended: The firmware upgrade is recommended.
• Security vulnerability: The firmware upgrade fixes a security vulnerability issue and is highly
recommended.
NOTE: This information is only available if Genetec™ Update Service is running.
• Proposed platform description: The description of the required upgrade. This column is blank for
federated units.
• Up to date: No platform upgrade is necessary.
• Optional: The platform upgrade is not urgent.
• Recommended: The platform upgrade is recommended.
• Security vulnerability: The platform upgrade fixes a security vulnerability issue and is highly
recommended.
NOTE: This information is only available if Genetec™ Update Service is running.
• Proposed platform version: The recommended version required for the upgrade. This column is blank
for federated units.
• Reason for upgrade failure: Reason that the firmware upgrade failed (for example, Unit offline, or
Firmware upgrade path not respected).
• Secure mode: (HID units only) Indicates whether secure mode enabled or disabled.
• Security protocol: The security protocol used by the access manager (TLS, Wiegand).
• Time zone: Time zone of the unit.
• Custom fields: Predefined custom fields for the entity. The columns only appear if custom fields are
defined for the entity and were made visible to you when they were created or last configured.
techdocs.genetec.com | Security Center User Guide 5.9
EN.500.004-V5.9.3.0(1) | Last updated: July 29, 2020 112
Advanced tasks
Monitoring your computer resources
You can monitor the usage percentage of your computer resources by hovering the mouse pointer over
the Resources meter icon in the notification tray. Click the same icon to view a summary of the hardware
installed on your computer and their current use in a dialog box.
What you should know
If you do not see the Resources meter icon ( ) in the notification tray, set its display property to Show.
To monitor the resources on your computer:
1 Hover your mouse pointer over the Resources meter icon in the notification tray to view the current
usage of your computer resources in percentages.
The usage of your computer resources is shown in four categories:
• CPU (blue)
• Memory (oange)
• GPU (green)
• Network (red)
NOTE: The GPU (Graphic Processing Unit) is shown only if your video card supports hardware
acceleration and if that feature is turned on in the Security Desk video options.
2 Click the Resources meter icon in the notification tray to view detailed information about your computer
resources in the Hardware information dialog box.
Related Topics
Video options on page 250
Hardware information dialog box
The Hardware information dialog box gives you a summary of the hardware components detected on your
computer as well as their current usage percentage. You can also run the hardware benchmark tool from the
Hardware information dialog box.
When performance doesn't match your expectation, use this information to find out which aspect of your
system is causing the bottleneck. If your video card has reached its limits, display less video streams.
techdocs.genetec.com | Security Center User Guide 5.9
EN.500.004-V5.9.3.0(1) | Last updated: July 29, 2020 113
Advanced tasks
Video card information is not available if you are connected to your computer through remote desktop.
The GPU (Graphic Processing Unit) usage percentage is shown only if your video card supports hardware
acceleration and if that feature is turned on in the Security Desk video options. If your computer has multiple
video cards, click the Acceleration drop-down list to pick the one you want to monitor.
For more information about running the hardware benchmark tool, see Using the hardware benchmark tool
on page 115.
Related Topics
Video options on page 250
Optimizing video decoding performance on your computer on page 196
techdocs.genetec.com | Security Center User Guide 5.9
EN.500.004-V5.9.3.0(1) | Last updated: July 29, 2020 114
Advanced tasks
Using the hardware benchmark tool
The hardware benchmark tool enables you to calibrate your settings to optimize the performance of your
installed video cards. You can run the hardware benchmark tool in Config Tool or Security Desk.
What you should know
• You are prompted to run the hardware benchmark tool the first time you start Security Desk. There is
also a yellow warning icon that appears on the notification tray whenever you change your video card
configuration. There are no prompts in Config Tool.
• Running the benchmark tool is GPU intensive. Close all other tasks and applications when performing a
benchmark test to ensure you get valid results.
• For best results, make sure your GPU drivers are up to date before running the hardware benchmark tool.
techdocs.genetec.com | Security Center User Guide 5.9
EN.500.004-V5.9.3.0(1) | Last updated: July 29, 2020 115
Advanced tasks
To use the hardware benchmark tool:
1 In the notification tray, click the Resources meter icon ( ).
The Hardware information dialog box opens.
2 From the Acceleration drop-down list, select the video card you want to run the benchmark test on.
3 Click Run benchmark.
Once the benchmark test is complete, the Frame rate capability of the selected card is listed.
4 Click Close.
techdocs.genetec.com | Security Center User Guide 5.9
EN.500.004-V5.9.3.0(1) | Last updated: July 29, 2020 116
Advanced tasks
Shortcuts to external tools
You can add shortcuts to frequently used external tools and applications to the Tools page in Security Center,
by modifying the ToolsMenuExtensions.xml file.
This file is located in C:\Program files (x86)\Genetec Security Center 5.9 on a 64-bit computer, and in C:\Program
files\Genetec Security Center 5.9 on a 32-bit computer.
The original content of this file looks as follows:
<?xml version="1.0" encoding="utf-8"?>
<ArrayOfToolsMenuExtension xmlns:xsi="http://www.w3.org/2001/XMLSchema-...>
<ToolsMenuExtension>
</ToolsMenuExtension>
</ArrayOfToolsMenuExtension>
Each shortcut is defined by an XML tag named <ToolsMenuExtension>. Each <ToolsMenuExtension> tag
can contain four XML elements:
• <Name> – Command name displayed in the Tools page.
• <FileName> – Command to execute (executable file).
• <Icon> – (Optional) Alternate icon file (.ico). Use this element to override the default icon extracted from
the executable file.
• <Arguments> – (Optional) Command line arguments when applicable.
All XML tag names are case sensitive. You can edit this XML file with any text editor. Changes to this file only
become effective the next time you launch Security Desk.
techdocs.genetec.com | Security Center User Guide 5.9
EN.500.004-V5.9.3.0(1) | Last updated: July 29, 2020 117
Advanced tasks
NOTE: If a full path is not provided in the <FileName> tag, the application is not be able to extract the icon
associated with the executable. In this case, explicitly supply an icon with the <Icon> tag.
Example
The following sample file adds the three shortcuts (Notepad, Calculator, and Paint) to the Tools page. The
Notepad shortcut is configured to open the file C:\SafetyProcedures.txt when you click on it.
<?xml version="1.0" encoding="utf-8"?>
<ArrayOfToolsMenuExtension xmlns:xsi="http://www.w3.org/2001/XMLSchema-...>
<ToolsMenuExtension>
<Name>Notepad</Name>
<FileName>c:\windows\notepad.exe</FileName>
<Arguments>c:\SafetyProcedures.txt</Arguments>
</ToolsMenuExtension>
<ToolsMenuExtension>
<Name>Calculator</Name>
<FileName>c:\windows\system32\calc.exe</FileName>
</ToolsMenuExtension>
<ToolsMenuExtension>
<Name>Paint</Name>
<FileName>c:\windows\system32\mspaint.exe</FileName>
</ToolsMenuExtension>
</ArrayOfToolsMenuExtension>
techdocs.genetec.com | Security Center User Guide 5.9
EN.500.004-V5.9.3.0(1) | Last updated: July 29, 2020 118
Advanced tasks
Customizing user logon options
You can select how and when users are allowed to log on to Security Center.
What you should know
You must be an administrator to configure the logon options. The settings apply to the local workstation, and
affect Security Desk and Config Tool for all users. Changes only take effect the next time a user starts Security
Desk or Config Tool.
To customize user logon options:
1 From the home page in Config Tool, click Options > General.
2 To force users to log on using Windows credentials, set the Use Windows credentials option to Always.
For this option to work, the users who are expected to log on using this computer must be imported from
an Active Directory. For more information about importing users from a corporate Active Directory, see the
Security Center Administrator Guide.
3 To restrict the access of all users to a specific Directory, select the Force Directory to option, and type the
name of the Directory.
With this option, users cannot choose the Directory to which they want to connect; the Directory field is
not displayed in the Logon window. However, they can automatically be redirected to another Directory
when load balancing is used.
NOTE: If there is a mistake in the Directory name (for example, a typo), then the next time users try to log
on, they will not be able to connect.
4 To bypass Directory load balancing, select the Prevent connection redirection to different Directory
servers option.
Users will connect to the default Directory or to the Directory they specify when logging on, and will not
be automatically redirected to another server. This option is meaningful only if Directory load balancing is
configured.
5 Click Save.
techdocs.genetec.com | Security Center User Guide 5.9
EN.500.004-V5.9.3.0(1) | Last updated: July 29, 2020 119
Advanced tasks
6 To lock the user's session after a period of inactivity, switch the Auto lock option to ON, and select how
long the session must remain inactive before being locked.
This option only applies to Security Desk. Before being locked, the message Session is about to
lock is displayed to the user. After the application is locked, the user must log back on to resume with the
current session.
NOTE: If the user is authenticated through ADFS with passive authentication, the user will be logged off
and their current session closed instead of being locked.
techdocs.genetec.com | Security Center User Guide 5.9
EN.500.004-V5.9.3.0(1) | Last updated: July 29, 2020 120
Advanced tasks
Customizing network options
You can customize your network card, how your network is selected, and your port range to ensure the best
communication to and from your workstation.
What you should know
The network settings apply to the local workstation, and affect Security Desk and Config Tool for all users.
To customize network options:
1 From the home page, click Options > General.
2 If your computer is equipped with more than one network card, select the one used to communicate with
Security Center applications from the Network card drop-down list.
3 Choose how to select the Network:
• Auto-detect: Security Center automatically detects the network your workstation is connected to.
• Specific: Manually select the network you are on from the drop-down list. This option is helpful if you
have trouble getting video feeds.
4 In the Incoming UDP port range option, select the port range used for transmitting video to your
workstation using multicast or unicast UDP.
5 Click Save.
Example
Let’s consider the following use case. You have a network 10.1.x.x that has a route to 10.2.x.x. But for some
reason, a specific workstation at address 10.1.2.3 cannot access 10.2.x.x. Specifying a network manually on
that workstation allows the Media Router to know that it has to redirect the media from 10.2.x.x for that
workstation instead of making it try to connect directly to 10.2.x.x and fail.
techdocs.genetec.com | Security Center User Guide 5.9
EN.500.004-V5.9.3.0(1) | Last updated: July 29, 2020 121
8
Dashboards
This section includes the following topics:
• "About dashboards" on page 123
• "Standard dashboard widgets" on page 126
• "Creating a dashboard" on page 129
techdocs.genetec.com | Security Center User Guide 5.9
EN.500.004-V5.9.3.0(1) | Last updated: July 29, 2020 122
Dashboards
About dashboards
Dashboards is an operation task that provides a blank canvas on which you can pin widgets, including Security
Center tiles, reports, and charts. These widgets track key indicators, and provide an overview of the activity
and events recorded by the system.
Security Center dashboards have a broad range of uses. You can use them to:
• Create a command and control dashboard to help you monitor events, and dispatch guards.
• Track key performance indicators, such as the number and type of incidents, or wait times in queues.
• Monitor system health, from important health events to the availability statistics of system hardware and
software.
NOTE: A default Health dashboard is available as an operation task to monitor your system health
information.
By customizing a dashboard to your needs, you can easily monitor the information that matters to you.
Dashboard configurations can be saved as public tasks or private tasks in Security Desk. Your dashboard can
be personal, or shared with an entire organization.
Watch this video to learn more. Click the Captions icon (CC) to turn on video captions in one of the available
languages. If using Internet Explorer, the video might not display. To fix this, open the Compatibility View
Settings and clear Display intranet sites in Compatibility View.
Dashboard widgets
Widgets are the building blocks of dashboards. Security Center comes with various dashboard widgets in the
following categories:
• General:
techdocs.genetec.com | Security Center User Guide 5.9
EN.500.004-V5.9.3.0(1) | Last updated: July 29, 2020 123
Dashboards
Embed images, text, and web pages in your dashboard, or display Security Center tiles.
• Report:
Provide a snapshot of key information in your Security Center system. Reports can be configured to
refresh automatically on an interval.
• Health:
Monitor system health and performance metrics that can be configured to refresh automatically on an
interval.
Security Center provides a framework to create custom widgets through the Security Center SDK. If you need
help developing custom widgets, contact Genetec™ Professional Services through your sales representative
techdocs.genetec.com | Security Center User Guide 5.9
EN.500.004-V5.9.3.0(1) | Last updated: July 29, 2020 124
Dashboards
for a quote, or call us at one of our regional offices around the world. To contact us, visit our website at
https://www.genetec.com/about-us/contact-us.
Privilege requirements
The Dashboard task is controlled by privileges. To work with dashboards, users must have the following
privileges:
Task Minimum required privileges
Viewing dashboards
• View dashboards
• View public tasks
Modifying dashboards
• Modify dashboards
• Manage private tasks or Modify public tasks
Creating dashboards
• Modify dashboards
• Manage private tasks or Add public tasks
1
Deleting dashboards Manage private tasks or Delete public tasks
1
Dashboards are removed by deleting the associated task.
Specific widgets might require privileges of their own.
Related Topics
Standard dashboard widgets on page 126
Creating a dashboard on page 129
techdocs.genetec.com | Security Center User Guide 5.9
EN.500.004-V5.9.3.0(1) | Last updated: July 29, 2020 125
Dashboards
Standard dashboard widgets
A collection of standard widgets is included with Security Center.
The following widgets are available:
Name Widget icon Description Required privileges
Alarm count Counts the number of alarms that None
are active, under investigation,
or that require acknowledgment.
You can configure the widget to
change color based on the alarm
count.
Image Displays static images in the None
following formats:
• .jpg
• .jpeg
• .gif
• .png
• .bmp
Monitoring Displays the live report of None
events or alarms selected for
monitoring. You can switch
between monitoring events
and alarms if the Allow display
mode toggle option is selected.
The same commands available
in the Monitoring task when
alarm monitoring is enabled are
available in the widget.
Text Displays text. None
2
Tile Displays any entity that can be None
1
shown in a Security Center tile.
Web page Displays web pages. View web pages
4
Charts Displays a selected report View charts
3
visually.
Entity count Counts the number of entities of None
the selected type.
techdocs.genetec.com | Security Center User Guide 5.9
EN.500.004-V5.9.3.0(1) | Last updated: July 29, 2020 126
Dashboards
Name Widget icon Description Required privileges
4
Result count Counts the number of results in a None
2
selected report.
4
Top results Displays the top results from a None
3
selected report.
Archivers Displays Archiver role statistics. Archiver statistics
Availability Displays system availability Health history
statistics.
Camera Displays the tampering status Reset Camera Integrity Monitor
Integrity for cameras configured for
Monitor camera integrity monitoring, and
can trigger an update for their
associated thumbnail and data
model.
Connections Counts the number and type of None
users connected to the system.
Hardware Displays the hardware status of None
status selected devices.
Health events Displays system health events. Health history
Role status Displays the status of selected View role properties
roles.
Security score Displays your system security View security widget
5
score.
1
You can also add an entity to your dashboard from the Monitoring task by right-clicking the associated tile
and selecting Add to dashboard.
2
Specific entities might require their own privileges.
3
Only reports saved as public tasks are supported. You can also add a report to your dashboard by selecting
Add to dashboard in the associated reporting task in Security Desk.
techdocs.genetec.com | Security Center User Guide 5.9
EN.500.004-V5.9.3.0(1) | Last updated: July 29, 2020 127
Dashboards
4
Specific reports might require their own privileges.
5
For more information, see "How the Security score widget works" in the Security Center Administrator Guide.
Related Topics
About dashboards on page 123
Creating a dashboard on page 129
techdocs.genetec.com | Security Center User Guide 5.9
EN.500.004-V5.9.3.0(1) | Last updated: July 29, 2020 128
Dashboards
Creating a dashboard
You can create custom dashboards and save them as public tasks or private tasks in Security Desk.
Before you begin
To create a dashboard, users must have the following privileges:
• Modify dashboards
• Manage private tasks or Add public tasks
Specific widgets might require privileges of their own. For more information, refer to Standard dashboard
widgets on page 126.
To create a dashboard:
1 In Security Desk, open the Dashboards task.
2 On the Select dashboard screen, click Create.
3 Provide a name for your new dashboard and save it as a private task or a public task.
An empty dashboard is created.
techdocs.genetec.com | Security Center User Guide 5.9
EN.500.004-V5.9.3.0(1) | Last updated: July 29, 2020 129
Dashboards
4 Click Add widgets.
The dashboard canvas opens with the available widgets shown in the Widgets palette.
techdocs.genetec.com | Security Center User Guide 5.9
EN.500.004-V5.9.3.0(1) | Last updated: July 29, 2020 130
Dashboards
5 Populate the dashboard by dragging and dropping widgets from the palette to the canvas.
TIP: You can perform a search for the widget you are looking for.
By default, all changes to the dashboard layout and widget configuration are saved automatically. To
disable this behavior, deselect auto-save in the dashboard menu.
For each widget, you can do the following:
• Move the widget into position and resize it as needed.
The widget frame will snap to the grid lines on the canvas. Widgets can overlap. You can place a widget
in front of others ( ) or behind ( ).
• In the widget-specific options, set what the widget displays.
• In the general options, configure the look and behavior of the widget. These options include the
widget title, background color, and whether or not the data refreshes automatically.
techdocs.genetec.com | Security Center User Guide 5.9
EN.500.004-V5.9.3.0(1) | Last updated: July 29, 2020 131
Dashboards
Counts, charts, reports, and web pages must be refreshed to show the latest information. Dashboard
widgets can be refreshed manually or on an interval. An auto refresh interval can be specified per widget,
or once for the entire dashboard in the dashboard Options.
6 After populating your dashboard with widgets, click Done.
Your dashboard layout is ready for use. Public dashboards are available to all users who have the View
dashboards and View public tasks privileges. Private dashboards are only available to the current user.
After you finish
To access your dashboard, you can select it in the Dashboards task, or open it directly with the associated
public task or private task.
Related Topics
About dashboards on page 123
Standard dashboard widgets on page 126
techdocs.genetec.com | Security Center User Guide 5.9
EN.500.004-V5.9.3.0(1) | Last updated: July 29, 2020 132
9
Maps
This section includes the following topics:
• "How to work with maps in Security Center" on page 134
• "Basic map commands" on page 135
• "Showing or hiding information on maps" on page 139
• "Differences between Monitoring and Maps tasks" on page 140
• "Supported map objects" on page 141
• "Overview of the Maps task" on page 146
• "Customizing map behavior " on page 149
techdocs.genetec.com | Security Center User Guide 5.9
EN.500.004-V5.9.3.0(1) | Last updated: July 29, 2020 133
Maps
How to work with maps in Security Center
To enhance your situational awareness and system security, you can use maps in Security Center to view and
navigate your facilities in real time, and manage your cameras, doors, and other entities.
To use maps in Security Center, you must have Plan Manager enabled in your license. To work with your maps
in Security Desk, you can use either the Maps task, which is dedicated to working with maps, or the generic
Monitoring task.
With maps, you can do the following:
• Pan and zoom
• Navigate through different maps
• Span a single map across multiple monitors
• Manage your Security Center entities, such as cameras, doors, zones, and so on
• Monitor and respond to alarms and events in real-time
• Add local and federated entities
• Show and hide information about map objects
• View information related to map objects in a text bubble
• Find entities on maps and see what other entities are nearby
• Mark points of interest, such as fire exits, first aid kits, and so on
• Monitor and control cameras, doors, intrusion detection areas, and zones
• Monitor moving objects, such as patrol vehicles
• View license plate reads and hits from fixed ALPR cameras
• Monitor the state of input pins (active, inactive)
• Control the behavior of output relays
• Run macros
Watch this video to learn more. Click the Captions icon (CC) to turn on video captions in one of the available
languages. If using Internet Explorer, the video might not display. To fix this, open the Compatibility View
Settings and clear Display intranet sites in Compatibility View.
Related Topics
Overview of the Monitoring task on page 531
Overview of the Maps task on page 146
techdocs.genetec.com | Security Center User Guide 5.9
EN.500.004-V5.9.3.0(1) | Last updated: July 29, 2020 134
Maps
Basic map commands
In Security Desk, you can interact with your maps and security devices represented on your maps using
standard commands, such as clicking and dragging to move the map, or clicking on the map objects. The
shape of the mouse cursor indicates what action you can take.
Map objects
Map objects are graphical representations of Security Center entities or geographical features, such as cities,
highways, rivers, and so on, on your maps. With map objects, you can interact with your system without
leaving your map.
Overlaid command buttons
You can perform the most common map commands using the command buttons overlaid on the top-right
corner of the map.
Button Name Alternative inputs
Zoom in You can also use the following:
• Roll the mouse wheel
• Double-click
• Press the '+' key
Zoom out You can also use the following:
• Roll the mouse wheel
• Double-right-click
• Press the '-' key
Select preset Click the button, then select a map preset to reposition the map. You
can also use Ctrl+preset number.
Select map (Security Desk canvas only) Click the button, then select an area with
a map ( ) to display the associated map. Hold the Ctrl key when you
select the map to preserve the current map view.
NOTE: The button icon matches the icon of the selected area.
Smart click Click to enable the Smart click mode. The button turns blue and the
cursor changes to a cross. When Smart click is on, click anywhere on the
map to cause all PTZ cameras that support position feedback to turn to
that location if their field of view is not obstructed by walls. To zoom
your PTZ cameras, draw a rectangle around the area to zoom in to.
You can also hold the Shift key while clicking to achieve the same result
as Smart click.
If you are in the Monitoring task, all cameras whose field of view
includes the location you clicked are displayed in the remaining tiles in
the canvas.
techdocs.genetec.com | Security Center User Guide 5.9
EN.500.004-V5.9.3.0(1) | Last updated: July 29, 2020 135
Maps
Button Name Alternative inputs
Send selection to tiles Click , then click Send selection to tiles ( ) to enable the multi-
select functionality. You can also use Alt+Click. The cursor changes to
a cross. Click and drag to select multiple map objects in a rectangle.
When you release the mouse, each map object within the rectangle is
displayed in a tile in the Monitoring task.
Area zoom Click , then click Area zoom ( ) to enable the area zoom
functionality. You can also use Ctrl+Click. The cursor changes to a cross.
Click and drag to draw a rectangle to zoom into the selected area.
Floor controls
When maps are configured as floors of a building, you can quickly navigate the building using the overlaid
controls (bottom right).
All floors in the same building are linked. You can navigate between floor maps by pressing the button for the
floor you want to see. Floors are labeled with a configurable abbreviation of the area name.
NOTE: If Display alarms from linked maps is enabled in the map options, the number of active alarms on
other floors is shown on the floor controls.
When the same area is included in multiple buildings, like a shared parking lot, the floor controls can be used
to navigate between buildings by following the arrow.
Navigation between floors uses the same view by default. Press and hold the Ctrl key while changing floors to
restore the default view.
Maps toolbar and keyboard commands
Other map commands are available from the Maps toolbar or as keyboard commands. Specific commands
related to each type of map objects are described in Supported map objects on page 141.
Result Action
Move the map Drag.
Zoom in on a section of the map Hold the Ctrl key and draw a rectangle around the section of the map
you want to zoom in on.
Span the map across all monitors (Maps task only) In the Maps toolbar, click Settings > Span map
across all monitors.
Switch to your default map (Maps task only) In the Maps toolbar, click Default map.
techdocs.genetec.com | Security Center User Guide 5.9
EN.500.004-V5.9.3.0(1) | Last updated: July 29, 2020 136
Maps
Result Action
Switch to a different map Do one of the following:
• Click a map thumbnail.
• Click a map link, which is typically a colored semi-transparent
polygon.
• Click a floor in the floor controls.
• (Maps task only) In the Maps toolbar, click Select map or click a map
name.
• (Security Desk canvas only) Click the Select map button overlaid on
the current map.
To synchronize map positions, hold the Ctrl key while switching maps.
The new map opens at the same GPS location or map view. Map
positions are automatically synchronized between floors.
Show information about any map Do one of the following:
object
• For map objects representing Security Center entities, point to the
map object, or press and hold the Ctrl+Alt keys to display the names
of all map objects at the same time.
• For KML objects and ESRI objects, click the map object to show all
available information in a text bubble. If objects overlap, a list of the
layers is displayed so that you can select the layer that contains the
object you want to see.
Find an entity on a map Do one of the following:
• In the Maps task: In the Maps toolbar, click Search and enter an
entity name.
• In the Monitoring task: Right-click an entity displayed in a tile and
click Locate me. If the entity is displayed on more than one map,
the map icons are displayed in a pop-up, and you must select which
map to view the entity on.
Show or hide information on a Do one of the following:
map
• From the Maps task: In the Maps toolbar, click Layers.
• From the Monitoring task: Right-click anywhere on your map and
click Layers.
In the dialog box that opens, select the layers you want to show on
your map, and then click OK.
Select a map object By default, click the map object. This only applies to Security Center
entities.
When applicable, this action also:
• Displays the related entity in a tile bubble.
• Displays the related widgets in the Controls pane.
Show the contextual menu of a Right-click the map object. This only applies to Security Center entities.
map object
techdocs.genetec.com | Security Center User Guide 5.9
EN.500.004-V5.9.3.0(1) | Last updated: July 29, 2020 137
Maps
Result Action
Configure an entity Right-click the map object, and click Configure entity to open the
configuration page of the entity it represents.
NOTE: You need the privileges to run Config Tool and to view entity
configurations.
Display map object in the By default, double-click the map object. This only applies to Security
Monitoring task Center entities.
View multiple map objects in the By default, hold the Alt key and draw a rectangle around the map
Monitoring task objects to display in the Monitoring task. This only applies to Security
Center entities.
techdocs.genetec.com | Security Center User Guide 5.9
EN.500.004-V5.9.3.0(1) | Last updated: July 29, 2020 138
Maps
Showing or hiding information on maps
You can choose the amount of information you want to show on your map by selecting the layers to display.
What you should know
A map is composed of a static background image with various information layered on top, called map objects.
You can control the amount of information you see on your map by showing or hiding any of these layers
(map objects).
To show or hide information on map:
1 Do one of the following:
• From the Maps task, in the Maps toolbar, click Layers.
• From the Monitoring task, right-click anywhere on your map and click Layers.
2 In the dialog box that opens, select the layers you want to show on your map.
3 Click OK.
NOTE: The option to cancel your changes is not available in this dialog box.
techdocs.genetec.com | Security Center User Guide 5.9
EN.500.004-V5.9.3.0(1) | Last updated: July 29, 2020 139
Maps
Differences between Monitoring and Maps tasks
To work with maps in Security Desk, you can use either the Maps task which is dedicated to working with
maps, or the generic Monitoring task. In both tasks, the behavior of the maps are mostly the same, but there
are differences with the workspace layout.
The Monitoring task is better suited when Security Desk is only controlling one monitor. The Maps task is
better suited when Security Desk is controlling multiple monitors.
Map feature Monitoring task Maps task
When to use Only one monitor is controlled by your Multiple monitors are controlled by
Security Desk workstation, and you your Security Desk workstation.
need to see map and video side by side
at all times.
Map display area Maps are displayed in tiles. One map covers the entire workspace.
Multiple map display Each tile can display a different map. Displays one map at a time.
Span the map across all Not supported. In the Maps toolbar, click Settings >
monitors Span map across all monitors.
Double-click an entity on Displays the entity in a free tile in Displays the entity in a Monitoring task
the map the canvas. When all tiles are filled, if one is already open. If not, opens
replaces the oldest displayed entity. one.
May replace the map itself if it happens
to be the oldest entity.
Switch to a different map Drag a different map (area) from Click a different map in the task
the area view to the tile showing the toolbar.
current map.
Find entities on maps Right-click an entity displayed in a tile In the Maps toolbar, click Search
and click Locate me. If the entity is and enter an entity name..
displayed on more than one map, the
map icons are displayed in a pop-up,
and you must select which map to view
the entity on.
Switch to your default Not supported. In the Maps toolbar, click Default
map map..
Switch to a favorite map Not supported. Click Select map in the task toolbar,
and click a favorite.
Show alarm list Type F9 and click Alarms. Click Alarms in the task toolbar.
Show event list Type F9 and click Events. Click Past events in the task
toolbar.
Show or hide controls Type F7 or click Hide controls. Type F7 or click Settings > Show
controls in the task toolbar.
techdocs.genetec.com | Security Center User Guide 5.9
EN.500.004-V5.9.3.0(1) | Last updated: July 29, 2020 140
Maps
Supported map objects
Map objects are graphical representations of Security Center entities or geographical features, such as cities,
highways, rivers, and so on, on your maps. With map objects, you can interact with your system without
leaving your map.
Map objects are represented by dynamic icons or colored shapes that you can point to and click. You can
configure the appearance of most map objects.
The following map objects are supported:
Map object Default appearance on maps Application and specific actions
Access control
• - Access control unit in Online state • Monitor the state of the access control
unit
• - Access control unit in Offline state unit.
• - Access control unit in Warning state
Alarm
• - Inactive alarm • Shows alarms on maps, lets you
• - Active alarm investigate, acknowledge, snooze, or
forward the alarm, and lets you review
• Semi-transparent polygon or ellipse that
the alarm procedure.
changes to the color assigned to the
alarm and flashes if the alarm is active. • Useful when no entities attached to the
alarm are represented on maps.
• A map object linked to an active alarm
is flagged with an alarm notification • Point to the bubble to show more
bubble that has the same color as the details.
alarm. • Click the notification bubble to replace it
• If Display alarms from linked maps is with a tile bubble.
enabled in the map options, the number • (Inactive) Click to trigger the alarm
of active alarms on a linked map is manually.
shown on the Maps task toolbar, floor • (Active) Click to display the alarm in a tile
controls, and links to that map. bubble.
Area
• Map thumbnail (always linked to the • Point to show people count or people
map that it represents) presence, if enabled.
• Colored semi-transparent polygon or • Remove selected cardholders from the
ellipse (optionally linked to a map) area.
• Click to display the area or map in a tile
bubble, or to switch to a linked map, if
defined.
Camera
• - Camera is not recording • Monitor alarms and camera events.
• - Camera is recording • Click to view live or playback video in a
• - Camera detected motion (with tile bubble.
green ripple effect) • If the camera supports position
• - Camera is in maintenance mode feedback, click and drag the FOV to pan
and tilt.
• Fixed cameras are shown with a blue
field of view (FOV). • Use the PTZ widget to zoom in and zoom
out.
• PTZ cameras are shown with a green
FOV. • Click a location on the map while holding
the Ctrl key to point all available cameras
to that location.
techdocs.genetec.com | Security Center User Guide 5.9
EN.500.004-V5.9.3.0(1) | Last updated: July 29, 2020 141
Maps
Map object Default appearance on maps Application and specific actions
Camera
• - Camera sequence • Display multiple cameras at the same
sequence
time.
• Point PTZ cameras to a specific location.
• Double-click the camera sequence to
display all the cameras in separate tiles
in the Monitoring task. If the map is
displayed in a tile, it is not replaced if
tiles are full.
NOTE: The Locate me map control finds
individual cameras in the camera sequence,
not the camera sequence itself.
Cluster bubble
• - Three or more map objects, placed • Click to zoom in on the map to view the
too closely to be visible at a given zoom individual map objects.
level, are represented by a blue cluster
bubble. The bubble shows a count of the
objects inside it.
NOTE: The count of clustered objects
uses the following group sizes: 3, 4,
5, 10, 20, 50, 100, 200, 500. Counts
in between these sizes, or larger, are
indicated by a plus sign (+).
• - If the cluster includes active alarms,
a red badge shows the number of active
alarms within that cluster.
Custom object Examples of custom objects include custom
• Custom objects can be added to the
intercom solution and GPS tracker for
map as icons or polygons to add custom
mobile units. Contact us for information on
behavior to the map.
Genetec™ Custom Solutions.
Door
• - Door open • Monitor alarms, door states, and events.
• - Door closed and no lock is • Point to the bubble to show more
configured details.
• - Door closed and locked • Click the notification bubble to replace it
• - Door closed and unlocked with a tile bubble.
• - Door forced open • Unlock the door, override the unlock
schedule, and shunt the reader by using
• - Door unlocked and in maintenance
the Door widget or by right-clicking the
mode
door on the map.
• - Door unsecured
• Events are displayed in event notification
bubbles. The color of the bubble
matches the color assigned to the event.
ESRI object
• Clickable objects that come with ESRI • Overlays useful information on maps,
maps. Have a similar function to KML such as city boundaries, roads, and
objects. hydrographic features.
• Can represent moving objects, such
as patrol vehicles, by refreshing
their positions on the map at regular
intervals.
techdocs.genetec.com | Security Center User Guide 5.9
EN.500.004-V5.9.3.0(1) | Last updated: July 29, 2020 142
Maps
Map object Default appearance on maps Application and specific actions
Input pin
• - Input in Normal state • Monitor the input state.
• - Input in Active state • Monitor intrusion detection areas.
• - Input in Trouble (short circuit) or Inputs used for intrusion detection have
Trouble (open circuit) state additional visual indicators:
• - Input in Unavailable state
• The Bypass state is indicated with an
• The state colors are configurable, 'X' superimposed on the input icon.
and the icon can be shown or hidden With the Modify intrusion detection
depending on the state. unit properties privilege, you can
Intrusion inputs with defined types: bypass an input or clear a bypass
by right-clicking the input icon and
• - Burglary-type intrusion input selecting from the context menu.
• - Door-type intrusion input • The Active alarm state is indicated by
• - Fence-type intrusion input a red, pulsing halo surrounding the
• - Fire-type intrusion input input icon.
• - Gas-type intrusion input • Left-clicking an intrusion input pin
will display a pop-up with the entity
• - Motion-type intrusion input
name, color-coded status, alarm
• - Panic-type intrusion input status, bypass state, and parent
• - Window-type intrusion input areas.
• The state of an input with a
defined type is indicated with a dot
superimposed on the lower left
corner of the input icon.
NOTE: You can change the icons
of the input types on the Input
definitions page of the Intrusion
Manager role.
Intrusion
• - Intrusion detection area • Monitor alarms and intrusion detection
detection area
• The different states are: Disarmed (not area state.
ready), Disarmed (ready to arm), Arming, • Arm or disarm the intrusion detection
Perimeter armed, Master armed, and area from the widget, or by right-click
Alarm active. the map object.
• The state colors are configurable, • Trigger, silence, or acknowledge an
and the icon can be shown or hidden intrusion alarm from the intrusion
depending on the state. detection area widget, or by right-
clicking the map object.
• Change the Bypass state of one or
multiple inputs by right-clicking the map
object, and right-clicking the inputs.
KML object
• Can be anything displayed as a clickable • Overlays static features on maps,
transparent layer over a georeferenced such as city boundaries, roads, and
map. hydrographic features.
• Can represent dynamic information,
such as weather conditions and traffic
flow, by refreshing the map layer at
regular intervals.
techdocs.genetec.com | Security Center User Guide 5.9
EN.500.004-V5.9.3.0(1) | Last updated: July 29, 2020 143
Maps
Map object Default appearance on maps Application and specific actions
Layout
• - Layout • Click to display the monitored cameras
• A map object that is linked to a as a sequence in a tile bubble.
previously saved monitoring task layout. • Double-click to display all the cameras
in separate tiles in the Monitoring task.
If the map is displayed in a tile, it is not
replaced if tiles are full.
ALPR camera
• - Fixed ALPR camera • Monitor the reads and hits from ALPR
• - ALPR camera is in maintenance cameras.
mode • Click to view live video from the
• Reads and hits are shown in notification associated context camera.
bubbles.
Macro
• - Macro • Execute macros directly from maps.
• Override the default execution context
on maps.
• Click on a macro to run it.
Map link
• Map thumbnails, text, icons, images, or • Click to switch to the linked map.
colored geometrical shapes. • Enables map navigation without using
the Maps toolbar.
• Useful when the map is displayed in the
Monitoring task.
NOTE: If Display alarms from linked
maps is enabled in the map options, the
number of active alarms on a linked map is
shown on the link to that map.
Mobile user
• - Mobile user with no picture • When showing mobile users on maps
is enabled, shows mobile users and lets
you message them and share entities.
• Point to the bubble to show the Security
Center username.
• Bubble displays the user's picture, if
available.
techdocs.genetec.com | Security Center User Guide 5.9
EN.500.004-V5.9.3.0(1) | Last updated: July 29, 2020 144
Maps
Map object Default appearance on maps Application and specific actions
Output relay
• - Output relay in Normal state • Trigger output relays directly from
• - Output relay in Active state maps.
• Click to show a list of behaviors you can
trigger.
• For intrusion outputs:
• With the Trigger output privilege,
right-click the output icon to change
the output state from a context
menu. The state can be changed
from:
• Normal to Active
• Active to Normal
• Unknown to either Normal or Active
• Click to display a pop-up with the
entity name, state, and assigned
output behaviors.
Parking zone
• - parking zone marker • Click the marker to display the parking
• Colored semi-transparent polygon zone occupancy and number of
(optionally linked to a map) violations in a pop-up.
• Click the polygon to jump to the map
assigned to the parking zone.
Reader
• - Reader is in Enabled (or Active) state • Monitor reader states.
• - Reader is in Disabled (or Shunted) • Shunt (disable) or activate readers.
state
• - Reader is in Offline state
• - Reader is in Warning state
• The Enabled and Disabled state colors are
configurable and their state indicator
can be shown or hidden.
Text,
• Text, icons, images, and colored shapes • These can be added to maps to provide
images and
(polygons and ellipses) additional information, indicate the
geometrical
location of points of interest, or serve
shapes
as map links or alarms. For example,
one application might be to indicate the
location of wall-mounted scanners on a
department store floor plan.
Zone
• - Zone • Monitor alarms and zone state.
• - Virtual zone • Arm and disarm the zone from the
• - I/O zone widget.
• The different states are: Disarmed,
Normal, Active, and Trouble.
• The state colors are configurable,
and the icon can be shown or hidden
depending on the state.
techdocs.genetec.com | Security Center User Guide 5.9
EN.500.004-V5.9.3.0(1) | Last updated: July 29, 2020 145
Maps
Overview of the Maps task
You can use the Maps task to monitor events and alarms in real time, manage entities in your security system,
and dynamically navigate your facilities.
The following figure shows a Maps task in an access control and video monitoring system. Security Center
entities are represented by clickable icons and colored areas on the map, called map objects.
A By default, double-click any map object that can be displayed in a tile to open it in the Monitoring task.
Double-click behavior can be customized in the map options.
B Switch to different maps and configure your map display options using the buttons in the Maps
toolbar on page 147.
If Display alarms from linked maps is enabled in the map options, the number of active alarms on a
linked map is shown next to the map name.
C Fixed camera objects can include a field of view (FOV) indicator. The object can also be configured to
show the recording state ( ) and Motion on events ( with green ripple effect) in real time.
D Click a map object, a camera in this example, to display it in a tile bubble. You can also hold Ctrl and
click to open multiple tile bubbles. When you point to the tile bubble, the corresponding map object is
circled in yellow.
At the top of the tile bubble, you can click Move ( ) to move the bubble, Pin on screen ( ) to pin the
bubble on the map, or Close ( ) to hide the bubble.
techdocs.genetec.com | Security Center User Guide 5.9
EN.500.004-V5.9.3.0(1) | Last updated: July 29, 2020 146
Maps
E Widgets corresponding to the selected map object (a camera in this example) are displayed in the
Controls pane. To hide the controls, click Settings > Show controls in the Maps toolbar.
F A map object linked to an active alarm is flagged with an alarm notification bubble that has the same
color as the alarm. Point to the bubble to show more details. Click the notification bubble to replace it
with a tile bubble.
G Doors are represented on maps with an icon that indicates their current state: open or closed, and
locked or unlocked.
H Three or more map objects, placed too closely to be visible at a given zoom level, are represented by a
blue cluster bubble. Click to zoom in on the map to view the individual map objects.
I Events are displayed in event notification bubbles. The color of the bubble matches the color assigned
to the event. Point to the bubble to show more details. Click the notification bubble to replace it with a
tile bubble.
J PTZ camera objects can include an FOV indicator. When enabled, click and drag the FOV to pan and tilt.
Drag the mouse cursor closer to the camera icon to tilt the camera down, or further from the camera
icon to tilt it up. The object can also be configured to show the recording state ( ) and Motion on
events ( with green ripple effect) in real time.
K Areas are represented on maps by colored polygons. Click the polygon to switch to the map linked to
the area.
L If mobile tracking is enabled and you have the View mobile users privilege, mobile users that share
their location are automatically displayed on georeferenced maps with their photo.
Related Topics
Customizing map behavior on page 149
Maps toolbar
To display different maps and configure your map display options, you can use the toolbar in the Maps task.
The Maps toolbar is divided in two parts. On the left, you have the map navigation commands. Click a map
name to switch to the default view of that map. To preserve the currrent map view when you switch, hold Ctrl
when you click the map name.
On the right, you have the display option commands:
• Default map: Switches to the default map defined for the whole system.
• Select map: Shows your list of favorites and the map hierarchy. Listed beside this command are the
siblings of the current map.
• Search: Searches for maps and map objects by name.
• Layers: Show or hide information on the map
• Alarms: Lists all active alarms in a floating window. The icon turns red when there are active alarms in
the system.
• Right-click an alarm in the list to access the alarm contextual menu.
• Double-click an alarm to switch to a map where the alarm is displayed.
• Click to change the sorting order of the alarms or the position of the window.
• Click Trigger an alarm to show the list of alarms you can trigger manually.
• Click Force ack all to forcibly acknolwedge all alarms in the system.
• Past events: Lists all past events in a floating window.
techdocs.genetec.com | Security Center User Guide 5.9
EN.500.004-V5.9.3.0(1) | Last updated: July 29, 2020 147
Maps
• Right-click an event in the list to access the event contextual menu.
• Double-click an event to switch to the map showing the source of the event.
• Click to change the sorting order of the events or the position of the window.
• Click Clear to clear the event list.
• Settings: Opens the Settings menu.
• Show controls: Show or hide the controls. Same as typing F7.
• Span map across all monitors: Use all monitors attached to Security Desk to display the map.
• Manage: Configure favorites and default maps.
• Add map to favorites: Add the current map to your list of favorites.
• Edit map: Open the Map designer task in Config Tool to edit the current map. You need the Map
designer privilege to use this command.
• Set map as default: Set the current map as your default map, the first map that's loaded when you
open the Maps task.
• Set map as global default: (Administrators only) Set the current map as the global default map for
all users.
• Options: Opens the Map options.
• Help: View tips to help you get started using maps.
techdocs.genetec.com | Security Center User Guide 5.9
EN.500.004-V5.9.3.0(1) | Last updated: July 29, 2020 148
Maps
Customizing map behavior
You can customize map behavior from the Options dialog box.
What you should know
Map options in Security Desk are associated with the current Windows user.
To customize map behavior:
1 Open Map options.
• From the home page, click Options > Map.
• From the Maps task, click Settings > Options > Map.
2 If required, change one or more of the following options:
• In the Panel position section, select the default position of map panels. Panels can be floating, docked
to the left side of the map, or docked to the right side of the map.
• Alarms: Default position of the Alarm panel.
• Events: Default position of the Events panel.
• Map layers: Default position of the Layers panel.
• In the Map items section, select the action to take when interacting with map entities.
• On single-click: Action to take when clicking a map entity.
• Display tile in a pop-up window: Default. Opens the entity in a pop-up window.
• Display in a Monitoring task: Opens the entity in a Monitoring task on a local screen. The entity
will occupy an empty tile, if available, or replace the content of an existing tile.
• Display on remote monitor: Opens the entity in a Monitoring task on any screen connected to
the same Directory. You must specify the logical ID of the monitor.
• Do nothing: Disables the single-click action.
• On double-click: Action to take when double-clicking a map entity.
• Display in a Monitoring task: Opens the entity in a Monitoring task on a local screen. The entity
will occupy an empty tile, if available, or replace the content of an existing tile.
• Display on remote monitor: Opens the entity in a Monitoring task on any screen connected to
the same Directory. You must specify the logical ID of the monitor.
• Do nothing: Disables the double-click action.
• On lasso: Action to take when selecting map entities with the lasso (Alt+click and drag).
• Display in a Monitoring task: Opens the selected entities in a Monitoring task on a local screen.
The entities will occupy empty tiles, if available, or replace the content of existing tiles.
• Display on remote monitor: Opens the selected entities in a Monitoring task on any screen
connected to the same Directory. You must specify the logical ID of the monitor.
NOTE: To display the logical ID of a monitor in the notification tray:
a. In Security Desk on the machine connected to the monitor, click Options > Visual.
b. In the In tray section, set Monitor ID to Show.
• In the Alarms section, select Display alarms from linked maps to show the number of active alarms
on a linked map on the Maps task toolbar, floor controls, and links to that map.
3 Click Save.
Related Topics
Overview of the Maps task on page 146
techdocs.genetec.com | Security Center User Guide 5.9
EN.500.004-V5.9.3.0(1) | Last updated: July 29, 2020 149
10
Keyboard shortcuts
This section includes the following topics:
• " Default keyboard shortcuts " on page 151
• "Switching tasks using your keyboard" on page 157
• "Displaying cameras using your keyboard" on page 158
• "Customizing keyboard shortcuts" on page 159
techdocs.genetec.com | Security Center User Guide 5.9
EN.500.004-V5.9.3.0(1) | Last updated: July 29, 2020 150
Keyboard shortcuts
Default keyboard shortcuts
This table lists the default keyboard shortcuts you can use to control task, tiles, and entities on your local
workstation. This list is categorized alphabetically by command category.
NOTE: You can change the keyboard shortcuts from the Options dialog box.
Command Description Shortcut
General commands
Auto lock Lock the workstation. Ctrl+Shift+L
Controls Show/hide the controls. F7
Cycle through canvas Show only the canvas, only the report pane, or both. F9
only, report only, and
both
Exit application Close the application. Alt+F4
Full screen Toggle between displaying the application in full screen F11
and windows mode.
Go to next content in When you are viewing a packed entity in a tile, switch Ctrl+Right arrow
cycle to the next attached entity, or the next camera in the
sequence.
Go to next content in When you are viewing a packed entity in a tile, switch Ctrl+Shift+Right arrow
cycle (all tiles) to the next attached entity, or the next camera in the
sequence.
Go to next page Switch to the next task tab. Ctrl+Tab
Go to previous When you are viewing a packed entity in a tile, switch to Ctrl+Left arrow
content in cycle the previous attached entity, or the next camera in the
sequence.
Go to previous When you are viewing a packed entity in a tile, switch to Ctrl+Shift+Left arrow
content in cycle (all the previous attached entity, or the next camera in the
tiles) sequence.
Go to previous page Switch to the previous task tab. Ctrl+Shift+Tab
Help Open the online help. F1
Home page Go to the home page. Ctrl+Grave accent ( ` )
Hot action x Execute hot actions 1-10, once you’ve configured them. Ctrl+(F1-F10)
Options Open the Options dialog box. Ctrl+O
Select columns Select which columns to show/hide in the report pane. Ctrl+Shift+C
Selector Show/hide the selector pane. F6
techdocs.genetec.com | Security Center User Guide 5.9
EN.500.004-V5.9.3.0(1) | Last updated: July 29, 2020 151
Keyboard shortcuts
Command Description Shortcut
Start cycling Automatically switch between all loaded entities in Ctrl+Up arrow
Security Desk. By default, a 4 second dwell time for each
entity is used.
Start cycling (all) Automatically switch between all loaded entities in Ctrl+Shift+Up arrow
Security Desk. By default, a 4 second dwell time for each
entity is used.
Tiles only Show only the display tiles and task list. The selector F10
pane, event pane, and controls are hidden. This is
mainly used for the Monitoring task.
Tile context menu Open the tile context menu for the selected tile in the Shift+F10 or Context
canvas. menu key
NOTE: This keyboard shortcut cannot be modified from Press Tab to cycle
the Options dialog box. through the menu
options, and then press
Enter.
Alarm commands
Acknowledge Acknowledge the selected alarm in the Alarm report task. Spacebar
(Default)
Acknowledge all Acknowledge all alarms in the Alarm report task. Ctrl+Shift+Spacebar
(Default)
Show alarm page Open the Alarm monitoring task. Ctrl+A
Snooze alarm (all) Put all alarms to sleep for 30 seconds. When an alarm is Alt+Ctrl+Shift+S
snoozing, it is temporarily removed from the canvas.
Snooze the alarm Put the alarm to sleep for 30 seconds. When the alarm is S
snoozing, it is temporarily removed from the canvas.
Camera commands
Add a bookmark Add a bookmark to video in the selected tile (for live B
video only).
Add bookmark (all) Add bookmarks to video in all selected tiles (for live Ctrl+Shift+B
video only).
Copy statistics of the Copy the statistics of the selected tile. Ctrl+Shift+X
currently selected
video tile
Export video Export video from the selected tile. Ctrl+E
Export video from all Export video from all the tile in the canvas. Ctrl+Shift+E
tiles
Forward Forward the video playback. Period (.)
Forward all Forward the video playback of all cameras that are Ctrl+Shift+Period (.)
displayed in the canvas.
techdocs.genetec.com | Security Center User Guide 5.9
EN.500.004-V5.9.3.0(1) | Last updated: July 29, 2020 152
Keyboard shortcuts
Command Description Shortcut
Instant replay View an instant video replay in the selected tile. I
Jump backward Jump backwards in the recorded video according to the Ctrl+Shift+N
seek time specified in the Options dialog box.
Jump backward all Jump backwards in the recorded video according to Alt+Ctrl+Shift+N
the seek time specified in the Options dialog box, for all
cameras that are displayed in the canvas.
Jump forward Jump forward in the recorded video according to the Ctrl+Shift+M
seek time specified in the Options dialog box.
Jump forward all Jump forward in the recorded video according to the Alt+Ctrl+Shift+M
seek time specified in the Options dialog box, for all
cameras that are displayed in the canvas.
Next frame When your playback video is paused, go to the next M
video frame.
Next frame all When your playback video is paused, go to the next Ctrl+Shift+J
video frame. This applies to all cameras that are
displayed in the canvas.
Play/Pause Pause or play the video recording. G
Play/Pause all Pause or play the video recording for all cameras that Ctrl+Shift+G
are displayed in the canvas.
Previous frame When your playback video is paused, go to the previous N
video frame.
Previous frame all When your playback video is paused, go to the previous Ctrl+Shift+H
video frame. This applies to all cameras that are
displayed in the canvas.
Rewind Rewind the video playback. Comma (,)
Rewind all Rewind the video playback for all cameras that are Ctrl+Shift+Comma (,)
displayed in the canvas.
Show diagnostic Show the timeline of the video stream diagnosis. Ctrl+Shift+T
timeline
Show video stream Show/hide the video stream diagnosis, where you can Ctrl+Shift+D
diagnosis troubleshoot your video stream issues.
Show video stream Show/hide the statistics summary of the video in the Ctrl+Shift+A
statistics on the tile selected tile.
Show video stream Show/hide the status summary of the video stream Ctrl+Shift+R
status connectins and redirections in the selected tile.
Slow motion Switch the playback to slow motion. Shift+En dash (-)
Slow motion (all) Switch the playback to slow motion for all cameras that Ctrl+Shift+En dash (-)
are displayed in the canvas.
techdocs.genetec.com | Security Center User Guide 5.9
EN.500.004-V5.9.3.0(1) | Last updated: July 29, 2020 153
Keyboard shortcuts
Command Description Shortcut
Switch to live Switch to live video. L
Switch to live (all) Switch to live video for all cameras that are displayed in Ctrl+Shift+V
the canvas.
Switch to playback Switch to playback video. P
Toggle recording Start/stop recording video for the selected tile. R
Toggle recording (all) Start/stop recording video for all cameras that are Alt+Ctrl+Shift+R
displayed in the canvas.
Visual tracking Enable/disable visual tracking for the selected tile. Alt+F
Visual tracking (all) Enable/disable visual tracking for all cameras that are Ctrl+Shift+F
displayed in the canvas.
PTZ commands
Go to preset Jump to a PTZ preset you select. <PTZ preset>+Shift
+Insert
Pan left Pan the PTZ camera image to the left. Left arrow
Pan right Pan the PTZ camera image to the right. Right arrow
Tilt down Tilt the PTZ camera image down. Down arrow
Tilt up Tilt the PTZ camera image up. Up arrow
Zoom in Zoom in the PTZ camera image. Hold the Plus sign (+)
Zoom out Zoom out the PTZ camera image. Hold the En dash (-) key
Door commands
Unlock Unlock the selected door. U
Unlock (all) Unlock all the doors that are displayed in the canvas. Ctrl+Shift+U
Task commands
Rename task Rename the selected task. F2
Save as Save a task under a different name and scope (private or Ctrl+T
public).
Save workspace Save the task list so that it is automatically restored the Ctrl+Shift+S
next time you log on to the system with the same user
name.
Saved tasks Open the public tasks page from the home page. Ctrl+N
Tile commands
Back Switch to the previous tile content. Alt+Left arrow
techdocs.genetec.com | Security Center User Guide 5.9
EN.500.004-V5.9.3.0(1) | Last updated: July 29, 2020 154
Keyboard shortcuts
Command Description Shortcut
Change tile pattern Change the tile pattern in the canvas. Ctrl+P
Clear Clear a specific tile in the canvas. <Tile ID>+Backspace
Clear all Clear all the tiles in the canvas. Ctrl+Backspace
Cycle next pattern Cycle to the next tile pattern. W
Cycle previous Cycle to the previous tile pattern. Q
pattern
Display camera Display a camera sequence in a specific tile. <Camera sequence ID>
sequence +Ctrl+ENTER
Display entity Display an entity in a specific tile. <Entity ID>+ENTER
Forward Switch to the next tile content. Alt+Right arrow
Home Alt+HOME
• Map mode: Jump to the home web page associated
with the map.
• Tile mode: Return to the first content you dragged
into the tile.
Maximize tile Maximize the selected tile to the whole canvas. Press E E
again to shrink the tile.
Maximize tile Maximize the selected tile to full screen mode. Press Alt Alt+ENTER
fullscreen +ENTER again to shrink the tile.
Monitor alarms Enable/disable alarm monitoring for the selected Alt+A
tile. When alarm monitoring is enabled, alarms
automatically appear in the tile.
Monitor all alarms Enable/disable alarm monitoring for all tiles in the Alt+Ctrl+Shift+A
canvas. When alarm monitoring is enabled, alarms
automatically appear in the tiles.
Monitor events Enable/disable event monitoring for the selected tile. Alt+T
When event monitoring is enabled, events automatically
appear in the tile.
Pack/unpack Pack/unpack the area or camera sequence in the Alt+U
selected tile.
Refresh Refresh the page, or reload the selected tile. F5
Select next tile Select the next tile in the canvas. Y
Select previous tile Select the previous tile in the canvas. T
Start task cycling Automatically switch between all loaded tasks in Ctrl+Q
Security Desk. By default, a 4 second dwell time for each
task is used.
techdocs.genetec.com | Security Center User Guide 5.9
EN.500.004-V5.9.3.0(1) | Last updated: July 29, 2020 155
Keyboard shortcuts
Command Description Shortcut
Stop task cycling Stop the task cycling rotation. ESC
Toggle monitoring Enable/disable event monitoring for all tiles in the Alt+Ctrl+Shift+T
(all) canvas. When event monitoring is enabled, events
automatically appear in the tiles.
Related Topics
Customizing keyboard shortcuts on page 159
techdocs.genetec.com | Security Center User Guide 5.9
EN.500.004-V5.9.3.0(1) | Last updated: July 29, 2020 156
Keyboard shortcuts
Switching tasks using your keyboard
You can open a saved public task, or switch between public tasks on your local workstation using a keyboard
shortcut sequence.
Before you begin
You need the logical ID of the public task. To find the logical ID of a task, check in the System task in Config
Tool.
IMPORTANT: Multiple entities can use the same logical ID. If this is the case, then a camera or analog
monitor entity with the same logical ID takes priority over the public task, and is displayed in the canvas
instead of switching tasks.
To switch tasks using your keyboard:
• Type the task ID, and then press ENTER.
Example: <50><ENTER>.
Switching tasks on a remote monitor using your keyboard
If you are controlling a video wall or analog monitor, you can open a saved public task, or switch between
public tasks on the remote workstation using a keyboard shortcut sequence.
Before you begin
You need the logical ID of the public task. To find the logical ID of a task, check in the System task in Config
Tool.
IMPORTANT: Multiple entities can use the same logical ID. If this is the case, then a camera or analog
monitor entity with the same logical ID takes priority over the public task, and is displayed in the canvas
instead of switching tasks.
What you should know
As you type the shortcut, the monitor and task IDs are displayed at the top of your local Security Desk
window beside the notification tray. This helps you keep track of what numbers you have entered.
To switch tasks on a remote monitor using your keyboard:
1 Type the remote Security Desk monitor ID, and then press the PERIOD (.) key.
TIP: The Security Desk monitor ID is shown in the notification tray ( ). If it is not displayed, you can
show the monitor ID icon from the Options dialog box.
2 Type the logical ID of the task, and then press ENTER.
Example: <65><PERIOD><50><ENTER>.
Related Topics
Configuring the notification tray on page 92
techdocs.genetec.com | Security Center User Guide 5.9
EN.500.004-V5.9.3.0(1) | Last updated: July 29, 2020 157
Keyboard shortcuts
Displaying cameras using your keyboard
You can display a camera in a tile, or switch cameras on your local workstation using a keyboard shortcut.
What you should know
Tile IDs range from 1-26, depending on the tile pattern you are using. It is easier to select which camera to
display when their logical IDs are shown in the area view. You can enable this option from the Options dialog
box.
To display a camera using your keyboard:
1 Type the tile ID, and then press the Period (.) key.
2 Type the camera ID, and then press Enter.
Example: <2><Period><15><Enter>.
The camera is displayed in the tile you selected. If you did not select a tile, the camera is displayed in the first
free tile.
Related Topics
Customizing how entities are displayed in the canvas on page 25
Displaying cameras on a remote monitor using your keyboard
If you are controlling a video wall or analog monitor, you can display a camera a tile or switch cameras on the
remote workstation using a keyboard shortcut.
Before you begin
You must know the remote monitor ID. You can find the Security Desk monitor ID in the notification tray
( ). If it is not displayed, you can show the monitor ID icon from the Options dialog box.
What you should know
Tile IDs range from 1-26, depending on the tile pattern you are using. It is easier to select which camera to
display when their logical IDs are shown in the area view. You can enable this option from the Options dialog
box.
As you type the shortcut, the monitor, tile, and camera IDs are displayed at the top of your local Security Desk
window beside the notification tray. This helps you keep track of what numbers you have entered.
To display a camera on a remote monitor using your keyboard:
1 Type the remote Security Desk monitor ID, and then press the Period (.) key.
2 Type the tile ID, and then press Period.
3 Type the camera ID, and then press Enter.
Example: <65><Period><3><Period><12><Enter>.
If you did not select a tile, the camera is displayed in the first free tile.
Related Topics
Configuring the notification tray on page 92
techdocs.genetec.com | Security Center User Guide 5.9
EN.500.004-V5.9.3.0(1) | Last updated: July 29, 2020 158
Keyboard shortcuts
Customizing keyboard shortcuts
You can assign, modify, import, or export the keyboard shortcuts mapped to frequently used commands in
Security Center.
What you should know
A keyboard shortcut can only be assigned to a single command. Assigning an existing keyboard shortcut
to a new command removes it from the previous one. The keyboard shortcut configuration is saved as part
of your user profile and applies to Security Desk and Config Tool. If your company is using a standard set
of shortcuts, you can also export the keyboard shortcut configuration to an XML file and send it to another
workstation, or import one to your workstation.
To customize your keyboard shortcuts:
1 From the home page, click Options > Keyboard shortcuts.
2 (Optional) Import a keyboard shortcut configuration as follows:
a) Click Import.
b) In the dialog box that opens, select a file and click Open.
3 In the Command column, select the command you want to assign a keyboard shortcut to.
4 Click Add an item ( ) and press the desired key combination.
If the shortcut is already assigned to another command, a message is shown.
• Click Cancel to choose another shortcut.
• Click Assign to assign the shortcut to the selected command.
5 Click Save.
6 If you need to send your short configuration to another user, export the configuration as follows:
a) From the home page, click Options > Keyboard shortcuts.
b) Click Export.
c) In the dialog box that opens, select a filename and click Save.
7 To restore the default keyboard shortcuts:
a) From the home page, click Options > Keyboard shortcuts.
b) Click Restore default > Save.
Related Topics
Default keyboard shortcuts on page 151
techdocs.genetec.com | Security Center User Guide 5.9
EN.500.004-V5.9.3.0(1) | Last updated: July 29, 2020 159
Part II
Introduction to video in Security Desk Video
This part includes the following chapters:
• Chapter 11, " Video at a glance " on page 161
• Chapter 12, " Cameras " on page 163
• Chapter 13, " Video archives " on page 197
• Chapter 14, " Video export " on page 219
• Chapter 15, " Video options " on page 245
11
Video at a glance
This section includes the following topics:
• "About Security Center Omnicast™" on page 162
techdocs.genetec.com | Security Center User Guide 5.9
EN.500.004-V5.9.3.0(1) | Last updated: July 29, 2020 161
Video at a glance
About Security Center Omnicast™
Security Center Omnicast™ is the IP video management system (VMS) that provides organizations of all sizes
the ability to deploy a surveillance system adapted to their needs. Supporting a wide range of IP cameras, it
addresses the growing demand for HD video and analytics, all the while protecting individual privacy.
Omnicast™ main features include:
• View live and playback video from all cameras
• View up to 64 video streams side-by-side on a single workstation
• View all cameras on independent timelines or on synchronized timelines
• Full PTZ control, using a PC or CCTV keyboard or on screen using the mouse
• Digital zoom
• Motion detection
• Visual tracking: follow individuals or moving objects across different cameras
• Search video by bookmark, motion, or date and time
• Export video
• Protect video against accidental deletion
• Protect video against tampering by using digital signatures
• Protect privacy of individuals in video
Omnicast™ also provides video support for events tracked by other systems unified under Security Center.
• Enhance all event reporting with live and playback video
• Enhance alarm monitoring with live and playback video
• Enhance intrusion detection with live and playback video
• Enhance Synergis™ access control system with live and playback video
• Video verification: compare cardholder picture with live and playback video
• Consolidate all access events with live and playback video
• Enhance AutoVu™ automatic license plate recognition system with live and playback video
techdocs.genetec.com | Security Center User Guide 5.9
EN.500.004-V5.9.3.0(1) | Last updated: July 29, 2020 162
12
Cameras
This section includes the following topics:
• "About cameras (video encoders)" on page 164
• "Viewing cameras in tiles" on page 165
• "On-tile video controls" on page 166
• "Controlling camera sequences" on page 167
• "How PTZ cameras are displayed in the canvas" on page 168
• "Controlling PTZ cameras" on page 169
• "Dewarping 360 degree camera lenses" on page 170
• "Viewing video on analog monitors" on page 172
• "Synchronizing video in tiles" on page 174
• "Changing the video stream" on page 175
• "Zooming in and out of video" on page 176
• "Creating digital zoom presets" on page 178
• "About visual tracking" on page 179
• "Adding bookmarks to video sequences" on page 181
• "Taking snapshots of video" on page 183
• "Camera blocking" on page 187
• "Blocking users from viewing video" on page 188
• "How video is displayed if the Directory role disconnects" on page 189
• "Viewing camera settings" on page 191
• "Manually recording video on Auxiliary Archivers" on page 193
• "Optimizing video decoding performance on your computer" on page 196
techdocs.genetec.com | Security Center User Guide 5.9
EN.500.004-V5.9.3.0(1) | Last updated: July 29, 2020 163
Cameras
About cameras (video encoders)
A camera entity represents a single video source in the system. The video source can either be an IP camera,
or an analog camera that connects to the video encoder of a video unit. Multiple video streams can be
generated from the same video source.
A video encoder is a device that converts an analog video source to a digital format using a standard
compression algorithm (H.264, MPEG- 4, or M-JPEG). The video encoder is one of many devices found on a
video unit.
Each video encoder can generate one or multiple video streams using different compression schemes and
formats for different usages. In an IP camera, the camera and the video encoder are an inseparable unit, and
the two terms are often used interchangeably.
Cameras (or video encoders) are automatically created when you add the video units they are part of to
Security Center.
techdocs.genetec.com | Security Center User Guide 5.9
EN.500.004-V5.9.3.0(1) | Last updated: July 29, 2020 164
Cameras
Viewing cameras in tiles
From any video-related task in Security Desk, you can view cameras in the canvas.
To view a camera in a tile:
1 Do one of the following:
• Find a camera in the area view, and then double-click or drag it to a tile.
• Drag a camera from the report pane to a tile.
2 To control the camera, right-click inside the tile and use the tile menu commands, or use the widgets in
the Controls pane.
3 To clear cameras from the canvas, do one of the following:
• Right-click on a tile, and then click Clear ( ).
• Select a tile, and then press the Backspace key.
• (Empties all tiles) At the bottom of the canvas, click Clear all ( ).
• (Empties all tiles) Press Ctrl+Backspace.
Example
Watch this video to learn more. Click the Captions icon (CC) to turn on video captions in one of the available
languages. If using Internet Explorer, the video might not display. To fix this, open the Compatibility View
Settings and clear Display intranet sites in Compatibility View.
techdocs.genetec.com | Security Center User Guide 5.9
EN.500.004-V5.9.3.0(1) | Last updated: July 29, 2020 165
Cameras
On-tile video controls
When viewing a camera in the canvas, a set of on-tile video controls appear on top of the video image when
your mouse pointer hovers over the tile.
You can also hide the on-tile controls from the Options dialog box.
The following figures show the on-tile video controls when viewing live and playback video.
Live video: Playback video:
A B C D E F B C D E F
A
• Go to PTZ preset
Only available for PTZ cameras with defined preset positions. Commands the PTZ camera
to go to the specified preset position.
• Go to digital zoom preset
Only available for fixed cameras with defined digital zoom presets. Commands the fixed
camera to go to the specified digital zoom preset.
B Show/hide thumbnail images
C Rewind (reverse playback)
D Pause
E Forward
F The command depends on whether you are viewing live or playback video:
• Live video: Recording state
• Playback video: Switch to live video
If the camera is also controlled by an Auxiliary Archiver, you can manually start recording
on the Auxiliary Archiver by right-clicking the recording state button, selecting Auxiliary
recording, and then clicking the record button ( ) next to the Auxiliary Archiver role name.
NOTE: Various buttons and button colors can be displayed depending on the task you are
performing. For more information, see Camera widget on page 37.
Related Topics
Camera widget on page 37
Customizing how tiles are displayed on page 31
techdocs.genetec.com | Security Center User Guide 5.9
EN.500.004-V5.9.3.0(1) | Last updated: July 29, 2020 166
Cameras
Controlling camera sequences
From any video-related task in Security Desk, you can control camera sequences that are displayed in the
canvas.
What you should know
Camera sequences are groups of cameras that are saved as a single entity. They are represented in the area
view by a camera icon with a clock overlay ( ). If a camera in a sequence goes offline, you do not see the
entity state change to red (offline), but the video stream is not available.
When a camera sequence is displayed in a tile, all the cameras in the sequence are displayed in rotation. If
you add additional camera sequences to the canvas, the camera rotation is synchronized.
NOTE: If there is a PTZ camera in the sequence and you start controlling the PTZ, the rotation stops. You can
click Start cycling again once you are done controlling the PTZ.
To control a camera sequence:
1 Display the camera sequence one of the following ways:
• Find the camera sequence in the area view, and then double-click or drag it to a tile.
• Drag the camera sequence from the report pane to a tile.
2 In the tile toolbar, click .
3 From the drop-down list of packed entities, do one of the following:
• To pause the sequence and stay with the current camera, click Stop cycling.
• To display all cameras simultaneously, click Unpack.
• To force the sequence to display a specific stream, click the individual camera.
Related Topics
Synchronizing video in tiles on page 174
techdocs.genetec.com | Security Center User Guide 5.9
EN.500.004-V5.9.3.0(1) | Last updated: July 29, 2020 167
Cameras
How PTZ cameras are displayed in the canvas
When a PTZ-enabled camera ( ) is displayed in a tile, a zoom slider appears when the mouse pointer hovers
over the video, which indicates that the PTZ controls are available.
The following illustration shows the different components of a tile when a PTZ camera is displayed.
A Direction that the PTZ motor is panning. The longer the arrow, the faster the motor moves. The
shorter the arrow, the slower the motor moves.
B Slider that is used to zoom in and out.
C Current PTZ motor position and zoom value.
techdocs.genetec.com | Security Center User Guide 5.9
EN.500.004-V5.9.3.0(1) | Last updated: July 29, 2020 168
Cameras
Controlling PTZ cameras
From any video-related task in Security Desk, you can control PTZ cameras that are displayed in the canvas.
What you should know
Some PTZ camera models support the following two additional PTZ controls:
• Zoom box: Zoom in on an area by drawing a box on the video image. This works like the digital zoom for
fixed cameras.
• Center-on-click: Center the camera on a point of the video image with a single click.
To enable these commands, you must configure the PTZ for zoom box and center-on-click in Config Tool. For
more information about configuring PTZ motors, see the Security Center Administrator Guide).
TIP: It is easier to use the PTZ controls when the on-tile video controls are hidden. You can hide the on-tile
video controls from the Options dialog box.
You might be locked from controlling the PTZ if a user with a higher user level is currently controlling it. If you
have the same user level as another user, the priority is decided on a first come first served basis.
To control a PTZ camera:
1 To display the PTZ camera, double-click or drag it from the area view or report pane into a canvas tile.
2 To expand the tile, double-click on the tile toolbar.
3 Zoom in and out one of the following ways:
• Move your mouse pointer over the tile, and then move the zoom slider handle up to zoom in or down
to zoom out.
TIP: You can also use your mouse wheel to zoom in and out.
• If your PTZ camera supports the Zoom box feature, draw a box on the video image to zoom in.
4 To pan the PTZ motor, you can either:
a) Click on the PTZ camera tile.
A white arrow appears.
b) Click on the white arrow once to change it to a blue arrow.
A blue arrow indicates the direction of movement. The longer the arrow, the faster the motor moves.
The shorter the arrow, the slower the motor moves.
c) Click your mouse pointer in the direction you want the PTZ motor to move.
a) Click once on the blue dot in the middle of the PTZ tile.
b) Click your mouse pointer in the direction you want the PTZ motor to move.
Blue arrows are following your movements.
5 To command the PTZ camera to go to a specified preset position, do any of the following:
• In the video tile, click the (Go to PTZ presets) button, and then select a preset from the list.
• In the widget, click a numbered quick access button.
• In the widget, click the (toggle to advanced mode) button, select a preset from the Presets list, then
click the (Preset) button.
6 If your PTZ camera supports the Center-on-click feature, click in the video image to center the image on
that point.
Related Topics
Customizing keyboard shortcuts on page 159
techdocs.genetec.com | Security Center User Guide 5.9
EN.500.004-V5.9.3.0(1) | Last updated: July 29, 2020 169
Cameras
Dewarping 360 degree camera lenses
To display a 360 degree fisheye or panoramic camera lens image as a rectangular image in a Security Desk
tile, you can dewarp, or flatten it by zooming into the camera image.
Before you begin
Configure the camera lens in Config Tool. For manufacturer-specific information about configuring 360
degree fisheye or panoramic camera lenses, see the Security Center Video Unit Configuration Guide.
What you should know
The dewarping time varies, depending on your computer and the dewarped resolution. For example, the
dewarping time will be four times longer using a 640x480 resolution instead of a 320x240 resolution.
To dewarp a 360 degree camera lens:
1 Display a 360 degree fisheye or panoramic camera in a tile.
2 To zoom in the image, use your mouse wheel, or draw a box on the region you want to zoom to.
NOTE: If you zoom using your mouse wheel, it zooms to the center of the image, not where your cursor is
pointing.
techdocs.genetec.com | Security Center User Guide 5.9
EN.500.004-V5.9.3.0(1) | Last updated: July 29, 2020 170
Cameras
3 To navigate the zoomed image, click the image thumbnail at the top-left of the tile.
4 To zoom out, use the mouse wheel, or the zoom slider on the right-side of the tile.
techdocs.genetec.com | Security Center User Guide 5.9
EN.500.004-V5.9.3.0(1) | Last updated: July 29, 2020 171
Cameras
Viewing video on analog monitors
You can view live video on an analog monitor by displaying a camera or camera sequence in an analog
monitor entity ( ) in the canvas. You can also receive alarms on an analog monitor if the analog monitor
entity is a recipient of those alarms.
Before you begin
Your decoder unit needs to be connected to an analog monitor and it must be added in Security Center as a
video decoding unit entity.
What you should know
If your decoder unit supports more than one analog monitor (for example, it is connected to multiple
monitors on a video wall), each monitor is added as a separate analog monitor entity in Security Center. You
can reproduce the physical layout of your video wall by adding the analog monitor entities to the canvas in a
similar tile pattern. For more information about configuring analog monitors in Config Tool, see the Security
Center Administrator Guide.
Omnicast™ 4.x federated cameras are not supported on analog monitors in Security Center.
To view video on an analog monitor:
1 Double-click or drag the analog monitor entity from the area view to a tile in the canvas.
2 Double-click or drag a supported camera or camera sequence into the tile that is displaying the analog
monitor.
NOTE: Supported cameras must be from the same manufacturer as the video decoding unit and use the
same video format.
The live video from the camera is displayed on the physical analog monitor. In Security Desk, only the
camera name and camera icon are displayed.
3 To control the displayed cameras, use the widgets in the Controls pane (for example, the camera or PTZ
widget).
techdocs.genetec.com | Security Center User Guide 5.9
EN.500.004-V5.9.3.0(1) | Last updated: July 29, 2020 172
Cameras
4 To remove the camera from the analog monitor, click in the tile.
If your analog monitor entity is a recipient of an alarm, you can receive alarms on your physical analog
monitor. When you receive an alarm, the following is shown in the tile that is displaying the analog
monitor.
5 To acknowledge the alarm, click Acknowledge (Default) ( ) in the alarm widget.
Related Topics
Camera widget on page 37
PTZ widget on page 45
techdocs.genetec.com | Security Center User Guide 5.9
EN.500.004-V5.9.3.0(1) | Last updated: July 29, 2020 173
Cameras
Synchronizing video in tiles
You can force the live or playback video that is displayed in all the tiles to become synchronized in time.
What you should know
You cannot synchronize the video of entities that are displayed in a tile as part of an event or alarm. The video
associated to the event or alarm is meant to show what occurred during that time period.
To synchronize video displayed in tiles:
1 Select a tile.
2 At the bottom of the canvas, click Synchronize video ( ).
All the tiles are forced to display live or recorded video. The reference point is the currently selected tile.
One of the following happens:
• If selected tile is displaying recorded video, synchronization forces all tiles to display playback video. All
the playback videos display the same recording date and time, synchronized to the millisecond.
• If the selected tile is displaying live video, synchronization forces all tiles to display live video. This
is useful if you have multiple cameras with overlapping coverage. Forcing playback synchronization
produces different perspectives of the same recorded event
3 To turn synchronization off, click Stop synchronizing video ( ) at the bottom of the canvas.
techdocs.genetec.com | Security Center User Guide 5.9
EN.500.004-V5.9.3.0(1) | Last updated: July 29, 2020 174
Cameras
Changing the video stream
You can change the video stream of a camera displaying live video in a tile.
Before you begin
If your camera supports multiple video streams, the streams must be enabled and configured in Config Tool
before you can select the default video stream. For information about configuring video streams, see the
Security Center Administrator Guide.
What you should know
Most video encoders and IP cameras supported by Security Center can generate multiple streams per
individual camera. This is helpful when you want your live monitoring stream to be configured with a
different video quality than the recorded stream. Additional streams can be configured for other needs, such
as remote access (low bandwidth) or low resolution versus high resolution streams.
To change the video stream:
1 Right-click on the live video image in a tile.
2 Click Camera > Select live stream.
3 Select one of the following video streams to view:
• Live: Default stream used for viewing live video.
• Recording: Stream recorded by the Archiver for future investigation.
• Remote: Stream used for viewing live video when the bandwidth is limited.
• Low resolution: Stream used instead of the Live stream when the tile used to view the stream in
Security Desk is small.
• High resolution: Stream used instead of the Live stream when the tile used to view the stream in
Security Desk is large.
• Automatic: Security Desk uses the Low resolution or High resolution stream, depending on the size of
the tile.
Related Topics
Tile menu commands on page 23
techdocs.genetec.com | Security Center User Guide 5.9
EN.500.004-V5.9.3.0(1) | Last updated: July 29, 2020 175
Cameras
Zooming in and out of video
To get a better view of the finer details of what you are monitoring, you can zoom in on the live or playback
video that is displayed in a tile, regardless of whether you are using fixed cameras or PTZ cameras.
What you should know
If the default video stream of the camera is set to Automatic, the video stream switches to high resolution
when you apply digital zoom.
To zoom in and out of tile content:
1 Select a tile that is displaying live or playback video.
2 Do one of the following:
• Click and drag your mouse to create your desired zooming area (blue rectangle), and then release the
mouse button. This method does not work with PTZ cameras.
• Scroll your mouse wheel forwards to zoom in and backwards to zoom out. With PTZ cameras, this
method only works once you apply the digital zoom.
• In the camera widget, click Toggle digital zoom ( ).
• Right-click in the tile and click Camera > Toggle digital zoom ( ).
A zoom thumbnail of the full image appears in the upper-left corner of the tile, and the zoom level is
displayed in the tile.
3 In the zoom thumbnail, you can do the following:
• Click and drag the red box to reposition the zoom area.
• Click and drag the mouse cursor on the zoomed-in image to reposition the zoom area.
• Use the slider to increase and decrease the zoom level.
4 To stop zooming, click Toggle digital zoom ( ) in the camera widget.
Example
Watch this video to learn more. Click the Captions icon (CC) to turn on video captions in one of the available
languages. If using Internet Explorer, the video might not display. To fix this, open the Compatibility View
Settings and clear Display intranet sites in Compatibility View.
techdocs.genetec.com | Security Center User Guide 5.9
EN.500.004-V5.9.3.0(1) | Last updated: July 29, 2020 176
Cameras
Related Topics
Customizing video stream options on page 248
Video options on page 250
techdocs.genetec.com | Security Center User Guide 5.9
EN.500.004-V5.9.3.0(1) | Last updated: July 29, 2020 177
Cameras
Creating digital zoom presets
When you zoom into a camera image in a tile, you can create digital zoom presets for areas of interest in the
image.
What you should know
You can create as many presets as you want. Digital zoom presets are not supported on PTZ cameras.
NOTE: PTZ presets created in the current version might not be available in older versions of Security Desk.
To create a digital zoom preset:
1 Apply a digital zoom method to an image displayed in a tile.
2 In the camera widget, click Add ( ).
3 In the Create preset dialog box, type a name for the digital zoom preset and then click Create.
A preset is created for the current camera image position. You can now zoom to the preset by selecting it
from the Digital zoom presets drop-down list in the camera widget.
4 If you move the camera image, you can click Preset ( ) to return to the preset position.
5 In the Digital zoom presets section, click the drop-down arrow beside Preset ( ) for the following
additional preset options:
• Save: Save the preset selected in the drop-down list, using the current PTZ position.
• Delete: Delete the preset.
• Add preset: Create a new digital zoom preset.
Related Topics
Zooming in and out of video on page 176
techdocs.genetec.com | Security Center User Guide 5.9
EN.500.004-V5.9.3.0(1) | Last updated: July 29, 2020 178
Cameras
About visual tracking
With visual tracking you can follow an individual in live or playback mode from camera to camera through
your facility.
Benefits
Visual tracking saves you time and simplifies monitoring and investigation tasks. You can follow someone
quickly without losing time looking for the right camera to switch to. You do not have to remember all the
camera names in your system because the cameras are linked together.
Some other advantages of linking cameras are:
• Training new operators quickly.
• Reducing operator stress during high-alert situations.
Common use cases
Some common use cases for visual tracking are:
• Following suspects: Following a suspect in real time or in playback mode after an incident has occurred.
• Guard tours: Conducting manual guard tours at your own pace.
• Exit routes: Monitoring individuals as they exit a building.
• Visitor escorts: Tracking visitors and their escorts through your facility.
• Business processes: Monitoring individuals during a money collection and distribution route in a casino.
• Loading docks: Following goods as they are received and unloaded.
How it works
When you turn on visual tracking using the feet icon ( ) in Security Desk, colored shapes are displayed on
the video image, according to how they are configured. Each shape corresponds to another camera field of
view that you can switch to by clicking it. If more than one camera is associated with a shape, a list of camera
names is shown when you click the shape.
When you hover your mouse pointer over a shape, you can see a preview of the next camera image.
TIP: You can press Ctrl+Shift+F to turn on visual tracking for all cameras that are displayed in the canvas.
Example
Watch this video to learn more.
Tracking moving targets
You can follow an individual through your facility in real time or in playback mode after an incident, using the
visual tracking feature within a canvas tile.
Before you begin
Configure visual tracking in Config Tool (see the Security Center Administrator Guide).
techdocs.genetec.com | Security Center User Guide 5.9
EN.500.004-V5.9.3.0(1) | Last updated: July 29, 2020 179
Cameras
To track a moving target:
1 Select a tile displaying live or playback video.
2 Enable visual tracking for that tile, one of the following ways:
• In the camera widget, click Enable visual tracking ( ).
• Right-click in the tile and click Camera > Enable visual tracking ( ).
• On your keyboard, press Alt+F.
3 As the subject moves out of the camera’s field of view, click the shape (colored overlay) representing a link
to the next camera.
Hover your mouse pointer over the shape to view a preview of the next camera image.
Example
If someone steals something from your facility, you can investigate the theft using a combination of visual
tracking and incident reporting.
In the Monitoring task, start incident recording ( ) and enable visual tracking ( ). Play back the video and
track the person as they moved around in your facility. When you stop incident recording, the cameras you
switched to during the recording are included in the incident report. More importantly, the included video
segments have the correct timestamps that correspond with when the person went into those areas. When
you review the exported or saved report, the video segments are played back in sequence like a movie.
techdocs.genetec.com | Security Center User Guide 5.9
EN.500.004-V5.9.3.0(1) | Last updated: July 29, 2020 180
Cameras
Adding bookmarks to video sequences
If you see something worth noting, you can add a bookmark to the video you are viewing.
What you should know
• A bookmark is an indicator of an event or incident that is used to mark a specific point in time in a
recorded video sequence. A bookmark also contains a short text description that can be used to search for
and review the video sequences at a later time.
• If a camera is not currently recording, adding a bookmark forces it to begin recording.
• If you add a bookmark to an exported video clip, the bookmark is only stored in the exported video clip
and not the original archived video.
To add a bookmark to a video sequence:
1 In the camera widget, click Add a bookmark ( ).
2 (Optional) In the Add a bookmark dialog box, type a short text in the Message field.
The timestamp of the bookmark is fixed at the Time indicated in the dialog box.
3 (Optional) Protect the video sequence containing the bookmark against routine archive cleanup as
follows:
NOTE: You can only protect the video sequence if the bookmark is added to a local (non federated)
camera.
a) Select the Protect video from deletion option.
b) In the Protect archives dialog box, set the start time and end time of the video sequence to protect, and
the duration of the protection.
By default, the protected sequence starts one minute before your bookmark and ends 4 minutes after.
The default duration of the protection is 5 days.
c) Click Protect.
4 If you did not select the Protect video from deletion option, click OK to add the bookmark, or click
Cancel to exit without adding a bookmark.
Leaving the Message field blank does not cancel the action.
Example
Watch this video to learn more. Click the Captions icon (CC) to turn on video captions in one of the available
languages. If using Internet Explorer, the video might not display. To fix this, open the Compatibility View
Settings and clear Display intranet sites in Compatibility View.
techdocs.genetec.com | Security Center User Guide 5.9
EN.500.004-V5.9.3.0(1) | Last updated: July 29, 2020 181
Cameras
Related Topics
Overview of the Bookmarks task on page 534
Viewing bookmarked videos
To view a video sequence that was previously bookmarked, you can generate a report of all the stored
bookmarks in the Bookmarks task.
To view bookmarked video:
1 From the home page, open the Bookmarks task.
2 Set up the query filters for the report. Choose from one or more of the following filters:
• Cameras: Select the camera to investigate.
• Custom fields: Restrict the search to a predefined custom field for the entity. This filter only appears
if custom fields are defined for the entity, and if the custom field was made visible to you when it was
created or last configured.
• Message: Enter any text you want to find in the bookmark. A blank string finds all the bookmarks.
• Time range: The time range for the report.
3 Click Generate report.
The bookmarks appear in the report pane. If your query does not generate a result, a warning message
appears.
4 To view the video associated with a bookmark, drag the bookmark from the report pane to a tile in the
canvas.
Example
Watch this video to learn more. Click the Captions icon (CC) to turn on video captions in one of the available
languages. If using Internet Explorer, the video might not display. To fix this, open the Compatibility View
Settings and clear Display intranet sites in Compatibility View.
techdocs.genetec.com | Security Center User Guide 5.9
EN.500.004-V5.9.3.0(1) | Last updated: July 29, 2020 182
Cameras
Taking snapshots of video
Whether you are viewing live or playback video in a tile, you can save the current video frame as an image
file, and then organize and share all files using the Vault tool.
What you should know
• All snapshots are saved with the following naming convention: CameraName (Date Time).png. By default,
snapshots are saved as PNG file in the following location: C:\Users\Username\AppData\Local\Genetec
Security Desk version#\Vault.
• If you plan to use the snapshot for incident investigation, note that only JPEG files include EXIF tags that
provide chain of custody information.
To take a snapshot of video in a tile:
1 Select the tile that is displaying the video image you want to save as a snapshot.
2 Do one of the following:
• In the camera widget, click Save a snapshot ( ).
• Right-click in the tile, and click Camera > Save a snapshot ( ).
A thumbnail preview is displayed in the upper-right corner of your Security Desk window for 2 seconds.
3 To open the Vault, from the home page, click Tools > Vault.
Thumbnails of all snapshots are displayed in the Vault.
4 To edit a snapshot, do one of the following:
• Select the snapshot and click Edit ( ).
• Right-click the snapshot and click Edit.
5 To print a snapshot, do one of the following:
• Select the snapshot and click Print ( ).
• Right-click the snapshot and click Print.
6 To delete a snapshot, right-click the thumbnail and click Delete.
If you delete the snapshots, the image files are no longer available.
7 To rename a snapshot, right-click the thumbnail and click Rename.
Example
Watch this video to learn more. Click the Captions icon (CC) to turn on video captions in one of the available
languages. If using Internet Explorer, the video might not display. To fix this, open the Compatibility View
Settings and clear Display intranet sites in Compatibility View.
Related Topics
Editing video snapshots on page 184
techdocs.genetec.com | Security Center User Guide 5.9
EN.500.004-V5.9.3.0(1) | Last updated: July 29, 2020 183
Cameras
Customizing snapshot options
Before taking snapshots of video, you can choose the file format and folder location of your saved snapshots,
and enable the printing of an overlay on the snapshot image that shows the camera name, timestamp, and
user name.
What you should know
• The Write camera name and timestamp and Write user name options are saved as part of your
Security Center user profile. The other snapshot settings are saved locally for your Windows user profile.
IMPORTANT: Snapshots are saved in the same folder as exported video files. If you change the folder
location, existing video and snapshots can no longer be viewed from the Vault.
• The system can add EXIF tags to snapshots that are exported as JPEG. The EXIF tags contain information
such as camera name, snapshot creation date, and camera coordinates, which is useful during incident
investigation. EXIF data is only available if the Include additional properties on export/snapshot option
is enabled on the Advanced tab for a user in Config Tool.
To customize snapshot options:
1 From the Security Desk home page, click Options > Video.
2 In the Vault section, configure the following options:
• Location: The Windows folder path where exported video files and snapshots are saved. The default
path is: C:\Users\Username\AppData\Local\Genetec Security Center version #\Vault.
• Automatic cleanup: When enabled, the retention period in days of exported video and snapshots in
the Vault. When disabled, exported video and snapshots in the Vault are never deleted automatically.
3 In the Snapshots section, configure the following options:
• File format: Choice of supported file formats: BMP, JPG, PNG and GIF. The default file format is PNG.
• Write camera name and timestamp: The date, time, and camera name are stamped on the snapshot
image.
• Write user name: The First and Last name of the user are stamped on the snapshot image. If the user
does not have a first and last name, their Username is stamped on the image.
4 Click Save.
Editing video snapshots
To ensure privacy or to hide elements of a video snapshot, you can use the editing tools in the video
snapshot image editor.
Before you begin
Take a video shapshot.
What you should know
• Snapshots are stored in the Vault.
• All snapshots are saved with the following naming convention: CameraName (Date Time).png. By default,
snapshots are saved in PNG format in the following location: C:\Users\Username\AppData\Local\Genetec
Security Desk version#\Vault.
To edit a video snapshot:
1 From the home page, click Tools > Vault.
techdocs.genetec.com | Security Center User Guide 5.9
EN.500.004-V5.9.3.0(1) | Last updated: July 29, 2020 184
Cameras
2 From the Vault, open the Image editor by doing the following:
• Select the snapshot and click Edit ( ).
• Right-click the snapshot and click Edit.
3 Edit the snapshot using the following editing tools:
• Rotate the image
• Flip the image
• Crop the image ( )
• Adjust the transparency ( )
• Adjust the brightness and contrast ( )
• Hide or blur sections of the image using the Mask tool ( )
• Zoom the image in or out by holding the Ctrl key, and scrolling using your mouse wheel
After the image is zoomed in, you can pan and scroll the image. Pan the image by holding the Ctrl
key, and clicking and dragging your mouse. Scroll vertically using your mouse wheel. Scroll horizontally
by holding the Shift key, and using your mouse wheel.
4 Click Save as and save the edited snapshot.
IMPORTANT: If you need to keep the original snapshot, you must save the edited snapshot with a
different file name.
Related Topics
Taking snapshots of video on page 183
Viewing snapshot EXIF data
Exchangeable Image File (EXIF) encodes additional information in an image file, such as when and where the
image was taken. This additional information provides chain of custody information that can be can be used
by internal or external authorities in the analysis of a case and in a court of law where admissible.
Before you begin
Set your snapshot options.
What you should know
• All snapshots are saved with the following naming convention: CameraName (Date Time).png. By default,
snapshots are saved as a PNG file in the following location: C:\Users\Username\AppData\Local\Genetec
Security Desk version#\Vault.
• EXIF data is only available if the Include additional properties on export/snapshot option is enabled on
the Advanced tab for a user in Config Tool.
• EXIF data is only available for JPEG files.
• EXIF data can be changed. You know that a file has been changed if the Date modified no longer matches
the Date created.
• There are free third-party EXIF viewers available online or for download. Some online EXIF viewers include:
http://metapicz.com or http://regex.info/exif.cgi.
• The labels of the EXIF tags differs across viewers. For example, the name of the user that created the
snapshot appears as Authors in Windows Properties and as Artist in metapicz.com.
To view additional file information in Security Desk:
1 Open the Vault: from the home page, click Tools > Vault.
Thumbnails of all snapshots are displayed in the Vault.
2 Right-click a file in the Vault and select Show properties.
techdocs.genetec.com | Security Center User Guide 5.9
EN.500.004-V5.9.3.0(1) | Last updated: July 29, 2020 185
Cameras
To view the EXIF data of a snapshot in Microsoft Windows:
1 From File Explorer, right-click an image, click Properties, and then click the Details tab.
The following EXIF data is available.
• Camera Model: The name of the camera from which the video snapshot originated.
• Date Time: The date and time that the snapshot was exported.
• Date: Same as Date Time.
• Host: The name of the computer where the snapshot was created.
• Artist: The name of the Security Desk operator who exported the snapshot.
• Latitude/LatitudeRef: The latitude of the camera’s location, which can be used to plot the camera's
location on a map.
• Longitude/LongitudeRef: The longitude of the camera’s location, which can be used to plot the
camera's location on a map.
• Comment: Additional information about the snapshot in XML format.
2 Click the Comments box to view all of the information there.
The following list contains the XML tags and sample data.
• <G64xAuditMetadata>: The XML tag that indicates the beginning of the Comments data.
• <Version>1</Version>: The version number of the image.
• <OperatorName>Admin</OperatorName>: The name of the Security Desk operator who exported
the snapshot. In this example, the user is Admin.
• <WorkstationName>SecurityDesk</WorkstationName>: The name of the computer where the
snapshot was created.
• <ExportTime>10/18/2016 11:23:57 AM EDT</ExportTime>: The date and time when the snapshot was
exported from Security Desk.
• <Sequences>: An XML tag that indicates the beginning of camera information.
• <CameraName>Front Lobby Camera</CameraName>: The name of the camera from which the
video snapshot originated.
• <StartTime>10/18/2016 11:23:56 AM EDT</StartTime>: The date and time that the snapshot was
exported.
• <EndTime />: Applies to video only. This will be blank for a snapshot.
• <CameraLocation>< Altitude>0</Altitude>< Latitude>85.051128779806589</Latitude><
Longitude>-180</Longitude></CameraLocation>: The map coordinates of the camera's location,
which can be used to plot the camera's location in a map.
• </Sequences>: An XML tag that indicates the end of the camera information.
• <Encryption>false</Encryption>: Indicates if fusion stream encryption was enabled (true) or disabled
(false) when the camera captured the video image. Encryption protects the privacy of your video
archives.
• <MetadataType>Snapshot</MetadataType>: Indicates if this is a snapshot or a video.
• </G64xAuditMetadata>: An XML tag that indicates the end of the EXIF comments.
techdocs.genetec.com | Security Center User Guide 5.9
EN.500.004-V5.9.3.0(1) | Last updated: July 29, 2020 186
Cameras
Camera blocking
Camera blocking is an Omnicast™ feature that lets you restrict the viewing of video (live or playback) from
certain cameras to users with a minimum user level.
Camera blocking is targeted for installations that provide the general public with access to live video. In such
cases, cameras might be streaming video that is not suitable for certain users. As a result, you can restrict
users from viewing a segment or entire video capture by blocking the camera.
How it works
Camera blocking is based on a user attribute called the user level. The highest user level is 1 and the lowest
user level is 254. If you block a camera, users with a lower user level than the one that you select cannot view
video (live, playback, or cached) or export video for the amount of time that you set.
When blocking cameras, the following applies:
• A user can only block a camera for someone that has a lower user level. As a result, users with a user level
equal to 254 cannot block anyone, and users with a user level equal to 1 cannot be blocked by anyone.
• A user with a user level that is higher than the blocking level of a camera can view the camera.
• A user can unblock or change the blocking level of a camera if their user level is higher or equal to the
user who initially blocked the camera.
• If there's more than one blocking setting applied to a camera, the highest user level that was specified is
the active blocking level.
Example
You block a camera from 1 P.M. to 4 P.M, and set a user level of 20. Another user blocks the same camera
from 3 P.M. to 5 P.M., and sets a user level of 100. From 3 to 5 P.M., the blocking level is 100.
Related Topics
Blocking users from viewing video on page 188
techdocs.genetec.com | Security Center User Guide 5.9
EN.500.004-V5.9.3.0(1) | Last updated: July 29, 2020 187
Cameras
Blocking users from viewing video
If something critical occurs during a video capture and it must not be made accessible to certain users, you
can restrict users from viewing a segment or entire video capture by blocking the camera.
Before you begin
Do the following:
• Make sure you have the Block and Unblock video user privilege.
• Make sure that the camera you want to block is not from a federated Omnicast™ system.
What you should know
You can block a camera that is displaying live or playback video in a tile from any Security Desk task. For
example, you can block a camera that is displaying live video from the Monitoring task, or block a video
archive that is displaying playback video from the Archives task. Users with a lower user level than the one
that you select cannot view video (live, playback, or cached) or export video for the amount of time that you
set. If they try to view video from that camera during the blocked period, Blocked is displayed in the tile.
NOTE: In the System status task, you can block and unblock cameras, and view the current block status of a
camera.
To block users from viewing captured video:
1 Select a camera displayed in a tile.
2 Right-click in the tile, and click Camera > Block ( ).
3 In the Start option, select the date and time to start blocking the video.
4 In the End option, select the duration of video to be blocked:
• Until: The video is blocked from users until the selected date and time.
• For: The video is blocked from users for the selected time (days, hours, minutes, or seconds).
• Indefinitely: All video from the Start time onward (including new recordings) is blocked from users
until you manually unblock the camera.
5 From the User level slider, select a minimum user level.
All users with a user level lower than the one you select are blocked from viewing the video. The highest
user level is 1 and the lowest user level is 254.
6 Click OK.
The camera is blocked to users that have a lower user level than the one that you selected. Users that
have a higher or equal user level can see that the camera is blocked because dashes appear on the tile’s
timeline.
7 To unblock the camera, right-click inside the tile and click Camera > Unblock ( ).
Related Topics
Tile menu commands on page 23
Camera blocking on page 187
Monitoring the status of your Security Center system on page 478
techdocs.genetec.com | Security Center User Guide 5.9
EN.500.004-V5.9.3.0(1) | Last updated: July 29, 2020 188
Cameras
How video is displayed if the Directory role disconnects
The Security Center Directory role manages your entire system and without it you cannot log on to the
system. If the Directory role is disconnected from the rest of the system, Security Desk starts to operate in a
degraded mode.
If you were viewing a camera, you remain connected to that camera’s live video stream even after you
are logged out of the system. You can also view playback video if the live video was cached to your local
workstation. Cached video is indicated by the orange bar at the top of the timeline.
Video has not been cached Video has been cached
Security Desk continuously attempts to reconnect to the Directory. When reconnected, the operating mode
reverts to normal. While Security Desk is offline, you can still control your PTZ cameras through the widgets
displayed in the dasboard. The following figure shows what the degraded mode looks like after a Directory
failure.
A Connection state icon shows that you are disconnected.
B Pop-up message indicates that the Security Desk is trying to reconnect.
techdocs.genetec.com | Security Center User Guide 5.9
EN.500.004-V5.9.3.0(1) | Last updated: July 29, 2020 189
Cameras
C Use the tile widget to select which camera's PTZ you wish to control.
D On-tile PTZ control does not work. You must use the PTZ widget, with the following limitations:
• You cannot explicitly lock the PTZ, nor can you see who currently holds the lock.
• You cannot edit nor see the names of the PTZ presets and patterns.
• Specific commands do not work.
• Digital zoom is not available. If it is activated, you must deactivate it before you can use the PTZ
zoom.
E The area view is unavailable.
F Previously displayed cameras remain connected.
Enabling offline PTZ mode on a Security Desk workstation
To allow operators to control PTZ cameras while Security Desk is offline (not connected to the Directory), you
can enable the offline PTZ mode.
To enable the offline PTZ mode on a workstation:
1 On the computer where you are running Security Desk, open the file App.SecurityDesk.config found
in the ConfigurationFiles folder under the Security Center installation folder (default=C:\Program Files
(x86)\Genetec Security Center 5.9 on a 64-bit machine).
2 Add the following child element to the <configuration/> element.
<?xml version="1.0" encoding="utf-8"?>
<configuration>
...
<Ptz DisableThrottling="False" ThrottlingDelay="75" AllowOfflineMode="True"/>
...
</configuration>
If the <Ptz/> child element already exists, only add the AllowOfflineMode attribute.
NOTE: The syntax is case-sensitive.
3 Save your changes and restart Security Desk.
techdocs.genetec.com | Security Center User Guide 5.9
EN.500.004-V5.9.3.0(1) | Last updated: July 29, 2020 190
Cameras
Viewing camera settings
You can view a list of all the local and federated Security Center cameras and their settings that are part of
your system, using the Camera configuration report.
What you should know
The Camera configuration report is helpful for comparing camera settings, and making sure that your
cameras are configured properly according to your requirements. If the camera has multiple video streams
or multiple streaming schedules set, each stream and schedule is displayed as a separate result item.
NOTE: This report is not supported with Omnicast™ federated cameras.
To view the settings of cameras in your system:
1 Open the Camera configuration task.
2 Set up the query filters for the report. Choose one or more of the following filters:
• Cameras: Select the camera to investigate.
• Custom fields: Restrict the search to a predefined custom field for the entity. This filter only appears
if custom fields are defined for the entity, and if the custom field was made visible to you when it was
created or last configured.
3 Click Generate report.
The following camera settings are listed in the report pane:
• Camera: Camera name.
• Owner: Archiver that manages the camera.
• Resolution: Resolution of the camera’s video stream.
• Image quality: Image quality setting for the camera.
• Frame rate: Frame rate setting for the camera.
• Stream usage: Purpose of the video stream (for live video, recordings, and so on).
• Network setting: Connection type used by the camera.
• Bit rate: Bit rate setting for the camera.
• Stream: The video stream of the camera.
• Key frame interval: Key frame interval setting for the camera.
• Recording mode: Recording settings for the camera.
• Type: Type of camera (fixed camera or PTZ camera).
• Streaming schedule: Schedule when the camera streams video.
• Manufacturer: Manufacturer of the unit.
• Product type: Model or series of the video unit.
• Area path: List of all parent areas, starting from the system entity. If the camera has multiple parent
areas, “*\” is shown as the path.
• Description: Entity description.
• Edge transfer: Whether the camera is configured for edge transfer or not (yes or no).
• Firmware version: Firmware version of the camera.
• IP address: IP address of the camera.
• Logical ID: Logical ID of the camera.
• Multicast address: Multicast address of the camera.
• Multicast port: Connection port of the video unit.
• Retention period: Retention period of the camera.
techdocs.genetec.com | Security Center User Guide 5.9
EN.500.004-V5.9.3.0(1) | Last updated: July 29, 2020 191
Cameras
4 To modify the settings of a camera, right-click an item in the report pane, and then click Configure ( ) to
jump to that entity’s configuration page in Config Tool.
NOTE: You need the user privilege to modify entities to use this command.
techdocs.genetec.com | Security Center User Guide 5.9
EN.500.004-V5.9.3.0(1) | Last updated: July 29, 2020 192
Cameras
Manually recording video on Auxiliary Archivers
For local and federated cameras that are controlled by an Auxiliary Archiver, you can manually start recording
video on the Auxiliary Archiver from Security Desk when you see something of interest.
Before you begin
The camera must be controlled by an Auxiliary Archiver, and the recording mode of the Auxiliary Archiver or
camera must be set to manual. For more information about configuring Auxiliary Archivers and the recording
modes of cameras, see the Security Center Administrator Guide.
To manually record video on an Auxiliary Archiver:
1 Select a camera displayed in a tile.
techdocs.genetec.com | Security Center User Guide 5.9
EN.500.004-V5.9.3.0(1) | Last updated: July 29, 2020 193
Cameras
2 Do one of the following:
• Right-click inside the tile to open the tile context menu, and then click Camera > Auxiliary recording.
You can also press Shift+F10 to open the tile context menu. Then press Tab until Camera is selected
and press Enter, and then press Tab until Auxiliary recording is selected and press Enter.
• Right-click the recording state icon inside the tile, and then click Auxiliary recording.
• Right-click the recording state button in the camera widget, and then click Auxiliary recording.
techdocs.genetec.com | Security Center User Guide 5.9
EN.500.004-V5.9.3.0(1) | Last updated: July 29, 2020 194
Cameras
3 Click the record button ( ) next to the Auxiliary Archiver role name.
If the camera is associated with multiple Auxiliary Archivers, select which Auxiliary Archiver to record on.
The video starts recording on the Auxiliary Archiver you selected, and is saved in the Auxiliary Archiver
database.
techdocs.genetec.com | Security Center User Guide 5.9
EN.500.004-V5.9.3.0(1) | Last updated: July 29, 2020 195
Cameras
Optimizing video decoding performance on your computer
Security Desk can detect and use compatible hardware to accelerate video decoding. Hardware acceleration
enhances performance, especially when viewing multiple high-definition H.264 streams.
What you should know
For information on recommended video cards and performance benchmarks, see the Security Center System
Requirements Guide.
NOTE: Security Desk does not support hardware acceleration in Windows XP.
To optimize video decoding performance on your computer:
1 To optimize the operation with NVIDIA video cards, ensure the following:
• The video card is a compatible model.
• The monitor or projector used to display video is plugged into this video card.
• The installed driver is the latest available from NVIDIA's official web site.
2 To optimize the operation with Intel Quick Sync, ensure the following:
• Your CPU supports Quick Sync; see http://ark.intel.com to confirm.
• The integrated video card on your CPU is a compatible model.
• A monitor is plugged into the motherboard's integrated output.
• The Intel integrated graphics is enabled in the BIOS.
• The installed driver is the latest available from Intel's official site.
NOTE: On high-performance computers, NVIDIA GPU decoding works better when Quick Sync is disabled.
3 To troubleshoot problems with multiple screens and multiple GPUs, ensure the following:
• If Scalable Link Interface (SLI) mode is available, disable it.
• If you have multiple NVIDIA video cards, connect each monitor to a different card to use them in
parallel.
• If you have video cards using different drivers (AMD, NVIDIA, Intel), set a monitor connected to an
NVIDIA card as the primary monitor.
• If both integrated and discrete video cards are available, and if your NVIDIA video card meets the
recommended requirements, disable your integrated video card in the BIOS. Having the integrated
card available hinders the discrete video card performance.
• After installing Security Center on laptops using NVIDIA OPTIMUS technology (combined Intel and
NVIDIA GPUs), you must launch each video-intensive application (Security Desk, Genetec™ Video
Player, and so on) to register them as applications that require NVIDIA GPU. After the initial setup, the
application always uses the NVIDIA GPU.
techdocs.genetec.com | Security Center User Guide 5.9
EN.500.004-V5.9.3.0(1) | Last updated: July 29, 2020 196
13
Video archives
This section includes the following topics:
• "Live and playback video modes" on page 198
• "Switching between video modes" on page 200
• "About the video timeline" on page 202
• "Creating a playback loop" on page 203
• "Performing targeted video searches" on page 204
• "Viewing video archives" on page 206
• "Viewing Archiver statistics" on page 208
• "Investigating Archiver events" on page 209
• "Searching video archives for motion events" on page 210
• "Searching video archives for camera events" on page 212
• "Preparing Bosch units to record video analytics events" on page 213
• "Searching for video analytics events stored on Bosch units" on page 214
• "Managing the effects of Daylight Saving Time on video archives" on page 216
• "Changing the time zone to UTC" on page 218
techdocs.genetec.com | Security Center User Guide 5.9
EN.500.004-V5.9.3.0(1) | Last updated: July 29, 2020 197
Video archives
Live and playback video modes
When viewing a camera in the canvas, you can alternate between live and playback video modes from the
timeline or from the camera widget in the Controls pane.
Using the camera widget, you can pause, rewind, or instantly replay video. When you finish watching the
replay, you can switch back to live video. When a camera is displayed, the current video mode is shown in the
lower-right corner of the tile.
When you are viewing live video, the camera’s current recording state is indicated:
• Green with red dot ( ) - The camera is currently recording.
• Green ( ) - The camera is currently not recording.
When you are viewing playback video, the date and time stamp of the recording is indicated.The date/time
stamp can be displayed in absolute mode or relative mode. Click the date/time stamp to toggle between the
two display modes.
• Date/Time stamp overlay in relative mode.
• Date/Time stamp overlay in absolute mode.
How the video mode is determined
If you decide to view another camera in the canvas, by default the video mode is inherited from the currently
selected tile. For example, if the selected tile is displaying playback video, then when you add a camera to a
new tile, it also displays playback video.
If the currently selected tile is not displaying a camera, the inherited video mode depends on the task type.
The default video mode for Monitoring tasks is live video. The default video mode for investigation tasks is
playback video.
Video playback states
When you are viewing playback video in a state other than normal playback (1x), a blue overlay appears on
the lower-left corner of the image. In the following figure, the playback video is reversing at 10 times (10x)
the normal speed.
techdocs.genetec.com | Security Center User Guide 5.9
EN.500.004-V5.9.3.0(1) | Last updated: July 29, 2020 198
Video archives
Possible playback states
Pause
Slow motion playback
Fast forward playback (2x, 4x, 6x, 8x, 10x, 20x, 40x, or 100x)
Reverse playback (-2x, -4x, -6x, -8x, -10x, -20x, -40x, or -100x)
Example
Watch this video to learn more. Click the Captions icon (CC) to turn on video captions in one of the available
languages. If using Internet Explorer, the video might not display. To fix this, open the Compatibility View
Settings and clear Display intranet sites in Compatibility View.
Related Topics
Switching between video modes on page 200
techdocs.genetec.com | Security Center User Guide 5.9
EN.500.004-V5.9.3.0(1) | Last updated: July 29, 2020 199
Video archives
Switching between video modes
You can alternate between live and playback video modes from the timeline or from the camera widget in the
Controls pane.
What you should know
If the camera is not currently recording (indicated with the green overlay), the Archiver might not be
available. However, even if the camera is not recording on the Archiver, the orange bar at the top of the
timeline indicates the video that has been buffered locally on your hard drive. Locally buffered video is
available for playback.
To switch video modes:
1 Switch to playback video mode one of the following ways:
• On the timeline, click and drag the playback cursor to the left.
TIP: The timeline scale can be adjusted by scrolling your mouse wheel while hovering your mouse
pointer over it.
• To begin reverse playback, click Rewind ( ) in the camera widget.
Successive clicks adjust the playback speed from -1x to -100x.
• To jump backwards in 15-second increments, click Jump backward ( ) in the camera widget.
The seek value is 15 seconds by default. You can change this value in the Options dialog box.
• To jump to a specific time in the video playback, do the following:
a. In the camera widget, click Go to specific time ( ).
b. In the Video archives dialog box, use the calendar to navigate through the months and years, and
select a date.
The hours in the day that video archives are available on are shown on the right in a timeline and
are indicated by a white background.
c. (Optional) Switch between Timeline and Thumbnails view.
d. Click a position in the timeline to jump to that hour in the video recording.
techdocs.genetec.com | Security Center User Guide 5.9
EN.500.004-V5.9.3.0(1) | Last updated: July 29, 2020 200
Video archives
2 Switch to live video mode one of the following ways:
• In the on-tile video controls, click Camera > Switch to live ( ).
• In the camera widget, click Switch to live ( ).
Related Topics
Live and playback video modes on page 198
Video options on page 250
techdocs.genetec.com | Security Center User Guide 5.9
EN.500.004-V5.9.3.0(1) | Last updated: July 29, 2020 201
Video archives
About the video timeline
The timeline appears below the video image in canvas tiles.
With the video timeline you can do the following:
• Move the timeline window to the left or to the right by clicking on the timeline itself and dragging it either
left or right.
• Shrink or widen the timeline by hovering your mouse pointer over the timeline and turning your mouse
wheel.
A White background indicates that a recording is present.
B Black background indicates that no recording was made at that time.
C Green motion-bars. The bigger the bar, the more motion is present.
D Orange ribbon icon indicates the presence of a bookmark. Mousing over the bookmark displays
the associated text and time stamp.
E Orange bar at the top of the timeline indicates video that has been cached (buffered) on your
workstation’s hard drive.
F Playback cursor. Drag cursor to playback a different point on the timeline.
G Playback timestamp. Click to toggle between relative and absolute time.
H Timeline duration/scale. Hover your mouse pointer and scroll the mouse wheel to zoom in or out
on the scale of the timeline.
I Purple background indicates the future.
Example
Watch this video to learn more. Click the Captions icon (CC) to turn on video captions in one of the available
languages. If using Internet Explorer, the video might not display. To fix this, open the Compatibility View
Settings and clear Display intranet sites in Compatibility View.
techdocs.genetec.com | Security Center User Guide 5.9
EN.500.004-V5.9.3.0(1) | Last updated: July 29, 2020 202
Video archives
Creating a playback loop
To play the same video sequence repeatedly, you can create a playback loop in the video timeline.
To create a playback loop:
1 Do one of the following:
• In the camera widget, click Loop playback ( ).
• Right-click in the timeline.
Two time range markers appear, one on each end of the timeline.
Time range markers
2 Drag the markers to their desired positions. While you are holding a marker with your mouse, the exact
time position of the marker is shown.
Time range markers
The playback loop starts instantly. While you are in a playback loop, all the playback controls remain
available.
3 To cancel the playback loop, click Loop playback ( ) in the on-tile video controls or the camera widget.
techdocs.genetec.com | Security Center User Guide 5.9
EN.500.004-V5.9.3.0(1) | Last updated: July 29, 2020 203
Video archives
Performing targeted video searches
If a camera recorded an event and you know where the event occurred in the camera's field of view, such as
a bag removed from a table, you can use Quick search on the playback video to find the exact video sequence
containing the evidence.
What you should know
Quick search only supports playback video.
To perform a targeted video search:
1 From the home page, open the Monitoring task.
2 From the area view, drag the camera you want to search from to a tile.
3 In the camera widget, click Quick search ( ).
The selected camera is displayed in the Quick search dialog box.
4 Draw a rectangle around the area you want to target your search.
For example, if you are trying to find out who removed an object from a table, circle the corner of the
table where the object was supposed to be left.
techdocs.genetec.com | Security Center User Guide 5.9
EN.500.004-V5.9.3.0(1) | Last updated: July 29, 2020 204
Video archives
5 Click Start.
An overview of the last six hours of video recording is displayed as a series of thumbnails cropped to the
area you selected.
6 Visually inspect the thumbnails and click the button between the two frames when the object was
removed.
7 If none of the frames correspond to the moment you are looking for, click or to move backward or
forward in the timeline.
8 Continue the search process until you find the exact moment when the incident took place.
9 When you find the exact moment you are looking for, click the corresponding frame to start the playback
from that moment.
10 (Optional) Export the video sequence as evidence.
Example
Watch this video to learn more. Click the Captions icon (CC) to turn on video captions in one of the available
languages. If using Internet Explorer, the video might not display. To fix this, open the Compatibility View
Settings and clear Display intranet sites in Compatibility View.
techdocs.genetec.com | Security Center User Guide 5.9
EN.500.004-V5.9.3.0(1) | Last updated: July 29, 2020 205
Video archives
Viewing video archives
Using the Archives report, you can find and view video archives on your system by camera and time range.
What you should know
If an important security event occurs, you can do the following in the Archives report:
• Search for available video archives from a specific time range or from a specific camera during a given
date.
• Search through the video archives to review a video recording.
• Export a video recording to share with colleagues or law enforcement.
To view a video archive:
1 From the Security Desk home page, open the Archives task.
2 Click the Filters tab and select the cameras that you want to investigate.
3 Search for video archives by date or by time range:
• To search for video archives by date:
a. Click the All available tab, and then select the cameras that you want to investigate.
All days that include video archives for the selected cameras are listed by month and day.
b. To show the time range for each day that video archives are found for, click .
c. Select a date.
• To search for archives by time range:
a. Click the Cameras filter and select the cameras to investigate.
b. Click the Time range tab and set the time range.
techdocs.genetec.com | Security Center User Guide 5.9
EN.500.004-V5.9.3.0(1) | Last updated: July 29, 2020 206
Video archives
4 Click Generate report.
The related video recordings are listed in the report pane:
• If you searched by date, the hours in the selected day that video is available on are listed.
• If you searched by time range, only cameras with video archives are listed, and the Preview column
header is replaced with a timeline ruler.
NOTE: If the report results include cameras in different time zones and your system displays time
based on each device's time zone, the timeline ruler is hidden.
The Preview column shows where video is available within the sequence for each camera. You can hover
over this timeline to see specific timestamps.
5 To view the video sequence in a tile, double-click or drag an item from the report pane to the canvas.
The selected sequence starts playing.
NOTE: If you get the message No video available at this time, verify that you have the following:
• A valid certificate if the video stream is encrypted.
• The required privilege to see that particular camera. The camera might be blocked and require a
special privilege to see its archives.
6 To control the video recording, use the Camera widget.
7 To export an important video archive, select the item in the report pane and click Export ( ).
Example
Watch this video to learn more. Click the Captions icon (CC) to turn on video captions in one of the available
languages. If using Internet Explorer, the video might not display. To fix this, open the Compatibility View
Settings and clear Display intranet sites in Compatibility View.
Related Topics
Exporting video on page 224
Exporting generated reports on page 72
Camera widget on page 37
Overview of the Archives task on page 536
Report pane columns for the Archives task
After generating a report, the results of your query are listed in the report pane. This section lists the
columns available for the relevant reporting task.
• Camera: Camera name.
• Custom fields: Predefined custom fields for the entity. The columns only appear if custom fields are
defined for the entity and were made visible to you when they were created or last configured.
• Start time: Beginning of the time range, playback sequence, or video sequence.
• End time: End of the time range, playback sequence, or video sequence.
• Preview: Timeline showing where video is available during the selected time range.
• Thumbnails: Thumbnail images of the recorded video during the selected time range. Thumbnails only
appear for video that was recorded by an Archiver or Auxiliary Archiver, not if the video was recorded on
the edge.
techdocs.genetec.com | Security Center User Guide 5.9
EN.500.004-V5.9.3.0(1) | Last updated: July 29, 2020 207
Video archives
Viewing Archiver statistics
You can view the operation statistics of all archiving roles (Archiver and Auxiliary Archiver) in your system
using the Archiver statistics report.
What you should know
You can view more details about each archiving role, such as the average disk usage per day, the protected
video file statistics, and the statistics of each individual camera, by going to the Resources page of the
archiving role in Config Tool and clicking Statistics ( ).
To view Archiver statistics:
1 From the home page, open the Archiver statistics task.
2 In the Archiver filter, select the archiving roles you want to investigate.
3 Click Generate report.
The operation statistics of the selected archiving roles are listed in the report pane.
Report pane columns for the Archiver statistics task
After generating a report, the results of your query are listed in the report pane. This section lists the
columns available for the relevant reporting task.
• Entity: Entity name.
• Server: Name of the server hosting this role.
• Active cameras: Number of cameras detected by the Archiver.
• Archiving cameras: Number of cameras that have archiving enabled (Continuous, On event, or Manual)
and that are not suffering from any issue that prevents archiving.
See details: View the recording state and statistics of each individual camera in the Archiving cameras
dialog box. The statistics are taken from the last refresh of the Statistics dialog box. This report allows
you to verify whether each encoder is currently streaming video (and audio) and whether the Archiver is
currently recording the data.
• Total number of cameras: Total number of cameras assigned to this role.
• Used space: Amount of space used by video archives.
• Free space: Free space on disk.
• Available space: Available free space for video archives (equals Free space on disk minus Min. free space).
• Load percentage: Percentage of space used over the allotted space.
• Archiver receiving rate: Rate at which the Archiver is receiving data.
• Archiver writing rate: Rate at which the Archiver is writing to disk.
• Estimated remaining recording time: Number of days, hours, and minutes of recording time remaining
based on the average disk usage and the current load.
• Network traffic in: Incoming network traffic bit rate on this computer.
• Network traffic out: Outgoing network traffic bit rate on this computer.
• Archiving span: Time bracket in which video archives can be found.
techdocs.genetec.com | Security Center User Guide 5.9
EN.500.004-V5.9.3.0(1) | Last updated: July 29, 2020 208
Video archives
Investigating Archiver events
You can search for events related to archiving roles (Archiver and Auxiliary Archiver) using the Archiver events
report.
What you should know
You can check the status of an Archiver by selecting it, setting the time range to one week, and making sure
there are no critical events in the report. You can also troubleshoot an Archiver by searching for important
events, such as Disk load threshold exceeded or Cannot write to any drive, and see when those events occurred.
To investigate Archiver events:
1 From the home page, open the Archiver events task.
2 Set up the query filters for the report. Choose from one or more of the following filters:
• Archiver: Select the archiving roles (Archiver and Auxiliary Archiver) you want to investigate.
• Event timestamp: Define the time range for the query. The range can be defined for a specific period
or for global time units, such as the previous week or the previous month.
• Events: Select the events of interest. The event types available depend on the task you are using.
• Custom fields: Restrict the search to a predefined custom field for the entity. This filter only appears
if custom fields are defined for the entity, and if the custom field was made visible to you when it was
created or last configured.
3 Click Generate report.
The Archiver events are listed in the report pane.
Report pane columns for the Archiver events task
After generating a report, the results of your query are listed in the report pane. This section lists the
columns available for the relevant reporting task.
• Custom fields: Predefined custom fields for the entity. The columns only appear if custom fields are
defined for the entity and were made visible to you when they were created or last configured.
• Description: Description of the event, activity, entity, or incident.
IMPORTANT: To comply with State laws, if the Report generated option is used for an Activity trails
report that contains ALPR data, the reason for the ALPR search is included in the Description field.
• Event: Event name.
• Event timestamp: Date and time that the event occurred.
• Source (entity): The name of the system the camera belongs to.
techdocs.genetec.com | Security Center User Guide 5.9
EN.500.004-V5.9.3.0(1) | Last updated: July 29, 2020 209
Video archives
Searching video archives for motion events
You can search the video archives for video sequences that detect motion in specific areas of a camera's field
of view, using the Motion search report.
To search the video archives for motion events:
1 From the home page, open the Motion search task.
2 In the Filters tab, select a camera from the drop-down list.
When a camera is selected, a preview image based on the default time range appears. If the selected
camera does not support motion search, the message "Motion search not available for this camera" is
displayed instead of the preview image.
3 To refresh the preview image based on the new time range, click .
4 To view a video instead of a still image, click .
5 Set the time range for the motion search.
6 To define a motion detection zone over the preview image, draw motion detection blocks (blue
rectangles) on areas where motion is meaningful for the search, using the following tools:
• To cover the entire image with motion detection blocks, use the Fill ( ) tool.
• To draw a group of motion detection blocks, use the Rectangle ( ) tool.
• To draw single motion detection blocks, use the Pen ( ) tool.
• To interchange the area with motion detection blocks and the area without any selected blocks, use
the Invert ( ) tool.
• To erase all the motion detection blocks in the image, use the Clear all ( ) tool.
• To erase the motion detection blocks that are not needed, use the Eraser ( ) tool.
7 To influence the speed and accuracy of the motion query, configure the motion detection criteria options
as follows:
• Motion threshold: Sets the minimum number of blocks that must be activated for a motion detection
result to show up in the query. The total number of blocks in the motion detection zone is indicated
as the maximum value allowed for the threshold. A value of zero means any motion detected in the
defined zone would qualify for the search.
• Consecutive frame hits: Applies the motion threshold to a specified number of video frames. This
setting helps to avoid false-positive motion detection (for example, video noise in a single frame). It
ensures that motion is detected when the threshold is met over a specified number of consecutive
frames, not in a single frame.
• Minimum time between frames: Controls the sampling rate for the search by telling the system not
to examine every single video frame. The higher the value, the more frames the system skips during
the search, thus performing the search faster. To examine every frame, set the value to 33 ms or less.
The highest archiving frame rate is 30 frames/sec. At this rate, the time between two consecutive
frames is only 33 ms.
8 Click Generate report.
The motion events are listed in the report pane.
9 To show the corresponding video of a motion event in a tile, double-click or drag an item from the report
pane to the canvas.
The selected sequence immediately starts playing.
10 To control the video recording, use the camera widget.
11 To export an important video archive, select the item in the report pane, and then click Export ( ).
Example
If you want to see the activity that happened around a specific door, you can search for motion using the
camera that points at the door. In the following figure, a motion detection zone is defined by the entrance
techdocs.genetec.com | Security Center User Guide 5.9
EN.500.004-V5.9.3.0(1) | Last updated: July 29, 2020 210
Video archives
door. As a result, the search is targeted at the door and motion created by people walking farther down the
hallway is ignored.
Related Topics
Exporting video on page 224
Selecting date and time ranges for reports on page 71
Camera widget on page 37
Overview of the Motion search task on page 537
Report pane columns for the Motion search task
After generating a report, the results of your query are listed in the report pane. This section lists the
columns available for the relevant reporting task.
• Camera: Camera name.
• Custom fields: Predefined custom fields for the entity. The columns only appear if custom fields are
defined for the entity and were made visible to you when they were created or last configured.
• End time: End of the time range, playback sequence, or video sequence.
• Source (entity): The name of the system the camera belongs to.
• Start time: Beginning of the time range, playback sequence, or video sequence.
techdocs.genetec.com | Security Center User Guide 5.9
EN.500.004-V5.9.3.0(1) | Last updated: July 29, 2020 211
Video archives
Searching video archives for camera events
You can find events related to selected cameras that were recorded by an Archiver, using the Camera events
report.
What you should know
This report is helpful if you already know the name of the camera that you are looking for. You can see
what events have been triggered from that camera. You can also investigate specific events. For example,
recording that was started due to an alarm.
To receive results in your report, the video and analytic metadata must be recorded by an Archiver.
To search the video archives for camera events:
1 From the home page, open the Camera events task.
2 Set up the query filters for the report. Choose from one or more of the following filters:
• Cameras: Select the camera to investigate.
• Custom fields: Restrict the search to a predefined custom field for the entity. This filter only appears
if custom fields are defined for the entity, and if the custom field was made visible to you when it was
created or last configured.
• Events: Select the events of interest. The event types available depend on the task you are using.
• Event timestamp: Define the time range for the query. The range can be defined for a specific period
or for global time units, such as the previous week or the previous month.
3 Click Generate report.
The camera events are listed in the report pane.
4 To show the corresponding video of an event in a tile, double-click or drag the item from the report pane
to the canvas.
5 To control the video recording, use the camera widget.
Related Topics
Camera widget on page 37
Report pane columns for the Camera events task
After generating a report, the results of your query are listed in the report pane. This section lists the
columns available for the relevant reporting task.
• Archiver: Archiver role name.
• Camera: Camera name.
• Custom fields: Predefined custom fields for the entity. The columns only appear if custom fields are
defined for the entity and were made visible to you when they were created or last configured.
• Description: Description of the event, activity, entity, or incident.
IMPORTANT: To comply with State laws, if the Report generated option is used for an Activity trails
report that contains ALPR data, the reason for the ALPR search is included in the Description field.
• Event: Event name.
• Event timestamp: Date and time that the event occurred.
techdocs.genetec.com | Security Center User Guide 5.9
EN.500.004-V5.9.3.0(1) | Last updated: July 29, 2020 212
Video archives
Preparing Bosch units to record video analytics events
Before you can search for video analytics events that were recorded on Bosch units using the Forensic search
report, the units must be configured to record video locally, and the Bosch Video SDK must be installed on
Security Desk workstations.
What you should know
For more information about installing or configuring Bosch video units, see your Bosch documentation.
To prepare a Bosch unit to record video analytics events:
1 Install the Bosch video units on the network.
The Bosch devices must support intelligent video analytics (IVA).
2 On the unit web page, configure the unit to record locally on the device or on an iSCSCI network drive.
3 On the unit web page, configure the Bosch IVA settings.
For information about configuring video analytics for Bosch units, see the Security Center Video Unit
Configuration Guide.
NOTE: Bosch video units that support IVA record video images and raw, unprocessed metadata. This
means that the analytic configuration can be changed at any time and used for historical searches. For
example, if you initially configure your analytics for the event “line crossed” and you later decide to change
the analytic configuration for the event “loitering”, you can still search for the new analytic event.
4 Install the Bosch Video SDK on all Security Desk workstations that use the Forensic search task.
You can download the Bosch Video SDK installation package at http://ipp.boschsecurity.com/en/.
5 Add your Bosch video units (IP cameras or video encoders) in Security Center.
The Archiver must be connected to the device to send command and control signals to the video unit.
However, since the unit records by itself, the Archiver only provides duplicate video recordings, and a
perhaps a longer retention period for the archives. You can only search for video analytic events on video
recordings that are stored on the camera. For information about adding video units in Security Center,
see the Security Center Administrator Guide.
After you finish
Search for video analytics events stored on Bosch units.
techdocs.genetec.com | Security Center User Guide 5.9
EN.500.004-V5.9.3.0(1) | Last updated: July 29, 2020 213
Video archives
Searching for video analytics events stored on Bosch units
You can search for video analytics events that are recorded locally on Bosch video units, using the Forensic
search report.
Before you begin
Prepare your Bosch units to record video analytics so that the events are searchable using the Forensic search
task.
What you should know
To receive results in your report, the video analytics must be performed by the video unit itself, and the video
and analytic metadata must be recorded locally on the unit (Internal hard drive, USB hard drive, Compact
Flash memory, or iSCSI connected drive).
To use the Forensic search report, you do not require a particular license. At this time, only Bosch video units
running Bosch IVA analytics are supported with this report.
NOTE: To search for video analytics events that were recorded by an Archiver, then use the Camera events
report instead.
To search the archives for a video analytics event stored on a Bosch unit:
1 Open Security Desk on a workstation that has the Bosch Video SDK installed.
2 From the home page, open the Forensic Search task.
3 In the Filters tab, set the Cameras query filter to select a camera to investigate.
When a camera is selected, a live video preview is displayed.
4 To reset the forensic configuration, click .
5 To display or edit the forensic configuration, click .
6 Set the Time range query filter to select a time range for the report.
7 Click Generate report.
The video analytics events are listed in the report pane.
8 To show the corresponding video of an event in a tile, double-click or drag the item from the report pane
to the canvas.
9 To control the video recording, use the camera widget.
10 To export an important video archive, select the item in the report pane, and then click Export ( ).
Related Topics
Exporting video on page 224
Selecting date and time ranges for reports on page 71
Camera widget on page 37
Report pane columns for the Forensic search task
After generating a report, the results of your query are listed in the report pane. This section lists the
columns available for the relevant reporting task.
• Algorithm ID: Bosch forensic value. For more information, see the manufacturer documentation.
• Camera: Camera name.
• Custom fields: Predefined custom fields for the entity. The columns only appear if custom fields are
defined for the entity and were made visible to you when they were created or last configured.
• End time: End of the time range, playback sequence, or video sequence.
• Event: Event name.
techdocs.genetec.com | Security Center User Guide 5.9
EN.500.004-V5.9.3.0(1) | Last updated: July 29, 2020 214
Video archives
• Event type: Bosch forensic value. For more information, see the manufacturer documentation.
• Start time: Beginning of the time range, playback sequence, or video sequence.
• Track ID: Bosch forensic value. For more information, see the manufacturer documentation.
techdocs.genetec.com | Security Center User Guide 5.9
EN.500.004-V5.9.3.0(1) | Last updated: July 29, 2020 215
Video archives
Managing the effects of Daylight Saving Time on video
archives
Annual time changes to or from Daylight Saving Time (DST) can affect the way video archives are viewed and
queried in Security Center.
Time changes do not prevent your cameras from recording video data. The Archiver always records using
Coordinated Universal Time (UTC), which does not timeshift for DST, and archive queries are always sent to
the server with UTC timestamps.
Using UTC isolates video archives from the effects of time changes. However, because Security Desk and
Config Tool can be configured to use, and display, a time zone other than UTC, side effects can be observed
when time is adjusted backward or forward.
NOTE: The Eastern Standard Time (EST) time zone is used as an example, however this applies to all time
zones that are subject to DST.
Effects of time adjusted backward
When time is adjusted backward, it changes from Daylight Saving Time (DST) to Eastern Standard Time (EST).
The timeshift from DST to EST occurs at 2:00 am. Before 2:00 am, Security Center uses the DST (UTC-4).
Starting from 2:00 am, it uses the EST (UTC-5), as shown in the following table:
DST Time change EST
Local time 12:00 am 1:00 am 2:00 am 2:00 am 3:00 am
= 1:00 am
Offset (hours) -4 -4 -5 -5 -5
UTC 4:00 am 5:00 am 6:00 am 7:00 am 8:00 am
Because the time was adjusted backward, the following behaviors can be observed when playing back video
or exporting archives:
• The time shifts back by one hour in the timeline. After 1:59:59 am, the displayed time falls back to 1:00:00
am.
• The end time of a video sequence can be earlier than the start time.
• Exporting archives between 1:00 am and 2:00 am always includes an additional hour of video. For
example, when exporting archives from 1:50 am - 2:00 am on the night of a timeshift, the exported
sequence includes 1 hour and 10 minutes of video because the query includes video from 5:50 am - 7:00
am UTC.
To prevent the time from shifting back by one hour during video playback, or to export video without an
extra hour of footage, you must configure Security Desk to use UTC. After exporting the sequence, you can
revert to the previously configured time zone to view the sequence relative to your local time reference.
Effects of time adjusted forward
When time is adjusted forward, it changes from Eastern Standard Time (EST) to Daylight Saving Time (DST).
The timeshift from EST to DST occurs at 2:00 am. Before 2:00 am, Security Center uses the EST (UTC-5).
Starting from 2:00 am, it uses the DST (UTC-4), as shown in the following table:
techdocs.genetec.com | Security Center User Guide 5.9
EN.500.004-V5.9.3.0(1) | Last updated: July 29, 2020 216
Video archives
EST Time change DST
Local time 12:00 am 1:00 am 2:00 am 4:00 am 5:00 am
= 3:00 am
Offset (hours) -5 -5 -4 -4 -4
UTC 5:00 am 6:00 am 7:00 am 8:00 am 9:00 am
Because the time was adjusted forward, the following behaviors can be observed when playing back video or
exporting archives:
• The time shifts forward by one hour in the timeline. At 1:59:59 am, the displayed time advances to 3:00
am.
• There are no archives to export between 2:00 am and 3:00 am, because this period was skipped.
To prevent the time from shifting forward by one hour during video playback, you must configure Security
Desk to use UTC.
techdocs.genetec.com | Security Center User Guide 5.9
EN.500.004-V5.9.3.0(1) | Last updated: July 29, 2020 217
Video archives
Changing the time zone to UTC
If you are working with archives that were recorded during a time change, and you want to remove the
associated impacts from the video timeline, you can set the time zone to Coordinated Universal Time (UTC) in
Security Desk before performing your task.
What you should know
Security Desk and Config Tool display time relative to the selected time zone. However, the server uses UTC,
and the client application converts the server's UTC timestamps to the selected time zone. You can set client
applications to use UTC to skip the time conversion and avoid the impacts when there is a time change.
NOTE: Time and date settings apply only to the client application you configure. Each application must be
configured separately.
To change the time zone to UTC:
1 From the home page, click Options > Date and time.
2 If required, select Display time zone abbreviations to show the selected time zone next to the time in
the notification tray.
3 Select Display time based on the following time zone, and then select (UTC) Coordinated Universal
Time.
4 Click Save.
The client application now displays current time and archive timestamps relative to the UTC time zone.
techdocs.genetec.com | Security Center User Guide 5.9
EN.500.004-V5.9.3.0(1) | Last updated: July 29, 2020 218
14
Video export
This section includes the following topics:
• "Video export formats" on page 220
• "Configuring settings for exporting video" on page 222
• "Exporting video" on page 224
• "The Export video dialog box" on page 229
• "Viewing exported video files" on page 231
• "Sharing exported video files" on page 234
• "Converting video files to ASF or MP4 format" on page 235
• "Re-exporting G64 and G64x video files" on page 237
• "Viewing video file properties" on page 240
• "Protecting video files from deletion" on page 242
• "Encrypting exported video files" on page 244
techdocs.genetec.com | Security Center User Guide 5.9
EN.500.004-V5.9.3.0(1) | Last updated: July 29, 2020 219
Video export
Video export formats
The video export formats that are available in Security Desk determine the media player that is used to view
the exported video files. You can export video in G64x, G64, ASF, and MP4.
G64x and G64 formats
G64x and G64 are Security Center video formats that support audio, bookmarks, date-time information,
metadata overlays, and motion indicators. All event markers are included in the exported file, except
metadata markers. These formats also support variable frame rate and variable image resolution.
NOTE: The G64 format is deprecated and has been superseded by G64x. Only use G64 to ensure
compatibility with Security Center 5.2 and earlier, and Omnicast™ 4.8 and earlier.
If present, G64x files automatically inherit the digital signature from the original video. There can only be one
signature per file. If an exported video sequence has multiple signatures, a separate file is generated for
each signature. Additionally, G64x is the only format that can be re-exported, if that option is selected during
export.
When you export multiple video sequences from the canvas simultaneously, they can be combined into a
single G64x file. G64x files are also created when you export an incident package using incident recording in
a tile. Depending on how you export the video, the video sequences are either played back in the same tiles
that they were playing in when they were exported, or played back within a single tile, in the order that they
were recorded.
NOTE: Federated Omnicast™ cameras cannot be exported in G64x format. If you select G64x format, the
video sequences from federated Omnicast™ cameras are exported in multiple G64 files instead of the
packaged G64x file. These G64 files will carry a digital signature if the original video was signed.
You need Security Desk or the Genetec™ Video Player to view G64x and G64 files.
ASF format
Advanced Systems Format (ASF) is a Microsoft proprietary data format. This format supports audio
information and variable frame rate, but not metadata associated with the video sequence. Date and time
information is also not supported, but it can be overlaid on the video images during the exporting process.
If the video sequence that you want to export uses multiple image resolutions (CIF, 2CIF, 4CIF, and so on), the
exported video sequence follows the image resolution of the first frame rate in the source video sequence.
In addition, metadata associated with the video sequence and digital signatures are not exported. You can
use this format if you need to make a copy of a video recording to share with law enforcement, your legal
department, or other members of your security team.
When you export multiple ASF video sequences from the canvas simultaneously, a single ASX file is produced
so you can view the ASF files in the order they were recorded.
You need Windows Media Player to view ASF video files.
MP4 format
MP4 is a standard format that stores audio and video and can be played back on many media players such as
Windows Media Player and QuickTime.
When you export multiple MP4 video sequences from the canvas simultaneously, an ASX file is produced so
you can view the MP4 files in the order they were recorded.
Exporting to MP4 supports H.264 and MPEG-4 video, and AAC audio formats. Fusion stream encryption,
overlays, and digital signatures are not currently supported.
techdocs.genetec.com | Security Center User Guide 5.9
EN.500.004-V5.9.3.0(1) | Last updated: July 29, 2020 220
Video export
Related Topics
Exporting video on page 224
Configuring settings for exporting video on page 222
techdocs.genetec.com | Security Center User Guide 5.9
EN.500.004-V5.9.3.0(1) | Last updated: July 29, 2020 221
Video export
Configuring settings for exporting video
Before exporting video in Security Desk,you must choose where to save the exported video files and
configure the settings for each export format.
What you should know
When you export a G64x video, the system can include additional file information, such as camera name,
creation date, and camera coordinates, which can be useful for investigation. To view additional file
information, right-click a file in the Vault and select Show properties.
NOTE: The system only includes this additional file information if an administrator enables the feature in
your user settings.
IMPORTANT: Exported video files are saved in the same folder as snapshots, and are available from the
Vault. If you change the folder location, existing video and snapshots can no longer be viewed from the Vault.
To set default settings for exporting video:
1 From the home page, click Options > Video.
2 In the Vault section, configure the following options:
• Location: The Windows folder path where exported video files and snapshots are saved. The default
path is: C:\Users\Username\AppData\Local\Genetec Security Center version #\Vault.
• Automatic cleanup: When enabled, the retention period in days of exported video and snapshots in
the Vault. When disabled, exported video and snapshots in the Vault are never deleted automatically.
3 In the Export section, select a Default file format for exporting video:
• G64x: A file that contains multiple video sequences that can be played back in Security Desk or the
Genetec™ Video Player.
• G64 (compatibility mode): A Security Center format that can be played back in Security Desk or the
Genetec™ Video Player.
• ASF (Advanced Systems Format): A Microsoft proprietary data format that can be played back in
Windows Media Player.
• MP4: A standard format that stores audio and video and can be played back on multiple media players
such as Windows Media Player and QuickTime.
4 Click Advanced ( ) and set the following options:
NOTE: The options for G64x format can be overwritten at the time of export.
Option Description Applicable to
Is password protected Turn this option on to protect the exported video G64x
files, and enter a password in the Password field.
Anyone wishing to view the exported video files
will have to enter the same password.
Delete intermediary files Turn this option on if you want to delete the G64x
original files (non-protected files). If you are
not protecting the exported video files with a
password, this option has no effect.
NOTE: The password-protected filename is the
original filename with the suffix "_1" added.
techdocs.genetec.com | Security Center User Guide 5.9
EN.500.004-V5.9.3.0(1) | Last updated: July 29, 2020 222
Video export
Option Description Applicable to
Allow the video file to be re- Turn this option on to allow the person viewing G64x
exported the exported video to re-export the video, either in
part or in full, in the same or a different format.
NOTE: Setting a password automatically disables
this option.
Use following profile Select the compression profile. The bit rate ASF
(shown in brackets) indicates the quality of the
exported video. The higher the bit rate, the
better the quality and the larger the file size. The
Description under the profile provides useful
information to guide your choice.
Export audio Turn this option on to include audio information in ASF, MP4
ASF and MP4 files.
Display date and time on video Turn this option on to have the date and time ASF
overlaid on the exported video image.
Delete intermediary files Turn this option on if you want to delete the ASF, MP4
original files after they are converted into ASF or
MP4 files.
5 Click Save.
Related Topics
Video export formats on page 220
techdocs.genetec.com | Security Center User Guide 5.9
EN.500.004-V5.9.3.0(1) | Last updated: July 29, 2020 223
Video export
Exporting video
To create stand-alone video files that you can play without a conntection to the Security Center Directory, you
can export video from any task in Security Desk that has a playback video sequence in the canvas.
Before you begin
• Make sure that you have the Export video privilege.
What you should know
• When you export a G64x video, the system can include additional file information, such as camera name,
creation date, and camera coordinates, which can be useful for investigation. To view additional file
information, right-click a file in the Vault and select Show properties.
NOTE: The system only includes this additional file information if an administrator enables the feature in
your user settings.
• If you have video watermarking enabled, digital signatures and encryption in the video source are
excluded from your exported file.
• If you lack the Single user export privilege, a second user with the Export video privilege must authorize the
export.
• If another export process is running, your export is queued and starts when the current export has
finished.
To export video:
1 From the Security Desk home page, open any task that has a video canvas.
2 Open a playback video in the canvas.
techdocs.genetec.com | Security Center User Guide 5.9
EN.500.004-V5.9.3.0(1) | Last updated: July 29, 2020 224
Video export
3 Select the video to export.
• In the report pane, select an item and click Export ( ).
NOTE: If privacy protection is enabled but you want to export the original video without blurring or
anonymization, select the Confidential video stream in the report list. You require the Remove privacy
protection privilege to export a confidential video stream.
• Right-click a tile, and then click Camera > Export video.
The video format currently playing in the tile is exported.
• In the Camera widget, click Export ( ).
You can export video from the selected tile or from all tiles. The video format currently playing in the
selected tile or all tiles is exported.
NOTE: If the video sequence has multiple sources, click All sources and select a particular source you
want to export from.
The Export settings dialog box opens:
techdocs.genetec.com | Security Center User Guide 5.9
EN.500.004-V5.9.3.0(1) | Last updated: July 29, 2020 225
Video export
4 Set the date, time, and duration of the selected video sequences:
a) Click the date, time, or duration setting.
b) Enter the date and time for the start and end of the sequence, or drag the time range markers ( ) to
the desired length of time.
NOTE: You can set a maximum time range of 24 hours.
5 (Optional) In the Filename field, type a name for the video file.
By default, the file name includes the camera name, the date, and the duration of the video sequence.
6 To save the file in a subfolder of the Vault, click Vault and create or select a subfolder.
7 From the File format list, select an export formats:
• G64x: A file that contains multiple video sequences that can be played back in Security Desk or the
Genetec™ Video Player.
• G64 (compatibility mode): A Security Center format that can be played back in Security Desk or the
Genetec™ Video Player.
• ASF (Advanced Systems Format): A Microsoft proprietary data format that can be played back in
Windows Media Player.
• MP4: A standard format that stores audio and video and can be played back on multiple media players
such as Windows Media Player and QuickTime.
8 (Optional) In the Description field, enter a description for the exported video.
The description is shown in Audit trails reports and in the Vault file properties.
NOTE: A description is mandatory for users without the Single user export privilege. For other users, the
field is only available if the G64x format is selected, and the Include additional properties on export/
snapshot option is enabled on the user's Advanced tab in Config Tool.
9 If you are exporting video from all tiles, do the following:
a) If you are exporting to G64x format, select a Playback mode.
• All at once: Play back the sequences in the same tiles that they were displayed in when exported.
• Sequential: Play back the video in-sequence within a single tile.
b) To change the playback order of the video sequences, select a video sequence and use the and
buttons.
techdocs.genetec.com | Security Center User Guide 5.9
EN.500.004-V5.9.3.0(1) | Last updated: July 29, 2020 226
Video export
10 If you are exporting to G64x format, to view additional settings, click Show advanced settings and
configure as needed.
a) Select Is password protected and enter a password to encrypt the video file. Anyone wanting to view
this file must enter the same password.
b) (Optional) Select Allow the exported video file to be re-exported.
If you select this option, the person viewing the exported video in Security Desk or Genetec™ Video
Player can re-export the video, in part or in full, in the same or different format.
11 Click Export.
If you do not have the Single user export privilege, the Authorization window opens, and a second user with
the Export video privilege must enter their credentials to authorize the export.
NOTE: Both users' usernames are shown in the Activity trails report, but in a federated system, only the
federated username is shown.
The export progress is shown in the notification tray ( ). To view the current progress or troubleshoot
exporting errors, click More or Show details to open the Export dialog box.
When the export is complete, the video files are created in the export folder that you specified, and the
files are available in the Vault.
Example
Watch this video to learn more. Click the Captions icon (CC) to turn on video captions in one of the available
languages. If using Internet Explorer, the video might not display. To fix this, open the Compatibility View
Settings and clear Display intranet sites in Compatibility View.
techdocs.genetec.com | Security Center User Guide 5.9
EN.500.004-V5.9.3.0(1) | Last updated: July 29, 2020 227
Video export
After you finish
Do one of the following:
• Play your exported G64 and G64x video files on your local computer.
• Copy the exported video files so that you can share them on another computer.
Related Topics
Video export formats on page 220
Encrypting exported video files on page 244
techdocs.genetec.com | Security Center User Guide 5.9
EN.500.004-V5.9.3.0(1) | Last updated: July 29, 2020 228
Video export
The Export video dialog box
The Export video dialog box opens when you are exporting video from any task in Security Desk that is
displaying a playback video sequence in the canvas.
The figure that follows shows the Export video dialog box during the exporting video process.
The Export dialog box displays the following information about the export progress:
• Camera: Camera name.
• File name: Name of the file being exported.
• Status: The export status, which can be one of the following:
• Queued: The export operation is queued, but has not started.
• Exporting: The export is in progress. The progress is indicated by the number of bytes transferred.
• Converting: If you chose to encrypt the video file or export in ASF format, this step comes after the
Exporting step. The progress is indicated by the percentage of work completed.
• No video: There is no recorded video from that camera for the selected time period.
• Partial export: The export has to be aborted due to some unexpected problem. Click on the sequence
to see a description of the problem in the Status field found at the bottom of the dialog box. When this
happens, the remainder of the video is exported to a separate video file.
• Archiver server not running: The Archiver that manages the selected video sequence is not running.
• Canceled: The export operation has been canceled by the user.
• Successful: The complete video sequence has been exported successfully.
• Error occurred: The export operation failed. Click the sequence to see why the export failed in the
Error field found at the bottom of the dialog box.
• Progress: The export progress
• Length: Total length of the video file.
• Start: Start time of the video sequence contained in the file.
• End: End time of the video sequence contained in the file.
• Source: The archiving source of the video sequence.
• Elapsed time: The total elapsed time since the export operation started.
• File name: Name of the file being exported. You can click Rename ( ) to edit the filename.
techdocs.genetec.com | Security Center User Guide 5.9
EN.500.004-V5.9.3.0(1) | Last updated: July 29, 2020 229
Video export
• Error: The error message explaining why the selected export failed or was aborted (partial export).
• Cancel: Interrupt the export before it completes. If the operation already started, the partial sequences
that were already exported are saved as video files.
• Cancel all: Interrupt the export of all remaining video files. The sequences that were already exported
(marked as Successful) are saved as video files.
techdocs.genetec.com | Security Center User Guide 5.9
EN.500.004-V5.9.3.0(1) | Last updated: July 29, 2020 230
Video export
Viewing exported video files
You can use the Vault tool in Security Desk to play back your exported video files on your local computer.
What you should know
• If you exported multiple video sequences simultaneously as a G64x file, they are either played back in
the same tiles that they were displayed in when they were exported, or played back sequentially within a
single tile.
• If you changed the save location of exported video files, files that were exported to the original location
can no longer be viewed from the Vault. You cannot drag a video file from Windows into the Vault.
• ASF files can only be viewed in Windows Media Player.
• MP4 files can be viewed in many media players such as Windows Media Player and QuickTime.
NOTE: Some media players require a specific codec to be installed to play the file correctly.
• When you export a G64x video, the system can include additional file information, such as camera name,
creation date, and camera coordinates, which can be useful for investigation. To view additional file
information, right-click a file in the Vault and select Show properties.
NOTE: The system only includes this additional file information if an administrator enables the feature in
your user settings.
To view an exported video file from the Vault:
1 From the home page, click Tools > Vault.
The Vault displays all exported files.
2 Double-click the file you want to view.
(G64x only) If the file is password-protected, enter the password.
One of the following happens:
• If it is a G64x file, the file opens in Security Desk and plays in the canvas of the Monitoring task.
• If it is an ASF or MP4 file, the file opens in the media player you have installed on your system.
To view exported video files from the Genetec™ Video Player:
1 From the home page, click Tools > Genetec™ Video Player .
2 Click File > Open file, and then select the video file to view.
The video starts playing. You can control the playback using the commands at the bottom of the window.
techdocs.genetec.com | Security Center User Guide 5.9
EN.500.004-V5.9.3.0(1) | Last updated: July 29, 2020 231
Video export
Example
Watch this video to learn more. Click the Captions icon (CC) to turn on video captions in one of the available
languages. If using Internet Explorer, the video might not display. To fix this, open the Compatibility View
Settings and clear Display intranet sites in Compatibility View.
Related Topics
Camera widget on page 37
Viewing exported files in the Video file explorer
Using the Video file explorer task, you can search for and play exported G64 and G64x video files and check if
they are authentic.
What you should know
You do not have to be logged on to Security Center to use the Video file explorer task. This is helpful if you
need to view an important video file but cannot log on.
TIP: Double-clicking an exported file in Windows Explorer automatically opens a new Video file explorer task
in Security Desk. You can also drag a file from Windows Explorer directly to a tile in Security Desk.
To view an exported video file in the Video file explorer:
1 From the home page, open the Video file explorer task.
2 In the Selector, select a folder.
If the folder contains video files, they are listed in the report pane with the following information:
• File name: Name of the video file.
• Camera: Name of camera the video was taken from.
• Start: Start time of the video sequence contained in the file.
• End: End time of the video sequence contained in the file.
• Time zone: Time zone of the camera.
• Length: Length of the video sequence (End time minus Start time).
• File size: Size of the video file.
• Digital signature: Indicates whether or not the video file is digitally signed.
• Encryption: Indicates whether the video file is encrypted. If the file is encrypted, you must decrypt it
before you can view it.
• Date modified: Date the video file was last modified.
techdocs.genetec.com | Security Center User Guide 5.9
EN.500.004-V5.9.3.0(1) | Last updated: July 29, 2020 232
Video export
3 Double-click or drag a video file from the report pane to the canvas.
The selected sequence starts playing immediately, and the file name and playback timestamp are
displayed. The time in the timeline always represents the local time of the recorded video.
NOTE: You cannot switch to live video when you are viewing an exported file, because Security Desk does
not know which camera the file is associated with.
Related Topics
Overview of the Video file explorer task on page 539
techdocs.genetec.com | Security Center User Guide 5.9
EN.500.004-V5.9.3.0(1) | Last updated: July 29, 2020 233
Video export
Sharing exported video files
To share your exported G64 and G64x video files with someone who does not have Security Desk installed,
you can package the files with the Genetec™ Video Player, and then copy them to a CD, DVD, or USB.
What you should know
To share ASF or MP4 files, you copy the files onto a CD or DVD.
To share an exported video file:
1 From the home page, click Tools > Vault.
2 Select the video file, and click Package with Genetec Video Player ( ).
3 In the Destination field, select where to save the files and the Genetec Video Player.exe.
4 Click Package.
5 Navigate to the folder where you saved the files, and then copy all the files onto a CD, DVD or USB.
Example
Watch this video to learn more. Click the Captions icon (CC) to turn on video captions in one of the available
languages. If using Internet Explorer, the video might not display. To fix this, open the Compatibility View
Settings and clear Display intranet sites in Compatibility View.
techdocs.genetec.com | Security Center User Guide 5.9
EN.500.004-V5.9.3.0(1) | Last updated: July 29, 2020 234
Video export
Converting video files to ASF or MP4 format
Security Desk enables you to convert previously exported G64 or G64x video files to ASF or MP4 format so
they can be viewed using Windows media players.
Before you begin
Configure your video export settings
What you should know
Video files exported in ASF or MP4 format can be viewed using software such as Windows Media Player. You
do not need Security Desk installed. This is helpful if you need to make a copy of a video recording to share
with law enforcement, your legal department, or other members of your security team.
To convert a video file to ASF or MP4 format:
1 From the home page, do one of the following:
• Click Tools > Vault.
• Open the Video file explorer task, and select the folder that contains the video file to convert.
2 Select the video file, and click the Save as button ( ).
NOTE: To select multiple video files, hold the Ctrl or Shift key.
3 In the Save as dialog box, you can type a new File name, or leave the existing one.
4 From the File format field, choose ASF or MP4.
5 Click Save to start the conversion.
TIP: You can check the progress of the conversion at any time by double-clicking the Video conversion
( ) icon in the notification tray.
Related Topics
Video export formats on page 220
Conversion dialog box
In Security Desk, you can monitor the conversion status of G64 and G64x video files to ASF or MP4 formats
from the Conversion dialog box.
You can open the Conversion dialog box by double-clicking the Video conversion ( ) icon in the notification
tray.
techdocs.genetec.com | Security Center User Guide 5.9
EN.500.004-V5.9.3.0(1) | Last updated: July 29, 2020 235
Video export
The dialog box shows both the conversion queue (files waiting to be converted) and the conversion log (files
that have already been converted). Each file is identified by its File name, the conversion Status, a Progress
indicator, the Duration of the conversion, the original File size, the file Path, and the Destination folder for
the converted file. The converted file keeps the name of the original file, but uses the ASF extension.
The possible conversion statuses are the following:
• Queued: The file is waiting to be converted.
• Converting: The conversion is in progress. The progress of the conversion is indicated in the Progress
column.
• Successful: The conversion has been completed successfully. The time the conversion took is indicated in
the Duration column.
• Error occurred: The conversion failed. Select the file to see the reason of the failure in the Error field
below.
• Canceled: The conversion has been canceled by the user. If the conversion was canceled after it started,
the conversion time is indicated in the Duration.
The action buttons found in the dialog box are the following:
• Clear selected items: Deletes the selected items from the conversion log. Only conversions that are
Successful, Failed, and Canceled can be removed from the log. The conversion log is lost when you exit
Security Desk.
• Cancel selections: Cancels the selected items from the conversion queue. Only conversions that are
Queued or Converting can be canceled. When you cancel a conversion that has already started, the portion
that has already been converted is saved.
• Close: Closes the conversion monitoring dialog box. The conversion process continues in the background.
Closing this dialog box allows you to add more files to the conversion.
techdocs.genetec.com | Security Center User Guide 5.9
EN.500.004-V5.9.3.0(1) | Last updated: July 29, 2020 236
Video export
Re-exporting G64 and G64x video files
Previously exported G64 and G64x files can be re-exported to create new files in Security Desk. This is useful
when you want to focus on a specific segment of the previously exported video, because you can define a
start and end time for the new export. You might also want to save the file in a different format. You can re-
export a video file from a Security Desk tile or from the Vault.
Before you begin
• Configure the settings for each export format.
• Make sure that you have the Export video user privilege.
What you should know
• Only G64x files exported with the option Allow the exported video file to be re-exported can be re-
exported.
NOTE: Genetec™ Video Player can also re-export G64x files when re-exportation is authorized.
• Starting with Security Center 5.8 GA, the GEK files are no longer used to store encrypted video. Both
encrypted and non-encrypted videos are now saved in G64x files.
NOTE: Newer Security Center applications (5.8 GA and later) can read the old GEK files created in version
5.7 and earlier, but the older applications cannot read the new password-protected G64x files created in
5.8 GA and later.
• If another export process is running, your re-export is queued and starts when the current export has
finished.
To re-export video:
1 Do one of the following:
• Open a previously exported video file in a Monitoring task tile.
• Open the Vault tool and select the file you want to re-export.
2 If you are re-exporting the file in a Monitoring task tile, do one of the following:
• Right-click inside the tile, and then click Camera > Save as.
• In the camera widget, click Save as ( ).
3 If you are re-exporting the file from the Vault, select the file and click Save as ( ).
4 In the Save as dialog box, do the following:
a) Click either the date, time, or duration setting.
b) In the displayed timeline, drag the time range markers ( ) to the desired length of time.
c) To set the date and time range, click the date-time widget.
5 (Optional) In the File name field, type a name for the video file.
By default the file name includes the camera name, the date, and the duration of the video sequence.
techdocs.genetec.com | Security Center User Guide 5.9
EN.500.004-V5.9.3.0(1) | Last updated: July 29, 2020 237
Video export
6 From the File format field, select one of the following export formats:
• G64x: A file that contains multiple video sequences that can be played back in Security Desk or the
Genetec™ Video Player.
• G64 (compatibility mode): A Security Center format that can be played back in Security Desk or the
Genetec™ Video Player.
• ASF (Advanced Systems Format): A Microsoft proprietary data format that can be played back in
Windows Media Player.
• MP4: A standard format that stores audio and video and can be played back on multiple media players
such as Windows Media Player and QuickTime.
NOTE: G64x files cannot be re-exported to the G64 format.
7 (Optional) In the Description field, enter a description for the exported video.
The description is shown in Audit trails reports and in the Vault file properties.
NOTE: A description is mandatory for users without the Single user export privilege. For other users, the
field is only available if the G64x format is selected, and the Include additional properties on export/
snapshot option is enabled on the user's Advanced tab in Config Tool.
8 To view additional settings, click Show advanced settings and configure as needed.
a) Select Is password protected and enter a password to encrypt the video file. Anyone wanting to view
this file must enter the same password.
b) (Optional) Select Allow the exported video file to be re-exported.
If you select this option, the person viewing the exported video in Security Desk or Genetec™ Video
Player can re-export the video, in part or in full, in the same or different format.
techdocs.genetec.com | Security Center User Guide 5.9
EN.500.004-V5.9.3.0(1) | Last updated: July 29, 2020 238
Video export
9 Click Save.
The progress of the export is shown in the Video conversion ( ) icon in the notification tray.
After the export is complete, the file is available in the Vault.
After you finish
Do one of the following:
• Play your exported G64 and G64x video files on your local computer.
• Copy the exported video files so that you can share them on another computer.
techdocs.genetec.com | Security Center User Guide 5.9
EN.500.004-V5.9.3.0(1) | Last updated: July 29, 2020 239
Video export
Viewing video file properties
You can view video file properties, such as file name, start and end time, file size, protection status, and so
on, in the Archive storage details report. You can also change the protection status of the video files.
To view the properties of a video file:
1 From the home page, open the Archive storage details task.
2 Set up the query filters for the report. Select one or more of the following filters:
• Cameras: Select the camera to investigate.
• Custom fields: Restrict the search to a predefined custom field for the entity. This filter only appears
if custom fields are defined for the entity, and if the custom field was made visible to you when it was
created or last configured.
• Event timestamp: Define the time range for the query. The range can be defined for a specific period
or for global time units, such as the previous week or the previous month.
• Media type:
Select the type of media you are looking for:
• Video: Files that contain video recordings.
• Audio: Files that contain audio recordings.
• Metadata: Files that contain metadata, such as overlays.
• Origin type:
Refine your search by selecting the origin of the files:
• Downloaded from the unit's internal storage: Files created by the camera, downloaded from it
by an Archiver, and currently stored on the Archiver's disk.
• Duplicated from another Archiver: Files created by an Archiver and transferred to another one.
• On the unit's internal storage: Files created by the camera and currently stored on it.
• Recorded by the Archiver: Files created and currently stored by an Archiver.
• Restored from a backup: Files restored from an offline backup set; that is, a backup file containing
archives that were not accessible from Security Center prior to restoring them.
• Source: The name of the system the camera belongs to.
• Status:
Select the video file status you want to investigate:
• Unprotected: Video files that are not protected against the Archiver’s routine cleanup. These files
can be deleted once their retention period expires, or when the Archiver runs out of disk space,
depending on your Archiver role settings.
• Protection ending: Video files that you unprotected less than 24 hours ago.
• Protected: Video files that are protected. They are not deleted even when the disk is full. For these
files, you can also specify a protection end date.
3 Click Generate report.
The video files associated with the selected cameras are listed in the report pane, along with their file
properties.
4 To view a video sequence in a tile, double-click or drag a video file from the report pane to the canvas.
The selected sequence immediately starts playing.
After you finish
• To export a video archive in Security Desk, select the item in the report pane, and then click Export video
( ).
techdocs.genetec.com | Security Center User Guide 5.9
EN.500.004-V5.9.3.0(1) | Last updated: July 29, 2020 240
Video export
• To remove a video file, select the item in the report pane, and then click Delete ( ).
• To protect a video archive from automatic deletion, select the item in the report pane, and then click
Protect ( ).
• To unprotect a video archive, select the item in the report pane, and then click Unprotect ( ).
Related Topics
Protecting video files from deletion on page 242
Overview of the Archive storage details task on page 541
Report pane columns for the Archive storage details task
After generating a report, the results of your query are listed in the report pane. This section lists the
columns available for the relevant reporting task.
• Camera: Camera name.
• Custom fields: Predefined custom fields for the entity. The columns only appear if custom fields are
defined for the entity and were made visible to you when they were created or last configured.
• Drive: The drive on the server where the Archiver role is running.
• End time: End of the time range, playback sequence, or video sequence.
• File name: Name of the video file.
• File size: Size of the video file.
• Length: Length of the video sequence contained in the video file, in hours, minutes, and seconds.
• Media type: Type of media (video, confidential video, audio, metadata) contained in the file.
• Origin type: The origin of the file:
• Downloaded from the unit's internal storage: Files created by the camera, downloaded from it by an
Archiver, and currently stored on the Archiver's disk.
• Duplicated from another Archiver: Files created by an Archiver and transferred to another one.
• On the unit's internal storage: Files created by the camera and currently stored on it.
• Recorded by the Archiver: Files created and currently stored by an Archiver.
• Restored from a backup: Files restored from an offline backup set; that is, a backup file containing
archives that were not accessible from Security Center prior to restoring them.
• Protection status: Protection status of the video file.
• Server: Name of the server hosting this role.
• Source (entity): The name of the system the camera belongs to.
• Start time: Beginning of the time range, playback sequence, or video sequence.
techdocs.genetec.com | Security Center User Guide 5.9
EN.500.004-V5.9.3.0(1) | Last updated: July 29, 2020 241
Video export
Protecting video files from deletion
You can protect important video footage from being deleted by the system when the Archiver’s disk space
becomes full, or when its normal retention period has ended.
What you should know
Video can be protected against deletion. Protection is applied on all video files needed to store the protected
video sequence. Because no video file can be partially protected, the actual length of the protected video
sequence depends on the granularity of the video files.
The Archiver cannot protect partial files, so you might protect a larger segment than the one you select.
CAUTION: Too many protected video files on a disk can reduce the storage space available for new files.
To avoid wasting storage space, regularly check the percentage of protected video files on each disk. For
information about monitoring the disk space available for video files, see the Security Center Administrator
Guide.
To free up storage space, you can back up the protected video files or duplicate the protected files on
another Archiver using archive transfer, and then unprotect the original video file.
To protect a video file:
1 Open the Archive storage details task.
2 Generate your report.
The video files associated with the selected cameras are listed in the report pane.
3 From the report pane, select the video file to protect, and then click Protect ( ).
To select multiple video files, hold the Ctrl or Shift keys.
4 In the Protect archives dialog box, set the Start time and the End time for the video that you want to
protect.
5 Select how long to protect the video file from one of the following options:
• Indefinitely: No end date. You must manually remove the protection by selecting the video file in the
report pane, and clicking Unprotect ( ).
techdocs.genetec.com | Security Center User Guide 5.9
EN.500.004-V5.9.3.0(1) | Last updated: July 29, 2020 242
Video export
NOTE: If the retention period has passed, unprotected video files are not deleted immediately. If
needed, you have 24 hours to restore the video protection. For information about archive storage, see
the Security Center Administrator Guide.
• For x days: The video file is protected for the selected number of days.
• Until: The video file is protected until the selected date.
6 Click Protect.
The video file is protected.
techdocs.genetec.com | Security Center User Guide 5.9
EN.500.004-V5.9.3.0(1) | Last updated: July 29, 2020 243
Video export
Encrypting exported video files
To protect your exported video files, you can create password protected versions of the files and then delete
the original unprotected files.
What you should know
You can also choose to password protect all exported video as the default behavior or encrypt the file at the
time of video export.
To encrypt an exported video file:
1 From the home page, do one of the following:
• Click Tools > Vault.
• Open the Video file explorer task, and select the folder that contains the unencrypted G64x video file.
2 Select the video file, and click Encrypt files ( ).
NOTE: To select multiple video files, hold the Ctrl or Shift key.
3 In the Encryption settings dialog box, select a Destination folder.
4 Enter a strong Password, confirm it, and then click Encrypt.
An encrypted version of the selected file is created.
5 (Optional) For added security, delete the original unencrypted file.
From the Vault, right-click the original file and click Delete.
Related Topics
Configuring settings for exporting video on page 222
Exporting video on page 224
techdocs.genetec.com | Security Center User Guide 5.9
EN.500.004-V5.9.3.0(1) | Last updated: July 29, 2020 244
15
Video options
This section includes the following topics:
• "Configuring joysticks" on page 246
• "Configuring CCTV keyboards" on page 247
• "Customizing video stream options" on page 248
• "Configuring automatic cleanup of the Vault" on page 249
• "Video options" on page 250
techdocs.genetec.com | Security Center User Guide 5.9
EN.500.004-V5.9.3.0(1) | Last updated: July 29, 2020 245
Video options
Configuring joysticks
You can configure any joystick (or any game controller supporting at least one axis) attached to your
computer, so you can control the camera display in Security Desk.
Before you begin
Connect a joystick to your computer.
BEST PRACTICE: Do not connect two joysticks of the same model. They are listed with the same name, and
you might not know which one to select. Furthermore, you can only have one joystick active at a time.
What you should know
You can associate two different Security Desk commands to each button, one for the button down event,
and another for the button up event. The Up command is optional. The number of buttons you can configure
depends on the type of joystick that you have.
The Joystick dead zone option value determines the percentage of movement required on the joystick
before the PTZ camera starts moving. When you bring the joystick back into the home position, this value
determines how close to the home position the joystick needs to be for the PTZ to stop moving.
The joystick settings apply to the local Security Desk workstation for all users.
To configure a joystick:
1 From the home page, click Options > Peripherals.
2 Click the Joystick tab.
3 From the Active joystick drop-down list, select the brand and model name of your joystick.
You can click at any time to refresh the list.
All axes supported by your joystick are listed below.
4 (Optional) To import a previously saved joystick configuration from a disk, click Import.
5 To map the joystick axis commands to the PTZ commands of your choice, do the following:
a) Select an Axis from the list.
b) From the drop-down list in the Commands column, select a PTZ command.
c) To invert the command, select the option in the Invert column.
Example: If you mapped the Tilt command to the Y axis, inverting the commands causes the camera to
move up when you pull the joystick towards you, and down when you push the joystick away from you.
d) To erase the selected command mapping, click Clear ( ).
6 To map the joystick buttons to the Security Desk commands of your choice, do the following:
a) Select a Button in the list.
b) To associate a command to a button down event, select a command from the drop-down list in the
Down command column.
c) To associate a command to a button up event, select a command from the drop-down list in the Up
command column.
d) If the selected command requires an argument, such as selecting a PTZ preset, then enter it in the
Args column field.
7 To erase the selected command mappings and start over, click Clear ( ).
8 To set the threshold for registered movement in relation to the home position (idle zone), select a
percentage value in the Joystick dead zone option.
9 To save the joystick configuration to disk, click Export.
10 Click Save.
techdocs.genetec.com | Security Center User Guide 5.9
EN.500.004-V5.9.3.0(1) | Last updated: July 29, 2020 246
Video options
Configuring CCTV keyboards
You can configure any CCTV keyboard (for example, the Axis T8310 Video Surveillance Control Board)
attached to your computer, so you can control the camera display in Security Desk.
Before you begin
Connect a CCTV keyboard to your computer.
What you should know
After you connect to a CCTV keyboard, you can control PTZ monitors, switch between cameras, control
playback, and so on, using the keyboard instead of your mouse.
The CCTV keyboard settings apply to the local Security Desk workstation for all users.
To configure a CCTV keyboard:
1 From the home page, click Options > Peripherals > Keyboard .
2 From the Keyboard protocol drop-down list, select the make and model of your CCTV keyboard.
3 In the Serial port section, configure the characteristics of the serial port where the CCTV keyboard is
connected.
This section is only required for some CCTV keyboards. Follow the specifications of the keyboard
manufacturer.
4 To automatically connect to the CCTV keyboard every time Security Desk starts up, select the Connect to
keyboard automatically option.
If you clear this option, you’ll have to connect the keyboard manually every time you want to use it.
5 Click Connect.
For some CCTV keyboards, the connection status is displayed in the Keyboard status section.
6 To disconnect the CCTV keyboard, from the home page, click Options > Peripherals > Keyboard >
Disconnect.
techdocs.genetec.com | Security Center User Guide 5.9
EN.500.004-V5.9.3.0(1) | Last updated: July 29, 2020 247
Video options
Customizing video stream options
You can customize video stream options, such as the default video stream for viewing live video in the
canvas, the default archiving source for viewing playback video, and when to receive messages about video
streams, from the Options dialog box.
What you should know
The Live stream and Playback source options apply to the local Security Desk workstation for all users. The
Display a warning when stream selection is not automatic option is saved as part of your user profile.
To customize video stream options:
1 From the home page, click Options > Video > Default options.
2 From the Live stream drop-down list, select the default video stream for live video.
• Live: Default stream used for viewing live video.
• Recording: Stream recorded by the Archiver for future investigation.
• Remote: Stream used for viewing live video when the bandwidth is limited.
• Low resolution: Stream used instead of the Live stream when the tile used to view the stream in
Security Desk is small.
• High resolution: Stream used instead of the Live stream when the tile used to view the stream in
Security Desk is large.
• Automatic: Security Desk uses the Low resolution or High resolution stream, depending on the size of
the tile.
3 From the Playback source drop-down list, select the default archiving source to view playback video
from.
• Any playback source: Let the system decide which archiving source to use.
• Archiver: Video that was recorded by the Archiver.
• Auxiliary Archiver: Video that was recorded by the Auxiliary Archiver.
• Any Federated playback source: Let the system decide which federated archiving source to use.
• Federated Archiver: Video that was recorded by the federated Archiver.
• Federated Auxiliary Archiver: Video that was recorded by the federated Auxiliary Archiver.
• Edge playback: Video that was recorded on an edge recording unit.
4 Click the User interaction tab.
5 If you want to receive a warning message when the resolution of a displayed video image is too big for
the tile, and the video stream selection is not Automatic, select the Display a warning when stream
selection is not automatic option.
The message that appears says you should change the video stream to Automatic.
6 Click Save.
techdocs.genetec.com | Security Center User Guide 5.9
EN.500.004-V5.9.3.0(1) | Last updated: July 29, 2020 248
Video options
Configuring automatic cleanup of the Vault
You can configure automatic deletion of files that are older than a defined number of days.
Before you begin
Make sure your Windows user account has the privileges to delete files from the Vault folder.
What you should know
• Files in the Vault are only deleted automatically if the Automatic cleanup option is enabled.
• Only the following file types can be automatically deleted:
• Images: .png, .jpg, .bmp, and .gif
• Videos: .g64, .g64x, .gek, .asf, .asx, and .mp4
Folders are not deleted from the Vault.
• The system checks for files to delete upon Security Desk logon, and then at every subsequent hour. Files
cannot be deleted if they are open during a check.
To configure automatic cleanup of the Vault:
1 From the Security Desk home page, click Options > Video.
2 In the Vault section, set the Automatic cleanup option to ON, and then enter a retention period from 1 -
999 days.
3 Click Save.
techdocs.genetec.com | Security Center User Guide 5.9
EN.500.004-V5.9.3.0(1) | Last updated: July 29, 2020 249
Video options
Video options
After you become familiar with how to work with video in Security Center, you can customize how video is
handled by the system from the Video tab in the Options dialog box.
Seek time options
Select the default values when seeking for live and playback video. These settings are saved as part of your
user profile.
• Playback offset: When you view an event in a tile, this value determines how many seconds of video is
played before the event occurred. The default playback offset value is 15 seconds. You can set the value
from 0 to 90 seconds.
NOTE: If the Time to record before an event option in Config Tool has a lower value than the seek time, you
might not receive any video. Ask you administrator for the Time to record before an event value. For more
information, see the Security Center Administrator Guide.
• Playback duration: When you view an event in a tile, this value determines how many seconds of video is
played. If you export the event, this value determines the length of the exported video sequence.
• Jump backward/forward: Determines the amount of time that a playback video recording jumps
backwards or forwards when you click Jump backward ( ) or Jump forward ( ) in the camera widget.
Default options
Select the default values when playing video. These settings apply to the local Security Desk workstation for
all users.
• Live stream: Video stream to request when playing live video.
• Playback source: The video source to prioritize when requesting playback video.
• Show overlays: Turn this option on to show video overlays by default.
Video cache options
The video cache is used to cache playback video streams received by Security Desk. Playback video is
buffered before playback starts so that a sufficient length of video plays. The cache helps to reduce re-
transmission of video, allows faster access to playback video, provides smoother reverse playback and
additional playback speeds. The cache is emptied when you close Security Desk or log off.
These settings apply to the local Security Desk workstation for all users.
• Cache location: Select the location where you want the cache to be stored. You can use the default folder
provided by Windows or specify your own.
• Maximum size: Set a size for your cache.
• Live video caching: Live video streams are cached separately from playback video. When the cache
location is unavailable, the live video is not affected.
• Clear cache at logoff: Turn this option on to clear the cache when you log off Security Desk.
• Clear cache now: Click to clear the cache now.
Advanced settings
The advanced video settings apply to the local workstation and affect Security Desk and Config Tool for all
users.
NOTE: After changing the Advanced setting options, you must restart Security Desk.
techdocs.genetec.com | Security Center User Guide 5.9
EN.500.004-V5.9.3.0(1) | Last updated: July 29, 2020 250
Video options
• Jitter buffer delay: The jitter buffer prevents rendering issues with the video stream caused by network
latency variations, and provides smoother video in the event of irregular frame transmission from the
source. It is recommended that you keep the buffer size at a minimum to avoid side effects such as a time
lag in PTZ manipulation or an increased delay when you start to view a video stream.
• Enable deinterlacing: Select this option to help reduce the jagged effect around straight lines during
movement in interlaced video streams.
• Enable video quality degradation: Select this option to prevent Security Desk from using too much CPU
on your computer by lowering the frame rate of the video displayed. When the CPU is above 90%, Security
Desk lowers the frame rate of the video displayed in the canvas, starting from tile number 1. MJPEG video
streams are reduced to 5 fps or lower, while video streams using other types compression are reduced by
showing only key frames. The video tiles affected by this option are indicated with a flashing icon ( ). To
restore a video to its normal frame rate, clear the tile and restore its content (from the tile widget, click
and then ).
NOTE: Whenever you change the content displayed in the canvas, Security Desk restarts lowering the
video frame rate from tile #1.
• Camera tile: Select how cameras are displayed in tiles.
• Display full image (boxed): Black strips might appear around the image if the aspect ratio of the
image is not the same as that of the tile.
• Fill the tile (cropped): The video image fills the tile. The image might be cropped if the aspect ratio of
the image is not the same as that of the tile.
• Audio mode: Select the audio mode.
• Full-duplex: Allows you to talk and listen at the same time.
• Half-duplex (push-to-talk): Requires you to switch between talking and listening. When you click
the Talk ( ) button in the camera widget, the Listen ( ) button is disabled until you release the
Talk button. Half-duplex mode is necessary when two units are connected, or when audio must be
controlled through digital inputs.
• Playback filter type (context menu): Select how Security Desk queries the playback source selected by
the user.
• Streaming source: (Default) The user selects the role from which to stream the video. Security Desk
only queries the servers hosting the selected role. With this option, the user might see gaps in the
video, if parts of the video archive have been transferred (moved) to other roles.
techdocs.genetec.com | Security Center User Guide 5.9
EN.500.004-V5.9.3.0(1) | Last updated: July 29, 2020 251
Video options
• Original archive source: The user selects the roles that originally recorded the video. Security Desk
queries all roles that have a copy of the original video recorded by the selected role. With this option,
the user will not see any gaps in the video even if parts of the video archive have been transferred to
other roles.
• Hardware acceleration: Turn this option on to allow Security Desk to offload video decoding from
the main CPU to the video cards. To see what video cards are installed on your computer, click Show
hardware information. There are also tips about how to achieve the best video decoding performance.
• Call-up time optimization: Turn this option on to reduce the call-up time for a group of cameras. After
you enable this feature in Security Desk, you must select a sequence of cameras from the Call-up time
camera list. Security Desk continuously streams live video from the selected cameras and allows faster
video access.
NOTE: Enabling this feature puts a burden on the system, resulting in increased bandwidth consumption
on the redirector servers and extra stream request on the Archiver server.
Related Topics
Customizing snapshot options on page 184
Configuring settings for exporting video on page 222
techdocs.genetec.com | Security Center User Guide 5.9
EN.500.004-V5.9.3.0(1) | Last updated: July 29, 2020 252
Part III
Introduction to access control in Security
Desk Access control
This part includes the following chapters:
• Chapter 16, " Access control at a glance " on page 254
• Chapter 17, " Cardholders and visitors " on page 258
• Chapter 18, " Credentials " on page 302
• Chapter 19, " Areas, doors, and elevators " on page 324
• Chapter 20, " Access control units " on page 342
16
Access control at a glance
This section includes the following topics:
• "About Security Center Synergis™" on page 255
• "How access events are displayed in tiles" on page 257
techdocs.genetec.com | Security Center User Guide 5.9
EN.500.004-V5.9.3.0(1) | Last updated: July 29, 2020 254
Access control at a glance
About Security Center Synergis™
Security Center Synergis™ is the IP access control system (ACS) that heightens your organization’s physical
security and increases your readiness to respond to threats. Supporting an ever-growing portfolio of third-
party door control hardware and electronic locks, it allows you to leverage your existing investment in
network and security equipment.
Synergis™ was designed with an open and distributed architecture. You can build your system with new IP
readers or use what you already have. Integrate your access control system with other third-party systems,
like intrusion or building management, and distribute Synergis™ server components on many different
network machines to optimize bandwidth and workload.
Synergis™ Enterprise supports an unrestricted number of doors, controllers and client workstations. You can
grow your system one door at a time or scale your system across multiple buildings using the Federation™
feature.
How Synergis™ works
Synergis™ architecture is based on the server role known as the Access Manager, which controls the physical
door controllers.
The following provides a general description of how Synergis™ architecture works:
• System configurations are saved by the Directory role.
• The Directory pushes configurations to the Access Manager.
techdocs.genetec.com | Security Center User Guide 5.9
EN.500.004-V5.9.3.0(1) | Last updated: July 29, 2020 255
Access control at a glance
• Access Manager communicates directly with the physical door controllers, called access control units, over
TCP/IP.
• Access Manager pushes schedules, cardholder information, and access rules to the door controllers.
• When a cardholder presents their credential to a reader, the controller refers to the access rule to
determine whether the user should be granted or denied access.
• Once controllers have synchronized with the Access Manager, they can operate autonomously, even if
they lose the network connection to the Access Manager.
With additional configuration, a cardholder can belong to a cardholder group, a door can be part of an area,
and there can be multiple schedules and rules pushed to a unit.
techdocs.genetec.com | Security Center User Guide 5.9
EN.500.004-V5.9.3.0(1) | Last updated: July 29, 2020 256
Access control at a glance
How access events are displayed in tiles
An access event (Access granted or Access denied: Invalid PIN , and so on) is any event involving an access point.
When an access event occurs on an entity you are monitoring, information about the event is displayed in a
tile in the Monitoring task.
The following figure is an example of an Access denied event that has occurred. The event description is
displayed at the top of the tile as a colored overlay. Additional information, such as the event timestamp and
the cardholder name is displayed when you place the cursor over the colored overlay. Also, you can expand
the cardholder picture by placing the cursor over the picture. This might be helpful when comparing the
cardholder picture to the face you see in the video.
How antipassback works
An antipassback violation occurs when a cardholder enters an area that they never exited, or when they exit
an area that they never entered. This can occur when an authorized cardholder unlocks a door, and while
entering, passes their card back to somebody else.
The Security Center administrator can configure the system to deny access to that cardholder. When this
happens, you must click the Forgive antipassback violation ( ) button to let the cardholder in or out. For
information about applying antipassback to areas, see the Security Center Administrator Guide.
techdocs.genetec.com | Security Center User Guide 5.9
EN.500.004-V5.9.3.0(1) | Last updated: July 29, 2020 257
17
Cardholders and visitors
This section includes the following topics:
• "About cardholders" on page 259
• "How cardholders are displayed in the Security Desk canvas" on page 260
• "Creating cardholders" on page 261
• "Checking in new visitors" on page 265
• "Assigning an additional visitor host for areas with turnstiles" on page 268
• "Cropping pictures" on page 269
• "Applying transparent backgrounds to pictures" on page 270
• "Assigning credentials" on page 271
• "Assigning temporary cards" on page 277
• "Using signature pads" on page 279
• "Checking out visitors" on page 280
• "Investigating cardholder events" on page 281
• "Investigating visitor events" on page 283
• "Counting people" on page 285
• "Tracking cardholders present in an area" on page 287
• "Tracking attendance in an area" on page 288
• "Tracking the duration of a visitor’s stay" on page 289
• "Viewing properties of cardholder group members" on page 291
• "The modify cardholder dialog box" on page 293
• "The modify visitor dialog box" on page 295
• "Searching for cardholders" on page 297
• "Searching for visitors" on page 299
• "Searching for cardholders and visitors using their credential" on page 301
techdocs.genetec.com | Security Center User Guide 5.9
EN.500.004-V5.9.3.0(1) | Last updated: July 29, 2020 258
Cardholders and visitors
About cardholders
A cardholder is a type of entity that represents a person who can enter and exit secured areas by virtue of
their credentials (typically access cards) and whose activities can be tracked. They are the Who in an access
rule.
Cardholder groups
The cardholder group entity is used to configure the common access rights and properties of a group of
cardholders.
If you have a large access control system, cardholders and access rules are much easier to manage when
cardholders are members of cardholder groups.
techdocs.genetec.com | Security Center User Guide 5.9
EN.500.004-V5.9.3.0(1) | Last updated: July 29, 2020 259
Cardholders and visitors
How cardholders are displayed in the Security Desk canvas
Cardholders represent people, such as employees, who can enter and exit secured areas using access cards,
and whose activities can be tracked.
To view cardholder information in the canvas, drag a cardholder-related event from the report pane in the
Cardholder access rights or Cardholder configuration tasks, to a tile.
A Cardholder name.
B Displays additional cardholder details.
C Cardholder picture.
D Cardholder details.
techdocs.genetec.com | Security Center User Guide 5.9
EN.500.004-V5.9.3.0(1) | Last updated: July 29, 2020 260
Cardholders and visitors
Creating cardholders
To add new employees who must enter and exit secured areas using access cards, and to track their
activities, you can create cardholders using the Cardholder management task.
Before you begin
• To add custom information to cardholders, create custom fields in Config Tool (see the Security Center
Administrator Guide).
• If you require different groups of cardholders with different access rights, create cardholder groups in
Config Tool (see the Security Center Administrator Guide).
• To modify the security clearance of a cardholder, you must be granted the Change cardholder options and
Modify security clearance privileges.
To create a cardholder:
1 Open the Cardholder management task, and click New ( ).
2 At the top of the dialog box, enter the cardholder’s first name and last name.
3 To assign a picture to the cardholder, click the silhouette and select one of the following options:
• Load from file: Select a picture from disk. All standard image formats are supported.
• Load from webcam: Take a snapshot with your webcam. This option appears only if you have a
webcam attached to your workstation.
• Load from camera: Take a snapshot from a camera managed by Security Center. When you click Load
from camera, a separate capture dialog box opens. Select the video source, and click Take snapshot
( ).
• Load from clipboard: Load the picture copied to the clipboard. This option appears only if you used
the Windows copy command to save a picture onto your clipboard.
4 To edit the picture, click it to open the Image editor and use the editing options at the top of the editor’s
dialog box.
5 In the Status section, set the following:
• Status: Set their status to Active or Inactive. For their credentials to work, and for them to have access
to any area, their status must be Active.
• Activation: Set an activation for their profile:
• Never: (Only available after a cardholder is deactivated) The date and time that you clicked New
( ) to create the cardholder.
• Specific date: Expires on a specific date and time.
• Expiration: Set an expiration for their profile:
• Never: Never expires.
• Specific date: Expires on a specific date and time.
• Set expiration on first use: Expires a specified number of days after the first use.
• When not used: Expires when it has not been used for a specified number of days.
6 Assign a credential to the cardholder so they can access secured areas.
NOTE: You can assign a credential now or after all credentials have been enrolled in the system.
7 Assign the cardholder to a cardholder group.
NOTE: A cardholder can belong to more than one cardholder group.
a) To assign the first cardholder group, click the Cardholder group drop-down list and select a
cardholder group.
b) To assign additional cardholder groups, click Advanced ( ), then click Add an item ( ). In the
dialog box that opens, select the cardholder groups, and click OK.
techdocs.genetec.com | Security Center User Guide 5.9
EN.500.004-V5.9.3.0(1) | Last updated: July 29, 2020 261
Cardholders and visitors
8 Enter the cardholder’s email address.
A valid email address is necessary if you want to assign mobile credentials to the cardholder.
9 (Optional) If custom fields are defined for cardholders, such as department, phone numbers, and so on,
enter the additional cardholder information.
10 (Optional) In the Advanced section, configure the following cardholder properties:
NOTE: Some of these properties can be inherited from the parent cardholder groups. When a specific
value is configured for the cardholder, click Revert to inherited value ( ) to inherit the property from
the parent cardholder groups. If multiple parent groups exist, the most privileged value is inherited.
a) If the cardholder has been assigned a credential, grant access privileges to the cardholder:
• Use extended grant time: Grants them more time to pass through doors where the Extended grant
time parameter is configured for a door. Use this option for those with reduced mobility.
• Bypass antipassback rules: Exempts them from all antipassback restrictions.
• Can escort visitors: Indicates whether or not the cardholder can act as a visitor host.
To learn more about configuring areas and doors using the extended grant time and antipassback
rules, see the Security Center Administrator Guide.
b) In the Security clearance field, enter the cardholder’s security clearance level. The security clearance
level determines their access to areas when a threat level is set in Security Center. Level 0 is the
highest clearance level, with the most privileges.
c) In the Entity name field,enter a name for the cardholder entity, if you do not want to use the
cardholder’s name.
By default, the Entity name uses the First name and Last name fields.
d) In the Description field, type a description for the cardholder.
e) Assign the cardholder to a partition.
Partitions determine which Security Center users have access to this entity. Only users who have been
granted access to the partition can see the cardholder.
11 Click Save.
Example
Watch this video to learn more. Click the Captions icon (CC) to turn on video captions in one of the available
languages. If using Internet Explorer, the video might not display. To fix this, open the Compatibility View
Settings and clear Display intranet sites in Compatibility View.
Related Topics
Cropping pictures on page 269
Applying transparent backgrounds to pictures on page 270
Overview of the Cardholder management task on page 543
Assigning access rules to cardholders
To grant or deny a cardholder access to areas, doors, and elevators, you must assign access rules to them.
Before you begin
Create access rules in Config Tool (see the Security Center Administrator Guide).
techdocs.genetec.com | Security Center User Guide 5.9
EN.500.004-V5.9.3.0(1) | Last updated: July 29, 2020 262
Cardholders and visitors
What you should know
You can assign access rules while you are creating cardholders, or after they are created. In this procedure, it
is assumed you have already created a cardholder.
BEST PRACTICE: Assign access rules to cardholder groups, rather than to individual cardholders. Assign
access rules to individual cardholders only as a temporary measure. When used too often, the access
control system can quickly become unmanageable. If you need to grant temporary or short term access to a
cardholder, create a temporary access rule.
To assign access rules to a cardholder:
1 In the Cardholder management task, select a cardholder, and then click Modify ( ).
2 Click the Access rules ( ) tab > Add ( ).
A dialog box listing the access rules that are not yet assigned to this cardholder opens.
3 Do one of the following:
• Select the rule you want to add, and click Add.
• Create and assign a temporary access rule.
4 Select the access rule from the list.
The schedule that applies to the access rule is shown in a grid on the right. Each time block represents
30 minutes. Green areas indicate periods when access is granted by the rule. Red areas indicate periods
when access is denied by the rule. Grey areas are times not specified by the schedule; therefore, access is
denied. If it is a temporary access rule ( ), the activation and expiration times are indicated. Areas, doors,
and elevators that the rule is associated with are listed at the bottom.
5 To view a partial (hatched) time block in minutes, click and hold the left mouse button.
6 To assign another access rule to the cardholder, click .
7 To remove an access rule directly assigned to the cardholder, click .
You cannot remove the All open rule, or the Lockdown rule.
8 Click Save.
techdocs.genetec.com | Security Center User Guide 5.9
EN.500.004-V5.9.3.0(1) | Last updated: July 29, 2020 263
Cardholders and visitors
Example
Watch this video to learn more. Click the Captions icon (CC) to turn on video captions in one of the available
languages. If using Internet Explorer, the video might not display. To fix this, open the Compatibility View
Settings and clear Display intranet sites in Compatibility View.
Assigning temporary access rules to cardholders
To accommodate seasonal cardholders, such as students who are enrolled during a semester, or permanent
cardholders who need short term access to a restricted area, you can create and assign temporary access
rules.
What you should know
A temporary access rule is an access rule that has an activation and an expiration time. Temporary access
rules are suited for situations where permanent cardholders need to have temporary or seasonal access to
restricted areas. These access rules are automatically deleted seven days after they expire to avoid cluttering
the system.
NOTE: From the Cardholder management task, you can only assign a temporary access rule to one cardholder
at a time. To assign a temporary access rule to multiple cardholders or cardholder groups, you must update
the access rule properties from Config Tool.
To assign a temporary access rule to a cardholder:
1 In the Cardholder management task, select a cardholder, and then click Modify ( ).
2 Click the Access rules ( ) tab > Add ( ).
A dialog box listing the access rules that are not yet assigned to this cardholder opens.
3 Do one of the following:
• Select an existing temporary access rule ( ) and click Add.
• Click Temporary access rule ( ).
The temporary access rule creation wizard opens.
4 In the Basic information page, enter the rule name and description, then click Next.
5 In the Access rule information page, do one of the following:
• Click Use an existing access rule as template, then select from the Access rule drop-down list, the
access rule you want to use as template.
The schedule and the associated entities will be copied to your temporary access rule.
• Click Specify custom access parameters, and specify the following:
• Access to: Expand the area view and select the entities you want to grant access to.
• Activation: Activation date and time, or when the rule schedule starts to apply.
• Expiration: Expiration date and time, or when the rule schedule stops to apply.
• Schedule: Choose when this access rule is active.
6 Click Next > Create.
A temporary access rule ( ) is created and assigned to your cardholder.
7 Click Save.
After you finish
(Optional) Assign the temporary access rule you created to other cardholders.
techdocs.genetec.com | Security Center User Guide 5.9
EN.500.004-V5.9.3.0(1) | Last updated: July 29, 2020 264
Cardholders and visitors
Checking in new visitors
To ensure that a visitor’s activities can be monitored throughout their visit, you must check in visitors, using
the Visitor management task. You can either pre-register visitors for later check-in, or create a visitor and
check them in immediately.
Before you begin
Access rules cannot be directly associated to visitors. Therefore, to grant access rights to a visitor, you must
create a cardholder group that is reserved for visitors in Config Tool, and assign access rules to the group.
For more information about creating cardholder groups, see the Security Center Administrator Guide.
To check in a new visitor:
1 From the home page, open the Visitor management task.
2 Click New ( ).
3 At the top of the dialog box, enter the visitor’s first name and last name.
4 To assign a picture to the visitor, click the silhouette and select one of the following options:
• Load from file: Select a picture from disk. All standard image formats are supported.
• Load from webcam: Take a snapshot with your webcam. This option appears only if you have a
webcam attached to your workstation.
• Load from camera: Take a snapshot from a camera managed by Security Center. When you click Load
from camera, a separate capture dialog box opens. Select the video source, and click Take snapshot
( ).
• Load from clipboard: Load the picture copied to the clipboard. This option appears only if you used
the Windows copy command to save a picture onto your clipboard.
5 To edit the picture, click it to open the Image editor and use the editing options at the top of the editor’s
dialog box.
6 In the Status section, set the following:
NOTE: The Activation date is the same as the check-in date. You can set the activation date to a date in the
future, which allows you to create visitor profiles in advance.
• Status: For a visitor's credentials to work, their status must be Active. You can set their status to Active
immediately by clicking Save and check in ( ).
• Activation: Set an activation for their profile:
• Never: The default value. Use this option when you plan to check in a visitor manually or you don't
know when the visitor will be arriving.
• Specific date: Expires on a specific date and time.
• Expiration: Set an expiration for their profile:
• Never: Never expires.
• Specific date: Expires on a specific date and time.
• Set expiration on first use: Expires a specified number of days after the first use.
• When not used: Expires when it has not been used for a specified number of days.
7 Assign a credential to the visitor so that their movement can be tracked in the system.
NOTE: You can assign a credential now or later.
techdocs.genetec.com | Security Center User Guide 5.9
EN.500.004-V5.9.3.0(1) | Last updated: July 29, 2020 265
Cardholders and visitors
8 Assign the visitor to a cardholder group.
Cardholder groups define which access rules apply to the visitor.
a) To assign the first cardholder group, click the Cardholder group list and select a cardholder group.
NOTE: Only cardholder groups configured for visitors are listed. A visitor can belong to more than one
cardholder group.
b) To assign additional cardholder groups, click Advanced ( ), then click Add an item ( ). In the
dialog box that opens, select the cardholder groups, and click OK.
9 Enter the visitor’s email address.
10 (Optional) Assign one or two hosts (or escorts) to the visitor, as follows:
For more information about the visitor escort rule, see the Security Center Administrator Guide.
a) Click the Visitor host list and select a cardholder as the visitor’s host.
b) (optional) To assign a second host, click Advanced ( ), then click Add an item ( ). In the dialog
box that opens, select a cardholder to assign as host and click OK.
c) Select the option Escort required if the visitor is not allowed to access certain areas unless their
assigned hosts also presents their credentials after them within a certain delay.
NOTE: The order in which the hosts present their credentials is not important.
11 (Optional) Enter a date and time into the Expected arrival field.
12 (Optional) If custom fields are defined for visitors, enter the additional visitor information.
13 (Optional) In the Advanced section, configure the following visitor properties:
NOTE: Some of these properties can be inherited from the parent cardholder groups. When a specific
value is configured for the visitor, click Revert to inherited value ( ) to inherit the property from the
parent cardholder groups. If multiple parent groups exist, the most privileged value is inherited.
a) If the visitor has been assigned a credential, grant access privileges to the visitor.
• Use extended grant time: Grants them more time to pass through doors where the Extended grant
time parameter is configured for a door. Use this option for those with reduced mobility.
• Bypass antipassback rules: Exempts them from all antipassback restrictions.
To learn more about configuring areas and doors using the extended grant time and antipassback
rules, see the Security Center Administrator Guide.
b) In the Security clearance field, enter the visitor’s security clearance level. The security clearance level
determines their access to areas when a threat level is set in Security Center. Level 0 is the highest
clearance level, with the most privileges.
c) In the Entity name field, type a new name for the visitor entity, if you do not want to use the visitor’s
first and last name.
By default, the Entity name uses the First name and Last name fields.
d) (Optional) In the Description field, type a description for the visitor.
e) Assign the visitor to a partition.
Partitions determine which Security Center users have access to this entity. Only users who have been
granted access to the partition can see the visitor.
14 Do one of the following:
• To pre-register a visitor to be checked in later, click Save.
• To check in the visitor immediately, click Save and check in.
Example
Watch this video to learn more. Click the Captions icon (CC) to turn on video captions in one of the available
languages. If using Internet Explorer, the video might not display. To fix this, open the Compatibility View
Settings and clear Display intranet sites in Compatibility View.
techdocs.genetec.com | Security Center User Guide 5.9
EN.500.004-V5.9.3.0(1) | Last updated: July 29, 2020 266
Cardholders and visitors
Related Topics
Overview of the Visitor management task on page 545
Checking in returning visitors
If a visitor returns to your site, you can check in the visitor without having to re-enter their information,
because all checked-out visitors are saved in the database.
What you should know
If the visitor was previously assigned a credential, you must assign a new credential after the visitor is
checked in.
To check in a returning visitor:
1 In the Visitor management task, click New ( ).
2 At the top of the dialog box, enter the visitor’s first name or last name.
If a match is found in the visitor database, a green button showing the number of potential matches
appears ( ).
3 Click the green button.
A Visitors dialog box opens, listing all potential matches found in the database.
4 (Optional) To filter the visitor list, do one of the following:
• Type a visitor’s first name or last name, and then click Search.
• Select the visitor’s check-in, expiration, or expected arrival date, and then click Search.
• Click Click to edit, select a visitor custom field, click OK, and then click Search.
5 Select a visitor, and then click Select.
The information of the selected visitor is loaded into the visitor dialog box.
6 Modify the visitor information as necessary, and then do one of the following:
• To pre-register a visitor to be checked in later, click Save.
• To check in the visitor immediately, click Save and check in ( ).
Example
Watch this video to learn more. Click the Captions icon (CC) to turn on video captions in one of the available
languages. If using Internet Explorer, the video might not display. To fix this, open the Compatibility View
Settings and clear Display intranet sites in Compatibility View.
After you finish
If the visitor requires a credential, assign one.
techdocs.genetec.com | Security Center User Guide 5.9
EN.500.004-V5.9.3.0(1) | Last updated: July 29, 2020 267
Cardholders and visitors
Assigning an additional visitor host for areas with
turnstiles
You can set a second host for visitor delegations to turnstile-accessible areas. This feature lets you set one
host at the head of a delegation and the other to tail the visitors. For a delegation with a set limit, a second
host is required if the visitor number exceeds that limit.
What you should know
If your visitor delegation is at its configured limit for a single host, adding an additional visitor will trigger the
warning "Single host visitor limit exceeded. Assign a different host or add a second one," and require you to
either start a new delegation or to assign a second host to the expanded delegation.
NOTE: A delegation consists of one or two hosts and one or more visitors.
To add a second host:
1 Click Advanced ( ), then click the Visitor host drop-down list.
2 Do one of the following tasks:
• Add a second host to the delegation
a. From the Visitor host list, select a cardholder as the second host.
b. Select the Escort required option.
c. Click Save. In the dialog box that opens, confirm that you want to add a second host to the
delegation.
NOTE: When adding a second host to an existing delegation, the second host is assigned to all
cardholders in that delegation.
• Start a new delegation
a. Delete the assigned host by clicking Clear selection at the bottom of the Visitor hosts list.
b. Select a new host from the list.
How visitor escort for secure turnstiles works
With the visitor escort rule, host and visitor badging at a turnstile follows a strict order.
For visitor escort rule-compliant turnstiles, The visitor escort badge-and-entry sequence is as follows:
1. The host badges and enters.
2. The first visitor badges and enters.
3. The next visitor badges and enters. This sequence continues until the last visitor has entered.
4. If there is a second host, the host badges and enters.
If the badging order between host and visitor is not respected, it can trigger any of the following events:
• Access denied: a valid host is required is triggered if a visitor badges before the host.
• Visitor astray: if the host badges and enters without the visitor(s), then this event is triggered for each
visitor, including a Missing tail host event if a second host was configured.
• Visitor astray is also triggered if a visitor does not badge after the host enters, or if the tail host badges
before the last visitor.
• Missing tail host is triggered if the tail host in a two-host delegation does not badge.
NOTE: The hosts' badging order is not important, as long as one badges and enters before the first visitor,
and the other badges and enters last.
techdocs.genetec.com | Security Center User Guide 5.9
EN.500.004-V5.9.3.0(1) | Last updated: July 29, 2020 268
Cardholders and visitors
Cropping pictures
To cut out an area of a cardholder or visitor’s picture and focus on the part of the image that you would like
to keep, you can crop the picture using the Image editor.
To crop a picture:
1 Click the picture.
2 In the Image editor, click the Crop ( ) tab.
3 On the image, click and drag the icon to crop the picture.
4 To adjust the crop area, do one of the following:
• Use the blue icons on the image to adjust the crop area.
• At the bottom of the Image editor dialog box, use the Width and Height values to resize the crop area.
The width and height values can be in pixels, inches, or millimeters.
5 To revert the picture to its original state, click Reset.
6 Click Apply.
Example
Watch this video to learn more. Click the Captions icon (CC) to turn on video captions in one of the available
languages. If using Internet Explorer, the video might not display. To fix this, open the Compatibility View
Settings and clear Display intranet sites in Compatibility View.
techdocs.genetec.com | Security Center User Guide 5.9
EN.500.004-V5.9.3.0(1) | Last updated: July 29, 2020 269
Cardholders and visitors
Applying transparent backgrounds to pictures
If a cardholder or visitor's picture was taken in front of a chroma key screen, you can make the picture
background transparent. This is helpful if you create a badge template that has an image in the background.
To apply a transparent background to a picture:
1 Click the picture.
2 In the Image editor, click the Transparency tab.
The cursor changes to the eyedropper tool when you point to the image.
3 Click the background where the chroma color is (usually green or blue).
4 Using the Tolerance slider, adjust the transparency percentage.
5 To revert the picture to its original state, click Reset.
6 Click Save.
Example
Watch this video to learn more. Click the Captions icon (CC) to turn on video captions in one of the available
languages. If using Internet Explorer, the video might not display. To fix this, open the Compatibility View
Settings and clear Display intranet sites in Compatibility View.
techdocs.genetec.com | Security Center User Guide 5.9
EN.500.004-V5.9.3.0(1) | Last updated: July 29, 2020 270
Cardholders and visitors
Assigning credentials
To grant cardholders or visitors access to secured areas, you must assign them credentials.
What you should know
Cardholders and visitors can be assigned multiple credentials. You can assign credentials while you are
creating a new cardholder or visitor (except for mobile credentials), or after they have been created. In this
procedure, it is assumed you have already created the cardholders.
To assign credentials:
1 Do one of the following:
• For cardholders, open the Cardholder management task, select a cardholder, and then click Modify ( ).
• For visitors, open the Visitor management task, select a visitor, and then click Modify ( ).
2 In the Credential section, click Add a credential ( ).
3 Select one of the following options:
• Automatic entry: Present the card at a reader.
• Manual entry: Manually enter the card data. Use this method when you do not have a card reader
near you.
• Existing credential: Select a pre-enrolled, unassigned credential.
• PIN: Create a PIN credential.
• License plate: Enter a cardholder's license plate number. Use this method if a Sharp camera is being
used to trigger a vehicle access barrier. In this case, the cardholder's vehicle license plate can be used
as a credential.
• Request card: Request a credential card for the cardholder or visitor. Use this method if you do not
have a printer on site.
• Mobile credential: Request a mobile credential for the cardholder or visitor. You must have a mobile
credential provider set up and mobile credential readers installed. The cardholder must have a valid
email address configured.
• Paper credential (print): Print a badge (name tag or photo ID card) without assigning a credential.
The paper credential cannot be used to open doors. It is only used to visually identify the cardholder or
visitor.
techdocs.genetec.com | Security Center User Guide 5.9
EN.500.004-V5.9.3.0(1) | Last updated: July 29, 2020 271
Cardholders and visitors
4 If you select Automatic entry, then select a reader (USB reader or a door) and present the card at the
reader.
If you have a smart card encoding reader set up, do one of the following:
• To read a pre-encoded card, set the option Encode before enrollment to OFF. When the reader LED
turns green (ready to read), place the smart card on the reader. The reader LED turns yellow and then
green with a short beep before turning off.
• To generate and encode on your card a random 128-bit MIFARE DESFire credential before enrolling it,
set the option Encode before enrollment to ON. When the reader LED turns red (ready to encode),
place the smart card on the reader for approximately 2 seconds. The reader LED turns yellow and then
green with a short beep before turning off. If you hear a long beep and the LED stays red, try again.
NOTE: Your Security Center license must support smart card encoding.
The dialog box closes automatically after an eligible card is presented. If the card has not been enrolled, it
is enrolled automatically. If the card was already assigned to someone, it is rejected.
techdocs.genetec.com | Security Center User Guide 5.9
EN.500.004-V5.9.3.0(1) | Last updated: July 29, 2020 272
Cardholders and visitors
5 If you select Manual entry, you must then select a card format, enter the required data fields, and click
OK.
CAUTION: Enter your card data carefully because the system cannot validate whether the data you
entered correspond to a physical card or not.
If the card has not been enrolled, it is enrolled automatically. If the card was already assigned to
someone, it is rejected.
6 If you select Existing credential, a dialog box listing all existing but unassigned credentials in the system
appears. Select an unassigned credential from the list, and click OK.
7 If you select PIN, do the following:
a) Enter the PIN as a numerical value.
NOTE: Do not exceed the number of digits accepted by your readers. A typical PIN length is five digits.
But certain models accept up to 15 digits.
b) Click OK.
8 If you select License plate, you must then do the following:
a) Enter the license plate number.
NOTE: You do not need to enter spaces that appear in the license plate number. The system treats
"ABC123" and "ABC 123" as the same plate.
b) Click OK.
techdocs.genetec.com | Security Center User Guide 5.9
EN.500.004-V5.9.3.0(1) | Last updated: July 29, 2020 273
Cardholders and visitors
9 If you select Mobile credential, you must then do the following:
a) Select the credential profile (if there is more than one).
You can assign one mobile credential from each profile to the cardholder.
b) Click OK.
NOTE: An email invitation is sent to the cardholder with a link to download the mobile credential app. The
cardholder must accept the invitation for the credential to be activated on their phone. If the cardholder
declines the invitation or if the invitation times out, the credential remains unused, and the mobile
credential provider can assign it to the next cardholder who needs one. Security Center does not know
that the requested mobile credential has not been accepted by the cardholder until the same mobile
credential is assigned to someone else, at which time, Security Center automatically removes it from the
current cardholder.
IMPORTANT: A mobile credential that has been activated (paired to a phone) can never be reused on
another phone. If a cardholder loses their phone or needs to change their phone, they must inform the
Security Center operator who must delete the credential or flag it as lost. After that, the operator must log
on to the credential provider's portal and revoke the mobile credential.
10 After the credential is assigned, it appears in the Credential section.
The credential name and status are displayed. Active indicates the credential is assigned.
NOTE: If the credential is a PIN, the keypad icon is displayed. If the credential is a license plate, a license
plate icon is displayed. If the credential is a card, a default badge template is assigned, and a print preview
of the badge is displayed instead of the credential icon.
11 (Optional) If the credential is a card, select a different badge template as follows.
a) In the Credential section, click the badge image.
b) Select a badge template, and then click OK.
Badge templates are created in Config Tool. For more information, see the Security Center Administrator
Guide.
A print preview of the badge appears, with data corresponding to the current cardholder or visitor and
their credential.
12 Click Save.
You must save all your changes before you can print the badge.
13 To print the badge, click Print badge next to the badge preview.
Example
Watch this video to learn more. Click the Captions icon (CC) to turn on video captions in one of the available
languages. If using Internet Explorer, the video might not display. To fix this, open the Compatibility View
Settings and clear Display intranet sites in Compatibility View.
techdocs.genetec.com | Security Center User Guide 5.9
EN.500.004-V5.9.3.0(1) | Last updated: July 29, 2020 274
Cardholders and visitors
Requesting credential cards
When you are not in possession of the credential cards, you can request the credential cards to be assigned
to the cardholders and visitors you are managing by someone else.
What you should know
You can request a card while you are creating a new cardholder or visitor, or after they are created. In this
procedure, it is assumed you have already created a cardholder or visitor.
To request a credential card:
1 Do one of the following:
• For cardholders, open the Cardholder management task, select a cardholder, and then click Modify ( ).
• For visitors, open the Visitor management task, select a visitor, and then click Modify ( ).
2 In the Credential section, click Add a credential ( ).
3 From the drop-down menu, click Request card.
4 In the Request card dialog box, select the reason why you are requesting a card.
NOTE: Card request reasons only appear if your administrator has created possible reasons in Config
Tool.
5 From the Badge template drop-down list, select a badge template.
You only need to select a badge template if you want a badge to be printed. Badge templates are created
in Config Tool. For information, see the Security Center Administrator Guide.
A print preview of the badge appears.
6 In the Activate option, select when to activate the credential.
• Never: The credential will never be activated.
• After enrollment: After another user responded to the card request.
• On: Select a specific date to activate the credential.
7 If you want to receive an email when the credential has been printed, select the Email me when the card
is ready option.
NOTE: For this option to work, your user must have a valid email address.
8 Click OK.
The credential is shown as Requested in the Credential section of the cardholder or visitor details window.
9 Click Save.
The Card requests ( ) icon appears in the notification tray.
Related Topics
Responding to credential card requests on page 315
Printing credential cards in batches
To save time when printing credential cards, you can print them in batches.
What you should know
All the credentials you select must be associated with a badge template.
For information about creating badge templates, see "Designing badge templates" in the Security Center
Administrator Guide.
To print credential cards in batches:
1 From the home page, open the Credential management task.
techdocs.genetec.com | Security Center User Guide 5.9
EN.500.004-V5.9.3.0(1) | Last updated: July 29, 2020 275
Cardholders and visitors
2 Select the credentials you want to print:
• Hold Ctrl and click specific credentials in the list.
• Hold Shift and select a range of credentials in the list.
3 Click Print.
The selected credentials are printed in the order in which they are listed in the Credential management task.
Printing paper credentials
When you do not have credentials assigned to cardholders or visitors, you can print paper credentials
(badges without credential data) as name tags or photo IDs for visual identification.
What you should know
To print a badge, you need a badge template. A badge template is usually associated with a card credential
so that it can be used to unlock doors, but you can also print a badge without any credential data (called a
paper credential) that can be used as a name tag or a photo ID for visual identification.
You can print a badge while creating a new cardholder or visitor, or after they are created.
For information about creating badge templates, see the Security Center Administrator Guide.
To print a badge:
1 Do one of the following:
• For cardholders, open the Cardholder management task, select a cardholder, and then click Modify ( ).
• For visitors, open the Visitor management task, select a visitor, and then click Modify ( ).
2 In the Credential section, click Add a credential ( ).
3 In the menu that appears, click Paper credential (print).
4 In the Badge printing dialog box, select a badge from the list.
A print preview of the badge is shown. Cardholder or visitor information might be shown on the badge,
depending on how the badge template is designed. No credential data is shown on the badge.
5 To print the paper credential, click Print badge.
techdocs.genetec.com | Security Center User Guide 5.9
EN.500.004-V5.9.3.0(1) | Last updated: July 29, 2020 276
Cardholders and visitors
Assigning temporary cards
If a cardholder or visitor's card credential is reported as lost or stolen, you can replace it with a temporary
card and mark the original card as lost.
Before you begin
Make sure that you have the following:
• A card reader nearby.
• A stack of pre-enrolled spare cards. You can enroll a large quantity of cards at once using the Credential
management task.
To assign a temporary card to a cardholder or visitor:
1 Do one of the following:
• For cardholders, open the Cardholder management task, select a cardholder, and then click Modify ( ).
• For visitors, open the Visitor management task, select a visitor, and then click Modify ( ).
2 In the Credential section, click Assign temporary card.
3 From the drop-down list, select a card reader near you.
The card reader can be a USB connected to your computer, or you can use an Access point (door).
4 Present a spare card that is pre-enrolled.
5 Set the number of days the temporary card is to remain active, and click Assign temporary card.
6 Click Save.
After this operation, the original card is marked as Lost, but remains assigned to the cardholder. The
temporary card is activated for the specified number of days, and assigned to the same cardholder. The
cardholder now has at least two cards. A permanent one that is lost, and a temporary one that is active.
Example
Watch this video to learn more. Click the Captions icon (CC) to turn on video captions in one of the available
languages. If using Internet Explorer, the video might not display. To fix this, open the Compatibility View
Settings and clear Display intranet sites in Compatibility View.
Restoring original cards to cardholders and visitors
When a lost card is found, you can restore the original card and remove the temporary card assignment.
Before you begin
Make sure you have a card reader nearby.
What you should know
To restore the original card, the cardholder or visitor must return both the original and the temporary card.
CAUTION: When a cardholder has more than one temporary card, returning the temp card restores
the original card to the cardholder. The return temporary card functionality can be used only once per
cardholder.
To restore an original card to a cardholder or visitor:
1 In the Cardholder management or Visitor management task, click Return card ( ).
techdocs.genetec.com | Security Center User Guide 5.9
EN.500.004-V5.9.3.0(1) | Last updated: July 29, 2020 277
Cardholders and visitors
2 From the drop-down list, select a card reader near you.
The card reader can be a USB Reader connected to your computer, or you can use an Access point
(door).
3 Present both the original and the temporary cards; the order is not important.
4 If both cards match the same cardholder, click Restore original card to restore the status of the original
card to Active, and deactivate the temporary card.
The temporary card can now be assigned to someone else.
techdocs.genetec.com | Security Center User Guide 5.9
EN.500.004-V5.9.3.0(1) | Last updated: July 29, 2020 278
Cardholders and visitors
Using signature pads
If you have a signature pad attached to your computer, you can use it to capture cardholder and visitor
signatures, and save them directly to a signature custom field that was created beforehand.
Before you begin
• Make sure cardholder and visitor signature custom fields have been created with the Image data type.
• Attach a Topaz signature pad to your computer, and enable it in Security Desk.
To use a signature pad:
1 Open the Cardholder management task or Visitor management task to create or modify the cardholder or
visitor.
2 In the property dialog box, click the custom field reserved for the signature and select Load from
signature pad.
3 Hand the signature pad to the cardholder or visitor and ask them to sign.
The captured signature appears in the signature field.
4 Click Save.
techdocs.genetec.com | Security Center User Guide 5.9
EN.500.004-V5.9.3.0(1) | Last updated: July 29, 2020 279
Cardholders and visitors
Checking out visitors
You must check out visitors when they leave.
To check out a visitor:
1 In the Visitor management task, select the visitor from the visitor list.
If the visitor list is long, use the search features to find the visitor name.
NOTE: You can check out multiple visitors at the same time by holding down the shift key and selecting
the visitors you want to check out.
2 Click Check-out ( ).
The checked-out visitor is removed from the visitor list, but remains available for investigation reports. The
visitor’s information is also saved in the database, and can be used if the visitor returns.
If the visitor was assigned a credential, the credential status switches to Unassigned, and can be assigned to
another visitor or cardholder. The credential is also removed from all access controllers it was synchronized
with. This might take a few seconds.
Example
Watch this video to learn more. Click the Captions icon (CC) to turn on video captions in one of the available
languages. If using Internet Explorer, the video might not display. To fix this, open the Compatibility View
Settings and clear Display intranet sites in Compatibility View.
Related Topics
Investigating visitor events on page 283
Overview of the Visitor management task on page 545
Deleting visitors
Pre-registered visitors who have not yet checked in cannot be checked out, but they can be deleted.
To delete a visitor:
1 In the Visitor management task, select the visitor from the visitor list.
If the visitor list is long, use the search features to find the visitor name.
NOTE: You can delete multiple visitors at the same time by holding down the shift key and selecting the
visitors you want to delete.
2 Click Delete ( ).
The deleted visitor is removed from the database.
techdocs.genetec.com | Security Center User Guide 5.9
EN.500.004-V5.9.3.0(1) | Last updated: July 29, 2020 280
Cardholders and visitors
Investigating cardholder events
You can investigate events related to cardholders (Access denied: Invalid PIN , First person in, Last person
out, Antipassback violation, and so on), using the Cardholder activities report.
What you should know
For example, if you want to see which areas, doors, and elevators a cardholder has access in the last day or
week, you can search for that specific cardholder, and set a time range for your report. If there has been
suspicious activity on your site in the last day, you can investigate which cardholders were denied access to
an area by selecting the area, and the Access denied event.
To investigate cardholder events:
1 From the home page, open the Cardholder activities task.
2 Set up the query filters for the report. Choose from one or more of the following filters:
• Cardholders: Restrict the search to specific cardholders or cardholder groups.
NOTE: If you only select the All cardholders cardholder group, federated cardholders are not included.
This is because All cardholders is a local cardholder group that only covers local cardholders.
• Credential: Restrict the search to specific credentials.
• Custom fields: Restrict the search to a predefined custom field for the entity. This filter only appears
if custom fields are defined for the entity, and if the custom field was made visible to you when it was
created or last configured.
• Doors - Areas - Elevators: Restrict the search to activities that took place at certain doors, areas, and
elevators.
• Events: Select the events of interest. The event types available depend on the task you are using.
• Event timestamp: Define the time range for the query. The range can be defined for a specific period
or for global time units, such as the previous week or the previous month.
3 Click Generate report.
The cardholder events are listed in the report pane.
4 Show the corresponding video of an event in a tile by double-clicking or dragging the item from the report
pane to the canvas.
If there is no camera attached to the entity, the door, elevator, or area icon is displayed, depending on the
type of cardholder event.
5 Control the tiles using widgets in the Controls pane.
Report pane columns for the Cardholder activities task
After generating a report, the results of your query are listed in the report pane. This section lists the
columns available for the relevant reporting task.
• Event: Event name.
• First name: Cardholder or visitor’s first name.
• Last name: Cardholder or visitor’s last name.
• Picture: Cardholder or visitor’s picture.
• Location: Location (area) where the activity took place.
• Access point: Access point involved (only applicable to areas, doors, and elevators).
• Credential: Credential name used by the cardholder.
• Supplemental credential: A second credential is sometimes necessary. For example, when both a card
and a PIN are required to access a door or elevator.
• Event timestamp: Date and time that the event occurred.
• Card format: Credential card format.
techdocs.genetec.com | Security Center User Guide 5.9
EN.500.004-V5.9.3.0(1) | Last updated: July 29, 2020 281
Cardholders and visitors
• Cardholder: Cardholder entity name.
• Credential code: Facility code and card number.
• Device: Device involved on the unit (reader, REX input, IO module, Strike relay, etc.).
• Email address: Cardholder or visitor’s email address.
• IP address: IP address of the unit or computer.
• Occurrence period: Period when the event occurred.
• Product type: Model of the unit.
• Time zone: Time zone of the unit.
• Under duress: Indicates that the cardholder is under duress.
• Unit: Name of the unit.
• Custom fields: Predefined custom fields for the entity. The columns only appear if custom fields are
defined for the entity and were made visible to you when they were created or last configured.
techdocs.genetec.com | Security Center User Guide 5.9
EN.500.004-V5.9.3.0(1) | Last updated: July 29, 2020 282
Cardholders and visitors
Investigating visitor events
You can investigate events related to visitors (access denied, first person in, last person out, antipassback
violation, and so on), using the Visitor activities report.
What you should know
In Security Desk, you can see all the areas and doors that a visitor accessed during their stay. If you want to
check for any critical events that occurred on your site in the last day in relation to visitors, you can set a time
range for the report.
To investigate visitor events:
1 From the home page, open the Visitor activities task.
2 In the Visitor query filter in the Filters tab, click .
3 In the Visitors dialog box, filter the visitor list in one of the following ways:
• Type a visitor’s first name or last name, and then click Search.
• Select the visitor’s activation, expiration, or expected arrival date, and then click Search.
• Select the visitor’s host, and then click Search.
• Click Click to edit, select a visitor custom field, click OK, and then click Search.
4 Select a visitor to investigate.
You can only specify one visitor at a time.
5 Click Select.
6 Set up the other query filters for your report. Choose one or more of the following filters:
• Custom fields: Restrict the search to a predefined custom field for the entity. This filter only appears
if custom fields are defined for the entity, and if the custom field was made visible to you when it was
created or last configured.
• Doors - Areas - Elevators: Restrict the search to activities that took place at certain doors, areas, and
elevators.
• Events: Select the events of interest. The event types available depend on the task you are using.
• Event timestamp: Define the time range for the query. The range can be defined for a specific period
or for global time units, such as the previous week or the previous month.
techdocs.genetec.com | Security Center User Guide 5.9
EN.500.004-V5.9.3.0(1) | Last updated: July 29, 2020 283
Cardholders and visitors
7 Click Generate report.
The visitor events are listed in the report pane.
8 To show the corresponding video of an event in a tile, double-click or drag the item from the report pane
to the canvas.
If there is no camera connected to the entity, the door, elevator, or area icons are displayed, depending
on the type of visitor event.
9 To control the tiles, use the widgets in the Controls pane.
Report pane columns for the Visitor activities task
After generating a report, the results of your query are listed in the report pane. This section lists the
columns available for the relevant reporting task.
• Event: Event name.
• First name: Cardholder or visitor’s first name.
• Last name: Cardholder or visitor’s last name.
• Location: Location (area) where the activity took place.
• Access point: Access point involved (only applicable to areas, doors, and elevators).
• Event timestamp: Date and time that the event occurred.
• Picture: Cardholder or visitor’s picture.
• Card format: Credential card format.
• Cardholder: Cardholder entity name.
• Credential: Credential name used by the cardholder.
• Credential code: Facility code and card number.
• Device: Device involved on the unit (reader, REX input, IO module, Strike relay, etc.).
• Email address: Cardholder or visitor’s email address.
• IP address: IP address of the unit or computer.
• Occurrence period: Period when the event occurred.
• Product type: Model of the unit.
• Supplemental credential: A second credential is sometimes necessary. For example, when both a card
and a PIN are required to access a door or elevator.
• Time zone: Time zone of the unit.
• Unit: Name of the unit.
• Custom fields: Predefined custom fields for the entity. The columns only appear if custom fields are
defined for the entity and were made visible to you when they were created or last configured.
techdocs.genetec.com | Security Center User Guide 5.9
EN.500.004-V5.9.3.0(1) | Last updated: July 29, 2020 284
Cardholders and visitors
Counting people
You can view the number of cardholders that are currently in secured areas on your system, using the People
counting task. This is also useful for removing people from areas of which they are mistakenly listed as
occupants.
What you should know
The number of cardholders present in a selected area is updated in real time as people move in and out of
the area.
For the report to be accurate, the selected area must be fully secured, meaning that people should not be
allowed to enter or exit the area without swiping their card. Readers should be installed on both sides of a
door (no REX’s), and cardholders must pass through the door one by one (no tailgating). Turnstiles are often
used for this purpose.
To count the number of cardholders in an area:
1 From the home page, open the People counting task.
2 In the Selector, select an area.
The cardholders present in that area are listed on the right.
3 To launch an investigation report on a selected cardholder, click Investigate ( ).
4 To remove a selected cardholder from the area you are viewing, click Remove from area ( ).
5 To reset the people count to zero for the selected area, click Clear all.
The cardholders that you removed using either the Remove from area command or the Clear all command,
are automatically forgiven one antipassback violation the next time they badge their card. This allows them
to re-enter the area they have been removed from.
techdocs.genetec.com | Security Center User Guide 5.9
EN.500.004-V5.9.3.0(1) | Last updated: July 29, 2020 285
Cardholders and visitors
Example
If you see suspicious activity while monitoring a live video feed, you can use people counting to see
cardholders that are currently in that area. If there is a fire in your building, you can use people counting to
see if there is anyone left in an area of the building.
Related Topics
Tracking cardholders present in an area on page 287
Using People counting to track and remove cardholders from areas
If a cardholder tailgates out of an area or is otherwise mistakenly listed as an occupant, you can remove them
from that area using the People counting task's Search field.
What you should know
The cardholder search examines the area name, first name and last name; you can use any name as a search
term.
To find a cardholder in an area:
1 From the People counting task, enter the cardholder's name in the Search field at the top of the canvas.
The result autocompletes as you type.
You can also enter partial text. For example, entering "mit" brings up "Smith."
2 Select the cardholder and click Remove from area.
The cardholder is removed from the area and forgiven one antipassback violation the next time they
badge their card.
techdocs.genetec.com | Security Center User Guide 5.9
EN.500.004-V5.9.3.0(1) | Last updated: July 29, 2020 286
Cardholders and visitors
Tracking cardholders present in an area
You can see how many cardholders and visitors are currently present in a selected area, and how long they
have been there, using the Area presence report.
What you should know
For the report to be accurate, the selected area must be fully secured, meaning that people should not be
allowed to enter or exit the area without swiping their card. Readers should be installed on both sides of a
door (no REX’s), and cardholders must pass through the door one by one (no tailgating). Turnstiles are often
used for this purpose.
To track which cardholders are present in an area:
1 From the home page, open the Area presence task.
2 Set up the query filters for the report. Choose one or more of the following filters:
• Areas: Select the areas to investigate.
NOTE: You must select a fully secured area.
• Cardholders: Restrict the search to specific cardholders or cardholder groups.
• Custom fields: Restrict the search to a predefined custom field for the entity. This filter only appears
if custom fields are defined for the entity, and if the custom field was made visible to you when it was
created or last configured.
3 Click Generate report.
The cardholders and visitors currently in the selected area are listed in the report pane.
4 To show the corresponding video of an event in a tile, double-click or drag the item from the report pane
to the canvas.
If the area is not associated to a URL or a map file through a tile plugin, the area icon is displayed.
5 To control the areas, use the area widget.
Related Topics
Counting people on page 285
Report pane columns for the Area presence task
After generating a report, the results of your query are listed in the report pane. This section lists the
columns available for the relevant reporting task.
• Area: Area name.
• First name: Cardholder or visitor’s first name.
• Last name: Cardholder or visitor’s last name.
• Last access: Time the cardholder entered the area.
• Picture: Cardholder or visitor’s picture.
• Cardholder: Cardholder entity name.
• Email address: Cardholder or visitor’s email address.
• Cardholder groups: Cardholder groups that the user belongs to.
• Visitor hosts: Cardholders assigned as visitor escorts.
• Custom fields: Predefined custom fields for the entity. The columns only appear if custom fields are
defined for the entity and were made visible to you when they were created or last configured.
techdocs.genetec.com | Security Center User Guide 5.9
EN.500.004-V5.9.3.0(1) | Last updated: July 29, 2020 287
Cardholders and visitors
Tracking attendance in an area
Find out which cardholders and visitors have been inside a selected area, and the total duration of their stay
within a given date range, using the Time and attendance report.
What you should know
This report displays the total time spent in the selected area by each selected cardholder and visitor, for each
day covered by the date range. For example, if something happened in an area two days ago, you can find
out who was in that area during that day by selecting the area and the date range.
For the report to be accurate, the selected area must be fully secured, meaning that people should not be
allowed to enter or exit the area without swiping their card. Readers should be installed on both sides of a
door (no REX’s), and cardholders must pass through the door one by one (no tailgating). Turnstiles are often
used for this purpose.
To investigate the duration of a cardholder or visitor’s stay:
1 From the home page, open the Time and attendance task.
2 Set up the query filters for the report. Choose from one or more of the following filters:
• Areas: Select the areas to investigate.
NOTE: You must select a fully secured area.
• Cardholders: Restrict the search to specific cardholders or cardholder groups.
• Custom fields: Restrict the search to a predefined custom field for the entity. This filter only appears
if custom fields are defined for the entity, and if the custom field was made visible to you when it was
created or last configured.
• Time range: The date range for the report.
3 Click Generate report.
The total time spent in the selected area by each selected cardholder and visitor, for each day covered in
the selected date range, are listed in the report pane.
Report pane columns for the Time and attendance task
After generating a report, the results of your query are listed in the report pane. This section lists the
columns available for the relevant reporting task.
• Date: The date.
• Weekday: Weekday corresponding to the date.
• First name: Cardholder or visitor’s first name.
• Last name: Cardholder or visitor’s last name.
• Picture: Cardholder or visitor’s picture.
• Area: Area name.
• Total time: Total time spent in that area on that date by the cardholder.
• Custom fields: Predefined custom fields for the entity. The columns only appear if custom fields are
defined for the entity and were made visible to you when they were created or last configured.
techdocs.genetec.com | Security Center User Guide 5.9
EN.500.004-V5.9.3.0(1) | Last updated: July 29, 2020 288
Cardholders and visitors
Tracking the duration of a visitor’s stay
You can investigate the stay time of current and past visitors, between check-in and check-out, using the Visit
details report.
What you should know
If you want to know if a visitor checked out before they left at the end of the day, you can investigate that
visitor, and see if the Check-out date column in the report pane is completed. You can also see which visitors
were added or removed from the system in the last week.
To track the duration of a visitor’s stay:
1 From the home page, open the Visit details task.
2 Set up the query filters for your report. Choose one or more of the following filters:
• Check-in date: The date and time that the visitor profile was activated, which can correspond to the
arrival time.
• Custom fields: Restrict the search to a predefined custom field for the entity. This filter only appears
if custom fields are defined for the entity, and if the custom field was made visible to you when it was
created or last configured.
• Escort required: Specify that a host is required.
• Expected arrival: Specify a time range during which the visitor is expected to arrive.
• Expiration date: Specify a time range during which the cardholder or visitor profile expires.
• First name: Cardholder or visitor’s first name.
• Last name: Cardholder or visitor’s last name.
• Status: The status of the cardholder or visitor’s profile: Active or Archived.
• Visitor hosts: Select the visitor’s host.
3 Click Generate report.
The visitor events are listed in the report pane.
4 To show a visitor’s picture, name, and custom fields in a tile, double-click or drag an item from the report
pane to the canvas.
5 To display additional visitor information in a tile, click .
Report pane columns for the Visit details task
After generating a report, the results of your query are listed in the report pane. This section lists the
columns available for the relevant reporting task.
• First name: Cardholder or visitor’s first name.
• Last name: Cardholder or visitor’s last name.
• Picture: Cardholder or visitor’s picture.
• Check-in date: Date and time the visitor’s profile was activated (can correspond to arrival time).
• Expiration date: Date and time the cardholder or visitor profile expires.
• Creation date: Date and time that the visitor's profile was created.
• Check-out date: Date and time the visitor was checked out (can correspond to the departure time).
• Visitor hosts: Cardholders assigned as visitor escorts.
• Escort required: Indicates whether a visitor host is required.
• Expected arrival: Date and time of the visitor's expected arrival.
• Visit duration: The time between check-in and now for a checked-in visitor; the time between check
in and check out for a checked-out visitor. For a pre-registered visitor who has not yet checked in, this
column entry is blank.
techdocs.genetec.com | Security Center User Guide 5.9
EN.500.004-V5.9.3.0(1) | Last updated: July 29, 2020 289
Cardholders and visitors
• Custom fields: Predefined custom fields for the entity. The columns only appear if custom fields are
defined for the entity and were made visible to you when they were created or last configured.
techdocs.genetec.com | Security Center User Guide 5.9
EN.500.004-V5.9.3.0(1) | Last updated: July 29, 2020 290
Cardholders and visitors
Viewing properties of cardholder group members
You can find out the members of a cardholder group, and view any associated cardholder properties (first
name, last name, picture, status, custom properties, and so on) of the cardholders, using the Cardholder
configuration task.
What you should know
You can search for a specific cardholder group to see which cardholders are members of that group. You also
can search for expired or inactive cardholders to see if there are any in your system.
To view the properties of cardholder group members:
1 From the home page, open the Cardholder configuration task.
2 Set up the query filters for your report. Choose one or more of the following filters:
• Activation date: Specify a time range during which the cardholder profile activates.
• Expiration date: Specify a time range during which the cardholder or visitor profile expires.
• Unused cardholders: Search for cardholder or visitors for whom no assigned credentials have
produced an access granted event within a certain time range.
NOTE: For the report to generate results, all Access Manager roles must be active and online.
• Status: The status of the cardholder or visitor’s profile: Active, Expired, or Inactive.
• First name: Cardholder or visitor’s first name.
• Last name: Cardholder or visitor’s last name.
• Email address: Cardholder or visitor’s email address.
• Description: Restrict the search to entries that contain this text string.
• Picture: Cardholder or visitor’s picture.
• Partition: Partition that the entity is a member of.
• Cardholder groups: Restrict the search to specific cardholder groups.
• Credential: Restrict the search to specific credentials.
• Credential status: The status of the cardholder or visitor’s credential: Active; Expired; Inactive; Lost;
Stolen. Not all statuses are available for every task.
• Credential information: Restrict the search to specific card formats, facility codes, card numbers, or
license plates.
• Custom fields: Restrict the search to a predefined custom field for the entity. This filter only appears
if custom fields are defined for the entity, and if the custom field was made visible to you when it was
created or last configured.
• Can escort visitors: Indicates whether or not the cardholder can act as a visitor host (can be switched
on or off).
3 Click Generate report.
The cardholders that are members of the selected cardholder groups are listed in the report pane.
4 To show a cardholder in a tile, double-click or drag a cardholder from the report pane to the canvas.
5 To view additional cardholder information in the tile, click .
Report pane columns for the Cardholder configuration task
After generating a report, the results of your query are listed in the report pane. This section lists the
columns available for the relevant reporting task.
• First name: Cardholder or visitor’s first name.
• Last name: Cardholder or visitor’s last name.
• Picture: Cardholder or visitor’s picture.
techdocs.genetec.com | Security Center User Guide 5.9
EN.500.004-V5.9.3.0(1) | Last updated: July 29, 2020 291
Cardholders and visitors
• Cardholder status: The cardholder’s profile status.
• Cardholder: Cardholder entity name.
• Cardholder groups: Cardholder groups that the user belongs to.
• Email address: Cardholder or visitor’s email address.
• Last access time: Time of the last access event involving the cardholder, visitor, or credential.
• Last access location: Location of the last access event involving the cardholder, visitor, or credential.
• Last access decision: Result of the last access event involving the cardholder, visitor, or credential.
• Can escort visitors: Indicates whether or not the cardholder can act as a visitor host (can be switched on
or off).
• Security clearance: The cardholder’s security clearance level.
• Activation date: Date and time that the cardholder profile activates.
• Expiration date: Date and time that the cardholder profile expires.
• Role: Role type that manages the selected entity.
• Custom fields: Predefined custom fields for the entity. The columns only appear if custom fields are
defined for the entity and were made visible to you when they were created or last configured.
techdocs.genetec.com | Security Center User Guide 5.9
EN.500.004-V5.9.3.0(1) | Last updated: July 29, 2020 292
Cardholders and visitors
The modify cardholder dialog box
Once you have created a cardholder, you can always go back and modify their properties, credentials, and
access rights, by selecting the cardholder in the Cardholder management task, and then clicking Modify ( ).
The properties you can edit depend on your user privileges. The following figure shows the cardholder
modification dialog box.
A Cardholder’s basic properties. The cardholder properties are described in Creating cardholders on
page 261.
B Edit the cardholder’s picture (see Cropping pictures on page 269 and Applying transparent
backgrounds to pictures on page 270).
To remove the cardholder’s picture, right-click, and then click Clear the picture.
C Assign additional access rights to the cardholder from the Access rules tab (see Assigning credentials
on page 271).
D Additional cardholder information. The properties are described in Creating cardholders on page 261.
E Edit the cardholder’s credential. The credential properties are described in Assigning credentials on
page 271.
F Remove the cardholder’s credential.
techdocs.genetec.com | Security Center User Guide 5.9
EN.500.004-V5.9.3.0(1) | Last updated: July 29, 2020 293
Cardholders and visitors
G Switch between cardholders.
H Save or cancel your changes.
I
• - Report on the cardholder (see Investigating cardholder events on page 281).
• - Report on the cardholder’s credential (see Investigating credential events on page 318).
• - Report on the changes made to the cardholder (see Finding out what changes were made to
the system configuration on page 106).
techdocs.genetec.com | Security Center User Guide 5.9
EN.500.004-V5.9.3.0(1) | Last updated: July 29, 2020 294
Cardholders and visitors
The modify visitor dialog box
Once you have checked-in a visitor, you can always go back and modify their properties by selecting the
visitor in the Visitor management task, and then clicking Modify ( ).
The properties you can edit depend on your user privileges. The following figure shows the visitor
modification dialog box.
A Visitor’s basic properties. The visitor properties are described in Checking in new visitors on page 265.
B Edit the visitor’s picture (see Cropping pictures on page 269 and Applying transparent backgrounds to
pictures on page 270).
To remove the visitor’s picture, right-click, and then click Clear the picture.
C Additional visitor information. The properties are described in Checking in new visitors on page 265.
D Edit the visitor’s credential. The credential properties are described in Assigning credentials on page
271.
E Switch between visitors.
F Remove the visitor’s credential.
techdocs.genetec.com | Security Center User Guide 5.9
EN.500.004-V5.9.3.0(1) | Last updated: July 29, 2020 295
Cardholders and visitors
G Save or cancel your changes, or check out the visitor.
H
• - Report on the visitor (see Investigating visitor events on page 283).
• - Report on the visitor’s credential (see Investigating credential events on page 318).
• - Report on the changes made to the visitor (see Finding out what changes were made to the
system configuration on page 106).
techdocs.genetec.com | Security Center User Guide 5.9
EN.500.004-V5.9.3.0(1) | Last updated: July 29, 2020 296
Cardholders and visitors
Searching for cardholders
If you have a large access control system and cannot find a cardholder, you can search for them by name, or
use the advanced search by applying a combination of filters.
To search for a cardholder or visitor:
1 From the home page, open the Cardholder management task.
2 To search by an entity name, type the name in the Search ( ) box.
All entities with names that match the text you entered are listed.
3 To search for the entity using the advanced search:
a) In the left pane, click Advanced search.
b) Set up the query filters for the report. Not all query filters are available for each task. Choose from one
or more of the following, according to your task:
• Activation date: Specify a time range during which the cardholder profile activates.
• Expiration date: Specify a time range during which the cardholder or visitor profile expires.
• Unused cardholders: Search for cardholder or visitors for whom no assigned credentials have
produced an access granted event within a certain time range.
NOTE: For the report to generate results, all Access Manager roles must be active and online.
• Status: The status of the cardholder or visitor’s profile: Active, Expired, or Inactive.
• First name: Cardholder or visitor’s first name.
• Last name: Cardholder or visitor’s last name.
• Email address: Cardholder or visitor’s email address.
• Description: Restrict the search to entries that contain this text string.
• Picture: Cardholder or visitor’s picture.
• Partition: Partition that the entity is a member of.
• Cardholder groups: Restrict the search to specific cardholder groups.
• Credential: Restrict the search to specific credentials.
• Credential status: The status of the cardholder or visitor’s credential: Active; Expired; Inactive;
Lost; Stolen. Not all statuses are available for every task.
• Credential information: Restrict the search to specific card formats, facility codes, card numbers,
or license plates.
• Can escort visitors: Indicates whether or not the cardholder can act as a visitor host (can be
switched on or off).
c) Click Search.
The cardholders that match your search criteria are displayed on screen.
Example
Let's assume that the cardholder you are searching for has a card that was activated less than a week ago. In
the Activation date filter, enter 7 days in the During the last box.
Report pane columns for the Cardholder management task
After generating a report, the results of your query are listed in the report pane. This section lists the
columns available for the relevant reporting task.
• First name: Cardholder or visitor’s first name.
• Last name: Cardholder or visitor’s last name.
• Picture: Cardholder or visitor’s picture.
• Cardholder status: The cardholder’s profile status.
techdocs.genetec.com | Security Center User Guide 5.9
EN.500.004-V5.9.3.0(1) | Last updated: July 29, 2020 297
Cardholders and visitors
• Cardholder groups: Cardholder groups that the user belongs to.
• Email address: Cardholder or visitor’s email address.
• Last access time: Time of the last access event involving the cardholder, visitor, or credential.
• Last access location: Location of the last access event involving the cardholder, visitor, or credential.
• Last access decision: Result of the last access event involving the cardholder, visitor, or credential.
• Can escort visitors: Indicates whether or not the cardholder can act as a visitor host (can be switched on
or off).
• Security clearance: The cardholder’s security clearance level.
• Expiration date: Date and time the cardholder or visitor profile expires.
• Activation date: Date and time that the cardholder profile activates.
• Cardholder: Cardholder entity name.
• Description: Description of the event, activity, entity, or incident.
IMPORTANT: To comply with State laws, if the Report generated option is used for an Activity trails
report that contains ALPR data, the reason for the ALPR search is included in the Description field.
• Role: Role type that manages the selected Federated or Active Directory imported entity.
• Custom fields: Predefined custom fields for the entity. The columns only appear if custom fields are
defined for the entity and were made visible to you when they were created or last configured.
techdocs.genetec.com | Security Center User Guide 5.9
EN.500.004-V5.9.3.0(1) | Last updated: July 29, 2020 298
Cardholders and visitors
Searching for visitors
If you have a large access control system and cannot find a visitor, you can search for them by name, or use
the advanced search by applying a combination of filters.
To search for a visitor:
1 From the home page, open the Visitor management task.
2 To search by an entity name, type the name in the Search ( ) box.
All entities with names that match the text you entered are listed.
3 To search for the entity using the advanced search:
a) In the left pane, click Advanced search.
b) Set up the query filters for the report. Not all query filters are available for each task. Choose from one
or more of the following, according to your task:
• Check-in date: The date and time that the visitor profile was activated, which can correspond to
the arrival time.
• Expiration date: Specify a time range during which the cardholder or visitor profile expires.
• Unused cardholders: Search for cardholder or visitors for whom no assigned credentials have
produced an access granted event within a certain time range.
NOTE: For the report to generate results, all Access Manager roles must be active and online.
• Status: The status of the cardholder or visitor’s profile: Active, Expired, or Inactive.
• First name: Cardholder or visitor’s first name.
• Last name: Cardholder or visitor’s last name.
• Email address: Cardholder or visitor’s email address.
• Description: Restrict the search to entries that contain this text string.
• Picture: Cardholder or visitor’s picture.
• Partition: Partition that the entity is a member of.
• Cardholder groups: Restrict the search to specific cardholder groups.
• Creation date: Date and time that the visitor's profile was created.
• Credential: Restrict the search to specific credentials.
• Expected arrival: Specify a time range during which the visitor is expected to arrive.
• Credential status: The status of the cardholder or visitor’s credential: Active; Expired; Inactive;
Lost; Stolen. Not all statuses are available for every task.
• Credential information: Restrict the search to specific card formats, facility codes, card numbers,
or license plates.
• Custom fields: Restrict the search to a predefined custom field for the entity. This filter only
appears if custom fields are defined for the entity, and if the custom field was made visible to you
when it was created or last configured.
• Escort required: Specify that a host is required.
• Visitor hosts: Select the visitor’s host.
c) Click Search.
The visitors that match your search criteria are displayed on screen.
Report pane columns for the Visitor management task
After generating a report, the results of your query are listed in the report pane. This section lists the
columns available for the relevant reporting task.
• First name: Cardholder or visitor’s first name.
• Last name: Cardholder or visitor’s last name.
• Picture: Cardholder or visitor’s picture.
techdocs.genetec.com | Security Center User Guide 5.9
EN.500.004-V5.9.3.0(1) | Last updated: July 29, 2020 299
Cardholders and visitors
• Status: The visitor profile status.
• Check-in date: The date and time that the visitor profile was activated, which can correspond to the
arrival time.
• Expiration date: Date and time the cardholder or visitor profile expires.
• Creation date: Date and time the visitor's credential was activated (can correspond to the arrival time).
• Visitor hosts: Cardholders assigned as visitor escorts.
• Last access time: Time of the last access event involving the cardholder, visitor, or credential.
• Last access location: Location of the last access event involving the cardholder, visitor, or credential.
• Last access decision: Result of the last access event involving the cardholder, visitor, or credential.
• Expected arrival: Date and time of the visitor's expected arrival.
• Description: Description of the event, activity, entity, or incident.
IMPORTANT: To comply with State laws, if the Report generated option is used for an Activity trails
report that contains ALPR data, the reason for the ALPR search is included in the Description field.
• Escort required: Indicates whether a visitor host is required.
• Custom fields: Predefined custom fields for the entity. The columns only appear if custom fields are
defined for the entity and were made visible to you when they were created or last configured.
techdocs.genetec.com | Security Center User Guide 5.9
EN.500.004-V5.9.3.0(1) | Last updated: July 29, 2020 300
Cardholders and visitors
Searching for cardholders and visitors using their
credential
If you have an unidentifiable card, you can find the cardholder or visitor it belongs to by presenting the card
at a USB reader or door.
Before you begin
Make sure that you have a USB reader connected to your computer, or that there is a door you can present
the card at.
To search for a cardholder or visitor by using their credential:
1 From the home page, open one of the following tasks:
• For cardholders, click Cardholder management.
• For visitors, click Visitor management.
2 At the top of the task window, click .
3 From the drop-down list in the search window, select one of the following:
• USB Reader: A USB reader that is connected to your computer.
• Door: An access point close by.
4 Present the card to the device selected in the previous step.
If the card is assigned to a cardholder or visitor, the search dialog box closes and the corresponding person
is selected in the cardholder or visitor list. If the card is not assigned to a cardholder or visitor, the reason
that the card is rejected is displayed in the search dialog box. You can present another card, or click Cancel to
stop the operation.
Example
If you found a card in the office or parking lot and it has no name or picture on it, you can identify who it
belongs to.
Watch this video to learn more. Click the Captions icon (CC) to turn on video captions in one of the available
languages. If using Internet Explorer, the video might not display. To fix this, open the Compatibility View
Settings and clear Display intranet sites in Compatibility View.
techdocs.genetec.com | Security Center User Guide 5.9
EN.500.004-V5.9.3.0(1) | Last updated: July 29, 2020 301
18
Credentials
This section includes the following topics:
• "About credentials" on page 303
• "Credential enrollment methods" on page 306
• "Enrolling multiple credentials automatically" on page 307
• "Enrolling multiple credentials manually" on page 309
• "Creating credentials" on page 311
• "Responding to credential card requests" on page 315
• "Investigating request history of credential cards" on page 316
• "Investigating credential events" on page 318
• "Viewing credential properties of cardholders" on page 320
• "Searching for credentials" on page 322
techdocs.genetec.com | Security Center User Guide 5.9
EN.500.004-V5.9.3.0(1) | Last updated: July 29, 2020 302
Credentials
About credentials
A credential is a type of entity that represents a proximity card, a biometrics template, or a PIN required to
gain access to a secured area. A credential can only be assigned to one cardholder at a time.
The credential entity represents a proximity card, a biometrics template, or a PIN. Credentials are used
by Security Center to identify who is requesting access through a secured access point. Credentials are
really claims of identity. A credential distinguishes one cardholder from another. For access control to be
operational, every cardholder must have at least one credential. These are typically (but not exclusively)
access control cards.
The required credential depends on the type of reader installed at the door.
Security Center native card formats
Security Center supports a few standard card formats.
For card formats, a card number is always required. Depending on the card format, the facility code might
not be necessary. The following table describes the standard card formats supported by Security Center, and
the valid ranges for the facility code (also known as Company ID Code) and card number (also known as Card
ID Number).
Card format Facility code range Card number range
Standard 26 bits 0 to 255 0 to 65 535
HID H10306 34 Bits 0 to 65 535 0 to 65 535
1
HID H10302 37 Bits Not required 0 to 34 359 738 367
HID H10304 37 Bits 0 to 65 535 0 to 524 287
HID Corporate 1000 35 bits 0 to 4095 0 to 1 048 575
HID Corporate 1000 48 bits 0 to 4 194 303 0 to 8 388 607
CSN 32 bits Not required 0 to FFFFFFFF
2
FASC-N 75 bits - -
2
FASC-N 200 bits - -
1
If HID H10302 37 Bits is the only card format referenced in your CSV file, it is preferable to bind the card
number to the Security Center Card data field instead of the Card number field since the facility code is not
required. Because a single value is stored in the Credential card data field, no separator character is needed.
Custom card formats are also supported if they are predefined in your system. To learn about creating
custom card formats, see the Security Center Administrator Guide.
2
For information on FASC-N 75 bits and FASC-N 200 bits formats, see How credential card formats work with
Active Directory in Security Center in the Security Center Administrator Guide.
The credential prefix and the counter
The Credential prefix sets the name of enrolled credentials. The Credential management task ensures that
all enrolled credentials have a unique name by automatically adding a number to the name set in Credential
techdocs.genetec.com | Security Center User Guide 5.9
EN.500.004-V5.9.3.0(1) | Last updated: July 29, 2020 303
Credentials
prefix. You can also control the counter by adding an autonumber format (between curly brackets) to the
credential prefix.
The credential autonumber format defines the counter style. The autonumber format can be placed
anywhere in the credential prefix. Only one autonumber format can be used in the credential prefix at a time.
The autonumber format is explained below.
Results
{###:27} 027
028
The # symbol sets the number of
digits to use for numbering 029
The starng
autonumber 999
1000
Autonumber for the first card
presented
Autonumber for subsequent
cards presented
The count connues, even if it
exceeds the formang allocated to it
The following are examples for the autonumber format.
Credential prefix Credential sequence Comments
generated
Credential_ Credential_0 When the autonumber format is omitted, the
autonumber is appended at the end of the prefix
Crediential_1
and starts at 0.
Credential_2
Credential #{##:1} Credential #01 A basic autonumber for the credential prefix.
Credential #02
Credential #03
1{####:46} 11203162-2 10046 11203162-2 Enrolled credentials can be autonumbered in
Security Center so their names correspond to the
10047 11203162-2
serial number printed on the back of a series of
10048 11203162-2 cards.
techdocs.genetec.com | Security Center User Guide 5.9
EN.500.004-V5.9.3.0(1) | Last updated: July 29, 2020 304
Credentials
PIN recommendation
When using PIN as a credential, you can use it either with a card (Card and PIN) or on its own (Card or PIN).
Your reader capabilities and configuration determine how the PIN is required.
If you plan to use your readers in a Card or PIN mode, ensure that the PINs are unique for all cardholders
and that there are no duplicates in the system. Duplicate PINs may lead to confusion as there is no way to
determine which cardholder it belongs to when a user type it in at the door.
Raw credentials
In Security Center 5.8 or later, any credential reads that do not match a native card format or a custom card
format will be recognized and displayed as Raw [n] bits, where [n] is the bit length of the card.
About the FASC-N card format and raw credentials
A Federal Agency Smart Credential Number (FASC-N) is an identifier used in the Personal Identity Verification
(PIV) credentials issued by US Federal Agencies. FASC-N credential bit lengths vary based on reader
configuration; Security Center natively recognizes 75-bit and 200-bit formats.
FASC-N credentials can be created manually in Config Tool or Security Desk using the native Card format
definition list or by using Batch enrollment in the Security Desk Credential management task.
You can also import FASC-N and raw-format credentials from a CSV file using the Import tool in Config tool,
or the Security Center SDK. If you select Credential raw data on the Bindings page during import, Security
Center automatically resolves the credentials and formats.
Non-governmental Personal Identity Verification-Interoperable (PIV-I) and Commercial Identity Verification
(CIV) credentials will output the CHUID.GUID identifier, which is recognized by Security Center as a raw 128-bit
credential; the credential can also be mapped to a custom card format.
techdocs.genetec.com | Security Center User Guide 5.9
EN.500.004-V5.9.3.0(1) | Last updated: July 29, 2020 305
Credentials
Credential enrollment methods
If you need many card credentials in your access control system, you can enroll multiple credentials at a time.
The following two enrollment methods are available in the Credential management task:
• Automatic entry: This is the recommended method when the cards you want to enroll are at your
disposal, and when the card data is not found within any known range of values. It is also appropriate to
use this enrollment method when the cards come in many types of formats.
• Manual entry: This is the recommended method when all the cards you want to enroll are the same
format, and one of the data fields (typically the Card number) contains a range of consecutive values. You
do not require the actual cards, or a card reader to use this method, and it can be an effective way of pre-
enrolling large quantities of cards.
You can also enroll credentials using the Import tool. For more information about importing credentials using
the Import tool, see the Security Center Administrator Guide.
techdocs.genetec.com | Security Center User Guide 5.9
EN.500.004-V5.9.3.0(1) | Last updated: July 29, 2020 306
Credentials
Enrolling multiple credentials automatically
If you need many card credentials in your access control system, you can enroll multiple card credentials
automatically by presenting them to a reader.
Before you begin
You must have access to a card reader. The cards you present must be of a predefined format in your system.
Ensure that this is the correct enrollment method you require.
What you should know
All credentials you enroll must be new to your Security Center system. Any previously enrolled credential is
discarded because the same credential cannot be enrolled twice in Security Center.
For information about how to encode a credential on your card before enrolling it, see Assigning credentials
on page 271.
To enroll multiple credentials automatically:
1 In the Credential management task, click Batch enrollment.
2 Click the Automatic entry tab.
3 Select whether you want to present the card credentials to a local USB reader or nearby door:
• Select RF IDeas USB reader or Omnikey USB reader from the list, connect a corresponding card
reader to the local workstation, then click Refresh ( ).
• Select Door from the list, and then select a door entity as the Access point.
4 In the Credential prefix section, enter the pattern for the enrolled credential names.
5 In the Credential status section, set the status, activation date, and expiration date for the credentials:
• Status: All possible values are accepted.
• Activation: Can be Never, or a specific date.
• Expiration: Set an expiration for the credential:
• Never: The credential never expires.
• Specific date: The credential expires on a specific date and time.
• Set expiration on first use: The credential expires after a specified number of days after the first
use.
• When not used: The credential expires when it has not been used for a specified number of days.
6 In the Advanced section, select the partition the enrolled credentials belong to.
This field determines which users can view and modify the credentials.
• To add a partition, click Add ( ).
• To remove a partition, select the partition, and then click Remove ( ).
7 From the Badge template list, select the default badge template used to represent the credential.
8 In the Custom fields section, set the default values for the custom fields.
This section is only available if custom fields have been created for credentials.
techdocs.genetec.com | Security Center User Guide 5.9
EN.500.004-V5.9.3.0(1) | Last updated: July 29, 2020 307
Credentials
9 Present the cards to the selected reader.
All presented cards are listed in the Generated credentials section. Any already enrolled credentials are
discarded and marked as rejected in the list with a red button.
10 To remove a discarded credential from the list, select it, and then click .
11 Click Enroll.
After you finish
Assign the credentials to your cardholders.
Related Topics
About credentials on page 303
techdocs.genetec.com | Security Center User Guide 5.9
EN.500.004-V5.9.3.0(1) | Last updated: July 29, 2020 308
Credentials
Enrolling multiple credentials manually
If you need many card credentials in your access control system, you can enroll multiple credentials
simultaneously by entering the card format and data manually.
Before you begin
You must know the exact range of values represented in the card data. Because the cards are not presented
to a reader, the application cannot validate them.
Ensure that this is the correct enrollment method you require.
What you should know
All credentials you enroll must be new to your Security Center system. Any previously enrolled credential is
discarded because the same credential cannot be enrolled twice in Security Center. Only a maximum of 5000
credentials can be created at once.
To enroll multiple credentials manually:
1 In the Credential management task, click Batch enrollment.
2 Click the Manual entry tab.
3 From the Card format list, select the card format used by the credentials you want to enroll.
This option determines the data fields you must enter, and the range of values that they can have.
4 In the Facility code and Card number fields, enter the starting and ending values for the card numbers.
The Card number field is used as a sequence generator.
NOTE: If the specified Card number range contains more than 5000 values, the end value is
automatically adjusted to be the start value plus 5000.
5 In the Credential prefix section, enter the pattern for the enrolled credential names.
6 In the Credential status section, set the status, activation date, and expiration date for the credentials:
• Status: All possible values are accepted.
• Activation: Can be Never, or a specific date.
• Expiration: Set an expiration for the credential:
• Never: The credential never expires.
• Specific date: The credential expires on a specific date and time.
• Set expiration on first use: The credential expires after a specified number of days after the first
use.
• When not used: The credential expires when it has not been used for a specified number of days.
7 In the Advanced section, select the partition the enrolled credentials belong to.
This field determines which users can view and modify the credentials.
• To add a partition, click Add ( ).
• To remove a partition, select the partition, and then click Remove ( ).
8 From the Badge template list, select the default badge template used to represent the credential.
9 In the Custom fields section, set the default values for the custom fields.
This section is only available if custom fields have been created for credentials.
techdocs.genetec.com | Security Center User Guide 5.9
EN.500.004-V5.9.3.0(1) | Last updated: July 29, 2020 309
Credentials
10 Click Enroll.
The credentials you are going to create are listed in the Generated credentials section. Any already enrolled
credentials are discarded and marked as rejected in the list with a red button.
11 To remove a discarded credential from the list, select it, and then click .
12 Click Enroll.
After you finish
Assign the credentials to your cardholders.
Related Topics
About credentials on page 303
techdocs.genetec.com | Security Center User Guide 5.9
EN.500.004-V5.9.3.0(1) | Last updated: July 29, 2020 310
Credentials
Creating credentials
You can create a new credential, configure its properties, and assign it to a cardholder or visitor, using the
Credential management task.
What you should know
Instead of creating credentials manually, you can import them from a CSV file, or from your company’s Active
Directory. For more information, see the Security Center Administrator Guide).
To create a credential:
1 In the Credential management task, click Create new credential ( ).
2 Select one of the following options:
• Automatic entry: Present the card at a reader.
• Manual entry: Manually enter the card data. Use this method when you do not have a card reader
near you.
• PIN: Create a PIN credential.
• License plate: Enter a cardholder's license plate number. Use this method if a Sharp camera is being
used to trigger a vehicle access barrier. In this case, the cardholder's vehicle license plate can be used
as a credential.
3 If you select Automatic entry, you must then select a reader (USB reader or a door) and present the card
at the reader.
If you have a smart card encoding reader set up, do one of the following:
• To read a pre-encoded card, set the option Encode before enrollment to OFF. When the reader LED
turns green (ready to read), place the smart card on the reader. The reader LED turns yellow and then
green with a short beep before turning off.
• To generate and encode on your card a random 128-bit MIFARE DESFire credential before enrolling it,
set the option Encode before enrollment to ON. When the reader LED turns red (ready to encode),
techdocs.genetec.com | Security Center User Guide 5.9
EN.500.004-V5.9.3.0(1) | Last updated: July 29, 2020 311
Credentials
place the smart card on the reader for approximately 2 seconds. The reader LED turns yellow and then
green with a short beep before turning off. If you hear a long beep and the LED stays red, try again.
NOTE: Your Security Center license must support smart card encoding.
4 If you select Manual entry, you must then select a card format, enter the required data fields, and click
OK.
CAUTION: Enter your card data carefully because the system cannot validate whether the data you
entered correspond to a physical card or not.
5 If you select PIN, you must then do the following:
a) Enter the PIN as a numerical value.
NOTE: Be careful not to exceed the number of digits accepted by your readers. A typical PIN length is
five digits. But certain models accept up to 15 digits.
b) Click OK.
techdocs.genetec.com | Security Center User Guide 5.9
EN.500.004-V5.9.3.0(1) | Last updated: July 29, 2020 312
Credentials
6 If you select License plate, you must then do the following:
a) Enter the license plate number.
NOTE: You do not need to enter spaces that appear in the license plate number. The system treats
"ABC123" and "ABC 123" as the same plate.
b) Click OK.
7 In the Entity name field, enter a name for the credential entity.
The following screen capture is for card credentials. The dialog box looks different if you selected PIN or
License plate credentials.
8 Click the Belongs to field, select a cardholder or visitor to assign the credential to, and then click OK.
Without assigning a credential, you cannot monitor the activities, or generate activity reports for that
cardholder or visitor.
9 In the Status section, set the status and activation period for the credential.
If the credential is inactive, the cardholder or visitor does not have access to any area.
• Status: Set the credential status to Active.
• Activation: Displays the current date.
• Expiration: Set an expiration for the credential:
techdocs.genetec.com | Security Center User Guide 5.9
EN.500.004-V5.9.3.0(1) | Last updated: July 29, 2020 313
Credentials
• Never: The credential never expires.
• Specific date: The credential expires on a specific date and time.
• Set expiration on first use: The credential expires after a specified number of days after the first
use.
• When not used: The credential expires when it has not been used for a specified number of days.
10 If custom fields are defined for credentials, such as the manufacturer, the card model, and so on, enter
the credential’s custom information under the designated section.
11 (Optional) Click the Advancedsection, and configure the following credential properties:
a) In the Descriptoin field, type a description for the credential.
b) Assign the credential to a partition.
Partitions determine which Security Center users have access to this entity. Only users who have been
granted access to the partition can see the credential.
12 (Optional) If the credential is a card credential (not a PIN), select a badge template.
a) In the lower-right corner of the credential details dialog box, click the badge image.
b) Select a badge template, and then click OK.
Badge templates are created in Config Tool. For information, see the Security Center Administrator
Guide.
A print preview of the badge appears, with data corresponding to the credential.
NOTE: The badge template remains associated to the credential even if you unassign the credential
from a cardholder or visitor.
13 To print the badge, in the lower-left corner of the credential details dialog box, click Print badge.
14 When you are finished editing the credential, click Save.
The new credential is added to the list in the Credential management task.
After you finish
To modify a credential, select the credential in the list, and then click Modify ( ).
Related Topics
Assigning credentials on page 271
Requesting credential cards on page 275
Overview of the Credential management task on page 547
techdocs.genetec.com | Security Center User Guide 5.9
EN.500.004-V5.9.3.0(1) | Last updated: July 29, 2020 314
Credentials
Responding to credential card requests
After a credential card request has been made, you can respond by assigning a credential to the applicant the
request was made for, or by denying the request.
What you should know
The number of pending card requests is shown in the Card requests ( ) icon in the notification tray, and
at the top of the Credential management task.
Credential requests are sent when a user creates a new cardholder, but cannot assign a credential or print a
card for the cardholder (for example, because no printer is available). After you assign and print a credential
card, it can be shipped to another site, if required.
To respond to a credential card request:
1 Do one of the following:
• In the notification tray, click Card requests ( ).
• At the top of the Credential management task, click Card requests.
2 In the Card requests dialog box, select the request you want to respond to.
Hold Shift to select multiple requests.
3 To modify the request, click Modify ( ), edit the request, and then click OK.
4 To deny the request, click Deny request ( ).
5 To assign a card credential, click Associate card ( ).
In the Associate cards dialog box that opens, do one of the following:
• To assign a credential automatically, click Automatic entry, then select a reader (USB reader or a
door), and present the card at the reader.
If an eligible card is presented, it is immediately assigned. If the card has not been enrolled, it is
enrolled automatically. If the card was already assigned to someone, it is rejected.
For information on how you can encode a credential on your card before enrolling it, see Assigning
credentials on page 271.
• To assign a credential manually, click Manual entry, then select a card format, enter the required data
fields, and click Enroll.
If an eligible card is entered, it is immediately assigned. If the card has not been enrolled, it is enrolled
automatically. If the card was already assigned to someone, it is rejected.
CAUTION: Enter your card data carefully because the system cannot validate whether the data you
entered correspond to a physical card or not.
• To assign an existing credential, click Existing credential, then double-click a credential from the list
of eligible credentials.
6 To print the badge on the card, click Print cards ( ) and follow the instructions.
7 Click Close to complete this request.
After the card request is completed or denied, an email is sent to the requester only if they selected the Email
me when the card is ready option when they requested the card.
Related Topics
Creating credentials on page 311
Requesting credential cards on page 275
techdocs.genetec.com | Security Center User Guide 5.9
EN.500.004-V5.9.3.0(1) | Last updated: July 29, 2020 315
Credentials
Investigating request history of credential cards
You can see which users requested, canceled, and printed credential cards, using the Credential request
history report.
Before you begin
To receive results in the Credential request history report, you must already be monitoring credential request
user activities. For information about how to select which activities to monitor and record in the database
from the System task in Config Tool, see the Security Center Administrator Guide.
What you should know
Credential badges are usually requested if there is no printer located on the site. If you create a report of the
badges that were printed in the last month, the report results can be used as billing information.
To investigate the request history of credential badges:
1 From the home page, open the Credential request history task.
2 Set up the query filters for your report. Choose one or more of the following filters:
• Activities:
Select which badge printing activities to investigate.
• Credential request: When a user requests a badge printing job.
• Credential request canceled: When a user cancels a badge printing job.
• Credential request completed: When a user prints a badge from the queue.
• Cardholders: Restrict the search to specific cardholders or cardholder groups.
• Credential: Restrict the search to specific credentials.
• Custom fields: Restrict the search to a predefined custom field for the entity. This filter only appears
if custom fields are defined for the entity, and if the custom field was made visible to you when it was
created or last configured.
• Printing users: Restrict the search to specific users that printed a badge.
• Requesting users: Restrict the search to specific users that requested to print a badge.
3 Click Generate report.
The credential badge printing events are listed in the report pane.
Related Topics
Requesting credential cards on page 275
Report pane columns for the Credential request history task
After generating a report, the results of your query are listed in the report pane. This section lists the
columns available for the relevant reporting task.
• Date/time queued: The date and time that the badge printing job was requested.
• Activity name: Type of activity.
• Request reason: Reason why the new credential was requested.
• First name: Cardholder or visitor’s first name.
• Last name: Cardholder or visitor’s last name.
• Picture: Cardholder or visitor’s picture.
• Credential: Credential name used by the cardholder.
techdocs.genetec.com | Security Center User Guide 5.9
EN.500.004-V5.9.3.0(1) | Last updated: July 29, 2020 316
Credentials
• User: Name of the user who triggered the event. The user name is empty if the event was not triggered
from Security Desk.
• Requester email: Email address of the user who requested the badge printing job.
• Custom fields: Predefined custom fields for the entity. The columns only appear if custom fields are
defined for the entity and were made visible to you when they were created or last configured.
techdocs.genetec.com | Security Center User Guide 5.9
EN.500.004-V5.9.3.0(1) | Last updated: July 29, 2020 317
Credentials
Investigating credential events
You can investigate events related to credentials (Access denied: Expired credential, Access denied: Inactive
credential, Access denied: Stolen credential, and so on), using the Credential activities report.
What you should know
In the Credential activities, you can investigate areas a cardholder accessed by selecting the credential,
and the time range. You also can search by critical credential events. For example, if an Access denied:
Stolen credential event occurred, you can see who tried to use the stolen credential by reviewing the video
associated with the event.
To investigate credential events:
1 From the home page, open the Credential activities task.
2 Set up the query filters for your report. Choose one or more of the following filters:
• Credential: Restrict the search to specific credentials.
• Custom fields: Restrict the search to a predefined custom field for the entity. This filter only appears
if custom fields are defined for the entity, and if the custom field was made visible to you when it was
created or last configured.
• Doors - Areas - Elevators: Restrict the search to activities that took place at certain doors, areas, and
elevators.
• Events: Select the events of interest. The event types available depend on the task you are using.
• Event timestamp: Define the time range for the query. The range can be defined for a specific period
or for global time units, such as the previous week or the previous month.
3 Click Generate report.
The credential events are listed in the report pane.
4 To show the corresponding video of an event in a tile, double-click or drag the item from the report pane
to the canvas.
If there is no camera connected to the entity, the door, elevator, or area icon is displayed, depending on
the type of credential event.
5 To control the tiles, use the widgets in the Controls pane.
Report pane columns for the Credential activities task
After generating a report, the results of your query are listed in the report pane. This section lists the
columns available for the relevant reporting task.
• Access point: Access point involved (only applicable to areas, doors, and elevators).
• Card format: Credential card format.
• Cardholder: Cardholder entity name.
• Credential: Credential name used by the cardholder.
• Credential code: Facility code and card number.
• Custom fields: Predefined custom fields for the entity. The columns only appear if custom fields are
defined for the entity and were made visible to you when they were created or last configured.
• Device: Device involved on the unit (reader, REX input, IO module, Strike relay, etc.).
• Email address: Cardholder or visitor’s email address.
• Event: Event name.
• Event timestamp: Date and time that the event occurred.
• First name: Cardholder or visitor’s first name.
• IP address: IP address of the unit or computer.
• Last name: Cardholder or visitor’s last name.
techdocs.genetec.com | Security Center User Guide 5.9
EN.500.004-V5.9.3.0(1) | Last updated: July 29, 2020 318
Credentials
• Location: Location (area) where the activity took place.
• Occurrence period: Period when the event occurred.
• Picture: Cardholder or visitor’s picture.
• Product type: Model of the unit.
• Time zone: Time zone of the unit.
• Unit: Name of the unit.
techdocs.genetec.com | Security Center User Guide 5.9
EN.500.004-V5.9.3.0(1) | Last updated: July 29, 2020 319
Credentials
Viewing credential properties of cardholders
You can view credential properties (status, assigned cardholder, card format, credential code, custom
properties, and so on) of cardholders, using the Credential configuration report.
What you should know
For example, the Credential configuration report is helpful if you requested a credential for a cardholder, and
want to see if it was activated. If you search by cardholder, the Credential status column indicates whether the
credential is in the Requested or Active state. You can also search if there are any credentials currently listed as
lost or stolen.
To view the credential properties of a cardholder:
1 Open the Credential management task.
2 Set up the query filters for your report. Choose one or more of the following filters:
• Description: Restrict the search to entries that contain this text string.
• Partition: Partition that the entity is a member of.
• Status: The status of the cardholder or visitor’s profile: Active, Expired, Inactive, Lost, Stolen.
• Unused credentials: Search for credentials that have not produced an access granted event within a
certain time range.
NOTE: For the report to generate results, all Access Manager roles must be active and online.
• Credential: Specify whether or not the credential is assigned.
• Cardholders: Restrict the search to specific cardholders or cardholder groups.
• Expiration date: Specify a time range during which the cardholder or visitor profile expires.
• Credential information: Restrict the search to specific card formats, facility codes, card numbers, or
license plates.
• Custom fields: Restrict the search to a predefined custom field for the entity. This filter only appears
if custom fields are defined for the entity, and if the custom field was made visible to you when it was
created or last configured.
3 Click Generate report.
The credential properties the selected cardholder are listed in the report pane.
4 To show a cardholder in a tile, double-click or drag a cardholder from the report pane to the canvas.
5 To view additional cardholder information in the tile, click .
Report pane columns for the Credential configuration task
After generating a report, the results of your query are listed in the report pane. This section lists the
columns available for the relevant reporting task.
• Card format: Credential card format.
• Cardholder: Cardholder entity name.
• Cardholder Activation date: Date and time that the cardholder profile activates.
• Cardholder Expiration date: Date and time that the cardholder profile expires.
• Cardholder status: The cardholder’s profile status.
• Credential: Credential name used by the cardholder.
• Credential activation date: Date and time that the cardholder’s credential was activated.
• Credential code: Facility code and card number.
• Credential expiration date: Date and time that the cardholder’s credential expires.
• Credential status: The status of the cardholder or visitor’s credential: Active; Inactive.
• Description: Description of the event, activity, entity, or incident.
techdocs.genetec.com | Security Center User Guide 5.9
EN.500.004-V5.9.3.0(1) | Last updated: July 29, 2020 320
Credentials
IMPORTANT: To comply with State laws, if the Report generated option is used for an Activity trails
report that contains ALPR data, the reason for the ALPR search is included in the Description field.
• Email address: Cardholder or visitor’s email address.
• First name: Cardholder or visitor’s first name.
• Last name: Cardholder or visitor’s last name.
• Picture: Cardholder or visitor’s picture.
• PIN: Credential PIN.
• Role: Role type that manages the selected Federated or Active Directory imported entity.
• Custom fields: Predefined custom fields for the entity. The columns only appear if custom fields are
defined for the entity and were made visible to you when they were created or last configured.
techdocs.genetec.com | Security Center User Guide 5.9
EN.500.004-V5.9.3.0(1) | Last updated: July 29, 2020 321
Credentials
Searching for credentials
If you have a large access control system and cannot find a credential, you can search for it by name, or use
the advanced search by applying a combination of filters.
To search for a credential:
1 From the home page, open the Credential management task.
2 To search by an entity name, type the name in the Search ( ) box.
All entities with names that match the text you entered are listed.
3 To search for the entity using the advanced search:
a) In the left pane, click Advanced search.
b) Set up the query filters for the report. Choose from one or more of the following filters:
• Cardholders: Restrict the search to specific cardholders or cardholder groups.
• Credential: Specify whether or not the credential is assigned.
• Credential information: Restrict the search to specific card formats, facility codes, card numbers,
or license plates.
• Custom fields: Restrict the search to a predefined custom field for the entity. This filter only
appears if custom fields are defined for the entity, and if the custom field was made visible to you
when it was created or last configured.
• Description: Restrict the search to entries that contain this text string.
• Expiration date: Specify a time range during which the credential expires.
• Partition: Partition that the entity is a member of.
• Status: The status of the cardholder or visitor’s profile: Active, Expired, Inactive, Lost, Stolen.
• Unused credentials: Search for credentials that have not produced an access granted event within
a certain time range.
NOTE: For the report to generate results, all Access Manager roles must be active and online.
c) Click Search.
The credentials that match your search criteria are displayed on screen.
Report pane columns for the Credential management task
After generating a report, the results of your query are listed in the report pane. This section lists the
columns available for the relevant reporting task.
• Credential Activation date: Date that the credential was activated.
• Card format: Credential card format.
• Cardholder: Cardholder entity name.
• Activation date: Date and time that the cardholder profile activates.
• Expiration date: Date and time that the cardholder profile expires.
• Cardholder status: The cardholder’s profile status.
• Credential: Credential name used by the cardholder.
• Credential code: Facility code and card number.
• Credential expiration date: Date and time that the cardholder’s credential expires.
• Credential status: The status of the cardholder or visitor’s credential: Active; Inactive.
• Custom fields: Predefined custom fields for the entity. The columns only appear if custom fields are
defined for the entity and were made visible to you when they were created or last configured.
• Description: Description of the event, activity, entity, or incident.
IMPORTANT: To comply with State laws, if the Report generated option is used for an Activity trails
report that contains ALPR data, the reason for the ALPR search is included in the Description field.
techdocs.genetec.com | Security Center User Guide 5.9
EN.500.004-V5.9.3.0(1) | Last updated: July 29, 2020 322
Credentials
• Email address: Cardholder or visitor’s email address.
• First name: Cardholder or visitor’s first name.
• Last name: Cardholder or visitor’s last name.
• Picture: Cardholder or visitor’s picture.
• PIN: Credential PIN.
• Role: Role type that manages the selected entity.
techdocs.genetec.com | Security Center User Guide 5.9
EN.500.004-V5.9.3.0(1) | Last updated: July 29, 2020 323
19
Areas, doors, and elevators
This section includes the following topics:
• "How areas are displayed in the canvas" on page 325
• "How doors are displayed in the Security Desk canvas" on page 326
• "Allowing access through doors" on page 327
• "Preventing access through doors" on page 329
• "Configuring and using a hot action to unlock multiple area perimeter doors" on page
330
• "Controlling access to elevator floors" on page 331
• "Investigating area events" on page 333
• "Investigating door events" on page 335
• "Investigating elevator events" on page 337
• "Identifying who is granted/denied access at access points" on page 339
• "Identifying who is granted access to doors and elevators" on page 340
• "Identifying which entities are affected by access rules" on page 341
techdocs.genetec.com | Security Center User Guide 5.9
EN.500.004-V5.9.3.0(1) | Last updated: July 29, 2020 324
Areas, doors, and elevators
How areas are displayed in the canvas
When you display an area ( ) or a secured area ( ) in a canvas tile, the area widget appears in the Controls
pane so you can control the area.
Areas usually have multiple cameras attached to them. When you view an area, the first camera associated to
that area is displayed.
By clicking the eye ( ) icon in the tile toolbar, you can select which attached entity to view, or you can unpack
the area, which displays all the attached entities in separate tiles. You can also start entity cycling, which
rotates the entities displayed in the tile.
If no camera is associated to the area, only the area icon is shown.
techdocs.genetec.com | Security Center User Guide 5.9
EN.500.004-V5.9.3.0(1) | Last updated: July 29, 2020 325
Areas, doors, and elevators
How doors are displayed in the Security Desk canvas
When you display a door ( ) in a canvas tile, the door widget appears in the Controls pane so you can control
the door.
If the door is linked to a camera, then the video stream of the camera is shown in the tile.
If the door is not linked to a camera, only the door icon is shown. The door image is static. It always remains
open.
techdocs.genetec.com | Security Center User Guide 5.9
EN.500.004-V5.9.3.0(1) | Last updated: July 29, 2020 326
Areas, doors, and elevators
Allowing access through doors
To unlock a door or override locking and unlocking schedules, you can use the Door widget to control access
through doors. The door widget is enabled when a door entity is displayed in the selected canvas tile.
What you should know
Access controlled doors are locked by default, unless an unlock schedule is being used. Only cardholders with
the correct credentials can open them. When a door is displayed in a canvas tile, the door entity icon in the
tile toolbar changes in real time to reflect whether the door is physically open ( ) or closed ( ).
If no camera is associated to the door, a static open door image is displayed in the canvas tile. The following
figure shows an open door and its corresponding door icon.
To allow access through a door:
1 From the Monitoring task, select a tile that is displaying a door.
The Door widget is displayed in the Controls pane.
techdocs.genetec.com | Security Center User Guide 5.9
EN.500.004-V5.9.3.0(1) | Last updated: July 29, 2020 327
Areas, doors, and elevators
2 In the door widget, do one of the following:
• To unlock the door and temporarily grant access, click Unlock ( ).
The duration of the grant time is configured by the system administrator. The widget shows that the
door is open and unlocked.
• To override the door’s unlock schedule, click Override unlock schedules ( ), and select one the
following:
• Unlocked for maintenance: Unlock the door indefinitely for maintenance purposes. To cancel this
override, click in the door widget.
• Temporarily override unlock schedule: Lock ( ) or unlock ( ) the door for a specified period of
time, either immediately or in the future. With this option, the door returns to its normal state after
the time expires.
3 Click OK.
Example
When setting unlock schedules for a door, a Security Center administrator can program a door to grant
access to everyone during certain hours of the day, such as when a receptionist is on duty. If you have the
rights, you can override these unlock schedules by locking the door when it is scheduled to be unlocked, or
by unlocking the door when it is scheduled to be locked.
techdocs.genetec.com | Security Center User Guide 5.9
EN.500.004-V5.9.3.0(1) | Last updated: July 29, 2020 328
Areas, doors, and elevators
Preventing access through doors
To temporarily prevent all access through a door, you can deactivate (or shunt) the reader on the side of the
door you don’t want people to access.
What you should know
Not all readers can be disabled from Security Desk. The ability to shunt a reader depends on your access
control equipment. Shunting a reader is equivalent to cutting the power to the reader. For this reason,
a cardholder presenting a valid credential at the door would no longer be able to unlock the door. This
however does not prevent someone from unlocking the door with a key.
TIP: You can also shunt a defective reader to prevent it from beeping or generating any events.
To prevent access through a door:
1 From the Monitoring task, select a tile that is displaying a door.
The Door widget is displayed in the Controls pane.
2 In the door widget, click the Reader ( ) button, and select the reader you want to shunt.
The reader that is shunted is indicated in the door widget.
To re-activate a reader:
1 Click again the Reader ( ) button and select the reader you want to activate.
techdocs.genetec.com | Security Center User Guide 5.9
EN.500.004-V5.9.3.0(1) | Last updated: July 29, 2020 329
Areas, doors, and elevators
Configuring and using a hot action to unlock multiple area
perimeter doors
You can unlock all perimeter doors in an area simultaneously using a keyboard shortcut by configuring a hot
action.
What you should know
Configuring a hot action to unlock the perimeter doors in an area maps the action to a function key. The hot
action is then triggered by pressing Ctrl and the corresponding function key, or from the notification tray.
To unlock all the perimeter doors in an area with a hot action:
1 In the notification tray, click Hot actions ( ).
2 In the Hot actions dialog box, click Edit.
3 Click Add ( ).
4 In the Name field, enter a name for the hot action.
5 From the Action list, select Unlock area perimeter doors explicitly.
6 From the Area list, select the area with the doors you want to unlock.
7 Click Done.
The action you created is listed with its associated function key.
After you finish
Confirm that the hot action you configured works by opening the area doors in one of two ways:
• Select the hot action you created, and then click Execute.
• Press Ctrl+Fn.
techdocs.genetec.com | Security Center User Guide 5.9
EN.500.004-V5.9.3.0(1) | Last updated: July 29, 2020 330
Areas, doors, and elevators
Controlling access to elevator floors
To temporarily allow or prevent access to elevator floors, you can use the Elevator widget to either override
the elevator schedule or to deactivate (shunt) the elevator cabin reader. The elevator widget is enabled when
an elevator entity is displayed in the selected canvas tile.
What you should know
Not all elevators can be controlled from Security Desk, and not all readers can be deactivated from the
widget. The ability to shunt a reader depends on your access control equipment. Shunting a reader is
equivalent to cutting the power to the reader. For this reason, a cardholder presenting a valid credential
inside the elevator cabin would no longer be able to operate the elevator by pressing a floor button.
TIP: You can also shunt a defective reader to prevent it from beeping or generating any events.
To control the access to an elevator floor:
1 From the Monitoring task, select a tile that is displaying an elevator ( ).
2 In the elevator widget, click Override elevator schedules ( ).
The Override elevator schedules dialog box opens.
3 In the Floor drop-down list, select the floors for which you want the schedules to be overridden.
4 Lock ( ) or unlock ( ) the selected floors for a specified period of time.
• Click the first choice and enter a duration for the override to start immediately.
• Click the second choice and enter the specific time period you want the override to start and last.
5 Click OK.
To prevent access to all elevator floors:
1 In the elevator widget, click the Reader ( ) button, and click Shunt.
The reader status is indicated in the elevator widget.
TIP: To read the full status description, point at the Reader ( ) button.
techdocs.genetec.com | Security Center User Guide 5.9
EN.500.004-V5.9.3.0(1) | Last updated: July 29, 2020 331
Areas, doors, and elevators
To re-activate the elevator cabin reader:
1 Click again the Reader ( ) button and select Activate.
Related Topics
Elevator widget on page 42
techdocs.genetec.com | Security Center User Guide 5.9
EN.500.004-V5.9.3.0(1) | Last updated: July 29, 2020 332
Areas, doors, and elevators
Investigating area events
You can investigate events related to areas (Access granted, First person in, Antipassback violation, and so
on), using the Area activities report.
To investigate area events:
1 From the home page, open the Area activities task.
2 Set up the query filters for the report. Choose from one or more of the following filters:
• Areas: Select the areas to investigate.
• Cardholders: Restrict the search to specific cardholders or cardholder groups.
• Custom fields: Restrict the search to a predefined custom field for the entity. This filter only appears
if custom fields are defined for the entity, and if the custom field was made visible to you when it was
created or last configured.
• Events: Select the events of interest. The event types available depend on the task you are using.
• Event timestamp: Define the time range for the query. The range can be defined for a specific period
or for global time units, such as the previous week or the previous month.
3 Click Generate report.
The area events are listed in the report pane.
4 To show the corresponding video of an event in a tile, double-click or drag the item from the report pane
to the canvas.
If the area is not associated to a URL or a map file through a tile plugin, the area icon is displayed.
5 To control the areas, use the area widget.
Example
If you want to see all the activity that went on in a particular area during the weekend, or since the last time
you logged on, you can select a specific area and time range for the report. You can search for critical events
that happened in an area (such as Access granted or Access denied: Stolen credential events), and then review
the video associated with that event to see what happened during that time, and to find evidence.
Related Topics
Area widget on page 35
Report pane columns for the Area activities task
After generating a report, the results of your query are listed in the report pane. This section lists the
columns available for the relevant reporting task.
• Area: Area name.
• Card format: Credential card format.
• Cardholder: Cardholder entity name.
• Credential: Credential name used by the cardholder.
• Credential code: Facility code and card number.
• Custom fields: Predefined custom fields for the entity. The columns only appear if custom fields are
defined for the entity and were made visible to you when they were created or last configured.
• Device: Device involved on the unit (reader, REX input, IO module, Strike relay, etc.).
• Email address: Cardholder or visitor’s email address.
• Event: Event name.
• Event timestamp: Date and time that the event occurred.
• First name: Cardholder or visitor’s first name.
• IP address: IP address of the unit or computer.
techdocs.genetec.com | Security Center User Guide 5.9
EN.500.004-V5.9.3.0(1) | Last updated: July 29, 2020 333
Areas, doors, and elevators
• Last name: Cardholder or visitor’s last name.
• Occurrence period: Period when the event occurred.
• Picture: Cardholder or visitor’s picture.
• Product type: Model of the unit.
• Security clearance: The cardholder’s security clearance level.
• Side-Direction: Entrance or exit.
• Supplemental credential: A second credential is sometimes necessary. For example, when both a card
and a PIN are required to access a door or elevator.
• Time zone: Time zone of the unit.
• Unit: Name of the unit.
techdocs.genetec.com | Security Center User Guide 5.9
EN.500.004-V5.9.3.0(1) | Last updated: July 29, 2020 334
Areas, doors, and elevators
Investigating door events
You can investigate events related to doors (Door forced open, Door open too long, Hardware tamper, and so
on), using the Door activities report.
To investigate door events:
1 From the home page, open the Door activities task.
2 Set up the query filters for your report. Choose one or more of the following filters:
• Cardholders: Restrict the search to specific cardholders or cardholder groups.
• Credential: Restrict the search to specific credentials.
• Custom fields: Restrict the search to a predefined custom field for the entity. This filter only appears
if custom fields are defined for the entity, and if the custom field was made visible to you when it was
created or last configured.
• Doors: Select the doors to investigate.
• Events: Select the events of interest. The event types available depend on the task you are using.
• Event timestamp: Define the time range for the query. The range can be defined for a specific period
or for global time units, such as the previous week or the previous month.
3 Click Generate report.
The door events are listed in the report pane.
4 To show the corresponding video of an event in a tile, double-click or drag the item from the report pane
to the canvas.
If there is no camera attached to the door, the door icon is displayed.
5 To control the doors, use the door widget.
Example
Using the Door Activities report, you can see how many access denied events have occurred in the last
week, or since your last shift. You can also search for other critical events, such as Door forced open. If you
see suspicious cardholder activity while monitoring live video, you can investigate what other doors the
cardholder accessed in the last day. If you want to verify that maintenance staff has completed work at a
particular door, you can investigate on that door by selecting the Door maintenance completed event.
Related Topics
Door widget on page 41
Report pane columns for the Door activities task
After generating a report, the results of your query are listed in the report pane. This section lists the
columns available for the relevant reporting task.
NOTE: If you generated the Door activities report using Web Client, not all of the report columns are
available.
• Card format: Credential card format.
• Cardholder: Cardholder entity name.
• Credential: Credential name used by the cardholder.
• Credential code: Facility code and card number.
• Custom fields: Predefined custom fields for the entity. The columns only appear if custom fields are
defined for the entity and were made visible to you when they were created or last configured.
• Device: Device involved on the unit (reader, REX input, IO module, Strike relay, etc.).
• Door: Door name.
• Email address: Cardholder or visitor’s email address.
• Event: Event name.
techdocs.genetec.com | Security Center User Guide 5.9
EN.500.004-V5.9.3.0(1) | Last updated: July 29, 2020 335
Areas, doors, and elevators
• Event timestamp: Date and time that the event occurred.
• First name: Cardholder or visitor’s first name.
• IP address: IP address of the unit or computer.
• Last name: Cardholder or visitor’s last name.
• Occurrence period: Period when the event occurred.
• Picture: Cardholder or visitor’s picture.
• Product type: Model of the unit.
• Side: Door side name.
• Supplemental credential: A second credential is sometimes necessary. For example, when both a card
and a PIN are required to access a door or elevator.
• Time zone: Time zone of the unit.
• Unit: Name of the unit.
techdocs.genetec.com | Security Center User Guide 5.9
EN.500.004-V5.9.3.0(1) | Last updated: July 29, 2020 336
Areas, doors, and elevators
Investigating elevator events
You can investigate events related to elevators (Floor accessed, Elevator offline: Device is offline, Hardware
tamper, and so on), using the Elevator activities report.
What you should know
Using the Elevator activities, you can see which cardholders or credentials accessed which elevators and
floors, for a given time period. You also can search for access denied events at an elevator, to see who tried
to access a floor they did not have permission to enter.
To investigate elevator events:
1 From the home page, open the Elevator activities task.
2 Set up the query filters for your report. Choose one or more of the following filters:
• Cardholders: Restrict the search to specific cardholders or cardholder groups.
• Credential: Restrict the search to specific credentials.
• Custom fields: Restrict the search to a predefined custom field for the entity. This filter only appears
if custom fields are defined for the entity, and if the custom field was made visible to you when it was
created or last configured.
• Elevators: Select the elevators to investigate.
• Events: Select the events of interest. The event types available depend on the task you are using.
• Event timestamp: Define the time range for the query. The range can be defined for a specific period
or for global time units, such as the previous week or the previous month.
3 Click Generate report.
The elevator events are listed in the report pane.
4 To show the corresponding video of an event in a tile, double-click or drag the item from the report pane
to the canvas.
If the elevator is not associated to a URL or a map file through a tile plugin, the elevator icon is displayed.
5 To control the tiles, use the widgets in the Controls pane.
Report pane columns for the Elevator activities task
After generating a report, the results of your query are listed in the report pane. This section lists the
columns available for the relevant reporting task.
• Card format: Credential card format.
• Cardholder: Cardholder entity name.
• Credential: Credential name used by the cardholder.
• Credential code: Facility code and card number.
• Custom fields: Predefined custom fields for the entity. The columns only appear if custom fields are
defined for the entity and were made visible to you when they were created or last configured.
• Device: Device involved on the unit (reader, REX input, IO module, Strike relay, etc.).
• Elevator: Elevator name.
• Email address: Cardholder or visitor’s email address.
• Event: Event name.
• Event timestamp: Date and time that the event occurred.
• First name: Cardholder or visitor’s first name.
• Floor: Elevator floor name.
• IP address: IP address of the unit or computer.
• Last name: Cardholder or visitor’s last name.
techdocs.genetec.com | Security Center User Guide 5.9
EN.500.004-V5.9.3.0(1) | Last updated: July 29, 2020 337
Areas, doors, and elevators
• Occurrence period: Period when the event occurred.
• Picture: Cardholder or visitor’s picture.
• Product type: Model of the unit.
• Supplemental credential: A second credential is sometimes necessary. For example, when both a card
and a PIN are required to access a door or elevator.
• Time zone: Time zone of the unit.
• Unit: Name of the unit.
techdocs.genetec.com | Security Center User Guide 5.9
EN.500.004-V5.9.3.0(1) | Last updated: July 29, 2020 338
Areas, doors, and elevators
Identifying who is granted/denied access at access points
You can find out which cardholders are currently granted or denied access to selected areas, doors, and
elevators, using the Cardholder access rights report.
What you should know
This report is helpful because it allows you to see where a cardholder can go, and when, and determine if
their access rule properties must be adjusted.
TIP: Perform your query on one access point at a time, so your report is more specific.
To identify who is granted/denied access at an access point:
1 From the home page, open the Cardholder access rights task.
2 Set up query filters for your report. Choose one or more of the following filters:
• Doors - Areas - Elevators: Restrict the search to activities that took place at certain doors, areas, and
elevators.
3 Click Generate report.
The cardholders associated with the selected access point through an access rule are listed in the report
pane. The results indicate if the cardholder is granted or denied access, and by which access rule.
4 To show a cardholder in a tile, double-click or drag a cardholder from the report pane to the canvas.
5 To view additional cardholder information in the tile, click .
After you finish
If necessary, modify the cardholder's access rights.
Report pane columns for the Cardholder access rights task
After generating a report, the results of your query are listed in the report pane. This section lists the
columns available for the relevant reporting task.
• Cardholder: Cardholder entity name.
• Custom fields: Predefined custom fields for the entity. The columns only appear if custom fields are
defined for the entity and were made visible to you when they were created or last configured.
• Denied access by: Access rules denying access to at least one of the selected entities to the cardholder.
• First name: Cardholder or visitor’s first name.
• Granted access by: Access rules granting the cardholder access to at least one of the selected entities
(area, door, etc.).
• Last name: Cardholder or visitor’s last name.
• Member of: All groups the cardholder belongs to.
• Picture: Cardholder or visitor’s picture.
techdocs.genetec.com | Security Center User Guide 5.9
EN.500.004-V5.9.3.0(1) | Last updated: July 29, 2020 339
Areas, doors, and elevators
Identifying who is granted access to doors and elevators
You can verify which cardholders are granted access to a particular door side or elevator floor at a specific
date and time, using the Door troubleshooter report.
What you should know
This report is helpful, because it allows you to see what the configuration of a door or elevator is, and
determine if their properties must be adjusted.
For information about modifying the properties of doors or elevators, see the Security Center Administrator
Guide.
The door troubleshooter does not examine each cardholder’s credentials. You can further diagnose the
cardholder’s access rights using the Access troubleshooter tool.
To identify who is granted access to a door or elevator:
1 From the home page, open the Door troubleshooter task.
2 In the Filters tab, select a date and time for the report.
3 Select a door or elevator you want to investigate.
4 From the Access point drop-down list, select the access point (door side or elevator floor) you want to
verify.
5 Click Generate report.
All cardholders who can go through the selected access point at the specified time are listed in the report
pane.
After you finish
If necessary, test your access control configuration.
Report pane columns for the Door troubleshooter task
After generating a report, the results of your query are listed in the report pane. This section lists the
columns available for the relevant reporting task.
• Cardholder: Cardholder entity name.
• Custom fields: Predefined custom fields for the entity. The columns only appear if custom fields are
defined for the entity and were made visible to you when they were created or last configured.
• First name: Cardholder or visitor’s first name.
• Last name: Cardholder or visitor’s last name.
• Picture: Cardholder or visitor’s picture.
techdocs.genetec.com | Security Center User Guide 5.9
EN.500.004-V5.9.3.0(1) | Last updated: July 29, 2020 340
Areas, doors, and elevators
Identifying which entities are affected by access rules
You can find out which entities and access points are affected by a given access rule, using the Access rule
configuration report.
What you should know
In the report results, you can see the members of the access rule, such as the cardholders, doors, and the
associated schedule. This helps you determine if you must add or remove entities, or adjust the schedule.
For information about modifying the members of an access rule, see the Security Center Administrator Guide.
To identify which entities are affected by an access rule:
1 Open the Access rule configuration task.
2 Set up the query filters for your report. Choose one or more of the following:
• Access rule: Select the access rule to investigate.
• Cardholder status: Select the cardholder status to investigate: Active; Expired; Inactive.
• Custom fields: Restrict the search to a predefined custom field for the entity. This filter only appears
if custom fields are defined for the entity, and if the custom field was made visible to you when it was
created or last configured.
3 In the Expand cardholder groups option, select Enable to list the members of the affected cardholder
groups in the report instead of the cardholder groups themselves.
4 In the Include perimeter entities option, select Enable to include the perimeter entities of the affected
areas in the report.
5 Click Generate report.
The entities and access points affected by this access rule are listed in the report pane.
Report pane columns for the Access rule configuration task
After generating a report, the results of your query are listed in the report pane. This section lists the
columns available for the relevant reporting task.
• Access rules: Name of the access rules.
• Activation: (Temporary access rule only) Access rule activation time.
• Expiration: (Temporary access rule only) Access rule expiration date and time.
• Member: Name of the affected entity.
• Access point: Access point involved (only applicable to areas, doors, and elevators).
• Type: Affected entity type.
• Cardholder status: The cardholder’s profile status.
• Custom fields: Predefined custom fields for the entity. The columns only appear if custom fields are
defined for the entity and were made visible to you when they were created or last configured.
techdocs.genetec.com | Security Center User Guide 5.9
EN.500.004-V5.9.3.0(1) | Last updated: July 29, 2020 341
20
Access control units
This section includes the following topics:
• "Investigating events related to access control units" on page 343
• "Viewing I/O configuration of access control units" on page 344
• "Enabling external access control devices" on page 345
techdocs.genetec.com | Security Center User Guide 5.9
EN.500.004-V5.9.3.0(1) | Last updated: July 29, 2020 342
Access control units
Investigating events related to access control units
You can investigate events related to access control units, using the Access control unit events report.
What you should know
For example, you can use the Access control unit events report to see if any critical events relating to access
control units occurred in the last week by searching for the specific event and setting the time range.
To investigate access control unit events:
1 From the home page, open the Access control unit events task.
2 Set up the query filters for your report. Choose one or more of the following filters:
• Access control units: Select the access control units to investigate.
• Event timestamp: Define the time range for the query. The range can be defined for a specific period
or for global time units, such as the previous week or the previous month.
• Events: Select the events of interest. The event types available depend on the task you are using.
3 Click Generate report.
The access control unit events are listed in the report pane.
NOTE: If you have Access Managers that are offline when you launch the query, you get an error
message for each Access Manager, even though they are not related to the selected access control units.
This is because the system has no way of knowing whether the selected units were managed by one of
them in the past or not.
Report pane columns for the Access control unit events task
After generating a report, the results of your query are listed in the report pane. This section lists the
columns available for the relevant reporting task.
• Event timestamp: Date and time that the event occurred.
• Unit: Name of the unit.
• Event: Event name.
• Tamper: Name of the interface module that has been tampered with.
• Description: Reports the reason for a failed firmware upgrade.
• Occurrence period: Period when the event occurred.
• Product type: Model of the unit.
• Custom fields: Predefined custom fields for the entity. The columns only appear if custom fields are
defined for the entity and were made visible to you when they were created or last configured.
techdocs.genetec.com | Security Center User Guide 5.9
EN.500.004-V5.9.3.0(1) | Last updated: July 29, 2020 343
Access control units
Viewing I/O configuration of access control units
You can view the I/O configurations (controlled access points, doors, and elevators) of access control units,
using the I/O configuration report.
What you should know
For example, you can use the I/O configuration report to search a for a specific door, and see how the access
through each door side is configured (REX, readers, I/O modules, and so on).
To view the I/O configuration of an access control unit:
1 Open the I/O configuration task.
2 Set up the query filters for your report. Choose one or more of the following filters:
• Access control units: Select the access control units to investigate.
• Custom fields: Restrict the search to a predefined custom field for the entity. This filter only appears
if custom fields are defined for the entity, and if the custom field was made visible to you when it was
created or last configured.
• Devices: Select the devices to investigate.
• Location: Specify the areas where the devices are located.
3 Click Generate report.
The input and output configurations of the selected access control units are listed in the report pane.
Related Topics
Viewing unit properties on page 111
Report pane columns for the I/O configuration task
After generating a report, the results of your query are listed in the report pane. This section lists the
columns available for the relevant reporting task.
• Access point: Access point involved (only applicable to areas, doors, and elevators).
• Access Manager: Access Manager controlling the unit.
• Controlling: Door controlled by the device.
• Custom fields: Predefined custom fields for the entity. The columns only appear if custom fields are
defined for the entity and were made visible to you when they were created or last configured.
• Device: Device involved on the unit (reader, REX input, IO module, Strike relay, etc.).
• IP address: IP address of the unit or computer.
• Manufacturer: Manufacturer of the unit.
• Physical name: Device name.
• Unit: Name of the unit.
• Unit type: Type of unit (Access control, Intrusion detection, ALPR, or Video).
techdocs.genetec.com | Security Center User Guide 5.9
EN.500.004-V5.9.3.0(1) | Last updated: July 29, 2020 344
Access control units
Enabling external access control devices
You can enable and disable external access control devices, such as USB readers, signature pads, card
scanners, and so on, from the Options dialog box.
What you should know
These settings are saved locally for your Windows user profile. For information about the access control
devices available, see your manufacturer documentation.
To enable or disable external access control devices:
1 From the home page, click Options > External devices.
2 Next to each external device, set the option ON or OFF.
3 Click Save.
4 Restart your application.
techdocs.genetec.com | Security Center User Guide 5.9
EN.500.004-V5.9.3.0(1) | Last updated: July 29, 2020 345
Part IV
Introduction to license plate recognition in
Security Desk License plate recognition
This part includes the following chapters:
• Chapter 21, " LPR at a glance " on page 347
• Chapter 22, " LPR events " on page 349
• Chapter 23, " Reads, hits, hotlists, and permits " on page 359
• Chapter 24, " AutoVu™ Free-Flow " on page 388
• Chapter 25, " Genetec Patroller™ " on page 409
• Chapter 26, " Mobile License Plate Inventory " on page 418
21
LPR at a glance
This section includes the following topics:
• "About Security Center AutoVu™" on page 348
techdocs.genetec.com | Security Center User Guide 5.9
EN.500.004-V5.9.3.0(1) | Last updated: July 29, 2020 347
LPR at a glance
About Security Center AutoVu™
The AutoVu™ automatic license plate recognition (ALPR) system automates license plate reading and
identification, making it easier for law enforcement and for municipal and commercial organizations to locate
vehicles of interest and enforce parking restrictions. Designed for both fixed and mobile installations, the
AutoVu™ system is ideal for a variety of applications and entities, including law enforcement, municipal, and
commercial organizations.
Depending on the Sharp hardware you install, you can use AutoVu™ in a fixed configuration such as on a pole
in a parking lot, or in a mobile configuration such as on a patrol vehicle.
You can use AutoVu™ for the following:
• Scofflaw and wanted vehicle identification
• City-wide surveillance
• Parking enforcement
• Parking permit control
• Vehicle inventory
• Security
• Access control
AutoVu™ system architecture
AutoVu™ Sharp cameras capture license plate images, and send the data to Genetec Patroller™ or Security
Center to verify against lists of vehicles of interest (hotlists) and vehicles with permits (permit lists).
The following diagram shows how a typical AutoVu™ system works:
Mobile
Genetec™ Patroller
Wi-Fi or USB offload
Security Center
Live cellular transfer
- LPR Manager role
- Archiver role Security Center
Client
Control and configure
Fixed SharpV
Live network transfer
Example
Watch this video to learn more. Click the Captions icon (CC) to turn on video captions in one of the available
languages. If using Internet Explorer, the video might not display. To fix this, open the Compatibility View
Settings and clear Display intranet sites in Compatibility View.
techdocs.genetec.com | Security Center User Guide 5.9
EN.500.004-V5.9.3.0(1) | Last updated: July 29, 2020 348
22
LPR events
This section includes the following topics:
• "How ALPR events are viewed in Security Desk" on page 350
• "Customizing which ALPR information to display in Security Desk" on page 351
• "Customizing ALPR image quality displayed in report pane columns" on page 353
• "Monitoring ALPR events in tile mode" on page 355
• "Monitoring ALPR events in map mode" on page 357
techdocs.genetec.com | Security Center User Guide 5.9
EN.500.004-V5.9.3.0(1) | Last updated: July 29, 2020 349
LPR events
How ALPR events are viewed in Security Desk
ALPR events are license plate reads and hits that are generated by ALPR entities, such as Genetec Patroller™
installations and ALPR units. You can track ALPR events in real time, using the Monitoring task.
When an ALPR event occurs, you can view the event information in the event list, including the plate and
context images, the GPS position of the Genetec Patroller™ vehicle or Sharp camera that recorded the event,
the reason a hit was rejected, and so on. In fixed Sharp configurations with video (Omnicast), you can stream
live video from the Sharp context camera, and other cameras located with the Sharp. You can also print hit
events, and use them as proof of violation. You can choose to view ALPR events in the canvas in Tile mode
(individual tiles) or Map mode (a road map).
The GPS position of recorded reads and hits is the GPS position of the Genetec Patroller™ or Sharp camera
that recorded the event.
CAUTION: For events to be kept in the database and available for reporting, they must be offloaded from
Genetec Patroller™. You can monitor live events from the Monitoring task and receive live data in some
reports without offloading from Genetec Patroller™.
techdocs.genetec.com | Security Center User Guide 5.9
EN.500.004-V5.9.3.0(1) | Last updated: July 29, 2020 350
LPR events
Customizing which ALPR information to display in Security
Desk
You can choose what kind of ALPR information you want to display in Monitoring task tiles for reads and hits.
This ensures that Security Desk operators see only the information that is required for your ALPR deployment
scenario.
Before you begin
Close Security Desk.
What you should know
This feature works by adding different XML attributes and parameters to a specific Security Desk
configuration file found on the Security Desk client machine. Each XML attribute corresponds to different
ALPR information.
To customize which ALPR information to display in Security Desk:
1 On the Security Desk client computer, go to C:\Program Files (x86)\Genetec Security Center
5.9\ConfigurationFiles.
2 Find the following tag in App.SecurityDesk.config: <Presentation IgnoreSizeConstraints="False"
EnableRatioViewbox="True" DisplayResourcesIds="False" SearchFormState=""
AutoLoadHighResImages="True" WebBrowserType="InternetExplorer"
DisplayFederationArrow="false" />.
You can add additional XML attributes anywhere between the opening bracket and the closing slash and
bracket.
3 To customize the display of read-related information in a tile, add the "ReadDescription=" attribute,
followed by any of the following parameters:
NOTE: Add the character if you want to force a carriage return in the Security Desk tile.
• {Read.Address}: The address of the plate read.
• {Read.Confidence Score}: The Confidence Score analytic information of the plate read (read accuracy).
If the Sharp camera is not configured to send this analytic information, the XML tag will be displayed in
the Security Desk tile.
• {Read.Vehicle Type}: The Vehicle Type analytic information of the plate read. If the Sharp camera is
not configured to send this analytic information, the XML tag will be displayed in the Security Desk tile.
• {Read.Relative Motion}: The Relative Motion analytic information of the plate read. If the Sharp
camera is not configured to send this analytic information, the XML tag will be displayed in the Security
Desk tile.
• {Read.Plate}: The license plate characters as read by the ALPR matcher.
• {Read.PlateState}: The license plate’s issuing state, province, or country.
• {Read.Timestamp}: The date and time of the plate read.
• {Read.User}: The name of the Genetec Patroller™ unit that read the plate.
Example: Here is what the config file looks like with all the read attributes included: <Presentation
IgnoreSizeConstraints="False" EnableRatioViewbox="True" DisplayResourcesIds="False"
SearchFormState="" AutoLoadHighResImages="True" WebBrowserType="InternetExplorer"
DisplayFederationArrow="false" ReadDescription="{Read.Plate}, {Read.Confidence
Score}%, {Read.PlateState}, {Read.Timestamp} {Read.Address}, User:{Read.User}"/
>
techdocs.genetec.com | Security Center User Guide 5.9
EN.500.004-V5.9.3.0(1) | Last updated: July 29, 2020 351
LPR events
4 To customize the display of hit-related information in a tile, add the "HitDescription=" attribute,
followed by any of the following parameters.
NOTE: Add the character if you want to force a carriage return in the Security Desk tile.
• {Hit.Category}: The “category” attribute of the hotlist or permit list.
• {Hit.Id}: The GUID of the hit.
• {Hit.MatchPlate}: The plate number that was matched by the ALPR matcher.
• {Hit.Rule}: The name of the hotlist or permit list entity in Security Center.
• {Hit.Timestamp}: The date and time of the hit.
• {Hit.Type}: The type if hit (hotlist, permit, overtime, MLPI).
• {Hit.User}: The name of the patrol vehicle that raised the hit.
• {Hit.Watermark}: The digital signature of the hit.
Example: Here is what the config file looks like with all the read and hit attributes included:
<Presentation IgnoreSizeConstraints="False" EnableRatioViewbox="True"
DisplayResourcesIds="False" SearchFormState="" AutoLoadHighResImages="True"
WebBrowserType="InternetExplorer" DisplayFederationArrow="false"
ReadDescription="{Read.Plate}, ={Read.Confidence Score}%,
{Read.PlateState}, {Read.Timestamp} {Read.Address}, User: {Read.User}"
HitDescription="{Read.Plate}, {Read.ConfidenceScore}%, {Read.PlateState},
{Read.Timestamp}, {Read.Address} {Hit.Type}, {Hit.Rule} / {Hit.MatchPlate},
{Hit.Timestamp} Category: {Hit.Category}, User: {Hit.User} {Hit.Id}"/>
NOTE: You can add read information to a hit description because all hits are linked to at least one read.
For example, you may want both the read and hit timestamps in the hit description because there may be
a delay in the hit being processed.
5 Save and close Notepad.
6 Start Security Desk.
The Monitoring task tiles will now display the ALPR information you added to the config file.
After you finish
Repeat these steps on any Security Desk client machine that requires specific ALPR information in Monitoring
task tiles.
techdocs.genetec.com | Security Center User Guide 5.9
EN.500.004-V5.9.3.0(1) | Last updated: July 29, 2020 352
LPR events
Customizing ALPR image quality displayed in report pane
columns
You can choose what quality of ALPR images you want to view in the report pane columns for reads and
hits. This helps Security Desk operators scan through multiple high quality images to perform a quick
investigation.
Before you begin
Close Security Desk.
What you should know
Any modifications made to the config file are not retained after a Security Center upgrade.
To customize the quality of ALPR images displayed in report pane columns:
1 On the Security Desk client computer, go to C:\Program Files (x86)\Genetec Security Center
5.9\ConfigurationFiles.
2 Open SecurityDesk.exe.config and find the following tag: <autoVuReportingConfiguration
enableHighResReportImages="false" />.
3 Change the value for enableHighResReportImages as required.
• To enable high resolution images, enter true.
• To disable high resolution images, enter false.
NOTE: The default value for enableHighResReportImages is set to false.
4 Save and close SecurityDesk.exe.config file.
5 Start Security Desk.
To view high resolution images in report pane columns:
1 From the Security Desk homepage, open the required report task.
Example: If you want to generate a Hits report, open Hits task.
2 Set up the query filters as required.
3 Click Generate report.
4 Expand the column width for Plate image and Context image columns to view high resolution images.
Example
The following examples illustrate how images are displayed in the reports based on the value set in
theSecurityDesk.exe.config file:
1. Value is set to false:
2. Value is set to true:
techdocs.genetec.com | Security Center User Guide 5.9
EN.500.004-V5.9.3.0(1) | Last updated: July 29, 2020 353
LPR events
After you finish
Repeat these steps on any Security Desk client machine that requires high resolution images to be displayed
in the report pane columns.
techdocs.genetec.com | Security Center User Guide 5.9
EN.500.004-V5.9.3.0(1) | Last updated: July 29, 2020 354
LPR events
Monitoring ALPR events in tile mode
By default, ALPR events are displayed in the canvas in tile mode, which allows you to view information about
the read or hit, view the plate images from the events in high resolution, print hits, and so on, in individual
tiles.
To monitor ALPR events in tile mode:
1 In the Monitoring task, select an ALPR event in a tile, or double-click an event from the event list.
The following information about the ALPR event is displayed in the tile by default:
• Entity name: Name of the entity you are monitoring, shown in the tile toolbar.
• ALPR event name: Event type (License plate read, License plate hit, and so on), shown in the tile
toolbar.
• Tile background color:
• Black (Default). Plate read event.
• Red (Default). Hotlist hit event.
• Green (Default). Permit hit event.
• Blue (Default). Shared permit hit and overtime hit event.
techdocs.genetec.com | Security Center User Guide 5.9
EN.500.004-V5.9.3.0(1) | Last updated: July 29, 2020 355
LPR events
NOTE: You can change the default colors of ALPR events from hotlists, overtime rules, and permit
restrictions in Config Tool. For more information, see the Security Center Administrator Guide.
• Context image: Wide-angled image of the vehicle that was read by the ALPR unit context camera.
• Plate image: Image captured by the ALPR camera and the OCR interpretation from the event.
• Plate number: License plate number.
• Plate state: Origin of the license plate.
• Date and time: Date and time of the plate capture assigned to the hit rule that matched the plate.
• Address: Location of the unit when the plate image was captured.
NOTE: The address is only shown if the geocoder module is enabled in Config Tool. If Genetec
Patroller™ is not equipped with maps, then the address is only shown if the geocoder is enabled to
resolve the GPS position.
• (Hits only) Hit rule: Hit rule that produced the hit.
• (Overtime hits only) Tire/Overview image: Wheel image captured by the wheel-imaging camera that
is mounted at the back of the Genetec Patroller™ vehicle. Wheel images are only shown if the hit was
captured by a Genetec Patroller™ that supports wheel imaging.
2 To check the digital signature of the ALPR event, right-click inside the tile, and then click Verify digital
signature.
A valid digital signature confirms that an ALPR event has not been tampered with. Security Center adds
a digital signature to all reads and hits recorded by fixed Sharps, and Genetec Patroller™ adds a digital
signature to Sharps installed on the vehicle. A digital signature can have one of the following statuses:
• Valid ( ).
• Invalid ( ).
• If no icon is displayed, the digital signature has been tampered with.
3 (Hits only) To view more information about the hit, such as its hotlist attributes, click in the tile (user,
accept or reject reason, plate state, and so on).
4 (Hits only) To print the event data as proof of the violation, click in the tile.
Related Topics
Printing hit reports on page 369
techdocs.genetec.com | Security Center User Guide 5.9
EN.500.004-V5.9.3.0(1) | Last updated: July 29, 2020 356
LPR events
Monitoring ALPR events in map mode
You can use map mode in the Monitoring task to view all the ALPR events on a map.
What you should know
In map mode, the canvas displays a road map. The map opens centered on the location you zoomed in to, the
last time you switched to map mode. You can use your mouse to pan or zoom on the map.
NOTE: The map mode can only be used to display static ALPR events. To show Genetec Patroller™ positions
on a map, use the Patrol vehicle tracking task. To work with a general purpose map, display a map ( ) in a
tile, or use the Maps task.
The following symbols represent each ALPR event type on the map:
• Circle: Reads and hotlist hits.
• Triangle: Permit reads and hits.
• Diamond: Overtime reads and hits.
You can change the default colors of ALPR events from hotlist, overtime rule, and permit restriction in Config
Tool. For more information, see the Security Center Administrator Guide.
To monitor ALPR events in Map mode:
1 In the Monitoring task, click Switch to map mode ( ).
2 To find an event on the map, double-click the event in the event list.
The event location is displayed on the map and the event is circled.
techdocs.genetec.com | Security Center User Guide 5.9
EN.500.004-V5.9.3.0(1) | Last updated: July 29, 2020 357
LPR events
3 To view information about the event, click the event on the map.
The Properties window opens. The event properties and commands shown in the Properties window are
similar those available in tile mode.
4 To keep the Properties window open, click Push pin ( ).
Related Topics
Replaying patrol vehicle routes on page 411
techdocs.genetec.com | Security Center User Guide 5.9
EN.500.004-V5.9.3.0(1) | Last updated: July 29, 2020 358
23
Reads, hits, hotlists, and permits
This section includes the following topics:
• "About hotlists" on page 360
• "About permits" on page 361
• "Editing hotlists and permit lists" on page 363
• "Hotlist annotation fields" on page 364
• "Investigating reported hits" on page 365
• "Investigating reported hit statistics" on page 368
• "Printing hit reports" on page 369
• "Editing license plate reads" on page 371
• "Investigating NOPLATE reads" on page 372
• "Investigating reported license plate reads" on page 373
• "Investigating reported read statistics" on page 375
• "Investigating reported reads (Multi-region)" on page 376
• "Investigating reported hits (Multi-region)" on page 378
• "Investigating reported reads and hits per day" on page 380
• "Investigating reported reads and hits per parking zone" on page 381
• "About license plate filters" on page 382
• "Protecting reads and hits from being deleted" on page 387
techdocs.genetec.com | Security Center User Guide 5.9
EN.500.004-V5.9.3.0(1) | Last updated: July 29, 2020 359
Reads, hits, hotlists, and permits
About hotlists
A hotlist is a list of wanted vehicles, where each vehicle is identified by a license plate number, the issuing
state, and the reason why the vehicle is wanted (stolen, wanted felon, Amber alert, VIP, and so on). Optional
vehicle information might include the model, the color, and the vehicle identification number (VIN).
Hotlists are used by both the AutoVu™ Genetec Patroller™ and the AutoVu™ ALPR Manager role to check
against license plates captured by ALPR units to identify vehicles of interest.
The hotlist entity is a type of hit rule. A hit rule is a method used by AutoVu™ to identify vehicles of interest.
Other types of hit rules include overtime, permit, and permit restriction. When a plate read matches a hit rule, it
is called a hit. When a plate read matches a plate on a hotlist, it is called a hotlist hit.
techdocs.genetec.com | Security Center User Guide 5.9
EN.500.004-V5.9.3.0(1) | Last updated: July 29, 2020 360
Reads, hits, hotlists, and permits
About permits
A permit is a type of entity that defines a single parking permit holder list. Each permit holder is characterized
by a category (permit zone), a license plate number, a license issuing state, and optionally, a permit validity
range (effective date and expiry date). Permits are used in both city and university parking enforcement.
The permit entity belongs to a family of methods used by AutoVu™ to identify vehicles of interest, called hit
rules. Other types of hit rules include hotlist, overtime, and permit restriction. When a plate read matches a hit
rule, it is called a hit. When a read fails to match any permit loaded in the Genetec Patroller™, it generates a
permit hit.
Permits in City Parking Enforcement
In City Parking Enforcement, you create the permit list and configure its basic properties, but you do not
need to define a parking lot or permit restriction. It is the city or municipality that decides when and where
the permit is applicable. The patrol vehicle operator chooses which permit to enforce in Genetec Patroller™
based on the parking rule signs displays on the street.
Permits in University Parking Enforcement
In University Parking Enforcement, you create and configure a permit list the same way you would in
City Parking Enforcement, but you also need to assign permit restrictions and parking lots to create an
enforcement “zone” that is downloaded to Genetec Patroller™. This additional configuration is needed
because the patrol vehicle is monitoring individual parking lots, not city streets with specific regulations
already in place.
Example
In this example, you use a permit restriction to specify different time limits for different permit holders.
techdocs.genetec.com | Security Center User Guide 5.9
EN.500.004-V5.9.3.0(1) | Last updated: July 29, 2020 361
Reads, hits, hotlists, and permits
Shared permits
A permit list includes a field called Permit ID, which allows different vehicles to share the same permit by
having the same Permit ID value in the permit list’s source file. For example, a car pool permit could be shared
between several vehicles. Each member of the car pool takes a turn driving the other members to work or
school, therefore each member needs to share the same permit to park.
However, the permit still applies to one vehicle at a time. For example, if all four members of the car pool
decide to take their own vehicles one day, they can’t all use that car pool permit to park at the same time.
Genetec Patroller™ allows one vehicle with the car pool permit to park (the first license plate detected), but
will raise a Shared permit hit for every other vehicle seen with the same permit.
NOTE: For information on how shared permits work in AutoVu™ Free-Flow installations, see About shared
permits in AutoVu™ Free-Flow on page 394.
techdocs.genetec.com | Security Center User Guide 5.9
EN.500.004-V5.9.3.0(1) | Last updated: July 29, 2020 362
Reads, hits, hotlists, and permits
Editing hotlists and permit lists
You can edit a hotlist or permit list using the Hotlist and permit editor task.
Before you begin
The hotlist or permit list must be created in Config Tool, the Enable editor support option in the entity’s
Properties tab must be selected, and the user or user groups editing the lists must be granted the required
privileges. The changes you can make to a hotlist or permit list might be limited, depending on which
privileges you have.
What you should know
Using the Hotlist and permit editor, you can add, edit, or delete items from existing lists that were created in
Config Tool. When you edit a hotlist or permit list, the text file is updated and your patrol vehicles or Sharp
cameras receive the new information.
The following conditions apply:
• Only the first 100,000 rows of a hotlist are loaded in Security Desk.
• If an error occurs while the hotlist is being loaded, the load stops and an error message is shown.
However, you can still edit the lists that were loaded before the error occurred.
To edit a hotlist or permit list:
1 From the home page, open the Hotlist and permit editor task.
The available hotlists and permit lists are displayed in the column on the left.
2 Select the hotlist or permit list that you want to edit.
3 From the drop-down list, select an ALPR Manager, and click Load.
4 To find a specific row in the list, type the license plate number in the Search box.
5 Do one of the following:
• To add a row to your list, click Add ( ).
• To delete a row, select a row from your list, and then click Remove ( ).
• To edit a row, click an individual item on your list.
6 Click Save.
The source file of the hotlist or permit list is updated with the changes.
Example
A hotlist of stolen vehicles is downloaded from the ministry of justice each night at midnight. Every morning,
when the officers begin their shift, they load the latest hotlist into a Genetec Patroller™. During the day, some
vehicles on the list are found, and new vehicles are stolen. You can remove the vehicles that were found from
the list, and add the newly stolen vehicles, so that all the patrol vehicles have the updated hotlist.
Related Topics
Overview of the Hotlist and permit editor task on page 549
techdocs.genetec.com | Security Center User Guide 5.9
EN.500.004-V5.9.3.0(1) | Last updated: July 29, 2020 363
Reads, hits, hotlists, and permits
Hotlist annotation fields
Hit annotation fields are properties of a hit that are not displayed by default in Security Desk (for example,
the vehicle’s VIN or serial number). They can be fields that are extracted from the hotlist the plate was
matched with, or they can be other fields, such as UserEditedPlate, custom fields, and so on.
Custom annotation fields are only available if they have been created in Config Tool. For information about
adding annotation fields, see the Security Center Administrator Guide.
The following are examples of hotlist annotation fields:
• {Category}: For hotlist hits, the Category is the reason a license plate is of interest (for example, Amber
alert, Wanted felon, Stolen, and so on). For permit hits, the Category is the type of permit (for example, Zone
35, Zone 50, and so on).
NOTE: This is a mandatory field for hotlists and permits. The category is taken from the hotlist or permit
list that the license plate is matched against. For a new wanted license plate, the category is defined in
the ALPR settings new wanted categories and downloaded to a Genetec Patroller™. When a new wanted
license plate is entered manually in Genetec Patroller™, the user selects the appropriate Category from the
downloaded list.
• {MatchPlate}: The plate number as it appears in the hotlist.
• {PlateState}: The plate state/province as it appears in the hotlist.
• {EffectiveDate}: The hotlist is effective from this date.
• {ExpiryDate}: The hotlist expires on this date.
• {UserEditedPlate}: The license plate was edited manually.
techdocs.genetec.com | Security Center User Guide 5.9
EN.500.004-V5.9.3.0(1) | Last updated: July 29, 2020 364
Reads, hits, hotlists, and permits
Investigating reported hits
You can investigate hits reported within a time range and geographic area, using the Hits report.
Before you begin
To view your query results in the canvas, you must know how to monitor ALPR events in Security Desk in map
mode.
What you should know
If you must report on all the hits that occurred in a specific region at a certain time, you can select the region,
and the time range. If you want to see how many hits one Genetec Patroller™ got during their shift, you can
search for that Genetec Patroller™, and set a time range. If you want to see if a Genetec Patroller™ got a hit on
a specific license plate, you can search for that license plate.
To investigate reported hits:
1 From the home page, open the Hits task.
2 To restrict your search to one or more specific areas, draw one or more regions in your map as follows:
a) In the Filters tab, click the Region filter.
b) Click Switch to map mode.
c) In the Region filter, click Draw region.
d) Drag your mouse pointer to create a box.
A numbered Region box is created.
e) To resize the region, drag the box handles.
f) To move the region, hold down the mouse button and drag the box to a new location.
g) Create other regions as required.
h) Select the regions of interest.
To view all the regions you created, click in the Filters tab.
techdocs.genetec.com | Security Center User Guide 5.9
EN.500.004-V5.9.3.0(1) | Last updated: July 29, 2020 365
Reads, hits, hotlists, and permits
3 Set up the query filters for your report:
• Accept reasons: Reason selected by the Genetec Patroller™ user when enforcing a hit. Accept reasons
are created and customized in Config Tool.
• Action taken: Genetec Patroller™ hit actions (Accepted, Rejected, Not enforced) selected by
the Genetec Patroller™ user. For fixed Sharps, a hit raised by the Hit Matcher module is always
automatically Accepted and Enforced.
• Annotation fields: Genetec Patroller™ hit annotations used by the Genetec Patroller™ user.
• Custom fields: Restrict the search to a predefined custom field for the entity. This filter only appears
if custom fields are defined for the entity, and if the custom field was made visible to you when it was
created or last configured.
• Event timestamp: Define the time range for the query. The range can be defined for a specific period
or for global time units, such as the previous week or the previous month.
• Hit rules: Select the hit rules to include in the report.
• Hit type: Select the type of hits to include in the report: Permit, Shared permit, Overtime, and Hotlist.
• License plate: Enter a full or partial license plate number. To enter multiple license plates, see Filtering
a report with multiple license plates on page 384
• ALPR units - Patrollers: Restrict the search to Genetec Patroller™ units (including all their fitted ALPR
units) and/or ALPR units representing fixed Sharp cameras on the Genetec Patroller™ unit.
• Offload timestamp: The date and time that the Genetec Patroller™ offloaded the reads/hits to Security
Center.
• Protection status: Restrict the search to protected or unprotected hit events.
• Reject reason: Reason selected by the Genetec Patroller™ user when rejecting a hit. Reject reasons are
created and customized in Config Tool. This filter only affects the value in the Rejected hits column.
• Users: Select the Patroller user name, or the Patrollers’ parent user groups.
4 Click Generate report.
The hits are listed in the report pane.
5 (Optional) To view high resolution images in the Plate image and Context image columns, expand the
corresponding column width. For more information, see Customizing ALPR image quality displayed in
report pane columns on page 353
6 View your query results in the canvas, in one of the following modes:
• tile mode: To show the ALPR event in a tile, double-click or drag the item from the report pane to the
canvas.
• map mode: To locate an ALPR event on the map, double-click the item in the report pane.
After you finish
Print a hit for proof of violation if required.
Related Topics
About license plate filters on page 382
Report pane columns for the Hits task
After generating a report, the results of your query are listed in the report pane. This section lists the
columns available for the relevant reporting task.
• Accept reasons: Reason selected by the Genetec Patroller™ user when enforcing a hit. Accept reasons are
created and configured in Config Tool.
• Address: Location of the ALPR read.
• Annotation fields: Any annotation field defined in System > ALPR Settings in the Config Tool. Shown in
brackets.
• Context image: Wide angle color image of the vehicle that was captured by the context camera.
• Custom fields: Predefined custom fields for the entity. The columns only appear if custom fields are
defined for the entity and were made visible to you when they were created or last configured.
techdocs.genetec.com | Security Center User Guide 5.9
EN.500.004-V5.9.3.0(1) | Last updated: July 29, 2020 366
Reads, hits, hotlists, and permits
• Device: Device involved on the unit (reader, REX input, IO module, Strike relay, etc.).
• Event timestamp: Date and time that the event occurred.
• Latitude: The coordinates of where the ALPR event occurred.
• Longitude: The coordinates of where the ALPR event occurred.
• Offload timestamp: The date and time that the patrol vehicle offloaded the reads and hits to Security
Center.
• Patroller entity: Patroller entity name. The patroller entity name field is not populated for fixed SharpV
cameras.
• Plate image: The license plate image captured by the ALPR camera.
• Plate origin: State that issued the license plate.
• Plate read: The license plate read generated by the Sharp unit.
• Protected: Indicates that the record will not be deleted from the database when the retention period (for
this type of record) expires.
• Protection expiration: Indicates when protection for the hit expires.
• Reject reason: Reason selected by the Genetec Patroller™ user when rejecting a hit.
• Rule: Hit rule that matched the plate read.
• ALPR Unit: The ALPR unit that read the plate and populated for a patrol vehicle (for example, Patroller -
Left, Patroller - Right, etc.), and for a fixed Sharp.
• User: The Genetec Patroller™ user name. Not available at a Security Center Federation™ host for federated
Genetec Patroller™ entities.
• Wheel image: Image of the vehicle wheels. Used for virtual tire-chalking.
techdocs.genetec.com | Security Center User Guide 5.9
EN.500.004-V5.9.3.0(1) | Last updated: July 29, 2020 367
Reads, hits, hotlists, and permits
Investigating reported hit statistics
You can quickly investigate hit statistics within a time range and geographic area, using the hits statistics
report.
What you should know
To view your query results in the canvas, you must know how to monitor ALPR events in Security Desk.
To investigate reported hit statistics:
1 From the home page, open the Hits task.
2 To restrict your search to one or more specific areas, draw one or more regions in your map as follows:
a) In the Filters tab, click the Region filter.
b) Click Switch to map mode.
c) In the Region filter, click Draw region.
d) Drag your mouse pointer to create a box.
A numbered Region box is created.
e) To resize the region, drag the box handles.
f) To move the region, hold down the mouse button and drag the box to a new location.
g) Create other regions as required.
h) Select the regions of interest.
To view all the regions you created, click in the Filters tab.
3 Set up the other query filters for your report. Choose one or more of the following filters:
• Accept reasons: Reason selected by the Genetec Patroller™ user when enforcing a hit. Accept reasons
are created and customized in Config Tool.
• Action taken: Genetec Patroller™ hit actions (Accepted, Rejected, Not enforced) selected by
the Genetec Patroller™ user. For fixed Sharps, a hit raised by the Hit Matcher module is always
automatically Accepted and Enforced.
• Annotation fields: Genetec Patroller™ hit annotations used by the Genetec Patroller™ user.
• Custom fields: Restrict the search to a predefined custom field for the entity. This filter only appears
if custom fields are defined for the entity, and if the custom field was made visible to you when it was
created or last configured.
• Event timestamp: Define the time range for the query. The range can be defined for a specific period
or for global time units, such as the previous week or the previous month.
• Hit rules: Select the hit rules to include in the report.
• Hit type: Select the type of hits to include in the report: Permit, Shared permit, Overtime, and Hotlist.
• License plate: Enter a full or partial license plate number. To enter multiple license plates, see Filtering
a report with multiple license plates on page 384
• ALPR units - Patrollers: Restrict the search to Genetec Patroller™ units (including all their fitted ALPR
units) and/or ALPR units representing fixed Sharp cameras on the Genetec Patroller™ unit.
• Offload timestamp: The date and time that the Genetec Patroller™ offloaded the reads/hits to Security
Center.
• Reject reason: Reason selected by the Genetec Patroller™ user when rejecting a hit. Reject reasons are
created and customized in Config Tool. This filter only affects the value in the Rejected hits column.
• Users: Select the Patroller user name, or the Patrollers’ parent user groups.
4 Expand the options under the Generate report button and select Generate report statistics.
The hits are listed in the report pane.
Example
If you must quickly report how many hits occurred in a specific region at a certain time, you can select the
region, and the time range.
techdocs.genetec.com | Security Center User Guide 5.9
EN.500.004-V5.9.3.0(1) | Last updated: July 29, 2020 368
Reads, hits, hotlists, and permits
Printing hit reports
You can print a Hits-Photo evidence report for License plate hit events from the Monitoring task and other
ALPR tasks.
What you should know
The printed report includes the current date, hit information (plate number, GPS coordinates, address, hit
date, hit type, and so on), the ALPR image, the context image, wheel images (if applicable), and the map
context.
To print a hit report:
1 From the home page, open the Monitoring task or an ALPR task.
2 If needed, generate your report.
3 Select a hit event in a tile or on the map.
4 In the tile or Properties window, click .
5 In the Print evidence dialog box, confirm the license plate number so you do not print a false read.
6 Confirm that the OCR interpretation matches the ALPR image.
7 In the text box, type the license plate number, and then click Confirm.
techdocs.genetec.com | Security Center User Guide 5.9
EN.500.004-V5.9.3.0(1) | Last updated: July 29, 2020 369
Reads, hits, hotlists, and permits
8 Click Print, select a printer, and then click Print.
The Hits-Photo evidence report is printed.
techdocs.genetec.com | Security Center User Guide 5.9
EN.500.004-V5.9.3.0(1) | Last updated: July 29, 2020 370
Reads, hits, hotlists, and permits
Editing license plate reads
In certain situations, you may need to modify a plate read in Security Desk. This may be necessary if you
notice that the system has incorrectly captured a plate read, or if the system prompts you to verify a plate
read that is unclear (low confidence score).
What you should know
• Depending on your user privileges, you can modify plate reads that are displayed in tiles. You can edit
plate reads in Reads reports, Reads (Multi-region) reports, monitoring tiles, and in alarms triggered by
license plate read events.
• You cannot edit a plate read if the read is protected, a hit, or if the read is from a federated system or an
MLPI inventory.
• When a plate read is edited, if there is a confidence score associated with the plate read, the confidence
score is changed to 100%.
• The details of the plate read edit appear in the Activity trails report.
• If you are editing plate reads in an AutoVu™ Free-Flow system, see Editing license plate reads in a parking
zone on page 401.
To edit a plate read:
1 From the license plate read tile, click Modify ( ).
NOTE: If you are trying to modify a plate read in a Reads report, you must first double-click the read to
display it in a tile.
2 In the Edit read window, manually modify the Plate and State information as required.
3 Click Save.
In Reads reports, the Edited column shows you if the plate read has been edited. For more information on
displaying columns, refer to the Reporting task workspace overview.
techdocs.genetec.com | Security Center User Guide 5.9
EN.500.004-V5.9.3.0(1) | Last updated: July 29, 2020 371
Reads, hits, hotlists, and permits
Investigating NOPLATE reads
If a Sharp camera fails to capture a plate when it is configured to use the Continuous with virtual loop or
Single read on trigger reading mode, no ALPR image is associated with the read, and the plate number
appears as NOPLATE.
What you should know
• If the camera fails to capture a plate, no ALPR image is associated with the read and the plate number
NOPLATE is associated with the read. This reading mode is appropriate for maintaining higher vehicle
count accuracy in parking lots when recording occupancy, particularly in areas or in seasons that might
have a higher rate of no read events (for example, in muddy or snowy weather conditions). For more
information, see Editing license plate reads on page 371.
• You cannot edit a plate read if the read is protected, or if the read is from a federated system or an MLPI
inventory.
• When a plate read is edited, if there is a confidence score associated with the plate read, the confidence
score is changed to 100%.
• The details of the plate read edit appear in the Activity trails report.
• If the system generates too many NOPLATE reads (one car generates multiple NOPLATE reads, or a
vehicle is detected but does not appear in the image) or too few NOPLATE reads (vehicles that pass
the camera are not detected), you can recalibrate the Sharp camera’s virtual loop feature. For more
information refer to the Sharp Administration Guide.
To investigate NOPLATE reads:
1 From the home page, open the Reads task.
2 From the ALPR units - Patrollers list, select the camera to investigate.
3 Select the License plate filter and enter NOPLATE.
4 Click Generate report.
Reads with no associated plate number are listed in the report pane.
5 If the vehicle's plate is visible in the context image, you can edit the plate read to include the correct plate
number.
a) Double-click the read to display it in a tile.
b) From the license plate read tile, click Modify ( ).
c) In the Edit read window, manually modify the plate information as required.
d) Click Save.
techdocs.genetec.com | Security Center User Guide 5.9
EN.500.004-V5.9.3.0(1) | Last updated: July 29, 2020 372
Reads, hits, hotlists, and permits
Investigating reported license plate reads
You can find the license plate reads reported within a time range and geographic area, using the Reads
report.
Before you begin
To view your query results in the canvas, you must know how to monitor ALPR events in Security Desk in map
mode.
What you should know
If you must report on all the reads that occurred in a specific region at a certain time, you can select the
region, and the time range. If you want to see how many reads a Genetec Patroller™ got during their shift,
you can search for that Genetec Patroller™, and set a time range. If you want to see if a Genetec Patroller™
got a read on a specific license plate, you can search for that license plate.
To investigate reported license plate reads:
1 From the home page, open the Reads task.
2 To restrict your search to one or more specific areas, draw one or more regions in your map as follows:
a) In the Filters tab, click the Region filter.
b) Click Switch to map mode.
c) In the Region filter, click Draw region.
d) Drag your mouse pointer to create a box.
A numbered Region box is created.
e) To resize the region, drag the box handles.
f) To move the region, hold down the mouse button and drag the box to a new location.
g) Create other regions as required.
h) Select the regions of interest.
To view all the regions you created, click in the Filters tab.
3 Set up the other query filters for your report. Choose one or more of the following filters:
• Custom fields: Restrict the search to a predefined custom field for the entity. This filter only appears
if custom fields are defined for the entity, and if the custom field was made visible to you when it was
created or last configured.
• Generated a hit: Include reads that generated a hit in the report.
• Hit rules: Select the hit rules to include in the report.
• License plate: Enter a full or partial license plate number. To enter multiple license plates, see Filtering
a report with multiple license plates on page 384
• ALPR units - Patrollers: Restrict the search to Genetec Patroller™ units (including all their fitted ALPR
units) and/or ALPR units representing fixed Sharp cameras on the Genetec Patroller™ unit.
• Offload timestamp: The date and time that the Genetec Patroller™ offloaded the reads/hits to Security
Center.
• Protection status: Restrict the search to protected or unprotected read events.
• Rule: Hit rule that matched the plate read.
• Users: Select the Patroller user name, or the Patrollers’ parent user groups.
4 Click Generate report.
The reads are listed in the report pane.
5 (Optional) To view high resolution images in the Plate image and Context image columns, expand the
corresponding column width. For more information, see Customizing ALPR image quality displayed in
report pane columns on page 353
techdocs.genetec.com | Security Center User Guide 5.9
EN.500.004-V5.9.3.0(1) | Last updated: July 29, 2020 373
Reads, hits, hotlists, and permits
6 View your query results in the canvas, in one of the following modes:
• tile mode: To show the ALPR event in a tile, double-click or drag the item from the report pane to the
canvas.
• map mode: To locate an ALPR event on the map, double-click the item in the report pane.
Related Topics
About license plate filters on page 382
Report pane columns for the Reads task
After generating a report, the results of your query are listed in the report pane. This section lists the
columns available for the relevant reporting task.
• Address: Location of the ALPR read.
• Context image: Wide angle color image of the vehicle that was captured by the context camera.
• Custom fields: Predefined custom fields for the entity. The columns only appear if custom fields are
defined for the entity and were made visible to you when they were created or last configured.
• Device: Device involved on the unit (reader, REX input, IO module, Strike relay, etc.).
• Event timestamp: Date and time that the event occurred.
• Generated a hit: Indicates if the read generated a hit with a checkmark.
• Latitude: The coordinates of where the ALPR event occurred.
• Longitude: The coordinates of where the ALPR event occurred.
• Lot: Parking zone where a given parking regulation is in force.
• Manual capture: Displays the plate number entered manually by the Genetec Patroller™ user.
• Offload timestamp: The date and time that the patrol vehicle offloaded the reads and hits to Security
Center.
• Patroller entity: Patroller entity name. The patroller entity name field is not populated for fixed SharpV
cameras.
• Permit name: Name of the permit list under the permit restriction.
• Plate image: The license plate image captured by the ALPR camera.
• Plate origin: State that issued the license plate.
• Plate read: The license plate read generated by the Sharp unit.
• Protected: Indicates that the record will not be deleted from the database when the retention period (for
this type of record) expires.
• Protection expiration: Indicates when protection for the read expires.
• Rule: Hit rule that matched the plate read.
• ALPR Unit: The ALPR unit that read the plate and populated for a patrol vehicle (for example, Patroller -
Left, Patroller - Right, etc.), and for a fixed Sharp.
• Wheel image: Image of the vehicle wheels. Used for virtual tire-chalking.
techdocs.genetec.com | Security Center User Guide 5.9
EN.500.004-V5.9.3.0(1) | Last updated: July 29, 2020 374
Reads, hits, hotlists, and permits
Investigating reported read statistics
You can quickly investigate read statistics within a time range and geographic area, using the reads statistics
report.
What you should know
To view your query results in the canvas, you must know how to monitor ALPR events in Security Desk.
To investigate reported read statistics:
1 From the home page, open the Reads task.
2 To restrict your search to one or more specific areas, draw one or more regions in your map as follows:
a) In the Filters tab, click the Region filter.
b) Click Switch to map mode.
c) In the Region filter, click Draw region.
d) Drag your mouse pointer to create a box.
A numbered Region box is created.
e) To resize the region, drag the box handles.
f) To move the region, hold down the mouse button and drag the box to a new location.
g) Create other regions as required.
h) Select the regions of interest.
To view all the regions you created, click in the Filters tab.
3 Set up the other query filters for your report. Choose one or more of the following filters:
• Custom fields: Restrict the search to a predefined custom field for the entity. This filter only appears
if custom fields are defined for the entity, and if the custom field was made visible to you when it was
created or last configured.
• Generated a hit: Include reads that generated a hit in the report.
• Hit rules: Select the hit rules to include in the report.
• License plate: Enter a full or partial license plate number. To enter multiple license plates, see Filtering
a report with multiple license plates on page 384
• ALPR units - Patrollers: Restrict the search to Genetec Patroller™ units (including all their fitted ALPR
units) and/or ALPR units representing fixed Sharp cameras on the Genetec Patroller™ unit.
• Offload timestamp: The date and time that the Genetec Patroller™ offloaded the reads/hits to Security
Center.
• Rule: Hit rule that matched the plate read.
• Users: Select the Patroller user name, or the Patrollers’ parent user groups.
4 Click the small arrow on the right of the Generate report button and select Generate report statistics.
The read count is listed in the report pane.
Example
If you must quickly report how many reads occurred in a specific region at a certain time, you can select the
region, and the time range.
techdocs.genetec.com | Security Center User Guide 5.9
EN.500.004-V5.9.3.0(1) | Last updated: July 29, 2020 375
Reads, hits, hotlists, and permits
Investigating reported reads (Multi-region)
You can view the number of reads common to multiple regions of interest for a specific time period, using
the Reads (Multi-region) report.
What you should know
To view your query results in the canvas, you must know how to monitor ALPR events in Security Desk.
To investigate the reads for multiple regions:
1 From the home page, open the Reads (Multi-region) task.
2 To restrict your search to one or more specific areas, draw one or more regions in your map as follows:
a) In the Filters tab, click the Region filter.
b) Click Switch to map mode.
c) In the Region filter, click Draw region.
d) Drag your mouse pointer to create a box.
A numbered Region box is created.
e) To resize the region, drag the box handles.
f) To move the region, hold down the mouse button and drag the box to a new location.
g) Create other regions as required.
h) Select the regions of interest.
To view all the regions you created, click in the Filters tab.
3 Set up the other query filter for your report. Choose one or more of the following filters:
• Custom fields: Restrict the search to a predefined custom field for the entity. This filter only appears
if custom fields are defined for the entity, and if the custom field was made visible to you when it was
created or last configured.
• Event timestamp: Define the time range for the query. The range can be defined for a specific period
or for global time units, such as the previous week or the previous month.
• Hit rules: Select the hit rules to include in the report.
• License plate: Enter a full or partial license plate number. To enter multiple license plates, see Filtering
a report with multiple license plates on page 384
• ALPR units - Patrollers: Restrict the search to Genetec Patroller™ units (including all their fitted ALPR
units) and/or ALPR units representing fixed Sharp cameras on the Genetec Patroller™ unit.
• Protection status: Restrict the search to protected or unprotected read events.
4 Click Generate report.
The reads that are common to all regions you have defined are listed in the report pane.
5 (Optional) To view high resolution images in the Plate image and Context image columns, expand the
corresponding column width. For more information, see Customizing ALPR image quality displayed in
report pane columns on page 353
6 View your query results in the canvas, in one of the following modes:
• Tile mode: To show the ALPR event in a tile, double-click or drag the item from the report pane to the
canvas.
• Map mode: To locate an ALPR event on the map, double-click the item in the report pane.
Example
If you must report on all the reads that occurred in multiple regions for a specific time period, you can create
multiple regions, and specify the time range.
Related Topics
About license plate filters on page 382
techdocs.genetec.com | Security Center User Guide 5.9
EN.500.004-V5.9.3.0(1) | Last updated: July 29, 2020 376
Reads, hits, hotlists, and permits
Report pane columns for the Reads (Multi-region) task
After generating a report, the results of your query are listed in the report pane. This section lists the
columns available for the relevant reporting task.
• Address: Location of the ALPR read.
• Custom fields: Predefined custom fields for the entity. The columns only appear if custom fields are
defined for the entity and were made visible to you when they were created or last configured.
• Event timestamp: Date and time that the event occurred.
• ALPR Unit: The ALPR unit that read the plate and populated for a patrol vehicle (for example, Patroller -
Left, Patroller - Right, etc.), and for a fixed Sharp.
• Manual capture: Displays the plate number entered manually by the Genetec Patroller™ user.
• Patroller entity: Patroller entity name. The patroller entity name field is not populated for fixed SharpV
cameras.
• Plate read: The license plate read generated by the Sharp unit.
• Protected: Indicates that the record will not be deleted from the database when the retention period (for
this type of record) expires.
• Protection expiration: Indicates when protection for the read expires.
• Rule: Hit rule that matched the plate read.
techdocs.genetec.com | Security Center User Guide 5.9
EN.500.004-V5.9.3.0(1) | Last updated: July 29, 2020 377
Reads, hits, hotlists, and permits
Investigating reported hits (Multi-region)
You can view the number of hits common to multiple regions of interest for a specific time period, using the
Hits (Multi-region) report.
What you should know
To view your query results in the canvas, you must know how to monitor ALPR events in Security Desk.
To investigate the hits for multiple regions:
1 From the home page, open the Hits (Multi-region) task.
2 To restrict your search to one or more specific areas, draw one or more regions in your map as follows:
a) In the Filters tab, click the Region filter.
b) Click Switch to map mode.
c) In the Region filter, click Draw region.
d) Drag your mouse pointer to create a box.
A numbered Region box is created.
e) To resize the region, drag the box handles.
f) To move the region, hold down the mouse button and drag the box to a new location.
g) Create other regions as required.
h) Select the regions of interest.
To view all the regions you created, click in the Filters tab.
3 Set up the other query filter for your report. Choose one or more of the following filters:
• Custom fields: Restrict the search to a predefined custom field for the entity. This filter only appears
if custom fields are defined for the entity, and if the custom field was made visible to you when it was
created or last configured.
• Event timestamp: Define the time range for the query. The range can be defined for a specific period
or for global time units, such as the previous week or the previous month.
• Hit rules: Select the hit rules to include in the report.
• License plate: Enter a full or partial license plate number. To enter multiple license plates, see Filtering
a report with multiple license plates on page 384
• ALPR units - Patrollers: Restrict the search to Genetec Patroller™ units (including all their fitted ALPR
units) and/or ALPR units representing fixed Sharp cameras on the Genetec Patroller™ unit.
• Protection status: Restrict the search to protected or unprotected hit events.
4 Click Generate report.
The reads that are common to all regions you have defined are listed in the report pane.
5 (Optional) To view high resolution images in the Plate image and Context image columns, expand the
corresponding column width. For more information, see Customizing ALPR image quality displayed in
report pane columns on page 353
6 View your query results in the canvas, in one of the following modes:
• Tile mode: To show the ALPR event in a tile, double-click or drag the item from the report pane to the
canvas.
• Map mode: To locate an ALPR event on the map, double-click the item in the report pane.
Example
If you must report on all the hits that occurred in multiple regions for a specific time period, you can create
multiple regions, and specify the time range.
Related Topics
About license plate filters on page 382
techdocs.genetec.com | Security Center User Guide 5.9
EN.500.004-V5.9.3.0(1) | Last updated: July 29, 2020 378
Reads, hits, hotlists, and permits
Report pane columns for the Hits (Multi-region) task
After generating a report, the results of your query are listed in the report pane. This section lists the
columns available for the relevant reporting task.
• Accept reasons: Reason selected by the Genetec Patroller™ user when enforcing a hit. Accept reasons are
created and configured in Config Tool.
• Address: Location of the ALPR read.
• Custom fields: Predefined custom fields for the entity. The columns only appear if custom fields are
defined for the entity and were made visible to you when they were created or last configured.
• Event timestamp: Date and time that the event occurred.
• ALPR Unit: The ALPR unit that read the plate and populated for a patrol vehicle (for example, Patroller -
Left, Patroller - Right, etc.), and for a fixed Sharp.
• Patroller entity: Patroller entity name. The patroller entity name field is not populated for fixed SharpV
cameras.
• Plate read: The license plate read generated by the Sharp unit.
• Protected: Indicates that the record will not be deleted from the database when the retention period (for
this type of record) expires.
• Protection expiration: Indicates when protection for the hit expires.
• Rule: Hit rule that matched the plate read.
• User: The Genetec Patroller™ user name. Not available at a Security Center Federation™ host for federated
Genetec Patroller™ entities.
techdocs.genetec.com | Security Center User Guide 5.9
EN.500.004-V5.9.3.0(1) | Last updated: July 29, 2020 379
Reads, hits, hotlists, and permits
Investigating reported reads and hits per day
You can view the number of reads and hits per day for a specific date range, using the Reads/hits per day
report.
What you should know
The statistics in this report helps you to assess the performance of Genetec Patroller™ installations and fixed
Sharp cameras in the field. For example, if you want to see how efficient the location of a mounted fixed
Sharp is, you can search for that Sharp, and set a time range of a week.
To investigate the reads/hits reported on a particular day:
1 From the home page, open the Reads/hits per day task.
2 Set up the query filter for your report. Choose one or more of the following filters:
• Custom fields: Restrict the search to a predefined custom field for the entity. This filter only appears
if custom fields are defined for the entity, and if the custom field was made visible to you when it was
created or last configured.
• Hit rules: Select the hit rules to include in the report.
• Hit type: Select the type of hits to include in the report: Permit, Shared permit, Overtime, and Hotlist.
• ALPR units - Patrollers: Restrict the search to Genetec Patroller™ units (including all their fitted ALPR
units) and/or ALPR units representing fixed Sharp cameras on the Genetec Patroller™ unit.
• Reject reason: Reason selected by the Genetec Patroller™ user when rejecting a hit. Reject reasons are
created and customized in Config Tool. This filter only affects the value in the Rejected hits column.
• Time range: The time range for the report.
• Users: Select the Patroller user name, or the Patrollers’ parent user groups.
3 Click Generate report.
The read and hit events are listed in the report pane.
4 View the statistics on the total number of reads, hits, and hit actions taken during the selected time range
in the Statistics section.
Report pane columns for the Reads/hits per day task
After generating a report, the results of your query are listed in the report pane. This section lists the
columns available for the relevant reporting task.
• Custom fields: Predefined custom fields for the entity. The columns only appear if custom fields are
defined for the entity and were made visible to you when they were created or last configured.
• Enforced hits: Number of enforced hits.
• Hits:
Number of hits.
NOTE: If the Hit rules and Hit type query filters are used, this value might not be the total number of hits in
the day.
• Not enforced hits: Number of hits that were not enforced.
• Reads: Number of license plate reads.
• Rejected hits: Number of hits that were rejected.
techdocs.genetec.com | Security Center User Guide 5.9
EN.500.004-V5.9.3.0(1) | Last updated: July 29, 2020 380
Reads, hits, hotlists, and permits
Investigating reported reads and hits per parking zone
You can view the number of reads and hits per parking zone for a specific date range, using the Reads/hits per
zone report.
What you should know
By viewing the activity within a parking zone, you can assess the performance of Genetec Patroller™
installations and fixed Sharp cameras in the field. For example, if you want to see how efficient the location of
a mounted fixed Sharp is, you can search for that Sharp, and set a time range of a week.
To investigate the reads/hits reported in a parking zone:
1 From the home page, open the Reads/hits per zone task.
2 Set up the query filter for your report. Choose one or more of the following filters:
• Custom fields: Restrict the search to a predefined custom field for the entity. This filter only appears
if custom fields are defined for the entity, and if the custom field was made visible to you when it was
created or last configured.
• Hit rules: Select the hit rules to include in the report.
• Hit type: Select the type of hits to include in the report: Permit, Shared permit, Overtime, and Hotlist.
• ALPR units - Patrollers: Restrict the search to Genetec Patroller™ units (including all their fitted ALPR
units) and/or ALPR units representing fixed Sharp cameras on the Genetec Patroller™ unit.
• Reject reason: Reason selected by the Genetec Patroller™ user when rejecting a hit. Reject reasons are
created and customized in Config Tool. This filter only affects the value in the Rejected hits column.
• Time range: The time range for the report.
• Users: Select the Patroller user name, or the Patrollers’ parent user groups.
3 Click Generate report.
The read and hit events are listed in the report pane.
4 View the statistics on the total number of reads, hits, and hit actions taken during the selected time range
in the Statistics section.
Report pane columns for the Reads/hits per zone task
After generating a report, the results of your query are listed in the report pane. This section lists the
columns available for the relevant reporting task.
• Custom fields: Predefined custom fields for the entity. The columns only appear if custom fields are
defined for the entity and were made visible to you when they were created or last configured.
• Enforced hits: Number of enforced hits.
• Hits:
Number of hits.
NOTE: If the Hit rules and Hit type query filters are used, this value might not be the total number of hits in
the day.
• Not enforced hits: Number of hits that were not enforced.
• Reads: Number of license plate reads.
• Rejected hits: Number of hits that were rejected.
• Time zone: Time zone of the unit.
techdocs.genetec.com | Security Center User Guide 5.9
EN.500.004-V5.9.3.0(1) | Last updated: July 29, 2020 381
Reads, hits, hotlists, and permits
About license plate filters
When you generate a report that includes license plates captured by an ALPR camera, if you do not know the
full license plate number, you can use asterisks (*) and question marks (?) to replace unknown characters.
The following Security Desk reports include the License plate filter which lets you include full or partial
license plates:
• Hits report
• Hits (Multi-region) report
• Reads report
• Reads (Multi-region) report
• Inventory report
• Parking sessions report
• Parking zones report
Full
When you select Full, you can enter the full license plate. You can also enter the wildcard characters * and ?
to represent unknown characters.
• Asterisks (*): You can enter one or more asterisks to represent one character, multiple characters, or
no characters. For example, You know the plate starts with "A" and ends with "123", but you are not sure
what is in the middle. Filtering for A*123 would include the following plates in the report:
Plate number Report results Reason
AB 123 Included One character appears between "A" and "123".
ABC 123 Included Multiple characters appear between "A" and "123".
techdocs.genetec.com | Security Center User Guide 5.9
EN.500.004-V5.9.3.0(1) | Last updated: July 29, 2020 382
Reads, hits, hotlists, and permits
Plate number Report results Reason
A 123 Included No characters appear between "A" and "123".
ABC 1234 Excluded The plate does not end with "123".
• Question mark (?): You can enter one or more question marks to represent any single character. For
example, if you can't remember the first or last character in the license plate, filtering for ?BC 12? would
include the following plates in the report:
Plate number Report results Reason
ABC 123 Included There is one character before and after "BC 12".
5BC 12L Included There is one character before and after "BC 12".
AABC 123 Excluded Each "?" can only represent one character.
• Combination: You can enter a combination of asterisks and question marks. For example, filtering for A?C
1* would include the following plates in the report:
Plate number Report results Reason
ABC 123 Included The "?" is replaced by "B" and there are characters
after the "1".
A2C 1 Included The "?" is replaced by "2" and there are no
characters after the "1".
ABBC 123 Excluded Each "?" can only represent one character.
Partial
Select Partial if you do not know the beginning or end of the plate number. For example, the plate read ABC
123 would only be returned with the first two plate number examples below.
NOTE: You cannot use asterisks and question marks for partial license plates.
Partial plate search Report results Reason
123 ABC 123 is included The missing characters come before "123".
C12 ABC 123 is included The missing characters come before and after "C12".
ABC 23 ABC 123 is NOT included The missing character is in the middle of "ABC23".
Multiple license plates
If you want to investigate multiple license plates simultaneously, you can enter the desired license plate
numbers using a delimiter. This feature is applicable for both full and partial license plate filter. For more
information on how to enter multiple license plate numbers, see Filtering a report with multiple license plates
on page 384
techdocs.genetec.com | Security Center User Guide 5.9
EN.500.004-V5.9.3.0(1) | Last updated: July 29, 2020 383
Reads, hits, hotlists, and permits
Filtering a report with multiple license plates
To investigate multiple license plates simultaneously in a report, you can enter the list of license plates using
a delimiter in the license plate filter.
Before you begin
Ensure that you are familiar with the different combinations involving full and partial license plate numbers.
For more details, see About license plate filters on page 382
What you should know
You can use one of the following delimiters to enter multiple license plate numbers in the filter:
• Semi-colon (;)
• Comma (,)
• Carriage Return Line Feed (\r\n)
Limitation: You might experience slow search speeds in the following conditions:
• You use a combination of wildcards on every license plate number entered.
• You have a huge volume of records to scan through for the selected time range. For example, you have
selected a six month time period and the database has nearly half a million records that correspond to
that time period.
To search for multiple license plates simultaneously:
1 From the home page, open the desired report task.
Example: If you want to generate a Hits report, open Hits task.
NOTE: For the complete list of reports that use license plate filter, see About license plate filters on page
382
2 In the Filters tab, click the License plate filter.
3 Enter the desired license plate numbers separated by one of the following delimiters:
• Semi-colon (;)
• Comma (,)
• Carriage Return Line Feed (\r\n)
NOTE: These delimiters can be mixed and matched as desired.
4 Set up the following query filters for your report:
• Event timestamp: Define the time range for the query. The range can be defined for a specific period
or for global time units, such as the previous week or the previous month.
• ALPR units - Patrollers: Restrict the search to Genetec Patroller™ units (including all their fitted ALPR
units) and/or ALPR units representing fixed Sharp cameras on the Genetec Patroller™ unit.
NOTE: Additionally, you can set up the other query filters.
5 Click Generate report.
Example
Following examples illustrate various ways to filter a report with multiple license plates:
1. Full license plate: In this example, a comma delimiter separates multiple complete license plate numbers.
techdocs.genetec.com | Security Center User Guide 5.9
EN.500.004-V5.9.3.0(1) | Last updated: July 29, 2020 384
Reads, hits, hotlists, and permits
2. Full plate with wildcard: In this example, the license plate numbers have wildcards and are separated
with a carriage return line feed delimiter.
3. Partial plate: In this example, a semi colon delimiter separates multiple partial license plate numbers.
techdocs.genetec.com | Security Center User Guide 5.9
EN.500.004-V5.9.3.0(1) | Last updated: July 29, 2020 385
Reads, hits, hotlists, and permits
techdocs.genetec.com | Security Center User Guide 5.9
EN.500.004-V5.9.3.0(1) | Last updated: July 29, 2020 386
Reads, hits, hotlists, and permits
Protecting reads and hits from being deleted
A Security Desk operator can protect an important read or hit from being deleted from the ALPR Manager
database. This means that the read or hit is not deleted even after its configured retention period has ended.
Before you begin
In order to protect and unprotect reads and hits, the Protect/Unprotect ALPR reads/hits privilege is required.
What you should know
• You can protect reads and hits in the following tasks:
• Hits
• Hits (Multi-region)
• Reads
• Reads (Multi-region)
• You can use the Protection status filter to search for protected reads and hits in reports.
• You can see which users protected and unprotected reads and hits in the Activity trails task.
To protect a read or hit:
1 Open a Hits or Reads task.
2 Generate your report.
The hits or reads are listed in the report pane.
3 From the report pane, select the hit or read that you want to protect, and then click Protect ( ).
To select multiple events, hold the Ctrl or Shift keys.
4 In the Protect selected results dialog box, set how long to protect the read or hit.
• Indefinitely: No end date. You must remove the protection status manually by selecting the read or
hit in the report pane, and then clicking Unprotect ( ).
NOTE: When you unprotect a read or hit that exceeds the configured retention period, it is deleted
and does not appear in reports.
• During the next x days: The read or hit is protected for the number of days that you select.
• Until: The read or hit is protected until the end of the date that you select.
Example: If you protect the read or hit until 11/20/2016, it is deleted from the ALPR database on
11/21/2016 at 12:00 am.
5 Click Protect.
The read or hit is protected.
After you finish
Add the Protected and Protection expiration columns to your report so that you can see if hits and reads
are protected, and when the protection expires. See Generating and saving reports on page 77
techdocs.genetec.com | Security Center User Guide 5.9
EN.500.004-V5.9.3.0(1) | Last updated: July 29, 2020 387
24
AutoVu™ Free-Flow
This section includes the following topics:
• "Parking zone management" on page 389
• "About shared permits in AutoVu™ Free-Flow" on page 394
• "Monitoring parking zones" on page 395
• "AutoVu™ Free-Flow reports" on page 398
• "Editing license plate reads in a parking zone" on page 401
• "Enforcing parking zone violations" on page 403
• "Resetting the inventory of a parking zone" on page 405
• "Closing parking sessions manually in Security Center" on page 406
• "Modifying the occupancy of a parking zone" on page 408
techdocs.genetec.com | Security Center User Guide 5.9
EN.500.004-V5.9.3.0(1) | Last updated: July 29, 2020 388
AutoVu™ Free-Flow
Parking zone management
Using the AutoVu™ Free-Flow feature in Security Desk, you can monitor the number of parked vehicles that
are in violation in each parking zone. This lets you make decisions based on up-to-date information on
parking zone inventory and capacity.
Sharp cameras can detect the license plates of passing vehicles. When Sharp cameras are installed at the
entrances and exits of a parking zone, the system can track how long vehicles stay in the parking lot. When
the rules of the parking lot are defined (for example, "free parking for one hour"), the system can show you
which vehicles are in violation and must be issued a ticket.
About parking sessions
The AutoVu™ Free-Flow feature in Security Center uses parking sessions to track each vehicle's stay in a
parking zone.
The following terms are important when setting up AutoVu™ Free-Flow parking zones:
• Convenience time: The convenience time is a configurable leeway time before a vehicle starts to be
charged after entering the parking zone. For example, if you need to set up a 2-hour free parking period
before paid time or parking enforcement takes effect, you would set the convenience time for 2 hours.
For parking lots where parking enforcement begins immediately, you would still need to set a short
convenience time to allow vehicle owners time to find a parking spot and purchase parking time before
parking enforcement begins.
• Default expiration delay: The default expiration delay is used for permits supplied by Pay-by-Plate
Sync that do not include an expiration. In this case, AutoVu™ Free-Flow checks with the parking permit
provider to see if the permit is still valid. Increasing this value reduces the frequency of the permit checks.
For example, if the parking lot charges for parking in increments of 15 minutes, and you also set the
default expiration delay to 15 minutes, the system validates the permit with the parking provider every 15
minutes.
• Grace period: You can add a grace period to a parking session for purposes of lenient enforcement.
Following the expiration of the vehicle’s paid time or convenience time, the grace period gives extra time
before a parking session is flagged as a Violation.
• Maximum session time: Setting a maximum session time helps to improve parking lot occupancy
statistics. When a vehicle exceeds the maximum session time, it is assumed that the vehicle's plate was
not read at the exit and the vehicle is no longer in the parking zone. The parking session appears in
reports generated from the Parking sessions task with the State reason: Maximum session time exceeded.
• Paid time: The paid time stage of a parking session begins when the convenience time expires. Vehicle
owners can purchase parking time through a pay station or mobile app, and the payment system can be
provided by integrated third-party parking permit providers.
• Parking rule: A parking rule defines how and when a parking session is either considered to be valid or in
violation.
• Parking session states: A vehicle's parking session is divided into four states: Valid (including
convenience time, paid time, and grace period), Violation, Enforced, and Completed. When a vehicle parks
in a parking zone, its parking session progresses through the parking session states based on the timing
that is configured for the parking rule, the validity of the paid time, and whether the vehicle's parking
session incurs a violation.
• Parking zone: The parking zones that you define in Security Center represent off-street parking lots
where the entrances and exits are monitored by Sharp cameras.
• Parking zone capacity: The parking zone capacity is the maximum number of vehicles that can be parked
in a parking zone.
• Parking zone capacity threshold: The parking zone capacity threshold setting determines at what point
a capacity threshold reached event is generated. For example, if you lower the threshold to 90%, the system
generates an event when the parking zone reaches 90% capacity.
techdocs.genetec.com | Security Center User Guide 5.9
EN.500.004-V5.9.3.0(1) | Last updated: July 29, 2020 389
AutoVu™ Free-Flow
Parking session states
A vehicle's parking session is divided into states, to show the progression of the owner's parking visit. If you
need to monitor and investigate parking zones, or if you configure parking zones and rules, it is important to
understand how a parking session progresses through these states.
When a vehicle parks in a parking zone, the states that a parking sessions moves through depends on
whether there is a parking violation. The following diagram shows the possible states of a parking session:
• Valid: A parking session moves to the valid state because:
• The vehicle's license plate is read at the parking zone entry.
NOTE: Depending on how the parking rule is configured, the valid state can include convenience time,
paid time, and a grace period.
• Violation: A parking session moves to the violation state because:
• The valid time expires. This can include a combination of the convenience time, paid time, and grace
period that are configured for the parking rule.
• Enforced: A parking session moves to the enforced state because:
• The violation can be automatically updated by Genetec Patroller™ or manually updated by the Security
Desk operator.
• Completed: A parking session moves to the completed state because:
• The vehicle exits the parking zone. The parking session state is completed no matter what state it is in
when the vehicle exits the parking zone.
• The parking zone's inventory is updated.
• The vehicle re-enters the parking zone. This can indicate that in the vehicle's previous parking session,
the plate was not read at the parking zone exit.
• The vehicle exceeded the maximum session time that is defined for the parking zone.
Common parking scenarios for AutoVu™ Free-Flow
Using the AutoVu™ Free-Flow feature in Security Center, you can customize the system to meet the
requirements of your parking rules.
The following examples show how AutoVu™ Free-Flow can be used to fit common parking scenarios.
Transient parking
In the transient parking scenario, when a vehicle enters the parking lot, the owner must immediately
purchase parking time.
techdocs.genetec.com | Security Center User Guide 5.9
EN.500.004-V5.9.3.0(1) | Last updated: July 29, 2020 390
AutoVu™ Free-Flow
About this scenario:
• A short convenience time can be added to allow the vehicle owner time to find a parking spot and purchase
parking time.
• If the owner has not purchased parking time by the end of the 15 minute convenience time and the 15
minute grace period, the parking session is flagged as a Violation.
• If the owner purchases parking time but exceeds the time purchased and the grace period, the vehicle is
flagged as a violation.
Transient parking with a free parking period
In the transient parking scenario, vehicles can park without a permit for the first 2 hours. If the vehicle owner
plans to park the vehicle in the lot for more than 2 hours, parking time must be purchased.
About this scenario:
• The convenience time is configured for 2 hours.
• If the owner has not purchased parking time by the end of the 2 hour convenience time and the 15
minute grace period, the parking session is flagged as a violation.
• If the owner purchases parking time but exceeds the time purchased and the grace period, the vehicle is
flagged as a violation.
Overtime parking
In an overtime scenario, any vehicle can park for a maximum of 2 hours. Drivers cannot purchase additional
parking time.
2 hours (+ 15 minutes)
CONVENIENCE TIME
About this scenario:
• The convenience time is configured for two hours.
• If the owner parks the car for more than the 2 hour convenience time and the 15 minute grace period, the
parking session is flagged as a Violation.
techdocs.genetec.com | Security Center User Guide 5.9
EN.500.004-V5.9.3.0(1) | Last updated: July 29, 2020 391
AutoVu™ Free-Flow
Contract permit parking
In the contract permit parking scenario, only drivers with monthly permits can park in the parking zone. A
Security Center permit is used to grant vehicles access to the parking zone.
Unlimited
PERMIT PARKING
About this scenario:
• Because there is no paid time, the parking rule includes only the default minimum of 1 minute, and no
grace period is configured.
• Using this configuration, you can track how long each vehicle stays in the parking zone.
Static permit and transient parking
In this scenario, a permit is used to grant vehicles access to the parking zone, and when an unknown vehicle
enters the parking lot, the driver must immediately purchase parking time.
About this scenario:
• The transient parking is configured as in the example Transient parking with a free parking period.
• For parking sessions that use a Pay-by-Plate Sync static permit, the static permit follows the same
convenience time and grace period that are configured for the transient permit parking rule, however, as
they do not apply to static permits, the permit will not go into violation as long as the permit is valid.
• If the parking lot is configured to use permit restrictions, the system checks the validity of the parking
sessions when the restriction takes affect.
• If the parking lot is configured to use permits that do not include a restriction, the system validates the
parking sessions every fifteen minutes (default) as defined by the parking rule's Default expiration delay
setting.
Parking zone events
During a vehicle's parking session, several events and sub-events are triggered based on the parking rules
that are applied to the parking zone.
• Events: Administrators can use events to create event-to-actions for the parking zone. For example, you
can configure an event-to-action that sends an email or triggers an alarm when a violation detected event
is generated.
• Sub-events: Sub-events appear in the Security Desk Parking zone activities report. You can filter the report
for specific sub-events, but you cannot include sub-events in an event-to-action.
The following events and sub-events are available:
techdocs.genetec.com | Security Center User Guide 5.9
EN.500.004-V5.9.3.0(1) | Last updated: July 29, 2020 392
AutoVu™ Free-Flow
Events Sub-events
Capacity threshold reached Not applicable
Convenience time started Not applicable
Grace period started • Convenience time expired
• Paid time invalid
Inventory reset Not applicable
Paid time started • Paid time valid
• Unable to validate paid time
Session completed • Inventory reset
• Maximum session time exceeded
• Unknown vehicle exited
• Vehicle exited
• Vehicle re-entered
• Read edited
• Rule deleted
Session started • Unknown vehicle exited
• Vehicle entered
Validating paid time • Convenience time expired
• Paid time expired
• Read edited
Violation detected • Convenience time expired
• Grace period expired
• Paid time invalid
• Shared permit match
Violation enforced Not applicable
techdocs.genetec.com | Security Center User Guide 5.9
EN.500.004-V5.9.3.0(1) | Last updated: July 29, 2020 393
AutoVu™ Free-Flow
About shared permits in AutoVu™ Free-Flow
If your AutoVu™ Free-Flow system is configured to allow shared parking permits, then the same parking
permit can be associated with multiple vehicles. Shared permits are generally used if the permit holder owns
more than one vehicle, or for drivers who carpool.
Shared permits apply to one vehicle at a time. For example, if all four carpool members who share a permit
decide to drive their own vehicles on a certain day, only the first vehicle entering the parking zone would be
allowed to park using the permit. The other three vehicles would generate shared permit hits if they enter the
parking zone while the first vehicle is parked.
Using Pay-by-Plate Sync
Consider the following when configuring shared permits:
• To use shared permits, the permits must come from a third-party parking permit provider using the Pay-
by-Plate Sync plugin. You can define static permits for vehicles in Security Center, however these permits
cannot be shared between vehicles.
• To use this feature, the Pay-by-Plate Sync permit provider must support shared permits.
• Vehicles are considered to share a permit if they have the same permit ID. For this reason, ensure that all
permits have a unique permit ID. If two permits share the same permit ID when this feature is enabled,
they can generate shared permit hits.
How shared permits work
1. When a vehicle enters a parking zone, the system starts a new parking session for the vehicle and validates
the parking permit associated with the license plate.
NOTE: If the Sharp camera misreads certain characters of the vehicle's license plate, the system can still
associate the vehicle's license plate to the parking permit. The system does this using an ALPR matcher
technique that only requires five common characters and four contiguous characters.
2. The system compares the permit ID with vehicles that are already in the parking zone.
• If no other license plates share the same permit ID, the parking session's paid time stage begins.
• If another license plate does share the same permit ID, then the parking session goes into violation.
• If the license plate does not have a permit, then the parking session's convenience time starts.
• If the system cannot communicate with the Pay-by-Plate Sync permit provider to validate the permit,
the parking session's convenience time starts. The system attempts to validate the permit again at the
end of the vehicle's parking session.
techdocs.genetec.com | Security Center User Guide 5.9
EN.500.004-V5.9.3.0(1) | Last updated: July 29, 2020 394
AutoVu™ Free-Flow
Monitoring parking zones
You can monitor parking zones from the Monitoring task. The Monitoring task tiles can display the parking
zone occupancy and the number of violations. If additional surveillance cameras are linked to the parking
zone, the tiles can also display their video feeds.
To monitor a parking zone in Security Desk:
1 Open the Monitoring task.
techdocs.genetec.com | Security Center User Guide 5.9
EN.500.004-V5.9.3.0(1) | Last updated: July 29, 2020 395
AutoVu™ Free-Flow
2 Double click a parking zone from the area view, or drag a parking zone to a monitoring tile.
If no additional video cameras are linked to the parking zone, the following information is displayed in the
tile:
• Parking zone name
• Current parking zone occupancy displayed as a ratio, a percentage, and a circle graph
NOTE: The occupancy graph changes from green to orange when the parking zone reaches 70%
occupancy. When the parking zone reaches 90% occupancy, the occupancy graph changes from
orange to red and starts to flash.
• Current violations, expressed as both a number and a percentage of active parking sessions
• Time and date at which the tile information was updated
If additional video cameras are linked to the parking zone, the following information is displayed in the
tile:
• Video feeds from linked surveillance video units
NOTE: You can cycle the video feeds in the monitoring tile using the controls in the tile widget.
• Parking zone name
• The current parking zone occupancy displayed as a ratio, a percentage, and a bar graph above the
video feed
• Current violations, expressed as both a number and a percentage of active parking sessions
NOTE: The occupancy graph changes from green to orange when the parking zone reaches 70%
occupancy. When the parking zone reaches 90% occupancy, the occupancy graph changes from
orange to red and starts to flash.
• Time and date at which the tile information was updated
techdocs.genetec.com | Security Center User Guide 5.9
EN.500.004-V5.9.3.0(1) | Last updated: July 29, 2020 396
AutoVu™ Free-Flow
3 (Optional) At a certain point (for example, when the parking lot closes) you can assume that all parking
sessions have ended and that any vehicles remaining in the parking zone have been issued tickets or
must be towed. You can reset the parking zone inventory using the action Reset parking zone inventory.
techdocs.genetec.com | Security Center User Guide 5.9
EN.500.004-V5.9.3.0(1) | Last updated: July 29, 2020 397
AutoVu™ Free-Flow
AutoVu™ Free-Flow reports
Using the AutoVu™ Free-Flow reports, you can identify the vehicles that are parked in violation of the parking
rules. These reports can be used when manually issuing tickets, or they can be used to export violations to a
third-party ticketing system.
You can generate parking zone reports from the following reporting tasks:
• Parking sessions: The Parking sessions task gives you a real-time inventory of the parking sessions for
vehicles that are currently in the parking zone, or that have already left the parking zone. You can create a
vehicle inventory report for the current parking zone occupancy, or for a specific time in the past based on
the selected time filter.
• Parking zone activities: Using the Parking zone activities task, you can track the parking zone-related
events that occur between the time the vehicle's plate is read at the entrance and the exit of the parking
zone. This is the main task used for investigation purposes or for when a parking ticket is contested.
Investigating parking sessions
Security Desk tracks several parking session states related to a parked vehicle. Using these states, you can
generate a list of vehicles that are currently in violation, or create a vehicle inventory report for the current
parking zone occupancy or for a specific time in the past based on the selected time filter.
What you should know
• The Parking sessions task can also display information such as when the vehicle entered, when it left, how
long it has been in violation, and whether the violation has been enforced.
• Parking zones that are displayed in a Monitoring task tile show the parking zone occupancy as well as the
number of vehicles in violation.
To investigate the vehicle parking sessions that have occurred in a parking zone:
1 From the home page, open the Parking sessions task.
2 Set up the query filters for your report. Choose one or more of the following filters:
• Time selection: This is the time range for the report. The time selection filter is useful for post-
enforcement purposes. For example, you can generate a report that includes all of the completed
parking sessions in the past 24 hours. You can then export the report to be processed by the payment
system.
You can set the following time filters:
• Time range: Use the During the last… and Specific range filters to list all parking sessions that
were started or completed within the given time range.
• Specific time: Use the Now filter to generate a current inventory list, or use the Specific date filter
to generate an inventory list for a point in the past.
• Parking Zone: Select one or more parking zones to be included in the report.
• Minimum duration of stay: Exclude vehicles from the report that have not exceeded the minimum
duration of stay.
• Session state: Select which of the following vehicle states to include in the report:
• Completed: The vehicle's parking session is no longer active for one of the following reasons:
• The vehicle has exited the parking zone.
• The parking zone inventory has been reset.
• The maximum inventory time has been reached.
techdocs.genetec.com | Security Center User Guide 5.9
EN.500.004-V5.9.3.0(1) | Last updated: July 29, 2020 398
AutoVu™ Free-Flow
NOTE: To determine if the parking session is in violation, refer to the violation timestamp in the
Parking sessions report.
• Enforced: The vehicle is in the parking zone, is in violation, and has been issued a ticket.
• Valid: The vehicle is in the parking zone and is not in violation.
• Violation: The vehicle is in the parking zone, is in violation, and has not been issued a ticket.
• State reason: Select one or more state reasons to be included in the report.
TIP: In AutoVu™ Free-Flow parking lots, because a violation can only be enforced if the vehicle is still
in the parking lot, it is useful to exclude the Vehicle exited state reason from the parking sessions
report.
• License plate: Enter a Full or Partial license plate number to generate a report on a specific vehicle.
3 Click Generate report.
The parking sessions are listed in the report pane.
4 To view the query results in the canvas, double-click or drag the event from the report pane to a tile on
the canvas.
5 Print ( ) the report or export ( ) the report as an Excel, CSV, or PDF file.
Related Topics
About license plate filters on page 382
Report pane columns for the Parking Sessions report task
After generating a report, the results of your query are listed in the report pane. This section lists the
columns available for the relevant reporting task.
• Completed timestamp: When the vehicle’s parking session was completed. Typically, this occurs when
the vehicle exited the parking zone.
• Convenience time timestamp: When the session's convenience time began (free parking period before
parking enforcement takes effect).
• Convenience time duration: Duration of the vehicle’s convenience time (free parking period before
parking enforcement or paid time takes effect).
• Enforced duration: Duration of time that the vehicle was marked as enforced before the parking session
was completed.
• Enforced timestamp: Time that the parking violation was enforced by an operator.
• Entry context image: The context image that was captured when the vehicle entered the parking zone.
• Entry ALPR image: The license plate image that was captured when the vehicle entered the parking zone.
• Entry plate number: The license plate number that was read when the vehicle entered the parking zone.
• Exit context image: The context image that was captured when the vehicle exited the parking zone.
• Exit ALPR image: The license plate image that was captured when the vehicle exited the parking zone.
• Exit plate number: The license plate number that was read when the vehicle exited the parking zone.
• Grace period duration: The duration of the vehicle’s grace period. Following the expiration of the
vehicle’s convenience time or the paid period, the grace period is the extra time that is given before a
vehicle is flagged as a violation.
• Grace period timestamp: The time that the vehicle’s grace period began. Following the expiration of the
vehicle’s parking time, the extra time that is given before a vehicle is flagged as a violation.
• Paid duration: Duration of the vehicle’s paid time in the parking zone.
• Paid timestamp: When the vehicle’s paid time began.
• Parking rule: The parking rule that is associated with the parking zone in a parking session.
• Parking zone: The parking zone associated with a parking session.
• Session state: The state of the vehicle's parking session.
• State reason: Indicates the reason for the vehicle's session state.
• Start timestamp: Time that the vehicle’s parking session began. Typically, this occurs when the vehicle
enters the parking zone.
techdocs.genetec.com | Security Center User Guide 5.9
EN.500.004-V5.9.3.0(1) | Last updated: July 29, 2020 399
AutoVu™ Free-Flow
• Total duration: Total duration of stay from when the vehicle session was initially opened until it was
closed.
• Violation duration: Duration of time the vehicle was in violation.
• Violation timestamp: Time that the vehicle was flagged as a violation.
Investigating parking zone activities
Using the Parking zone activities task, you can track the parking zone-related events that occur between the
time the vehicle's plate is read at the entrance and at the exit of the parking zone.
What you should know
You can use the Parking zone activities task to audit the activities for a single license plate or to investigate
cases where vehicle owner contests a parking ticket.
To investigate the parking state events that have occurred for a vehicle in a parking zone:
1 From the home page, open the Parking zone activities task.
2 Set up the query filters for your report. Choose one or more of the following filters:
• Event timestamp: Define the time range for the query. The range can be defined for a specific period
or for global time units, such as the previous week or the previous month.
• Parking Zone: Select one or more parking zones to be included in the report.
• License plate: Enter a Full or Partial license plate number to generate a report on a specific vehicle.
• Events: Select the events of interest. The event types available depend on the task you are using.
For more information on the events and sub-events related to AutoVu™ Free-Flow, see Parking zone
events on page 392.
3 Click Generate report.
The parking sessions are listed in the report pane.
4 To view the query results in the canvas, double-click or drag the event from the report pane to a tile on
the canvas.
5 Print ( ) the report or export ( ) the report as an Excel, CSV, or PDF file.
Related Topics
About license plate filters on page 382
Report pane columns for the Parking Zone Activities report task
After generating a report, the results of your query are listed in the report pane. This section lists the
columns available for the relevant reporting task.
• Context image: Wide angle color image of the vehicle that was captured by the context camera.
• Event: Event name.
• Event timestamp: Date and time that the event occurred.
• Expires: When the selected activity expires, for example, when the convenience time or paid time expires.
• Parking zone: The parking zone associated with a parking session.
• Plate image: The license plate image captured by the ALPR camera.
• Plate read: The license plate read generated by the Sharp unit.
techdocs.genetec.com | Security Center User Guide 5.9
EN.500.004-V5.9.3.0(1) | Last updated: July 29, 2020 400
AutoVu™ Free-Flow
Editing license plate reads in a parking zone
If a Sharp camera that is monitoring an AutoVu™ Free-Flow parking zone misreads a plate or fails to capture a
plate, you can edit the read so that the entrance and exit reads match.
What you should know
• This information applies to systems that use AutoVu™ Free-Flow. If you are not using this feature, see
Editing license plate reads on page 371.
• If the camera fails to capture a plate, no ALPR image is associated with the read and the plate number
NOPLATE is associated with the read. This ensures that all objects that pass through the camera's field of
view are captured for review, thereby helping to maintain higher vehicle occupancy count accuracy in the
parking zone. This is particularly useful in installations where there is a high chance of missed plate reads,
for example, in muddy or snowy weather conditions.
• You cannot edit a plate read if the read is protected or if the read generated a hit.
• When a plate read is edited, if there is a confidence score associated with the plate read, the confidence
score is changed to 100%.
• The details of the plate read edit appear in the Activity trails report.
• If the system generates too many NOPLATE reads (one car generates multiple NOPLATE reads, or a
vehicle is detected but does not appear in the image) or too few NOPLATE reads (vehicles that pass the
camera are not detected), it may indicate that there is a problem with the installation, for example, partial
obstruction, bad lighting, bad positioning, or configuration issues. You might also need to recalibrate the
Sharp camera's virtual loop feature. For more information refer to the Sharp Administration Guide.
• You can edit plate reads from the following tasks:
• Reads task
• Monitoring task
• Parking sessions task (not including NOPLATE reads)
• Parking zone activities task (not including NOPLATE reads)
• Alarm monitioring task (if alarms are configured for NOPLATE reads or reads with a low confidence
score)
How editing plate reads affects parking sessions and parking zone occupancy
• Editing an entry plate read:
• If you edit the entry plate read for a vehicle that has an active parking session, the parking session is
updated with the correct plate number. In this case, the parking zone's occupancy is not affected. If
the system uses Pay-by-Plate Sync parking permits, the parking session's paid time, violation, or grace
period state is reevaluated with Pay-by-Plate Sync.
• If a vehicle's plate is misread when it enters the parking zone, a parking session is created and the
parking zone's occupancy is increased. In this case, you must edit the entry plate read before the
vehicle leaves the parking zone or before the parking session exceeds the maximum session time
because at this point, the session is closed and editing the plate read does not update the parking
session. However, this situation does not affect occupancy. When the vehicle's license plate is read
techdocs.genetec.com | Security Center User Guide 5.9
EN.500.004-V5.9.3.0(1) | Last updated: July 29, 2020 401
AutoVu™ Free-Flow
correctly at the parking zone exit, the vehicle will be flagged as an unknown vehicle and the parking
zone's occupancy is reduced.
• If the entry read is a NOPLATE read, the vehicle is included in the occupancy of the parking zone, but a
parking session is not created. Editing the read creates a parking session for the vehicle and the permit
is evaluated based on the entry time of the vehicle.
• Editing an exit plate read:
• If you edit an exit plate read that matches the plate number of an active parking session, the system
closes the session and the parking zone's occupancy is updated accordingly.
• When a NOPLATE read is generated at the exit of a parking zone, the occupancy count for that zone is
reduced. If that event is edited to a plate number that matches that of an active session in the parking
zone, then the parking session is closed because we know that NOPLATE read is the same vehicle.
To edit a plate read:
1 From the license plate read tile, click Modify ( ).
NOTE: If you are trying to modify a plate read in a Reads report, you must first double-click the read to
display it in a tile.
2 In the Edit read window, manually modify the Plate and State information as required.
3 Click Save.
To investigate and edit a NOPLATE read:
1 From the home page, open the Reads task.
2 From the ALPR units - Patrollers list, select the camera to investigate.
3 Select the License plate filter and enter NOPLATE.
4 Click Generate report.
Reads with no associated plate number are listed in the report pane.
5 If the vehicle's plate is visible in the context image, you can edit the plate read to include the correct plate
number.
a) Double-click the read to display it in a tile.
b) From the license plate read tile, click Modify ( ).
c) In the Edit read window, manually modify the plate information as required.
d) Click Save.
In Reads reports, the Edited column shows you if the plate read has been edited.
techdocs.genetec.com | Security Center User Guide 5.9
EN.500.004-V5.9.3.0(1) | Last updated: July 29, 2020 402
AutoVu™ Free-Flow
Enforcing parking zone violations
When vehicles in a parking zone are in violation, the steps required to enforce the violation depend on
whether parking tickets are issued on-site by a parking attendant, or are issued by a third-party system.
What you should know
• This procedure is only required if the patrol vehicle cannot send live hits. Generally, Security Desk can
monitor ALPR events from patrol vehicles and can automatically update the status of parking sessions.
• If parking tickets are manually issued while the vehicles are still in the parking zone, then every time a
ticket is issued to a vehicle that is in violation (as indicated in the Parking sessions report), and the vehicle's
parking session is marked as enforced, the violation count for the parking zone is decreased.
• If your AutoVu™ Free-Flow system uses a third-party ticketing system to enforce parking zone violations,
then you do not need to flag parking sessions as enforced in the system.
To enforce a parking session when tickets are issued on-site:
1 From the home page, open the Parking sessions task.
2 Generate a parking sessions report that displays the vehicles that are in violation.
3 Issue parking tickets for the vehicles that are in violation.
4 In the parking session report results, click each vehicle for which a parking ticket has been issued, and
click Enforce.
5 In the Confirmation window, click Confirm.
techdocs.genetec.com | Security Center User Guide 5.9
EN.500.004-V5.9.3.0(1) | Last updated: July 29, 2020 403
AutoVu™ Free-Flow
To enforce a parking session when tickets are issued by a third-party system:
1 From the home page, open the Parking sessions task.
2 Generate a parking sessions report that displays the vehicles that are in violation.
3 Export ( ) the report as an Excel, CSV, or PDF file and send the report to the third-party ticketing system.
techdocs.genetec.com | Security Center User Guide 5.9
EN.500.004-V5.9.3.0(1) | Last updated: July 29, 2020 404
AutoVu™ Free-Flow
Resetting the inventory of a parking zone
At a certain point (for example, when the parking lot closes) you can assume that all parking sessions have
ended and that any vehicles remaining in the parking zone have been issued tickets or must be towed. You
can reset the occupancy count of a parking zone using a hot action.
What you should know
Resetting the inventory ends all active parking sessions and removes all reported parking violations. To do
this, you must create a hot action for the parking zone using the action Reset parking zone inventory.
To reset the inventory of a parking zone:
1 In the Security Desk notification tray, click Hot actions ( ).
2 In the Hot actions dialog box, click Edit.
3 Click Add ( ).
4 Enter a Name to appear in the hot actions list. For example, Reset West parking zone inventory.
5 From the Action drop-down list, select Reset parking zone inventory.
6 From the Parking zone drop-down list, select the parking zone you want to reset.
7 Click OK.
The hot action is created, and the Hot actions dialog box closes.
8 To open the Hot actions dialog box again, click Hot actions ( ) in the notification tray.
9 (Optional) Click Edit. If you have more than one hot action created, click or to move the selected hot
action up or down the list. This changes the function key that the action is assigned to.
10 Click Done.
The hot action you created is listed with its assigned function key (F1, F2, and so on).
11 Trigger the hot action to reset the parking zone inventory in one of the following ways:
• Select the hot action, and then click Execute.
• Press Ctrl+Fn.
Example
Watch this video to learn more. Click the Captions icon (CC) to turn on video captions in one of the available
languages. If using Internet Explorer, the video might not display. To fix this, open the Compatibility View
Settings and clear Display intranet sites in Compatibility View.
techdocs.genetec.com | Security Center User Guide 5.9
EN.500.004-V5.9.3.0(1) | Last updated: July 29, 2020 405
AutoVu™ Free-Flow
Closing parking sessions manually in Security Center
For sites with a long maximum session time value, multiple invalid entries in the parking sessions report,
created by false or duplicate reads, can impede parking zone management. You can manually close these
entries to remove them from the report.
Before you begin
To manually close the parking sessions, you must have the Close parking sessions privilege enabled.
To close parking sessions:
1 From the Security Desk home page, open the Parking sessions task.
2 Set up the following query filters for your report:
a) In the Time selection area, click Specific time and then select Now.
b) Click the Session state filter and select Valid.
c) Click the State reason filter and select None.
3 Click Generate report.
The parking sessions are listed in the report pane.
4 In the parking sessions report results, select every result without Exit plate number and click Close
parking sessions.
5 In the Confirmation window, click Confirm.
techdocs.genetec.com | Security Center User Guide 5.9
EN.500.004-V5.9.3.0(1) | Last updated: July 29, 2020 406
AutoVu™ Free-Flow
6 In the Information dialog box, click Close.
7 Click Generate report to view updated results.
Sessions terminated by this procedure are labeled Completed in the Session state column and None in the
State reason column.
techdocs.genetec.com | Security Center User Guide 5.9
EN.500.004-V5.9.3.0(1) | Last updated: July 29, 2020 407
AutoVu™ Free-Flow
Modifying the occupancy of a parking zone
If the occupancy that is reported for a parking zone does not match the number of cars that are physically
parked in the parking zone, you can correct the occupancy in the system using a manual action, a hot action,
or an event trigger.
What you should know
• A mismatch between the occupancy that is reported for a parking zone and the number of cars that are
physically parked in the parking zone can be caused by license plates that are not read correctly at the
entrance or exit of the parking zone, which generate misreads or NO PLATE reads, depending on how
the system is configured. In such cases, the occupancy increases or decreases accordingly, but parking
sessions are not opened or closed.
• When you modify the occupancy of a parking zone, the system does not close any of the active parking
sessions. This is because, for example, if a vehicle's plate is not read at the exit of the parking zone and
is registered as a NO PLATE read, the system does not know which parking session to close because the
NO PLATE read cannot be linked to a parking session. This differs from what happens when you reset the
inventory of a parking zone, in which case all parking sessions are automatically closed and the remaining
vehicles must be issued tickets or must be towed.
The following example uses a manual action to modify the occupancy. You can also configure a hot action or
an event trigger.
To modify the occupancy of a parking zone using a manual action:
1 In the Security Desk notification tray, click Hot actions ( ).
2 In the Hot actions dialog box, click Manual action.
3 In the Configure an action dialog box, select Set parking zone occupancy from the list of actions.
4 From the Parking zone drop-down list, select the parking zone you want to modify.
5 Enter the Occupancy for the parking zone, indicating the current number of vehicles in the parking zone.
6 Click OK.
The manual action is triggered and the occupancy of the parking zone is set.
Related Topics
Triggering one-time actions on page 91
Triggering hot actions on page 90
techdocs.genetec.com | Security Center User Guide 5.9
EN.500.004-V5.9.3.0(1) | Last updated: July 29, 2020 408
25
Genetec Patroller™
This section includes the following topics:
• "About Genetec Patroller™" on page 410
• "Replaying patrol vehicle routes" on page 411
• "Tracking the current location of a Genetec Patroller™" on page 412
• "Investigating how Genetec Patroller™ applications are used daily" on page 413
• "Investigating logon/logoff records of Patrollers" on page 415
• "Investigating the number of vehicles in parking zones" on page 416
techdocs.genetec.com | Security Center User Guide 5.9
EN.500.004-V5.9.3.0(1) | Last updated: July 29, 2020 409
Genetec Patroller™
About Genetec Patroller™
A Genetec Patroller™ entity represents the software that runs on a patrol vehicle's in-vehicle computer. The
software verifies license plates captured by ALPR units mounted on the vehicle against lists of vehicles of
interest and vehicles with permits. It also collects data for time-limited parking enforcement.
The Genetec Patroller™ interface alerts users of license plates matching the above rules so that immediate
action can be taken.
Depending on your AutoVu™ solution, Genetec Patroller™ can be used to do the following:
• Verify license plate reads from an ALPR camera against lists of vehicles of interest (hotlists) and vehicles
with permits (permit lists).
• Alert you of hotlist, permit, or overtime hits so that you can take immediate action.
• Collect data for time-limited parking enforcement.
• Collect license plate reads to create and maintain a license plate inventory for a parking facility.
techdocs.genetec.com | Security Center User Guide 5.9
EN.500.004-V5.9.3.0(1) | Last updated: July 29, 2020 410
Genetec Patroller™
Replaying patrol vehicle routes
You can replay the route taken by a vehicle running Genetec Patroller™ on a given date on a map, using the
Patrol vehicle tracking report.
Before you begin
To view your query results in the canvas, you must know how to monitor ALPR events in Security Desk in map
mode.
What you should know
The Patrol vehicle tracking report gives you a more visual representation than the Hits or Reads reports. For
example, if you want to see the exact route a Genetec Patroller™ took during their shift select that Genetec
Patroller™, and the date of their shift.
An animated playback of the Genetec Patroller™ route is displayed in map mode, and a graphical
representation of the Genetec Patroller™ route is displayed in the timeline chronologically. In the map, the
15 ALPR events that occurred before and after the current Genetec Patroller™ location are displayed. You
can navigate through the route from the timeline, and review the hits and reads captured by the Genetec
Patroller™.
To replay a Genetec Patroller™ route:
1 From the home page, open the Patrol vehicle tracking task.
2 From the Patroller drop-down list, select a Genetec Patroller™ unit.
3 Click Date, and select the day you want to view.
4 Click Refresh.
Security Center receives the Genetec Patroller™ data from the database. The route is plotted on the map,
and on the timeline.
5 To navigate through the Genetec Patroller™ route and locate ALPR events, use the timeline controls.
6 To view the properties of an ALPR event, double-click an item on the map.
After you finish
Print a hit for proof of violation if required.
Related Topics
Overview of the Genetec Patroller™ tracking task on page 551
Genetec Patroller™ tracking timeline controls on page 552
techdocs.genetec.com | Security Center User Guide 5.9
EN.500.004-V5.9.3.0(1) | Last updated: July 29, 2020 411
Genetec Patroller™
Tracking the current location of a Genetec Patroller™
You can view the current location of Genetec Patroller™ vehicles on a map using the Patrol vehicle tracking
report.
What you should know
Genetec Patroller™ requires a live connection to Security Center for this feature to work.
To view the current location of a Genetec Patroller™:
1 From the home page, open the Patrol vehicle tracking task.
2 Click Go live.
Any active Genetec Patroller™ vehicles are plotted on the map, and you can see their current position.
techdocs.genetec.com | Security Center User Guide 5.9
EN.500.004-V5.9.3.0(1) | Last updated: July 29, 2020 412
Genetec Patroller™
Investigating how Genetec Patroller™ applications are
used daily
You can view the total daily time (in minutes) and the percentage of daily time a Genetec Patroller™ application
is opened, stopped, or shut down, using the Daily usage per patroller entity report. You can also view the
average amount of time the Genetec Patroller™ was opened, stopped, shut down, and so on, for the selected
time range.
What you should know
This report is used in mobile Genetec Patroller™ installations only. You can use these statistics to calculate the
efficiency of your Patrollers. For example, to view the statistics of a specific Genetec Patroller™ during their
last shift, you can search for that Genetec Patroller™, and set the time range.
To investigate how a Genetec Patroller™ application is used on a particular day:
1 From the home page, open the Daily usage per patroller entity task.
2 Set up the query filter for your report. Choose one or more of the following filters:
• Custom fields: Restrict the search to a predefined custom field for the entity. This filter only appears
if custom fields are defined for the entity, and if the custom field was made visible to you when it was
created or last configured.
• Patrollers: Restrict the search to Genetec Patroller™ units (including all their fitted ALPR units).
• Time range: The time range for the report.
3 Click Generate report.
The results are listed in the report pane.
4 In the Statistics section, review the following usage statistics of the selected Genetec Patroller™:
• Operating time (Average): Average operating time over the selected time range.
• Longest stop (min.) (Average): Average longest stop time in minutes over the selected time range.
• Longest stop % (Average): Average longest stop time percentage during the selected time range.
• Total Stop (min.)(Average): Average total stop time in minutes during the selected time range.
• Total stop % (Average): Average total stop time in percentage during the selected time range.
• Instances (Average): Average number of times that Genetec Patroller™ was opened during the
selected time range.
• Longest shutdown (min.) (Average): Average longest shutdown time in minutes during the selected
time range.
• Longest shutdown % (Average): Average longest shutdown time in percentage during the selected
time range.
• Total Shutdown (Average): Average total shutdown time in minutes during the selected time range.
• Total shutdown % (Average): Average total shutdown time in percentage during the selected time
range.
Report pane columns for the Daily usage per patroller entity task
After generating a report, the results of your query are listed in the report pane. This section lists the
columns available for the relevant reporting task.
• Custom fields: Predefined custom fields for the entity. The columns only appear if custom fields are
defined for the entity and were made visible to you when they were created or last configured.
• Date: Day of the patrol vehicle shift.
• Instances: Total number of times the Genetec Patroller™ application is opened during the day.
• Longest shutdown (%): Percentage of Longest shutdown over the total number of minutes in a day.
techdocs.genetec.com | Security Center User Guide 5.9
EN.500.004-V5.9.3.0(1) | Last updated: July 29, 2020 413
Genetec Patroller™
• Longest shutdown (min.): Single longest number of minutes in a day that the Genetec Patroller™
application is closed.
• Longest stop (%): Percentage of longest stop time over operating time.
• Longest shutdown (min.): Single longest number of minutes in a day that the Genetec Patroller™
application is closed.
• Operating time: Total number of minutes in a day that the Genetec Patroller™ application is open.
• Total shutdown (%): Percentage of Total shutdown over the number of minutes in a day.
• Total shutdown (min.): Total number of minutes in a day that the Genetec Patroller™ application is
closed. The total shutdown value plus the operating time value equals 1440 minutes.
• Total stop (%): Percentage of total stop time over operating time.
• Total stop (min.): Total number of minutes in operating time when the vehicle is stationary.
techdocs.genetec.com | Security Center User Guide 5.9
EN.500.004-V5.9.3.0(1) | Last updated: July 29, 2020 414
Genetec Patroller™
Investigating logon/logoff records of Patrollers
You can view the logon and logoff records for Patrollers during a specific time range, using the Logons per
Genetec Patroller™ report.
What you should know
Using this report, you can keep track of which patrol vehicles are out in the field. This report is used in mobile
Genetec Patroller™ installations only.
NOTE: When using this report at a Security Center Federation™ host, the User column will remain empty for
federated Genetec Patroller™ entities because the user entities are not federated.
To investigate the logon/logoff records of a Genetec Patroller™:
1 From the home page, open the Logons per Genetec Patroller™ task.
2 Set up the query filter for your report. Choose one or more of the following filters:
• Custom fields: Restrict the search to a predefined custom field for the entity. This filter only appears
if custom fields are defined for the entity, and if the custom field was made visible to you when it was
created or last configured.
• Patrollers: Restrict the search to Genetec Patroller™ units (including all their fitted ALPR units).
• Time range: The time range for the report.
• Users: Select the Patroller user name, or the Patrollers’ parent user groups.
3 Click Generate report.
The results for the selected Genetec Patroller™ are listed in the report pane.
Report pane columns for the Logons per Patroller task
After generating a report, the results of your query are listed in the report pane. This section lists the
columns available for the relevant reporting task.
• Custom fields: Predefined custom fields for the entity. The columns only appear if custom fields are
defined for the entity and were made visible to you when they were created or last configured.
• Date: Day of the patrol vehicle shift.
• Log on/Log off: Log on and log off timestamp.
• User: The Genetec Patroller™ user name. Not available at a Security Center Federation™ host for federated
Genetec Patroller™ entities.
techdocs.genetec.com | Security Center User Guide 5.9
EN.500.004-V5.9.3.0(1) | Last updated: July 29, 2020 415
Genetec Patroller™
Investigating the number of vehicles in parking zones
You can view the number of vehicles parked in a parking zone, and the percentage of occupancy, using the
Zone occupancy task.
What you should know
You can also use the Zone occupancy report to search for overtime rules and permit restrictions that occurred in
a zone. For example, on a university campus or in an airport, you can find out the occupancy of a parking lot
at certain times of the day. If the occupancy is always at full capacity during that time, the report can help you
determine that you need more spots in your parking lot.
The percentage of occupancy of a parking zone is calculated differently whether the Genetec Patroller™ was
used for University Parking Enforcement or for City Parking Enforcement.
Genetec Patroller™ Percentage of occupancy
configuration
University Parking Calculated using the specific zone selected in Genetec Patroller™, which
Enforcement corresponds to a single parking lot defined in an overtime rule or in a permit
restriction.
City Parking Enforcement
• If an overtime rule is selected: calculated using all parking lots defined
within the rule.
• If no overtime rule is selected: occupancy cannot be calculated because no
parking lot is associated to a permit. In this case the Spaces and Percentage
of occupancy columns will show 0.
To investigate the reads/hits reported in a parking zone:
1 From the home page, open the Zone occupancy task.
2 Set up the query filter for your report. Choose one or more of the following filters:
• Custom fields: Restrict the search to a predefined custom field for the entity. This filter only appears
if custom fields are defined for the entity, and if the custom field was made visible to you when it was
created or last configured.
• Hit rules: Select the hit rules to include in the report.
• Overtime and permit restriction: Both rules have parking lots configured and each parking lot can
be defined in terms of a number of parking spaces. This allows the occupancy to be estimated when
selecting these rules in Genetec Patroller™.
• Patrollers: Restrict the search to Genetec Patroller™ units (including all their fitted ALPR units).
• Time range: The time range for the report.
3 Click Generate report.
The results are listed in the report pane.
4 View the statistics on the total number of vehicles in all the selected parking zones in the Statistics section.
Report pane columns for the Zone occupancy task
After generating a report, the results of your query are listed in the report pane. This section lists the
columns available for the relevant reporting task.
• Custom fields: Predefined custom fields for the entity. The columns only appear if custom fields are
defined for the entity and were made visible to you when they were created or last configured.
• From/To: Date and timestamp of read vehicles within the zone.
techdocs.genetec.com | Security Center User Guide 5.9
EN.500.004-V5.9.3.0(1) | Last updated: July 29, 2020 416
Genetec Patroller™
• Lot: Parking zone where a given parking regulation is in force.
• Percentage occupancy: Percentage of occupied places within the parking zone.
• Spaces: Number of spaces in the parking lot.
• To/from: Date and timestamp of read vehicles within the zone.
• Vehicles: Number of vehicles that were read within the zone.
• Zone: The name of the Overtime rule or Permit restriction.
techdocs.genetec.com | Security Center User Guide 5.9
EN.500.004-V5.9.3.0(1) | Last updated: July 29, 2020 417
26
Mobile License Plate Inventory
This section includes the following topics:
• "How AutoVu™ MLPI works" on page 419
• "Removing license plate reads from offload files" on page 420
• "Removing data from offload files" on page 421
• "Creating parking facility inventories" on page 422
• "Viewing and comparing parking facility inventories" on page 425
techdocs.genetec.com | Security Center User Guide 5.9
EN.500.004-V5.9.3.0(1) | Last updated: July 29, 2020 418
Mobile License Plate Inventory
How AutoVu™ MLPI works
Mobile License Plate Inventory (MLPI) is the Genetec Patroller™ software installation that is configured for
collecting license plates and other vehicle information for creating and maintaining a license plate inventory
for a large parking area or parking garage.
The AutoVu™ MLPI process works as follows:
• A parking facility is created in Config Tool. The parking facility describes the layout of the parking area in
sectors and rows. For information about configuring a parking facility, see the Security Center Administrator
Guide.
• Genetec Patroller™ routes are associated to sectors and rows configured in the parking facility. The sector
and row of a license plate read represents the location of the vehicle in the parking facility.
• AutoVu MLPI Genetec Patroller™ (or handheld device approved by Genetec Inc.) collects license plate reads
in the parking facility, and then offloads the data to Security Center.
NOTE: Handheld device reads are imported to the ALPR Manager database using the XML import
module. A single ghost patroller, called XML import, appears in the list to identify this. No matter how
many handheld devices exist, all their reads are imported to the same ghost patroller.
• Security Center polls the Offload folder for new MLPI data.
• The Inventory icon ( ) in Security Desk indicates when there is new data that can be added to an
inventory.
For more information about reconciling reads or about the MLPI solution, see the AutoVu™ Genetec Patroller™
Mobile License Plate Inventory User Guide.
techdocs.genetec.com | Security Center User Guide 5.9
EN.500.004-V5.9.3.0(1) | Last updated: July 29, 2020 419
Mobile License Plate Inventory
Removing license plate reads from offload files
Before adding the data from an offload file to an inventory using the Inventory management task, you can
remove license plate reads from the offload.
What you should know
You can only remove unreconciled reads from an offload file. You cannot compare inventories, since
unreconciled reads have not been added to an inventory.
To remove a license plate read from an offload file:
1 From the home page, open the Inventory report task.
2 In the Inventory section in the Filters tab, click Unreconciled reads.
3 Set up other query filters to refine your search.
Example: In the License plate section, enter the plate numbers of the vehicles that were towed away
since the plate reads were taken by Genetec Patroller™.
4 To only display unreconciled reads that were manually removed, select the Only show manually
removed reads option from the Advanced search section.
5 Click Generate report.
6 In the report pane, select the vehicle you want to remove.
7 At the bottom of the report pane, click Remove ( ).
The plate read is displayed as Vehicle manually removed in the Statistics section.
After you finish
After you have removed the unreconciled reads from the offload file, you can create the inventory for the
offload. For more information about creating parking facilities, see the Security Center Administrator Guide.
Related Topics
Investigating reported license plate reads on page 373
techdocs.genetec.com | Security Center User Guide 5.9
EN.500.004-V5.9.3.0(1) | Last updated: July 29, 2020 420
Mobile License Plate Inventory
Removing data from offload files
You can remove the data in an offload file from the ALPR Manager database.
What you should know
Patrollers and handheld devices offload to an ALPR Manager. The offloads are duplicated and stored in the
ALPR Manager database. In the Inventory management task, the reads are associated with a parking facility,
and they are marked as not yet part of an inventory.
If you delete an offload from the Offloads list, the reads are no longer linked to a parking facility. However,
the data remains in the Security Center database as regular plate reads, and they can still be queried using
the Reads task.
To remove data from an offload file:
1 From the home page, open the Inventory management task.
2 In the Offloads section, select a Genetec Patroller™ from the list.
If a handheld device is used, use the Genetec Patroller™ named XML Import.
3 Under the Offloads section, click .
techdocs.genetec.com | Security Center User Guide 5.9
EN.500.004-V5.9.3.0(1) | Last updated: July 29, 2020 421
Mobile License Plate Inventory
Creating parking facility inventories
You can add and reconcile MLPI license plate reads from an offload file to a parking facility inventory, using
the Inventory management task.
Before you begin
Before adding the data from an offload files to an inventory, you can remove unreconciled plate reads from
the offload, using the Inventory Report task.
What you should know
You must know the following about creating inventories:
• When new MLPI plate reads are available in the database, a notification appears on the Inventory icon
( ) in the notification tray. The inventory alert is updated every 10 minutes. You can also update the alert
by right-clicking the Inventory icon, and clicking Refresh.
• You can only create one parking facility inventory at a time.
• If a Genetec Patroller™ offloads multiple times before an inventory is created, they are all grouped in a
single entry.
• You cannot set the start time of an inventory. The first time you create an inventory, the start time is
undefined. The next time you create an inventory, the start time is the end time of the previous inventory.
• Reconciling is when a read is confirmed and added to an inventory. If there is a conflict while reconciling
a read to an inventory (for example, two vehicles with the same plate numbers, but from different states),
you might have to manually confirm the read.
• A partial inventory is when you perform a spot check on an inventory at a specific time, and the reads
are not reconciled with the previous inventory. This is useful if Genetec Patroller™ is unable to perform a
complete sweep of a parking facility. For example, if there is a heavy snowfall and Genetec Patroller™ can
only sweep half of the parking lot because the other half has not been plowed, a partial inventory can be
created so the reads are still recorded.
To create a parking facility inventory:
1 From the home page, open the Inventory management task.
NOTE: The Offloads panel only contains information if an offload file has been duplicated and stored in
the ALPR Manager database.
The Offloads panel includes the following information:
• Genetec Patroller™: Name of the Genetec Patroller™ unit that performed the offload.
NOTE: A single ghost patroller, called XML import, is displayed for reads that were taken by a handheld
device, because they were imported to the ALPR Manager database using the XML import module.
• First seen: Timestamp of the first read in the offload.
• Last seen: Timestamp of last read in the offload.
• Read count: Number of reads in the offload.
2 From the Parking facility drop-down list, select the parking facility you want to add the inventory to.
3 Click Create inventory.
4 In the Create inventory dialog box, type the name of inventory, and the end time.
5 If you want to create a partial inventory, select Partial.
6 Click Create.
The plate reads are reconciled and the plate read data is added to the parking facility inventory.
techdocs.genetec.com | Security Center User Guide 5.9
EN.500.004-V5.9.3.0(1) | Last updated: July 29, 2020 422
Mobile License Plate Inventory
7 If there is a conflict while the reads are being reconciled (for example, a license plate appears in two
locations), then the Plate confirmation dialog box opens, and you must verify that the license plate in the
context image is the same as the plate image and OCR read as follows:
TIP: You should only compare the ALPR image and the OCR read, because the plate in the context image
might be difficult to see.
a) If the OCR reading is incorrect, type the correct license plate number in the OCR reading box.
NOTE: This plate read is tagged as Edited in the Inventory report task.
b) If the OCR reading is correct, but the plate state is different, enter the state name in the State box.
You can enter the state abbreviation or full name.
c) Click Confirm.
The data from the offload is added to the parking facility inventory.
8 If a conflict is detected during the inventory process (for example, a license plate appears in two
locations), then a dialog box opens that displays the plate read in the current parking facility inventory
techdocs.genetec.com | Security Center User Guide 5.9
EN.500.004-V5.9.3.0(1) | Last updated: July 29, 2020 423
Mobile License Plate Inventory
(Current read), and the possible plate match (Possible matches) in the data it is trying to reconcile to
that inventory.
Select one of the following:
• Different car: Select if the plate numbers are the same, but the plate state and the vehicle are
different from the vehicle in the current inventory. The vehicle displayed under Possible matches is
added as a new vehicle in parking facility inventory.
• Same car: Select if the plate numbers, state, vehicle are the same, but the vehicle has moved locations
since the last inventory was taken.
• Cancel: Cancel the reconciliation. If the conflicts are not reconciled, a new plate read is created which
says that a new vehicle arrived (as opposed to marking the same vehicle down for an additional day),
and it is considered a Different car.
A message appears warning you that the operation was canceled. Click OK.
The inventory you canceled appears in red under Existing inventories, but the offload data remains in the
Offload folder until it is added or removed from the parking facility.
9 If there are any canceled inventories, you must delete them before you can create another inventory as
follows:
a) In the Existing inventories panel, select the canceled inventory (in red).
b) Under the Existing inventories panel, click Delete ( ).
Related Topics
How AutoVu™ MLPI works on page 419
Removing license plate reads from offload files on page 420
Overview of the Inventory management task on page 550
techdocs.genetec.com | Security Center User Guide 5.9
EN.500.004-V5.9.3.0(1) | Last updated: July 29, 2020 424
Mobile License Plate Inventory
Viewing and comparing parking facility inventories
You can view an inventory or compare two inventories from a specific parking facility, using the Inventory
report task.
What you should know
In the Inventory report, you can view and compare vehicle inventories from different time periods to
determine the following:
• Current and previous inventories of parked cars
• Vehicles that have been added (entered) or removed (exited)
• Vehicle location (sector and row)
• Vehicles that have been manually removed (towed)
• Vehicle stay duration
• Vehicles whose data was edited and manually reconciled into the inventory.
To prevent performance issues, plate images are not displayed for reports that include more than a thousand
rows.
BEST PRACTICE: For best results, compare the more recent inventory with the previous inventory. For
example, if the parking facility is swept on a daily basis, you should compare the inventory from today and
yesterday.
To view or compare parking facility inventories:
1 From the home page, open the Inventory report task.
2 From the Parking facility drop-down list in the Source section, select the name of the parking facility.
3 In the Inventory section, select the inventory you want to view or compare.
• Latest non-partial: The latest inventory.
• Specific: A specific inventory.
4 To compare the inventory with another inventory in the parking facility, select a second inventory from
Other inventory drop-down list.
5 From the Added drop-down list, select the vehicle state you want to compare.
You can query vehicles that were Unchanged, Added, Removed, or Moved. You can select multiple actions at
the same time.
6 Set up other query filters to refine your search. Choose from one or more of the following filters:
• Advanced search: By default, ALPR images are not displayed in the Inventory report. To view images,
click Get images. To prevent performance issues, plate images are not displayed if a report includes
more than a thousand rows.
• Custom fields: Restrict the search to a predefined custom field for the entity. This filter only appears
if custom fields are defined for the entity, and if the custom field was made visible to you when it was
created or last configured.
• License plate: Enter a full or partial license plate number. To enter multiple license plates, see Filtering
a report with multiple license plates on page 384
• Location: Specify the location in the parking facility you want to view. You can select the entire facility,
or specify the sectors and rows within the facility.
7 To include ALPR images in the report, select the Get images option from the Advanced search section.
techdocs.genetec.com | Security Center User Guide 5.9
EN.500.004-V5.9.3.0(1) | Last updated: July 29, 2020 425
Mobile License Plate Inventory
8 Click Generate report.
The results are listed in the report pane.The following statistics of the changes between the two
inventories are shown:
• Vehicles added: Total number of vehicles added to the parking facility.
• Vehicles removed: Total number of vehicles removed from the parking facility.
• Vehicles moved: Total number of vehicles that moved in the parking facility.
• Vehicles manually removed: Total number of vehicles manually removed from the parking facility.
• Number of manual entries: Total number of unreconciled reads removed from the offload file.
Related Topics
About license plate filters on page 382
Report pane columns for the Inventory report task
After generating a report, the results of your query are listed in the report pane. This section lists the
columns available for the relevant reporting task.
• Action: The change in the vehicle state: added, removed, moved, or unchanged.
• Arrival: The first time the vehicle was read. This is used to calculate the elapsed time if a vehicle is read a
second time, for example the next day.
• Context image: Wide angle color image of the vehicle that was captured by the context camera.
• Custom fields: Predefined custom fields for the entity. The columns only appear if custom fields are
defined for the entity and were made visible to you when they were created or last configured.
• Edited: Vehicle license plate and state were edited by a user in Security Desk.
• Elapsed time: The difference between the Arrival time and the Event timestamp.
• Event timestamp: Date and time that the event occurred.
• Manual capture: Displays the plate number entered manually by the Genetec Patroller™ user.
• Manually removed: Vehicle was removed manually (towed) from the parking facility.
• Parking: Parking facility name.
• Patroller entity: The patroller entity that read the plate. If a handheld device was used, XML import is
shown instead.
• Plate image: The license plate image captured by the ALPR camera.
• Plate origin: State that issued the license plate.
• Plate read: The license plate read generated by the Sharp unit.
• Row: Row name.
• Sector: Sector name.
techdocs.genetec.com | Security Center User Guide 5.9
EN.500.004-V5.9.3.0(1) | Last updated: July 29, 2020 426
Part V
Alarms and critical events in Security Desk
Alarms and critical events
This part includes the following chapters:
• Chapter 27, " Alarms " on page 428
• Chapter 28, " Incidents and threat levels " on page 449
• Chapter 29, " Zones and intrusion detection " on page 460
27
Alarms
This section includes the following topics:
• "How alarms are displayed in the Security Desk canvas" on page 429
• "Enabling alarm monitoring in the Monitoring task" on page 430
• "Acknowledging alarms" on page 432
• "Filtering and grouping alarms in Security Center" on page 435
• "Muting repeated alarm sounds" on page 438
• "Forwarding alarms to other users automatically" on page 439
• "Forwarding alarms to other users manually" on page 440
• "Investigating current and past alarms" on page 441
• "Triggering alarms manually" on page 444
• "Customizing alarm behavior" on page 445
• "Customizing picture-in-picture windows for alarms" on page 447
• "Inverting the alarm display priority in Security Desk" on page 448
techdocs.genetec.com | Security Center User Guide 5.9
EN.500.004-V5.9.3.0(1) | Last updated: July 29, 2020 428
Alarms
How alarms are displayed in the Security Desk canvas
You can view active and past alarms in the canvas in the Alarm monitoring task, the Alarm report task, and the
Monitoring task.
In the Alarm monitoring task and Monitoring task, active alarms are automatically displayed in the canvas so
you can review the alarm details and the associated video. In the Alarm report task, all videos associated to
the alarm are displayed in playback mode. The playback starts at the time the alarm was triggered.
Alarms are often composite entities because they are attached to multiple cameras, doors, or areas, and might
include still frames. To view all the attached entities at once, you must unpack the tile where the alarm is
displayed.
NOTE: If the triggered alarm is attached to an entity (for example a door) that is linked to cameras, then the
linked cameras are displayed first in the canvas, before the attached entity itself.
The following figure shows an active alarm in a canvas tile in the Alarm monitoring task.
A Source of the alarm
B Alarm timestamp
C Allows you to view all attached entities at once
D On-tile video controls
E Timeline
F Alarm name
G Alarm instance number
H Displays the alarm procedure if it is defined
Related Topics
On-tile video controls on page 166
Unpacking content in tiles on page 26
Enabling alarm monitoring in the Monitoring task on page 430
techdocs.genetec.com | Security Center User Guide 5.9
EN.500.004-V5.9.3.0(1) | Last updated: July 29, 2020 429
Alarms
Enabling alarm monitoring in the Monitoring task
To avoid switching between tasks when an alarm occurs, you can enable alarm monitoring in the Monitoring
task.
Before you begin
Create your alarms. For more information, see the Security Center Administrator Guide.
What you should know
When tiles are armed to monitor alarms in the Monitoring task, alarms are no longer displayed as pop-up
windows in the notification tray. You can configure alarms as pop-ups.
To enable alarm monitoring in the Monitoring task:
1 Open the Monitoring task.
2 At the bottom of the Monitoring task, click Monitoring ( ).
3 Switch the Alarm monitoring option to ON.
You can arm or disarm all the tiles from monitoring alarms by clicking ( ). When a tile is armed to
monitor alarms, the tile ID background is red.
4 Select whether you want to monitor All alarms or Specific alarms.
5 If you selected Specific, do the following:
a) Click and select the alarms you want to monitor.
TIP: To select multiple alarms, hold Ctrl or Shift when selecting the alarms.
b) Click Add.
The Events and Alarms toggle button appears in the top-right corner of the Monitoring task so you can easily
switch between monitoring events and alarms. If you cannot see the Events/Alarms toggle button, drag the
top of the canvas down to expose the alarm list that appears at the top of the screen.
You can pause tile monitoring at any time by clicking Suspend tile monitoring.
techdocs.genetec.com | Security Center User Guide 5.9
EN.500.004-V5.9.3.0(1) | Last updated: July 29, 2020 430
Alarms
Example
Watch this video to learn more. Click the Captions icon (CC) to turn on video captions in one of the available
languages. If using Internet Explorer, the video might not display. To fix this, open the Compatibility View
Settings and clear Display intranet sites in Compatibility View.
Related Topics
Filtering and grouping alarms in Security Center on page 435
techdocs.genetec.com | Security Center User Guide 5.9
EN.500.004-V5.9.3.0(1) | Last updated: July 29, 2020 431
Alarms
Acknowledging alarms
You can view and acknowledge the alarms from the Alarm monitoring and the Monitoring task.
Before you begin
To view and acknowledge alarms from the Monitoring task, you must enable alarm monitoring for that
Monitoring task.
What you should know
You only receive an alarm in Security Desk if you are a recipient of that alarm. Alarms are displayed in the
canvas by order of their priority.
NOTE: You might not have to acknowledge all the alarms that are triggered. Certain alarms are configured
to be automatically acknowledged after a set amount of time.
To acknowledge an alarm:
1 In the notification tray, double-click the Alarms ( ) icon in the notification tray.
All new alarms are automatically listed and the associated video is displayed in the canvas.
2 To filter the alarm list, click the filter icon ( ) and select one or more of the following filters:
• Show all: Display all alarms (no filter).
• Show active: Show active alarms.
• Show under investigation: Show alarms that are currently under investigation.
• Show acknowledgement required: Show alarms where their source conditions are cleared but they
must still be acknowledged.
• Show acknowledged: Show acknowledged alarms.
3 Double-click or drag an alarm from the alarm list to view the alarm video in a tile. The video is displayed
with a colored overlay that provides the alarm details.
4 In the widget, click one of the following:
• Acknowledge (Default) ( ): Acknowledge the alarm. The alarm is no longer active, and is removed
from the canvas and the alarm list.
techdocs.genetec.com | Security Center User Guide 5.9
EN.500.004-V5.9.3.0(1) | Last updated: July 29, 2020 432
Alarms
NOTE: Certain alarms require you to report an incident when you acknowledge them.
• Acknowledge (Alternate) ( ): Set the alarm to the alternate acknowledged state. The reasons
for using this acknowledgement type are defined by your company. For example, if a false alarm is
triggered, you can acknowledge the alarm this way. This state can be used as a filter in alarm queries.
• Investigate ( ): Investigate the alarm. This action lets other users in the system know that you have
seen the alarm without acknowledging it, so the alarm is not removed from the active alarm list.
• Forcibly acknowledge ( ): Force the alarm to be acknowledged. This is helpful for clearing alarms
that are currently under investigation and their acknowledgement condition is not yet cleared.
• Forcibly acknowledge all alarms ( ): Force all the active alarms to be acknowledged. This is helpful
for clearing alarms that are currently under investigation and their acknowledgement condition is not
yet cleared.
• Snooze alarm ( ): Put the alarm to sleep for 30 seconds. When the alarm is snoozing, it is temporarily
removed from the canvas. You can change the default snooze time from the Options dialog box.
• Show alarm procedure ( ): Show the alarm’s specific procedure (if one is defined by the
administrator). Alarm procedures are simple to create and can take the form of HTML pages or a web
application developed by the end user.
• Forward alarm ( ): Forward the alarm to another user in the system. Before forwarding the alarm,
you must select a user, and you can also type a message.
• Edit context ( ): Add or modify the alarm annotation.
NOTE: All actions on the alarms are logged in the activity trail.
Example
Watch this video to learn more. Click the Captions icon (CC) to turn on video captions in one of the available
languages. If using Internet Explorer, the video might not display. To fix this, open the Compatibility View
Settings and clear Display intranet sites in Compatibility View.
Related Topics
How alarms are displayed in the Security Desk canvas on page 429
Overview of the Alarm monitoring task on page 561
Alarm information available when monitoring alarms
When an alarm is triggered, you can view the following information in the Alarm monitoring and the
Monitoring task.
• ID: Alarm instance number. Uniquely identifies each alarm instance.
• Alarm: Alarm entity name.
• Priority: Alarm priority. All alarms imported from Omnicast™ have their priority set to 1 by default. You
can change their priority at a later time in the Config Tool.
• Alarm color: Color of the alarm.
• Source: The source entity that triggered the alarm, when the alarm is triggered by an event-to-action. It
shows a username when the alarm is triggered manually.
• Triggering event: Event that triggered the alarm (if triggered through an event-to-action). Manual action
is indicated when the alarm was manually triggered by a user.
• Trigger time: Time the alarm was triggered in Security Center.
• State:
techdocs.genetec.com | Security Center User Guide 5.9
EN.500.004-V5.9.3.0(1) | Last updated: July 29, 2020 433
Alarms
Current state of the alarm.
• Active: Alarm is not yet acknowledged. Selecting an active alarm shows the alarm acknowledge
buttons in the report pane.
• Acknowledged (Default): Alarm was acknowledged using the default mode.
• Acknowledged (Alternate): Alarm was acknowledged using the alternate mode.
• Acknowledged (Forcibly): Alarm was forced to be acknowledged by an administrator.
• Under investigation: Alarm that is under investigation, meaning that someone has seen it but not
necessarily able to take care of it.
• Acknowledgement required: Alarm with an acknowledgement condition that was cleared and that is
ready to be acknowledged.
• Context: Alarm annotation.
• Acknowledged by: User who acknowledged the alarm. When the alarm is acknowledge automatically by
the system, Service is indicated.
• Acknowledged on: Time the alarm was acknowledged.
• Investigated by: The user who put the alarm into the under investigation state.
• Investigated on: The timestamp when the alarm was put into the investigation state.
• Occurrence period: Period when the event occurred.
• Source entity type: The source entity type that triggered the alarm, when the alarm is triggered by an
event-to-action. It shows User when the alarm is triggered manually.
• Source time: Time of the alarm-triggering event. The only time Source time and Triggering time are
different is when the event occurred while the access control unit was offline.
• Custom fields: Predefined custom fields for the entity. The columns only appear if custom fields are
defined for the entity and were made visible to you when they were created or last configured.
techdocs.genetec.com | Security Center User Guide 5.9
EN.500.004-V5.9.3.0(1) | Last updated: July 29, 2020 434
Alarms
Filtering and grouping alarms in Security Center
You can filter and group alarms to control how they appear in the Alarm monitoring task and the Monitoring
task.
To filter alarms:
1 In the Alarm monitoring task or the Monitoring task, click the filter icon ( ).
NOTE: In the Monitoring task, you must select Alarms from the Events/Alarms toggle button. The
Events/Alarms toggle button only appears when you enable alarm monitoring in the Monitoring task.
If you cannot see the Filter ( ) or Events/Alarms toggle button, drag the top of the canvas down to
expose the alarm list that appears at the top of the screen.
2 Select or clear the following filters:
• Show all: Display all alarms (no filter).
• Show active: Show active alarms.
• Show under investigation: Show alarms that are currently under investigation.
• Show acknowledgement required: Show alarms where their source conditions are cleared but they
must still be acknowledged.
• Show acknowledged: Show acknowledged alarms.
To group alarms:
1 In the Alarm monitoring task or the Monitoring task, right-click a column heading and select Group by.
NOTE: In the Monitoring task, you must select Alarms from the Events/Alarms toggle button. The
Events/Alarms toggle button only appears when you enable alarm monitoring in the Monitoring task. If
you cannot see the Events/Alarms button, drag the top of the canvas down to expose the alarm list that
appears at the top of the screen.
techdocs.genetec.com | Security Center User Guide 5.9
EN.500.004-V5.9.3.0(1) | Last updated: July 29, 2020 435
Alarms
2 In the Group by dialog box, select Enable grouping.
3 From the drop-down list, select the highest level of grouping you would like to apply to the alarms.
You can group the alarms by:
• Alarm: Alarm entity name.
• Priority: Alarm priority. All alarms imported from Omnicast™ have their priority set to 1 by default. You
can change their priority at a later time in the Config Tool.
• Source: The source entity that triggered the alarm, when the alarm is triggered by an event-to-action.
It shows a username when the alarm is triggered manually.
• Source entity type: The source entity type that triggered the alarm, when the alarm is triggered by an
event-to-action. It shows User when the alarm is triggered manually.
• State:
Current state of the alarm.
• Active: Alarm is not yet acknowledged. Selecting an active alarm shows the alarm acknowledge
buttons in the report pane.
• Acknowledged (Default): Alarm was acknowledged using the default mode.
• Acknowledged (Alternate): Alarm was acknowledged using the alternate mode.
• Acknowledged (Forcibly): Alarm was forced to be acknowledged by an administrator.
• Under investigation: Alarm that is under investigation, meaning that someone has seen it but not
necessarily able to take care of it.
• Acknowledgement required: Alarm with an acknowledgement condition that was cleared and that
is ready to be acknowledged.
4 To apply additional grouping levels, select Then by.
5 Click Advanced.
6 To change the grouping order, select a group, and then use the and arrows.
techdocs.genetec.com | Security Center User Guide 5.9
EN.500.004-V5.9.3.0(1) | Last updated: July 29, 2020 436
Alarms
7 To show alarm information in the header of the group, do the following:
a) Select a group, and then click Edit the item ( ).
b) Select the alarm columns you want to show.
c) To change the column order of appearance, use the and arrows.
d) Click OK.
8 Click Apply.
Example
Watch this video to learn more. Click the Captions icon (CC) to turn on video captions in one of the available
languages. If using Internet Explorer, the video might not display. To fix this, open the Compatibility View
Settings and clear Display intranet sites in Compatibility View.
Related Topics
Enabling alarm monitoring in the Monitoring task on page 430
Alarm information available when monitoring alarms on page 433
techdocs.genetec.com | Security Center User Guide 5.9
EN.500.004-V5.9.3.0(1) | Last updated: July 29, 2020 437
Alarms
Muting repeated alarm sounds
If many active alarms on your system are causing sound bites to be repeatedly played, you can silence the
alarm sounds by muting them from the notification tray.
What you should know
To avoid unintentionally ignoring alarms, you can configure your Security Desk to play a sound bite
repeatedly as long as there are active alarms in the system. The sound will stop when all alarms are
acknowledged, or when you decide to mute them temporarily.
To mute all sounding alarms:
• In the notification tray, right-click the Alarms icon ( ), and click Mute all alarms.
All sounding alarms are muted. The sounding will restart the moment a new alarm is received, and will
continue as long as there are active alarms in the system.
Related Topics
Customizing alarm behavior on page 445
techdocs.genetec.com | Security Center User Guide 5.9
EN.500.004-V5.9.3.0(1) | Last updated: July 29, 2020 438
Alarms
Forwarding alarms to other users automatically
If you must leave your desk and you want someone else to receive alarms while you are gone, you can set
alarms to auto-forward.
Before you begin
Make sure that you have the Forward alarms user privilege.
To forward an alarm automatically:
1 Do one of the following:
• In the notification tray, right-click the Alarms icon ( or ), and click Start alarms auto-forward.
• In the upper-left corner of the Alarm monitoring or Monitoring task, click Start alarms auto-
forward ( ).
2 In the Select alarm recipients dialog box, select the destination user or user group.
3 (Optional) Write a message to send with the forwarded alarm.
4 Click Start alarms auto-forward.
All alarms sent to you are forwarded to the specified user until you cancel the auto-forward option.
5 To cancel auto-forward, do one of the following:
• In the notification tray, right-click the Alarms icon ( or ), and click Stop alarms auto-forward.
• In the upper-left corner of the Alarm monitoring or Monitoring task, click Stop alarms auto-forward
( ).
techdocs.genetec.com | Security Center User Guide 5.9
EN.500.004-V5.9.3.0(1) | Last updated: July 29, 2020 439
Alarms
Forwarding alarms to other users manually
If you receive an important alarm and you want someone else to see it, you can manually forward the alarm
to them from the Alarm monitoring, Monitoring, and Alarm report tasks.
Before you begin
Make sure that you have the Forward alarms user privilege.
What you should know
Forwarding an alarm does not remove it from your workspace. The alarm is forwarded to the user you
selected, and one of you must acknowledge the alarm.
To forward an alarm manually:
1 Under the alarm list, or in the alarm widget, click Forward alarm ( ).
2 In the Select alarm recipients dialog box, select the destination user or user group.
3 (Optional) Write a message to send with the forwarded alarm.
4 Click Forward alarm.
techdocs.genetec.com | Security Center User Guide 5.9
EN.500.004-V5.9.3.0(1) | Last updated: July 29, 2020 440
Alarms
Investigating current and past alarms
You can search for and investigate current and past alarms, using the Alarm report task.
What you should know
In Security Desk, you can investigate all of the alarms that were triggered during the last week or since your
last shift. You can also investigate major events that happened in your system (by only selecting critical
alarms), who acknowledged a specific alarm, and why. You can also review the video associated to an alarm,
which can then be exported and sent to law enforcement as evidence.
To investigate an alarm:
1 From the home page, open the Alarm report task.
2 Set up the query filters for your report. Choose one or more of the following filters:
• Alarms: Select the types of alarms you want to investigate. Alarms can be locally defined ( ), or
imported from federated systems ( ).
• Acknowledged by: Users who acknowledged the alarm.
• Acknowledged on: Alarm acknowledgment time range.
• Acknowledgment type:
Select one of the following acknowledgment type options:
• Alternate: Alarm was acknowledged by a user using the alternate mode.
• Default: Alarm was acknowledged by a user, or auto-acknowledged by the system.
• Forcibly: An administrator forced the alarm to be acknowledged.
• Alarm priority: Alarm priority.
NOTE: All alarms imported from Omnicast have their priority set to 1 by default. You can change their
priority at a later time in the Config Tool.
• Context: Restrict the search to alarms with a specific text in the annotation. The search is case
insensitive.
• Investigated by: Which user put the alarm into the under investigation state.
• Investigated on: Specify a time range when the alarm was put into the under investigation state.
• Source: Source entity that triggered the alarm in the case of an event-to-action, or the user who
triggered the alarm manually.
• State: Current state of the alarm.
• Active: Alarm is not yet acknowledged. Selecting an active alarm shows the alarm acknowledge
buttons in the report pane.
• Acknowledged: Alarm was acknowledged by a user, or auto-acknowledged by the system.
• Under investigation: Alarm that is under investigation.
• Acknowledgement required: Alarm with an acknowledgement condition that was cleared is ready
to be acknowledged.
• Triggered on: Alarm trigger time range.
• Triggering event: Events used to trigger the alarm.
• Custom fields: Restrict the search to a predefined custom field for the entity. This filter only appears
if custom fields are defined for the entity, and if the custom field was made visible to you when it was
created or last configured.
3 Click Generate report.
The alarms are listed in the report pane.
4 To show the corresponding video of an alarm in a tile, double-click or drag the item from the report pane
to the canvas.
5 To control the alarms, use the alarm widget.
techdocs.genetec.com | Security Center User Guide 5.9
EN.500.004-V5.9.3.0(1) | Last updated: July 29, 2020 441
Alarms
Example
Watch this video to learn more. Click the Captions icon (CC) to turn on video captions in one of the available
languages. If using Internet Explorer, the video might not display. To fix this, open the Compatibility View
Settings and clear Display intranet sites in Compatibility View.
Related Topics
How alarms are displayed in the Security Desk canvas on page 429
Alarm widget on page 33
Overview of the Alarm report task on page 563
Report pane columns for the Alarm report task
After generating a report, the results of your query are listed in the report pane. This section lists the
columns available for the relevant reporting task.
NOTE: If you generated the Alarm report using Web Client, not all of the report columns are available.
• ID: Alarm instance number. Uniquely identifies each alarm instance.
• Alarm: Alarm entity name.
• Priority: Alarm priority. All alarms imported from Omnicast™ have their priority set to 1 by default. You
can change their priority at a later time in the Config Tool.
• Alarm color: Color of the alarm.
• Source: The source entity that triggered the alarm, when the alarm is triggered by an event-to-action. It
shows a username when the alarm is triggered manually.
• Source time: Time of the alarm-triggering event. The only time Source time and Triggering time are
different is when the event occurred while the access control unit was offline.
• Triggering event: Event that triggered the alarm (if triggered through an event-to-action). Manual action
is indicated when the alarm was manually triggered by a user.
• State:
Current state of the alarm.
• Active: Alarm is not yet acknowledged. Selecting an active alarm shows the alarm acknowledge
buttons in the report pane.
• Acknowledged (Default): Alarm was acknowledged using the default mode.
• Acknowledged (Alternate): Alarm was acknowledged using the alternate mode.
• Acknowledged (Forcibly): Alarm was forced to be acknowledged by an administrator.
• Under investigation: Alarm that is under investigation, meaning that someone has seen it but not
necessarily able to take care of it.
• Acknowledgement required: Alarm with an acknowledgement condition that was cleared and that is
ready to be acknowledged.
• Acknowledged by: User who acknowledged the alarm. When the alarm is acknowledge automatically by
the system, Service is indicated.
• Acknowledged on: Time the alarm was acknowledged.
• Context: Alarm annotation.
• External instance ID: Only for federated alarms. The original alarm instance ID on the federated system.
• Investigated by: The user who put the alarm into the under investigation state.
• Investigated on: The timestamp when the alarm was put into the investigation state.
• Occurrence period: Period when the event occurred.
• Trigger time: Time the alarm was triggered in Security Center.
techdocs.genetec.com | Security Center User Guide 5.9
EN.500.004-V5.9.3.0(1) | Last updated: July 29, 2020 442
Alarms
• Custom fields: Predefined custom fields for the entity. The columns only appear if custom fields are
defined for the entity and were made visible to you when they were created or last configured.
techdocs.genetec.com | Security Center User Guide 5.9
EN.500.004-V5.9.3.0(1) | Last updated: July 29, 2020 443
Alarms
Triggering alarms manually
To test an alarm that you just created, or if something critical occurs and you want to activate an alarm, you
can trigger the alarm manually.
Before you begin
• The alarm must be configured in Config Tool.
• If you want to trigger alarms from the Monitoring task, you must enable alarm monitoring.
To trigger an alarm manually:
1 From the home page, open the Alarm monitoring task or the Monitoring task.
2 Click Trigger alarm ( ).
3 From the list, select an alarm, and then click Trigger alarm.
All pre-configured alarm recipients receive the alarm if they are logged on to Security Desk.
techdocs.genetec.com | Security Center User Guide 5.9
EN.500.004-V5.9.3.0(1) | Last updated: July 29, 2020 444
Alarms
Customizing alarm behavior
When you are familiar with how alarms work, you can customize how the system handles alarms from the
Options dialog box.
What you should know
The Display entity names with their full path option is saved as part of your user profile. The other alarm
settings are saved locally for your Windows user profile.
To customize the alarm behavior:
1 From the home page, click Options > Alarms.
2 Set the following alarm options:
• Bring Security Desk in front of other windows: Brings the Security Desk window to the foreground
when a new alarm occurs.
• Play a sound: Sets the sound bite to play when a new alarm occurs and how often to play it: Once
(default), Every n seconds, or Continuously. Click Test to hear the selected sound bite.
• Display in:
• Pop-up: Displays alarms in a pop-up window in the notification tray of the Monitoring task.
NOTE: Pop-up alarms are only used when there are no armed tiles in the Monitoring task.
• Alarm monitoring task (and bring to front): Automatically switches to the Alarm monitoring task
when a new alarm occurs. If Alarm monitoring is not in the active task list, it is added.
• Map (and bring to front): Automatically switches to display alarms in the Maps task. If the Maps
task is not in the active task list, it is added.
• Order alarm monitoring tiles by latest: When enabled (default), displays alarms in armed tiles from
newest to oldest. When disabled, displays alarms in armed tiles from oldest to newest.
NOTE: Alarms with higher priority always have precedence.
• Revert to original task after alarm is handled: After you acknowledge the alarm, automatically
returns to the task you were working on before the alarm occurred.
• Center map on received alarm: When set to display alarms in the Maps task, automatically centers
the map view on the linked object and zooms in.
• Automatically display alarm in unpacked mode: When the alarm is triggered, displays all the
attached entities of the alarm in separate tiles instead of cycling through them.
• Snooze time: Sets the duration of the snooze when an alarm is put to sleep with the command.
3 Click the Visual tab.
4 To show the full path of the entity that triggered the alarm in the Source column in the Monitoring task
and Alarm monitoring task, select the Display entity names with their full path option.
An entity’s path is the hierarchy of areas above that entity in the area view. When the path is too long, an
“*” is displayed instead.
Example: " Montreal office/Main entrance", or " */*/Back entrance".
NOTE: This option also applies to other entities. When this option is selected, the full path of other
entities is shown in tile toolbars.
5 Click Save.
Related Topics
Acknowledging alarms on page 432
Muting repeated alarm sounds on page 438
techdocs.genetec.com | Security Center User Guide 5.9
EN.500.004-V5.9.3.0(1) | Last updated: July 29, 2020 445
Alarms
Overview of the Alarm monitoring task on page 561
How alarms are displayed in the Security Desk canvas on page 429
Inverting the alarm display priority in Security Desk on page 448
Muting repeated alarm sounds on page 438
techdocs.genetec.com | Security Center User Guide 5.9
EN.500.004-V5.9.3.0(1) | Last updated: July 29, 2020 446
Alarms
Customizing picture-in-picture windows for alarms
In Security Desk, you can customize the size and position of the inset window for an alarm that is configured
for picture-and-picture display. You can also switch the content displayed in the inset window.
Before you begin
Configure picture-in-picture as the video display option for your alarm. For more information, see the Security
Center Administrator Guide.
To customize the inset window of a picture-in-picture alarm:
1 Open the Monitoring or Alarm monitoring task.
2 Select a tile that is displaying an alarm configured for picture-in-picture display.
3 You can do the following:
• Click within the inset window to switch the displayed video type with the video type displayed in the
full tile. For example, if you configure your alarm to display live and playback video, and live video is
displayed in the inset window, clicking within the inset window switches the content to playback video.
• Click and drag the inset window to move it to a new location.
• Click and drag the box handles around the inset window to resize it.
Your changes are applied immediately.
techdocs.genetec.com | Security Center User Guide 5.9
EN.500.004-V5.9.3.0(1) | Last updated: July 29, 2020 447
Alarms
Inverting the alarm display priority in Security Desk
To ensure that an alarm you are monitoring remains on the canvas when new alarms are triggered, you can
configure Security Desk to display older alarm tiles before newer alarm tiles.
What you should know
Security Desk follows two rules to display alarms in armed tiles:
1. Highest priority alarm first: This rule takes precedence and cannot be changed.
2. Newest alarm first (default): This rule can be changed to Oldest alarm first.
Alarms are always displayed in descending priority. If all armed tiles are occupied when an alarm is triggered,
the lowest priority alarm is not displayed. Active alarms without a tile are listed in the report pane, and are
displayed on the canvas when space becomes available.
Alarms with the same priority are displayed according to the Newest alarm first or Oldest alarm first rules:
• Newest alarm first (default): Active alarms with equal priority are displayed on the canvas from newest
to oldest. If all armed tiles are occupied when an alarm is triggered, the oldest alarm is removed from the
canvas.
• Oldest alarm first: Active alarms with equal priority are displayed on the canvas from oldest to newest.
If all armed tiles are occupied when an alarm is triggered, that alarm is not displayed on the canvas until
space becomes available.
To change the display rule to Oldest alarm first:
1 From the Security Desk home page, click Options > Alarms.
2 Under When a new alarm occurs, clear Order alarm monitoring tiles by latest.
3 Click Save.
Related Topics
Customizing alarm behavior on page 445
techdocs.genetec.com | Security Center User Guide 5.9
EN.500.004-V5.9.3.0(1) | Last updated: July 29, 2020 448
28
Incidents and threat levels
This section includes the following topics:
• "Reporting incidents" on page 450
• "Creating incident packages" on page 452
• "Reviewing and modifying reported incidents" on page 455
• "Responding to critical events through threat levels" on page 458
techdocs.genetec.com | Security Center User Guide 5.9
EN.500.004-V5.9.3.0(1) | Last updated: July 29, 2020 449
Incidents and threat levels
Reporting incidents
When you see a situation that must be remembered, you can report it as an incident. Events and entities
(cameras, doors, and so on) can be attached to an incident report as supporting information.
What you should know
When you report an incident about an event or an alarm, the event is attached to the reported incident, along
with the entities referenced by that event or alarm. You might also be required to report an incident when
you acknowledge an alarm, if the alarm is configured that way in Config Tool.
Incident reports can be searched for at a later time from the Incidents task.
To report an incident:
1 Do one of the following:
• To report an incident that is not related to an entity, click the home tab, and then click Tools > Report
an incident > .
• To report an incident about an event or alarm, right-click an item in the event list or report pane, and
then click Report an incident.
• To report an incident about the entity in the selected tile, right-click inside the tile, and then click
Report an incident.
2 In the Report an incident dialog box, type a Title for the incident.
3 From the Category drop-down list, do one of the following:
• Select a category for the incident.
• If no categories exist, then click Manage categories > Add an item ( ), type a name for the category,
and then click Add > Save.
4 In the Description section, describe the incident.
The description you add is searchable in the Incidents task.
5 In the References section, click to add other entities as supporting information.
All the entities related to what you were viewing in the tile are added by default. If you are viewing an
alarm, both the alarm and the alarm source (the entity that triggered the alarm) are added by default.
6 To add a video sequence to the incident, click More, and do the following:
a) In the Video sequences section, click Add an item ( ).
b) Select a camera and a time range, and click Add.
c) To protect the video sequence, select the Protect video from deletion option.
7 Create the incident report one of the following ways:
• Click Create.
• To create the incident report and notify other users on the system, click Create and email, select the
users, and click Create and email.
The user must have a valid email address and the server must be configured to send emails.
If you chose to protect the video sequences that you added to the incident, then the Protect archives dialog
box opens.
techdocs.genetec.com | Security Center User Guide 5.9
EN.500.004-V5.9.3.0(1) | Last updated: July 29, 2020 450
Incidents and threat levels
8 In the Protect archives dialog box, set the Start time and the End time for the video that you want to
protect.
9 Select how long to protect the video file from one of the following options:
• Indefinitely: No end date. You must manually remove the protection by selecting the video file in the
report pane, and clicking Unprotect ( ).
NOTE: If the retention period has passed, unprotected video files are not deleted immediately. If
needed, you have 24 hours to restore the video protection. For information about archive storage, see
the Security Center Administrator Guide.
• For x days: The video file is protected for the selected number of days.
• Until: The video file is protected until the selected date.
10 Click Protect.
If you cancel the protection settings in the Protect archives dialog box, the incident report is still created.
The incident report is saved in the database for reporting purposes. If you selected a user, the report is sent
to them.
Related Topics
Tile menu commands on page 23
Reviewing and modifying reported incidents on page 455
Protecting video files from deletion on page 242
techdocs.genetec.com | Security Center User Guide 5.9
EN.500.004-V5.9.3.0(1) | Last updated: July 29, 2020 451
Incidents and threat levels
Creating incident packages
You can add live and playback video to a tile, and then saving the information as an incident package. This is
helpful when you want to report a situation and build a case.
What you should know
When incident recording is turned on, the live or playback video related to any entity that is placed in the
tile (cameras, areas, doors, cardholders, and so on) is recorded. Entity cycling inside the tile is supported.
Cameras that are placed in the tile start recording if they are not already recording.
You can export the related video sequences as a single G64x file. The G64x file can be played back in Security
Desk, or in the Genetec™ Video Player.
You can create multiple incident packages simultaneously.
To create an incident package:
1 To make sure that the tile contents are not overwritten when new events are received in Security Desk,
turn off monitoring for that tile as follows:
a) In the Monitoring task, select the tile in the canvas.
b) In the tile widget, click Monitoring ( ).
c) Click Monitor alarms and Monitor events to make sure you turn off all monitoring for the tile.
TIP: When monitoring is turned off for a tile, the tile ID background turns black.
2 Right-click inside the tile that is displaying the camera where the incident is happening, and then click
Start incident recording ( ).
The tile is outlined in red.
3 To build your case, add other cameras, or entities that have attached cameras, to the tile.
The sequence is created in the order that you add a new cameras and entities, and can be adjusted
afterwards.
4 Right-click inside the tile, and click Stop incident recording ( ).
5 In the Report an incident dialog box, type a Title for the incident.
techdocs.genetec.com | Security Center User Guide 5.9
EN.500.004-V5.9.3.0(1) | Last updated: July 29, 2020 452
Incidents and threat levels
6 From the Category drop-down list, do one of the following:
• Select a category for the incident.
• If no categories exist, then click Manage categories > Add an item ( ), type a name for the category,
and then click Add > Save.
7 In the Description section, describe the incident.
The description you add is searchable in the Incidents task.
8 In the References section, click to add other entities as supporting information.
All the entities related to what you were viewing in the tile are added by default. If you are viewing an
alarm, both the alarm and the alarm source (the entity that triggered the alarm) are added by default.
9 In the Video sequences section, you can do the following:
• For each camera, edit the time range of the video sequence you want to include in the incident report.
For example, one of the cameras might only have two minutes of video that relates to the incident.
• To add another camera to the package, click Add an item ( ), select a camera and the time range,
and click Add.
Adding additional cameras is helpful if you forgot to place one of the cameras in the tile while it was
recording the incident.
• To protect the video sequence, select the Protect video from deletion option.
10 Create the incident package one of the following ways:
• Click Create.
• To create the incident report and notify other users on the system, click Create and email, select the
users, and click Create and email.
The user must have a valid email address and the server must be configured to send emails.
• To export the video sequences from all the cameras and stitch them together as a G64x file, click
Create and export.
If you chose to protect the video sequences that you added to the incident package, then the Protect
archives dialog box opens.
11 In the Protect archives dialog box, set the Start time and the End time for the video that you want to
protect.
12 Select how long to protect the video file from one of the following options:
• Indefinitely: No end date. You must manually remove the protection by selecting the video file in the
report pane, and clicking Unprotect ( ).
techdocs.genetec.com | Security Center User Guide 5.9
EN.500.004-V5.9.3.0(1) | Last updated: July 29, 2020 453
Incidents and threat levels
NOTE: If the retention period has passed, unprotected video files are not deleted immediately. If
needed, you have 24 hours to restore the video protection. For information about archive storage, see
the Security Center Administrator Guide.
• For x days: The video file is protected for the selected number of days.
• Until: The video file is protected until the selected date.
13 Click Protect.
If you cancel the protection settings in the Protect archives dialog box, the incident package is still created.
The incident package is saved in the database for reporting purposes. If you selected a user, the package is
sent to them by email.
After you finish
After the incident package is created, you can send it to authorities or other users, or review it a later time
using the Incidents report.
Related Topics
Reviewing and modifying reported incidents on page 455
Protecting video files from deletion on page 242
techdocs.genetec.com | Security Center User Guide 5.9
EN.500.004-V5.9.3.0(1) | Last updated: July 29, 2020 454
Incidents and threat levels
Reviewing and modifying reported incidents
You can search for, review, modify, and delete reported incidents and incident packages, using the Incidents
task.
What you should know
If you previously reported an incident, but must edit its content (for example, modify the description, or add
another camera to the report), you can search for that report using the title you wrote while creating it. Or,
if you remember what camera you wrote the incident for, you can search by specific camera. If you want to
search for all the noteworthy activity that was logged by other users during the last week, or since your last
shift, you can search for those incidents by setting a time range.
To modify an incident report, you need the Modify reported incidents privilege. To delete an incident report,
you need the Delete reported incidents privilege.
To review, modify, or delete a reported incident:
1 From the home page, open the Incidents task.
2 Set up the query filters for your report. Choose one or more of the following filters:
• Title: Restrict the search to incidents containing specific text in their title.
• Category: If incident categories are created, restrict the search to specific categories.
• Creation time: Incidents created or reported within the specified time range.
• Description: Restrict the search to entries that contain this text string.
• Incident time: Incidents reported within the specified time range. The incident time corresponds
to the event or alarm timestamp the incident refers to. If the incident does not refer to any event or
alarm, then the incident time corresponds to the creation time.
• Modification time: Incidents modified within the specified time range.
• References: Incidents referencing all the selected entities.
• Custom fields: Restrict the search to a predefined custom field for the entity. This filter only appears
if custom fields are defined for the entity, and if the custom field was made visible to you when it was
created or last configured.
3 Click Generate report.
The reported incidents and incident packages are listed in the report pane.
4 To review an incident and show the corresponding video in a tile, double-click or drag the item from the
report pane to the canvas.
If there is no camera attached to the incident, the Edit incident dialog box opens. If you select an incident
package, the video sequences are played back within a single tile in the order that they were recorded,
and entities that were added as additional resources are displayed in different tiles.
5 If you are viewing video from an incident package, you can control the playback from the Video sequences
widget in the Controls pane, as follows:
• To switch to another camera in the package, select a camera the drop-down list.
• To jump to the next or previous cameras in the package, click Next sequence ( ) or Previous
sequence ( ).
• To jump to a specific moment in time, move your cursor to that spot on the timeline.
techdocs.genetec.com | Security Center User Guide 5.9
EN.500.004-V5.9.3.0(1) | Last updated: July 29, 2020 455
Incidents and threat levels
6 Modify or delete the incident as follows:
a) Select an incident in the report pane.
b) At the bottom of the report pane, click Edit ( ) or Delete ( ).
c) If modifying, in the Edit incident dialog box, edit the incident description.
d) From the Category drop-down list, change the incident category.
e) In the References section, click or to add or remove referenced entities.
f) In the Video sequences section, you can do the following:
• Edit the time ranges of the video sequences included in the incident report.
• To add another camera to the package, click Add an item ( ), select a camera and the time range,
and click Add.
• To protect the video sequences, select the Protect video from deletion option.
7 To save the report, do one of the following:
• To save the incident report, click Save.
• To save the incident and notify other users on the system, click Save and email, select the users, and
click Save and email.
NOTE: The user must have an valid email address and the server must be configured to send emails.
If you chose to protect the video sequences that are included in the report, then the Protect archives dialog
box opens.
8 In the Protect archives dialog box, set the Start time and the End time for the video that you want to
protect.
9 Select how long to protect the video file from one of the following options:
• Indefinitely: No end date. You must manually remove the protection by selecting the video file in the
report pane, and clicking Unprotect ( ).
NOTE: If the retention period has passed, unprotected video files are not deleted immediately. If
needed, you have 24 hours to restore the video protection. For information about archive storage, see
the Security Center Administrator Guide.
• For x days: The video file is protected for the selected number of days.
• Until: The video file is protected until the selected date.
10 Click Protect.
If you cancel your changes in the Protect archives dialog box, the incident report is still saved.
The updates you made to the incident report are saved in the database. If you selected a user, the incident
report is sent to them by email.
techdocs.genetec.com | Security Center User Guide 5.9
EN.500.004-V5.9.3.0(1) | Last updated: July 29, 2020 456
Incidents and threat levels
Related Topics
Reporting incidents on page 450
Creating incident packages on page 452
Report pane columns for the Incidents task
After generating a report, the results of your query are listed in the report pane. This section lists the
columns available for the relevant reporting task.
• Title: Title of the incident.
• Category: Category of the incident.
• Description: Description of the event, activity, entity, or incident.
IMPORTANT: To comply with State laws, if the Report generated option is used for an Activity trails
report that contains ALPR data, the reason for the ALPR search is included in the Description field.
• References: List of entities referenced by the incident.
• Incident time: The timestamp of the referenced alarm or event. If no event is referenced, it corresponds
to the incident creation time.
• Created by: User who first reported the incident.
• Creation time: Time the incident was reported.
• Modification time: Time the incident was last modified.
• Modified by: User who last modified the incident.
• Custom fields: Predefined custom fields for the entity. The columns only appear if custom fields are
defined for the entity and were made visible to you when they were created or last configured.
techdocs.genetec.com | Security Center User Guide 5.9
EN.500.004-V5.9.3.0(1) | Last updated: July 29, 2020 457
Incidents and threat levels
Responding to critical events through threat levels
If a dangerous situation arises while you are monitoring your system (for example, a fire or shooting), you
can respond by changing the state of the entire Security Center system or specific areas, using threat levels.
Before you begin
To set threat levels, you need the Set threat level user privilege. If the Threat levels icon ( ) is not displayed in
the notification tray, you can show it from the Options dialog box.
What you should know
When you set a threat level, you could force a complete lock down, temporarily override lock schedules,
trigger an alarm, deny certain cardholders access to areas, and so on. The exact effects of setting a threat
level depend on how it is configured in Config Tool. For information about configuring threat levels, see the
Security Center Administrator Guide.
To set a threat level:
1 Open the Threat levels dialog box one of the following ways:
• In the notification tray, double-click the Threat levels ( ) icon.
• From the home page, click Tools > Threat levels.
2 Do one of the following:
• To set a threat level on the entire system, select a threat level from the System threat level drop-
down list.
• To set a threat level on a specific area, select a threat level from the drop-down list next to the desired
entity.
3 In the confirmation dialog box that opens, click Apply > Close.
techdocs.genetec.com | Security Center User Guide 5.9
EN.500.004-V5.9.3.0(1) | Last updated: July 29, 2020 458
Incidents and threat levels
The Threat levels icon in the notification tray turns red ( ). If you set a threat level on the entire system, the
background of Security Desk turns the color of the threat level. Additional effects of setting the threat level
depend on how the threat level was configured.
TIP: You can view the current threat level status of areas in the System status task.
Example
If a fire broke out and you set the Fire threat level, the fire alarm could be triggered, all doors could be
unlocked, cameras could start recording, and so on.
Related Topics
Configuring the notification tray on page 92
Clearing threat levels
Once the critical event is no longer active, you can clear the threat level and return Security Center to its
normal state.
To clear a threat level:
1 From the notification tray, double-click the Threat levels ( ) icon.
2 To reset the security clearance level to None (level 7) for all areas while the threat is still set, click Reset
minimum security clearance.
3 To clear the threat level, do one of the following:
• If a threat level was set on the entire system, from the System threat level drop-down list, select
None.
NOTE: You can also clear the threat level on specific areas. This also clears the threat level on all sub-
areas.
• If a threat level was set on a specific area, from the drop-down list next to the entity, select None.
4 Click Close.
techdocs.genetec.com | Security Center User Guide 5.9
EN.500.004-V5.9.3.0(1) | Last updated: July 29, 2020 459
29
Zones and intrusion detection
This section includes the following topics:
• "How zones are displayed in the Security Desk canvas" on page 461
• "About the intrusion detection overview" on page 462
• "Arming and disarming zones" on page 464
• "Investigating zone events" on page 465
• "Changing intrusion detection area statuses" on page 466
• "Investigating intrusion detection area events" on page 467
• "Investigating intrusion detection unit events" on page 469
techdocs.genetec.com | Security Center User Guide 5.9
EN.500.004-V5.9.3.0(1) | Last updated: July 29, 2020 460
Zones and intrusion detection
How zones are displayed in the Security Desk canvas
When you double-click or drag a zone entity ( ) to a tile and there is a camera linked to the zone, the camera
video stream is displayed.
If a zone is not linked to any cameras, the zone icon is displayed.
techdocs.genetec.com | Security Center User Guide 5.9
EN.500.004-V5.9.3.0(1) | Last updated: July 29, 2020 461
Zones and intrusion detection
About the intrusion detection overview
You can use the intrusion detection overview to monitor intrusion detection entities that require your
attention. For example, an intrusion detection area in an active alarm state or an input pin in a trouble state.
You can pin the overview in Security Desk to be visible at all times.
Notification tray icon
The intrusion detection overview must be enabled in the Security Desk options to be accessible from the
notification tray.
When the overview is enabled, the intrusion detection icon ( ) is displayed in the notification tray. You
must click the icon to initialize the overview. After it is initialized, the number of entities with issues is
indicated on the notification badge, color-coded by level of importance: red for high importance, and yellow
for moderate importance.
NOTE: The badge only displays the number of entities with the highest level of importance in the list. For
example, if there are two high-importance issues and one moderate-importance issue, the badge only
displays the number of high-importance issues ( ).
Intrusion detection overview pane
Clicking the notification tray icon displays a list of the intrusion detection entities in the system that require
your attention. The entities you can monitor include intrusion detection areas, units, and inputs. The entity
list can be pinned to be visible from any task you are working in.
techdocs.genetec.com | Security Center User Guide 5.9
EN.500.004-V5.9.3.0(1) | Last updated: July 29, 2020 462
Zones and intrusion detection
Commands from the overview
Depending on the entity type, different commands are available by right-clicking the entity in the list. If the
entity is on a map, you can double-click it in the list to open a dialog box showing the entity on the map.
techdocs.genetec.com | Security Center User Guide 5.9
EN.500.004-V5.9.3.0(1) | Last updated: July 29, 2020 463
Zones and intrusion detection
Arming and disarming zones
You can arm and disarm a zone from the System status task.
What you should know
You can also arm and disarm zones using the Zone widget in the Controls pane when a zone is displayed in a
tile.
To arm or disarm a zone:
1 From the home page, open the System status task.
2 From the Monitor drop-down list, select Zones.
3 In the Selector, select an area.
4 To search for zones within sub-areas, select the Search member entities option.
The zones are listed in the report pane.
5 Select a zone, and do one of the following:
• To arm the zone, click Arm ( ).
• To disarm the zone, click Disarm ( ).
Related Topics
Zone widget on page 49
techdocs.genetec.com | Security Center User Guide 5.9
EN.500.004-V5.9.3.0(1) | Last updated: July 29, 2020 464
Zones and intrusion detection
Investigating zone events
You can investigate events related to zones (zone armed, zone disarmed, lock released, and so on), using the
Zone activities report.
What you should know
For example, if you want to see all the activities that happened in a particular zone during a certain time
period, you can select a zone, and a time range for the report. You can search for critical events only, by
selecting the zone related events you are interested in (for example, door forced open).
To investigate zone events:
1 From the home page, open the Zone activities task.
2 Set up the query filters for your report. Choose one or more of the following filters:
• Custom fields: Restrict the search to a predefined custom field for the entity. This filter only appears
if custom fields are defined for the entity, and if the custom field was made visible to you when it was
created or last configured.
• Events: Select the events of interest. The event types available depend on the task you are using.
• Event timestamp: Define the time range for the query. The range can be defined for a specific period
or for global time units, such as the previous week or the previous month.
• Zones: Select the zones to investigate.
3 Click Generate report.
The zone events are listed in the report pane.
4 To show the corresponding video of an event in a tile, double-click or drag the item from the report pane
to the canvas.
If there is no camera attached to the zone, the zone icon is displayed.
5 To control the zones, use the zone widget.
Related Topics
Zone widget on page 49
Report pane columns for the Zone activities task
After generating a report, the results of your query are listed in the report pane. This section lists the
columns available for the relevant reporting task.
• Custom fields: Predefined custom fields for the entity. The columns only appear if custom fields are
defined for the entity and were made visible to you when they were created or last configured.
• Event: Event name.
• Event timestamp: Date and time that the event occurred.
• Occurrence period: Period when the event occurred.
• Zone: Zone name.
techdocs.genetec.com | Security Center User Guide 5.9
EN.500.004-V5.9.3.0(1) | Last updated: July 29, 2020 465
Zones and intrusion detection
Changing intrusion detection area statuses
You can arm and disarm an intrusion detection area, and trigger an intrusion alarm, from the System status
task.
What you should know
You can also arm, disarm, and trigger an intrusion alarm using the Intrusion detection area widget in the
Controls pane when an intrusion detection area is displayed in a tile. For more information about the effects
of arming or disarming an intrusion detection area, or triggering an intrusion alarm, see Intrusion detection
area widget on page 43.
To change the status of an intrusion detection area:
1 From the home page, open the System status task.
2 From the Monitor drop-down list, select Intrusion detection area.
3 In the Selector, select an intrusion detection area.
4 To search for intrusion detection areas within sub-areas, select the Search member entities option.
The intrusion detection areas are listed in the report pane.
5 Select an intrusion detection area, and do one of the following:
• To arm the area, click .
• To disarm the area, click .
• To trigger an intrusion alarm, click .
techdocs.genetec.com | Security Center User Guide 5.9
EN.500.004-V5.9.3.0(1) | Last updated: July 29, 2020 466
Zones and intrusion detection
Investigating intrusion detection area events
You can investigate events that occur in intrusion detection areas (Intrusion detection area master armed,
Intrusion detection area duress, Intrusion detection area input trouble, and so on), using the Intrusion
detection area activities report.
What you should know
For example, if you are aware of a critical intrusion detection event (for example, Intrusion detection area
duress) that occurred in the last 5 minutes, you can search for that event, review the video associated with the
event, and trigger an intrusion alarm, if needed.
To investigate intrusion detection area events:
1 From the home page, open the Intrusion detection area activities task.
2 Set up the query filters for your report. Choose one or more of the following filters:
• Intrusion detection areas: Select the intrusion detection areas to investigate.
• Cardholders: Restrict the search to specific cardholders or cardholder groups.
• Custom fields: Restrict the search to a predefined custom field for the entity. This filter only appears
if custom fields are defined for the entity, and if the custom field was made visible to you when it was
created or last configured.
• Event timestamp: Define the time range for the query. The range can be defined for a specific period
or for global time units, such as the previous week or the previous month.
• Events: Select the events of interest. The event types available depend on the task you are using.
3 Click Generate report.
The intrusion detection area events are listed in the report pane.
4 To show the corresponding video of an event in a tile, double-click or drag the item from the report pane
to the canvas.
If there is no camera associated to the intrusion detection area, the intrusion detection area icon is
displayed.
5 To control the selected tile, use the intrusion detection area widget.
Related Topics
Intrusion detection area widget on page 43
Report pane columns for the Intrusion detection area activities task
After generating a report, the results of your query are listed in the report pane. This section lists the
columns available for the relevant reporting task.
• Event: Event name.
• Event timestamp: Date and time that the event occurred.
• Intrusion detection area: Intrusion detection area name.
• Cardholder: Cardholder entity name.
• Description: Description of the event, activity, entity, or incident.
• Device: Device involved on the unit (reader, REX input, IO module, Strike relay, etc.).
NOTE: This column is empty if the event is an input bypass.
• Input type: The type of input.
• Intrusion detection unit: Intrusion detection unit involved.
• Occurrence period: Period when the event occurred.
• Picture: Cardholder or visitor’s picture.
techdocs.genetec.com | Security Center User Guide 5.9
EN.500.004-V5.9.3.0(1) | Last updated: July 29, 2020 467
Zones and intrusion detection
• User: Name of the user who triggered the event. The user name is empty if the event was not triggered
from Security Desk.
• Custom fields: Predefined custom fields for the entity. The columns only appear if custom fields are
defined for the entity and were made visible to you when they were created or last configured.
techdocs.genetec.com | Security Center User Guide 5.9
EN.500.004-V5.9.3.0(1) | Last updated: July 29, 2020 468
Zones and intrusion detection
Investigating intrusion detection unit events
You can investigate events related to intrusion detection units (AC fail, Unit lost, Intrusion detection unit input
trouble, and so on), using the Intrusion detection unit events task.
To investigate intrusion detection unit events:
1 From the home page, open the Intrusion detection unit events task.
2 Set up the query filters for your report. Choose one or more of the following filters:
• Custom fields: Restrict the search to a predefined custom field for the entity. This filter only appears
if custom fields are defined for the entity, and if the custom field was made visible to you when it was
created or last configured.
• Events: Select the events of interest. The event types available depend on the task you are using.
• Event timestamp: Define the time range for the query. The range can be defined for a specific period
or for global time units, such as the previous week or the previous month.
• Intrusion detection units: Select the intrusion detection units to investigate.
3 Click Generate report.
The intrusion detection unit events are listed in the report pane.
Report pane columns for the Intrusion detection unit events task
After generating a report, the results of your query are listed in the report pane. This section lists the
columns available for the relevant reporting task.
• Custom fields: Predefined custom fields for the entity. The columns only appear if custom fields are
defined for the entity and were made visible to you when they were created or last configured.
• Device: Device involved on the unit (reader, REX input, IO module, Strike relay, etc.).
NOTE: This column is empty if the event is an input bypass.
• Event: Event name.
• Event timestamp: Date and time that the event occurred.
• Intrusion detection unit: Intrusion detection unit involved.
• Occurrence period: Period when the event occurred.
• User: Name of the user who triggered the event. The user name is empty if the event was not triggered
from Security Desk.
techdocs.genetec.com | Security Center User Guide 5.9
EN.500.004-V5.9.3.0(1) | Last updated: July 29, 2020 469
Part VI
Overview of troubleshooting topics in
Security Desk Troubleshooting
This part includes the following chapters:
• Chapter 30, " General troubleshooting " on page 471
• Chapter 31, "Troubleshooting video" on page 486
• Chapter 32, " Troubleshooting access control " on page 499
30
General troubleshooting
This section includes the following topics:
• "Reviewing system messages" on page 472
• "Viewing system health events" on page 474
• "Viewing entity health status and availability" on page 476
• "Monitoring the status of your Security Center system" on page 478
• "Entity states" on page 479
• "Troubleshooting: entities" on page 480
• "Setting entities to maintenance mode" on page 481
• "Deactivating and activating roles" on page 482
• "Troubleshooting: query filters" on page 483
• "Collecting diagnostic data" on page 484
techdocs.genetec.com | Security Center User Guide 5.9
EN.500.004-V5.9.3.0(1) | Last updated: July 29, 2020 471
General troubleshooting
Reviewing system messages
If you receive messages from the system, you can review them from the notification tray, and diagnose the
trouble entities.
What you should know
You can receive three types of system messages:
• Health issues
• Warnings
• Messages
NOTE: System messages are different from health events related to entities. The only system messages that
have corresponding health events in the Health history report are the health issues. These corresponding
health events have the Error severity level.
To review system messages:
1 In the notification tray, double-click the System messages ( ) icon.
2 On the Health issues ( ) page of the System messages dialog box, do one of the following:
• To sort the health issues, from the Sort by list, select how to display the health issues. You can sort
them alphabetically by health event type, event timestamp, machine (computer name), or source
(entity name).
• To open the configuration page of an entity, click the entity. You must have access to Config Tool.
• To launch the Health history task and view system health events, select a health event, and then click
Health history ( ).
• To dismiss a health issue, select it, and then click Dismiss health event ( ).
NOTE: This option is only available to users with the Dismiss health events privilege. When a health
issue is dismissed, it is cleared from the list, and its corresponding health event is no longer
techdocs.genetec.com | Security Center User Guide 5.9
EN.500.004-V5.9.3.0(1) | Last updated: July 29, 2020 472
General troubleshooting
considered active. This means that the event is not listed if you generate a Health history report with
the Show current health events filter enabled.
• To update the content displayed on the Health issues page, click Refresh.
3 On the Warnings ( ) page, do one of the following:
• To open the configuration page of an entity, click the entity. You must have access to Config Tool.
• To open the Diagnosis window that provides additional details about the warning, click Details ( ).
From the Diagnosis window, you can save the warning as a text file.
4 On the Messages ( ) page, select a message, and do one of the following:
• To copy the selected message to the clipboard, click Copy to clipboard ( ).
• To clear a selected message, click Clear ( ).
• To clear all messages, click Clear all.
5 Close the System messages dialog box.
Related Topics
Viewing system health events on page 474
techdocs.genetec.com | Security Center User Guide 5.9
EN.500.004-V5.9.3.0(1) | Last updated: July 29, 2020 473
General troubleshooting
Viewing system health events
You can view system health events related to selected entities within a specified time range, using the Health
history report.
What you should know
There are three severity levels of health events:
• Error
• Warning
• Information
Almost every entity in your system can generate health events. You can choose which health events to
monitor by configuring the Health Monitor role. For information about selecting which health events to
monitor in Config Tool, see the Security Center Administrator Guide.
For example, if an entity is experiencing issues, you can search for past health events that have occurred in
relation to that entity. If you want to search if there were critical errors that happened in the system during
the last week, you can filter you search only for errors, and set a time range.
NOTE: Health events also appear in the notification tray as system messages ( ) as they occur in real
time.
To view system health events related to an entity:
1 From the home page, open the Health history task.
2 Set up the query filters for your report. Enable one or more of the following filters:
• Event timestamp: Define the time range for the query. The range can be defined for a specific period
or for global time units, such as the previous week or the previous month.
• Health event: Name of the health event.
• Health severity:
Severity level of the health event:
• Information
• Warning
• Error
• Machine: Select a computer that was having health issues to investigate.
• Show current health events: Restrict the search to active health events. Only events that have been
active for longer than the specified duration are listed in the report.
NOTE: Dismissing an event from the Health history task or the System messages dialog box removes it
from the list of active events.
• Source entity: Source entity of the event.
• Source group: Source entity group of the event. Usually a role or a unit.
3 Click Generate report.
The health events of the selected entities are listed in the report pane.
After you finish
To dismiss active health events that have the Error severity level, select the event and click Dismiss health
event. The event is removed from the report and from the System messages dialog box. When you regenerate
the report, dismissed events are still listed, as long as the Show current health events filter is disabled.
techdocs.genetec.com | Security Center User Guide 5.9
EN.500.004-V5.9.3.0(1) | Last updated: July 29, 2020 474
General troubleshooting
Related Topics
Reviewing system messages on page 472
Report pane columns for the Health history task
After generating a report, the results of your query are listed in the report pane. This section lists the
columns available for the relevant reporting task.
• Health event number: Identification number of the health error.
• Event timestamp: Date and time that the event occurred.
• Severity: Severity level of the health event:
• Information
• Warning
• Error
• Health event: Name of the health event.
• Source entity: Source entity associated to the event.
• Occurrence count: Number of times this health event occurred on the selected entity.
• Entity description: Description on the Identity page of the entity in Config Tool.
• Description: Description of the event.
• Machine: Computer where the health event occurred.
• IP address: IP address of the unit or computer.
• Physical address: The MAC address of the equipment's network interface.
techdocs.genetec.com | Security Center User Guide 5.9
EN.500.004-V5.9.3.0(1) | Last updated: July 29, 2020 475
General troubleshooting
Viewing entity health status and availability
Using the Health statistics report, you can check the availability statistics of your system entities and monitor
the health of your system.
What you should know
By monitoring the health and availability of resources such as server roles, video units, door controllers,
intrusion detection panels, and so on, you can identify instabilities and even prevent critical system failures.
Availability is expressed as a percentage in the report pane.
To view the health status and availability of an entity:
1 Open the Health statistics task.
2 Set the query filters for your report:
• Event timestamp: Define the time range for the query. The range can be defined for a specific period
or for global time units, such as the previous week or the previous month.
• Show current health events: Restrict the search to entities with active health events. Only entities
with events that have been active for longer than the specified duration are listed in the report.
• Source entity: Source entity of the event.
• Source group: Source entity group of the event. Usually a role or a unit.
3 Click Generate report.
The report pane lists the health statistics for the selected entities. If health statistics could not be calculated
for a given role or entity, the reason is shown in the Calculation status column:
• One or more events used to calculate availability are currently disabled: The system administrator
needs to select which health events to monitor by configuring the Health Monitor role. For information
about selecting which health events to monitor in Config Tool, see the Security Center Administrator Guide.
• One or more servers from the system are offline: The server hosting the selected role is offline,
therefore the health statistics for the role cannot be calculated.
Example
A door controller called Gym was down four times over the last week, producing 90.72% availability. From
the report results, you can see that this door controller is a potential concern, and have a maintenance crew
come and look at the door.
Report pane columns for the Health statistics task
After generating a report, the results of your query are listed in the report pane. This section lists the
columns available for the relevant reporting task.
• Source entity: Source entity associated to the alarm or the event.
• Availability: The percentage of time available for a given entity.
• Uptime: How many days, hours, and minutes the entity has been online and available.
• Expected downtime: How many days, hours, and minutes the entity has been offline or unavailable
by user choice or maintenance mode. For example, deactivating a server role or disconnecting a client
application causes expected downtime. Expected downtime is always omitted from the Availability
percentage calculation.
• Unexpected downtime: How many days, hours, and minutes the entity has been offline or unavailable,
excluding time spent in maintenance mode. Unexpected downtime is not caused by user choice.
• MTBF: Mean time between failures, in hours.
• MTTR: Mean time to recovery, in hours.
• Failures: Number of failures that have occurred.
techdocs.genetec.com | Security Center User Guide 5.9
EN.500.004-V5.9.3.0(1) | Last updated: July 29, 2020 476
General troubleshooting
• RTP packet lost high: Number of Real-time Transport Protocol packets lost.
• Calculation status: If health statistics are unavailable, the reason is shown here.
• Last error timestamp: Timestamp for when the entity last became unexpectedly offline or unavailable.
techdocs.genetec.com | Security Center User Guide 5.9
EN.500.004-V5.9.3.0(1) | Last updated: July 29, 2020 477
General troubleshooting
Monitoring the status of your Security Center system
You can monitor the current status of different types of entities, and investigate health issues they might
have, using the System status report.
What you should know
Use the System status report to monitor your system. For example, if you have a camera that is not working,
you can select the camera entity in the System status task, and then diagnose why it is offline. From the System
status task, you can also launch the Health history task and generate a health report to investigate further.
When monitoring Routes, a Redirector must be configured on each network to be able to detect the network
capabilities and display the current status.
To monitor the status of your system:
1 Open the System status task.
2 From the Monitor drop-down list, select one of the following:
• Access control units
• Analog monitors
• Applications (only if you are an administrator)
• Areas
• Archivers
• Cameras
• Cash registers
• Doors
• Elevators
• Health issues
• Intrusion detection area
• Intrusion detection units
• Macros
• Peripherals
• Roles
• Routes
• Servers
• Zones
3 If required, select an area in the Selector.
4 To search for entities within nested areas, select the Search member entities option.
The related entities, roles, applications, and items are listed in the report pane.
5 (Optional) Do one of the following, depending on the selected entity:
• To launch a Health history report, click .
• To troubleshoot the selected entity, click .
• To print the report, click .
• To change the configuration of an entity, right-click the entity in the report pane, and click Configure
entity ( ).
• To save the report, click .
Related Topics
Viewing system health events on page 474
Troubleshooting: entities on page 480
Overview of the System status task on page 554
techdocs.genetec.com | Security Center User Guide 5.9
EN.500.004-V5.9.3.0(1) | Last updated: July 29, 2020 478
General troubleshooting
Entity states
Entities can appear in several different states in the area view, which are represented by different colors.
The following table lists the three entity states:
State Color Description
Online White The server can connect to the entity.
Offline Red The server cannot connect to the entity.
Warning Yellow The server can connect to the entity, but there are problems.
Entity warnings usually appear because of invalid configurations. For example, when it comes to cameras the
following two conditions can cause the camera to fall into a yellow warning state:
• Multiple, conflicting recording schedules have been applied to the same camera.
• A Transmission lost event has occurred. This means that the Archiver is still connected to the camera, but
it has not received any video packets for more than 5 seconds.
To troubleshoot offline and warning states of cameras, you do one of the following:
• Change the conflicting schedules. For information about schedule conflicts, see the Security Center
Administrator Guide.
• Troubleshoot the Archiver role.
Related Topics
Viewing entities in the canvas on page 25
Searching for entities on page 88
Troubleshooting: entities on page 480
techdocs.genetec.com | Security Center User Guide 5.9
EN.500.004-V5.9.3.0(1) | Last updated: July 29, 2020 479
General troubleshooting
Troubleshooting: entities
You can troubleshoot entities and roles using the diagnostic tool.
What you should know
An entity or role that is not properly configured is displayed in yellow. An entity that is offline is displayed in
red. The diagnostic tool can help you troubleshoot the problem with the entity.
To troubleshoot an entity:
1 Open the System status task.
2 From the Monitor drop-down list, select the entity type you want to diagnose.
3 If required, select an area in the Selector.
4 To include entities within nested areas, select the Search member entities option.
The related entities are listed in the report pane.
5 Select a trouble entity, and click Diagnose ( ).
A troubleshooting window opens, showing the results from the diagnostic test performed on the selected
entity.
6 To save the results of the test, click Save > Close.
Related Topics
Entity states on page 479
techdocs.genetec.com | Security Center User Guide 5.9
EN.500.004-V5.9.3.0(1) | Last updated: July 29, 2020 480
General troubleshooting
Setting entities to maintenance mode
If you must change the configuration of an entity or perform maintenance on a device, such as a camera or
access control unit, you can put the device in maintenance mode to avoid affecting health statistics.
What you should know
• When an entity goes offline while it is in maintenance mode, the downtime is considered expected.
Expected downtime is not used to calculate the availability of the entity in the Health statistics report.
NOTE: Health events for entities in maintenance mode are reported with Information severity.
• You can set the following entities to maintenance mode:
• Roles
• Video units
• Cameras
• Access control units
• Intrusion detection units
• Hardware zones
• Alarms
• Patrol vehicles
• ALPR units
• You can unlock a door for maintenance purposes from the Properties page of the door.
• You can only trigger alarms in maintenance mode through a manual action. An alarm in maintenance
mode cannot be triggered by event-to-actions.
NOTE: Setting an active alarm to maintenance mode does not acknowledge it.
To set an entity to maintenance mode:
1 Open the appropriate task in Security Desk
2 Right-click the entity in the entity tree, select the entity from the list, and then select Maintenance mode
( ).
You can also select maintenance mode from right-clicking a tile or map entity.
3 In the Maintenance mode dialog box, click Turn ON.
4 Select how long you want the entity to be maintenance mode for.
Select one of the following options:
• Manually: Maintenance mode must be manually turned off.
• Duration: Maintenance mode is turned on for the number of days that you select.
• Specific end-time: Maintenance mode is turned on until the date that you select.
You can modify the duration while the entity is in maintenance mode.
5 In the Reason field, enter the reason you are setting the entity in maintenance mode.
6 Click Save.
If Federation™ role icons are not refreshed right away, press F5 to refresh the entity tree.
The entity is in maintenance mode for the duration you specified.
While the entity is in maintenance mode, the maintenance mode icon ( ) is displayed over the entity icon in
the area view, in tiles, and on maps when applicable. When you hover over the entity icon in the area view or
on maps, the reason the entity is in maintenance mode is displayed.
techdocs.genetec.com | Security Center User Guide 5.9
EN.500.004-V5.9.3.0(1) | Last updated: July 29, 2020 481
General troubleshooting
Deactivating and activating roles
For maintenance or troubleshooting purposes, you can deactivate a role without affecting any of its settings
and then re-activate it later.
What you should know
If you are experiencing issues with your system, sometimes it is helpful to restart a role. Roles are also
deactivated so their properties can be modified. For more information about configuring roles in Config
Tool, see the Security Center Administrator Guide.
You must have the Modify role properties privilege to deactivate a role.
To deactivate a role:
1 From the home page, open the System status task.
2 From the Monitor drop-down list, select Roles.
The roles that are part of your system are listed in the report pane.
3 Select a role you want to deactivate, and click Deactivate role ( ) > Continue.
The role turns grey (offline) in the report pane.
4 To reactivate the role, select the role, and click Activate role ( ).
techdocs.genetec.com | Security Center User Guide 5.9
EN.500.004-V5.9.3.0(1) | Last updated: July 29, 2020 482
General troubleshooting
Troubleshooting: query filters
When you are generating a report or searching for entities, you must use filters to specify your search
criteria. When a filter is activated, it is indicated with the On ( ) LED icon. However, if a filter is invalid, an
error or warning message is displayed.
• Warning ( ): There is a potential problem with the information in the filter. The report or search might
take longer than usual to generate.
• Error ( ): There is a problem with the information in the filter. You cannot generate the report or search
when there is an error.
Hover your mouse over the icon to see the warning or error message in a tooltip. The following table lists
some examples of messages you can receive, and what you do to fix the issue.
Warning/error message Try this
The search covers multiple days Decrease the time range for your report or search.
There are no selected entities Your filter is empty. Select an entity, or turn off the filter.
There is no selection Your filter is empty. Select an option, or turn off the filter.
The dates and times are invalid The time range is invalid. You might have set the start date and time
after the end date and time, or the end date and time before the start
date and time. Reconfigure your time range for the report.
Related Topics
Generating reports on page 70
Searching for entities on page 88
Selecting date and time ranges for reports on page 71
techdocs.genetec.com | Security Center User Guide 5.9
EN.500.004-V5.9.3.0(1) | Last updated: July 29, 2020 483
General troubleshooting
Collecting diagnostic data
For troubleshooting purposes, the Diagnostic Data Collection Tool conveniently collects and packages system
information so that you can easily send it to Genetec™ Technical Assistance Center.
Before you begin
To run the Diagnostic Data Collection Tool:
• You must have Windows administrative privileges on your computer.
• You must have Security Center administrative privileges.
What you should know
• The tool collects different types of system information (collection types), such as Genetec system
information, Archiver collection and Video inventory. See the steps below for a complete list of these
collections and what they contain.
• Running the Diagnostic Data Collection tool may temporarily impact system performance.
• If your system is running Windows XP or 2003, Windows event logs and performance monitor data are not
collected.
To collect diagnostic information:
1 From the Home page, click Tools > Diagnostic Data Collection Tool.
2 From the dialog box, select one of the following:
• Default data collection on all Security Center servers: Sends only a set of predefined data
collections (default)"
• Specific data collection and servers: Sends a set of data collection and server information that you
have selected.
3 If selecting Specific data collection and servers, do the following:
a) On the left pane, select the server(s) you need information from.
b) On the right pane, select the specific collection type(s) from that server.
You can select from the following collections:
• System Information: (Selected by default) A data collection used for diagnostic testing that includes
system logs and system information not specific to Genetec applications. This collection contains:
• Genetec Event logs
• System Event logs
• Application Event logs
• Security Event logs
• Installed applications
• Installed updates
• Currently running applications
• Currently active network connections
• .NET CLR assemblies required for debugging
• Genetec System Information: (Selected by default) A data collection used for diagnostic testing that
includes Genetec™ applications specific information. It contains:
techdocs.genetec.com | Security Center User Guide 5.9
EN.500.004-V5.9.3.0(1) | Last updated: July 29, 2020 484
General troubleshooting
• Security Center configuration files
• Security Center trace logs
• Security Desk and Config Tool error logs (when the clients are selected)
• Performance monitor data
• Running processes information
• Security Center running processes information with loaded assemblies
• Memory dumps
• Registry Keys (only the ones that are used or created by Genetec Inc.)
• Archiver Agent: A data collection used for diagnostic testing that includes Archiver-specific
information such as Archiver cache and Archiver logs.
• Access Manager: A data collection used for diagnostic testing that includes Access Manager-specific
information. It includes configuration files, currently active network connections, VertX file cache and
VertX temp files.
• Video Unit Inventory: A data collection used for diagnostic testing that lists video units enrolled by
the system and Security Center federated cameras
4 Click Start.
The status bars show the progress for each data collection. The information is saved on the computer
from which the tool was run to folder: C:\ProgramData\Genetec Security Center 5.9\Diagnostics. For Windows
XP and 2003, the data is saved in: C:\Documents and Settings\All Users\Application Data\Genetec Security
Center 5.9\Diagnostics.
5 To open the folder, click Open drop folder.
You can now send the diagnostic information to Genetec™ Technical Assistance Center.
techdocs.genetec.com | Security Center User Guide 5.9
EN.500.004-V5.9.3.0(1) | Last updated: July 29, 2020 485
31
Troubleshooting video
This section explains some of the reasons why you might not be able to view video in Security Desk, and what you
can do to fix those issues. It also explains how to respond when you receive certain error messages when trying
to view video. To perform these procedures, you need access to Config Tool and Security Desk. If you are not an
administrator, you might not be able to perform every troubleshooting step.
This section includes the following topics:
• "Video units offline in Security Center" on page 487
• "Cannot watch live video in Security Desk" on page 488
• "Troubleshooting video stream issues" on page 490
• "Determining whether the workstation or the network is causing video degradation"
on page 491
• "Impossible to establish video session with the server error" on page 493
• "Troubleshooting "Not enough bandwidth" errors" on page 494
• "Cannot watch playback video in Security Desk " on page 495
• "Cameras not recording" on page 496
techdocs.genetec.com | Security Center User Guide 5.9
EN.500.004-V5.9.3.0(1) | Last updated: July 29, 2020 486
Troubleshooting video
Video units offline in Security Center
When a camera is red in the area view, it means the video unit is offline or has lost communication with the
Archiver. To troubleshoot the issue, learn about the possible causes and their respective solutions.
Before you begin
Ensure that you have access to Security Desk and Config Tool to perform the following steps.
What you should know
When a unit goes offline in Security Center, it typically coincides with a Unit lost event in Security Desk. This
can be caused by an unstable network connection, or issues with the unit.
To troubleshoot why a unit is offline:
1 Verify that you can ping the unit:
a) In the Config Tool Video task, select the red video unit.
b) At the bottom of the Video task, click Unit > Ping ( ).
If there is no reply, the unit is offline (broken, unplugged, and so on), or there is a problem with your
network.
2 Make sure you can connect to the unit, and then click Unit > Unit’s web page.
TIP: You can also determine if you have the correct credentials for the unit.
3 Restart the unit:
a) In the Config Tool Video task, select the red video unit.
b) At the bottom of the Video task, click Unit > Reboot ( ).
4 Verify that the unit is supported by Security Center, and that it is running the certified firmware.
For a list of video units supported by Security Center, see our Supported Device List.
5 Restart the Archiver role controlling the unit:
IMPORTANT: Perform this step at a non-crucial time, because all the units connected to the Archiver will
go offline temporarily.
a) In the Config Tool Video task, select the Archiver role.
b) At the bottom of the Video task, click Maintenance > Deactivate role ( ).
c) In the confirmation dialog box, click Continue.
The Archiver role and all video units controlled by the role turn red.
d) At the bottom of the Video task, click Maintenance > Activate role ( ).
After you finish
If the video unit is still offline, contact Genetec™ Technical Assistance Center.
techdocs.genetec.com | Security Center User Guide 5.9
EN.500.004-V5.9.3.0(1) | Last updated: July 29, 2020 487
Troubleshooting video
Cannot watch live video in Security Desk
If you cannot view live video in Security Desk, you can troubleshoot the issue.
Before you begin
Ensure that you have access to Security Desk and Config Tool to perform the following steps.
What you should know
There are several possible causes for a missing video error:
• The network is slow.
• Port connection has issues.
• The video stream was dropped while it was being redirected to Security Desk.
To troubleshoot why you cannot view live video:
1 Wait to see if the camera connects.
2 If the problem persists for more than 10 seconds, click Show diagnosis in the tile, or press Ctrl+Shift
+D.
Information about the video stream is displayed. The current step is highlighted:
• Initializing: The media player is preparing the required resources to display the video stream.
• Connecting to Media Router: The media player is establishing connection with the Media Router to
obtain the network location of the stream.
• Connecting to Archiver and redirector: The media player is establishing connection with the Archiver
and the Redirector to request video.
• Requesting live stream: The connection is established between the Archiver and the Media Player.
The Media Player is now requesting the live stream.
• Analyzing the stream: The stream was requested and received by the client workstation. The media
player analyzes the stream to detect the video format and the presence of key frames. After the stream
is validated, the video is decoded.
TIP: Click the Help link for a list of things you can do to troubleshoot the issue.
3 Confirm that the unit is online.
If the unit is red in the Video task in Config Tool, then troubleshoot why the video unit is offline.
techdocs.genetec.com | Security Center User Guide 5.9
EN.500.004-V5.9.3.0(1) | Last updated: July 29, 2020 488
Troubleshooting video
4 Verify that you can ping the unit:
a) In the Config Tool Video task, select the red video unit.
b) At the bottom of the Video task, click Unit > Ping ( ).
If there is no reply, the unit is offline (broken, unplugged, and so on), or there is a problem with your
network.
5 Make sure you can connect to the unit, and then click Unit > Unit’s web page.
TIP: You can also determine if you have the correct credentials for the unit.
6 Verify that the unit is supported by Security Center, and that it is running the certified firmware.
For a list of video units supported by Security Center, see our Supported Device List.
7 Change the video unit’s connection type to the Archiver:
a) In the Config Tool Video task, select the red camera.
b) Click the Video tab.
c) From the Connection type drop-down list in the Network settings section, select a different connection
type.
d) Click Apply.
8 Try viewing playback video from the camera:
a) In the Security Desk Archives task, select the camera.
b) Select the most recent video archive available and click Generate report.
c) After the report is generated, try to view the video from the archive.
• If you can view the video, continue with the next troubleshooting step.
• If you cannot view any video, contact Genetec™ Technical Assistance Center.
9 If you have an expansion server on your system running the Archiver role, try to view video from the
expansion server:
a) Open Security Desk on the expansion server.
b) In the Monitoring task, drag the camera from the area view to a tile in the canvas.
• If you can view video, it might be a problem with the redirection from the Media Router to your
Security Desk. Continue with the next troubleshooting step.
• If you cannot view any video, contact Genetec™ Technical Assistance Center.
10 Make sure the correct ports are open on your network so that there is no firewall blocking the video
stream.
For a list of default ports that are used in Security Center, see the Security Center Administrator Guide.
11 Verify that each network on your system is configured properly:
a) From the Config Tool home page, open the Network view task.
b) Select a network, click the Properties tab, and make sure all the settings are correct (IP prefix, subnet
mask, routes, network capabilities, and so on).
c) If required, change the network settings and click Apply.
For more information about configuring network settings, see the Security Center Administrator Guide.
12 Force Security Desk to use a different connection type:
a) From the Security Desk home page, click Options > General.
b) In the Network options section, next to the Network option, select Specific.
c) From the drop-down list, select a different network and click Save.
d) Restart Security Desk.
e) If changing the network connection does not work, repeat the steps to test using other networks.
13 If you still cannot view video, click Show video stream status in the tile, and then troubleshoot the video
stream.
14 If the issue persists, contact Genetec™ Technical Assistance Center.
techdocs.genetec.com | Security Center User Guide 5.9
EN.500.004-V5.9.3.0(1) | Last updated: July 29, 2020 489
Troubleshooting video
Troubleshooting video stream issues
In Security Desk, you can diagnose the status of video streams displayed in the canvas.
What you should know
Diagnosing the video stream helps you to determine the point along the network path where the flow
of information is broken. Each component is displayed with incoming and outgoing traffic information.
This information can be used to identify potential problems with the video unit, the archiving role, or with
redirection to Security Desk, and so on.
To troubleshoot the possible causes of video stream issues:
1 In Security Desk, display a camera in a tile.
2 Press Ctrl+Shift+R.
Diagnostic information about the video stream is overlaid in the tile.
3 Click OK to view information about each of the following video stream connections:
• Archiver or Auxiliary Archiver or Federation™ redirector: The streaming status from the source
camera to the Archiver role, Auxiliary Archiver role, or Federation™ redirector initially providing the
stream.
• Redirector: The streaming status from the Archiver role, Auxiliary Archiver, or Federation™ redirector
to the redirector routing the stream to the next hop.
NOTE: All redirectors involved in the routing are listed.
• Media player: The streaming status from the last redirector involved in the routing to your Security
Desk workstation.
4 Click Close.
techdocs.genetec.com | Security Center User Guide 5.9
EN.500.004-V5.9.3.0(1) | Last updated: July 29, 2020 490
Troubleshooting video
Determining whether the workstation or the network is
causing video degradation
If the video you are monitoring is jittery or is dropping frames, use the rendering rate video statistic to
determine whether the workstation is the cause.
What you should know
Rendering rate is the comparison of how fast the workstation renders a video with the speed the workstation
receives that video from the network. The rendering rate video statistic is made up of:
• The speed at which the workstation processes video, which indicates how much load is on the
workstation's CPU and memory.
• The speed at which the network is sending video to the workstation.
To view the rendering rate of a video:
1 Select the tile that is playing video.
2 Press Ctrl+Shift+A.
Video stream statistics are displayed in the tile.
Example
If your rendering rate is "13.49 rendered fps on 21.07 fps", your workstation is processing 13.49 fps.
However, it is receiving video at 21.07 fps. The workstation cannot process all the frames it is receiving. Your
workstation is the cause of the degraded quality of the video you are monitoring. In this case, lighten the
load and check the hardware and its drivers.
• Reduce the number of cameras you are monitoring to reduce the load on the workstation.
• Check the hardware requirements to make sure the workstation can handle the load.
• Check that the graphic card is up to date.
• Check that the network card is up to date.
techdocs.genetec.com | Security Center User Guide 5.9
EN.500.004-V5.9.3.0(1) | Last updated: July 29, 2020 491
Troubleshooting video
• Ensure all drivers are up to date.
If your rendering rate is "13.49 rendered fps on 13.49 fps", your workstation is processing every frame that
it is receiving from the network. In this case, compare the second value to the camera's configured fps rate
to determine whether the network is not sending all the frames it is receiving from the camera. If there is a
difference in these two rates, either the camera or the network is the cause of the video degradation.
• Check the camera's firmware.
• Check the health of the network.
techdocs.genetec.com | Security Center User Guide 5.9
EN.500.004-V5.9.3.0(1) | Last updated: July 29, 2020 492
Troubleshooting video
Impossible to establish video session with the server error
If you receive an Error: Impossible to establish video session with the server message, there might be a
problem with the server, the Media Router role, the Federation™ role, the Archiver role, or the video unit. To
troubleshoot the issue, learn about the possible causes and their respective solutions.
Before you begin
Ensure that you have access to Security Desk and Config Tool to perform the following steps.
To diagnose an Impossible to establish video session with the server error:
1 Make sure your server is running.
2 Make sure the Archiver role is online:
a) In the Config Tool Video task, select the Archiver role.
b) At the bottom of the Video task, click Maintenance > Diagnose ( ).
c) Fix any issues that are found.
3 If you are trying to view a federated camera, confirm that the Security Center Federation™ role or the
Omnicast™ Federation™ role is online:
a) In the Config Tool System task, click the Roles view.
b) Select the Federation™ role and click Maintenance > Diagnose ( ).
c) Fix any issues that are found.
4 If you are trying to view a federated camera, confirm that the server for the federated Security Center
system is online.
5 It might be a Media Router connection problem. Make sure the Media Router role is online:
a) In the Config Tool System task, click the Roles view.
b) Select the Media Router role and click Maintenance > Diagnose ( ).
c) Fix any issues that are found.
6 Restart the Media Router role:
a) In the Config Tool System task, click the Roles view.
b) Select the Media Router role and click Maintenance > Deactivate role ( ).
c) In the confirmation dialog box that opens, click Continue.
The Media Router turns red.
d) At the bottom of the System task, click Maintenance > Activate role ( ).
7 Make sure the unit is online.
If the unit is red in the Roles and units view, then troubleshoot why the video unit is offline.
techdocs.genetec.com | Security Center User Guide 5.9
EN.500.004-V5.9.3.0(1) | Last updated: July 29, 2020 493
Troubleshooting video
Troubleshooting "Not enough bandwidth" errors
If you receive a Not enough bandwidth error message while viewing video or when requesting a video stream
in Security Center, you can try to resolve the issue.
What you should know
The Not enough bandwidth message appears when a maximum bandwidth limit is set for a redirector server
from Config Tool, or specifically set for the redirected live or playback streams, and the video streams coming
from the remote site have exceeded the bandwidth limit. You can receive the error message for one of two
reasons:
• You are requesting a new live or playback video stream, but the bandwidth limit is exceeded.
• You are viewing video when the bandwidth limit is reached and a user with a higher user level requests a
stream. If you have the lowest user level of all the users who are viewing redirected video streams from
that redirector, or if you all have the same user level but you were the last user to request a video stream,
then you lose your video stream connection.
To troubleshoot the Not enough bandwidth error, you can try the following:
• If you were not aware that there was limited bandwidth on your network and you think this is incorrect,
you can ask your administrator to confirm whether your network configuration is supposed to have
limited bandwidth.
• If you often lose your video stream connection and receive the Not enough bandwidth error because
another user is requesting a stream, you can ask your administrator if they can give you a higher user
level.
techdocs.genetec.com | Security Center User Guide 5.9
EN.500.004-V5.9.3.0(1) | Last updated: July 29, 2020 494
Troubleshooting video
Cannot watch playback video in Security Desk
If you cannot view playback video or video archives in Security Desk, you can troubleshoot the issue.
What you should know
Ensure that you have access to Security Desk and Config Tool to perform the following steps.
To troubleshoot why you cannot view playback video:
1 Try viewing live video from the same camera by dragging the camera from the area view to a tile in the
canvas in the Security Desk Monitoring task.
• If you can view live video, continue with the next troubleshooting step.
• If you cannot view any video, then it is probably a network issue. See Video units offline in Security
Center on page 487.
2 Try viewing playback video from the Archives task:
a) In the Security Desk Archives task, select your camera.
b) Search for video archives at different dates and times and click Generate report.
c) After the report is generated, try to view video from the archives.
d) Repeat the steps with other cameras that are connected to the same Archiver.
• If you can view the video from some of the video archives, continue with the next troubleshooting
step.
• If you cannot view any video, skip the next troubleshooting step.
3 Verify that the unit is supported by Security Center, and that it is running the certified firmware.
For a list of video units supported by Security Center, see our Supported Device List.
4 Try viewing playback video from the Archives task on another Security Desk, and on the server where the
Archiver role is running.
• If you can view video, it might be a problem with the redirection from the Media Router to your
Security Desk. Continue with the next troubleshooting step.
• If you cannot view any video, contact Genetec™ Technical Assistance.
5 Make sure the correct ports are open on your network so that there is no firewall blocking the video
stream.
For a list of default ports that are used in Security Center, see the Security Center Administrator Guide.
6 If you still cannot view playback video, contact Genetec™ Technical Assistance Center.
techdocs.genetec.com | Security Center User Guide 5.9
EN.500.004-V5.9.3.0(1) | Last updated: July 29, 2020 495
Troubleshooting video
Cameras not recording
If you cannot record video, or if there are missing video archives or gaps in the archives, you can determine
the cause of the issue.
Before you begin
Ensure that you have access to Security Desk and Config Tool to perform the following steps.
What you should know
If you can view live video from a camera but cannot record video, it might be due to the recording mode of
the camera, the Archiving schedule, the Archiver role database, or even your CPU usage.
Here are some ways to identify if the camera is not recording:
• When viewing live video, the recording status of the camera is indicated in the lower-right corner of the
tile. If the status indicates , the camera is not recording.
• You are trying to view playback video, but no video is available for the date and time you selected, and you
know that there should be.
• The Record button is yellow ( ) in the camera widget or in the tile video controls of the Monitoring task.
To troubleshoot why a camera is not recording:
1 Verify that the unit is supported by Security Center, and that it is running the certified firmware.
For a list of video units supported by Security Center, see our Supported Device List.
2 Verify the camera recording type to ensure that the camera is set to record video on the correct schedule:
a) In the Config Tool Video task, select your camera.
b) Click the Recording tab.
• If the Recording settings option is set to Custom settings, ensure that all the recording settings
are correct, and then click Apply.
• If the Recording settings option is set to Inherit from Archiver, then continue with the next
substep.
c) In the Video task, select the Archiver.
d) Click the Camera default settings tab.
e) In the Recording modes section, make sure the Archiver is set to record on the correct Schedule, and
that the recording Mode is not set to OFF.
3 If the camera recording mode is set to On motion / Manual, ensure that motion detection settings are
configured properly:
a) In the Config Tool Video task, select your camera.
b) Click the Motion detection tab.
c) Verify the motion detection settings.
For more information about motion detection settings, see the Security Center Administrator Guide.
techdocs.genetec.com | Security Center User Guide 5.9
EN.500.004-V5.9.3.0(1) | Last updated: July 29, 2020 496
Troubleshooting video
4 Check the status of the Archiver role database:
a) In the Config Tool Video task, select the Archiver.
b) Click the Resources tab.
• If the Archiver database status is Connected, go to the next troubleshooting step.
• If the Archiver database status is Disconnected or Unavailable, continue with the next substep.
c) Switch to a different archive database or create a new one.
CAUTION: Perform this step at a noncritical time, because all the units connected to the Archiver will
temporarily go offline. Do not delete or overwrite the existing database, or your video archives will be
deleted.
1. In the Database field, enter a different name and click Apply.
2. Wait for the role to connect to the new database. If the database does not exist, it will be created.
3. If the camera can record using the new database, you can continue to use the new database.
CAUTION: When you switch to a different database, the video archives referenced in the old
database are no longer included in Security Center searches, and will not be deleted by the
Archiver's automatic cleanup.
4. If the camera is still not recording, revert back to the original database, and continue with the next
troubleshooting step.
5 Check how much disk space is available for archiving:
a) In the Config Tool Video task, select the Archiver.
b) Click the Resources tab.
c) In the disk information table, make sure the Min. free space value is at least 0.2% of the total disk
space.
The Min. free space is the minimum amount of free space that the Archiver must leave untouched on
the disk.
d) If the Min. free space value is less than 0.2% of the total disk space, click the value and increase it.
To see the total disk space, point the mouse cursor to the Disk usage meter.
6 Check for Archiving stopped and Recording stopped events that occurred on your system.
In Windows, on the server where the Archiver role is running, open the .log files, found in C:\ArchiverLogs.
If there are Archiving stopped or Recording stopped events in the Entry type column, restart the Genetec™
Server service:
a) Open your Windows Control Panel.
b) Click Administrative Tools > Services.
c) Right-click the Genetec™ Server service and click Restart.
7 Check for Transmission lost and RTP packets lost events that occurred on your system.
In Windows on the server where the Archiver role is running, open the .log files, found in C:\ArchiverLogs.
• If there are many Transmission lost and RTP packets lost events in the Entry type column, there could be
a CPU usage or network issue. Continue with the next troubleshooting step.
• If there are not many Transmission lost and RTP packets lost events, then skip the next troubleshooting
step.
8 Check your CPU usage:
a) Right-click the Windows taskbar and open Windows Task Manager.
b) Click the Performance tab, and check that the CPU Usage is not over 60%.
If the CPU usage is over 60%, restart the server, and consider adding more CPU to the server.
c) Click the Networking tab, and make sure the network Link speed is not over 300 Mbps.
9 If you are only experiencing recording problems with one video unit, try the following:
a) In the Config Tool Video task, right-click the red video unit and click Delete.
b) In the confirmation dialog box, choose whether you want to keep the video archives from the unit.
The video unit is removed from the Archiver.
c) Add the video unit.
For more information about adding units in Security Center, see the Security Center Administrator Guide.
techdocs.genetec.com | Security Center User Guide 5.9
EN.500.004-V5.9.3.0(1) | Last updated: July 29, 2020 497
Troubleshooting video
After you finish
If you still cannot record video on the camera, contact Genetec™ Technical Assistance Center.
techdocs.genetec.com | Security Center User Guide 5.9
EN.500.004-V5.9.3.0(1) | Last updated: July 29, 2020 498
32
Troubleshooting access control
This section includes the following topics:
• "Viewing access control health events" on page 500
• " Access troubleshooter tool" on page 501
• "Testing access rules at doors and elevators" on page 502
• "Testing cardholder access rights" on page 503
• "Troubleshooting: Driver fails to install for HID OMNIKEY USB readers" on page 504
techdocs.genetec.com | Security Center User Guide 5.9
EN.500.004-V5.9.3.0(1) | Last updated: July 29, 2020 499
Troubleshooting access control
Viewing access control health events
You can view health events related to access control entities, using the Access control health history report.
What you should know
This report is similar to the Health history report, but the query only looks for events that cause warnings,
and includes only access control entities. The access control entities that can produce warnings include
access control units, doors, areas, elevators, and zones.
To search for access control health events:
1 Open the Access control health history task.
2 Set up the query filters for your report. Choose one or more of the following filters:
• Source entity: Source entity of the event.
• Event timestamp: Define the time range for the query. The range can be defined for a specific period
or for global time units, such as the previous week or the previous month.
3 Click Generate report.
The access control health events are listed in the report pane.
Report pane columns for the Access control health history task
After generating a report, the results of your query are listed in the report pane. This section lists the
columns available for the relevant reporting task.
• Source entity: Source entity associated to the alarm or the event.
• Event: Event name.
• Unit: Name of the unit.
• Product type: Model of the unit.
• Event timestamp: Date and time that the event occurred.
• IP address: IP address of the unit or computer.
• Firmware version: Firmware version installed on the unit.
• Time zone: Time zone of the unit.
• Device: Device involved on the unit (reader, REX input, IO module, Strike relay, etc.).
• Description: Reports the reason for a failed firmware upgrade.
• Custom fields: Predefined custom fields for the entity. The columns only appear if custom fields are
defined for the entity and were made visible to you when they were created or last configured.
techdocs.genetec.com | Security Center User Guide 5.9
EN.500.004-V5.9.3.0(1) | Last updated: July 29, 2020 500
Troubleshooting access control
Access troubleshooter tool
The Access troubleshooter tool allows you to test and troubleshoot your access control system after it is set
up, such as your access rules, and door and elevator configurations.
If you have a large system, you might have multiple schedules (Office hours/Office closed/Holidays/
Weekends/Special events), multiple areas and sub-areas, multiple cardholder groups, and so on. As you
build your system, and continue to create entities, the basic access logic applied at a door can become more
difficult to determine.
You can use the Access troubleshooter to find out the following:
• Who is allowed to pass through an access point at a given date and time
• Which access points a cardholder is allowed to use at a given date and time
• Why a given cardholder can or cannot use an access point at a given date and time
The Access troubleshooter is most accurate when examining an event that just occurred. When using the
troubleshooter to investigate a past event (for example, an access denied event), keep in mind that your
settings might have changed since that event occurred. The troubleshooter does not take past settings into
consideration. It only evaluates a situation based on the current settings.
techdocs.genetec.com | Security Center User Guide 5.9
EN.500.004-V5.9.3.0(1) | Last updated: July 29, 2020 501
Troubleshooting access control
Testing access rules at doors and elevators
You can find out who has the right to pass through a door side or elevator floor at a given date and time,
using the Access troubleshooter tool.
What you should know
The door troubleshooter does not examine each cardholder’s credentials. You can further diagnose the
cardholder’s access rights by clicking the Access diagnosis tab ( ).
To test the access rules at a door or elevator:
1 From the home page, click Tools > Access troubleshooter.
2 In the Access troubleshooter dialog box, click the Door troubleshooter tab.
3 Select the date and time you want to the troubleshooter to base its evaluation on.
Only access rules are evaluated based on the specified date and time.
4 Select the access point that you want the troubleshooter to examine:
• If you select a door, specify a door side.
• If you select an elevator, specify a floor.
5 Click Go.
The active cardholders who have the rights to use the selected access point at the specified time, based on
the current access rules, are listed.
Related Topics
Testing cardholder access rights based on credentials on page 503
techdocs.genetec.com | Security Center User Guide 5.9
EN.500.004-V5.9.3.0(1) | Last updated: July 29, 2020 502
Troubleshooting access control
Testing cardholder access rights
You can find out which access points a cardholder is allowed to use at a given date and time, using the
Cardholder troubleshooter tab in the Access troubleshooter tool.
What you should know
The cardholder troubleshooter does not examine each cardholder’s credentials. You can further diagnose the
cardholder’s access rights by clicking the Access diagnosis tab ( ).
To troubleshoot a cardholder’s access rights:
1 From the home page, click Tools > Access troubleshooter.
2 In the Access troubleshooter dialog box, click the Cardholder troubleshooter tab.
3 Select the date and time you want to the troubleshooter to base its evaluation on. Only access rules are
evaluated based on the specified date and time.
4 Select the cardholder that you want the troubleshooter to examine. Instead of a cardholder, you can also
select a credential or a visitor.
The entities that are currently inactive are greyed out.
5 Click Go.
The access points that the selected cardholder (or visitor) has the right to use at the specified time, based on
the current access rules, are listed.
Testing cardholder access rights based on credentials
You can diagnose why a cardholder with a given credential can, or cannot access a given door or elevator, at
a given date and time, using the Access troubleshooter tab in the Access troubleshooter tool.
To test a cardholder’s access rights based on their credential:
1 From the home page, click Tools > Access troubleshooter.
2 In the Access troubleshooter dialog box, click the Access diagnosis ( ) tab.
3 Select the date and time you want to the troubleshooter to base its evaluation on.
4 Select the cardholder you want to examine. Instead of a cardholder, you can also select a credential or a
visitor.
5 If the selected cardholder has more than one credential, specify the one you want to examine.
6 Select an access point to examine.
• If you select a door, specify a door side.
• If you select an elevator, specify a floor.
7 Click Go.
The troubleshooter produces a diagnosis based on the current system configuration, taking into
consideration the access rules, and both the cardholder’s and the credential’s activation and expiration dates.
techdocs.genetec.com | Security Center User Guide 5.9
EN.500.004-V5.9.3.0(1) | Last updated: July 29, 2020 503
Troubleshooting access control
Troubleshooting: Driver fails to install for HID OMNIKEY
USB readers
If, each time you try to enroll a credential using an HID OMNIKEY USB reader, you see an error message
from Windows indicating that the driver failed to install, there are some troubleshooting steps you can use to
resolve the issue.
Before you begin
• Disconnect the OMNIKEY reader from your workstation.
• Close Security Desk and Config Tool.
What you should know
This issue typically occurs because Windows cannot find the appropriate driver for the reader. Because
Windows will try to load the default USB driver, the reader can appear to work properly until you observe
some undesirable behavior. To avoid such behaviors, it is recommended to install the driver that is specific to
this type of readers provided by the manufacturer.
To troubleshoot the driver that fails to install:
1 Make sure that your OMNIKEY reader is compatible with Security Center and is configured properly.
For a list of compatible devices and configuration settings, see Knowledge Base article KBA01374 on
Genetec™ TechDoc Hub.
2 Install the driver following the instructions provided in the OMNIKEY Smart Card Reader User Guide.
You can obtain this guide by visiting HID's website at http://www.hidglobal.com/documents.
3 When installation is completed, start Security Desk, and then check that the reader is enabled.
4 Try to enroll a credential again.
The error message should not be displayed anymore.
techdocs.genetec.com | Security Center User Guide 5.9
EN.500.004-V5.9.3.0(1) | Last updated: July 29, 2020 504
Appendices
Security Desk reference
This section includes the following topics:
• " Events and actions " on page 506
• " Graphical overview of Security Desk tasks " on page 530
techdocs.genetec.com | Security Center User Guide 5.9
EN.500.004-V5.9.3.0(1) | Last updated: July 29, 2020 505
A
Events and actions
This section includes the following topics:
• "Event types" on page 507
• "Action types" on page 523
techdocs.genetec.com | Security Center User Guide 5.9
EN.500.004-V5.9.3.0(1) | Last updated: July 29, 2020 506
Events and actions
Event types
All events in Security Center are associated with a source entity, which is the main focus of the event.
Security Center supports the following event types:
Event Source entity Description
Ability to write on a drive has Archiver or Auxiliary Ability to write on a drive has been restored.
been restored Archiver role
Access denied: Antipassback door A cardholder requested access to an area that they
violation have already entered, or requested access to leave
an area that they were never in.
Access denied: A second door Two cardholders must present their credentials
cardholder is required within a certain delay of each other and the delay
has expired. This event only applies to doors
controlled by Synergis™ units.
Access denied: Denied by door or elevator The cardholder is denied access according to the
access rule access rule.
Access denied: Max door The cardholder is denied because the area is at its
occupancy reached occupancy limit.
Access denied: Escort not door The visitor escort rule is enforced on an area, but
supported by this unit model the unit controlling its doors does not support this
feature.
Access denied: Expired cardholder, credential, An expired credential has been used.
credential door, or elevator
Access denied: First-person-in door The first-person-in rule has been enforced on the
rule supervisor absent area, and no supervisor has arrived yet.
Access denied: Inactive cardholder, door, or A cardholder with an inactive profile has
cardholder elevator attempted to access a door or elevator.
Access denied: Inactive cardholder, credential, A credential with an inactive profile has been used.
credential door, or elevator
Access denied: Insufficient door or elevator The cardholder is denied access because they
privileges do not have the required security clearance. This
event only applies to doors controlled by Synergis™
units.
Access denied: Interlock door Access is denied because of an interlock constraint.
Access denied: Invalid PIN door or elevator The cardholder entered an invalid PIN.
Access denied: Lost credential cardholder, credential, A credential that has been declared as lost has
door, or elevator been used.
Access denied: No access rule door or elevator The cardholder is denied access because they are
assigned not assigned any access rights.
techdocs.genetec.com | Security Center User Guide 5.9
EN.500.004-V5.9.3.0(1) | Last updated: July 29, 2020 507
Events and actions
Event Source entity Description
Access denied: Out of door or elevator The access rule associated with this cardholder
schedule does not apply during the date or time specified in
the schedule.
Access denied: Stolen cardholder, credential, A credential that has been declared as stolen has
credential door, or elevator been used.
Access denied: Unassigned credential, door, or A credential that has not been assigned to a
credential elevator cardholder has been used.
Access denied: Unknown door or elevator A credential that is unknown in the Security Center
credential system has been used.
Access denied: Valid card, door or elevator A card and PIN are required to enter an area, and
invalid PIN the cardholder entered an invalid PIN.
Access denied: Visitor's door In a visitor escort scenario, one of the visitors or
companion was denied their host has been denied access.
Access granted cardholder, door, or Access has been granted through a door to
elevator a cardholder according to the access rules
governing the door, elevator, or area. For
a perimeter door of an interlock: When an
authorized cardholder accesses a door of an
interlock, Security Center might generate an Access
granted event for the door even though the door
does not unlock (due to another perimeter door
already being open).
AC fail access control unit or AC (alternating current) has failed.
intrusion detection unit
A door of an interlock has an area A door that is part of an interlock configuration has
unlock schedule configured an unlock schedule configured.
A door of an interlock is in area A door that is part of an interlock configuration is
maintenance mode in maintenance mode.
Adaptive motion triggered camera (video Motion has been detected on a camera equipped
analytics) with video analytics capabilities.
Alarm acknowledged alarm An alarm has been acknowledged by a user, or
auto-acknowledged by the system.
Alarm acknowledged alarm An alarm has been acknowledged by a user using
(alternate) the alternate mode.
Alarm being investigated alarm An alarm with a acknowledgment condition that is
still active has been put into the under investigation
state.
Alarm condition cleared alarm The acknowledgment condition of an alarm has
been cleared.
Alarm forcibly acknowledged alarm An alarm has been forcibly acknowledged by a
user with special privileges.
techdocs.genetec.com | Security Center User Guide 5.9
EN.500.004-V5.9.3.0(1) | Last updated: July 29, 2020 508
Events and actions
Event Source entity Description
Alarm triggered alarm An alarm has been triggered.
An interlock cannot be in hard area An interlock cannot be in hard antipassback mode.
antipassback mode This is an illegal configuration.
An interlock cannot have a area Interlock cannot be enforced if the system cannot
perimeter door with no door tell whether a door is open or not.
sensor configured
An interlock cannot have only area You need at least two perimeter doors for interlock
one perimeter door to be applied.
Antipassback disabled: Invalid area Antipassback disabled: Invalid settings.
settings
Antipassback disabled: Not area Units have not been set to server mode.
supported when unit is in Antipassback is available according to the unit’s
server mode operating mode. For more information about unit
limitations, see the Security Center Release Notes.
Antipassback violation area or cardholder An access request was made to enter an area with
a credential that is already inside the area, or to
exit an area with a credential that was never in the
area.
Antipassback violation cardholder A security operator has granted access to a
forgiven cardholder responsible for a passback violation.
Application connected application or role An application or a role has connected to the
Directory.
Application lost application or role An application or a role has lost its connection to
the Directory.
Archive folder path is too long Archiver or Auxiliary The disk base path for video archives has exceeded
Archiver role the maximum length permitted by the operating
system.
Archiving disk changed Archiver or Auxiliary The Allotted space on one of the disks assigned
Archiver role for archive storage for this Archiver has been used
up, and the Archiver has switched to the next disk
in line. The names of the previous disk and current
disk are indicated in the Description field.
Archiving queue full camera A camera (video encoder) is streaming video faster
than the Archiver is able to write the video packets
to disk. A problem with the Archiver database also
triggers this event. The name of the camera whose
packets are lost is indicated in the Description
field.
Archiving stopped Archiver or Auxiliary Archiving has stopped because the disks
Archiver role allocated for archiving are full. This event always
accompanies a Disk full event.
Asset moved asset An asset has been moved.
techdocs.genetec.com | Security Center User Guide 5.9
EN.500.004-V5.9.3.0(1) | Last updated: July 29, 2020 509
Events and actions
Event Source entity Description
Asset offline asset The RFID tag of an asset has gone offline.
Asset online asset The RFID tag of an asset has come online.
Audio alarm camera A sound has been picked up by a microphone
associated with a camera.
Audio analytics event camera (video An audio analytics event has been detected on a
analytics) camera equipped with audio analytics capabilities.
Badge printing job canceled user A user has canceled a badge printing job.
Badge printing job completed user A user has completed a badge printing job.
Badge printing job queued user A user has queued a badge printing job.
Battery fail access control unit or The unit battery has failed.
intrusion detection unit
Block camera started camera A user has blocked a video stream from other
users in the system.
Block camera stopped camera A user has unblocked a video stream from other
users in the system.
Camera not archiving camera The camera is on an active archiving schedule but
the Archiver is not receiving the video stream.
Camera tampering camera (video A dysfunction has occurred, potentially due
analytics) to camera tampering, resulting in a partial or
complete obstruction of the camera view, a
sudden change of the field of view, or a loss of
focus.
Cannot write on the specified Archiver or Auxiliary The Archiver cannot write to a specific drive. The
location Archiver role path to the drive is indicated in the Description
field.
Cannot write to any drive Archiver or Auxiliary The Archiver is unable to write to any of the disk
Archiver role drives. This situation can arise for the following
reasons: When write accesses to shared drives
are revoked. When shared drives are inaccessible.
When shared drives no longer exist. When this
happens, archiving is stopped. The Archiver re-
evaluates the drive status every 30 seconds.
Capacity threshold reached parking zone The parking zone capacity has reached the
capacity threshold that is defined in the ALPR
Manager.
Convenience time started parking rule The convenience time portion of the parking
session has begun.
Credential has expired credential A credential has expired.
Crowd detected camera (video A crowd or queue has been detected on a camera
analytics) equipped with video analytics capabilities.
techdocs.genetec.com | Security Center User Guide 5.9
EN.500.004-V5.9.3.0(1) | Last updated: July 29, 2020 510
Events and actions
Event Source entity Description
Custom event system-wide A custom event is an event added after the initial
system installation. Events defined at system
installation are called system events. Custom
events can be user-defined or automatically added
through plugin installations. Unlike system events,
custom events can be renamed and deleted.
Database lost Archiver or Auxiliary The connection to the role database was lost. If
Archiver role this event is related to a role database, it might be
because the database server is down or cannot be
reached by the role server. If the event is related to
the Directory database, the only action you can use
is Send an email because all other actions require a
working connection the Directory database.
Database recovered Archiver or Auxiliary The connection to the role database has been
Archiver role recovered.
Deadbolt locked zone The deadbolt on a door has been locked.
Deadbolt unlocked zone The deadbolt on a door has been unlocked.
Direction alarm camera (video A direction alarm has been triggered on a camera
analytics) equipped with video analytics capabilities.
Disk load threshold exceeded Archiver or Auxiliary The disk space allocated for archiving has
Archiver role exceeded its load threshold (default=90%). This
is caused by under-evaluating the disk space
required, or by another application that is taking
more disk space than it should. If 100% of the
allotted disk space is used, the Archiver starts to
delete old archive files prematurely to free disk
space for new archive files, starting with the oldest
files.
Disks full Archiver or Auxiliary All disks allotted for archiving are full and the
Archiver role Archiver is unable to free disk space by deleting
existing video files. This event can occur when
another application has used up all the disk space
reserved for Security Center, or when the Delete
oldest files when disks full option is not selected
in the Server Admin. When this happens, archiving
is stopped. The Archiver re-evaluates the disk
space every 30 seconds.
Door closed door The door has closed. For this event to be
generated, the door must be equipped with a door
sensor.
Door forced open door The door is locked but the door sensor indicates
that the door is open.
Doorknob in place zone The doorknob is in place and the door is closed.
Doorknob rotated zone The doorknob has rotated.
Door locked door The door is considered locked in Security Center.
techdocs.genetec.com | Security Center User Guide 5.9
EN.500.004-V5.9.3.0(1) | Last updated: July 29, 2020 511
Events and actions
Event Source entity Description
Door maintenance completed door The door has been taken out of maintenance
mode.
Door maintenance started door The door has been put into maintenance mode.
Door manually unlocked door In Security Desk, a user has manually unlocked a
door.
Door offline: Device is offline door One or more devices associated to this door has
gone offline.
Door opened door The door has opened. For this event to be
generated, the door must be equipped with a door
sensor.
Door open too long door The door has been held open for too long. To
enable this event, you must set the Trigger
event to ON in the Door held section of the door's
Properties page in Config Tool.
Door unlocked door The door has been unlocked.
Door unsecured door The door has been unlocked, but the door lock
indicates that the door is locked. For this event to
be generated, the door must be equipped with a
door sensor, a door lock, and a lock sensor.
Door secured door The door has been properly closed and locked
after a Door unsecured event. For this event to be
generated, the door must be equipped with a door
sensor, a door lock, and a lock sensor.
Double-badge off cardholder, credential, The door has been locked and an associated event
or door has stopped.
Double-badge on cardholder, credential, The door has been unlocked and an associated
or door event has been triggered.
Edge storage medium failure camera After a unit was restarted, the video that was
recorded on the edge could not be accessed.
Elevator offline: Device is elevator One or more devices associated to this elevator
offline has gone offline.
End of camera tampering camera (video A dysfunction, which might have been caused by
analytics) camera tampering, has been resolved.
Entity has expired credential A credential or its associated cardholder has
expired (its status is now Expired).
Entity is expiring soon cardholder or Security Center generates this event to warn you
credential that the expiry date of an entity is approaching.
The number of days of advance warning provided
by this event must be set.
Entity warning any entity A health warning has been issued for this entity.
techdocs.genetec.com | Security Center User Guide 5.9
EN.500.004-V5.9.3.0(1) | Last updated: July 29, 2020 512
Events and actions
Event Source entity Description
Entry assumed cardholder or door A cardholder was granted access to a door or area,
and it is assumed that they entered because no
door sensor is configured.
Entry detected cardholder or door A cardholder was granted access to a door or area,
and their entry is detected. For this event to be
generated, you must configure an entry sensor on
the door side where you want entry to be detected.
If no Entry Sensors are configured on the door, the
event will be generated based on the Door Sensor
input.
Face detected camera (video A face has been detected on a camera equipped
analytics) with video analytics capabilities.
Face recognized camera (video A face on a hotlist has been recognized by a
analytics) camera equipped with video analytics capabilities.
File deleted camera A video file associated to a camera has been
deleted because the retention period has ended,
or the archive storage disk was full.
Firmware upgrade failed access control unit A firmware upgrade on an access control unit has
failed.
Firmware upgrade started access control unit A firmware upgrade on an access control unit has
been started.
Firmware upgrade succeeded access control unit A firmware upgrade on an access control unit has
completed successfully.
First person in area A cardholder has entered an empty area.
Floor accessed elevator An elevator floor button has been pressed.
Glass break zone Glass has broken.
Hardware tamper access control unit, The tamper input on a unit has been triggered.
door, elevator, or zone
Health event Health monitor role A health event has occurred.
Heat map changed camera (video A change has been detected in a heat map area
analytics) on a camera equipped with video analytics
capabilities.
Input alarm activated input on intrusion The input has entered an alarm state.
detection unit
Input alarm restored input on intrusion The input has left an alarm state.
detection unit
Input bypassed input on intrusion The input has entered a bypassed state.
detection unit
Input bypass restored input on intrusion The input has left a bypassed state.
detection unit
techdocs.genetec.com | Security Center User Guide 5.9
EN.500.004-V5.9.3.0(1) | Last updated: July 29, 2020 513
Events and actions
Event Source entity Description
Input state changed: Input input on camera, The input has entered an active state.
active access control unit, or
intrusion detection unit
Input state changed: Input input on camera, The input has entered a normal state.
normal access control unit, or
intrusion detection unit
Input state changed: Input input on access control The input has entered a trouble state.
trouble unit or intrusion
detection unit
Interface module AC fail state access control unit The AC (alternating current) of an interface module
active has failed.
Interface module AC fail state access control unit The AC (alternating current) of an interface module
restored has been restored.
Interface module battery fail access control unit The battery of an interface module has failed.
state active
Interface module battery fail access control unit The battery of an interface module has been
state restored restored.
Interface module offline access control unit The interface module has gone offline.
Interface module online access control unit The interface module has come online.
Interface module tamper access control unit The tamper input of an interface module has been
state active triggered.
Interface module tamper access control unit The tamper input of an interface module has
state restored returned to normal.
Interlock is not supported by area Interlock is enabled on an area but the access
the unit control unit controlling the doors does not support
this feature.
Interlock lockdown input area Interlock lockdown has been turned on.
active
Interlock lockdown input area Interlock lockdown has been turned off.
normal
Interlock override input active area Interlock override is on.
Interlock override input area Interlock override is off.
normal
Intrusion detection area intrusion detection Intrusion detection area alarm activated.
alarm activated area
Intrusion detection area intrusion detection Intrusion detection area is being armed.
arming area
Intrusion detection area intrusion detection Intrusion detection area arming is postponed.
arming postponed area
techdocs.genetec.com | Security Center User Guide 5.9
EN.500.004-V5.9.3.0(1) | Last updated: July 29, 2020 514
Events and actions
Event Source entity Description
Intrusion detection area intrusion detection Intrusion detection area alarm is canceled.
canceled alarm area
Intrusion detection area intrusion detection Intrusion detection area postponed request is
canceled postponed request area canceled.
Intrusion detection area intrusion detection Intrusion detection area postponed request is
disarm request area canceled.
Intrusion detection area intrusion detection Intrusion detection area is disarmed.
disarmed area
Intrusion detection area intrusion detection Intrusion detection area is disarmed with duress.
duress area
Intrusion detection area entry intrusion detection Intrusion detection area entry delay activated.
delay activated area
Intrusion detection area intrusion detection Intrusion detection area is forcefully armed.
forced arming area
Intrusion detection area input intrusion detection Intrusion detection area input bypass is activated.
bypass activated area
Intrusion detection area input intrusion detection Intrusion detection area input bypass is
bypass deactivated area deactivated.
Intrusion detection area input intrusion detection Intrusion detection area input trouble.
trouble area
Intrusion detection area intrusion detection Intrusion detection area master arm request is
master arm request area issued.
Intrusion detection area intrusion detection Intrusion detection area is master armed.
master armed area
Intrusion detection area intrusion detection Intrusion detection area perimeter arm request is
perimeter arm request area issued.
Intrusion detection area intrusion detection Intrusion detection area is perimeter armed.
perimeter armed area
Intrusion detection area intrusion detection Intrusion detection area arming request is
postponed arming request area postponed.
Intrusion detection unit input intrusion detection unit Intrusion detection unit input bypass is activated.
bypass activated
Intrusion detection unit input intrusion detection unit Intrusion detection unit input bypass is
bypass deactivated deactivated.
Intrusion detection unit input intrusion detection unit Intrusion detection unit input trouble.
trouble
Intrusion detection unit intrusion detection unit Intrusion detection unit has been tampered with.
tamper
techdocs.genetec.com | Security Center User Guide 5.9
EN.500.004-V5.9.3.0(1) | Last updated: July 29, 2020 515
Events and actions
Event Source entity Description
Invalid configuration in unit video unit The configuration of the unit is invalid.
Invalid custom encryption Archiver or Auxiliary This warning is issued by the Archiver on start-
values Archiver role up and every 5 minutes if one of the custom
encryption values (initial fingerprint or encryption
key) specified in the Server Admin is invalid.
Inventory reset parking zone The inventory of a parking zone has been reset to
zero so that the reported parking zone occupancy
can be re-initialized.
Last person out area The last cardholder has exited an area.
License plate hit Any hit rule A license plate read has been matched to a hotlist,
an overtime rule, or a permit restriction.
License plate read ALPR unit or Genetec A license plate has been read.
Patroller™
Live bookmark added camera A user has added a bookmark to a live video.
Lock released zone Event related to a zone entity.
Lock secured zone Event related to a zone entity.
Loitering camera (video Loitering activity has been detected in the camera
analytics) footage.
Low battery asset The battery on the RFID tag of an asset is about to
run out.
Macro aborted macro Execution of a macro has failed.
Macro started macro Execution of a macro has begun.
Manual station activated door Someone has pulled the door emergency release
(manual pull station).
Manual station reverted to door The door emergency release (manual pull station)
normal state has been restored to it normal operating position.
Macro completed macro Execution of a macro has been completed
normally.
Missing tail host door The tail host of a two-host visitor delegation did
not badge.
Motion camera There is motion detected.
Motion off camera This event is issued following a Motion on event
when motion (measured in terms of number of
motion blocks) has dropped below the “motion off
threshold” for at least 5 seconds.
Motion on camera This event is issued when positive motion
detection has been made.
techdocs.genetec.com | Security Center User Guide 5.9
EN.500.004-V5.9.3.0(1) | Last updated: July 29, 2020 516
Events and actions
Event Source entity Description
Multiple units are configured area All doors that are part of an interlock configuration
for the interlock must be controlled by the same unit.
No entry detected cardholder or door A cardholder was granted access to a door or
area, but no entry is detected. For this event to be
generated, you must configure a door sensor on
the door side where you want entry to be detected.
No match hotlist A vehicle has not been matched to the hotlist
associated to the Sharp unit.
No RTP packet lost in the last camera The Archiver has received all the RTP packets in the
minute last minute.
Object condition changed camera (video An object has suddenly changed direction or
analytics) speed, such as when a person starts running or
slips.
Object count changed camera (video A change has been detected in the object count
analytics) on a camera equipped with video analytics
capabilities.
Object count reached camera (video An object count limit has been reached for the
analytics) object count on a camera equipped with video
analytics capabilities.
Object crossed line camera (video An object has crossed a predefined tripwire.
analytics)
Object detected camera (video An object is in the camera field of view.
analytics)
Object detected in field camera (video An object has been detected in a zone that is being
analytics) monitored for intrusion on a camera equipped
with video analytics capabilities.
Object direction changed camera (video An object has been detected changing direction
analytics) on a camera equipped with video analytics
capabilities.
Object entered camera (video An object has entered the camera field of view.
analytics)
Object exited camera (video An object has exited the camera field of view.
analytics)
Object following route camera (video An object is following a predetermined route, in a
analytics) specific direction.
Object left camera (video An object has entered and exited the camera field
analytics) of view.
Object merged camera (video Two separate objects in the camera field of view
analytics) have merged.
Object removed camera (video An object has been removed from the camera field
analytics) of view.
techdocs.genetec.com | Security Center User Guide 5.9
EN.500.004-V5.9.3.0(1) | Last updated: July 29, 2020 517
Events and actions
Event Source entity Description
Object separated camera (video An object within the camera field of view has
analytics) separated into two objects.
Object stopped camera (video A moving object has stopped.
analytics)
Object velocity changed camera (video An object has been detected changing speed on a
analytics) camera equipped with video analytics capabilities.
Offload failed Genetec Patroller™ An offload from Genetec Patroller™ to Security
Center has failed.
Offload successful Genetec Patroller™ An offload from Genetec Patroller™ to Security
Center was successful.
Paid time started parking rule Parking time has been purchased through
connected pay stations or mobile apps.
People count reset area The number of people counted in an area has
been reset to 0.
Person falling camera (video A person falling has been detected in the camera.
analytics)
Person running camera (video A person running has been detected in the
analytics) camera.
Person sliding camera (video A person sliding has been detected in the camera.
analytics)
Playback bookmark added camera A user has added a bookmark to a recorded video.
Protection threshold Archiver or Auxiliary The Protected video threshold configured
exceeded Archiver role from the Archiver has been exceeded. You can
monitor the percentage of disk space occupied by
protected video files from the Statistics page in the
Archiver's Resources tab in Config Tool.
PTZ activated camera (PTZ) A user started using the PTZ after it has been idle.
The field indicates the user who activated the PTZ.
This event is regenerated every time a different
user takes control of the PTZ, even when the PTZ is
still active.
PTZ locked camera (PTZ) A user has tried to move the PTZ while it is being
locked by another user with a higher PTZ priority.
The field indicates the machine, application type,
and user who currently holds the lock.
PTZ stopped camera (PTZ) The PTZ has not been manipulated by any user
after a predetermined period of time. The field
indicates the user who last used the PTZ.
techdocs.genetec.com | Security Center User Guide 5.9
EN.500.004-V5.9.3.0(1) | Last updated: July 29, 2020 518
Events and actions
Event Source entity Description
PTZ zoom by user camera (PTZ) A user started zooming the PTZ. The Description
field indicates the user who performed the zoom.
Subsequent PTZ zoom by user events are generated
if another user zooms the PTZ, or if the original
user zooms the PTZ after the Idle delay has
expired.
PTZ zoom by user stopped camera (PTZ) The PTZ has not been zoomed by any user after a
predetermined period of time. The field indicates
the user who last zoomed the PTZ.
Receiving RTP packets from camera The Archiver is receiving more than one video
multiple sources stream for the same camera.
IMPORTANT: When this rare situation arises,
the Archiver cannot tell which stream is the
correct stream by looking at the source IP address
because of the NAT (Network Address Translation),
so an arbitrary choice is made. This can result in
the wrong video stream being archived. However,
the source IP address and port number of both
streams are indicated in the field, and the two
sources are labeled and . You can find the faulty
unit that is causing this conflict.
Recording problem camera There is a problem recording the camera. The
problem might be due to an error writing to disk,
an error writing to the Archiver database, or the
fact that the camera is not streaming video when
it should. If you see this error, contact your system
Administrator to resolve the issue.
Recording started (alarm) camera The recording on a camera has been started as the
result of an alarm being triggered.
Recording started camera The recording on a camera has been started by a
(continuous) continuous archiving schedule.
Recording started (external) camera The recording on a camera has been started by
the Start recording action. This action could have
been triggered by another event or executed from
a macro.
Recording started (motion) camera The recording on a camera has been started
through motion detection.
Recording started (user) camera The recording on a camera has been started
manually by a user.
Recording stopped (alarm) camera The recording on a camera has stopped because
the alarm recording time has elapsed.
Recording stopped camera The recording on a camera has stopped because
(continuous) it is no longer covered by a continuous archiving
schedule.
techdocs.genetec.com | Security Center User Guide 5.9
EN.500.004-V5.9.3.0(1) | Last updated: July 29, 2020 519
Events and actions
Event Source entity Description
Recording stopped (external) camera The recording on a camera has been stopped by
the Stop recording action. This action could have
been triggered by another event or executed from
a macro.
Recording stopped (motion) camera The recording on a camera has stopped because
the motion has ceased.
Recording stopped (user) camera The recording on a camera has been stopped
manually by a user.
Request to exit door Someone has pressed the door release button or
has triggered a request to exit motion detector.
The Request to exit event has special filtering
to make this feature compatible with motion
detection request to exit hardware. Set these
properties in the Config Tool > Door > Properties
tab.
Request to exit normal door No request to exit is being made.
RTP packets lost camera There are RTP packets that the Archiver never
received. This could happen if the packets have
been lost on the network, or if the Archiver does
not have enough CPU to process all the packets
received on the network card. The field indicates
the number of packets lost since the last time
this event was issued (no more than once every
minute).
Scheduled controlled access elevator The schedule for controlled access to elevator
floors now applies.
Scheduled free access elevator The schedule for free access to elevator floors now
applies.
Scheduled lock door The door unlock schedule has expired, the lock is
now re-asserted (door is locked).
Scheduled unlock door The door lock is unlocked due to a programmed
unlock schedule.
Schedule unlock ignored: door The door unlock schedule is ignored because the
first-person-in rule supervisor restriction imposed by the first-person-in rule has
absent not yet been satisfied.
Session completed parking rule The vehicle has exited the parking zone.
Session started parking rule
The vehicle has entered the parking zone.
Signal lost camera The camera signal has been lost.
Signal recovered camera The camera signal has been recovered.
Synchronization completed: Active Directory role The synchronization of an external system has
External system completed.
techdocs.genetec.com | Security Center User Guide 5.9
EN.500.004-V5.9.3.0(1) | Last updated: July 29, 2020 520
Events and actions
Event Source entity Description
Synchronization error: Active Directory role The synchronization of an external system has
External system resulted in an error.
Synchronization started: Active Directory role The synchronization of an external system has
External system started.
Tailgating camera (video Two people have entered a secured area following
analytics) each other very closely.
Temperature alarm video unit The temperature of the video unit has risen above
the safety level.
Threat level cleared threat level A threat level has been cleared.
Threat level set threat level A threat level has been set.
Transmission lost camera The Archiver is still connected to the camera, but it
has not received any video packets for more than 5
seconds.
Transmission recovered camera The Archiver has started to receive video packets
from the camera again.
Undefined video analytics camera (video A generic video analytic event has been issued, but
event analytics) it is not yet mapped to a Security Center event.
TIP: You can check for additional sub-type
information in the analytic metadata.
Unit connected unit The connection to a unit has been established or
restored.
Unit failed to respond to edge camera Event related to a camera that is recording directly
video request on the unit.
Unit lost unit The connection to a unit has been lost.
Unit synchronization failed access control unit The synchronization of the unit with the Access
Manager has failed.
Unit synchronization started access control unit The synchronization of the unit with the Access
Manager has started.
Unit synchronization access control unit The synchronization of the unit with the Access
succeeded Manager has completed successfully.
Updated published Genetec Patroller™, An update has been processed, and is ready to be
Mobile Sharp deployed to Genetec Patroller™.
Update failed Genetec Patroller™, An update on Genetec Patroller™ or a Mobile Sharp
Mobile Sharp unit has failed, or a file could not be synchronized
on a Genetec Patroller™ computer.
Update installation completed Genetec Patroller™, An update has completed on Genetec Patroller™ or
Mobile Sharp a Mobile Sharp unit, and no reboot is required.
Update installation started Genetec Patroller™, A user has started an updated on Genetec
Mobile Sharp Patroller™ by clicking the “Update” icon.
techdocs.genetec.com | Security Center User Guide 5.9
EN.500.004-V5.9.3.0(1) | Last updated: July 29, 2020 521
Events and actions
Event Source entity Description
Update uninstallation Genetec Patroller™, A rollback on Genetec Patroller™ or a Mobile Sharp
completed Mobile Sharp unit has completed.
Update uninstallation started Genetec Patroller™, A user has started a rollback on Genetec Patroller™
Mobile Sharp by clicking the “Rollback” icon.
User logged off user A user has logged off of a Security Center
application.
User logged on user A user has logged on to a Security Center
application.
Validating paid time parking rule The convenience time or the paid time has expired
for the parking session.
Violation detected parking rule The convenience time, the grace period, or the
paid time has expired for the parking session.
Violation enforced parking rule The vehicle in violation has been ticketed.
Visitor astray door A visitor did not badge within the allotted time
after the delegation's host or a previous visitor.
VRM connection attempt Archiver role The Archiver has attempted to connect to a VRM
unit.
VRM connection failure Archiver role The Archiver has failed to connect to a VRM unit.
Window closed zone A physical window has closed.
Window opened zone A physical window has opened.
Zone armed zone A zone has been armed.
Zone disarmed zone A zone has been disarmed.
Zone maintenance completed. I/O zone An I/O zone has been taken out of maintenance
mode.
Zone maintenance started I/O zone An I/O zone has been put into maintenance mode.
Zone offline I/O zone An I/O zone is offline.
For a list of events that can be used with KiwiVision™ video analytics, see "Events to monitor in Security Desk"
in the KiwiVision™ User Guide for Security Center.
techdocs.genetec.com | Security Center User Guide 5.9
EN.500.004-V5.9.3.0(1) | Last updated: July 29, 2020 522
Events and actions
Action types
All actions in Security Center are associated with a target entity, which is the main entity affected by the
action. Additional parameters are indicated in the Description column. All parameters must be configured for
an action to be valid.
Action Description
Add bookmark Adds a bookmark to a camera recording.
• Camera: Select the camera.
• Message: Bookmark text.
Arm intrusion detection area Arms an intrusion detection area.
• Intrusion detection area: Select an intrusion detection area.
• Master: Arms all sensors in the selected intrusion detection area. Any
sensor can trigger the alarm when activated.
• Perimeter: Arms only the sensors designated to be on the perimeter.
Activity on sensors inside the area, such as motion detectors, is ignored.
• Instant: Arms the area immediately.
• Delay: Arms the area after a delay. If you do not specify a duration, the
panel default is used.
• Arming mode:
• Normal: Arms the intrusion detection area normally. Areas with
active or troubled sensors remain disarmed.
• Force: If the area is not ready for normal arming, this option
forcefully arms the area. Force temporarily ignores active or troubled
sensors during the arming sequence. If an ignored sensor ever
returns to a normal state while armed, future activity can trigger the
alarm.
• Bypass: If the area is not ready for normal arming, this option
automatically bypasses active or troubled sensors before arming the
area. Sensors remain bypassed while the area is armed. Disarming
the area removes the bypass.
Arm zone Arms a virtual zone.
• Zone: Select a virtual zone.
Block and unblock video Blocks or unblocks a camera from other users in the system.
• Block/Unblock: Select whether the action will block or unblock the
camera.
• Camera: Select the camera.
• End: Select how long to block the video for:
• For: The video is blocked from users for the selected amount of time.
• Indefinitely: The video is blocked from users until you manually
unblock it.
• User level: Select a minimum user level. All users with a level lower than
the one you select are blocked from viewing video.
Cancel postpone intrusion Cancels the postponed arming of an intrusion detection area.
detection area arming
• Intrusion detection area: Select the intrusion detection area.
techdocs.genetec.com | Security Center User Guide 5.9
EN.500.004-V5.9.3.0(1) | Last updated: July 29, 2020 523
Events and actions
Action Description
Clear tasks Clears the task list in the specified Security Desk monitors.
• Destination: Select one of the following:
• User: All monitors of all Security Desk applications connected with
the specified username.
• Monitor: Specific Security Desk monitor identified by a machine
name and a monitor ID.
Disarm intrusion detection Disarms an intrusion detection area.
area
• Intrusion detection area: Select the intrusion detection area.
Disarm zone Disarms a virtual zone.
• Zone: Select a virtual zone.
Display a camera on an Displays a camera in an analog monitor in a canvas tile.
analog monitor
• Camera: Select which camera to display in the analog monitor. The
camera must be supported by the analog monitor, and use the same
video format.
• Analog monitor: Select an analog monitor to display the camera in.
Display an entity in the Displays a list of entities in the Security Desk canvas of selected users, in
Security Desk terms of one entity per tile. This action is ignored if a user does not have a
Monitoring task open in Security Desk.
• Recipients: Select the users.
• Entities: List of entities to display. Each entity is displayed in a separate
tile.
• Display options: Select one of the following:
• View in a free tile: Only use free tiles.
• Force display in tiles: Display in free tiles first. When there are no
more free tiles, use the busy tiles following the tile ID sequence.
Email a report Sends a report (based on a saved reporting task) as an email attachment to
a list of users.
• Report: Select a saved public task.
• Recipients: Select the users to the send the report to.
• Export format: Report format, either PDF or Excel.
Email a snapshot Sends a series of snapshots of a video feed as an email attachment to a list
of users.
• Camera: Select the camera.
• Snapshots: Select how many seconds before (maximum -300 seconds)
or after (maximum 5 seconds) the defined Recurrence time to email the
snapshot.
• Recipients: Select the users who will receive the snapshot. An email
address must be defined in the user's settings.
• Export format: Available image formats: PNG, GIF, JPEG, or Bitmap.
NOTE: To send snapshots, the Enable thumbnail requests option must be
turned on in the Resources tab of the Archiver or Auxiliary Archiver that is
managing the camera.
techdocs.genetec.com | Security Center User Guide 5.9
EN.500.004-V5.9.3.0(1) | Last updated: July 29, 2020 524
Events and actions
Action Description
Export report Generates and saves a report specified by a public task.
• Report: Select a public task.
• What to export:
• Data: Export the data and select the export format (Excel, CSV, PDF).
• Charts: Export any associated charts and select the export format
(PNG, JPEG).
• Orientation: (PDF only) Select whether the PDF file should be in portrait
or landscape mode.
• Overwrite existing file: Select whether to overwrite a previously saved
report in the destination folder.
Forgive antipassback violation Forgives an antipassback violation for a cardholder, or cardholder group.
• Entity: Select a cardholder or cardholder group.
Go home Commands the PTZ camera to go to its home position. Not all PTZ cameras
support this feature.
• Camera: Select a PTZ camera.
Go to preset Commands the PTZ camera to go to the specified preset position.
• Camera: Select a PTZ camera.
• Preset: Preset position (number) to go to.
Import from file Imports a file and sends the import results to a user.
• Recipient: Select a user.
• File name: Opens the Import tool window, where you can select the file
that is used to import the data.
NOTE: If the import completes without error, the source file is deleted.
Otherwise it is renamed. This occurs so you can run this action from a
scheduled task and never import the same file twice. The same behavior
occurs with an E2A.
Override with event recording Sets the Boost quality on event recording to ON for the selection camera
quality and applies the custom boost quality recording settings. Selecting this
option overrides the general settings for event recording. The effect of this
action lasts as long as it is not modified by another action, such as Recording
quality as standard configuration, or until the Archiver restarts.
• Camera: Select a camera.
Override with manual Sets the Boost quality on manual recording to ON for the selection camera
recording quality and applies the custom boost quality recording settings. Selecting this
option overrides the general settings for event recording. The effect of this
action lasts as long as it is not modified by another action, such as Recording
quality as standard configuration, or until the Archiver restarts.
• Camera: Select a camera.
Play a sound Plays a sound bite in a user or user group’s Security Desk. This action is
ignored if the user is not running Security Desk.
• User, User group: Select a user or user group.
• Sound to play: Sound file (.wav) to play. For the user to hear the sound
bite, the sound file must be installed on the PC where Security Desk is
running. The standard alert sound files that come with the installation
are located in C:\Program files\Genetec Security Center 5.9\Audio.
techdocs.genetec.com | Security Center User Guide 5.9
EN.500.004-V5.9.3.0(1) | Last updated: July 29, 2020 525
Events and actions
Action Description
Postpone intrusion detection Postpones the intrusion detection area arming.
area arming
• Arming mode: Either Master arm or Perimeter arm.
• Intrusion detection area: Select the intrusion detection area.
• Postpone for: Set how long to postpone the arming for, in seconds.
• Arming delay: Set the arming delay in seconds.
Reboot unit Restarts a unit.
• Entity: Select a video unit or access control unit to restart.
Recording quality as standard Cancels the effect of the Override with manual recording quality and Override
configuration with event recording quality actions and restores the standard recording
configuration.
• Camera: Select a camera.
Reset area people count Resets the people counter in an area.
• Area: Select an area.
Reset external system Forces the Omnicast™ Federation™ role to reconnect to the remote
Omnicast™ system.
• Role: Select an Omnicast™ Federation™ role.
Reset parking zone inventory Resets the parking zone inventory to zero so that the reported parking zone
occupancy can be re-initialized.
Run a macro Starts the execution of a macro.
• Macro: Select a macro.
• Context: Specific value settings for the context variables.
Run a pattern Commands the PTZ camera to run the specified pattern.
• Camera: Select a PTZ camera.
• Pattern: Pattern number to run.
Send a message Sends a pop-up message to a user’s Security Desk. This action is ignored if
the user is not running Security Desk.
• Recipients: Select a user or user group.
• Message: Text to be to displayed in the pop-up message.
• Has timeout: Select how long the message is shown for.
Send an email Sends an email to users or cardholders. The selected user must have an
email address configured, and the mail server must be properly configured
for Security Center, or the action is ignored.
• Recipients: Select a user, user group, cardholder, or cardholder group.
• Message: The email text to be sent to the recipient.
Send task Sends and adds a public task to a Security Desk application.
• Task: Select a saved public task to send.
• Destination: Select one of the following:
• User: All Security Desk connected with that user.
• Monitor: Specific Security Desk monitor identified by a machine
name and a monitor ID.
techdocs.genetec.com | Security Center User Guide 5.9
EN.500.004-V5.9.3.0(1) | Last updated: July 29, 2020 526
Events and actions
Action Description
Set reader mode Sets the reader mode for accessing doors.
• Location: Select an area, door, or elevator.
• Reader mode: Select whether access is granted using Card and PIN or
Card or PIN for the selected area, door, or elevator.
This action only works with door controllers and readers that support this
feature.
Set the door maintenance Sets the Unlocked for maintenance status of a door to on or off.
mode
• Door: Select a door.
• Maintenance: Desired maintenance mode: on or off.
Set threat level Sets a threat level on your Security Center system, or on specific areas.
• Area: Select which areas to set the threat level on. Can be your entire
system, or specific areas.
• Threat level: Select which threat level to set.
Silence buzzer Resets the buzzer output defined for a door. This action sets the Buzzer
option to None in the Hardware tab of a door in Config Tool.
• Door: Select a door.
Sound buzzer Sets the Buzzer output defined for a door. The buzzer sound is specified
under the Buzzer option in the Hardware tab of a door in Config Tool.
• Door: Select a door.
Start applying video Starts protecting upcoming video recordings against deletion. The
protection protection is applied on all video files needed to store the protected video
sequence. Because no video file can be partially protected, the actual length
of the protected video sequence depends on the granularity of the video
files.
When multiple Start applying video protection actions are applied on the
same video file, the longest protection period is kept.
• Camera: Select a camera.
• Keep protected for: Duration of the video protection.
• Specific: Sets the protection period in number of days.
• Infinite: The protection can only be removed manually from the
Archive storage details task.
• Protect video for next: Duration of the video to protect.
• Specific: Sets the duration in minutes and hours.
• Infinite: All future recordings are protected until the action Stop
applying video protection is executed.
techdocs.genetec.com | Security Center User Guide 5.9
EN.500.004-V5.9.3.0(1) | Last updated: July 29, 2020 527
Events and actions
Action Description
Start recording Starts recording on the specified camera. This action is ignored if the
camera is not on an active recording schedule. Recordings started by this
action cannot be stopped manually by a user.
• Camera: Select a camera.
• Recording duration: Sets the duration of the video recording.
• Default: Sets the duration to follow the value defined in Default
manual recording length configured for the camera.
• Infinite: The recording can only be stopped by the Stop recording
action.
• Specific: Sets the recording duration in seconds, minutes, and hours.
Start transfer Starts an archive transfer.
• Transfer group: Select a transfer group to begin the transfer for.
The transfer can consist of retrieving video recordings from units,
duplicating video archives from one Archiver to another Archiver, or
backing up archives to a specified location.
Stop applying video Stops protecting upcoming video recordings against deletion. This action
protection does not affect the video archives that are already protected.
• Camera: Select a camera.
• Stop in: Sets the video protection to stop Now or in a Specific amount of
time in minutes and hours.
Stop recording Stops recording on the specified camera. This action only works if the
recording was started by the Start recording action.
• Camera: Select a camera.
• Stop in: Sets the recording to stop Now or in a Specific amount of time
in seconds, minutes and hours.
Stop transfer Stops an archive transfer.
• Transfer group: Select a transfer group to stop the transfer for.
Synchronize role Starts a synchronization process on the specified role: Active Directory or
Global Cardholder Synchronizer.
• Role: Select a role that needs synchronization.
• Get image: (Active Directory role only) Enable this option if image
attributes are to be synchronized as well.
Temporarily override unlock Temporarily locks or unlocks a door for a given period.
schedules
• Door: Select a door.
• Lock mode: Select Unlocked or Locked.
• For: Amount of time in minutes or hours.
• From/To: Date and time range to unlock the door.
techdocs.genetec.com | Security Center User Guide 5.9
EN.500.004-V5.9.3.0(1) | Last updated: July 29, 2020 528
Events and actions
Action Description
Trigger alarm Triggers an alarm. This action might generate additional events, depending
on the alarm configuration.
• Alarm: Select an alarm.
• Acknowledgment condition: Event type that must be triggered before
the alarm can be acknowledged.
• User acknowledgment required: Select whether the alarm must be
manually acknowledged, or if it is automatically acknowledged by the
system after the acknowledgment condition is cleared.
Trigger intrusion alarm Triggers a physical alarm on an intrusion detection area.
• Recipient type: Type of alarm trigger, either the intrusion detection area
or a specific alarm input.
• Intrusion detection area: Select an intrusion detection area.
Trigger output Triggers an output behavior on an output pin of a unit. For example, an
action can be configured to trigger the output pin of a unit (controller or
input/output module).
• Output relay: Select an output pin (unit).
• Output behavior: Select the output behavior to trigger.
Trigger past read matching Triggers the ALPR Manager role to compare new or updated hotlists against
previously captured license plate reads.
Unlock door explicitly Temporarily unlocks a door for five seconds, or the Standard grant time
configured for that door.
• Door: Select a door.
Unlock area perimeter doors Temporarily unlocks an area's perimeter doors for five seconds, or the
explicitly Standard grant time configured for those doors.
• Area: Select an area.
Update unit password Sends password update requests to the selected units through their roles.
The passwords are automatically generated by the system.
• Entities: Add one or more video units.
NOTE: The system does not validate whether the select units supports
password update or not.
techdocs.genetec.com | Security Center User Guide 5.9
EN.500.004-V5.9.3.0(1) | Last updated: July 29, 2020 529
B
Graphical overview of Security Desk tasks
This section includes the following topics:
• "Overview of the Monitoring task" on page 531
• "Overview of the Remote task" on page 533
• "Overview of the Bookmarks task" on page 534
• "Overview of the Archives task" on page 536
• "Overview of the Motion search task" on page 537
• "Overview of the Video file explorer task" on page 539
• "Overview of the Archive storage details task" on page 541
• "Overview of the Cardholder management task" on page 543
• "Overview of the Visitor management task" on page 545
• "Overview of the Credential management task" on page 547
• "Overview of the Hotlist and permit editor task" on page 549
• "Overview of the Inventory management task" on page 550
• "Overview of the Genetec Patroller™ tracking task" on page 551
• "Overview of the System status task" on page 554
• "Overview of the Alarm monitoring task " on page 561
• "Overview of the Alarm report task " on page 563
• "Overview of the Enhanced cardholder access rights task" on page 565
techdocs.genetec.com | Security Center User Guide 5.9
EN.500.004-V5.9.3.0(1) | Last updated: July 29, 2020 530
Graphical overview of Security Desk tasks
Overview of the Monitoring task
Use the Monitoring task to monitor events, such as access control events from doors and cardholders, license
plate reads and hits from fixed and mobile ALPR units, and camera related events, in real time.
The following figure shows a Monitoring task in an access control and video monitoring system.
A
• Events: Show events in the report pane.
• Resume tracking: Show the events in the list as soon as they occur.
• Clear event list: Remove all the events from the event list.
• Alarms: Show alarms in the report pane. The same commands as found in the Alarm monitoring
task.
NOTE: The Events and Alarms buttons are only displayed when you enable alarm monitoring for the
Monitoring task.
B New event alerts are displayed on the Monitoring tab when the task is not in the foreground.
C The report pane lists events or alarms as they occur, based on your selection.
D A tile can be used to monitor events (blue tile ID), alarms (red tile ID), both, or neither (grey tile ID).
E Select entities from the area view to display in the canvas. You can select multiple entities and drag
them onto the canvas together.
techdocs.genetec.com | Security Center User Guide 5.9
EN.500.004-V5.9.3.0(1) | Last updated: July 29, 2020 531
Graphical overview of Security Desk tasks
F Widgets used to control the entities that you are monitoring.
G
• Hide area view: Hide the area view.
• Monitoring: Select which entities to monitor.
• Synchronize video: Synchronize the video displayed in the canvas.
• Clear all: Clear all the configured tiles in the Monitoring task.
• Change tile pattern: Change the tile pattern in the canvas.
• Open the Vault: Open the Vault tool to view previously saved snapshots and exported video files.
• Switch to map mode: Switch between tile mode and map mode.
NOTE: To switch between tile mode and map mode, you must have the Switch to map mode
privilege.
• Hide controls: Hide the controls.
Related Topics
Monitoring events on page 82
Selecting entities to monitor on page 83
Synchronizing video in tiles on page 174
Changing tile patterns on page 29
Taking snapshots of video on page 183
Viewing exported video files on page 231
Monitoring ALPR events in tile mode on page 355
techdocs.genetec.com | Security Center User Guide 5.9
EN.500.004-V5.9.3.0(1) | Last updated: July 29, 2020 532
Graphical overview of Security Desk tasks
Overview of the Remote task
Use the Remote task to monitor and control other Security Desks that are part of your system remotely.
The following figure shows a Remote task.
A Local Security Desk tasks you are working on. Click a tab to switch to that task.
B Disconnect from the remote Security Desk.
C Switch between Security Desk monitors you are connected to in Wall mode.
D Remote Security Desk tasks that are open. When you are connecting remotely, you can only use the
Monitoring task and the Alarm monitoring task.
E Select the entities you want to monitor.
F Monitor entities in the canvas. What you display in the canvas is also shown in the remote Security
Desk canvas.
Related Topics
Remote monitoring on page 95
Connecting to remote Security Desk applications on page 96
techdocs.genetec.com | Security Center User Guide 5.9
EN.500.004-V5.9.3.0(1) | Last updated: July 29, 2020 533
Graphical overview of Security Desk tasks
Overview of the Bookmarks task
Use the Bookmarks task to search for, view, and generate a report of saved bookmarks.
The following figure shows the Bookmarks task.
A Query filters.
B Click to export or to print the report.
C The bookmark events are listed in the report pane.
D Options available when a bookmark is selected in the report pane:
• - Delete the selected bookmarks from the database.
• - Export video associated with the selected bookmarks.
• - Edit the selected bookmarks.
E Video of the bookmark in a tile.
F Camera widget.
G The bookmark message appears when you hover your mouse pointer over a bookmark in a tile, if one
was written.
H Run the report.
techdocs.genetec.com | Security Center User Guide 5.9
EN.500.004-V5.9.3.0(1) | Last updated: July 29, 2020 534
Graphical overview of Security Desk tasks
Related Topics
Adding bookmarks to video sequences on page 181
Viewing bookmarked videos on page 182
Exporting generated reports on page 72
Printing generated reports on page 72
techdocs.genetec.com | Security Center User Guide 5.9
EN.500.004-V5.9.3.0(1) | Last updated: July 29, 2020 535
Graphical overview of Security Desk tasks
Overview of the Archives task
Use the Archives task to find and view available video archives on your system by camera and time range.
The following figure shows the Archives task.
A Report pane columns.
B Query filters.
C Export or print the report.
D The related video recordings are listed in the report pane.
E Export video from the selected archive.
F Camera widget.
G Video sequence of an archive in a tile.
H Run the report.
Related Topics
Viewing video archives on page 206
Exporting video on page 224
techdocs.genetec.com | Security Center User Guide 5.9
EN.500.004-V5.9.3.0(1) | Last updated: July 29, 2020 536
Graphical overview of Security Desk tasks
Overview of the Motion search task
Use the Motion search task to search the video archives for video sequences that detect motion in specific
areas of a camera's field of view.
The following figure shows the Motion search task.
A Query filters.
B Export or print the report.
C The motion events are listed in the report pane.
D Refresh the preview image.
E Play the video in the preview image.
F Export video associated with the selected bookmarks.
G Motion detection zone for your search.
H Video sequence of a motion event in a tile.
I Controls pane widgets.
J Run the report.
techdocs.genetec.com | Security Center User Guide 5.9
EN.500.004-V5.9.3.0(1) | Last updated: July 29, 2020 537
Graphical overview of Security Desk tasks
Related Topics
Searching video archives for motion events on page 210
Exporting video on page 224
techdocs.genetec.com | Security Center User Guide 5.9
EN.500.004-V5.9.3.0(1) | Last updated: July 29, 2020 538
Graphical overview of Security Desk tasks
Overview of the Video file explorer task
You can use the Video file explorer task to search for and view your exported G64x video files.
During the playback of a video file, the timeline does not show any event marker if the following applies:
• The video file was created before Omnicast™ 4.x. Video files that were created through the Export
operation from Omnicast™ 4.x, or later, can contain bookmark or motion event markers.
• The video file is still managed by an Archiver or Auxiliary Archiver (typically found under \VideoArchives).
• The video file is part of a backup set (typically found under \Tables\VideoFile).
A Open the Conversion dialog box. This icon is only displayed when you are converting G64 files to ASF
format.
B Browse for video files in folders that are on your network.
C Options that are available when a video file is selected in the report pane:
• - Convert the selected video files to ASF format.
• - Encrypt the selected video files. If the video file is already encrypted, is displayed instead.
• - If the video file is digitally signed, verify the digital signature.
NOTE: Digital signatures are signed using EdDSA. Video files that were signed using RSA can still
pass validation, but are reported as authenticated with an obsolete algorithm.
D Exported video file in a tile.
techdocs.genetec.com | Security Center User Guide 5.9
EN.500.004-V5.9.3.0(1) | Last updated: July 29, 2020 539
Graphical overview of Security Desk tasks
E Controls pane widgets.
F Selected folder. The video files that are contained in the folder are listed in the report pane.
Related Topics
Viewing exported files in the Video file explorer on page 232
techdocs.genetec.com | Security Center User Guide 5.9
EN.500.004-V5.9.3.0(1) | Last updated: July 29, 2020 540
Graphical overview of Security Desk tasks
Overview of the Archive storage details task
Use the Archive storage details task to find the video files used to store video archives from cameras and view
the properties of the video files.
The following figure shows the Archive storage details task.
A Query filters.
B Export or print the report.
C The video files are listed in the report pane.
D Options available when a video file is selected in the report pane:
• - Export video associated with the selected video files.
• - Remove the selected video file from the database.
• - Protect the selected video files.
• - Remove the automatic deletion protection from selected video files.
E Video file displayed in a tile.
F Controls pane widgets.
G Run the report.
techdocs.genetec.com | Security Center User Guide 5.9
EN.500.004-V5.9.3.0(1) | Last updated: July 29, 2020 541
Graphical overview of Security Desk tasks
Related Topics
Viewing video file properties on page 240
techdocs.genetec.com | Security Center User Guide 5.9
EN.500.004-V5.9.3.0(1) | Last updated: July 29, 2020 542
Graphical overview of Security Desk tasks
Overview of the Cardholder management task
Use the Cardholder management task to create new cardholders in your system, modify existing cardholders,
and assign credentials to cardholders.
The following figure shows the Cardholder management task. You can only have one instance of this task in
Security Desk.
A Find a cardholder by name.
B Advanced search options.
C Find a cardholder using their credential.
D Select which columns to display by right-clicking the column headers or by typing Ctrl+Shift+C..
E Switch between Tiles and List view.
• Tiles: Shows large pictures. Pictures can be resized.
• List: List all information concerning the entity: first name, last name, picture, activation date,
expiration date, and any custom fields that are defined.
F Activate or deactivate multiple cardholders at once.
You can only make bulk changes to cardholders in the List view.
G Return a temporary card.
techdocs.genetec.com | Security Center User Guide 5.9
EN.500.004-V5.9.3.0(1) | Last updated: July 29, 2020 543
Graphical overview of Security Desk tasks
H View or modify the selected cardholder.
I Delete the selected cardholder.
J Create a new cardholder.
Related Topics
Creating cardholders on page 261
Assigning credentials on page 271
Assigning temporary cards on page 277
techdocs.genetec.com | Security Center User Guide 5.9
EN.500.004-V5.9.3.0(1) | Last updated: July 29, 2020 544
Graphical overview of Security Desk tasks
Overview of the Visitor management task
Use the Visitor management task to check-in new visitors, modify existing visitors, and assign credentials to
visitors.
The following figure shows the Visitor management task. You can only have one instance of this task in
Security Desk.
A Find a visitor using their credential.
B Find a visitor by name.
C Advanced search options.
D Visitors whose profiles are inactive or expired are displayed in red.
E Select which columns to display by right-clicking the column headers or by typing Ctrl+Shift+C.
F Switch between Tiles and List view.
• Tiles: Shows large pictures. Pictures can be resized.
• List: List all information concerning the entity: first name, last name, picture, check-in date,
expiration date, creation date, and any custom fields that are defined.
techdocs.genetec.com | Security Center User Guide 5.9
EN.500.004-V5.9.3.0(1) | Last updated: July 29, 2020 545
Graphical overview of Security Desk tasks
G Generate visitor reports by right-clicking the selected visitor.
• ( ) Time and attendance.
• ( ) Visit details.
• ( ) Visitor activities.
H Return a temporary card.
I Check-in a new or returning visitor. After a visitor is checked in, the button changes to Check out.
J Delete the selected visitor.
K View or modify the selected visitor.
L Add a new visitor.
Related Topics
Checking in new visitors on page 265
Checking out visitors on page 280
Tracking attendance in an area on page 288
Tracking the duration of a visitor’s stay on page 289
Investigating visitor events on page 283
Restoring original cards to cardholders and visitors on page 277
Checking in returning visitors on page 267
techdocs.genetec.com | Security Center User Guide 5.9
EN.500.004-V5.9.3.0(1) | Last updated: July 29, 2020 546
Graphical overview of Security Desk tasks
Overview of the Credential management task
Use the Credential management task to create, modify, and delete credentials, and print badges.
The following figure shows the Credential management task. You can only have one instance of this task in
Security Desk.
A View, modify, or respond to outstanding credential card requests.
B Find a credential by name.
C Advanced search options.
D Select which columns to display by right-clicking the column headers or by typing Ctrl+Shift+C.
E Switch between Tiles and List view.
• Tiles: Shows large pictures. Pictures can be resized.
• List: List all information concerning the entity: first name, last name, picture, activation date,
expiration date, and any custom fields that are defined.
F Enroll multiple credentials into your system at once.
G Print the selected credential cards.
H View or modify the selected credential.
techdocs.genetec.com | Security Center User Guide 5.9
EN.500.004-V5.9.3.0(1) | Last updated: July 29, 2020 547
Graphical overview of Security Desk tasks
I Delete the selected credentials.
J Create a new credential.
Related Topics
Creating credentials on page 311
Enrolling multiple credentials automatically on page 307
Enrolling multiple credentials manually on page 309
Searching for credentials on page 322
techdocs.genetec.com | Security Center User Guide 5.9
EN.500.004-V5.9.3.0(1) | Last updated: July 29, 2020 548
Graphical overview of Security Desk tasks
Overview of the Hotlist and permit editor task
Use the Hotlist and permit editor task to edit a hotlist or parking permit list for all your patrol vehicles at the
same time.
The following figure shows the Hotlist and permit editor task.
A
Find specific rows in your list.
B Available hotlists and permits.
C Selected row available for editing.
D List of ALPR Managers.
E Load the selected hotlist or permit list.
F Add or delete the selected row from the list.
G Save or cancel your changes.
Related Topics
Editing hotlists and permit lists on page 363
techdocs.genetec.com | Security Center User Guide 5.9
EN.500.004-V5.9.3.0(1) | Last updated: July 29, 2020 549
Graphical overview of Security Desk tasks
Overview of the Inventory management task
Use the Inventory management task to add and reconcile MLPI license plate reads to a parking facility
inventory.
The following figure shows the Inventory management task.
A The Inventory icon displays the number of MLPI offload files waiting to be reconciled.
B Parking facility selected to add the inventory to.
C Create an inventory.
D The Offloads section displays information about the MLPI offload. The file remains in the Offloads
section until it is added or removed from the parking facility.
E The Existing inventories section displays the inventories you created.
F Open the Inventory report task to view and compare your parking facilities.
G Delete the selected inventory.
H Delete an offload file.
Related Topics
Creating parking facility inventories on page 422
techdocs.genetec.com | Security Center User Guide 5.9
EN.500.004-V5.9.3.0(1) | Last updated: July 29, 2020 550
Graphical overview of Security Desk tasks
Overview of the Genetec Patroller™ tracking task
Use the Patrol vehicle tracking task to replay the route taken by a Genetec Patroller™ on a given date on a
map, or track the patrol vehicle’s live position on a map.
The following figure shows the Patrol vehicle tracking task.
A Tracking mode. Click this to select the mode you want. Playback mode opens by default but you can
click Switch to live to track the patrol vehicle's current position on the map.
B Patrol vehicle you are investigating.
C Map legend.
D Date of the Genetec Patroller™ route.
E The car icon indicates the current Genetec Patroller™ position, and the direction of the Genetec
Patroller™ unit as it moves through the route.
F The blue circle indicates the last ALPR read or hit that was played back in the timeline.
G The Genetec Patroller™ route and ALPR events are laid out in chronological order in the timeline ruler.
H Refresh the screen and generate the Genetec Patroller™ route playback report.
Related Topics
Replaying patrol vehicle routes on page 411
techdocs.genetec.com | Security Center User Guide 5.9
EN.500.004-V5.9.3.0(1) | Last updated: July 29, 2020 551
Graphical overview of Security Desk tasks
Monitoring ALPR events in map mode on page 357
Tracking the current location of a Genetec Patroller™ on page 412
Genetec Patroller™ tracking timeline controls
Use the Patrol vehicle tracking task to replay the route taken by a patrol vehicle on a given date on a map.
Genetec Patroller™ tracking provides the following timeline controls in playback mode to help you navigate
through the patrol vehicle route and locate ALPR events.
A Scroll buttons Move to another position in the timeline without moving the playback cursor.
B Playback Indicates the time and date of the Playback cursor location in the timeline.
timestamp
C Playback cursor Indicates the current location in the Genetec Patroller™ route. To change the
playback frame drag the cursor to the new position or click on the timeline.
D Rewind/Forward During playback, the Rewind and Forward buttons appear to the left and right
buttons of the Play button. When you click Rewind or Forward, a speed control slider
appears. Drag the slider to the right to fast forward (1x, 2x, 4x, 6x, 8x, 10x,
20x, 40x and 100x) or to the left for rewind (-1x, -4x, 10x, -20x, -40x or -100x).
When the desired speed is set, release the mouse button. To return to normal
speed (1x), click the Play/Pause button.
NOTE: The map does not automatically center itself when playback is not
running at normal speed.
E Play/Pause Switch between playing and pausing the route playback. You can also press
the Spacebar.
F Event markers Light red vertical lines on the timeline ruler indicate read events. Dark red
vertical lines on the timeline ruler indicate hit events. Clicking an event marker
moves the view in the map to the location on the event.
G White areas White areas on the timeline ruler indicate a Genetec Patroller™ route
sequence. Black areas indicate that no one is patrolling during that time.
Purple areas indicate the future.
H Zoom controls Control the portion of playback sequence that appears in the timeline. Zoom
in to the timeline to view the exact location of an ALPR event.
Go to specific time Open a browser window, and jump to a precise date and time in the
recording.
techdocs.genetec.com | Security Center User Guide 5.9
EN.500.004-V5.9.3.0(1) | Last updated: July 29, 2020 552
Graphical overview of Security Desk tasks
Slow motion Play the Genetec Patroller™ route in slow motion. A speed control slider
appears to the right of the Play/Pause button. Drag the double-arrow cursor
along the slider to change the speed. Slow motion is available in the following
speeds:1/8x, 1/4x, 1/3x, 1/2x and 1x. The default playback speed is 1/8x.
NOTE: Slow motion rewind is not supported.
Loop playback Automatically restart the route sequence when it reaches the end of the
sequence during playback.
Related Topics
Replaying patrol vehicle routes on page 411
Tracking the current location of a Genetec Patroller™ on page 412
techdocs.genetec.com | Security Center User Guide 5.9
EN.500.004-V5.9.3.0(1) | Last updated: July 29, 2020 553
Graphical overview of Security Desk tasks
Overview of the System status task
Use the System status task to monitor the current status of different types of entities and investigate health
issues they might have.
The following figure shows the System status task.
A Entity types you can monitor.
B Type of issues that you can monitor.
C The entity statuses are listed in the report pane.
D Click to export or to print the report.
E Entity-specific commands.
Related Topics
Monitoring the status of your Security Center system on page 478
Exporting generated reports on page 72
Printing generated reports on page 72
techdocs.genetec.com | Security Center User Guide 5.9
EN.500.004-V5.9.3.0(1) | Last updated: July 29, 2020 554
Graphical overview of Security Desk tasks
System status task columns
In the System status task, you can monitor the current status of different types of entities and investigate the
health issues that they might have.
The following table lists the columns that are displayed for each entity type in the Monitor drop-down list.
Entity Column Description
Access control units Entity Unit name
Health Online, Offline, or Warning
IP address IP address of the unit
Sync Synchronization status
AC fail Yes (✓) or No (blank)
Battery fail Yes (✓) or No (blank)
Firmware Firmware version of the unit
Tampered Indicates whether the unit has been tampered with
Yes (✓) or No (blank)
Maintenance Indicates if the entity is in maintenance mode, and states
the duration of the maintenance mode
Parent The direct parent of the interface module or
downstream panels. If the direct parent is the access
control unit, only the Parent unit column is filled.
Parent unit The parent access control unit.
Analog monitors Entity Analog monitor name
Entity path List of all parent areas, starting from the system entity.
If the analog monitor has multiple parent areas, “*\” is
shown as the path
Health Online, Offline, or Warning
Connected entity Name of the cameras displayed in the analog monitor
Applications Entity Type of application (Config Tool or Security Desk)
Source Computer it is running on
Username Name of the user who is connected
Version Software version of the client application
Archivers Entity Archiving role name
Servers List of servers assigned to this role
Active cameras Number of cameras detected by the Archiver
techdocs.genetec.com | Security Center User Guide 5.9
EN.500.004-V5.9.3.0(1) | Last updated: July 29, 2020 555
Graphical overview of Security Desk tasks
Entity Column Description
Archiving cameras Number of cameras that have archiving enabled
(Continuous, On event, or Manual) and that are not
suffering from any issue that prevents archiving
Total number of Total number of cameras assigned to this role.
cameras
Used space Amount of space used by video archives.
Archiving disk space Percentage of space used over the allotted space.
usage
Archiver receiving Rate at which the Archiver is receiving data
rate
Archiver writing rate Rate at which the Archiver is writing to disk
Maintenance Indicates if the entity is in maintenance mode, and states
the duration of the maintenance mode
Last update Time of the last status update
Areas Entity Area name
Entity path List of all parent areas, starting from the system entity
Health Online, Offline, or Warning
Threat level Indicates if a threat level is activated on the selected
area, along with the threat level name. If no threat level
is set, the column is blank
Security clearance (Only visible to administrative users) Indicates the
minimum security clearance level required from
cardholders to access this area, on top of the restrictions
imposed by the access rules
People count Working (✓) or Not working (blank)
Antipassback Hard, Soft, or None (no antipassback)
Interlock Working (✓) or Not working (blank)
Priority Interlock input priority: Lockdown or Override
Cameras Entity Camera name
Entity path List of all parent areas, starting from the system entity. If
a camera has multiple parent areas, “*\” is shown as the
path
Health Online, Offline, or Warning
Recording Recording state
Analog signal Lost, Available, or Unknown (IP cameras)
techdocs.genetec.com | Security Center User Guide 5.9
EN.500.004-V5.9.3.0(1) | Last updated: July 29, 2020 556
Graphical overview of Security Desk tasks
Entity Column Description
Blocked Indicates if the camera is blocked from some users.
Blocked (✓), or not blocked (blank)
Maintenance Indicates if the entity is in maintenance mode, and states
the duration of the maintenance mode
Doors Entity Door name
Entity path List of all parent areas, starting from the system entity
Health Online, Offline, or Warning
Door state Open ( ) or closed ( )
Lock state Locked ( ) or unlocked ( )
Elevators Entity Elevator name
Entity path List of all parent areas, starting from the system entity
Health Online, Offline, or Warning
Health issues Entity type Icon representing the entity type
Entity Entity name
Source For a local entity, shows the server it is running on. For a
federated entity, shows the Federation™ role name
Entity path List of all parent areas, starting from the system entity
Health Online, Offline, or Warning
Maintenance Indicates if the entity is in maintenance mode, and states
the duration of the maintenance mode
Intrusion detection areas Entity Intrusion detection area name
Entity path List of all parent areas, starting from the system entity
Health Online, Offline, or Warning
Alarm state Alarm active, Alarm silenced, Entry delay, or Normal
Arming state Arming, Disarmed (not ready), Disarmed (ready to arm),
Master armed, or Perimeter armed
Bypass Active or inactive (represented by an icon)
Trouble Yes (✓) or No (blank)
Intrusion detection units Entity Intrusion detection unit name
Health Online, Offline, or Warning
AC fail Yes (✓) or No (blank)
techdocs.genetec.com | Security Center User Guide 5.9
EN.500.004-V5.9.3.0(1) | Last updated: July 29, 2020 557
Graphical overview of Security Desk tasks
Entity Column Description
Battery fail Yes (✓) or No (blank)
Tamper Yes (✓) or No (blank)
Maintenance Indicates if the entity is in maintenance mode, and states
the duration of the maintenance mode
Macros Entity Macro name
Start time Time the macro was started
Instigator Name of the user who started the macro
Mobile applications Entity Mobile device name
Source Mobile device model
Username Name of the user connected through this device
Version Genetec™ Mobile version
Blacklisted Indicates whether the device is blacklisted (✓), or not
(blank)
OS OS version installed on the device
Current role Name of the Mobile Server role the device is connected
to
Peripherals Name Peripheral name
Type In (Input), Out (Output), Reader
State Normal, Active, or Shunted (inputs and readers)
Additional info Settings specific to the type of peripheral
Controlling Entity controlled by the peripheral.
Health Online, Offline, or Warning
Logical ID Logical ID assigned to the peripheral
Physical name Peripheral name assigned by the system
Roles Entity Role name
Health Online, Offline, or Warning
Current server Name of the server hosting this role
Servers List of servers assigned to this role
Version Software version of role
Status Activated ( ) or Deactivated ( )
techdocs.genetec.com | Security Center User Guide 5.9
EN.500.004-V5.9.3.0(1) | Last updated: July 29, 2020 558
Graphical overview of Security Desk tasks
Entity Column Description
Maintenance Indicates if the entity is in maintenance mode, and states
the duration of the maintenance mode
Routes Route Route name, showing the two networks it joins
Current configuration Unicast TCP, Unicast UDP, or Multicast
Detected capabilities Unicast TCP, Unicast UDP, or Multicast
NOTE: A Redirector is required on each network to be
able to detect the capabilities.
Status OK, or warning message stating the reason of the
problem
NOTE: A Redirector is required on each network to be
able to display the status
Servers Entity Server name
Health Online, Offline, or Warning
Roles Roles assigned to this server
Certificate Current identity certificate and its validity period
Maintenance Indicates if the entity is in maintenance mode, and states
the duration of the maintenance mode
Video modules Server Server hosting the video analytics module
Entity Type of video analytics module
Total cameras Number of video streams being processed vs. total
number of cameras configured to be analyzed by this
module
CPU usage Current CPU usage on the server
Memory usage Current memory usage on the server
Analytics agent Current network input bandwidth on the server
receiving rate
Analytics agent Current network output bandwidth on the server
sending rate
GPU model Nvidia graphics card detected on the server
GPU driver Nvidia driver version installed on the server
GPU usage Current GPU usage on the graphics card
Video engine load Percentage of dedicated silicon in the GPU for video
decoding acceleration
Video memory usage Currnet memory usage on the graphics card
techdocs.genetec.com | Security Center User Guide 5.9
EN.500.004-V5.9.3.0(1) | Last updated: July 29, 2020 559
Graphical overview of Security Desk tasks
Entity Column Description
Memory controller Current memory bandwidth usage on the graphics card
load (memory transfer between CPU and GPU)
Last update Last statistics update
Zones Entity Zone name
Entity path List of all parent areas, starting from the system entity
Health Online, Offline, or Warning
State Normal, Active, or Trouble
Armed Indicates if the zone is armed or not
Maintenance Indicates if the entity is in maintenance mode, and states
the duration of the maintenance mode
techdocs.genetec.com | Security Center User Guide 5.9
EN.500.004-V5.9.3.0(1) | Last updated: July 29, 2020 560
Graphical overview of Security Desk tasks
Overview of the Alarm monitoring task
Use the Alarm monitoring task to monitor and respond to active alarms in real time, as well as review past
alarms.
The following figure shows the Alarm monitoring task.
A The alarm monitoring icon turns red when there is an active alarm. Double-click to open the Alarm
monitoring task.
B Additional alarm commands.
• Start alarms auto-forward.
• Trigger alarm.
• Force acknowledge all alarms.
• Set the alarm filter options.
C Current alarms are listed in the alarm list. To change the columns that are shown, right-click a column
heading, and then click Select columns.
Right-click an alarm to go to the configuration page of the alarm or its source entity.
D Commands to control active alarms. Click the Acknowledge drop-down list to see all available
commands.
E Video of an alarm in a tile. The video is displayed with a colored overlay with details of the alarm.
techdocs.genetec.com | Security Center User Guide 5.9
EN.500.004-V5.9.3.0(1) | Last updated: July 29, 2020 561
Graphical overview of Security Desk tasks
Related Topics
Acknowledging alarms on page 432
techdocs.genetec.com | Security Center User Guide 5.9
EN.500.004-V5.9.3.0(1) | Last updated: July 29, 2020 562
Graphical overview of Security Desk tasks
Overview of the Alarm report task
Use the Alarm report task to search for and investigate current and past alarms.
The following figure shows the Alarm report task.
A Query filters.
B Click to export or to print the report.
C The alarm report results are listed in the report pane.
Right-click an alarm to go to the configuration page of the alarm or its source entity.
D Forcibly acknowledge all active alarms.
E Alarm widget.
F Video of an alarm in a tile.
G Run the report.
Related Topics
Alarm widget on page 33
Exporting generated reports on page 72
Printing generated reports on page 72
techdocs.genetec.com | Security Center User Guide 5.9
EN.500.004-V5.9.3.0(1) | Last updated: July 29, 2020 563
Graphical overview of Security Desk tasks
Investigating current and past alarms on page 441
How alarms are displayed in the Security Desk canvas on page 429
techdocs.genetec.com | Security Center User Guide 5.9
EN.500.004-V5.9.3.0(1) | Last updated: July 29, 2020 564
Graphical overview of Security Desk tasks
Overview of the Enhanced cardholder access rights task
You can find out which cardholders and cardholder groups are currently granted or denied access to selected
areas, doors, and elevators, using the Enhanced cardholder access rights report.
This report is helpful, because it allows you to see where a cardholder can go, and when, and determine if
their access rule properties need to be adjusted. You can also use this report to find members of a cardholder
group.
TIP: Perform your query on one cardholder or cardholder group at a time, so your report is more specific.
A Query filters.
• Cardholder groups: Restict your search to specific cardholder groups.
• Cardholders: Restrict your search to specific cardholders.
• Expand cardholder groups: List the members of the selected cardholder groups in the report
instead of the cardholder groups themselves.
• Include perimeter entities: Include the perimeter entities of the selected areas in the report.
• Cardholder custom fields: If custom fields are defined for the cardholders you are investigating,
they can be included in this report.
B Export or print the report.
C All cardholders or cardholder groups that are granted or denied access at the selected areas and
access points are listed in the report pane.
D View cardholder properties in a tile.
techdocs.genetec.com | Security Center User Guide 5.9
EN.500.004-V5.9.3.0(1) | Last updated: July 29, 2020 565
Graphical overview of Security Desk tasks
E - View additional cardholder details.
D Run the report.
Related Topics
How cardholders are displayed in the Security Desk canvas on page 260
Enabling the Enhanced cardholder access rights task
To use the Enhanced cardholder access rights report, you must enable the report in Security Desk from the
SecurityDesk.plugins.xml file.
To enable the Enhanced cardholder access rights task:
1 Open the SecurityDesk.Modules.xml file, located in C:\Program files (x86)\Genetec Security Center 5.x\ on a 64-
bit computer, and in C:\Program files\Genetec Security Center 5.x\ on a 32-bit computer.
2 Set the Genetec.AccessControl.Reporting.Casinos.dll attribute to true.
Example: <Report Assembly="Genetec.AccessControl.Reporting.Casinos.dll"
Enabled="true" />
3 Save the XML file, and then restart Security Desk.
The next time you open Security Desk, the Enhanced cardholder access rights task is available.
techdocs.genetec.com | Security Center User Guide 5.9
EN.500.004-V5.9.3.0(1) | Last updated: July 29, 2020 566
Glossary
Glossary
Access control The Access control task is an administration task that allows
you to configure access control roles, units, rules, cardholders,
credentials, and related entities and settings.
Access control health Access control health history is a type of maintenance task that
history reports on malfunction events for access control units.
access control unit An access control unit is an entity that represents an intelligent
access control device, such as a Synergis™ appliance or an
HID network controller, that communicates directly with the
Access Manager over an IP network. An access control unit
operates autonomously when it is disconnected from the Access
Manager.
Access control unit events Access control unit events is a type of maintenance task that
reports on events pertaining to selected access control units.
Access Manager The Access Manager role manages and monitors access control
units on the system.
access point An access point is any entry (or exit) point to a physical area
where access can be monitored and governed by access rules.
An access point is typically a door side.
access right An access right is the basic right users must have over any
part of the system before they can do anything with it. Other
rights, such as viewing and modifying entity configurations,
are granted through privileges. In the context of a Synergis™
system, an access right is the right granted to a cardholder to
pass through an access point at a given date and time.
access rule An access rule entity defines a list of cardholders to whom
access is either granted or denied based on a schedule. Access
rules can be applied to secured areas and doors for entries and
exits, or to intrusion detection areas for arming and disarming.
Access rule configuration Access rule configuration is a type of maintenance task that
reports on entities and access points affected by a given access
rule.
Access troubleshooter Access troubleshooter is a tool that helps you detect and
diagnose access configuration problems. With this tool, you can
find out about the following:
• Who is allowed to pass through an access point at a given
date and time
• Which access points a cardholder is allowed to use at a given
date and time
• Why a given cardholder can or cannot use an access point at
a given date and time
techdocs.genetec.com | Security Center User Guide 5.9
EN.500.004-V5.9.3.0(1) | Last updated: July 29, 2020 567
Glossary
action An action is a user-programmable function that can be
triggered as an automatic response to an event, such as door
held open for too long or object left unattended, or that can be
executed according to a specific time table.
active alarm An active alarm is an alarm that has not yet been
acknowledged.
active authentication Active authentication is when the client application captures the
user credentials and sends them through a secure channel to a
trusted identity provider for authentication.
Active Directory Active Directory is a directory service created by Microsoft, and
a type of role that imports users and cardholders from an Active
Directory and keeps them synchronized.
add-on An add-on is a software package that adds tasks, tools, or
specific configuration settings to Security Center systems.
Active Directory Federation Active Directory Federation Services (ADFS) is a component of
Services the Microsoft® Windows® operating system that issues and
transforms claims, and implements federated identity.
Activity trails Activity trails is a type of maintenance task that reports on
the user activity related to video, access control, and ALPR
functionality. This task can provide information such as who
played back which video recordings, who used the Hotlist and
permit editor, who enabled hotlist filtering, and much more.
Advanced Systems Format The Advanced Systems Format (ASF) is a video streaming format
from Microsoft. The ASF format can only be played in media
players that support this format, such as Windows Media Player.
agent An agent is a subprocess created by a Security Center role
to run simultaneously on multiple servers for the purpose of
sharing its load.
alarm An alarm is a type of entity that describes a particular trouble
situation that requires immediate attention and how it can be
handled in Security Center. For example, an alarm can indicate
which entities (usually cameras and doors) best describe it, who
must be notified, how it must be displayed to the user, and so
on.
alarm acknowledgement An alarm acknowledgement is a user response to an alarm.
In Security Center, the default acknowledgement and
alternate acknowledgement are the two variants of alarm
acknowledgements. Each variant is associated to a different
event so that specific actions can be programmed based on the
alarm response selected by the user.
Alarm monitoring Alarm monitoring is a type of operation task that allows you to
monitor and respond to alarms (acknowledge, forward, snooze,
and so on) in real time, as well as review past alarms.
techdocs.genetec.com | Security Center User Guide 5.9
EN.500.004-V5.9.3.0(1) | Last updated: July 29, 2020 568
Glossary
Alarm report Alarm report is a type of investigation task that allows you to
search and view current and past alarms.
Alarms The Alarms task is an administration task that allows you to
configure alarms and monitor groups.
ALPR Frequency Monitor The Stakeout - ALPR Frequency Monitor plugin tracks how often
vehicles are detected by fixed Sharp cameras. The system can
alert Security Desk users if vehicles without whitelisted license
plates have exceed the configured threshold.
analog monitor An analog monitor is a type of entity that represents a monitor
that displays video from an analog source, such as a video
decoder or an analog camera. This term is used in Security
Center to refer to monitors that are not controlled by a
computer.
antipassback Antipassback is an access restriction placed on a secured area
that prevents a cardholder from entering an area that they have
not yet exited from, and vice versa.
architecture version An architecture version is a software version that introduces
significant changes to the architecture or user experience
of the platform. Architecture upgrades require changes to
system design and configuration settings, data migration, and
retraining of users. Architecture versions are not compatible
with previous versions. A license update is required to upgrade
to a new architecture version. An architecture version is
indicated by a version number with zeros at the second, third
and fourth positions: X.0.0.0. For more information, see our
Product Lifecycle page on GTAP.
Archiver The Archiver role is responsible for the discovery, status polling,
and control of video units. The Archiver also manages the video
archive and performs motion detection if it is not done on the
unit itself.
Archiver events Archiver events is a type of maintenance task that reports on
events pertaining to selected Archiver roles.
Archiver statistics Archiver statistics is a maintenance task that reports on the
operation statistics (number of archiving cameras, storage
usage, bandwidth usage, and so on) of the selected archiving
roles (Archiver and Auxiliary Archiver) in your system.
Archives Archives is a type of investigation task that allows you to find
and view available video archives by camera and time range.
Archive storage details Archive storage details is a type of maintenance task that
reports on the video files (file name, start and end time, file size,
protection status, and so on) used to store video archive, and
which allows you to change the protection status of those files,
among other things.
techdocs.genetec.com | Security Center User Guide 5.9
EN.500.004-V5.9.3.0(1) | Last updated: July 29, 2020 569
Glossary
Archive transfer (Obsolete as of Security Center 5.8 GA) The Archive transfer task
is an administration task that allows you to configure settings
for retrieving recordings from a video unit, duplicating archives
from one Archiver to another, or backing up archives to a
specific location. Starting from Security Center 5.8 GA, Archive
transfer is page inside the Video administration task.
archive transfer Archive transfer is the process of transferring your video data
from one location to another. The video is recorded and stored
on the video unit itself or on an Archiver storage disk, and then
the recordings are transferred to another location.
archiving role An archiving role is an instance of either the Archiver role or
Auxiliary Archiver role.
area An area entity represents a concept or a physical location (room,
floor, building, site, and so on) used for grouping other entities
in the system.
Area activities Area activities is a type of investigation task that reports on
access control events pertaining to selected areas.
Area presence Area presence is a type of investigation task that provides a
snapshot of all cardholders and visitors currently present in a
selected area.
Area view The Area view task is an administration task that allows you
to configure areas, doors, cameras, tile plugins, intrusion
detection areas, zones, and other entities found in the area
view.
area view The area view is a view that organizes the commonly used
entities such as doors, cameras, tile plugins, intrusion detection
areas, zones, and so on, by areas. This view is primarily created
for the day to day work of the security operators.
armed tile An armed tile is a tile in Security Desk that displays new alarms
that are triggered. In the Alarm monitoring task all tiles are
armed, while in the Monitoring task, tiles must be armed by a
user.
asset An asset is a type of entity that represents any valuable object
with an RFID tag attached, thus allowing it to be tracked by an
asset management software.
asynchronous video An asynchronous video is a type of entity that represents any
valuable object with an RFID tag attached, thus allowing it to be
tracked by an asset management software.
audio decoder An audio decoder is a device or software that decodes
compressed audio streams for playback. Synonym of speaker.
techdocs.genetec.com | Security Center User Guide 5.9
EN.500.004-V5.9.3.0(1) | Last updated: July 29, 2020 570
Glossary
audio encoder An audio encoder is a device or software that encodes
audio streams using a compression algorithm. Synonym of
microphone.
Audit trails Audit trails is a type of maintenance task that reports on the
configuration changes of the selected entities in the system and
also indicates the user who made the changes.
authentication The process of verifying that an entity is what it claims to be.
The entity could be a user, a server, or a client application.
authorization The process of establishing the rights an entity has over the
features and resources of a system.
authorized user An authorized user is a user who can see (has the right to
access) the entities contained in a partition. Users can only
exercise their privileges on entities they can see.
automatic enrollment Automatic enrollment is when new IP units on a network are
automatically discovered by and added to Security Center. The
role that is responsible for the units broadcasts a discovery
request on a specific port, and the units listening on that
port respond with a message that contains the connection
information about themselves. The role then uses the
information to configure the connection to the unit and enable
communication.
automatic license plate Automatic license plate recognition (ALPR) is an image
recognition processing technology used to read license plate numbers.
ALPR converts license plate numbers cropped from camera
images into a database searchable format.
Authentication Service The Authentication Service role connects Security Center to an
external identity provider for third-party authentication.
Instances of the Authentication Service role are protocol-
specific. One of the following protocols is selected at role
creation:
• OpenID
• SAML2
• WS-Trust or WS-Federation
Multiple Authentication Service roles can be created, but each
must monitor a unique list of domains.
AutoVu™ The AutoVu™ automatic license plate recognition (ALPR) system
automates license plate reading and identification, making it
easier for law enforcement and for municipal and commercial
organizations to locate vehicles of interest and enforce parking
restrictions. Designed for both fixed and mobile installations,
the AutoVu™ system is ideal for a variety of applications and
entities, including law enforcement, municipal, and commercial
organizations.
techdocs.genetec.com | Security Center User Guide 5.9
EN.500.004-V5.9.3.0(1) | Last updated: July 29, 2020 571
Glossary
AutoVu™ ALPR Processing AutoVu™ ALPR Processing Unit is the processing component
Unit of the SharpX system. The ALPR Processing Unit is available
with two or four camera ports, with one dedicated processor
per camera (if using SharpX) or per two cameras (if using
SharpX VGA). This ensures maximum, per-camera, processing
performance. The ALPR Processing Unit is sometimes referred
to as the trunk unit because it is typically installed in a vehicle's
trunk.
AutoVu™ Managed Services With AutoVu™ Managed Services (AMS), your automatic license
plate recognition (ALPR) system is hosted in the cloud and
experts from Genetec Inc. configure and maintain it. This
reduces the need for on-site IT infrastructure and support.
Auxiliary Archiver The Auxiliary Archiver role supplements the video archive
produced by the Archiver role. Unlike the Archiver role,
the Auxiliary Archiver role is not bound to any particular
discovery port, therefore, it can archive any camera in the
system, including cameras federated from other Security
Center systems. The Auxiliary Archiver role cannot operate
independently; it requires the Archiver role to communicate
with video units.
Badge designer Badge designer is a tool that allows you to design and modify
badge templates.
badge template A badge template is a type of entity used to configure a printing
template for badges.
block face (2 sides) A block face (2 sides) is a type of parking regulation
characterizing an overtime rule. A block face is the length of a
street between two intersections. A vehicle is in violation if it is
seen parked within the same block over a specified period of
time. Moving the vehicle from one side of the street to the other
does not make a difference.
camera A camera (BWC), also known as a wearable camera, is a video
recording system that is typically used by law enforcement
to record their interactions with the public or gather video
evidence at crime scenes.
bookmark A bookmark is an indicator of an event or incident that is used
to mark a specific point in time in a recorded video sequence.
A bookmark also contains a short text description that can be
used to search for and review the video sequences at a later
time.
Bookmarks Bookmarks is a type of investigation task that searches for
bookmarks related to selected cameras within a specified time
range.
Breakout box The breakout box is the proprietary connector box of Genetec
Inc. for AutoVu™ mobile solutions that use Sharp cameras. The
techdocs.genetec.com | Security Center User Guide 5.9
EN.500.004-V5.9.3.0(1) | Last updated: July 29, 2020 572
Glossary
breakout box provides power and network connectivity to the
Sharp units and the in-vehicle computer.
broadcast Broadcast is the communication between a single sender and all
receivers on a network.
camera A camera entity represents a single video source in the system.
The video source can either be an IP camera, or an analog
camera that connects to the video encoder of a video unit.
Multiple video streams can be generated from the same video
source.
camera blocking Camera blocking is an Omnicast™ feature that lets you restrict
the viewing of video (live or playback) from certain cameras to
users with a minimum user level.
Camera configuration Camera configuration is a type of maintenance task that reports
on the properties and settings of local cameras in your system
(manufacturer, resolution, frame rate, stream usage, and so
on).
Camera events Camera events is a type of investigation task that reports on
events pertaining to selected cameras within a specified time
range.
Camera Integrity Monitor The Camera Integrity Monitor role samples video images from
cameras at regular intervals, detects abnormal variations that
indicate that cameras might have been tampered with, and
generates Camera tampering events.
camera integrity In Security Center, camera integrity monitoring is software that
monitoring detects any form of tampering with the camera, such as moving
the camera, obstructing the camera view, changing the camera
focus, and so on. The software automatically generates events
to alert the security team to remedy the situation.
camera sequence A camera sequence is a type of entity that defines a list of
cameras that are displayed one after another in a rotating
fashion within a single tile in Security Desk.
canvas Canvas is one of the panes found in the Security Desk's
task workspace. The canvas is used to display multimedia
information, such as videos, maps, and pictures. It is further
divided into three panels: the tiles, the dashboard, and the
properties.
capture rate The capture rate measures the speed at which a license plate
recognition system can take a photo of a passing vehicle and
detect the license plate in the image.
Card and PIN Card and PIN is an access point mode that requires a
cardholder to present their card, and then enter a personal
identification number (PIN).
techdocs.genetec.com | Security Center User Guide 5.9
EN.500.004-V5.9.3.0(1) | Last updated: July 29, 2020 573
Glossary
cardholder A cardholder is a type of entity that represents a person who
can enter and exit secured areas by virtue of their credentials
(typically access cards) and whose activities can be tracked.
Cardholder access rights Cardholder access rights is a type of maintenance task that
reports on which cardholders and cardholder groups are
granted or denied access to selected areas, doors, and
elevators.
Cardholder activities Cardholder activities is type of investigation task that reports on
cardholder activities, such as access denied, first person in, last
person out, antipassback violation, and so on.
Cardholder configuration Cardholder configuration is a type of maintenance task that
reports on cardholder properties, such as first name, last name,
picture, status, custom properties, and so on.
cardholder group A cardholder group is a type of entity that configures the
common access rights of a group of cardholders.
Cardholder management Cardholder management is a type of operation task that allows
you to create, modify, and delete cardholders. In this task,
you can also manage a cardholder's credentials, including
temporary replacement cards.
certificate Designates one of the following: (1) digital certificate; (2) SDK
certificate.
certificate authority A certificate authority or certification authority (CA) is an entity
or organization that signs identity certificates and attests to the
validity of their contents.
City Parking Enforcement City Parking Enforcement is a Genetec Patroller™ software
installation that is configured for the enforcement of parking
permit and overtime restrictions.
City Parking Enforcement City Parking Enforcement with Wheel Imaging is a City Parking
with Wheel Imaging Enforcement installation of a Genetec Patroller™ application that
also includes wheel imaging. The use of maps is mandatory and
the mobile AutoVu™ system must include navigation hardware.
claim A statement that a trusted third-party makes about a subject,
such as a user. For example, a claim can be about a name,
identity, key, group, privilege, or capability. Claims are issued
by an identity provider. They are given one or more values
and then packaged in a security token that is sent to relying
applications during third-party authentication.
claims provider A software component or service that generates security tokens
upon request. Also known as the issuer of claims.
client-specific key stream The client-specific key stream is the encrypted form of the
master key stream. The master key stream is encrypted with
the public key contained in an encryption certificate, specifically
techdocs.genetec.com | Security Center User Guide 5.9
EN.500.004-V5.9.3.0(1) | Last updated: July 29, 2020 574
Glossary
issued for one or more client machines. Only the client
machines that have the encryption certificate installed have the
required private key to decrypt the encrypted key stream.
Cloud Archives Cloud Archives is a service from Genetec Inc. that enables
organizations to maintain video recordings in the cloud, while
continuing to leverage their existing Security Center system.
cloud platform A cloud platform provides remote computing and storage
services through centralized data centers that are accessible via
the Internet.
collaborative incident A collaborative incident is an incident type that requires the
collaboration of multiple teams to resolve. Each team has
specific tasks to follow, which are represented by sub-incidents.
The collaborative incident is resolved when all its sub-incidents
are resolved.
Config Tool Config Tool is the Security Center administrative application
used to manage all Security Center users and to configure
all Security Center entities such as areas, cameras, doors,
schedules, cardholders, patrol vehicles, ALPR units, and
hardware devices.
Conflict resolution utility Conflict resolution utility is a tool that helps you resolve conflicts
caused by importing users and cardholders from an Active
Directory.
context camera A context camera is a camera connected to an ALPR unit that
produces a wider angle color image of the vehicle whose license
plate was read by the ALPR camera.
Continuous Delivery The Continuous Delivery (CD) release track offers customers
an upgrade path with ongoing innovations, introducing new
features, bug fixes, performance enhancements, and support
for the latest devices through minor versions. The frequency
of changes introduced on the CD track may be impractical for
some organizations, who opt for the long-term predictability of
the LTS track.
contract permit parking Contract permit parking is a parking scenario where only drivers
with monthly permits can park in the parking zone. A whitelist is
used to grant permit holders access to the parking zone.
controlled exit A controlled exit is when credentials are necessary to leave a
secured area.
controller module Controller module is the processing component of Synergis™
Master Controller with IP capability. This module comes
pre-loaded with the controller firmware and the web-based
administration tool, Synergis™ Applicance Portal.
convenience time The convenience time is a configurable leeway time before a
vehicle starts to be charged after entering the parking zone.
techdocs.genetec.com | Security Center User Guide 5.9
EN.500.004-V5.9.3.0(1) | Last updated: July 29, 2020 575
Glossary
For example, if you need to set up a 2-hour free parking period
before paid time or parking enforcement takes effect, you
would set the convenience time for 2 hours. For parking lots
where parking enforcement begins immediately, you would still
need to set a short convenience time to allow vehicle owners
time to find a parking spot and purchase parking time before
parking enforcement begins.
Copy configuration tool The Copy configuration tool helps you save configuration
time by copying the settings of one entity to many others that
partially share the same settings.
covert hit A covert hit is a read (captured license plate) that is matched to
a covert hotlist. Covert hits are not displayed on the Genetec
Patroller™ screen, but can be displayed in Security Desk by a
user with proper privileges.
covert hotlist Covert hotlists allow you to ensure the discretion of an ongoing
investigation or special operation. When a hit is identified, only
the authorized officer at the Security Center station is notified,
while the officer in the patrol vehicle is not alerted. This enables
enforcement officials to assign multiple objectives to the vehicle
and back-end systems, while not interrupting the priorities of
officers on duty.
credential A credential is a type of entity that represents a proximity
card, a biometrics template, or a PIN required to gain access
to a secured area. A credential can only be assigned to one
cardholder at a time.
Credential activities Credential activities is a type of investigation task that reports
on credential related activities, such as access denied due to
expired, inactive, lost, or stolen credential, and so on.
credential code A credential code is a textual representation of the credential,
typically indicating the Facility code and the Card number. For
credentials using custom card formats, the user can choose
what to include in the credential code.
Credential configuration Credential configuration is a type of maintenance task that
reports on credential properties, such as status, assigned
cardholder, card format, credential code, custom properties,
and so on.
Credential management Credential management is a type of operation task that allows
you to create, modify, and delete credentials. It also allows you
to print badges and enroll large numbers of card credentials
into the system, either by scanning them at a designated card
reader or by entering a range of values.
Credential request history Credential request history is a type of investigation task
that reports on which users requested, canceled, or printed
cardholder credentials.
techdocs.genetec.com | Security Center User Guide 5.9
EN.500.004-V5.9.3.0(1) | Last updated: July 29, 2020 576
Glossary
custom event A custom event is an event added after the initial system
installation. Events defined at system installation are called
system events. Custom events can be user-defined or
automatically added through plugin installations. Unlike system
events, custom events can be renamed and deleted.
custom field A custom field is a user-defined property that is associated with
an entity type and is used to store additional information that is
useful to your organization.
cyphertext In cryptography, cyphertext is the encrypted data.
Daily usage per patroller Daily usage per patroller entity is a type of investigation task
entity that reports on the daily usage statistics of a selected patrol
vehicle (operating time, longest stop, total number of stops,
longest shutdown, and so on) for a given date range.
dashboard A dashboard is one of the three panels that belong to the
canvas in Security Desk. It contains the graphical commands (or
widgets) pertaining to the entity displayed in the current tile.
database server A database server is an application that manages databases
and handles data requests made by client applications. Security
Center uses Microsoft SQL Server as its database server.
debounce A debounce is the amount of time an input can be in a changed
state (for example, from active to inactive) before the state
change is reported. Electrical switches often cause temporarily
unstable signals when changing states, possibly confusing
the logical circuitry. Debouncing is used to filter out unstable
signals by ignoring all state changes that are shorter than a
certain period of time (in milliseconds).
default expiration delay The default expiration delay is used for permits supplied by Pay-
by-Plate Sync that do not include an expiration. In this case,
AutoVu™ Free-Flow checks with the parking permit provider
to see if the permit is still valid. Increasing this value reduces
the frequency of the permit checks. For example, if the parking
lot charges for parking in increments of 15 minutes, and you
also set the default expiration delay to 15 minutes, the system
validates the permit with the parking provider every 15 minutes.
degraded mode Degraded mode is an offline operation mode of the interface
module when the connection to the Synergis™ unit is lost. The
interface module grants access to all credentials matching a
specified facility code. Only HID VertX interface modules can
operate in degraded mode.
dependent mode Dependent mode is an online operation mode of the interface
module where the Synergis™ unit makes all access control
decisions. Not all interface modules can operate in dependent
mode.
techdocs.genetec.com | Security Center User Guide 5.9
EN.500.004-V5.9.3.0(1) | Last updated: July 29, 2020 577
Glossary
dewarping Dewarping is the transformation used to straighten a digital
image taken with a fisheye lens.
digital certificate A digital certificate, also known as an identity certificate or
encryption certificate, is an electronic "passport" that allows a
person, computer, or organization to exchange information
securely over the Internet using the public key infrastructure
(PKI).
digital signature A digital signature is cryptographic metadata added to video
frames by the Archiver or Auxiliary Archiver to ensure their
authenticity. If a video sequence is manipulated by adding,
deleting, or modifying frames, the signature of the modified
content will differ from the original, indicating that the video
sequence has been tampered with.
Directory The Directory role identifies a Security Center system. It
manages all entity configurations and system-wide settings.
Only a single instance of this role is permitted on your system.
The server hosting the Directory role is called the main server,
and must be set up first. All other servers you add in Security
Center are called expansion servers, and must connect to the
main server to be part of the same system.
Directory authentication Directory authentication is a Security Center option that forces
all client and server applications on a given machine to validate
the identity certificate of the Directory before connecting to it.
This measure prevents man-in-the-middle attacks.
Directory gateway Directory gateways allow Security Center applications located
on a non-secured network to connect to the main server that is
behind a firewall. A Directory gateway is a Security Center server
that acts as a proxy for the main server. A server cannot be both
a Directory server and a Directory gateway; the former must
connect to the Directory database, while the latter must not, for
security reasons.
Directory Manager The Directory Manager role manages the Directory failover
and load balancing in order to produce the high availability
characteristics in Security Center.
Directory server A Directory server is any one of the multiple servers
simultaneously running the Directory role in a high availability
configuration.
discovery port A discovery port is a port used by certain Security Center roles
(Access Manager, Archiver, ALPR Manager) to find the units they
are responsible for on the LAN. No two discovery ports can be
the same on one system.
district A district is a type of parking regulation characterizing an
overtime rule. A district is a geographical area within a city. A
techdocs.genetec.com | Security Center User Guide 5.9
EN.500.004-V5.9.3.0(1) | Last updated: July 29, 2020 578
Glossary
vehicle is in violation if it is seen within the boundaries of the
district over a specified period of time.
door A door entity represents a physical barrier. Often, this is an
actual door but it could also be a gate, a turnstile, or any other
controllable barrier. Each door has two sides, named In and Out
by default. Each side is an access point (entrance or exit) to a
secured area.
Door activities Door activities is a type of investigation task that reports on
door related activities, such as access denied, door forced open,
door open too long, hardware tamper, and so on.
door contact A door contact monitors the state of a door, whether it is open
or closed. It can also be used to detect an improper state, such
as door open too long.
door side Every door has two sides, named In and Out by default. Each
side is an access point to an area. For example, passing through
one side leads into an area, and passing through the other side
leads out of that area. For the purposes of access management,
the credentials that are required to pass through a door in one
direction are not necessarily the same that are required to pass
through in the opposite direction.
Door troubleshooter Door troubleshooter is a type of maintenance task that lists all
the cardholders who have access to a particular door side or
elevator floor at a specific date and time.
Driver Development Kit Driver Development Kit is a SDK for creating device drivers.
duress A duress is a special code used to disarm an alarm system. This
code quietly alerts the monitoring station that the alarm system
was disarmed under threat.
dynamic permit In a system that uses the Pay-by-Plate Sync plugin, a dynamic
permit holds a list of vehicles that is updated by a third-party
permit provider. For example, in a system where vehicle owners
pay for parking at a kiosk or using a mobile phone app, the list
of vehicles are dynamically managed by a third-party permit
provider.
edge recording Edge recording is the process of recording and storing recorded
videos locally, thus removing the need for a centralized
recording server or unit. With edge recording, you can store
video directly on the camera’s internal storage device (SD card)
or on a network attached storage volume (NAS volume).
electric door strike An electric door strike is an electric device that releases the door
latch when current is applied.
elevator An elevator is a type of entity that provides access control
properties to elevators. For an elevator, each floor is considered
an access point.
techdocs.genetec.com | Security Center User Guide 5.9
EN.500.004-V5.9.3.0(1) | Last updated: July 29, 2020 579
Glossary
Elevator activities Elevator activities is a type of investigation task that reports on
elevator related activities, such as access denied, floor accessed,
unit is offline, hardware tamper, and so on.
encryption certificate An encryption certificate, also known as a digital certificate or
public key certificate, is an electronic document that contains a
public and private key pair used in Security Center for fusion
stream encryption. Information encrypted with the public key can
only be decrypted with the matching private key.
enforce To enforce is to take action following a confirmed hit. For
example, a parking officer can enforce a scofflaw violation
(unpaid parking tickets) by placing a wheel boot on the vehicle.
entity Entities are the basic building blocks of Security Center.
Everything that requires configuration is represented by an
entity. An entity can represent a physical device, such as a
camera or a door, or an abstract concept, such as an alarm, a
schedule, a user, a role, a plugin, or an add-on.
entity tree An entity tree is the graphical representation of Security Center
entities in a tree structure, illustrating the hierarchical nature of
their relationships.
event An event indicates the occurrence of an activity or incident,
such as access denied to a cardholder or motion detected on
a camera. Events are automatically logged in Security Center.
Every event has an entity as its main focus, called the event
source.
event-to-action An event-to-action links an action to an event. For example, you
can configure Security Center to trigger an alarm when a door is
forced open.
expansion server An expansion server is any server machine in a Security Center
system that does not host the Directory role. The purpose of
the expansion server is to add to the processing power of the
system.
extension An extension refers to a group of manufacturer-specific settings
found in the Extensions configuration page of a role, such
as Archiver, Access Manager, or Intrusion Manager. Most
extensions are built-in to Security Center, but some require the
installation of an add-on; in those situations, the extension also
refers to this add-on.
failover Failover is a backup operational mode in which a role (system
function) is automatically transferred from its primary server
to a secondary server that is on standby. This transfer between
servers occurs only if the primary server becomes unavailable,
either through failure or through scheduled downtime.
techdocs.genetec.com | Security Center User Guide 5.9
EN.500.004-V5.9.3.0(1) | Last updated: July 29, 2020 580
Glossary
Federal Agency Smart A Federal Agency Smart Credential Number (FASC-N) is an
Credential Number identifier used in the Personal Identity Verification (PIV)
credentials issued by US Federal Agencies. FASC-N credential
bit lengths vary based on reader configuration; Security Center
natively recognizes 75-bit and 200-bit formats.
false positive read False positive plate reads can occur when a license plate
recognition system mistakes other objects in an image for
license plates. For example, lettering on a vehicle or street signs
can sometimes create false positive plate reads.
Federal Information Federal Information Processing Standards (FIPS) are publicly
Processing Standard announced standards developed by the United States federal
government for use in computer systems by non-military
government agencies and government contractors.
federated entity A federated entity is any entity that is imported from an
independent system through one of the Federation™ roles.
federated identity A federated identity is a security token that is generated
outside of your own realm that you accept. Federated identity
enables single sign-on, allowing users to sign on to applications
in different realms without needing to enter realm-specific
credentials.
federated system A federated system is a independent system (Omnicast™ or
Security Center) that is unified under your local Security Center
via a Federation™ role, so that the local users can view and
control its entities, as if they belong to the local system.
Federation™ The Federation™ feature joins multiple, independent Genetec™
IP security systems into a single virtual system. With this
feature, Security Center users can view and control entities that
belong to remote systems, directly from their local Security
Center system.
Federation™ host The Federation™ host is the Security Center system that runs
Federation™ roles. Users on the Federation™ host can view and
control entities that belong to federated systems directly from
their local system.
first-person-in rule The first-person-in rule is the additional access restriction
placed on a secured area that prevents anyone from entering
the area until a supervisor is on site. The restriction can be
enforced when there is free access (on door unlock schedules)
and when there is controlled access (on access rules).
Forensic search Forensic search is a type of investigation task that searches for
video sequences based on video analytics events.
four-port RS-485 module A four-port RS-485 module is a RS-485 communication
component of Synergis™ Master Controller with four ports
(or channels) named A, B, C, and D. The number of interface
techdocs.genetec.com | Security Center User Guide 5.9
EN.500.004-V5.9.3.0(1) | Last updated: July 29, 2020 581
Glossary
modules you can connect to each channel depends on the type
of hardware you have.
free access A free access is an access point state where no credentials are
necessary to enter a secured area. The door is unlocked. This
is typically used during normal business hours, as a temporary
measure during maintenance, or when the access control
system is first powered up and is yet to be configured.
free exit A free exit is an access point state where no credentials are
necessary to leave a secured area. The person releases the door
by turning the doorknob, or by pressing the REX button, and
walks out. An automatic door closer shuts the door so it can be
locked after being opened.
fusion stream Fusion stream is a proprietary data structure of Genetec Inc. for
streaming multimedia. Each fusion stream is a bundle of data
(video, audio, and metadata) streams and key streams related
to a single camera. Fusion streams are generated on specific
client requests. The key streams are included only if the data
streams are encrypted.
fusion stream encryption Fusion stream encryption is a proprietary technology of Genetec
Inc. used to protect the privacy of your video archives. The
Archiver uses a two-level encryption strategy to ensure that only
authorized client machines or users with the proper certificates
on smart cards can access your private data.
G64 G64 is a Security Center format used by archiving roles (Archiver
and Auxiliary Archiver) to store video sequences issued from
a single camera. This data format supports audio, bookmarks,
metadata overlays, timestamps, motion and event markers, and
variable frame rate and resolution.
G64x G64x is a Security Center format used to store video sequences
from multiple cameras that are exported or backed up
simultaneously. This data format supports audio, bookmarks,
metadata overlays, timestamps, motion and event markers,
variable frame rate and resolution, and watermarking.
is an application used to automatically upload media from
body-worn cameras, sync folders, or other devices to , or a
Security Center video archive, depending on which .json config
file is used.
Genetec Mission Control™ Genetec Mission Control™ is a collaborative decision
management system that provides organizations with new
levels of situational intelligence, visualization, and complete
incident management capabilities. It allows security personnel
to make the right decision when faced with routine tasks
or unanticipated situations by ensuring a timely flow of
information. To learn more about Genetec Mission Control™,
refer to the Genetec resource center.
techdocs.genetec.com | Security Center User Guide 5.9
EN.500.004-V5.9.3.0(1) | Last updated: July 29, 2020 582
Glossary
Genetec™ Mobile Official name of the map-based Security Center mobile
application for Android and iOS devices.
Genetec Patroller™ Genetec Patroller™ is the software application installed on an
in-vehicle computer that analyzes license plate reads from
AutoVu™ Sharp camera units. The application can be installed
to operate in different modes to suit your specific enforcement
needs and can be configured to notify the vehicle operator if
immediate action is required.
Genetec™ Protocol Genetec™ Protocol is a standard protocol developed by
Genetec Inc. that third-party video encoder and IP camera
manufacturers can use to integrate their products to Security
Center Omnicast™.
Genetec™ Server Genetec™ Server is the Windows service that is at the core of
Security Center architecture, and that must be installed on every
computer that is part of the Security Center's pool of servers.
Every such server is a generic computing resource capable of
taking on any role (set of functions) you assign to it.
Genetec™ Update Service The Genetec™ Update Service (GUS) is automatically installed
with most Genetec™ products and enables you to update
products when a new release becomes available.
Genetec™ Video Player Genetec™ Video Player is a media player that is used to view
exported G64 and G64x video files from Security Desk, or on a
computer that does not have Security Center installed.
geocoding Geocoding is the process of finding associated geographic
coordinates (latitude and longitude) from a street address.
georeferencing Georeferencing is the process of using an object’s geographic
coordinates (latitude and longitude) to determine its position on
a map.
Geographic Information Geographic Information System (GIS) is a system that captures
System spatial geographical data. Map Manager can connect to third-
party vendors that provide GIS services in order to bring maps
and all types of geographically referenced data to Security
Center.
ghost camera A ghost camera is an entity used as a substitute camera. This
entity is automatically created by the Archiver when video
archives are detected for a camera whose definition has been
deleted from the Directory, either accidentally or because the
physical device no longer exists. Ghost cameras cannot be
configured, and only exist so users can reference the video
archive that would otherwise not be associated to any camera.
ghost patroller entity A ghost patroller entity is automatically created by the ALPR
Manager when the AutoVu™ license includes the XML Import
module. In Security Center, all ALPR data must be associated
techdocs.genetec.com | Security Center User Guide 5.9
EN.500.004-V5.9.3.0(1) | Last updated: July 29, 2020 583
Glossary
to a Genetec Patroller™ entity or an ALPR unit corresponding
to a fixed Sharp camera. When you import ALPR data from an
external source via a specific ALPR Manager using the XML
Import module, the system uses the ghost entity to represent
the ALPR data source. You can formulate queries using the
ghost entity as you would with a normal entity.
global antipassback Global antipassback is a feature that extends the antipassback
restrictions to areas controlled by multiple Synergis™ units.
Global Cardholder The Global Cardholder Synchronizer role ensures the two-way
Synchronizer synchronization of shared cardholders and their related entities
between the local system (sharing guest) where it resides and
the central system (sharing host).
global entity A global entity is an entity that is shared across multiple
independent Security Center systems by virtue of its
membership to a global partition. Only cardholders, cardholder
groups, credentials, and badge templates are eligible for
sharing.
global partition Global partition is a partition that is shared across multiple
independent Security Center systems by the partition owner,
called the sharing host.
grace period You can add a grace period to a parking session for purposes
of lenient enforcement. Following the expiration of the vehicle’s
paid time or convenience time, the grace period gives extra
time before a parking session is flagged as a Violation.
hardware integration A hardware integration package, or HIP, is an update that can
package be applied to Security Center. It enables the management of
new functionalities (for example, new video unit types), without
requiring an upgrade to the next Security Center release.
Hardware inventory Hardware inventory is a type of maintenance task that reports
on the characteristics (unit model, firmware version, IP address,
time zone, and so on) of access control, video, intrusion
detection, and ALPR units in your system.
hash function In cryptography, a hash function uses a mathematical algorithm
to take input data and return a fixed-size alphanumeric string.
A hash function is designed to be a one-way function, that is, a
function which is infeasible to revert.
hardening Hardening is the process of enhancing hardware and software
security. When hardening a system, basic and advanced security
measures are put in place to achieve a more secure operating
environment.
hardware zone A hardware zone is a zone entity in which the I/O linking is
executed by a single access control unit. A hardware zone
techdocs.genetec.com | Security Center User Guide 5.9
EN.500.004-V5.9.3.0(1) | Last updated: July 29, 2020 584
Glossary
works independently of the Access Manager, and consequently,
cannot be armed or disarmed from Security Desk.
Health history Health history is a type of maintenance task that reports on
health issues.
Health Monitor The Health Monitor role monitors system entities such as
servers, roles, units, and client applications for health issues.
Health statistics Health statistics is a maintenance task that gives you an overall
view of the health of your system by reporting on the availability
of selected system entities such as roles, video units, and doors.
High availability High availability is a design approach that enables a system to
perform at a higher than normal operational level. This often
involves failover and load balancing.
hit A hit is a license plate read that matches a hit rule, such as a
hotlist, overtime rule, permit, or permit restriction. A Genetec
Patroller™ user can choose to reject or accept a hit. An accepted
hit can subsequently be enforced.
hit rule Hit rule is a type of ALPR rule used to identify vehicles of interest
(called "hits") using license plate reads. The hit rules include
the following types: hotlist, overtime rule, permit, and permit
restriction.
Hits Hits is a type of investigation task that reports on hits reported
within a selected time range and geographic area.
hot action A hot action is an action mapped to a PC keyboard function key
(Ctrl+F1 through Ctrl+F12) in Security Desk for quick access.
hotlist A hotlist is a list of wanted vehicles, where each vehicle is
identified by a license plate number, the issuing state, and
the reason why the vehicle is wanted (stolen, wanted felon,
Amber alert, VIP, and so on). Optional vehicle information might
include the model, the color, and the vehicle identification
number (VIN).
Hotlist and permit editor Hotlist and permit editor is a type of operation task used to edit
an existing hotlist or permit list. A new list cannot be created
with this task, but after an existing list has been added to
Security Center, users can edit, add, or delete items from the
list, and the original text file is updated with the changes.
hotspot Hotspot is a type of map object that represents an area on the
map which requires special attention. Clicking on a hotspot
displays associated fixed and PTZ cameras.
identity certificate An identity certificate, also known as a digital certificate or
public key certificate, is a digitally signed document that allows a
computer or an organization to exchange information securely
over a public network. The certificate includes information
techdocs.genetec.com | Security Center User Guide 5.9
EN.500.004-V5.9.3.0(1) | Last updated: July 29, 2020 585
Glossary
about the owner's identity, the public key used to encrypt future
messages sent to the owner, and the digital signature of the
certificate authority (CA).
identity provider A trusted, external system that administers user accounts, and
is responsible for providing user authentication and identity
information to relying applications over a distributed network.
illuminator An illuminator is a light in the Sharp unit that illuminates the
plate, thereby improving the accuracy of the images produced
by the ALPR camera.
Import tool Import tool is a tool that allows you to import cardholders,
cardholder groups, and credentials from a comma-separated
values (CSV) file.
inactive entity An inactive entity is an entity that is shaded in red in the entity
browser. It signals that the real world entity it represents is
either not working, offline, or incorrectly configured.
incident An incident is an unexpected event reported by a Security Desk
user. Incident reports can use formatted text and include events
and entities as support material.
incident (Genetec Mission A Genetec Mission Control™ incident is an undesirable or
Control™) unusual situation that needs investigation and resolution, or a
routine, scheduled task that requires monitoring.
incident category An incident category is a type of entity that represents a
grouping of incident types that have similar characteristics.
Incident configuration The Incident configuration task is the administration task that
you can use to configure the incident types, the incident
categories, and the support documents for Mission Control. You
can also use this task to generate reports on the changes made
to incident types.
Incident Manager The Incident Manager is the central role that recognizes
situational patterns, and triggers incidents in a Genetec Mission
Control™ system. This role manages the incident workflows and
keeps track of all user activities that are related to incidents.
Incident monitoring The Incident monitoring task is a type of operation task that you
can use to monitor and respond to incidents. From this task,
you can see the incidents displayed on a map, thus improving
your situational awareness.
incident owner The incident owner is the incident recipient who took ownership
of the incident. Only the incident owner can take actions to
resolve the incident. An incident can only have one owner at a
time.
techdocs.genetec.com | Security Center User Guide 5.9
EN.500.004-V5.9.3.0(1) | Last updated: July 29, 2020 586
Glossary
incident recipient An incident recipient is a user or user group that the incident
has been dispatched to. Incident recipients can see the incident
in the Incident monitoring task.
Incident report The Incident report task is a type of investigation task that
you can use to search, review, and analyze Mission Control
incidents.
incident supervisor An incident supervisor is a user who sees an incident in the
Incident monitoring task because they supervise the incident
recipients. Incident supervisors are not incident recipients
themselves. A user cannot be both supervisor and recipient of
the same incident.
incident trigger An incident trigger is an event or a sequence of events that
can trigger an incident. The Genetec Mission Control™ Rules
Engine looks for specific combinations of events (type, time,
correlation, and frequency) to determine whether to trigger an
incident.
incident type An incident type is an entity that represents a situation that
requires specific actions to resolve it. The incident type entity
can also be used to automate the incident detection in Mission
Control and to enforce the standard operating procedures that
your security team must follow.
incident workflow An incident workflow is a series of activities associated to an
incident type. These activities are performed by the system
during the life cycle of an incident. The activities can change the
incident state and properties, affect other entities in the system,
or simply wait for a condition to become true. The workflows
help automate the simple tasks, such as exporting the incident
when it is resolved, so operators can focus on more complex
ones.
Incidents Incidents is a type of investigation task that allows you to
search, review, and modify incident reports.
interface module An interface module is a third-party security device that
communicates with an access control unit over IP or RS-485,
and provides additional input, output, and reader connections
to the unit.
interlock An interlock (also known as sally port or airlock) is an access
restriction placed on a secured area that permits only one door
to be open at any given time.
Intrusion detection The Intrusion detection task is an administration task that allows
you to configure intrusion detection roles and units.
intrusion detection area An intrusion detection area is an entity that represents a zone
(sometimes called an area) or a partition (group of sensors) on
an intrusion panel.
techdocs.genetec.com | Security Center User Guide 5.9
EN.500.004-V5.9.3.0(1) | Last updated: July 29, 2020 587
Glossary
Intrusion detection area Intrusion detection area activities is a type of investigation task
activities that reports on activities (master arm, perimeter arm, duress,
input trouble, and so on) in selected intrusion detection areas.
intrusion detection unit An intrusion detection unit is an entity that represents an
intrusion device (intrusion panel, control panel, receiver, and so
on) that is monitored and controlled by the Intrusion Manager
role.
Intrusion detection unit Intrusion detection unit events is a type of investigation task that
events reports on events (AC fail, battery fail, unit lost, input trouble,
and so on) related to selected intrusion detection units.
Intrusion Manager The Intrusion Manager role monitors and controls intrusion
detection units. It listens to the events reported by the units,
provides live reports to Security Center, and logs the events in a
database for future reporting.
intrusion panel An intrusion panel (also known as alarm panel) is a wall-
mounted unit where the alarm sensors (motion sensors, smoke
detectors, door sensors, and so on) and wiring of the intrusion
alarms are connected and managed.
Inventory management Inventory management is a type of operation task that allows
you to add and reconcile license plate reads to a parking facility
inventory.
Inventory report Inventory report is a type of investigation task that allows you to
view a specific inventory (vehicle location, vehicle length of stay,
and so on) or compare two inventories of a selected parking
facility (vehicles added, vehicles removed, and so on).
I/O configuration I/O configuration is a type of maintenance task that reports
on the I/O configurations (controlled access points, doors, and
elevators) of access control units.
I/O linking I/O (input/output) linking is controlling an output relay based
on the combined state (normal, active, or trouble) of a group of
monitored inputs. A standard application is to sound a buzzer
(through an output relay) when any window on the ground
floor of a building is shattered (assuming that each window is
monitored by a "glass break" sensor connected to an input).
I/O zone An I/O zone is a zone entity in which the I/O linking can be
spread across multiple Synergis™ units, while one unit acts
as the master unit. All Synergis™ units involved in an I/O zone
must be managed by the same Access Manager. The I/O zone
works independently of the Access Manager, but ceases to
function if the master unit is down. An I/O zone can be armed
and disarmed from Security Desk as long as the master unit is
online.
IP camera An IP camera is a video encoder unit incorporating a camera.
techdocs.genetec.com | Security Center User Guide 5.9
EN.500.004-V5.9.3.0(1) | Last updated: July 29, 2020 588
Glossary
IPv4 IPv4 is the first generation Internet protocol using a 32-bit
address space.
IPv6 IPv6 is a 128-bit Internet protocol that uses eight groups of four
hexadecimal digits for address space.
Keyhole Markup Language Keyhole Markup Language (KML) is a file format used to display
geographic data in an Earth browser such as Google Earth and
Google Maps.
KiwiVision™ Camera KiwiVision™ Camera Integrity Monitor is a Security Center
Integrity Monitor module that ensures cameras are operational at all times by
performing regular checks of their video to detect whether the
cameras have been tampered with.
KiwiVision™ Privacy KiwiVision™ Privacy Protector™ is a Security Center module that
Protector™ ensures the privacy of individuals recorded by video surveillance
cameras while safeguarding potential evidence.
Law Enforcement Law Enforcement is a Genetec Patroller™ software installation
that is configured for law enforcement: the matching of license
plate reads against lists of wanted license plates (hotlists). The
use of maps is optional.
layout In Security Desk, a layout is an entity that represents a snapshot
of what is displayed in a Monitoring task. Only the tile pattern
and the tile contents are saved, not the tile state.
license key A license key is the software key used to unlock the Security
Center software. The license key is specifically generated for
each computer where the Directory role is installed. To obtain
your license key, you need the System ID (which identifies your
system) and the Validation key (which identifies your computer).
license plate inventory A license plate inventory is a list of license plate numbers of
vehicles found in a parking facility within a given time period,
showing where each vehicle is parked (sector and row).
license plate read A license plate read is a license plate number captured from a
video image using ALPR technology.
license plate recognition Automatic license plate recognition (ALPR) is an image
processing technology used to read license plate numbers.
ALPR converts license plate numbers cropped from camera
images into a database searchable format.
live event A live event is an event that Security Center receives when the
event occurs. Security Center processes live events in real-time.
Live events are displayed in the event list in Security Desk and
can be used to trigger event-to-actions.
live hit A live hit is a hit matched by the Genetec Patroller™ and
immediately sent to the Security Center over a wireless network.
techdocs.genetec.com | Security Center User Guide 5.9
EN.500.004-V5.9.3.0(1) | Last updated: July 29, 2020 589
Glossary
live read A live read is a license plate captured by the patrol vehicle and
immediately sent to Security Center over a wireless network.
load balancing Load balancing is the distribution of workload across multiple
computers.
logical ID Logical ID is a unique ID assigned to each entity in the system
for ease of reference. Logical IDs are only unique within a
particular entity type.
Logons per Patroller Logons is a type of investigation task that reports on the logon
records of a selected patrol vehicle.
long term Long term is a type of parking regulation characterizing an
overtime rule. The long term regulation uses the same principle
as the same position regulation, but the parking period starts on
one calendar date and ends on another calendar date. No more
than one overtime rule can use the long term regulation in the
entire system.
Long-Term Support The Long-Term Support (LTS) release track offers customers
an upgrade path that minimizes changes to software and
extends access to critical bug and security fixes. The LTS track
includes major and patch versions. Minor versions are excluded.
Choosing the LTS track limits your access to new capabilities,
but increases stability due to less frequent code change and
extends the maintenance period by two years.
LPM protocol The License Plate Management (LPM) protocol provides a
Sharp camera with a secure and reliable connection to Security
Center. When The LPM protocol is enabled on a Sharp camera,
the protocol manages the camera’s connection to the ALPR
Manager role.
ALPR camera An Automatic License Plate Recognition (ALPR) camera is
a camera connected to an ALPR unit that produces high
resolution close-up images of license plates.
ALPR context An ALPR context is an ALPR optimization that improves license
plate recognition performance for license plates from a specific
region (for example, New York) or from a group of regions (for
example, Northeast states).
ALPR Manager The ALPR Manager role manages and controls the patrol vehicle
software (Genetec Patroller™), Sharp cameras, and parking
zones. The ALPR Manager stores the ALPR data (reads, hits,
timestamps, GPS coordinates, and so on) collected by the
devices.
ALPR rule ALPR rule is a method used by Security Center and AutoVu™ for
processing a license plate read. An ALPR rule can be a hit rule or
a parking facility.
techdocs.genetec.com | Security Center User Guide 5.9
EN.500.004-V5.9.3.0(1) | Last updated: July 29, 2020 590
Glossary
ALPR The ALPR task is an administration task that allows you to
configure roles, units, hotlists, permits, and overtime rules for
ALPR, and related entities and settings.
ALPR unit An ALPR unit is a device that captures license plate numbers. An
ALPR unit typically includes a context camera and at least one
ALPR camera.
macro A macro is a type of entity that encapsulates a C# program that
adds custom functionalities to Security Center.
main server The main server is the only server in a Security Center system
hosting the Directory role. All other servers on the system must
connect to the main server to be part of the same system. In a
high availability configuration where multiple servers host the
Directory role, it is the only server that can write to the Directory
database.
major version A major version is a software version that adds new features,
behavioral changes, SDK capabilities, support for new devices,
and performance improvements. Using backward compatibility
mode, major versions are compatible with up to three previous
major versions. A license update is required to upgrade to a
new major version. A major version is indicated by a version
number with zeros at the third and fourth positions: X.Y.0.0. For
more information, see our Product Lifecycle page on GTAP.
man-in-the-middle In computer security, man-in-the-middle (MITM) is a form of
attack where the attacker secretly relays and possibly alters
the communication between two parties who believe they are
directly communicating with each other.
manual capture Manual capture is when license plate information is entered into
the system by the user and not by the ALPR.
map A map in Security Center is a two-dimensional diagram that
helps you visualize the physical locations of your security
equipment in a geographical area or a building space.
Map designer The Map designer task is an administration task that allows you
to create and edit maps that represent the physical locations of
your equipment to Security Desk users.
map link A map link is a map object that brings you to another map with
a single click.
Map Manager The Map Manager is the central role that manages all mapping
resources in Security Center, including imported map files,
external map providers, and KML objects. It acts as the map
server to all client applications that require maps.
map mode Map mode is a Security Desk canvas operating mode that
replaces tiles and controls with a geographical map showing all
active, georeferenced events in your system. Switching to Map
techdocs.genetec.com | Security Center User Guide 5.9
EN.500.004-V5.9.3.0(1) | Last updated: July 29, 2020 591
Glossary
mode is a feature of AutoVu™ and Genetec Mission Control™,
and requires a license for one of these products.
map object Map objects are graphical representations of Security Center
entities or geographical features, such as cities, highways,
rivers, and so on, on your maps. With map objects, you can
interact with your system without leaving your map.
map preset A map preset is a saved map view. Every map has at least one
preset, called the default view, that is displayed when a user
opens the map.
map view A map view is a defined section of a map.
Maps Maps is a type of operation task that heightens your situational
awareness by providing the context of a map to your security
monitoring and control activities.
master arm Master arm is arming an intrusion detection area in such a way
that all sensors attributed to the area would set the alarm off if
one of them is triggered.
master key stream In fusion stream encryption, the master key stream is the
sequence of symmetric keys generated by the Archiver to
encrypt one data stream. The symmetric keys are randomly
generated and change every minute. For security reasons, the
master key stream is never transmitted or stored anywhere as
plaintext.
Max occupancy The Max occupancy feature monitors the number of people in an
area, up to a configured limit. Once the limit is reached, the rule
will either deny access to additional cardholders (if set to Hard)
or trigger events while allowing further access (Soft) .
maximum session time Setting a maximum session time helps to improve parking lot
occupancy statistics. When a vehicle exceeds the maximum
session time, it is assumed that the vehicle's plate was not read
at the exit and the vehicle is no longer in the parking zone.
The parking session appears in reports generated from the
Parking sessions task with the State reason: Maximum session time
exceeded.
Media Gateway The Media Gateway role is used by Genetec™ Mobile and
Web Client to get transcoded video from Security Center. The
Media Gateway role supports the Real Time Streaming Protocol
(RTSP), which external applications can use to request raw video
streams from Security Center.
Media Router The Media Router is the central role that handles all stream
requests (audio and video) in Security Center. It establishes
streaming sessions between the stream source (camera or
Archiver) and its requesters (client applications). Routing
decisions are based on the location (IP address) and the
techdocs.genetec.com | Security Center User Guide 5.9
EN.500.004-V5.9.3.0(1) | Last updated: July 29, 2020 592
Glossary
transmission capabilities of all parties involved (source,
destinations, networks, and servers).
minor version A minor version is a software version that adds new features,
SDK capabilities, support for new devices, bug fixes, and
security fixes. Different system components can run at different
minor versions, provided they share the same major version. No
license update is required to upgrade to a new minor version.
A minor version is indicated by a version number with a zero
at the fourth position: X.Y.Z.0. For more information, see our
Product Lifecycle page on GTAP.
missing file A missing file is a video file that is still referenced by an archive
database, but cannot be accessed anymore. This situation
occurs when video files are deleted manually without using the
Archive storage details task, creating a mismatch between the
number of video files referenced in the database and the actual
number of video files stored on disk.
Mobile Admin (Obsolete as of SC 5.8 GA) Mobile Admin is a web-based
administration tool used to configure the Mobile Server.
mobile credential A mobile credential is a credential on a smartphone that uses
Bluetooth or Near Field Communication (NFC) technology to
access secured areas.
Mobile Data Computer Mobile Data Computer is a tablet computer or ruggedized
laptop used in patrol vehicles to run the Genetec Patroller™
application. The MDC is typically equipped with a touch-screen
with a minimum resolution of 800 x 600 pixels and wireless
networking capability.
Mobile License Plate Mobile License Plate Inventory (MLPI) is the Genetec Patroller™
Inventory software installation that is configured for collecting license
plates and other vehicle information for creating and
maintaining a license plate inventory for a large parking area or
parking garage.
Mobile Server The Mobile Server role provides Security Center access on
mobile devices.
monitor group A monitor group is a type of entity used to designate analog
monitors for alarm display. Besides the monitor groups, the
only other way to display alarms in real time is to use the Alarm
monitoring task in Security Desk.
monitor ID Monitor ID is an ID used to uniquely identify a workstation
screen controlled by Security Desk.
Monitoring The Monitoring task is a type of operation task that you can
use to monitor and respond to real-time events that relate
to selected entities. Using the Monitoring task, you can also
monitor and respond to alarms.
techdocs.genetec.com | Security Center User Guide 5.9
EN.500.004-V5.9.3.0(1) | Last updated: July 29, 2020 593
Glossary
motion detection Motion detection is the feature that watches for changes in
a series of video images. The definition of what constitutes
motion in a video can be based on highly sophisticated criteria.
Motion search Motion search is a type of investigation task that searches for
motion detected in specific areas of a camera's field of view.
motion zone A motion zone is a user defined areas within a video image
where motion should be detected.
Move unit Move unit tool is used to move units from one manager role
to another. The move preserves all unit configurations and
data. After the move, the new manager immediately takes on
the command and control function of the unit, while the old
manager continues to manage the unit data collected before
the move.
multi-tenant parking If you use AutoVu™ Free-Flow to manage transient parking and
contract permit parking in parking zones, installing the AutoVu™
Free-Flow plugin allows you to manage parking lots where
parking spots are leased to tenants.
multi-factor authentication Multi-factor authentication (MFA) is a security system that
requires more than one method of authentication from
independent categories of credentials to verify the user’s
identity for a login or other transaction.
network The network entity is used to capture the characteristics of the
networks used by your system so that proper stream routing
decisions can be made.
network address Network address translation is the process of modifying
translation network address information in datagram (IP) packet headers
while in transit across a traffic routing device, for the purpose of
remapping one IP address space into another.
network view The network view is a browser view that illustrates your network
environment by showing each server under the network they
belong to.
Network view The Network view task is an administration task that allows you
to configure your networks and servers.
new wanted A new wanted is a manually entered hotlist item in Genetec
Patroller™. When you are looking for a plate that does not
appear in the hotlists loaded in the Genetec Patroller™, you can
enter the plate in order to raise a hit if the plate is captured.
notification tray The notification tray contains icons that allow quick access to
certain system features, and also displays indicators for system
events and status information. The notification tray display
settings are saved as part of your user profile and apply to both
Security Desk and Config Tool.
techdocs.genetec.com | Security Center User Guide 5.9
EN.500.004-V5.9.3.0(1) | Last updated: July 29, 2020 594
Glossary
OCR equivalence OCR equivalence is the interpretation of OCR (Optical Character
Recognition) equivalent characters performed during license
plate recognition. OCR equivalent characters are visually similar,
depending on the plate’s font. For example, the letter “O” and
the number “0”, or the number “5” and the letter “S”. There are
several pre-defined OCR equivalent characters for different
languages.
offline event An offline event is an event that occurs while the event source is
offline. Security Center only receives the offline events when the
event source is back online.
Omnicast™ Security Center Omnicast™ is the IP video management system
(VMS) that provides organizations of all sizes the ability to
deploy a surveillance system adapted to their needs. Supporting
a wide range of IP cameras, it addresses the growing demand
for HD video and analytics, all the while protecting individual
privacy.
Omnicast™ compatibility Omnicast™ compatibility pack is the software component that
pack you need to install to make Security Center compatible with an
Omnicast™ 4.x system.
Omnicast™ Federation™ The Omnicast™ Federation™ role connects an Omnicast™ 4.x
system to Security Center. That way, the Omnicast™ entities and
events can be used in your Security Center system.
orphan file An orphan file is a video file that is no longer referenced by
any archive database. Orphan files remain on the disk until
they are manually deleted. This situation occurs when the
archive database is changed inadvertently, creating a mismatch
between the number of video files referenced in the database
and the actual number of video files stored on disk.
output behavior An output behavior is a type of entity that defines a custom
output signal format, such as a pulse with a delay and duration.
overtime rule An overtime rule is a type of entity that defines a parking time
limit and the maximum number of violations enforceable within
a single day. Overtime rules are used in city and university
parking enforcement. For university parking, an overtime rule
also defines the parking area where these restrictions apply.
paid time The paid time stage of a parking session begins when the
convenience time expires. Vehicle owners can purchase parking
time through a pay station or mobile app, and the payment
system can be provided by integrated third-party parking
permit providers.
Parking Enforcement Parking Enforcement Essential is a Genetec Patroller™ software
Essential installation configuration that is similar to the City Parking
Enforcement configuration, but excludes features such as
shared permits, zone auto-selection, Plate link, and wheel
techdocs.genetec.com | Security Center User Guide 5.9
EN.500.004-V5.9.3.0(1) | Last updated: July 29, 2020 595
Glossary
imaging. You can configure the system for either overtime
enforcement or permit enforcement, but you cannot configure
both enforcement types.
parking facility A parking facility is a type of entity that defines a large parking
area as a number of sectors and rows for the purpose of
inventory tracking.
parking lot A parking lot is a polygon that defines the location and shape
of a parking area on a map. By defining the number of parking
spaces inside the parking lot, Security Center can calculate its
percentage of occupancy during a given time period.
parking rule A parking rule defines how and when a parking session is either
considered to be valid or in violation.
parking session The AutoVu™ Free-Flow feature in Security Center uses parking
sessions to track each vehicle's stay in a parking zone. A parking
session is divided into four states: Valid (including convenience
time, paid time, and grace period), Violation, Enforced, and
Completed.
parking session states A vehicle's parking session is divided into four states: Valid
(including convenience time, paid time, and grace period),
Violation, Enforced, and Completed. When a vehicle parks in
a parking zone, its parking session progresses through the
parking session states based on the timing that is configured
for the parking rule, the validity of the paid time, and whether
the vehicle's parking session incurs a violation.
Parking sessions The Parking sessions task is a type of investigation task that
allows you to generate a list of vehicles that are currently in
violation. You can create a vehicle inventory report for the
current parking zone occupancy or for a specific time in the past
based on the selected time filter.
parking zone The parking zones that you define in Security Center represent
off-street parking lots where the entrances and exits are
monitored by Sharp cameras.
Parking zone activities The Parking zone activities task is a type of investigation task that
allows you to track the parking zone-related events that occur
between the time the vehicle's plate is read at the entrance and
at the exit of the parking zone.
parking zone capacity The parking zone capacity is the maximum number of vehicles
that can be parked in a parking zone.
parking zone capacity The parking zone capacity threshold setting determines at
threshold what point a capacity threshold reached event is generated.
For example, if you lower the threshold to 90%, the system
techdocs.genetec.com | Security Center User Guide 5.9
EN.500.004-V5.9.3.0(1) | Last updated: July 29, 2020 596
Glossary
generates an event when the parking zone reaches 90%
capacity.
partition A partition is a type of entity that defines a set of entities that
are only visible to a specific group of users. For example, a
partition could include all areas, doors, cameras, and zones in
one building.
partition administrator (Obsolete) Beginning in Security Center 5.7 GA, privileges that
used to be exclusive to administrators can now be granted
individually, making the concept of partition administrator
obsolete.
patch version A patch version is a software version that adds support for
new devices, bug fixes, and security fixes. Patch versions do
not affect system compatibility, as long as all your system
components are at the same major version. If you are on the
Long-Term Support (LTS) track, patch versions only include
critical bug and security fixes. A patch version is indicated by
a version number where the fourth position is not a zero. For
more information, see our Product Lifecycle page on GTAP.
patrol vehicle A patrol vehicle monitors parking lots and city streets for
parking violations or wanted vehicles. A patrol vehicle includes
one or more Sharp automatic license plate recognition (ALPR)
cameras and an in-vehicle computer running Genetec Patroller™
software.
patroller entity A patroller entity in Security Center represents a patrol vehicle
equipped with an in-vehicle computer running Genetec
Patroller™ software.
Patroller Config Tool Genetec Patroller™ Config Tool is the Genetec Patroller™
administrative application used to configure Patroller-specific
settings, such as adding Sharp cameras to the in-vehicle LAN,
enabling features such as Manual Capture or New Wanted, and
specifying that a username and password are needed to log on
to Genetec Patroller™.
Patrol vehicle tracking Patrol vehicle tracking is a type of investigation task that allows
you to replay the route followed by a patrol vehicle on a given
date on a map, or view the current location of patrol vehicles on
a map.
People counting People counting is a type of operation task that keeps count in
real-time of the number of cardholders in all secured areas of
your system.
perimeter arm Perimeter arm is arming an intrusion detection area in such a
way that only sensors attributed to the area perimeter set the
alarm off if triggered. Other sensors, such as motion sensors
inside the area, are ignored.
techdocs.genetec.com | Security Center User Guide 5.9
EN.500.004-V5.9.3.0(1) | Last updated: July 29, 2020 597
Glossary
permit A permit is a type of entity that defines a single parking permit
holder list. Each permit holder is characterized by a category
(permit zone), a license plate number, a license issuing state,
and optionally, a permit validity range (effective date and expiry
date). Permits are used in both city and university parking
enforcement.
permit hit A permit hit is a hit that is generated when a read (license
plate number) does not match any entry in a permit or when it
matches an invalid permit.
permit restriction A permit restriction is a type of entity that applies time
restrictions to a series of parking permits for a given parking
area. Permit restrictions can be used by patrol vehicles
configured for University Parking Enforcement and for systems
that use the AutoVu™ Free-Flow feature.
plaintext In cryptography, plaintext is the data that is not encrypted.
Plan Manager Plan Manager is a module of Security Center that provides
interactive mapping functionality to better visualize your
security environment.
Plate Reader Plate Reader is the software component of the Sharp unit that
processes the images captured by the ALPR camera to produce
license plate reads, and associates each license plate read with
a context image captured by the context camera. The Plate
Reader also handles the communications with the Genetec
Patroller™ and the ALPR Manager. If an external wheel imaging
camera is connected to the Sharp unit, the Plate Reader also
captures wheel images from this camera.
plugin A plugin (in lowercase) is a software component that adds a
specific feature to an existing program. Depending on the
context, plugin can refer either to the software component
itself or to the software package used to install the software
component.
plugin role A plugin role adds optional features to Security Center. A plugin
role is created by using the Plugin role template. By default, it is
represented by an orange puzzle piece in the Roles view of the
System task. Before you can create a plugin role, the software
package specific to that role must be installed on your system.
Plugin Plugin (with an uppercase, in singular) is the role template that
serves to create specific plugin roles.
Plugins The Plugins task is an administration task that allows you to
configure plugin-specific roles and related entities.
primary server Primary server is the default server chosen to perform a
specific function (or role) in the system. To increase the
system's fault-tolerance, the primary server can be protected
techdocs.genetec.com | Security Center User Guide 5.9
EN.500.004-V5.9.3.0(1) | Last updated: July 29, 2020 598
Glossary
by a secondary server on standby. When the primary server
becomes unavailable, the secondary server automatically takes
over.
privacy protection In Security Center, privacy protection is software that
anonymizes or masks parts of a video stream where movement
is detected. The identity of individuals or moving objects is
protected, without obscuring movements and actions or
preventing monitoring.
Privacy Protector™ The Privacy Protector™ role requests original video streams
from Archiver roles and applies data anonymization to the
original video streams. The privacy-protected (anonymized)
video stream is then sent back to the Archiver role for
recording.
private IP address A private IP address is an IP address chosen from a range of
addresses that are only valid for use on a LAN. The ranges for a
private IP address are: 10.0.0.0 to 10.255.255.255, 172.16.0.0 to
172.16.255.255, and 192.168.0.0 to 192.168.255.255. Routers on
the Internet are normally configured to discard any traffic using
private IP addresses.
private key In cryptography, a private or secret key is either an encryption
or decryption key known only to one of the parties that
exchange secret messages.
private task A private task is a saved task that is only visible to the user who
created it.
privilege Privileges define what users can do, such as arming zones,
blocking cameras, and unlocking doors, over the part of the
system they have access rights to.
Privilege troubleshooter The Privilege troubleshooter is a tool that helps you investigate
the allocation of user privileges in your Security Center system.
With this tool, you can discover:
• Who has permission to work with a selected entity
• What privileges are granted to selected users or groups
• Who has been granted a privilege, has access to a specific
entity, or both
public key In cryptography, a public key is a value provided by some
designated authority as an encryption key that, combined with
a private key that is generated at the same time, can be used to
effectively encrypt messages and verify digital signatures.
public key encryption Public key encryption, also known as asymmetric encryption, is a
type of encryption where two different keys are used to encrypt
and decrypt information. The private key is a key that is known
only to its owner, while the public key can be made known and
techdocs.genetec.com | Security Center User Guide 5.9
EN.500.004-V5.9.3.0(1) | Last updated: July 29, 2020 599
Glossary
available to other entities on the network. What is encrypted
with one key can only be decrypted with the other key.
public key infrastructure A public key infrastructure (PKI) is a set of hardware, software,
people, policies, and procedures needed to support the
distribution and identification of public encryption keys. This
enables users and computers to both securely exchange data
over networks such as the Internet and verify the identity of the
other party.
public task A public task is a saved task that can be shared and reused
among multiple Security Center users.
reader A reader is a sensor that reads the credential for an access
control system. For example, this can be a card reader, or a
biometrics scanner.
read rate The read rate measures the speed at which a license plate
recognition system can correctly detect and read all of the
characters in an image of a license plate.
Reads Reads is a type of investigation task that reports on license plate
reads performed within a selected time range and geographic
area.
Reads/hits per day Reads/hits per day is a type of investigation task that reports on
license plate reads performed within a selected time range and
geographic area.
Reads/hits per zone Reads/hits per zone is a type of investigation task that reports
on the number of reads and hits per parking area for a selected
date range.
realm In identity terms, a realm is the set of applications, URLs,
domains, or sites for which a token is valid. Typically a realm is
defined using an Internet domain such as genetec.com, or a
path within that domain, such as genetec.com/support/GTAC.
A realm is sometimes described as a security domain because
it encompasses all applications within a specified security
boundary.
recording mode Recording mode is the criteria by which the Archiver schedules
the recording of video streams. There are four possible
recording modes:
• Off (no recording allowed)
• Manual (record only on user requests)
• Continuous (always record)
• On motion/manual (record according to motion detection
settings or on user request)
recording state Recording state is the current recording status of a given
camera. There are four possible recording states: Enabled,
techdocs.genetec.com | Security Center User Guide 5.9
EN.500.004-V5.9.3.0(1) | Last updated: July 29, 2020 600
Glossary
Disabled, Currently recording (unlocked), and Currently recording
(locked).
redirector A redirector is a server assigned to host a redirector agent
created by the Media Router role.
redirector agent A redirector agent is an agent created by the Media Router role
to redirect data streams from one IP endpoint to another.
redundant archiving Redundant archiving is an option that allows a copy of all the
video streams of an Archiver role to be archived simultaneously
on the standby server as a protection against data loss.
Remote Remote is a type of operation task that allows you to remotely
monitor and control other Security Desks that are part of your
system, using the Monitoring task and the Alarm monitoring
task.
Remote configuration The Remote configuration task is an administration task that
allows you to configure federated Security Center entities
without logging off from your local Config Tool.
rendering rate Rendering rate is the comparison of how fast the workstation
renders a video with the speed the workstation receives that
video from the network.
Report Manager Report Manager is a type of role that automates report emailing
and printing based on schedules.
report pane Report pane is one of the panes found in the Security Desk task
workspace. It displays query results or real-time events in a
tabular form.
request to exit Request to exit (REX) is a door release button normally located
on the inside of a secured area that when pressed, allows a
person to exit the secured area without having to show any
credential. This can also be the signal from a motion detector. It
is also the signal received by the controller for a request to exit.
restricted camera Restricted cameras are cameras that Genetec Inc. has identified
as cybersecurity risks.
reverse geocoding Reverse geocoding is an AutoVu™ feature that translates a pair
of latitude and longitude into a readable street address.
Reverse Tunnel The Reverse Tunnel role is used on the federated system to
connect to the Federation™ host residing in the cloud. The
connection is established using a keyfile generated from the
cloud system. The keyfile can only be used once to ensure
maximum security.
reverse tunneling Reverse tunneling is a technique used on servers protected
behind a firewall to avoid having to open inbound ports to
receive requests from clients found on the other side of the
techdocs.genetec.com | Security Center User Guide 5.9
EN.500.004-V5.9.3.0(1) | Last updated: July 29, 2020 601
Glossary
firewall. Instead of having the client contact the server, the
communication is reversed. The client generates a keyfile that
includes an identity certificate about itself that the server uses
to contact the client, hence, eliminating the need to open any
inbound port on the server.
role A role is a software component that performs a specific job
within Security Center. To execute a role, you must assign one
or more servers to host it.
roles and units view The roles and units view is a browser view that lists the roles on
your system with the units they control as child entities.
route Route is a setting that configures the transmission capabilities
between two end points in a network for the purpose of routing
media streams.
Rules Engine The Rules Engine is the component of the Genetec Mission
Control™ system that analyzes and correlates the events
collected by Security Center, based on predefined rules. The
Rules Engine uses these events to detect and trigger incidents
in the Genetec Mission Control™ system.
same position Same position is a type of parking regulation characterizing
an overtime rule. A vehicle is in violation if it is seen parked at
the exact same spot over a specified period of time. Genetec
Patroller™ must be equipped with GPS capability in order to
enforce this type of regulation.
schedule A schedule is a type of entity that defines a set of time
constraints that can be applied to a multitude of situations in
the system. Each time constraint is defined by a date coverage
(daily, weekly, ordinal, or specific) and a time coverage (all day,
fixed range, daytime, and nighttime).
scheduled task A scheduled task is a type of entity that defines an action that
executes automatically on a specific date and time, or according
to a recurring schedule.
SDK certificate An SDK certificate allows an SDK application (or plugin) to
connect to Security Center. The certificate must be included in
the Security Center license key for the SDK application to work.
secondary server A secondary server is any alternate server on standby intended
to replace the primary server in the case the latter becomes
unavailable.
Secure Socket Layer The Secure Sockets Layer (SSL) is a computer networking
protocol that manages server authentication, client
authentication and encrypted communication between servers
and clients.
secured area A secured area is an area entity that represents a physical
location where access is controlled. A secured area consists of
techdocs.genetec.com | Security Center User Guide 5.9
EN.500.004-V5.9.3.0(1) | Last updated: July 29, 2020 602
Glossary
perimeter doors (doors used to enter and exit the area) and
access restrictions (rules governing the access to the area).
Security Center Security Center is a truly unified platform that blends IP video
surveillance, access control, license plate recognition, intrusion
detection, and communications within one intuitive and
modular solution. By taking advantage of a unified approach
to security, your organization becomes more efficient, makes
better decisions, and responds to situations and threats with
greater confidence.
Security Center Federation™ The Security Center Federation™ role connects a remote,
independent Security Center system to your local Security
Center. That way, the remote system's entities and events can
be used in your local system.
Security Center Mobile (Obsolete) See Mobile Server and Genetec™ Mobile.
Security Center Mobile (Obsolete) See Genetec™ Mobile.
application
Security Center SaaS edition The Security Center SaaS edition is Security Center offered
by subscription. Subscription-based ownership simplifies the
transition to cloud services and provides an alternative way to
purchase, deploy, and maintain the Genetec™ Security Center
unified platform.
Security Center Web (Deprecated) See Web Server and Web Client.
security clearance A security clearance is a numerical value used to further
restrict the access to an area when a threat level is in effect.
Cardholders can only enter an area if their security clearance is
equal or higher than the minimum security clearance set on the
area.
Security Desk Security Desk is the unified user interface of Security Center.
It provides consistent operator flow across all of the Security
Center main systems, Omnicast™, Synergis™, and AutoVu™.
The unique task-based design of Security Desk lets operators
efficiently control and monitor multiple security and public
safety applications.
security token An on-the-wire representation of claims that is cryptographically
signed by the issuer of the claims, providing strong proof to any
relying party as to the integrity of the claims and the identity of
the issuer.
Security video analytics The Security video analytics task is an investigation task in
Security Desk that is used to generate reports on video analytics
events that are triggered based on analytics scenarios.
self-signed certificate A self-signed certificate is an identity certificate that is signed by
the same entity whose identity it certifies.
techdocs.genetec.com | Security Center User Guide 5.9
EN.500.004-V5.9.3.0(1) | Last updated: July 29, 2020 603
Glossary
server A server is a type of entity that represents a server machine on
which the Genetec™ Server service is installed.
server mode The server mode is a special online operation mode restricted
to Synergis™ units, in which the unit allows the Access Manager
(the server) to make all access control decisions. The unit must
stay connected to the Access Manager at all times to operate in
this mode.
Server Admin Server Admin is the web application running on every server
machine in Security Center that allows you to configure the
settings of Genetec Server. Server Admin also allows you to
configure the Directory role on the main server.
sharing guest A sharing guest is a Security Center system that has been
given the rights to view and modify entities owned by another
Security Center system, called the sharing host. Sharing is done
by placing the entities in a global partition.
sharing host Sharing host is a Security Center system that gives the right to
other Security Center systems to view and modify its entities by
putting them up for sharing in a global partition.
Sharp EX Sharp EX is the Sharp unit that includes an integrated image
processor and supports two standard definition NTSC or PAL
inputs for external cameras (ALPR and context cameras).
Sharp Portal Sharp Portal is a web-based administration tool used to
configure Sharp cameras for AutoVu™ systems. From a web
browser, you log on to a specific IP address (or the Sharp name
in certain cases) that corresponds to the Sharp you want to
configure. When you log on, you can configure options such
as selecting the ALPR context (for example, Alabama, Oregon,
Quebec), selecting the read strategy (for example, fast moving
or slow moving vehicles), viewing the Sharp’s live video feed,
and more.
Sharp unit The Sharp unit is a proprietary ALPR unit of Genetec Inc.
that integrates license plate capturing and processing
components, as well as digital video processing functions, inside
a ruggedized casing.
Sharp VGA Sharp VGA is a Sharp unit that integrates the following
components: an infrared illuminator; a standard definition (640
x 480) ALPR camera for plate capture; an integrated image
processor; an NTSC or PAL color context camera with video
streaming capabilities.
Sharp XGA Sharp XGA is a Sharp unit that integrates the following
components: an infrared illuminator; a high-definition (1024
x 768) ALPR camera for plate capture; an integrated image
processor; an NTSC or PAL color context camera with video
streaming capabilities and optional internal GPS.
techdocs.genetec.com | Security Center User Guide 5.9
EN.500.004-V5.9.3.0(1) | Last updated: July 29, 2020 604
Glossary
SharpOS SharpOS is the software component of a Sharp unit. SharpOS is
responsible for everything related to plate capture, collection,
processing, and analytics. For example, a SharpOS update
can include new ALPR contexts, new firmware, Sharp Portal
updates, and updates to the Sharp's Windows services (Plate
Reader, HAL, and so on).
SharpV SharpV is a Sharp unit that is specialized for fixed installations
and is ideally suited for a range of applications, from managing
off-street parking lots and facilities to covering major city
access points to detect wanted vehicles. SharpV combines two
high-definition cameras (1.2MP) with onboard processing and
illumination in a ruggedized, environmentally sealed unit. Both
lenses are varifocal for ease of installation and the camera is
powered via PoE+.
SharpX SharpX is the camera component of the SharpX system. The
SharpX camera unit integrates a pulsed LED illuminator that
works in total darkness (0 lux), a monochrome ALPR camera
(1024 x 946 @ 30 fps), and a color context camera (640 x 480
@ 30 fps). The ALPR data captured by the SharpX camera unit
is processed by a separate hardware component called the
AutoVu™ ALPR Processing Unit.
SharpX VGA SharpX VGA is the camera component of the SharpX system.
The SharpX VGA camera unit integrates a pulsed LED illuminator
that works in total darkness (0 lux), a monochrome ALPR
camera (640 x 480 @ 30 fps), and a color context camera (640
x 480 @ 30 fps). The ALPR data captured by the SharpX VGA
camera unit is processed by a separate hardware component
called the AutoVu™ ALPR Processing Unit.
single sign-on Single sign-on (SSO) is the use of a single user authentication for
multiple IT systems or even organizations.
Software Development Kit The Software Development Kit (SDK) allows end-users to
develop custom applications or custom application extensions
for Security Center.
standalone mode Standalone mode is an operation mode where the interface
module makes autonomous decisions based on the access
control settings previously downloaded from the Synergis™
unit. When the module is online, activity reporting occurs
live. When the module is offline, activity reporting occurs on
schedule, or when the connection to the unit is available. Not all
interface modules can operate in standalone mode.
standard schedule A standard schedule is a type of schedule entity that may
be used in all situations. Its only limitation is that it does not
support daytime or nighttime coverage.
techdocs.genetec.com | Security Center User Guide 5.9
EN.500.004-V5.9.3.0(1) | Last updated: July 29, 2020 605
Glossary
static permit In a system that uses the Pay-by-Plate Sync plugin, a static
permit holds a list of vehicle license plates that is not updated
by a third-party permit provider. For example, a list of employee
vehicles that are authorized to park in the lot are manually
maintained as a static list.
strict antipassback A strict antipassback is an antipassback option. When enabled,
a passback event is generated when a cardholder attempts to
leave an area that they were never granted access to. When
disabled, Security Center only generates passback events for
cardholders entering an area that they never exited.
supervised mode Supervised mode is an online operation mode of the interface
module where the interface module makes decisions based on
the access control settings previously downloaded from the
Synergis™ unit. The interface module reports its activities in real
time to the unit, and allows the unit to override a decision if
it contradicts the current settings in the unit. Not all interface
modules can operate in supervised mode.
SV appliance A Streamvault™ is a turnkey appliance that comes with an
embedded operating system and Security Center pre-installed.
You can use Streamvault™ appliances to quickly deploy a unified
or standalone video surveillance and access control system.
SV-16 The SV-16 is a subcompact all-in-one appliance that comes
with Microsoft Windows, Security Center, and the SV Control
Panel pre-installed. The SV-16 is for small-scale, single server
installations, and can support both cameras and access control
readers.
SV-32 The SV-32 is a compact all-in-one appliance that comes with
Microsoft Windows, Security Center, and the SV Control Panel
pre-installed. With built-in analog encoder capture cards, the
SV-32 is a turnkey appliance that enables you to quickly deploy
a standalone system (video surveillance or access control) or
unified system (video surveillance and access control).
SV Control Panel SV Control Panel is a user interface application that you can use
to configure your SV appliance to work with Security Center
access control and video surveillance.
SV-PRO The SV-PRO is a rackmount appliance that comes with Microsoft
Windows, Security Center, and the SV Control Panel pre-
installed. The SV-PRO is for small to mid-scale, single or multiple
server installations, and can support both cameras and access
control readers.
symmetric encryption Symmetric encryption is a type of encryption where the same
key is used for both encryption and decryption.
techdocs.genetec.com | Security Center User Guide 5.9
EN.500.004-V5.9.3.0(1) | Last updated: July 29, 2020 606
Glossary
synchronous video A synchronous video is a simultaneous live video or playback
video from more than one camera that are synchronized in
time.
Synergis™ Security Center Synergis™ is the IP access control system
(ACS) that heightens your organization’s physical security and
increases your readiness to respond to threats. Supporting an
ever-growing portfolio of third-party door control hardware
and electronic locks, it allows you to leverage your existing
investment in network and security equipment.
Synergis™ appliance A Synergis™ appliance is an IP-ready security appliance
manufactured by Genetec Inc. that is dedicated to access
control functions. All Synergis™ appliances come pre-installed
with Synergis™ Softwire and are enrolled as access control units
in Security Center.
Synergis™ Appliance Portal Synergis™ Appliance Portal is the web-based administration tool
used to configure and administer the Synergis™ appliance, as
well as upgrade its firmware.
Synergis™ Cloud Link Synergis™ Cloud Link is an intelligent and PoE-enabled access
control appliance of Genetec Inc. that supports a variety of
third-party interface modules over IP and RS-485. Synergis™
Cloud Link is seamlessly integrated with Security Center and is
capable of making access control decisions independently of the
Access Manager.
Synergis™ IX Synergis™ IX (pronounced "eye-ex") is a family of hybrid
controllers and downstream modules used to manage both
access control points and intrusion points. The Synergis™ IX
product line is only available to the Australian and New Zealand
markets.
Synergis™ Master Controller Synergis™ Master Controller (SMC) is an access control
appliance of Genetec Inc. that supports a variety of third-
party interface modules over IP and RS-485. SMC is seamlessly
integrated with Security Center and is capable of making access
control decisions independently of the Access Manager.
Synergis™ Softwire Synergis™ Softwire is the access control software developed by
Genetec Inc. to run on a variety of IP-ready security appliances.
Synergis™ Softwire lets these appliances communicate with
third-party interface modules. A security appliance running
Synergis™ Softwire is enrolled as an access control unit in
Security Center.
Synergis™ unit A Synergis™ unit is a Synergis™ appliance that is enrolled as an
access control unit in Security Center.
System Availability Monitor System Availability Monitor (SAM) enables you to collect health
information and view the health status of your Security Center
techdocs.genetec.com | Security Center User Guide 5.9
EN.500.004-V5.9.3.0(1) | Last updated: July 29, 2020 607
Glossary
systems so that you can prevent and proactively resolve
technical issues.
System Availability Monitor The System Availability Monitor Agent (SAMA) is the component
Agent of SAM that is installed on every Security Center main server.
SAMA collects health information from Security Center and
sends health information to the Health Monitoring Services in
the cloud.
System The System task is an administration task that allows you to
configure roles, macros, schedules, and other system entities
and settings.
system event A system event is a predefined event that indicates the
occurrence of an activity or incident. System events are defined
by the system and cannot be renamed or deleted.
System status System status is a type of maintenance task that monitors the
status of all entities of a given type in real time, and allows you
to interact with them.
task A task is the central concept on which the entire Security Center
user interface is built. Each task corresponds to one aspect
of your work as a security professional. For example, use a
monitoring task to monitor system events in real-time, use
an investigation task to discover suspicious activity patterns,
or use an administration task to configure your system. All
tasks can be customized and multiple tasks can be carried out
simultaneously.
taskbar A taskbar is a user interface element of the Security Center
client application window, composed of the Home tab and the
active task list. The taskbar can be configured to appear on any
edge of the application window.
task cycling A task cycling is a Security Desk feature that automatically cycles
through all tasks in the active task list following a fixed dwell
time.
task workspace A task workspace is an area in the Security Center client
application window reserved for the current task. The
workspace is typically divided into the following panes: canvas,
report pane, controls, and area view.
temporary access rule A temporary access rule is an access rule that has an activation
and an expiration time. Temporary access rules are suited
for situations where permanent cardholders need to have
temporary or seasonal access to restricted areas. These access
rules are automatically deleted seven days after they expire to
avoid cluttering the system.
third-party authentication Third-party authentication uses a trusted, external identity
provider to validate user credentials before granting access to
techdocs.genetec.com | Security Center User Guide 5.9
EN.500.004-V5.9.3.0(1) | Last updated: July 29, 2020 608
Glossary
one or more IT systems. The authentication process returns
identifying information, such as a username and group
membership, that is used to authorize or deny the requested
access.
threat level Threat level is an emergency handling procedure that a Security
Desk operator can enact on one area or the entire system to
deal promptly with a potentially dangerous situation, such as a
fire or a shooting.
tile A tile is an individual window within the canvas, used to display
a single entity. The entity displayed is typically the video from a
camera, a map, or anything of a graphical nature. The look and
feel of the tile depends on the displayed entity.
tile ID The tile ID is the number displayed at the upper left corner of
the tile. This number uniquely identifies each tile within the
canvas.
tile mode Tile mode is the main Security Desk canvas operating mode that
presents information in separate tiles.
tile pattern The tile pattern is the arrangement of tiles within the canvas.
tile plugin A tile plugin is a software component that runs inside a Security
Desk tile. By default, it is represented by a green puzzle piece in
the area view.
Time and attendance Time and attendance is a type of investigation task that reports
on who has been inside a selected area and the total duration of
their stay within a given time range.
timed antipassback Timed antipassback is an antipassback option. When Security
Center considers a cardholder to be already in an area, a
passback event is generated when the cardholder attempts
to access the same area again during the time delay defined
by Presence timeout. When the time delay has expired,
the cardholder can once again pass into the area without
generating a passback event.
timeline A timeline is a graphic illustration of a video sequence, showing
where in time, motion, and bookmarks are found. Thumbnails
can also be added to the timeline to help the user select the
segment of interest.
transfer group A transfer group is a persistent archive transfer scenario that
lets you run a video transfer without redefining the transfer
settings. These transfers can be scheduled or executed on
demand. Transfer groups define which cameras or archiving
roles are included in the transfer, when the archives are
transferred, what data is transferred, and so on.
techdocs.genetec.com | Security Center User Guide 5.9
EN.500.004-V5.9.3.0(1) | Last updated: July 29, 2020 609
Glossary
transient parking Transient parking is a parking scenario where the driver must
purchase parking time as soon as the vehicle enters the parking
lot.
Transmission Control A connection-oriented set of rules (protocol) that, along with the
Protocol IP (Internet Protocol), is used to send data over an IP network.
The TCP/IP protocol defines how data can be transmitted in a
secure manner between networks. TCP/IP is the most widely
used communications standard and is the basis for the Internet.
Transport Layer Security Transport Layer Security (TLS) is a protocol that provides
communications privacy and data integrity between two
applications communicating over a network. When a server
and client communicate, TLS ensures that no third party may
eavesdrop or tamper with any message. TLS is the successor to
the Secure Sockets Layer (SSL).
twilight schedule A twilight schedule is a type of schedule entity that supports
both daytime and nighttime coverages. A twilight schedule
cannot be used in all situations. Its primary function is to control
video related behaviors.
two-person rule The two-person rule is the access restriction placed on a door
that requires two cardholders (including visitors) to present
their credentials within a certain delay of each other in order to
gain access.
unit A unit is a hardware device that communicates over an IP
network that can be directly controlled by a Security Center role.
We distinguish four types of units in Security Center:
• Access control units, managed by the Access Manager role
• Video units, managed by the Archiver role
• ALPR units, managed by the ALPR Manager role
• Intrusion detection units, managed by the Intrusion
Manager role
Unit Assistant The Unit Assistant is the central role that manages system-wide
operations on video units.
Unit discovery tool Starting with Security Center 5.4 GA the Unit discovery tool has
been replaced by the Unit enrollment tool.
Unit enrollment tool The Unit enrollment tool allows you to discover IP units (video
and access control) connected to your network, based on
their manufacturer, and network properties (discovery port,
IP address range, password, and so on). Once discovered, the
units can be added to your system.
Unit replacement Unit replacement is a tool that is used to replace a failed
hardware device with a compatible one, while ensuring that
the data associated to the old unit gets transferred to the new
one. For an access control unit, the configuration of the old unit
techdocs.genetec.com | Security Center User Guide 5.9
EN.500.004-V5.9.3.0(1) | Last updated: July 29, 2020 610
Glossary
is copied to the new unit. For a video unit, the video archive
associated to the old unit is now associated to the new unit, but
the unit configuration is not copied.
unit synchronization Unit synchronization is the process of downloading the latest
Security Center settings to an access control unit. These
settings, such as access rules, cardholders, credentials, unlock
schedules, and so on, are required so that the unit can make
accurate and autonomous decisions in the absence of the
Access Manager.
University Parking University Parking Enforcement is a Genetec Patroller™
Enforcement software installation that is configured for university parking
enforcement: the enforcement of scheduled parking permits
or overtime restrictions. The use of maps is mandatory. Hotlist
functionality is also included.
unlock schedule An unlock schedule defines the periods of time when free
access is granted through an access point (door side or elevator
floor).
unreconciled read A unreconciled read is a MLPI license plate read that has not
been committed to an inventory.
user A user is a type of entity that identifies a person who uses
Security Center applications and defines the rights and
privileges that person has on the system. Users can be created
manually or imported from an Active Directory.
user group A user group is a type of entity that defines a group of users
who share common properties and privileges. By becoming
member of a group, a user automatically inherits all the
properties of the group. A user can be a member of multiple
user groups. User groups can also be nested.
user level A user level is a numeric value assigned to users to restrict
their ability to perform certain operations, such as controlling a
camera PTZ, viewing the video feed from a camera, or staying
logged on when a threat level is set. Level 1 is the highest user
level, with the most privileges.
User management The User management task is an administration task that allows
you to configure users, user groups, and partitions.
validation key A validation key is a serial number uniquely identifying a
computer that must be provided to obtain the license key.
Vault Vault is a tool that displays your saved snapshots and exported
G64, G64x, and GEK (encrypted) video files. From the Vault, you
can view the video files, encrypt and decrypt files, convert files
to ASF, or package files with the Genetec Video Player.
techdocs.genetec.com | Security Center User Guide 5.9
EN.500.004-V5.9.3.0(1) | Last updated: July 29, 2020 611
Glossary
vehicle identification A vehicle identification number (VIN) is an identification number
number that a manufacturer assigns to vehicles. This is usually visible
from outside the vehicle as a small plate on the dashboard. A
VIN can be included as additional information with license plate
entries in a hotlist or permit list, to further validate a hit and
ensure that it is the correct vehicle.
video analytics Video analytics is the software technology that is used to
analyze video for specific information about its content.
Examples of video analytics include counting the number of
people crossing a line, detection of unattended objects, or the
direction of people walking or running.
video archive A video archive is a collection of video, audio, and metadata
streams managed by an Archiver or Auxilliary Archiver role.
These collections are catalogued in the archive database that
includes camera events linked to the recordings.
video decoder A video decoder is a device that converts a digital video stream
into analog signals (NTSC or PAL) for display on an analog
monitor. The video decoder is one of the many devices found on
a video decoding unit.
video encoder A video encoder is a device that converts an analog video source
to a digital format, by using a standard compression algorithm,
such as H.264, MPEG-4, MPEG-2, or M-JPEG. The video encoder
is one of the many devices found on a video encoding unit.
video file A video file is a file created by an archiving role (Archiver or
Auxiliary Archiver) to store archived video. The file extension
is G64 or G64x. You need Security Desk or the Genetec Video
Player to view video files.
Video file explorer Video file explorer is a type of investigation task that browses
through your file system for video files (G64 and G64x) and
allows you to play, convert to ASF, and verify the authenticity of
these files.
video protection Video can be protected against deletion. Protection is applied
on all video files needed to store the protected video sequence.
Because no video file can be partially protected, the actual
length of the protected video sequence depends on the
granularity of the video files.
video sequence A video sequence is any recorded video stream of a certain
duration.
video stream A video stream is an entity representing a specific video quality
configuration (data format, image resolution, bit rate, frame
rate, and so on) on a camera.
techdocs.genetec.com | Security Center User Guide 5.9
EN.500.004-V5.9.3.0(1) | Last updated: July 29, 2020 612
Glossary
Video The Video task is an administration task that allows you to
configure video management roles, units, analog monitors, and
cameras.
video unit A video unit is a type of video encoding or decoding device
that is capable of communicating over an IP network and
can incorporate one or more video encoders. The high-end
encoding models also include their own recording and video
analytic capabilities. Cameras (IP or analog), video encoders,
and video decoders are all examples of video units. In Security
Center, a video unit refers to a type of entity that represents a
video encoding or decoding device.
video watermarking Video watermarking adds visible text to live, playback, and
exported video processed by Security Center. This text includes
identifying information that is intended to deter unauthorized
users from leaking video recordings.
(Obsolete) Beginning in Security Center 5.9.0.0, video
watermarking no longer refers to the use of digital signatures
for tampering protection. Tampering protection is now called
digital signature.
virtual zone A virtual zone is a zone entity where the I/O linking is done by
software. The input and output devices can belong to different
units of different types. A virtual zone is controlled by the Zone
Manager and only works when all the units are online. It can be
armed and disarmed from Security Desk.
Visit details Visit details is a type of investigation task that reports on the
stay (check-in and check-out time) of current and past visitors.
Visitor activities Visitor activities is a type of investigation task that reports on
visitor activities (access denied, first person in, last person out,
antipassback violation, and so on).
visitor escort rule The visitor escort rule is the additional access restriction placed
on a secured area that requires visitors to be escorted by a
cardholder during their stay. Visitors who have a host are not
granted access through access points until both they and their
assigned host (cardholder) present their credentials within a
certain delay.
Visitor management Visitor management is a type of operation task that allows you
to check in, check out, and modify visitors, as well as manage
their credentials, including temporary replacement cards.
visual reporting Visual reporting is dynamic charts or graphs in Security Desk
that deliver insights that you act on. You can perform searches
and investigate situations using these visual and user-friendly
reports. The visual report data can be analyzed to help identify
activity patterns and enhance your understanding.
techdocs.genetec.com | Security Center User Guide 5.9
EN.500.004-V5.9.3.0(1) | Last updated: July 29, 2020 613
Glossary
visual tracking Visual tracking is a Security Center feature that lets you follow
an individual in live or playback mode through areas of your
facility that are monitored by cameras.
VSIP port The VSIP port is the name given to the discovery port of Verint
units. A given Archiver can be configured to listen to multiple
VSIP ports.
watchdog Watchdog is a Security Center service installed alongside the
Genetec Server service on every server computer. The watchdog
monitors the Genetec Server service, and restarts it if abnormal
conditions are detected.
Wearable Camera Manager Wearable Camera Manager role is used to configure and
manage body-worn camera (BWC) devices in Security Center,
including configuring camera stations, adding officers
(wearable camera users), uploading content to an Archiver, and
setting the retention period for uploaded evidence.
web-based authentication Web-based authentication (also known as passive
authentication) is when the client application redirects the
user to a web form managed by a trusted identity provider.
The identity provider can request any number of credentials
(passwords, security tokens, biometric verifications, and so on)
to create a multi-layer defense against unauthorized access.
This is also known as multi-factor authentication.
Web-based SDK The Web-based SDK role exposes the Security Center SDK
methods and objects as web services to support cross-platform
development.
Web Client Security Center Web Client is the web application that gives
users remote access to Security Center so that they can monitor
videos, investigate events related to various system entities,
search for and investigate alarms, and manage cardholders,
visitors, and credentials. Users can log on to Web Client from
any computer that has a supported web browser installed.
Web Server The Web Server role is used to configure Security Center Web
Client, a web application that gives users remote access to
Security Center. Each role created defines a unique web address
(URL) that users enter in their web browser to log on to Web
Client and access information from Security Center.
Web Map Service Web Map Service (WMS) is a standard protocol for serving
georeferenced map images over the Internet that are
generated by a map server using data from a GIS database.
wheel imaging Wheel imaging is a virtual tire-chalking technology that takes
images of the wheels of vehicles to prove whether they have
moved between two license plate reads.
techdocs.genetec.com | Security Center User Guide 5.9
EN.500.004-V5.9.3.0(1) | Last updated: July 29, 2020 614
Glossary
whitelist A whitelist is a hotlist that is created for the purpose of granting
a group of license plates access to a parking lot. A whitelist
can be compared to an access rule where the secured area is
the parking lot. Instead of listing the cardholders, the whitelist
applies to license plate credentials.
widget A widget is a component of the graphical user interface (GUI)
with which the user interacts.
Windows Communication Windows Communication Foundation (WCF) is a communication
Foundation architecture used to enable applications, in one machine
or across multiple machines connected by a network, to
communicate. Genetec Patroller™ uses WCF to communicate
wirelessly with Security Center.
X.509 certificate Identity verification, asymmetric cryptography and the security
of data in transit are all enabled by X.509 certificates, which are
made up of a user or computer’s identity and public key. X.509
certificates are the basis for the HTTPS protocol.
zone A zone is a type of entity that monitors a set of inputs and
triggers events based on their combined states. These events
can be used to control output relays.
Zone activities Zone activities is a type of investigation task that reports
on zone related activities (zone armed, zone disarmed, lock
released, lock secured, and so on).
Zone Manager Zone Manager is a type of role that manages virtual zones and
triggers events or output relays based on the inputs configured
for each zone. It also logs the zone events in a database for
zone activity reports.
Zone occupancy Zone occupancy is a type of investigation task that reports on
the number of vehicles parked in a selected parking area, and
the percentage of occupancy.
techdocs.genetec.com | Security Center User Guide 5.9
EN.500.004-V5.9.3.0(1) | Last updated: July 29, 2020 615
Where to find product information
You can find our product documentation in the following locations:
• Genetec™ TechDoc Hub: The latest documentation is available on the TechDoc Hub. To access the
TechDoc Hub, log on to Genetec™ Portal and click TechDoc Hub. Can't find what you're looking for?
Contact documentation@genetec.com.
• Installation package: The Installation Guide and Release Notes are available in the Documentation folder
of the installation package. These documents also have a direct download link to the latest version of the
document.
• Help: Security Center client and web-based applications include help, which explains how the product
works and provide instructions on how to use the product features. To access the help, click Help, press
F1, or tap the ? (question mark) in the different client applications.
techdocs.genetec.com | Security Center User Guide 5.9
EN.500.004-V5.9.3.0(1) | Last updated: July 29, 2020 616
Technical support
Genetec™ Technical Assistance Center (GTAC) is committed to providing its worldwide clientele with the best
technical support services available. As a customer of Genetec Inc., you have access to TechDoc Hub, where
you can find information and search for answers to your product questions.
• Genetec™ TechDoc Hub: Find articles, manuals, and videos that answer your questions or help you solve
technical issues.
Before contacting GTAC or opening a support case, it is recommended to search TechDoc Hub for
potential fixes, workarounds, or known issues.
To access the TechDoc Hub, log on to Genetec™ Portal and click TechDoc Hub. Can't find what you're
looking for? Contact documentation@genetec.com.
• Genetec™ Technical Assistance Center (GTAC): Contacting GTAC is described in the Genetec™ Lifecycle
Management (GLM) documents: Genetec™ Assurance Description and Genetec™ Advantage Description.
Additional resources
If you require additional resources other than the Genetec™ Technical Assistance Center, the following is
available to you:
• Forum: The Forum is an easy-to-use message board that allows clients and employees of Genetec Inc. to
communicate with each other and discuss many topics, ranging from technical questions to technology
tips. You can log on or sign up at https://gtapforum.genetec.com.
• Technical training: In a professional classroom environment or from the convenience of your own office,
our qualified trainers can guide you through system design, installation, operation, and troubleshooting.
Technical training services are offered for all products and for customers with a varied level of technical
experience, and can be customized to meet your specific needs and objectives. For more information, go
to http://www.genetec.com/support/training/training-calendar.
Licensing
• For license activations or resets, please contact GTAC at https://gtap.genetec.com.
• For issues with license content or part numbers, or concerns about an order, please contact Genetec™
Customer Service at customerservice@genetec.com, or call 1-866-684-8006 (option #3).
• If you require a demo license or have questions regarding pricing, please contact Genetec™ Sales at
sales@genetec.com, or call 1-866-684-8006 (option #2).
Hardware product issues and defects
Please contact GTAC at https://gtap.genetec.com to address any issue regarding Genetec™ appliances or any
hardware purchased through Genetec Inc.
techdocs.genetec.com | Security Center User Guide 5.9
EN.500.004-V5.9.3.0(1) | Last updated: July 29, 2020 617
You might also like
- Master Manipulator Briefs - PF Septober 2020 (1) (3087) PDFDocument50 pagesMaster Manipulator Briefs - PF Septober 2020 (1) (3087) PDFEver PpeNo ratings yet
- Sparcengine Ultra Axi: Oem Technical ManualDocument174 pagesSparcengine Ultra Axi: Oem Technical ManualDante Nuevo100% (1)
- European Research On Climate ChangeDocument448 pagesEuropean Research On Climate ChangemirkolicaNo ratings yet
- GLobal Financial Stability April 2023 IMFDocument126 pagesGLobal Financial Stability April 2023 IMFZeid comline2020No ratings yet
- Public FOrum Debate MArch 2017 Champions BriefDocument308 pagesPublic FOrum Debate MArch 2017 Champions BriefhbokhariNo ratings yet
- Horizon 2020 EU-China Co-Funding Mechanism BookletDocument61 pagesHorizon 2020 EU-China Co-Funding Mechanism BookletDRAGON-STAR PlusNo ratings yet
- The Green Qualifications Workbook - Chapter 1Document13 pagesThe Green Qualifications Workbook - Chapter 1Akshya kumatNo ratings yet
- Big Answer BookDocument208 pagesBig Answer BookAli Breland100% (1)
- Water and Climate Change-DikompresiDocument77 pagesWater and Climate Change-Dikompresisilmi azetesNo ratings yet
- U.S. Foreign Policy Toward RussiaDocument30 pagesU.S. Foreign Policy Toward RussiaThe American Security ProjectNo ratings yet
- Adopting Party LawDocument38 pagesAdopting Party LawAsose TuNo ratings yet
- Weapons of TerrorDocument231 pagesWeapons of TerrorLinh Dang100% (1)
- Culture Clash Assessing The Importance of Ideas in Security Studies by Michael C. DeschDocument30 pagesCulture Clash Assessing The Importance of Ideas in Security Studies by Michael C. DeschAvril JatariuNo ratings yet
- Abbas. 2010. Hydrogen Production by Methane PDFDocument31 pagesAbbas. 2010. Hydrogen Production by Methane PDFHafiz Rama Devara100% (1)
- Lethal Autonomous Weapons - Where Do We Go From HereDocument3 pagesLethal Autonomous Weapons - Where Do We Go From HeregfournierNo ratings yet
- The New Transnationalism: Klaus DingwerthDocument275 pagesThe New Transnationalism: Klaus DingwerthFrosina IlievskaNo ratings yet
- 2020 Disruptive Technologies NUKEDocument6 pages2020 Disruptive Technologies NUKELuca Capri100% (1)
- Resume Format For Bank Jobs PDFDocument2 pagesResume Format For Bank Jobs PDFCHANDRA BHUSHAN100% (1)
- E.1. Research Report EV Range Testing FINAL 1 9 19 PDFDocument66 pagesE.1. Research Report EV Range Testing FINAL 1 9 19 PDFEdwin SilvaNo ratings yet
- OSN 9800 Product Overview PDFDocument57 pagesOSN 9800 Product Overview PDFMohamed AliNo ratings yet
- Accelerating Europe Competitiveness 1501 VFDocument13 pagesAccelerating Europe Competitiveness 1501 VFromainNo ratings yet
- MQM 385 Group ProjectDocument31 pagesMQM 385 Group Projectapi-580843559No ratings yet
- 5.5 AdminDocument1,052 pages5.5 AdminJohn CrossNo ratings yet
- Jervis (1978) - Cooperation Under The Security DilemmaDocument49 pagesJervis (1978) - Cooperation Under The Security DilemmaThainá PenhaNo ratings yet
- Buffalo Response PlanDocument2 pagesBuffalo Response PlanABC News PoliticsNo ratings yet
- Violence in The United States 2022Document5 pagesViolence in The United States 2022Omar FundoraNo ratings yet
- Declarations Phyto Certificates enDocument6 pagesDeclarations Phyto Certificates enmackoypogiNo ratings yet
- Briefing Note - Gulf of MexicoDocument3 pagesBriefing Note - Gulf of MexicoThe American Security ProjectNo ratings yet
- Economic Forum Projections - December 2020Document34 pagesEconomic Forum Projections - December 2020Michelle RindelsNo ratings yet
- 21century and Factors of Change 1Document22 pages21century and Factors of Change 1Saqib Shuhab SNo ratings yet
- The Madrid Dialogue: Green Economy and Decent JobsDocument45 pagesThe Madrid Dialogue: Green Economy and Decent JobsSustainlabour- International Labour Foundation for Sustainable DevelopmentNo ratings yet
- Biomass Gasification Still Promising A 30-Year Global OverviewDocument11 pagesBiomass Gasification Still Promising A 30-Year Global OverviewNguyen LucNo ratings yet
- MC 218 Users ManualDocument238 pagesMC 218 Users ManualPeteJFNo ratings yet
- Devoir - DonnéesDocument3 pagesDevoir - Donnéeszhor borkiNo ratings yet
- Guidelines For Policy Paper Phase-VDocument2 pagesGuidelines For Policy Paper Phase-VHohoho134No ratings yet
- En GB CNTNT Ebook Security GDPR Microsoft SIR Volume 23Document58 pagesEn GB CNTNT Ebook Security GDPR Microsoft SIR Volume 23Богдан СтефанюкNo ratings yet
- Colorado: Drug Threat AssessmentDocument42 pagesColorado: Drug Threat AssessmentlosangelesNo ratings yet
- Carbon Tax Guide - Main Report Web FinalDocument172 pagesCarbon Tax Guide - Main Report Web Finalindra lukmanNo ratings yet
- The Mathematics Community and The NSADocument3 pagesThe Mathematics Community and The NSALeakSourceInfoNo ratings yet
- House Report On Big Oil LobbyingDocument8 pagesHouse Report On Big Oil LobbyingDaily KosNo ratings yet
- Just in Mind Prototyper License InstallationDocument11 pagesJust in Mind Prototyper License InstallationAnshuk KumarNo ratings yet
- Cimic Concepts & Capabilities-Aug.11-CcoeDocument36 pagesCimic Concepts & Capabilities-Aug.11-CcoeP.No ratings yet
- Disney CaseDocument62 pagesDisney CaseMaria Navalikhina100% (3)
- Packaging in A Circular EconomyDocument110 pagesPackaging in A Circular EconomyDaniela MincaNo ratings yet
- 1C Enterprise Admin GuideDocument564 pages1C Enterprise Admin GuideJulio SalasNo ratings yet
- En - Security Center User Guide 5.10Document677 pagesEn - Security Center User Guide 5.10Prevent SistemasNo ratings yet
- EN - Security Center Administrator Guide 5.9Document1,260 pagesEN - Security Center Administrator Guide 5.9James Smith100% (1)
- Admin Guide 5.8Document1,292 pagesAdmin Guide 5.8MarcosNo ratings yet
- EN Security+Center+Installation+and+Upgrade+Guide+5 8+GADocument167 pagesEN Security+Center+Installation+and+Upgrade+Guide+5 8+GAJoão Victor Matias de SouzaNo ratings yet
- EN - Mission Control User Guide 3.0.5.0Document84 pagesEN - Mission Control User Guide 3.0.5.0Talento MazatlánNo ratings yet
- EN - Sharp Admin Guide 11.8Document93 pagesEN - Sharp Admin Guide 11.8Jose Martin MotaNo ratings yet
- En - Security Center Installation and Upgrade Guide 5.8.1.0Document175 pagesEn - Security Center Installation and Upgrade Guide 5.8.1.0katty cruzNo ratings yet
- EN - Sipelia User Guide 2.8.cleanedDocument127 pagesEN - Sipelia User Guide 2.8.cleanedMarcosNo ratings yet
- Security Center Installation and Upgrade Guide 5.6 SR1: Click For The Most Recent Version of This DocumentDocument174 pagesSecurity Center Installation and Upgrade Guide 5.6 SR1: Click For The Most Recent Version of This DocumentAli HıdırNo ratings yet
- EN - SharpV Deployment Guide 13.2Document177 pagesEN - SharpV Deployment Guide 13.2MarcosNo ratings yet
- EN - Security Center Hardening Guide 5.10Document127 pagesEN - Security Center Hardening Guide 5.10ubik59No ratings yet
- 10 20230315112055 78e4f80a221f516464b7d3498Document59 pages10 20230315112055 78e4f80a221f516464b7d3498Wylton Nunes SodréNo ratings yet
- WP Ransomware Best Practices To Combat Threat of Ransomware V0827Document16 pagesWP Ransomware Best Practices To Combat Threat of Ransomware V0827Jogre AmpionNo ratings yet
- Used Routers Corporate SecretsDocument21 pagesUsed Routers Corporate SecretsDharminder SinghNo ratings yet
- SRS - Software Requirement Specification On Paypal SRS - Software Requirement Specification On PaypalDocument37 pagesSRS - Software Requirement Specification On Paypal SRS - Software Requirement Specification On PaypalKartikey MishraNo ratings yet
- Srs Software Requirement Specification On PaypalDocument37 pagesSrs Software Requirement Specification On PaypalCharan GhantaNo ratings yet
- MBA 560 Final ProjectDocument30 pagesMBA 560 Final Projectjwright418No ratings yet
- Olm To PSTDocument2 pagesOlm To PSTmustafabNo ratings yet
- ValveDocument6 pagesValveshan07011984No ratings yet
- 555 A4988 SCHDocument1 page555 A4988 SCHionut8312No ratings yet
- Audit TestingDocument8 pagesAudit TestingVictor MuriukiNo ratings yet
- RSQLiteDocument22 pagesRSQLitepalaniNo ratings yet
- Empowering Students Through TechnologyDocument10 pagesEmpowering Students Through TechnologyDesarhey CarilloNo ratings yet
- Two Types of Bureaucracy Enabling and CoerciveDocument30 pagesTwo Types of Bureaucracy Enabling and Coerciveshafique NoorNo ratings yet
- Professional Summary: Sasmita MohantaDocument2 pagesProfessional Summary: Sasmita MohantaAnonymous t1ANvlNo ratings yet
- Maze Generation AlgorithmDocument3 pagesMaze Generation AlgorithmMeiki MUNo ratings yet
- Leadership Competency Inventory: InstructionsDocument2 pagesLeadership Competency Inventory: InstructionsAn Shu Te100% (1)
- Unit-I: Darshan Institute of Engineering & Technology For Diploma Studies 1. Define The Following Term: ComputerDocument31 pagesUnit-I: Darshan Institute of Engineering & Technology For Diploma Studies 1. Define The Following Term: ComputerAbbhinav JaiinNo ratings yet
- Maths WorksheetsDocument6 pagesMaths WorksheetsRanoCenterNo ratings yet
- Epicor ERP Data Migration Tools FS ENSDocument2 pagesEpicor ERP Data Migration Tools FS ENSTran ThaoNo ratings yet
- Aspect-Oriented Software Development: ©ian Sommerville 2006 Slide 1Document22 pagesAspect-Oriented Software Development: ©ian Sommerville 2006 Slide 1Ali ButtNo ratings yet
- Lydia Harris It 210 Final ProjectDocument16 pagesLydia Harris It 210 Final Projectapi-352111965No ratings yet
- Gambar Incubator TSN 910 SC-EHL TesenaDocument3 pagesGambar Incubator TSN 910 SC-EHL TesenaTweetyNo ratings yet
- 9 Key Steps To Draw The Current State in Value Stream MappingDocument10 pages9 Key Steps To Draw The Current State in Value Stream Mappingshobha shelarNo ratings yet
- Effort Estimation TechniquesDocument18 pagesEffort Estimation TechniquesSANKARA TEJA CSE-2017-21No ratings yet
- Dodge Neon RadioDocument5 pagesDodge Neon RadioJuan Carlos ZepedaNo ratings yet
- John Barnaba Resume 1Document4 pagesJohn Barnaba Resume 1api-457891306No ratings yet
- Free Pascal - Development Tutorial FAQ, BuildfaqDocument46 pagesFree Pascal - Development Tutorial FAQ, BuildfaqcupidkhhNo ratings yet
- DVR2000E Installation Operation Maintenance Manual PDFDocument93 pagesDVR2000E Installation Operation Maintenance Manual PDFGabino Ubilio MurilloNo ratings yet
- Confusion MatrixDocument4 pagesConfusion MatrixWafa'a AbdoIslamNo ratings yet
- Facebook LeetcodeDocument30 pagesFacebook LeetcodeRitik GargNo ratings yet
- SAOHF - 10 Iecc OverviewDocument14 pagesSAOHF - 10 Iecc Overviewm rioNo ratings yet
- A Quick Look at The Vectrex and PiTrex RetroRGBDocument30 pagesA Quick Look at The Vectrex and PiTrex RetroRGBMaddy SjiicroNo ratings yet