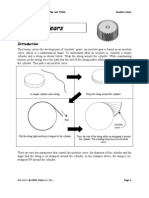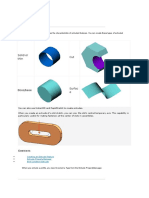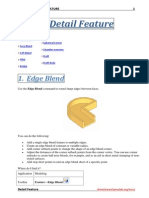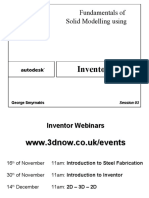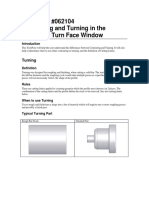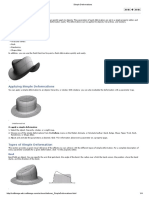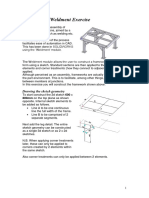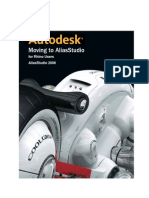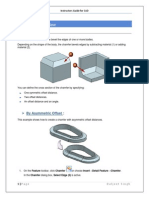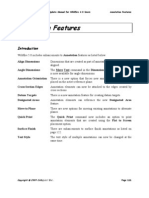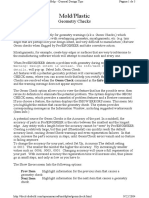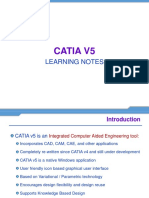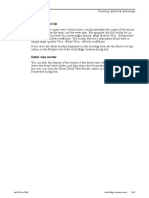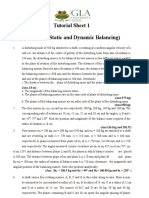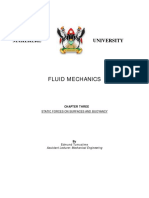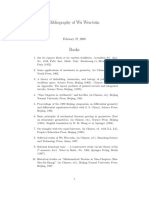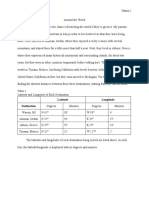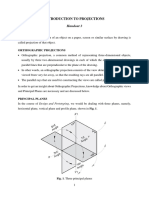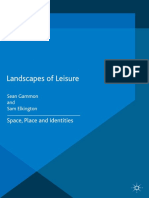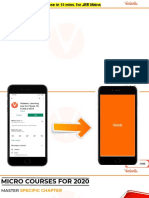Professional Documents
Culture Documents
Advanced Rounds: Introduction and Terms
Uploaded by
shansun351Original Title
Copyright
Available Formats
Share this document
Did you find this document useful?
Is this content inappropriate?
Report this DocumentCopyright:
Available Formats
Advanced Rounds: Introduction and Terms
Uploaded by
shansun351Copyright:
Available Formats
Pro/ENGINEER Wildfire 4.
0 Advanced Design Advanced Rounds
Advanced Rounds
Introduction and Terms
Many types of rounds can be created. The order in which the rounds are created can produce
differing results in the model. The use of ‘round sets’ and ‘transitions’ is powerful and can
become complex depending on the geometry of the part.
The following terms apply to rounds:
Constant The radius of the round is constant along the selected references.
Variable Radii are specified at endpoints, and optionally at intermediate vertices and/or
datum points along the edges being rounded.
Full Round Replaces a whole surface with a rounded surface. The radius will be
automatically calculated to replace the bounded surface and be tangent to the
adjacent surfaces.
Sets Different types of rounds collected into one feature.
Transitions Transition areas between round sets can be defined using one of several
options.
Trim Stop the round at a specified reference.
Value The dimensional size of the round is controlled by a value.
Reference The dimensional size of the round is controlled by a reference entity.
COPYRIGHT 2008 CADQUEST INC. Page 131
Advanced Rounds Pro/ENGINEER Wildfire 4.0 Advanced Design
The Round Tool
The Round dashboard tool is used to create all types of rounds.
• When possible, select the references for the round first.
• Pick Insert, Round or pick the icon shown above.
• The right mouse button popup menu has shortcuts to common options for the round.
• The Round dashboard tool is shown below.
Use the right mouse button
popup menu for shortcuts
The Sets panel
contains the references
for the feature, the type
and shape of each set
The references for the
selected set are here
The radius value for
the selected set is here
When using Transitions,
they are listed here
Use the Options panel to
create surface rounds
Done
Pick here to Select the transition Quit
show transitions type here
Page 132 COPYRIGHT 2008 CADQUEST INC.
Pro/ENGINEER Wildfire 4.0 Advanced Design Advanced Rounds
Round Sets
Rounds can include one or more ‘Round Sets’. Each ‘Set’ may have unique attributes, references
and radius values. Round sets can be used in conjunction with ‘transitions’ to create the required
geometry.
The part shown below is an example of round sets. Three ‘sets’ make up one feature, the ‘full
round’, the ‘constant’ round, and the ‘variable’ round.
Set 1: Full round
Set 2: Variable round
Set 3: Constant round
Rounds have the following options available in the Sets panel of the dashboard tool:
Rolling Ball Create a round that looks like you rolled a ball between the two references.
Norm To Spine Create the round surface by sweeping an arc normal to the selected spine.
Circular The shape of the round is circular.
Conic The shape of the round is a conic.
COPYRIGHT 2008 CADQUEST INC. Page 133
Advanced Rounds Pro/ENGINEER Wildfire 4.0 Advanced Design
Transitions
The Transitions panel in the Round Tool allows you to specify how Pro/ENGINEER will
handle the intersection of rounds.
Stop The round will stop at or extend to an intersecting solid surface.
Blend Srfs The round set is blended into the next adjacent round set.
Intersect Srfs The geometry of the round set intersects with the next adjacent round set.
Continue The round set continues into the next adjacent round set.
Corner Sphere Results in a ball shaped corner.
Round Only Sweeps the smallest radius round set along the edge of the largest radius
round set.
Patch The geometry between three converging round sets is created as a patch.
Examples of rounds using Transitions are shown below.
Corner
Sphere
Round Only Intersect
Surfs
Stop
Patch
Blend Surfs
Continue Continue
Page 134 COPYRIGHT 2008 CADQUEST INC.
Pro/ENGINEER Wildfire 4.0 Advanced Design Advanced Rounds
The Auto Round Command
The Auto Round command adds rounds on all edges of the model.
• Pick Insert, Auto Round or pick the icon shown above.
• The system attempts to round all the edges in the model. Use the Scope panel of the
dashboard tool to control the edges that are considered for the feature.
• Use the Exclude panel to select edges to be excluded from the feature.
• By default, the system creates a series of sub-features that you cannot reorder or
otherwise change.
• Concave and convex edges can have different radius values. Enter the radius values in
the dashboard tool as shown below.
• Use the Options panel to force the system to create a group of regular round features.
These regular features can be reordered within the group and can be redefined and
transitions can be added or changed.
• The Auto Round dashboard tool is shown below.
The Scope panel controls the edges
that are considered for the feature
Use the Exclude panel to
remove edges from the feature
Add the checkmark here
to create a group of
regular round features
Enter radius values
here or use Same
COPYRIGHT 2008 CADQUEST INC. Page 135
Advanced Rounds Pro/ENGINEER Wildfire 4.0 Advanced Design
Tips on Rounds
The following are some tips and techniques when working with rounds:
• Add rounds as late in the design as possible. There are cases where rounds should be
added early, but in general, wait until last to add the rounds.
• Create draft features (Insert, Draft) before creating rounds.
• One way to add additional features to the part and keep the rounds last is to use Insert
Mode and create the features before the rounds in the part.
• To avoid unwanted and unnecessary parent-child relationships, do not dimension to
edges or tangent edges created by rounds.
• Use the ‘def_layer’ config.pro option ‘layer_round_feat’ to automatically create a
layer and assign all round features to that layer as they are created.
• When creating multiple rounds that converge at a corner, the order of creation can
make a big difference. Unfortunately, there are no rules to govern which round to
create first, second, last, etc. Try several combinations if you don’t get the desired
results the first time. The part below is completed using simple rounds without any
transitions.
Page 136 COPYRIGHT 2008 CADQUEST INC.
Pro/ENGINEER Wildfire 4.0 Advanced Design Advanced Rounds
EXERCISE 8 – ADVANCED ROUNDS
Task 1: Create a two rounds.
• Open the part called ‘rounds-1.prt’
• Set the selection filter to Geometry then pick these two edges
• Press and hold the right mouse button and select Round Edges
• Press and hold the right mouse button and select Full Round
• Pick the checkmark in the dashboard tool to complete the feature
• Pick these two edges
• Pick the Round icon
• Pick the Sets panel in the dashboard tool
• Pick Reference in the pull-down menu here
COPYRIGHT 2008 CADQUEST INC. Page 137
Advanced Rounds Pro/ENGINEER Wildfire 4.0 Advanced Design
• Pick this vertex
• Pick the checkmark in the dashboard tool to complete the feature
Task 2: Create two ‘surface to surface’ rounds.
• Be sure the selection filter is set to Geometry then pick these two surfaces
• Pick the Round icon
• Enter < 0.100 > for the radius value
• Pick the checkmark in the dashboard
tool to complete the feature
• Pick these two surfaces
• Pick the Round icon
• Enter < 0.063 > for the radius value
• Click the middle mouse button to complete the feature
• Save the part and Close the window
Page 138 COPYRIGHT 2008 CADQUEST INC.
Pro/ENGINEER Wildfire 4.0 Advanced Design Advanced Rounds
Task 3: Create a round with multiple sets.
• Open the part called ‘round-sets.prt’
• Set the selection filter to
Geometry
• Pick these 2 edges
• Press and hold the right mouse
button and select Round Edges
• Press and hold the right mouse
button and select Full Round
• Press and hold the right mouse button and select Add Set
• Pick this edge
• Enter < 0.930 > for the radius value
• Press and hold the right mouse
button and select Add Set
• Spin the model then pick this edge
• Press and hold the right mouse button and select Make Variable
• Enter < 0 > for the radius value at one end of the edge
• Enter < 0.750 > for the radius value at the other end
• Pick the checkmark in the dashboard tool to complete the feature
• The result is shown below
• The result is a single feature that can be easily suppressed. Use Edit Definition to add
more sets or delete existing sets from the feature.
• Save the part and Close the window
COPYRIGHT 2008 CADQUEST INC. Page 139
Advanced Rounds Pro/ENGINEER Wildfire 4.0 Advanced Design
Task 4: Create another round with multiple sets.
• Open the part called ‘housing.prt’
• Orient the model using the saved view called ‘bottom_iso’
• Set the selection filter to Geometry
• Pick the 12 edges inside the bottom cuts as shown
Pick the 4 vertical edges in
each corner of the 3 cutouts
• Press and hold the right mouse button and select Round Edges
• Enter < 0.030 > for the radius value
• Press and hold the right mouse button and select Add Set
• Pick the 12 edges inside the bottom cuts as shown
Pick the 4 edges around the
bottom of each of the 3 cutouts
• Press and hold the right mouse button and select Add Set
Page 140 COPYRIGHT 2008 CADQUEST INC.
Pro/ENGINEER Wildfire 4.0 Advanced Design Advanced Rounds
• Pick the 2 edges on the corner of the flanges as shown
Pick the vertical edge at
each corner of the flange
• Enter < 0.005 > for the radius value
• Press and hold the right mouse button and select Add Set
• Orient the model using the saved view called ‘front_iso’
• Pick the 2 edges on the top corner of the flanges as shown
Pick the edge at each
corner of the flange
• Enter < 0.062 > for the radius value
• Press and hold the right mouse button and select Add Set
COPYRIGHT 2008 CADQUEST INC. Page 141
Advanced Rounds Pro/ENGINEER Wildfire 4.0 Advanced Design
• Pick the edge at the base of the front protrusion as shown below
Pick this edge
• Enter < 0.010 > for the radius value
• Orient the model using the saved view called ‘back_iso’
• Press and hold the right mouse button and select Add Set
• Using One By One, pick the 4 edges as shown
Pick these two edges,
and the same two edges on the
opposite side of the part,
be sure to use One By One
• Enter < 0.031 > for the radius value
• Pick the checkmark in the dashboard tool to complete the feature
• The result is shown below
Page 142 COPYRIGHT 2008 CADQUEST INC.
Pro/ENGINEER Wildfire 4.0 Advanced Design Advanced Rounds
Task 5: Create another multiple set round feature.
• Orient the model using the saved view called ‘rear_iso’
• Be sure the selection filter is set to Geometry
• Pick the edge at the base of the ‘V’ notch as shown
Pick this edge
• Press and hold the right mouse button and select Round Edges
• Enter < 0.020 > for the radius value
• Orient the model using the saved view called ‘front_iso’
• Press and hold the right mouse button and select Add Set
• Pick the edge on the front of the front protrusion as shown
Pick this edge
• Enter < 0.005 > for the radius value
• Orient the model using the saved view called ‘iso-3’
• Press and hold the right mouse button and select Add Set
COPYRIGHT 2008 CADQUEST INC. Page 143
Advanced Rounds Pro/ENGINEER Wildfire 4.0 Advanced Design
• Pick the 2 edges as shown below
Pick these two edges
• Enter < 0.015 > for the radius value
• Pick the checkmark in the dashboard tool to complete the feature
• Save the part and Close the window
Task 6: Create a sketch.
• Open the part called ‘round-curve.prt’
• Orient the model using the saved view called ‘iso-1’
• Pick the Sketch icon
• Pick the part surface as shown below for the sketch plane, then click the middle
mouse button
Pick this surface for
the sketch plane
Page 144 COPYRIGHT 2008 CADQUEST INC.
Pro/ENGINEER Wildfire 4.0 Advanced Design Advanced Rounds
• Sketch and dimension the geometry as shown below
20.000 10.000
20.000
7.000 20.000 4.000
15.000
• Pick the checkmark to complete the sketch
Task 7: Create a round through the datum curve.
• Set the selection filter to Geometry then pick this edge
• Press and hold the right mouse button and select Round Edges
• Press and hold the right mouse button and select Through Curve then pick the sketch
you just created
• Pick the checkmark in the dashboard tool to complete the feature
• The result is shown here
• Save the part and Close the window
COPYRIGHT 2008 CADQUEST INC. Page 145
Advanced Rounds Pro/ENGINEER Wildfire 4.0 Advanced Design
Task 8: Create a round with a ‘transition’.
• Open the part called ‘rounds-2.prt’
• Set the selection filter to Geometry then pick the edge as shown below
Pick this edge
• Press and hold the right mouse button and select Round Edges
• Enter < 1 > for the radius value
• Press and hold the right mouse button and select Show Transitions
• Pick the transition area on the model then press and hold the right mouse button
• Move the mouse back and forth over Blend and Continue in the popup menu
• Select Continue
• Pick the checkmark in the dashboard tool to complete the feature
Task 9: Create another round with a ‘continue’ transition.
• Be sure the selection filter is set to Geometry then pick the two edges shown below
Pick these edges
Page 146 COPYRIGHT 2008 CADQUEST INC.
Pro/ENGINEER Wildfire 4.0 Advanced Design Advanced Rounds
• Press and hold the right mouse button and select Round Edges
• Enter < 1 > for the radius value
• Press and hold the right mouse
button and select Show
Transitions
• Pick here
• Press and hold the right mouse
button and select Delete Transition
• Pick here
• Press and hold the right mouse
button and select Delete Transition
• Pick the two edges of the transition as shown in bold below
Pick these two edges
• Press and hold the right mouse button and select Make Transition
• Pick the checkmark in the dashboard tool to complete the feature
• The result is shown on the next page
COPYRIGHT 2008 CADQUEST INC. Page 147
Advanced Rounds Pro/ENGINEER Wildfire 4.0 Advanced Design
Task 10: Create a round with a ‘blend’ transition.
• Be sure the selection filter is set to Geometry
• Pick the two edges as shown
Pick these two edges
• Press and hold the right mouse button and select Round Edges
• Enter < 0.500 > for the radius value
• Press and hold the right mouse button and select Show Transitions
• Pick the transition as shown
Pick this transition
• Press and hold the right mouse button and select Blend
Page 148 COPYRIGHT 2008 CADQUEST INC.
Pro/ENGINEER Wildfire 4.0 Advanced Design Advanced Rounds
• Pick the checkmark in the dashboard tool to complete the feature
• The result is shown below
Task 11: Create a round with a ‘stop’ transition.
• Be sure the selection filter is set to Geometry
• Pick the edge as shown in bold
• Press and hold the right mouse button and select Round Edges
• Enter < 1 > for the radius value
• Press and hold the right mouse button and select Show Transitions
• Delete the two middle transitions using the right mouse button (select the transition
then pick Delete Transition in the popup menu)
COPYRIGHT 2008 CADQUEST INC. Page 149
Advanced Rounds Pro/ENGINEER Wildfire 4.0 Advanced Design
• Pick this edge
• Press and hold the right mouse button and select Make Transition
• Pick this edge
• Press and hold the right mouse button and select Make Transition
• Pick the checkmark in the dashboard tool to complete the feature
• The result is shown below
• Save the part and Close the window
Page 150 COPYRIGHT 2008 CADQUEST INC.
Pro/ENGINEER Wildfire 4.0 Advanced Design Advanced Rounds
Task 12: Create a round with transitions.
• Open the part called ‘rounds-3.prt’
• Set the selection filter to Geometry then pick the edge shown in bold below
• Press and hold the right mouse button and select Round Edges
• Enter < 1 > for the radius value
• Press and hold the right mouse button and select Add Set
• Pick the edge shown in bold below
• Enter < 0.750 > for the radius value
• Press and hold the right mouse button and select Add Set
• Pick the edge shown in bold below
• Enter < 0.500 > for the radius value
• Press and hold the right mouse button and select Show Transitions
• Pick the transition area on the model then press and hold the right mouse button
• Move the mouse back and forth over the different transitions in the popup menu
COPYRIGHT 2008 CADQUEST INC. Page 151
Advanced Rounds Pro/ENGINEER Wildfire 4.0 Advanced Design
• Select Corner Sphere
• Double pick the radius dimension and enter < 1.250 > for the radius of the corner
sphere
• Pick the checkmark in the dashboard tool to complete the feature
• The result is shown at the bottom of the page
• Set the selection filter to Features
• Pick the round then pick Edit Definition in the popup menu
• Press and hold the right mouse button and select Show Transitions
• Pick the transition area on the model then press and hold the right mouse button
• Move the mouse back and forth over the different transitions in the popup menu
• Select Patch
• Pick the checkmark in the dashboard tool to complete the feature
• The result is shown at the bottom of the page
• Be sure the selection filter is set to Features
• Pick the round then pick Edit Definition in the popup menu
• Press and hold the right mouse button and select Show Transitions
• Pick the transition area on the model then press and hold the right mouse button
• Move the mouse back and forth over the different transitions in the popup menu
• Select Round Only 1
• Pick the checkmark in the dashboard tool to complete the feature
• The results are shown below
• Save the part and Close the window
Corner Sphere Round Only Patch
Page 152 COPYRIGHT 2008 CADQUEST INC.
Pro/ENGINEER Wildfire 4.0 Advanced Design Advanced Rounds
Task 13: Add rounds to the casting part.
• Open the part called ‘casting.prt’
• Set the selection filter to Geometry
• Pick the 16 edges as shown in bold below
Each vertical edge
is actually two
edges because of
the ‘split’ draft
created earlier
• Press and hold the right mouse button and select Round Edges
• Enter < 0.125 > for the radius value
• Pick the checkmark in the dashboard tool to complete the feature
• The result is shown below
• Save the part and Close the window
COPYRIGHT 2008 CADQUEST INC. Page 153
Advanced Rounds Pro/ENGINEER Wildfire 4.0 Advanced Design
Task 14: Add rounds using the Auto Round command.
• Open the part called ‘rounds-4.prt’
• Pick Insert, Auto Round or pick the icon
• Enter < 0.125 > for the convex radius value in the dashboard tool
• Use Same for the concave radius value in the dashboard tool
• Pick the checkmark in the dashboard tool to complete the feature
• Notice the Auto Round feature in the model tree
• The result is shown below
• Save the part and Close the window
• Open the part called ‘rounds-5.prt’
• Pick Insert, Auto Round or pick the icon
• Enter < 0.250 > for the convex radius value
• Enter < 0.625 > for the convex radius value
• Press and hold the right mouse button and select Create as a Group in the popup
menu
• Pick Exclude in the dashboard tool then pick the edges around the top and bottom of
the hole
• Pick the checkmark in the dashboard tool to complete the feature
• Notice the group of regular round features in the model tree
• Save the part and Close the window
Page 154 COPYRIGHT 2008 CADQUEST INC.
You might also like
- NX 9 for Beginners - Part 2 (Extrude and Revolve Features, Placed Features, and Patterned Geometry)From EverandNX 9 for Beginners - Part 2 (Extrude and Revolve Features, Placed Features, and Patterned Geometry)No ratings yet
- NX 9 for Beginners - Part 3 (Additional Features and Multibody Parts, Modifying Parts)From EverandNX 9 for Beginners - Part 3 (Additional Features and Multibody Parts, Modifying Parts)No ratings yet
- Pro/ENGINEER Wildfire Basic Design Section 1 Extrude and Revolve FeaturesDocument42 pagesPro/ENGINEER Wildfire Basic Design Section 1 Extrude and Revolve FeaturesSachinNo ratings yet
- Inventor Gear Fastener TutorialDocument13 pagesInventor Gear Fastener TutorialIRONSAVIORNo ratings yet
- (Nx8-Help) Design Feature 1Document16 pages(Nx8-Help) Design Feature 1Sai ChNo ratings yet
- Tự học NX 3 - RevolveDocument12 pagesTự học NX 3 - Revolvenguyentrongchi.hpNo ratings yet
- GearsDocument13 pagesGearsTilz Tilanz100% (1)
- Importing GeometryDocument60 pagesImporting Geometryla zekiNo ratings yet
- NX8-HELP DETAIL FEATURE GUIDEDocument97 pagesNX8-HELP DETAIL FEATURE GUIDERms Mali100% (1)
- 4Document11 pages4api-442192098No ratings yet
- Gear Trax 2007Document69 pagesGear Trax 2007fbrissoNo ratings yet
- General Modeling Enhancements: Pro/ENGINEER Wildfire 2.0 Update Manual For 2001 UsersDocument16 pagesGeneral Modeling Enhancements: Pro/ENGINEER Wildfire 2.0 Update Manual For 2001 UsersLvsuresh GarapatiNo ratings yet
- Fundamentals of Solid Modelling Using: Inventor 7Document32 pagesFundamentals of Solid Modelling Using: Inventor 7George SmyrnakisNo ratings yet
- c05 Proe WFDocument44 pagesc05 Proe WFprasenjitsayantanNo ratings yet
- Turning PDFDocument140 pagesTurning PDFDulis Dulis100% (1)
- Catia V5 R20 BasicsDocument27 pagesCatia V5 R20 BasicsHarika Sonnathi100% (1)
- 4.7 Cam in Motion-RosenfeldDocument8 pages4.7 Cam in Motion-RosenfeldCatherine RosenfeldNo ratings yet
- Mold DesignDocument40 pagesMold Designre gardeniaNo ratings yet
- CamBam TrainingDocument68 pagesCamBam TrainingMario SantaNo ratings yet
- Create and Pattern Features in Pro/ENGINEERDocument50 pagesCreate and Pattern Features in Pro/ENGINEERprasenjitsayantanNo ratings yet
- c08 Proe wf2.0Document43 pagesc08 Proe wf2.0Namelezz ShadowwNo ratings yet
- Tip - 10042270 1.0Document17 pagesTip - 10042270 1.0hati5262No ratings yet
- Es BeamDocument22 pagesEs BeamDIBYENDU BERANo ratings yet
- c05 Proe WFDocument44 pagesc05 Proe WFAvdhesh ChandraNo ratings yet
- SolidWorks Extrude and Revolve Features GuideDocument109 pagesSolidWorks Extrude and Revolve Features GuideANSH JAINNo ratings yet
- Creating a Shaft with Standard PartsDocument14 pagesCreating a Shaft with Standard PartsCristian DuranNo ratings yet
- Cylinder: (Nx8-Help) Design Feature 1Document7 pagesCylinder: (Nx8-Help) Design Feature 1Yashwanth Raj100% (1)
- Lab Report 5Document11 pagesLab Report 5Areeba MujtabaNo ratings yet
- Create sweep, blend, shell and datum curve features in Pro/ENGINEERDocument48 pagesCreate sweep, blend, shell and datum curve features in Pro/ENGINEERprasenjitsayantanNo ratings yet
- Complex Engineering ProblemDocument21 pagesComplex Engineering ProblemMuhammed Afnan100% (1)
- Open Pit Design Essentials - Course NotesDocument7 pagesOpen Pit Design Essentials - Course NotesbertrandkabaleNo ratings yet
- Cad Lab Report 5Document11 pagesCad Lab Report 5Areeba MujtabaNo ratings yet
- SolidCAM 2012 Solid Probe User GuideDocument74 pagesSolidCAM 2012 Solid Probe User GuideMario Mlinarić100% (1)
- Testdrive SeDocument214 pagesTestdrive Sevul1234No ratings yet
- Contouring and TurningDocument9 pagesContouring and Turning123anthonyNo ratings yet
- AutoCircularMotion Guide EnglishDocument8 pagesAutoCircularMotion Guide EnglishD'MarinhoNo ratings yet
- Fundamentals of Solid Modelling Using: Inventor 7Document36 pagesFundamentals of Solid Modelling Using: Inventor 7George SmyrnakisNo ratings yet
- 1.place RebarDocument2 pages1.place RebarPrakashNo ratings yet
- Generative Shape DesignDocument195 pagesGenerative Shape DesignAdi Fiera100% (1)
- Simple DeformationsDocument4 pagesSimple Deformations吳先生No ratings yet
- Axial Turbine Design by ANSYS BladeModeler - (WWW - Cfdiran.ir)Document18 pagesAxial Turbine Design by ANSYS BladeModeler - (WWW - Cfdiran.ir)mehrzad rahdarNo ratings yet
- Frameworks/Weldment Exercise: Drawing The Sketch GeometryDocument7 pagesFrameworks/Weldment Exercise: Drawing The Sketch GeometryResha FebriansyahNo ratings yet
- Moving To Alias Studio From Rhino UsersDocument36 pagesMoving To Alias Studio From Rhino UsersTeeravit HanharutaivanNo ratings yet
- Chamfer Overview: by Asymmetric OffsetDocument5 pagesChamfer Overview: by Asymmetric OffsetPrateekSoniNo ratings yet
- TurboSystem Users GuideDocument338 pagesTurboSystem Users GuideAJINKYANo ratings yet
- Annotation Features: Pro/ENGINEER Wildfire 5.0 Update Manual For Wildfire 4.0 Users Annotation FeaturesDocument13 pagesAnnotation Features: Pro/ENGINEER Wildfire 5.0 Update Manual For Wildfire 4.0 Users Annotation FeaturesKrishna VamsiNo ratings yet
- Optimize Pro/E Designs with Geometry ChecksDocument5 pagesOptimize Pro/E Designs with Geometry ChecksMacedo S OliveiraNo ratings yet
- Introduction & SketchingDocument41 pagesIntroduction & SketchingMurali SiddarthNo ratings yet
- Turbomachinery Milling With NX CAMDocument23 pagesTurbomachinery Milling With NX CAMRabos ElNo ratings yet
- What Is New in NX6Document134 pagesWhat Is New in NX6MATHI KRISHNANNo ratings yet
- Practica 13Document23 pagesPractica 13OnePiece ZoroNo ratings yet
- Modeling Roundabout Intersections - AUGI - The World's Largest CAD & BIM User GroupDocument9 pagesModeling Roundabout Intersections - AUGI - The World's Largest CAD & BIM User GroupSantosh RaiNo ratings yet
- Shaft Design-Engineering Referance Library Solid EdgeDocument25 pagesShaft Design-Engineering Referance Library Solid Edgepatcad771100% (2)
- Shaper CuttersDocument79 pagesShaper CuttersMickloSoberanNo ratings yet
- Creating Swept Surfaces-CATIA V5 PDFDocument29 pagesCreating Swept Surfaces-CATIA V5 PDFBorralla Cinza50% (2)
- Solid Edge Manual in Depth-1185-1200 - Section ViewDocument16 pagesSolid Edge Manual in Depth-1185-1200 - Section ViewLakshmana H KNo ratings yet
- Area Roughing For ImpellersDocument3 pagesArea Roughing For ImpellersDženana Delić - AgićNo ratings yet
- M. Model ToolbarDocument5 pagesM. Model ToolbarFrancis CayananNo ratings yet
- Tutorial Sheet 1Document3 pagesTutorial Sheet 1Shashank SrivastavaNo ratings yet
- Continuum Mechanics and Tensor AlgebraDocument10 pagesContinuum Mechanics and Tensor AlgebraroysiddarthNo ratings yet
- Evan Chen - Geometry NotesDocument16 pagesEvan Chen - Geometry NotesEunkyoon Lee100% (2)
- Free FallDocument7 pagesFree FallFatin Naqiya Roslan50% (2)
- René Thom (English)Document3 pagesRené Thom (English)Giorgio MattaNo ratings yet
- Applying Dynamics PrinciplesDocument8 pagesApplying Dynamics Principlesderping lemonNo ratings yet
- CSEC Technical Drawing 2012 P1Document25 pagesCSEC Technical Drawing 2012 P1Tamera Green0% (1)
- Fluid Mechanics 2 Chapter 3 PDFDocument18 pagesFluid Mechanics 2 Chapter 3 PDFsakali aliNo ratings yet
- Sat Mock 3Document10 pagesSat Mock 3shipraNo ratings yet
- Triangulation and Trilateration: 1.1 GeneralDocument38 pagesTriangulation and Trilateration: 1.1 GeneralSantosh Yadav80% (5)
- Radon TransformDocument9 pagesRadon TransformKonglomerate0% (1)
- Cam ProfileDocument74 pagesCam Profileanes iminNo ratings yet
- Pap ListDocument11 pagesPap ListMohan KumarNo ratings yet
- Transformation RulesDocument2 pagesTransformation RulesMasterkeyNo ratings yet
- Math May-June 2015Document32 pagesMath May-June 2015shaniahNo ratings yet
- Past Exam Questions Workbook (2H)Document16 pagesPast Exam Questions Workbook (2H)bonyantunNo ratings yet
- Ludwig Wittgenstein - Philosophical Remarks PDFDocument267 pagesLudwig Wittgenstein - Philosophical Remarks PDFdunjasumonjaNo ratings yet
- Spherical Law of CosinesDocument8 pagesSpherical Law of Cosinesapi-281623170No ratings yet
- Autocad 2008 Tutorial 3Document10 pagesAutocad 2008 Tutorial 3Ali Kemal ArkunNo ratings yet
- Self-Instruction - The Practice and Theory of Navigation Vol 02Document414 pagesSelf-Instruction - The Practice and Theory of Navigation Vol 02Martin J.100% (1)
- Astronomy 161: Introduction To Solar System AstronomyDocument32 pagesAstronomy 161: Introduction To Solar System AstronomyLeah AbenerNo ratings yet
- Grasshopper Curves to Create Architectural FormsDocument71 pagesGrasshopper Curves to Create Architectural FormsMARIONUNEZTELLONo ratings yet
- 3 MEC420 - Kinetics of Particles - Force - AccDocument39 pages3 MEC420 - Kinetics of Particles - Force - AccBella MNo ratings yet
- Tutorial 1 c8Document11 pagesTutorial 1 c8Priyaa JayasankarNo ratings yet
- Handout 3 ProjectionsDocument5 pagesHandout 3 ProjectionsTelen fosterNo ratings yet
- Functional AnalysisDocument96 pagesFunctional AnalysistimcantangoNo ratings yet
- Gammon & Elkington 2015 Landscapes of Leisure - Space, Place and Identities-Palgrave M PDFDocument251 pagesGammon & Elkington 2015 Landscapes of Leisure - Space, Place and Identities-Palgrave M PDFRoger BontempsNo ratings yet
- Geometry Packet Answers 10Document16 pagesGeometry Packet Answers 10Mariah PrudencioNo ratings yet
- Final Ellipse - JEE MAINS Prev. Year Qs - V-Math PDFDocument26 pagesFinal Ellipse - JEE MAINS Prev. Year Qs - V-Math PDFVickyNo ratings yet
- Finite Element Formulation for Stiffened Shell StructuresDocument42 pagesFinite Element Formulation for Stiffened Shell StructuresHaitham AyyadNo ratings yet