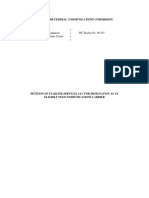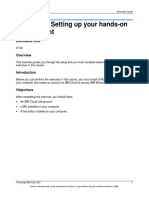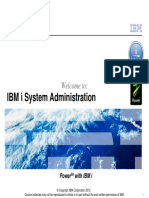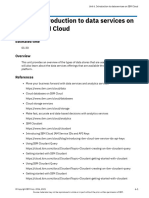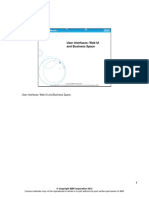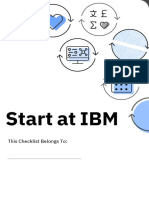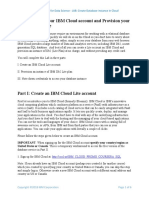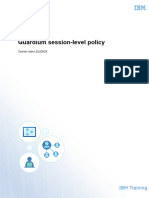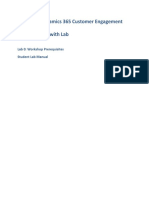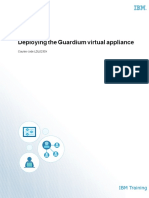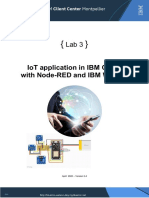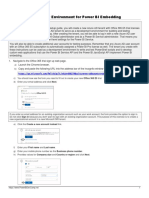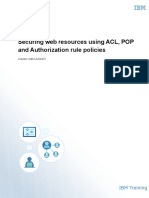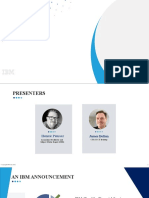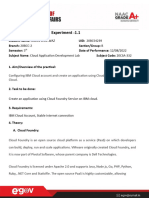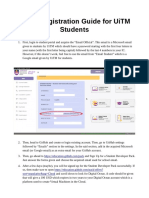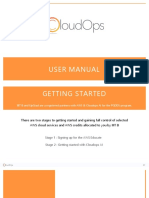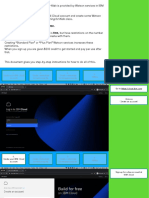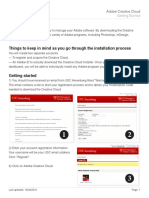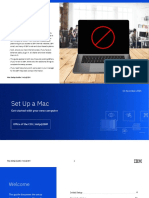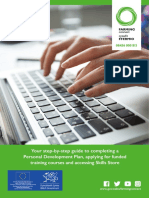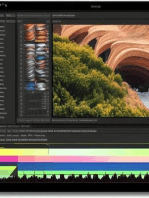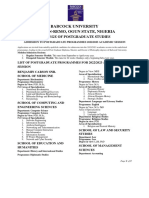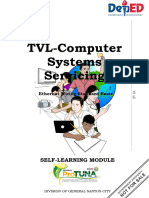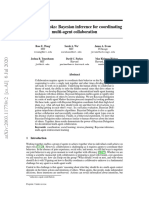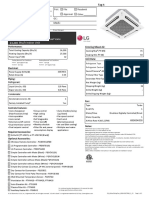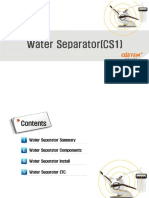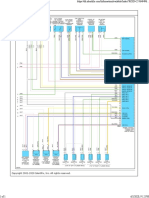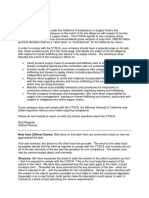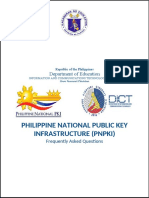Professional Documents
Culture Documents
Setting Up The Envirnoment
Setting Up The Envirnoment
Uploaded by
zarrinOriginal Title
Copyright
Available Formats
Share this document
Did you find this document useful?
Is this content inappropriate?
Report this DocumentCopyright:
Available Formats
Setting Up The Envirnoment
Setting Up The Envirnoment
Uploaded by
zarrinCopyright:
Available Formats
Exercises Guide
Exercise 0. Setting up your hands-on
environment
Estimated time
01:00
Overview
This exercise guides you through the setup of your workstation before you perform the exercises
in this course.
Introduction
Before you can perform the exercises in this course, you have to set up your environment. This
includes creating an account on IBM Cloud and setting up your workstation with the tools that you
need to perform the exercises.
© Copyright IBM Corp. 2020 1
Course materials may not be reproduced in whole or in part without the prior written permission of IBM.
Exercises Guide
Exercise instructions
In this exercise you will complete the following tasks:
__ 1. Create a free IBM Cloud account (IBM Cloud Lite account).
__ 2. Request for an IBM Cloud Promo code
__ 3. Apply a feature code to your IBM Cloud Lite account
__ 4. Install IBM Cloud CLI.
__ 5. Download and install Postman.
__ 6. Install the Kubernetes CLI.
__ 7. Install the IBM Cloud Container Registry plug-in.
__ 8. Install the IBM Cloud Kubernetes Service plug-in.
__ 9. Install the IBM Cloud developer tools CLI plug-in.
Part 1. Creating a free IBM Cloud account (IBM Cloud Lite account)
In this part you will create an IBM Cloud Lite account. This account gives you access to the IBM
Cloud resources you need to perform the exercises. This account will never expire so you can
continue using it after the class. For more information about IBM Cloud Lite account see
Introducing the IBM Cloud Lite account.
Note: If you already have an IBM Cloud account skip to Part 2. Request for an IBM Cloud Promo
code
You need to register with IBM Cloud by providing a valid email address. Your email address acts
as your user name for IBM Cloud, and you provide a password for it. The email address that you
use to register with IBM Cloud and the password that you provide on registration, will also become
your IBM ID. You can use this IBM ID to log in to other IBM web sites that require you to enter
your IBM ID and password.
When you sign up to IBM Cloud, you will be prompted for your demographic information (such as
your name and company). An email is sent to the email account that you provide in the registration
to confirm that your email account is valid and active.
Perform the following steps:
__ 1. Go to the IBM Cloud website https://cloud.ibm.com/login
© Copyright IBM Corp. 2020 2
Course materials may not be reproduced in whole or in part without the prior written permission of IBM.
Exercises Guide
__ 2. Click Create an IBM Cloud account.
__ 3. You will be presented with a form, fill it out with your personal information.
Note: You must use a valid email for signing up to IBM Cloud; IBM Cloud sends you an email to
verify your account.
© Copyright IBM Corp. 2020 3
Course materials may not be reproduced in whole or in part without the prior written permission of IBM.
Exercises Guide
Important: If you already have an IBM ID associated with your email, you will see the following
form instead of the one shown in the previous figure:
© Copyright IBM Corp. 2020 4
Course materials may not be reproduced in whole or in part without the prior written permission of IBM.
Exercises Guide
If you already have an IBM Cloud account, click Log in to verify that you can access IBM Cloud.
__ 4. Click Create Account.
__ 5. You will be asked to identify images to ensure that you are a real person.
© Copyright IBM Corp. 2020 5
Course materials may not be reproduced in whole or in part without the prior written permission of IBM.
Exercises Guide
__ 6. After you finish the verification tasks, you will be redirected to a page similar to this figure.
__ 7. Check your email at the account that you used to sign up to IBM Cloud. You will receive an
email similar to the one shown.
Important: You must complete the registration by accessing your email, otherwise you will not be
able to log in to IBM Cloud.
__ 8. Click Confirm Account.
© Copyright IBM Corp. 2020 6
Course materials may not be reproduced in whole or in part without the prior written permission of IBM.
Exercises Guide
__ 9. The IBM Cloud Welcome! page is displayed confirming that you have now activated your
IBM Cloud account.
__ 10. You have now successfully signed up for an IBM Cloud account. You are ready to log in to
IBM Cloud when directed to do so by the exercises in this course.
__ 11. Confirm that you can log in to IBM Cloud.
© Copyright IBM Corp. 2020 7
Course materials may not be reproduced in whole or in part without the prior written permission of IBM.
Exercises Guide
__ a. Go to IBM Cloud and click Log in.
__ b. Enter the email and password that you used to register to IBM Cloud. You should be
able to access the environment.
__ c. Review the IBMid Account Privacy and click Proceed.
You have now successfully signed up for an IBM Cloud account. You are ready to log in to IBM
Cloud when directed to do so by the exercises in this course. Close your browser.
Part 2. Requesting for a Cloud Promo code
Note: If you already have an IBM Cloud account skip to Part 2. Request for an IBM Cloud Promo
code
__1. Open the IBM Academic Initiative website: ibm.biz/academic in a web browser.
© Copyright IBM Corp. 2020 8
Course materials may not be reproduced in whole or in part without the prior written permission of IBM.
Exercises Guide
__2. Click the Register Now button
__3. Enter your academic institution issued email address. Note that you must use a valid
university issued email address. Gmail, Ymail, and Hotmail is not supported at the moment.
__a. If you already have an IBMid with the academic institution issued email address
you will be asked to login with that account at this time. Skip to Step 7.
__b. If you do not have an IBMid with the academic institution issued email address
you will be asked to create one at this time. Complete Step 4 to Step 5 below.
__4. Fill in the required information to create an IBM ID.
__5. Review our privacy statements and click Proceed
© Copyright IBM Corp. 2020 9
Course materials may not be reproduced in whole or in part without the prior written permission of IBM.
Exercises Guide
__6. Verify your email address
__7. Select whether you are a student or faculty member. Failing to select the right role will
result in being locked out of the Academic Initiative, and you will be unable to use its
services.
© Copyright IBM Corp. 2020 10
Course materials may not be reproduced in whole or in part without the prior written permission of IBM.
Exercises Guide
__8. Fill in the required information
__9. You will need to click on the Terms of Service and Privacy Consent links and read
them, and then click on Agree. The corresponding boxes then will be ticked once
completed.
__10. Click Register
© Copyright IBM Corp. 2020 11
Course materials may not be reproduced in whole or in part without the prior written permission of IBM.
Exercises Guide
Part 3. Applying a feature code to your IBM Cloud Lite account
You can use the promo code (also known as feature code) provided to students of this course to
unlock extra resources or capabilities that are not available in the standard IBM Cloud Lite
account.
Follow these steps to apply a feature code to you IBM Cloud account:
__ 1. Log in to IBM Cloud
__ 2. In the top navigation click Manage > Account.
__ 3. Click Account settings.
© Copyright IBM Corp. 2020 12
Course materials may not be reproduced in whole or in part without the prior written permission of IBM.
Exercises Guide
__ 4. Under Subscription and Feature Codes, click Apply Code.
© Copyright IBM Corp. 2020 13
Course materials may not be reproduced in whole or in part without the prior written permission of IBM.
Exercises Guide
__ 5. Enter the feature code (also known as promo code) that was provided to you for this
course and click Apply.
Information: This feature code will add extra capabilities to your IBM Cloud Lite account. You can
apply a feature code to only one IBM Cloud account, and the code cannot be removed after it is
applied.
© Copyright IBM Corp. 2020 14
Course materials may not be reproduced in whole or in part without the prior written permission of IBM.
Exercises Guide
__ 6. A window listing the changes to your account as a result of applying the feature code is
displayed. Click Close.
Part 4. Installing IBM Cloud CLI
In this part, you install IBM Cloud CLI on your workstation. To install IBM Cloud CLI for 64-bit
Windows and 64 -bit MacOS platforms, complete the following steps.
For other platforms, go to https://cloud.ibm.com/docs/cli?topic=cloud-cli-install-ibmcloud-cli.
__ 7. Download the installer:
__ a. For 64-bit Windows, download the installer from this link:
https://clis.cloud.ibm.com/download/bluemix-cli/latest/win64
__ b. For 64-bit MacOS, download the installer from this link:
https://clis.cloud.ibm.com/download/bluemix-cli/latest/osx
__ 8. Run the installer.
__ 9. After the installation finishes, run the following command to verify the installation:
ibmcloud --version
The version of the installed IBM Cloud CLI is shown as in the following figure.
© Copyright IBM Corp. 2020 15
Course materials may not be reproduced in whole or in part without the prior written permission of IBM.
Exercises Guide
Part 5. Downloading and installing Postman
Postman is an application for interacting with HTTP APIs. It presents you with a GUI for
constructing requests and reading responses. In this part, you download and install the Postman.
__ 1. Open the following link in your web browser:
https://www.getpostman.com/downloads/
__ 2. Download the installer that is compatible with your operating system. In the following figure,
Windows is chosen.
__ 3. After the installer is downloaded, open it and follow the wizard to install it on your
workspace.
Part 6. Downloading and installing cURL
cURL is a command-line tool for transferring data by using various protocols. One of the most
popular protocols is HTTP, which is used to receive information from or upload data to web
servers.
You might have to use cURL to install some of the tools that are required by the exercises such as
IBM Cloud CLI.
Part 7. Checking whether cURL is already installed
Perform the following steps to check whether cURL is already installed in your workstation:
__ 1. Open a command line (Windows) or terminal (MacOS)
__ 2. Type curl -V and press Enter. If the response is similar to the following figure, cURL is
already installed in your workstation.
© Copyright IBM Corp. 2020 16
Course materials may not be reproduced in whole or in part without the prior written permission of IBM.
Exercises Guide
Part 8. Installing CURL
If cURL is not already installed, download the version of cURL for your operating system form
https://curl.haxx.se/download.html.
Part 9. Installing the Kubernetes CLI
The prefix for running commands by using the Kubernetes CLI is kubectl.
To install kubectl, select the appropriate installer for your OS from the following link and install it:
https://kubernetes.io/docs/tasks/tools/install-kubectl/
Note: After installing kubectl, add the directory where kubectl is install to the PATH environment
variable
Note: If it you want to update kubectl to get the latest stable version, follow the same installation
steps.
Part 10. Installing the IBM Cloud Container Registry plug-in
Run the following command to install the IBM Cloud Container Registry plug-in:
ibmcloud plugin install container-registry
Run ibmcloud plugin show container-registry to show its details.
Part 11. Installing the IBM Cloud Kubernetes Service plug-in
Run the following command to install the IBM Cloud Kubernetes Service plug-in: Cloud
Kubernetes Service plug-in by running the following command:
ibmcloud plugin install kubernetes-service
Run ibmcloud plugin show container-service to show its details.
© Copyright IBM Corp. 2020 17
Course materials may not be reproduced in whole or in part without the prior written permission of IBM.
Exercises Guide
Part 12. Installing the IBM Cloud developer tools CLI plug-in
You can use the IBM Cloud developer tools CLI commands to create an application, manage,
deploy, debug, and test it.
To install the IBM Cloud developer tools plug-in, run the following command:
ibmcloud plugin install dev
Run ibmcloud plugin show dev to show its details.
Part 13. Creating a Kubernetes cluster (Exercise 5)
Important: It takes about 20 minutes to provision a cluster. Exercise 5 Part 1 should be started
during the lecture or before a break.
End of exercise
© Copyright IBM Corp. 2020 18
Course materials may not be reproduced in whole or in part without the prior written permission of IBM.
Exercises Guide
Exercise review and wrap-up
After completing this exercise you have your environment ready to start working on the classroom
exercises in this course. You obtained an IBM Cloud Lite account. You downloaded and installed
all the tools that you need to use in the classroom exercises.
© Copyright IBM Corp. 2020 19
Course materials may not be reproduced in whole or in part without the prior written permission of IBM.
You might also like
- IBM WebSphere Application Server Interview Questions You'll Most Likely Be AskedFrom EverandIBM WebSphere Application Server Interview Questions You'll Most Likely Be AskedNo ratings yet
- Starlink Services LLC ETC Designation Application PDFDocument39 pagesStarlink Services LLC ETC Designation Application PDFSimon AlvarezNo ratings yet
- Ibm I AdministrationDocument962 pagesIbm I AdministrationPanzo Vézua Garcia100% (1)
- QSP ENG 01 New Product DevelopmentDocument6 pagesQSP ENG 01 New Product DevelopmentOM BhardwajNo ratings yet
- Exercise 0. Setting Up Your Hands-On Environment: Estimated TimeDocument13 pagesExercise 0. Setting Up Your Hands-On Environment: Estimated TimeTarik MajjatiNo ratings yet
- OL19 Eg 00Document15 pagesOL19 Eg 00Panzo Vézua GarciaNo ratings yet
- Know Your New Oracle Learning PortalDocument15 pagesKnow Your New Oracle Learning PortalKeng KenNo ratings yet
- W7S169G Exercise GuideDocument36 pagesW7S169G Exercise GuideRodrigo TeixeiraNo ratings yet
- Exercise 1 - Big InsightsDocument4 pagesExercise 1 - Big InsightschandubabuNo ratings yet
- Unit6 Cloudant v2021Document57 pagesUnit6 Cloudant v2021Benali HamdiNo ratings yet
- Exercise 4. Getting Started With Watson Machine Learning: Estimated TimeDocument24 pagesExercise 4. Getting Started With Watson Machine Learning: Estimated TimeMaram GallaouiNo ratings yet
- ZS805 Unit03 ScriptDocument36 pagesZS805 Unit03 ScriptArdhiyan FadhlyNo ratings yet
- FS Cloud - 5 - Implementation ConsiderationsDocument43 pagesFS Cloud - 5 - Implementation ConsiderationsGabriel PessineNo ratings yet
- India New Hire ChecklistDocument11 pagesIndia New Hire ChecklistMounikaNo ratings yet
- Lab 5 - Building and Deploying Models With AutoAIDocument21 pagesLab 5 - Building and Deploying Models With AutoAIFarhatullah MohammedNo ratings yet
- LAB 1: Create Your IBM Cloud Account and Provision Your Database InstanceDocument6 pagesLAB 1: Create Your IBM Cloud Account and Provision Your Database InstanceSanjay KumarNo ratings yet
- Cloud Advocate - 4 - IBM Cloud Account EssentialsDocument32 pagesCloud Advocate - 4 - IBM Cloud Account EssentialsGabriel PessineNo ratings yet
- LDL0202X Lab GuideDocument15 pagesLDL0202X Lab Guidevivek kumarNo ratings yet
- Adobe Creative CloudDocument6 pagesAdobe Creative CloudpiniatcsNo ratings yet
- Unit 2Document45 pagesUnit 2Reginald Nikoi NeequayeNo ratings yet
- Lab 0 Workshop PrerequisitesDocument12 pagesLab 0 Workshop Prerequisitesnaganikhil22No ratings yet
- Exercise 3 Ibm BiginsightsDocument12 pagesExercise 3 Ibm BiginsightschandubabuNo ratings yet
- Report Authoring GuideDocument178 pagesReport Authoring GuideabhishekNo ratings yet
- LDL0230X DeployVADocument16 pagesLDL0230X DeployVAIsmael Ferreras HerreraNo ratings yet
- Platform Acl, PopDocument23 pagesPlatform Acl, PopLê Tùng LâmNo ratings yet
- 02 Lab3 IoT Cloud.v2.2Document67 pages02 Lab3 IoT Cloud.v2.2Holger ChambaNo ratings yet
- Create Power BI Development EnvironmentDocument6 pagesCreate Power BI Development EnvironmentMikistli YowaltekutliNo ratings yet
- LIL0241X Securing Web ResourcesDocument23 pagesLIL0241X Securing Web ResourcesecorradiNo ratings yet
- FS Cloud Jam Day 1 - FinalDocument81 pagesFS Cloud Jam Day 1 - FinaligrowrajeshNo ratings yet
- Lab 1.1 Prerequisite Setup Tenant and EnvironmentDocument23 pagesLab 1.1 Prerequisite Setup Tenant and EnvironmentManigandan SivarajNo ratings yet
- KM510 Course Guide DESDocument70 pagesKM510 Course Guide DESliliriu2000No ratings yet
- Configuring External Authentication Interface (EAI) : Lab ExercisesDocument18 pagesConfiguring External Authentication Interface (EAI) : Lab ExercisesLê Tùng LâmNo ratings yet
- Azure 209x - Practical Exercises: Frequently Asked QuestionsDocument9 pagesAzure 209x - Practical Exercises: Frequently Asked QuestionsWilliamsNo ratings yet
- How To Log in Using The Deped Email Address and Activate The Adobe Federated Id?Document12 pagesHow To Log in Using The Deped Email Address and Activate The Adobe Federated Id?sympatico081No ratings yet
- 20bcs4239worksheet1.1 CloudDocument14 pages20bcs4239worksheet1.1 CloudZinda JattNo ratings yet
- Steps To Create IBM Cloud AccountDocument9 pagesSteps To Create IBM Cloud AccountBeuna.No ratings yet
- India New Hire ChecklistDocument9 pagesIndia New Hire Checklistankit sainNo ratings yet
- Design Thinking Unit-2 P1Document106 pagesDesign Thinking Unit-2 P1mayurprajapat89No ratings yet
- Adobe Creative Cloud InstructionsDocument4 pagesAdobe Creative Cloud InstructionsBeniHalimNo ratings yet
- SME ProfileDocument13 pagesSME ProfilehunterstylerNo ratings yet
- Cloud Registration Guide For UiTM StudentsDocument3 pagesCloud Registration Guide For UiTM StudentsZaifee hamzahNo ratings yet
- RH066x EdX Lab Instructions-RHEL8Document13 pagesRH066x EdX Lab Instructions-RHEL8Celso Ioshitsugu OhphataNo ratings yet
- CloudOps User ManualDocument19 pagesCloudOps User ManualShreyas1690No ratings yet
- License KeyDocument12 pagesLicense Keylakshmi025No ratings yet
- How To Use IBM Cloud Object Storage With Veeam - IBMDocument16 pagesHow To Use IBM Cloud Object Storage With Veeam - IBMtallesnsNo ratings yet
- Excel 3 EducationDocument16 pagesExcel 3 EducationdNo ratings yet
- Network Revit Installation GuideDocument24 pagesNetwork Revit Installation GuidezeinmusyafakohlerNo ratings yet
- Unit4 DevOps v2021Document69 pagesUnit4 DevOps v2021Benali Hamdi100% (1)
- B6255G IBM Cognos Analytics Enterprise Administration V11.1.x Course GuideDocument212 pagesB6255G IBM Cognos Analytics Enterprise Administration V11.1.x Course GuideiampriyanshisharmaNo ratings yet
- Machinelearningforkids ApikeysDocument39 pagesMachinelearningforkids ApikeysNavdeep GoelNo ratings yet
- A Little Background: Getting StartedDocument8 pagesA Little Background: Getting StartedBenji NgNo ratings yet
- Adobe CC Home Set UpDocument4 pagesAdobe CC Home Set Upapi-265651844No ratings yet
- PowerBIDevIAD Lab00ADocument12 pagesPowerBIDevIAD Lab00AMadhuri MeesalaNo ratings yet
- Cloud Advocate - 3 - Fundamentals of IBM CloudDocument42 pagesCloud Advocate - 3 - Fundamentals of IBM CloudGabriel PessineNo ratings yet
- Drill ThroughDocument34 pagesDrill ThroughTALHA KHANNo ratings yet
- Exercise 01Document58 pagesExercise 01Navodit MoudgilNo ratings yet
- Amazon Web Services Hands-On IAM: December, 2012Document9 pagesAmazon Web Services Hands-On IAM: December, 2012GuruPrasadNo ratings yet
- Directions For eSD - Google Classroom IntegrationDocument27 pagesDirections For eSD - Google Classroom IntegrationJames DunneNo ratings yet
- Mac Device Setup - ENDocument16 pagesMac Device Setup - ENMcArthur2010No ratings yet
- Exercitii Curs 1Document224 pagesExercitii Curs 1vikolnikolaiNo ratings yet
- Your Step-By-Step Guide To Completing A Personal Development Plan, Applying For Funded Training Courses and Accessing Skills StoreDocument7 pagesYour Step-By-Step Guide To Completing A Personal Development Plan, Applying For Funded Training Courses and Accessing Skills StoreJosephine ChirwaNo ratings yet
- PG Brochure 2022Document3 pagesPG Brochure 2022president fishrollNo ratings yet
- Beyond The Basics - tRANSCRIPTDocument98 pagesBeyond The Basics - tRANSCRIPTpresident fishrollNo ratings yet
- What It Takes To Become A: Great Product ManagerDocument16 pagesWhat It Takes To Become A: Great Product Managerpresident fishrollNo ratings yet
- Plain Bearing ReportDocument15 pagesPlain Bearing Reportpresident fishrollNo ratings yet
- Preparation of Papers For AIAA JournalsDocument14 pagesPreparation of Papers For AIAA Journalspresident fishrollNo ratings yet
- SKB La d704pDocument60 pagesSKB La d704pamitintime4uNo ratings yet
- Gamo Adult Precision Airguns Manual enDocument30 pagesGamo Adult Precision Airguns Manual enJohn WalesNo ratings yet
- TVL Computer System Servicing Ethernet Wiring Standard BasisDocument25 pagesTVL Computer System Servicing Ethernet Wiring Standard BasisstenhamaeeNo ratings yet
- Tele ImmersionDocument20 pagesTele ImmersionOluwatoyosilorun AlukoNo ratings yet
- Too Many Cooks: Bayesian Inference For Coordinating Multi-Agent CollaborationDocument19 pagesToo Many Cooks: Bayesian Inference For Coordinating Multi-Agent CollaborationJocesesNo ratings yet
- Service Manual: Pedal 1 Pedal 2Document29 pagesService Manual: Pedal 1 Pedal 2Victor DumitrascuNo ratings yet
- Group 5 PDFDocument23 pagesGroup 5 PDFVista, John Ric F.No ratings yet
- Name (Optional) :: Assessment of The (For IT Expert)Document4 pagesName (Optional) :: Assessment of The (For IT Expert)MARK ANTHONY J. REYESNo ratings yet
- ARNU24GTBB4Document2 pagesARNU24GTBB4Cristian monsalve mendozaNo ratings yet
- Poster Paper1Document4 pagesPoster Paper1マルワNo ratings yet
- YashvantDocument1 pageYashvantabhishek pandeyNo ratings yet
- 1-2x - 3x 2 - Fractions Calculator - SymbolabDocument6 pages1-2x - 3x 2 - Fractions Calculator - SymbolabAleixo CoaNo ratings yet
- Juniper Cloud Self AssessmentDocument25 pagesJuniper Cloud Self AssessmentTarun KumarNo ratings yet
- Pelton Turbine ExperimentDocument6 pagesPelton Turbine ExperimentvedNo ratings yet
- Water Separator (CS1) : Osstem ImplantDocument16 pagesWater Separator (CS1) : Osstem Implantdarwin sadelyNo ratings yet
- Kia Engine 3 of 3 PDFDocument1 pageKia Engine 3 of 3 PDFKevine KhaledNo ratings yet
- Cambridge International General Certificate of Secondary EducationDocument16 pagesCambridge International General Certificate of Secondary EducationThein Zaw MinNo ratings yet
- Manual Diesel Test BenchDocument18 pagesManual Diesel Test BenchMelchor EstradaNo ratings yet
- Brass Gate Valve PN16: Technical CatalogueDocument10 pagesBrass Gate Valve PN16: Technical Cataloguekikokiko KarimNo ratings yet
- Classroom: Solutions GuideDocument15 pagesClassroom: Solutions GuideMaaeglobal ResourcesNo ratings yet
- Task 1 - ModelAnswerDocument2 pagesTask 1 - ModelAnswerAryanNo ratings yet
- Matrix MultiDocument38 pagesMatrix MultiinshaNo ratings yet
- ORourke Marriott Services OverviewDocument13 pagesORourke Marriott Services OverviewNastor ChristianNo ratings yet
- Fig. 900 Fig. 940: Safety ValveDocument36 pagesFig. 900 Fig. 940: Safety ValveJesús Santiago QuijadaNo ratings yet
- 4502gm 190Document8 pages4502gm 190Jorge Antonio Ortega MicoltaNo ratings yet
- Philippine National Public Key Infrastructure (Pnpki) : Department of EducationDocument6 pagesPhilippine National Public Key Infrastructure (Pnpki) : Department of EducationMers ZiiNo ratings yet
- Stevan Jakovljevic Srpska Trilogija PDF Download Travail Ensemble Gra PDFDocument2 pagesStevan Jakovljevic Srpska Trilogija PDF Download Travail Ensemble Gra PDFKarenNo ratings yet
- 1 s2.0 S1877042811027364 MainDocument9 pages1 s2.0 S1877042811027364 MainHà Cửu Long HồNo ratings yet