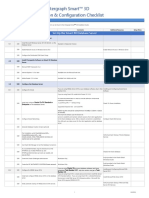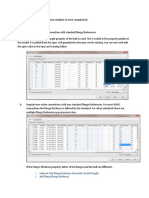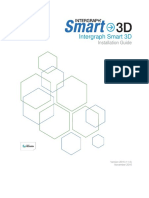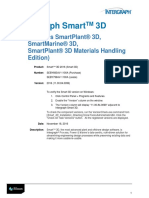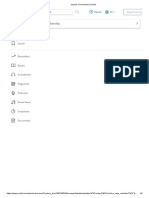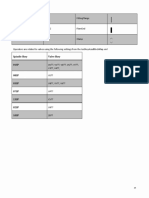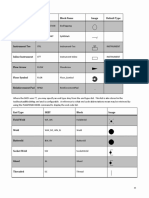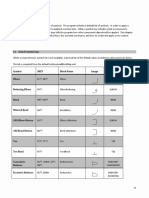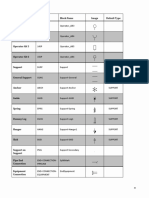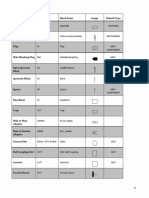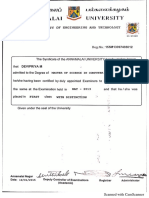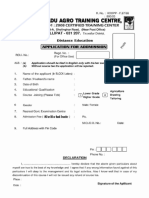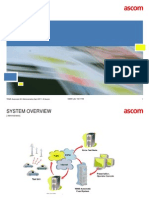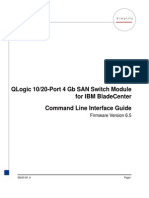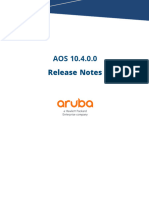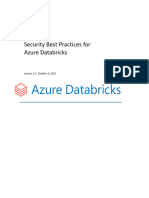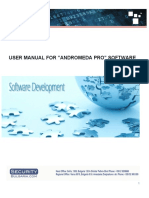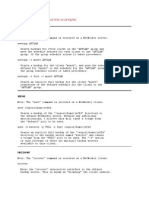Professional Documents
Culture Documents
Intergraph Smart 3D: Upgrade Guide
Uploaded by
ananthOriginal Title
Copyright
Available Formats
Share this document
Did you find this document useful?
Is this content inappropriate?
Report this DocumentCopyright:
Available Formats
Intergraph Smart 3D: Upgrade Guide
Uploaded by
ananthCopyright:
Available Formats
Intergraph Smart 3D
Upgrade Guide
Version 2016 (11.0)
November 2016
Copyright
Copyright © 1999-2016 Intergraph® Corporation. All Rights Reserved. Intergraph is part of Hexagon.
Including software, file formats, and audiovisual displays; may be used pursuant to applicable software license agreement; contains
confidential and proprietary information of Intergraph and/or third parties which is protected by copyright law, trade secret law, and
international treaty, and may not be provided or otherwise made available without proper authorization from Intergraph Corporation.
Portions of this software are owned by Spatial Corp. © 1986-2016. All Rights Reserved.
Portions of the user interface are copyright © 2012-2016 Telerik AD.
U.S. Government Restricted Rights Legend
Use, duplication, or disclosure by the government is subject to restrictions as set forth below. For civilian agencies: This was
developed at private expense and is "restricted computer software" submitted with restricted rights in accordance with
subparagraphs (a) through (d) of the Commercial Computer Software - Restricted Rights clause at 52.227-19 of the Federal
Acquisition Regulations ("FAR") and its successors, and is unpublished and all rights are reserved under the copyright laws of the
United States. For units of the Department of Defense ("DoD"): This is "commercial computer software" as defined at DFARS
252.227-7014 and the rights of the Government are as specified at DFARS 227.7202-3.
Unpublished - rights reserved under the copyright laws of the United States.
Intergraph Corporation
305 Intergraph Way
Madison, AL 35758
Documentation
Documentation shall mean, whether in electronic or printed form, User's Guides, Installation Guides, Reference Guides,
Administrator's Guides, Customization Guides, Programmer's Guides, Configuration Guides and Help Guides delivered with a
particular software product.
Other Documentation
Other Documentation shall mean, whether in electronic or printed form and delivered with software or on Intergraph Smart Support,
SharePoint, or box.net, any documentation related to work processes, workflows, and best practices that is provided by Intergraph
as guidance for using a software product.
Terms of Use
a. Use of a software product and Documentation is subject to the End User License Agreement ("EULA") delivered with the
software product unless the Licensee has a valid signed license for this software product with Intergraph Corporation. If the
Licensee has a valid signed license for this software product with Intergraph Corporation, the valid signed license shall take
precedence and govern the use of this software product and Documentation. Subject to the terms contained within the
applicable license agreement, Intergraph Corporation gives Licensee permission to print a reasonable number of copies of the
Documentation as defined in the applicable license agreement and delivered with the software product for Licensee's internal,
non-commercial use. The Documentation may not be printed for resale or redistribution.
b. For use of Documentation or Other Documentation where end user does not receive a EULA or does not have a valid license
agreement with Intergraph, Intergraph grants the Licensee a non-exclusive license to use the Documentation or Other
Documentation for Licensee’s internal non-commercial use. Intergraph Corporation gives Licensee permission to print a
reasonable number of copies of Other Documentation for Licensee’s internal, non-commercial use. The Other Documentation
may not be printed for resale or redistribution. This license contained in this subsection b) may be terminated at any time and
for any reason by Intergraph Corporation by giving written notice to Licensee.
Disclaimer of Warranties
Except for any express warranties as may be stated in the EULA or separate license or separate terms and conditions, Intergraph
Corporation disclaims any and all express or implied warranties including, but not limited to the implied warranties of merchantability
and fitness for a particular purpose and nothing stated in, or implied by, this document or its contents shall be considered or deemed
a modification or amendment of such disclaimer. Intergraph believes the information in this publication is accurate as of its
publication date.
The information and the software discussed in this document are subject to change without notice and are subject to applicable
technical product descriptions. Intergraph Corporation is not responsible for any error that may appear in this document.
The software, Documentation and Other Documentation discussed in this document are furnished under a license and may be used
or copied only in accordance with the terms of this license. THE USER OF THE SOFTWARE IS EXPECTED TO MAKE THE FINAL
EVALUATION AS TO THE USEFULNESS OF THE SOFTWARE IN HIS OWN ENVIRONMENT.
Intergraph Smart 3D Upgrade Guide 2
Intergraph is not responsible for the accuracy of delivered data including, but not limited to, catalog, reference and symbol data.
Users should verify for themselves that the data is accurate and suitable for their project work.
Limitation of Damages
IN NO EVENT WILL INTERGRAPH CORPORATION BE LIABLE FOR ANY DIRECT, INDIRECT, CONSEQUENTIAL INCIDENTAL,
SPECIAL, OR PUNITIVE DAMAGES, INCLUDING BUT NOT LIMITED TO, LOSS OF USE OR PRODUCTION, LOSS OF
REVENUE OR PROFIT, LOSS OF DATA, OR CLAIMS OF THIRD PARTIES, EVEN IF INTERGRAPH CORPORATION HAS BEEN
ADVISED OF THE POSSIBILITY OF SUCH DAMAGES.
UNDER NO CIRCUMSTANCES SHALL INTERGRAPH CORPORATION’S LIABILITY EXCEED THE AMOUNT THAT
INTERGRAPH CORPORATION HAS BEEN PAID BY LICENSEE UNDER THIS AGREEMENT AT THE TIME THE CLAIM IS
MADE. EXCEPT WHERE PROHIBITED BY APPLICABLE LAW, NO CLAIM, REGARDLESS OF FORM, ARISING OUT OF OR IN
CONNECTION WITH THE SUBJECT MATTER OF THIS DOCUMENT MAY BE BROUGHT BY LICENSEE MORE THAN TWO (2)
YEARS AFTER THE EVENT GIVING RISE TO THE CAUSE OF ACTION HAS OCCURRED.
IF UNDER THE LAW RULED APPLICABLE ANY PART OF THIS SECTION IS INVALID, THEN INTERGRAPH LIMITS ITS
LIABILITY TO THE MAXIMUM EXTENT ALLOWED BY SAID LAW.
Export Controls
Intergraph Corporation’s software products and any third-party Software Products obtained from Intergraph Corporation, its
subsidiaries, or distributors (including any Documentation, Other Documentation or technical data related to these products) are
subject to the export control laws and regulations of the United States. Diversion contrary to U.S. law is prohibited. These Software
Products, and the direct product thereof, must not be exported or re-exported, directly or indirectly (including via remote access)
under the following circumstances:
a. To Cuba, Iran, North Korea, Sudan, or Syria, or any national of these countries.
b. To any person or entity listed on any U.S. government denial list, including but not limited to, the U.S. Department of Commerce
Denied Persons, Entities, and Unverified Lists, http://www.bis.doc.gov/complianceandenforcement/liststocheck.htm, the U.S.
Department of Treasury Specially Designated Nationals List, http://www.treas.gov/offices/enforcement/ofac/, and the U.S.
Department of State Debarred List, http://www.pmddtc.state.gov/compliance/debar.html.
c. To any entity when Licensee knows, or has reason to know, the end use of the Software Product is related to the design,
development, production, or use of missiles, chemical, biological, or nuclear weapons, or other un-safeguarded or sensitive
nuclear uses.
d. To any entity when Licensee knows, or has reason to know, that an illegal reshipment will take place.
Any questions regarding export or re-export of these Software Products should be addressed to Intergraph Corporation’s Export
Compliance Department, Huntsville, Alabama 35894, USA.
Trademarks
Intergraph, the Intergraph logo, PDS, SmartPlant, FrameWorks, I-Sketch, SmartMarine, IntelliShip, ISOGEN, SmartSketch,
SPOOLGEN, SupportManager, SupportModeler, Sapphire, and Intergraph Smart are trademarks or registered trademarks of
Intergraph Corporation or its subsidiaries in the United States and other countries. Hexagon and the Hexagon logo are registered
trademarks of Hexagon AB or its subsidiaries. Microsoft and Windows are registered trademarks of Microsoft Corporation. ACIS is a
registered trademark of SPATIAL TECHNOLOGY, INC. Infragistics, Presentation Layer Framework, ActiveTreeView Ctrl,
ProtoViewCtl, ActiveThreed Ctrl, ActiveListBar Ctrl, ActiveSplitter, ActiveToolbars Ctrl, ActiveToolbars Plus Ctrl, and ProtoView are
trademarks of Infragistics, Inc. Incorporates portions of 2D DCM, 3D DCM, and HLM by Siemens Product Lifecycle Management
Software III (GB) Ltd. All rights reserved. Gigasoft is a registered trademark, and ProEssentials a trademark of Gigasoft, Inc.
VideoSoft and VXFlexGrid are either registered trademarks or trademarks of ComponentOne LLC 1991-2013, All rights reserved.
Oracle, JD Edwards, PeopleSoft, and Retek are registered trademarks of Oracle Corporation and/or its affiliates. Tribon is a
trademark of AVEVA Group plc. Alma and act/cut are trademarks of the Alma company. Other brands and product names are
trademarks of their respective owners.
Intergraph Smart 3D Upgrade Guide 3
Contents
Preface .......................................................................................................................................................... 6
Introduction .................................................................................................................................................. 7
Upgrade Overview .................................................................................................................................. 7
Upgrade Cases ....................................................................................................................................... 8
Document Assumptions ........................................................................................................................ 10
Preparing for the Upgrade ........................................................................................................................ 11
Consolidate the Global Workshare Configuration ................................................................................. 12
Remove PDS Model Reference ............................................................................................................ 12
Backup the Model and SharedContent (Symbols) Share ..................................................................... 12
Prepare the Workstation for the Upgrade ............................................................................................. 13
Prepare the Servers for the Upgrade .................................................................................................... 13
Upgrading the SharedContent (Symbols) Share .................................................................................... 16
Upgrade Procedure for the SharedContent (Symbols) Share .............................................................. 16
Managing Custom Symbols and Naming Rules ................................................................................... 19
Upgrading Smart 3D Reports Templates Files ..................................................................................... 20
Upgrading Smart 3D Drawings Styles.sha File ..................................................................................... 20
Upgrading MHE Weld and Free Edge Treatment Symbols .................................................................. 21
Upgrading the Databases ......................................................................................................................... 22
Upgrading in a Non-Global Workshare Configuration .......................................................................... 22
Synchronizing the Model with the Catalog ............................................................................................. 25
Synchronize the 2016 Model with the 2016 Catalog ............................................................................ 25
Regenerating the Reports Database ....................................................................................................... 26
Post Upgrade Activities ............................................................................................................................ 27
Appendix: Migrating Dimension Rules ................................................................................................... 28
Appendix: Upgrading Your Tool Schema ............................................................................................... 31
Appendix: Upgrading Reference Data ..................................................................................................... 32
Overview ............................................................................................................................................... 32
Updated Symbols for new Smart 3D Projects ...................................................................................... 33
Incorporate the 2016 Reference Data Changes ................................................................................... 33
Bulkload Changes to Catalogs .............................................................................................................. 33
Oracle compatibility - 30 character limit ................................................................................................ 34
Intergraph Smart 3D Upgrade Guide 4
Contents
Appendix: Copy Filters from Catalog ...................................................................................................... 35
Appendix: Upgrading Your Report Templates Files .............................................................................. 38
Upgrading to 2016 Reports ................................................................................................................... 38
Appendix: SharedContent (Symbols) Share Changes in 2016 ............................................................. 39
Description of the 2016 SharedContent (Symbols) Share Contents .................................................... 39
SharedContent (Symbols) Share Impact Statements ........................................................................... 42
Delivered Shared Content with Different Version Numbers ................................................................. 42
Appendix: Upgrades for Performance Improvements ........................................................................... 43
Shared Symbol Migration ...................................................................................................................... 43
Index ........................................................................................................................................................... 45
Intergraph Smart 3D Upgrade Guide 5
Preface
This document provides guidelines for upgrading Intergraph Smart TM 3D 2014 Plant, Marine,
and MHE configurations (models, catalogs and supporting files) or SmartTM 3D 2014 R1 to
Intergraph SmartTM 3D 2016 configurations. Intergraph Smart™ 3D 2016 supports upgrade from
the following versions:
SmartTM 3D 2014
SmartTM 3D 2014 R1
All Smart 3D configurations from releases prior to 2014 need to be upgraded to either
2014 or 2014 R1, before upgrading to 2016. Please see the appropriate releases Upgrade
Guide, delivered with the corresponding 2014 or 2014 R1 software, for upgrading to one of
these versions.
Steps are also included to upgrade Smart 3D configurations that are in a SmartPlant Enterprise
integrated environment, as well as those in a Global Workshare configuration.
For Global Workshare configurations, upgrade from either the 2014 or 2014 R1 release to
the 2016 release requires a consolidation of databases. Steps to consolidate Smart 3D
configurations in a workshare environment have been incorporated into this document.
For a definition of terms used in this guide, refer to the Glossary section in the Common User’s
Guide, available with the Help > Printable Guides command in the software or with the Help
command in the Common task.
Intergraph® gives you permission to print as many copies of this document as you need for non-
commercial use at your company. You cannot print this document for resale or redistribution
outside your company.
Documentation Comments
For the latest support information for this product, comments or suggestions about this
documentation, and documentation updates for supported software versions, please visit
Intergraph Smart Support (https://smartsupport.intergraph.com).
Intergraph Smart 3D Upgrade Guide 6
SECTION 1
Introduction
Upgrading is the process of converting an existing model, with all its associated files and
databases, from compatibility with an older release to compatibility with the next sequential
release of the software. The databases you must upgrade include the Site, Site schema,
Catalog, Catalog schema and Model databases. The associated files you must upgrade are
those that are located in the SharedContent (Symbols) share. This set of databases (plus the
Reports and Reports schema databases) and files are collectively referred to as the Smart 3D
configuration.
Upgrade Overview
There are six major steps in upgrading from the 2014 or 2014 R1 release to the 2016 release.
1. Prepare for the Upgrade – This step includes backing up your data and verifying that
the paths of reference files are correct. For more information, see Preparing for the
Upgrade (on page 11).
2. Upgrade your files in the SharedContent (Symbols) share – This process is a set of
manual procedures. For more information, see Upgrading the SharedContent (Symbols)
Share (on page 16).
3. Upgrade your databases – The software performs this process automatically;
however, you can control it using the Database Wizard and the Project Management
task. For more information, see Upgrading the Databases (on page 22).
4. Synchronize the Model with the Catalog – This step loads the Catalog database
changes into the model. For more information, see Synchronizing the Model with the
Catalog (on page 25).
5. Regenerate the Reports database – For more information, see Regenerating the
Reports Database (on page 26).
6. Appendixes – most of the Appendixes are optional steps. After completing the upgrade
process, your model should have the same functionality as it did in the 2014 or 2014 R1
release. However, to take advantage of some new features and fixes it may require that
you follow the additional steps.
Intergraph Smart 3D Upgrade Guide 7
Introduction
Upgrade Cases
For version 2016, the platform requirements have changes for servers and clients. Therefore,
users must backup the version 2014 or 2014 R1 Smart 3D configuration and restore it using a
client/server configuration that has the new platform requirements for version 2016. The same
basic workflow will apply for each Case listed below. In the course of describing the details of
each major step, this document will take into consideration four possible upgrade scenarios, or
cases, each requiring a slightly different workflow. Before beginning the upgrade process, select
the case that applies to your situation and follow the workflow for that case where applicable.
Start Do you No Case C: Upgrading
have 2014 or 2014 archived databases
R1 software? with only 2016
Yes
No Upgrade to 2014 or
Upgrading from
2014 R1 before
2014 or 2014 R1?
upgrading to 2016 No
Will all Case D: Coexistence
databases under the of 2014 or 2014 R1
Yes site be upgraded to databases with
2016? 2016
Yes
Is dataset
Yes
replicated in Case B: Relocating
Consolidate
Global New database Yes
databases and
Workshare? server or instance
upgrading them on a
for 2016?
new server
No
No
Review
Is Appendix for Case A: Upgrade in-
Project Yes additional place
integrated with steps required
Foundation? during the
upgrade
No
Case A. In-place upgrade of entire 2014 or 2014 R1 Smart 3D configuration to 2016 on
same server.
This case assumes a full transition of the Site and all of its Models from 2014 or 2014 R1 to
2016 on the same server, where the 2016 software will be installed on the server and client
and all databases upgraded in-place. Due to the platform requirement changes in version
2016, the server and client have to be updated to the new platform requirements before
Intergraph Smart 3D Upgrade Guide 8
Introduction
upgrading to version 2016. However, the platform requirements should not be updated until
the steps in the Preparing for Upgrade section of this document are completed.
Case B. Moving (relocating) databases and upgrading them on another server.
This is common for cases where all Models and Catalogs associated with the Site are
moved and upgraded, or when some of the Models are moved to another server and
upgraded while others in the Site remain on the 2014 or 2014 R1 original server. When
Smart 3D configurations from one Site are relocated and upgraded to another server, the
SharedContent (Symbols) folder must also be copied and upgraded to the new server or
location. This should be the most common procedure used for version 2016 upgrades due
to platform requirement changes.
Case C. Restoring archived databases and upgrading them with only 2016 software.
This case deals with archived backups of the 2014 or 2014 R1 Smart 3D configurations that
are restored in a location where 2014 or 2014 R1 is not available. In addition to the full
database backup, a corresponding backup of the SharedContent (Symbols) folder is
required.
Case D. Coexistence of 2014 or 2014 R1 and 2016 Smart 3D configurations on same
server.
This is the most complex case. In general, there can be several Sites on one server, each
compatible with a different version of Smart 3D. In these cases, all Catalog and Model
databases within one Site must be in the same S3D version. Smart 3D does not support
different versions of Catalogs and Models within one Site database. For version 2016 Smart
3D configurations, since version 2016 has new platform requirements different than versions
2014 and 2014 R1, all sites on one server cannot have version 2014/2014 R1 sites as well
as version 2016. Versions 2014 and 2014 R1 do not support the new version 2016 platform
software requirements. Therefore, this case D does not apply to upgrading to version
2016, and either Case A, B, or C will be applied for all version 2016 upgrades.
If multiple Smart 3D configurations are replicated in Case D and just one (or some of
them) needs to be upgraded, you must consolidate the databases being upgraded and transfer
them (backup/restore) to the new Host server (which has new platform software requirements
and can be the same server under a separate site). Steps have been incorporated in this
document to consolidate the workshare configuration.
In all cases, when one SharedContent (Symbols) folder is shared by multiple Smart 3D
configurations that will be separated during an upgrade process (some Models are
upgraded to 2016, while others remain on a previous release) the SharedContent (Symbols)
folder must be copied and upgraded with the upgraded Smart 3D configuration(s).
In all cases, ensure that you are pointing to the shared symbols folder for the version to
which you will upgrade your model. Your upgrade of the Smart 3D configuration utilizes the
content on your symbol share, and that content should be made up to date BEFORE
migrating the model to the target version.
Intergraph Smart 3D Upgrade Guide 9
Introduction
Document Assumptions
The procedures described in this document are based on these assumptions:
1. The Smart 3D configuration and associated files you intend to upgrade to 2016 must
already be upgraded to 2014 or 2014 R1 release. Smart 3D does not support upgrading
directly from releases prior to 2014.
2. The Smart 3D configuration and associated files you intend to upgrade must be updated
with the latest "Hot Fix" installed. If you are unsure whether you have installed the latest
Hot Fix, please check with your Intergraph support representative.
3. All customized files on the SharedContent (Symbols) share must have different
names than the delivered files they were based on. If the files have not been
renamed, they will be overwritten and your customizations lost after the upgrade
process is complete. If the file containing your customizations is required to retain the
same name as the delivered file on which it was based, contact your Intergraph support
representative for assistance on how to upgrade these files.
4. For Smart 3D configurations in an integrated environment, SmartPlant Foundation
databases will need to be upgraded to version 4.3.*, 4.4.*, 5.* or 6.0 before upgrading
the databases to 2016.
5. All reference files (DGN, DWG, R3D, etc.) are accessible by the user account
performing the upgrade.
Intergraph Smart 3D Upgrade Guide 10
SECTION 2
Preparing for the Upgrade
All Cases A, B, and C
Unless otherwise stated, the steps in this section apply to all cases and must be performed
BEFORE starting the upgrade process.
Unless otherwise stated, you must perform the steps in this section on a Workstation
computer on which 2014 or 2014 R1 is installed, as well as the latest Hot Fixes.
To help diagnose any upgrade problems you encounter, move all logs and reports you
create in this section to a common location where you can easily access them.
If unresolved or unknown errors remain after performing the steps in this section, contact
Intergraph support.
For Smart 3D configurations in an integrated environment, SmartPlant Foundation
databases will need to be upgraded to version 4.3.*, 4.4.*, 5.* or 6.0 before upgrading the
databases. For assistance with upgrading SmartPlant Foundation databases, refer to the
SmartPlant Foundation Upgrade Guide, available with the Help > Printable Guides
command in the software.
In all cases, ensure that you are pointing to the shared symbols folder for the version to
which you will upgrade your model. Your upgrade of the Smart 3D configuration utilizes
the content on your symbol share, and that content should be made up to date
BEFORE migrating the model to the target version.
You may need the following references to complete this section. Unless otherwise stated,
these guides are available with the Help > Printable Guides command in the software.
The 2014 or 2014 R1 Smart3D DBIntegrity Guide.
The 2014 or 2014 R1 Smart 3D Troubleshooting Guide.
The 2014 or 2014 R1 Catalog Guide.
The 2014 or 2014 R1 Common Guide.
The 2014 or 2014 R1 Global Workshare Guide (Oracle or SQL Server).
The 2014 or 2014 R1 Project Management Guide.
The 2016 Smart 3D DBIntegrity Guide.
The 2016 TroubleshootingGuide.
For Smart 3D configurations in an integrated environment, SmartPlant Foundation
Installation and Setup Guide.
For Smart 3D configurations in an integrated environment, SmartPlant SchemaEditor User’s
Guide in the SmartPlant Foundation help folder.
Intergraph Smart 3D Upgrade Guide 11
Preparing for the Upgrade
Consolidate the Global Workshare Configuration
All Cases A, B, and C
For Global Workshare configurations, upgrade from 2014 or 2014 R1 to 2016 requires a
consolidation of databases. The upgrade process is performed from the Host location after
consolidation of the databases.
a. At the Host location, use the 2014 or 2014 R1 client workstation that has the Project
Management component installed to consolidate the Smart 3D configuration.
b. After consolidation, check that all permission groups belong to the Host location.
For assistance with these steps, refer to the section Consolidate Model from Workshare
section in the 2014 or 2014 R1 Global Workshare User’s Guide (Oracle or SQL Server),
available with the Help > Printable Guides command in the software.
Remove PDS Model Reference
All Cases A, B, and C
1. Un-reference the PDS Project for each model within Project Management before taking
a backup from 2014 or 2014R1. If a backup is taken with a PDS Project referenced, the
user will not be able to restore and upgrade the backup in 2016.
2. Re-reference the PDS project using Reference 3D (R3D), as it is the preferred method
to reference PDS models.
All Smart 3D Drawings, Filters, surface Style rules, related modeled objects, etc. that
had used or had relationships to the referenced PDS project will the out of date. The
Drawings will need to be updated, filters and surface style rules modified, and object
relationships re-created after re-referencing the PDS project using Reference 3D (R3D).
For assistance with the New PDS Model Reference command, refer to the Un-reference
a PDS Project section in the 2014 or 2014 R1 Project Management User’s Guide,
available with the Help > Printable Guides command in the software.
Backup the Model and SharedContent (Symbols)
Share
All Cases A, B, and C
1. For data security, use the Backup command in your Project Management task to create
a backup of your model.
For assistance with the Backup command, refer to the Back Up and Restore Data
section in the 2014 or 2014 R1 Project Management User’s Guide, available with the Help >
Printable Guides command in the software.
Intergraph Smart 3D Upgrade Guide 12
Preparing for the Upgrade
2. For data security, create a backup of the SharedContent (Symbols) share by copying it
to a different location.
Prepare the Workstation for the Upgrade
All Cases A, B, and C
Installing the 2016 Smart 3D client software requires all previous Smart 3D installations to be
uninstalled.
1. Install the required Enterprise Platform software on the client.
For assistance installing the required workstation Enterprise Platform software, refer
to the Smart 3D Installation Guide, available with the Help > Printable Guides command in
the software or on the Smart 3D media Help folder.
2. Install the 2016 Smart 3D client software, including the latest 2016 Hot Fixes when
available, on the client workstation where you will perform the upgrade process.
3. If you are in an integrated environment, install version 4.3.*, 4.4.*, 5.* or 6.0 of both
SmartPlant Schema Component and SmartPlant Client.
For assistance installing version 4.3.*, 4.4.*, 5.* or 6.0 of SmartPlant Schema and
SmartPlant Client, refer to the SmartPlant Foundation Installation and Setup Guide,
available with the Help > Printable Guides command in the software.
Prepare the Servers for the Upgrade
The procedures to perform this section are dependent on the case that applies to your situation.
For more details and to help you determine which case applies to your situation see the Use
Case flow diagram in Upgrade Cases (on page 8).
Case A. In-place upgrade of entire 2014 or 2014 R1 to 2016 on same server.
1. Install the required database server Enterprise Platform software on the server(s), if not
already.
For assistance installing the required Enterprise Platform software, refer to the Smart
3D Installation Guide, available with the Help > Printable Guides command in the software
or on the Smart 3D media Help folder.
2. Uninstall all 2014 or 2014 R1 Smart 3D Reference Data software.
3. Install the 2016 Smart 3D Reference Data and Name Generator software, including the
latest 2016 Hot Fixes when available, on the server(s).
Installing the 2016 Smart 3D Reference Data and Name Generator software requires
all previous Smart 3D installations on the system to be uninstalled.
Intergraph Smart 3D Upgrade Guide 13
Preparing for the Upgrade
Case B. Moving (relocating) databases and upgrading them on another server.
1. Install the required database server Enterprise Platform software on the server that you
want to relocate to, if not already.
For assistance installing the required Enterprise Platform software, refer to the Smart
3D Installation Guide, available with the Help > Printable Guides command in the software
or on the Smart 3D media Help folder.
2. Install the 2016 Smart 3D Reference Data and Name Generator software, including the
latest 2016 Hot Fixes when available, on the server that you want to relocate the
database to.
Installing the 2016 Smart 3D Reference Data and Name Generator software requires
all previous Smart 3D installations to be uninstalled.
3. Create the new SharedContent (Symbols) folder by copying the backed up
SharedContent (Symbols) folder on the new server. Set the appropriate permissions to
the share.
Intergraph PP&M recommends that you do not create the SharedContent (Symbols)
folder under the product folder.
Ensure that you are copying the shared symbols folder that you would use upon
upgrading your model to 2016. Your upgrade of the Smart 3D configuration utilizes the
content on your symbol share, and that content should be made up to date BEFORE
migrating the model to 2016.
4. Using a 2016 workstation with Project Management installed, run Database Wizard to
restore the Site and Project Management to restore the remaining Smart 3D
configuration to the new server.
Use the Restore one or more model databases from backup command under Tools in
the Project Management task to restore the Model(s) if they will keep their original
names.
Make sure to NOT restore the databases on the original 2014 or 2014 R1 production
server.
For assistance with the Restore command, refer to the Restore section in the 2016
Project Management User’s Guide, available with the Help > Printable Guides command in
the software.
Case C. Restoring archived databases and upgrading them with only 2016 software.
1. Install the required database server Enterprise Platform software on the server, if not
already.
2. Uninstall all 2014 or 2014 R1 Smart 3D Reference Data software, including any Service
Packs and Hot Fixes.
Installing 2016 Smart 3D Reference Data software requires all previous Smart 3D
installations to be uninstalled.
3. Install the 2016 Smart 3D Reference Data and Name Generator software, including the
latest 2016 Hot Fixes when available, on the server.
Intergraph Smart 3D Upgrade Guide 14
Preparing for the Upgrade
Installing the 2016 Smart 3D Reference Data and Name Generator software requires
all previous Smart 3D installations to be uninstalled.
4. Create the new SharedContent (Symbols) folder by copying the backed up
SharedContent (Symbols) folder on the server. Set the appropriate permissions to the
share.
Intergraph PP&M recommends that you do not create the SharedContent (Symbols)
folder under the product folder.
Ensure that you are copying the shared symbols folder that you would use upon
upgrading your model to 2016. Your upgrade of the Smart 3D configuration utilizes the
content on your symbol share, and that content should be made up to date BEFORE
migrating the model to 2016.
5. Using a 2016 workstation with Project Management installed, restore the Site and the
Smart 3D configuration onto the server.
For assistance with the Restore command, refer to the Restore section in the 2016
Project Management User’s Guide, available with the Help > Printable Guides command in
the software.
Case D. Coexistence of 2014 or 2014 R1 and 2016 Smart 3D configurations on same
server.
For version 2016 Smart 3D configurations, since version 2016 has new platform
requirements different than versions 2014 and 2014 R1, all sites on one server cannot
have version 2014/2014 R1 sites as well as version 2016. Versions 2014 and 2014 R1
do not support the new version 2016 platform software requirements. Therefore, this
case D does not apply to upgrading to version 2016, and either Case A, B, or C
will be applied for all version 2016 upgrades.
Intergraph Smart 3D Upgrade Guide 15
SECTION 3
Upgrading the SharedContent (Symbols)
Share
Before continuing with the following procedures, ensure that all customized files on the
SharedContent (Symbols) share have different names than the delivered files on which they
were based.
If the files have not been renamed, they will be overwritten and your customizations will not
be present after the upgrade is complete.
It is recommended that all custom symbols be placed in the SharedContent\Custom
Symbols folder.
If a file containing your customizations needs to retain the same name as the delivered file
on which it was based, contact your Intergraph support representative for assistance on how
to upgrade this file.
Upgrade Procedure for the SharedContent (Symbols)
Share
The procedures to perform in this section are dependent on the case that applies to your
situation. For more details on each case, refer to Upgrade Cases (on page 8).
In the steps that follow, the contents of the 2016 SharedContent (Symbols) share will be
copied onto the contents of your 2014 or 2014 R1 SharedContent (Symbols) share.
For an integrated environment, DO NOT copy the contents of the 2016
SharedContent\Xml folder onto the contents of your 2014 or 2014 R1 SharedContent
(Symbols) share. See Appendix: Upgrading Your Tool Schema (on page 31). However, the
SystemSymbolConfig.xml file from the 2016 SharedContent (Symbols) share should be
copied onto the 2014 or 2014 R1 SharedContent (Symbols) share. This file contains
information necessary for on-the-fly registration of delivered DLLs.
In all cases, ensure that you are pointing to the shared symbols folder that you will use when
upgrading your model to 2016, as the database upgrade utilizes the contents on your
symbol share, and that content should be up to date BEFORE upgrading the databases to
2016.
For all Cases A, B, and C
1. Copy the contents of your existing 2014 or 2014 R1 SharedContent (Symbols) share to
a new location on the server. This will be the 2016 SharedContent (Symbols) share.
2. If you have customized the file Styles.sha located in the SharedContent or
Symbols\Drawings\Catalog\Templates folder, create a backup of this file. After
completing the remaining steps in this section, follow the steps in Upgrading Smart 3D
Drawings Styles.sha File, (on page 20), to finish the upgrade of this file.
Intergraph Smart 3D Upgrade Guide 16
Upgrading the SharedContent (Symbols) Share
3. Rename the Bin folder in the 2014 or 2014 R1 SharedContent (Symbols) folder to
Bin_2014 or something similar. The contents in the 2016 SharedContent Bin folder have
been modified and are different than the 2014 or 2014 R1 Bin contents. If you do not
rename the old bin folder, you may have conflicts with symbol versions after upgrading
the SharedContent (Symbols).
Check to make sure that the “<shared content location>\Bin\CommonStruct” folder is
not in your SharedContent\Bin directory. If it is, delete the folder and its files as these
files have been moved to the client installation.
Also, check to see if the “SPSSlabAssemblyConnections.dll” is not in the “<shared
content location>\Bin\SmartPlantStructure\Symbols\Release directory. If it is, delete the
file as it has been moved to the client installation.
4. Copy any Custom Symbols from the renamed Bin folder (Bin_2014 or something
similar) to the Custom Symbols folder if not already done.
5. Make sure that a copy of the existing 2014 or 2014 R1 SharedContent (Symbols) exists
as instructed in step 1 of this Upgrade Procedure for the SharedContent (Symbols)
Share section.
6. For an integrated environment, rename the XML folder to XML_2014 or something
similar. Specific files in the SharedContent\XML folder will be modified later in the
upgrade process. If the 2014 or 2014 R1 integration files are overwritten with the 2016
files, the upgrade will fail for an integrated environment. This is the reason for renaming
the folder. See Appendix: Upgrading Your Tool Schema (on page 31).
7. Copy the contents of the delivered 2016 SharedContent (Symbols) share over your
Catalog’s 2014 or 2014 R1 SharedContent (Symbols) share. DO overwrite files with the
same name, after ensuring you have renamed the 2014 or 2014 R1 SharedContent
(Symbols) files that you have customized.
8. If the model contains Layout objects based on the Intergraph delivered layout symbols,
copy the SharedContent/Bin/Layout folder and files from the renamed Bin_2014 or
something similar and paste it into your 2016 SharedContent (Symbols) share, so that
the SharedContent/Bin/Layout folder and files exist in the 2016 SharedContent
directory.
In 2016 the SharedContent/Bin/Layout folder and files have been removed
from the delivered SharedContent directory. If you do not have a copy of these delivered
files from 2014 R1 or prior, then they can be found on the SmartSupport Smart 3D content
site.
9. Delete the renamed Bin folder (Bin_2014 or something similar).
The SharedContent (Symbols) folder cannot be shared by Models using different
versions of Smart 3D. Therefore, the upgraded Smart 3D configuration must use its own
copy of the SharedContent (Symbols) folder, while the original Symbols or SharedContent
folder stays in 2014 or 2014 R1.
10. Sign Custom .NET Assemblies
Intergraph Process, Power & Smart 3D signs all delivered .NET assemblies with a strong
name. Signing an assembly is a way to guarantee the authenticity of an assembly. If you
create your own custom .NET assemblies, we recommend that you sign them with your
company's private key. Refer to Visual Studio help for information on signing an assembly.
Intergraph Smart 3D Upgrade Guide 17
Upgrading the SharedContent (Symbols) Share
11. For an integrated environment, copy the following folders and files from the files in the
2014 or 2014 R1 XML folder renamed in the previous step and overwrite the newer XML
folder.
DesignBasisSchemas folder
EFUpdateCache folder
ConduitCommoditySubClassFeatureTypeMap.xml
DesignBasis_map.xml
DirectionChangeCableTrayComponentTypes.xml
ExemptCorrelateClasses.xml
GenericDocumentComponent.xml
IgnoreChildlessValues.xml
P3DComponent.xml
PDSComponent.xml
SP3DBatchQueues.xml
SPItoSP3DPortMapping.xml
12. For an integrated environment, to ensure that the Upgrade Schema steps described in
the Appendix: Upgrading Your Tool Schema (on page 31) is successful, copy the
SP3DPublishMap.xml file from the 2014 or 2014 R1 XML “SP3D_FILES”,
“SM3D_FILES”, or “MHE_FILES” folder renamed in the previous step and overwrite the
SP3DPublishMap.xml file in the appropriate newer 2016 XML “SP3D_FILES”,
“SM3D_FILES”, or “MHE_FILES” folder.
13. For an integrated environment, ensure that the files in the SharedContent\Xml folder are
not Read-only.
DesignBasisSchema subfolder
EFUpdateCache subfolder
Designbasis_map.xml
Designbasis.xml
ExemptCorrelateClasses.xml
P3DComponent.xml
SP3DPublishMap.xml
SPItoSP3DPortMapping.xml
14. Migrate your Drawings Dimension Rules, by completing the steps outlined in Appendix:
Migrating Dimension Rules, (on page 28).
15. If you have customized any files on the SharedContent (Symbols) share (for example,
report template files, etc.) that were based on a delivered template file, you may need to
modify these files to incorporate Intergraph’s fixes and enhancements. Refer to
Appendix: Upgrading Your Smart 3D Reports Template Files (on page 38). If so, do one
of the following:
a. Implement Intergraph’s 2016 changes into your 2014 or 2014 R1 customized file.
OR
Intergraph Smart 3D Upgrade Guide 18
Upgrading the SharedContent (Symbols) Share
b. Repeat the customizations you made in 2014 or 2014 R1 in the new 2016 file.
16. If you have altered the behavior of the Label Rule Manager by customizing Label UI
Schema files in <shared content location>\Data\Drawings\LabelUISchemaData, you
may need to repeat the customizations you made in 2014 R1 in the corresponding new
2016 schema files.
17. If you have copied symbols/files from the SmartSupport - SmartPlant Enterprise Content
for SmartPlant 3D Symbols website into your SharedContent (Symbols) directory, you
should recopy the same updated 2016 symbols/files from SmartSupport back into your
SharedContent (Symbols) directory.
18. See Appendix: SharedContent (Symbols) Share Changes in 2016 (on page 39), for
more information that may require additional action to update existing occurrences in
the model.
Managing Custom Symbols and Naming Rules
These steps are only necessary if you have custom symbols or naming rules.
A custom component is a symbol or naming rule written by a user or a user modified version
of components provided by Intergraph.
Custom symbols and naming rules written in Visual C++ need to apply Option 2 below.
Smart 3D allows custom DLLs to be used without registering them. You can take advantage
of this feature by adopting Option 1 below. Or you can choose to apply Option 2, which
registers custom DLLs on each client.
Custom COM components (for symbols or naming rules) written in Visual C++ should not
be placed on symbol share in 2016.
Option 1: Move Custom DLLs to SharedContent Directory
For more information and steps on how to manage and move Custom DLLs to the
SharedContent\Custom Symbols directory, refer to the 2016 Project Management User’s Guide,
available with the Help > Printable Guides command in the software.
Or
The same information is also in each [Discipline name] 3D Symbols Reference document,
available with the Help > Printable Guides command in the software.
Option 2: Continue to Use the Custom DLLs registered on each client
With this option the custom DLLs can be registered on each client software installation. Some of
the custom DLLs may have to be recompiled on the latest version. If you select this option, then
there is no impact except the recompilation impact in some cases. Recompiled DLLs must be
distributed to each client machine.
Intergraph Smart 3D Upgrade Guide 19
Upgrading the SharedContent (Symbols) Share
Upgrading Smart 3D Reports Templates Files
If you have created custom reports based on any of the delivered report templates, or if you
want to incorporate the modified or new report files delivered in 2016, review Appendix:
Upgrading Your Report Templates Files (on page 38) for steps to incorporate the changes into
your own custom or delivered reports, if necessary.
Upgrading Smart 3D Drawings Styles.sha File
These steps are only necessary if you have customized the file Styles.sha and after performing
the steps in Upgrading the SharedContent (Symbols) Share (on page 16). These steps assume
that the delivered Styles.sha file is located in the SharedContent\Drawings\Catalog\Templates
folder on the SharedContent (Symbols) share and that your customized file is backed up at
some other location.
1. Rename the delivered Styles.sha file.
2. Copy your customized Styles.sha file to the
SharedContent\Drawings\Catalog\Templates folder on the SharedContent (Symbols)
share and rename it, if necessary, with the name "Styles.sha".
The steps below are only necessary if you need to incorporate new line styles
included in the delivered file that are not included in your customized Styles.sha.
3. Open your customized Styles.sha file.
4. Select the Format > Style menu item. The Style form appears.
5. On the Style form, select Resources.
6. Select the Add button on the Style Resources form.
7. On the Add form, browse to the delivered Styles.sha file that you renamed and select
OK.
8. Select OK on the Style Resources form.
9. Select Apply then Close on the Style form.
10. Place a line using one of the new line styles included with the delivered file. This will
permanently copy the new line style to your customized Styles.sha file.
11. Delete the line.
12. Repeat the previous two steps for each line style you want to add to your customized
Styles.sha.
13. Save and exit the customized Styles.sha file.
14. Delete the renamed delivered Styles.sha file.
Intergraph Smart 3D Upgrade Guide 20
Upgrading the SharedContent (Symbols) Share
Upgrading MHE Weld and Free Edge Treatment
Symbols
These steps are only necessary if you have customized the out-of-the-box VB Weld and
FreeEdgeTreatment symbols. If you have custom versions of these symbols, implement the
following change from the impact document location prior to model upgrade. This change was
part of 2014 R1, and can be skipped if you are upgrading from 2014 R1 to 2016 and have
already made the modification to your symbols:
DI238770Eliminate dummy symbol output for physical connections.doc included with Impact
Documents found on the SmartSupport Page. See section SharedContent (Symbols) Share
Impact Statements (on page 42).
Intergraph Smart 3D Upgrade Guide 21
SECTION 4
Upgrading the Databases
For Global Workshare configurations, upgrade from 2014 or 2014 R1 to 2016 requires a
consolidation of databases. See Consolidate the Global Workshare Configuration (on page 12).
If the client workstation runs out of memory while upgrading the catalog or model
databases, a message is displayed stating that this has happened and the upgrade process is
stopped. If this occurs, restore the database backup and restart the upgrade process again.
You will need the following references to complete the steps in this section.
The 2016 Project Management User’s Guide, available with the Help > Printable Guides
command in the software.
The 2016 Reference Data Guide, available with the Help > Printable Guides command in
the software.
For Smart 3D configurations in an integrated environment, SmartPlant Foundation
Installation and Setup Guide.
Upgrading in a Non-Global Workshare Configuration
Cases A and B
1. Using the 2016 client workstation that has the Project Management environment
installed, upgrade the Site and Site schema databases using the Database Wizard.
For assistance with this step, refer to the Upgrade a Site Database section in the
2016 Project Management User’s Guide, available with the Help > Printable Guides
command in the software
2. Using the 2016 client workstation, open Project Management environment, select Tools
> Upgrade Version. The new Upgrade Command Wizard will manage all upgrade
processes, allowing you to select a single database or all the databases in your
configuration for the upgrade.
For assistance with this step, refer to the Upgrade Version section in the 2016
Project Management User’s Guide, available with the Help > Printable Guides command in
the software.
Ensure that you are pointing to the shared symbols folder that you will use to
upgrade your model to 2016. Your upgrade of the Smart 3D configuration utilizes the
content on your symbol share, and that content should be made up to date BEFORE
migrating the model to 2016.
3. Select Update Custom Symbol Configuration. This will create or update the
CustomSymbolConfig.xml file under the \SharedContent\Xml folder to represent all the
files in the current Shared Content directory. After the file CustomSymbolConfig.xml is
Intergraph Smart 3D Upgrade Guide 22
Upgrading the Databases
created or updated, Smart 3D will use the custom DLLs from \SharedContent\Custom
Symbols folder.
All custom symbols must be located in the \SharedContent\Custom Symbols folder and
must be unregistered on the system from which the Update Custom Symbol
Configuration command is run.
If duplicate ProgIDs are found while running the Update Custom Symbol Configuration
command, a dialog will be displayed showing the duplicates. When displayed select the
desired symbol to be used for the project.
4. Select the Catalog database(s) and Model database(s) to be upgraded.
5. Select Regenerate reports.
For assistance with the Regenerate Reports Database command, refer to the
Regenerate Reports Database section in the 2016 Project Management User’s Guide,
available with the Help > Printable Guides command in the software.
6. Select Upgrade to upgrade the 2014 or 2014 R1 databases to 2016.
To view the upgrade log files, click to open the upgrade log. The icon is only
available after the selected database is upgraded.
7. For Smart 3D configurations in an integrated environment, run the Generate Design
Basis command from the 2016 client workstation using the Project Management
environment.
For assistance with this step, refer to the Generate the Design Basis section in the
2016 Project Management User’s Guide. You can access this guide using the Help >
Printable Guides command in the software.
8. Using the 2016 client workstation open the Project Management environment, upgrade
the existing R3D attachments with the “Update Reference 3D Model(s)” command, as
they will be marked out of date.
Case C
1. Using the 2016 client workstation that has the Project Management component
installed, upgrade the Site and Site Schema databases using the Database Wizard.
For assistance with this step, refer to the Upgrade the Site and Site Schema
Databases section in the 2016 Project Management User’s Guide. You can access this
guide using the Help > Printable Guides command in the software.
2. Using the 2016 client workstation, restore the Model with Catalog in the upgraded Site
on the new server.
For assistance with the Restore command, refer to the Restore section in the 2016
Project Management User’s Guide, available with the Help > Printable Guides command in
the software.
3. Using the 2016 client workstation, open Project Management environment, select Tools
> Upgrade Version. The new Upgrade Command Wizard will manage all upgrade
processes, allowing you to select a single database or all the databases in your
configuration for the upgrade.
Intergraph Smart 3D Upgrade Guide 23
Upgrading the Databases
For assistance with this step, refer to the Upgrade Version section in the 2016
Project Management User’s Guide, available with the Help > Printable Guides command in
the software.
Ensure that you are pointing to the shared symbols folder that you will use to
upgrade your model to 2016. Your upgrade of the Smart 3D configuration utilizes the
content on your symbol share, and that content should be made up to date BEFORE
migrating the model to 2016.
4. Select Update Custom Symbol Configuration. This will create or update the
CustomSymbolConfig.xml file under the \SharedContent\Xml folder to represent all the
files in the current Shared Content directory. After the file CustomSymbolConfig.xml is
created or updated, Smart 3D will use the custom DLLs from \SharedContent\Custom
Symbols folder.
All custom symbols must be located in the \SharedContent\Custom Symbols folder and
must be unregistered on the system from which the Update Custom Symbol
Configuration command is run.
If duplicate ProgIDs are found while running the Update Custom Symbol Configuration
command, a dialog will be displayed showing the duplicates. When displayed select the
desired symbol to be used for the project.
5. Select the Catalog database(s) and Model database(s) to be upgraded.
6. Select Regenerate reports.
For assistance with the Regenerate Reports Database command, refer to the
Regenerate Reports Database section in the 2016 Project Management User’s Guide,
available with the Help > Printable Guides command in the software.
7. Select Upgrade to upgrade the 2014 or 2014 R1 databases to 2016.
To view the upgrade log files, click to open the upgrade log. The icon is only
available after the selected database is upgraded.
8. For Smart 3D configurations in an integrated environment, run the Generate Design
Basis command from the 2016 client workstation using the Project Management
environment.
For assistance with this step, refer to the Generate the Design Basis section in the
2016 Project Management User’s Guide. You can access this guide using the Help >
Printable Guides command in the software.
9. Using the 2016 client workstation open the Project Management environment, upgrade
the existing R3D attachments with the “Update Reference 3D Model(s)” command, as
they will be marked out of date.
Intergraph Smart 3D Upgrade Guide 24
SECTION 5
Synchronizing the Model with the
Catalog
Prior to performing the procedures in this section, use the Backup command in the Project
Management task to create a backup of your upgraded Model. For assistance with the Backup
command, refer to the Backup section in the 2016 Project Management User’s Guide. You can
access this guide using the Help > Printable Guides command in the software.
You will need the following references to complete the steps in this section:
The 2016 Project Management User’s Guide, available with the Help > Printable Guides
command in the software.
The 2016 Database Integrity Reference Guide, available with the Help > Printable Guides
command in the software.
The 2016 Troubleshooting Reference Guide, available with the Help > Printable Guides
command in the software.
Synchronize the 2016 Model with the 2016 Catalog
Run the Synchronize Model with Catalog command in the Project Management task using the
“Mark out-of-date occurrences” and “Regenerate views” option selected.
Selecting the “Update out-of-date occurrences” option will modify objects in the model. This
step is optional.
If the optional bulkload (see Appendix: Upgrading Reference Data (on page 32) to add
Reference Data for new functionality is intended to be done before allowing users to access
upgraded dataset; it is better to wait to perform the optional “Update out-of-date
occurrences” until after these bulkloads have been performed.
For assistance with the Synchronize Model with Catalog command, refer to the Synchronize
Model with Catalog section in the 2016 Project Management User’s Guide. You can access
this guide using the Help > Printable Guides command in the software.
Intergraph Smart 3D Upgrade Guide 25
SECTION 6
Regenerating the Reports Database
1. On the 2016 client workstation, run the Regenerate Reports Database command in the
Project Management task.
For assistance with the Regenerate Reports Database command, refer to the
Regenerate Reports Database section in the 2016 Project Management User’s Guide,
available with the Help > Printable Guides command in the software.
2. For Smart 3D configurations in an integrated environment, review Appendix: Upgrading
Your Tool Schema (on page 31) for the steps to complete the upgrade.
Intergraph Smart 3D Upgrade Guide 26
SECTION 7
Post Upgrade Activities
1. Global Workshare Configuration can be re-initiated at this time. For steps to upgrade
Smart 3D configurations in a Global Workshare environment with the 2016 release, see
Consolidate the Global Workshare Configuration (on page 12).
2. Review each Appendix and determine if further actions need to be completed
Except for the Migrating Dimension Rules appendix, the other Appendix’s are
optional and are not required to proceed with production activities.
Intergraph Smart 3D Upgrade Guide 27
APPENDIX A
Appendix: Migrating Dimension Rules
To ensure that all dimension rules and templates (including dimension anchor rules) have been
migrated to the current XML format, the MigrateDimensionRules tool should be executed.
1. Run the MigrateDimensionRules application which is located at:
<InstallDirectory>\Core\Container\Bin\Assemblies\Release\MigrateDimensionRules.exe.
2. In the Select View Styles Folder browse to and select the
[SharedContent]\Drawings\Catalog\Rules path.
Intergraph Smart 3D Upgrade Guide 28
Appendix: Migrating Dimension Rules
It is recommended that you migrate the following selected delivered content directories
as a minimum.
The “YourCompanyViewStyles” folder below is used as an example of a custom View
Style folder created by your company. This example shows the default SharedContent
directory. Please use the location of your shared content when running this tool.
3. In the Select Output Log Folder browse to and select the desired output log folder.
This step is optional as the default folder location is your temp directory.
Intergraph Smart 3D Upgrade Guide 29
Appendix: Migrating Dimension Rules
4. Select the Make folder backup copies to ensure that the
SharedContent\Drawings\Catalog\Rules\DimensionRules and
SharedContent\Drawings\Catalog\Dimensions\Templates folders are automatically
backed up before changing dimension rules and template files. You do not need to
select this option if you are upgrading your entire set of Shared Content because the
files have already been backed up in a previous step.
5. Select Update to perform the dimension rule migration.
6. A log file will appear on the screen when the Migration has finished.
7. Close this log file and you are ready to select the next view style folder for migration.
8. Repeat steps 1 and 7 for all of your View Styles folders.
Intergraph Smart 3D Upgrade Guide 30
APPENDIX B
Appendix: Upgrading Your Tool Schema
This section describes the process to upgrade your Tool Schema files on the SharedContent
(Symbols) share. These steps should be done after the upgrade to 2016 is complete.
1. Ensure that the files in the XML folder in the SharedContent (Symbols) share are
writeable as these files will be upgraded from 2014 or 2014 R1 to 2016.
2. Run the SmartPlant > Upgrade Schema command from the Project Management task.
For assistance with the Upgrade Schema command, refer to the Upgrade Schema
Command section in the 2016 Project Management User’s Guide, available with the Help >
Printable Guides command in the software.
3. If in an integrated Global Workshare environment, copy the following files from the Host
location’s SharedContent (Symbols) share to the same location on each satellite’s
SharedContent (Symbols) share:
a. If Plant Model Type [SharedContent]\XML\SP3D_FILES\SP3DPublishMap.xml
b. If Marine Model Type [SharedContent]\XML\SM3D_FILES\SP3DPublishMap.xml
c. If Material Handling Model Type
[SharedContent]\XML\MHE_FILES\SP3DPublishMap.xml
d. [SharedContent]\XML\P3DComponent.xml
e. [SharedContent]\XML\DesignBasis_Map.xml
Intergraph Smart 3D Upgrade Guide 31
APPENDIX C
Appendix: Upgrading Reference Data
Prior to performing the procedures in this section, use the Backup command in the Project
Management task to create a backup of your upgraded Model. For assistance with the
Backup command, refer to the Create a Backup File section in the 2016 Project
Management User’s Guide. You can access this guide using the Help > Printable Guides
command in the software.
For Global Workshare configurations, you only need to perform the steps in this section at
the Host location.
You will need the following references to complete the steps in this section.
The 2016 Project Management User’s Guide, available with the Help > Printable Guides
command in the software.
The 2016 Reference Data Guide, available with the Help > Printable Guides command in
the software.
The 2016 [Discipline Name] 3D Symbols Reference, available with the Help > Printable
Guides command in the software.
Overview
In Smart 3D 2016, changes have been made to the reference data. These changes, which
include enhancements as well as fixes to the data or software, are incorporated into the
reference data workbooks delivered with the product. The changes are also reflected in the
database seed templates provided by Intergraph.
The reference data workbooks can be found in the folder [Product
Folder]\CatalogData\Bulkload\Datafiles, [Product
Folder]\ShipCatalogData\BulkLoad\DataFiles, [Product Folder]\
MaterialsHandling\CatalogData\Bulkload\DataFiles.
For more information about the reference data delivered with the software, refer to the
Understanding Reference Data section in the 2016 Reference Data Guide, available with
the Help > Printable Guides command in the software.
Intergraph Smart 3D Upgrade Guide 32
Appendix: Upgrading Reference Data
Updated Symbols for new Smart 3D Projects
In Smart 3D 2016, many part classes have been updated to reference .NET symbol definitions.
These new symbols are used in the 2016 database seed templates. It is recommended that new
projects created with Smart 3D 2016 utilize the new part class definitions and .NET symbols.
Review the Symbol Update Changes.xls workbook, available in the Help folder on the product
media. This document maps each new .NET symbol with the old (Visual Basic) symbol and
provides details regarding parameter differences and workbook location(s).
Active projects being upgraded from 2014 or 2014 R1 should continue to use their existing
symbol definitions, as modifying symbol definitions in upgraded catalogs is not
recommended. Moving the upgraded catalog to the .NET symbols and running Synchronize
Model with Catalog command will modify and change large amounts of existing modeled
objects.
If the new .NET symbols are required in an upgraded project, then the supported workflow is
to create a new 2016 catalog utilizing the .NET symbols and a new empty model, and then
use the Model Data Reuse (MDR) command within the Project Management environment to
copy the model from the existing upgraded model into the new 2016 model.
Incorporate the 2016 Reference Data Changes
For Global Workshare configurations, you need only to perform the steps in this
section at the Host location.
Bulkload Changes to Catalogs
1. To take advantage of enhancements as well as fixes to the data or software
incorporated into the reference data workbooks, use the next set of procedures:
Review the Reference Data Changes.xls workbook, available in the Help folder on
the product media. This document summarizes what reference data changes are
required to take advantage of specific new functionality.
Using the 2016 client workstation open the folder [Product
Folder]\CatalogData\BulkLoad\Datafiles, [Product
Folder]\ShipCatalogData\BulkLoad\DataFiles, [Product Folder]\
MaterialsHandling\CatalogData\Bulkload\DataFiles to review the most recent delivered
catalog data.
Select the files that correspond to the discipline in which you are interested in.
2. Decide what reference data changes you want to incorporate into your catalog. Make
changes in your company’s project workbooks or create your own set of delta
workbooks.
3. Using the 2016 client workstation on which the Bulkload Reference Data component is
installed, bulkload the edited workbooks to the upgraded Catalog.
Intergraph Smart 3D Upgrade Guide 33
Appendix: Upgrading Reference Data
For more information on how to bulkload files to the Catalog database, refer to the
2016 Reference Data Guide, available with the Help > Printable Guides command
in the software.
It is not recommended to use the Delete and Replace mode.
Add, Modify, Delete is the preferred bulkload option.
4. In a Global Workshare configuration after Bulkloading at the Host location, regenerate
the Catalog and Catalog Schema views on each Satellite location using the View
Generator tool. The View Generator executable, ViewGenerator.exe, is delivered in
[Product Folder]\Core\Tools\Administrator\Bin.
Oracle compatibility - 30 character limit
The delivered Marine Out-of-the-Box content was updated in 2016 to support Oracle, which has
a known limitation of 30 character for part classes, custom interfaces, attributes, table names,
column names, view names, and procedure names. In previous versions of Smart3D, Marine
catalogs only ran on MSSQL, which is not constrained by the Oracle limitation.
Since the same workbooks are used for creating both MSSQL and Oracle catalog databases, the
existing bulkload sheets were modified in 2016 with truncated names which are Oracle compliant.
Because of this, older MSSQL Server databases upgraded to the current version will be impacted.
See the Content_TR286507 Marine Oracle Compliance.docx impact document for steps to
address this issue. Migration scripts are provided for catalog schema, catalog, and model
databases.
Intergraph Smart 3D Upgrade Guide 34
APPENDIX D
Appendix: Copy Filters from Catalog
Drawings and reports use filters that are predefined in the Catalog. To use the new content
delivered with 2016, copy the new set of Default Filters delivered with the 2016 Catalog
database to your upgraded database by performing the steps outlined in this section. This step
is not mandatory in order for existing 2014 or 2014 R1 Drawings and Reports to run in 2016.
1. Using the Database Wizard on the 2016 client workstation, create a new Site and
Catalog using the 2016 database templates files delivered with the software.
For more information on how to create new Site and Catalog databases, refer to the
Create the Creating New Database Objects section of the 2016 Project Management
User’s Guide, available with the Help > Printable Guides command in the software.
2. Open a Smart 3D session in the upgraded model using the 2016 client workstation.
Switch to Catalog task, select the Copy Filters from Catalog command from the Tools
menu and copy the delivered Catalog filters from the new 2016 Catalog to your
upgraded Catalog. This will create a new "Default Filters (1)" folder. Rename this folder
to "Default Filters – 2016".
3. The following Catalog Filters have had their filter definition changed in 2014 R1 from
2014. Copy these modified filters from the new "Default Filters – 2016" folder to the
"Default Filters" folder as needed, or compare the differences and modify your existing
filters with the changes.
Reference 3D Cableway Element
Reference 3D Cable Tray Nozzle
Reference 3D Conduit Nozzle
Reference 3D HVAC Nozzle
Reference 3D Pipe Nozzle
Reference 3D Equipment Foundation
Reference 3D Member Part
Reference 3D Spool – hierarchy location has changed
Structure Members with Loads and Loads not assigned to an Analysis Model
4. The following Catalog Filters have had their filter definition changed in 2016 from 2014
R1. Copy these modified filters from the new "Default Filters – 2016" folder to the
"Default Filters" folder as needed, or compare the differences and modify your existing
filters with the changes.
Catalog Filters\Default Filters\SP3D Drawing Filters\Types of
Drawings\Orthographic\Search by\Out of Date
Catalog Filters\Default Filters\SP3D Drawing Filters\Types of
Drawings\Orthographic\Search by\Up to Date
Intergraph Smart 3D Upgrade Guide 35
Appendix: Copy Filters from Catalog
Catalog Filters\Default Filters\SP3D Object Filters\Classification Properties\Electrical
Equipment\Electrical Equipment\Circuit
Catalog Filters\Default Filters\SP3D Object Filters\Classification Properties\Electrical
Equipment\Electrical Equipment\Circuit Breaker
Catalog Filters\Default Filters\SP3D Object Filters\Classification Properties\Electrical
Equipment\Electrical Equipment\Circuit\Bus
Catalog Filters\Default Filters\SP3D Object Filters\Classification Properties\Electrical
Equipment\Electrical Equipment\Circuit\Cable
Catalog Filters\Default Filters\SP3D Object Filters\Classification Properties\Electrical
Equipment\Electrical Equipment\Converting Electrical Equipment\Contactor
Catalog Filters\Default Filters\SP3D Object Filters\Classification Properties\Electrical
Equipment\Electrical Equipment\Converting Electrical Equipment\Disconnect Switch
Catalog Filters\Default Filters\SP3D Object Filters\Classification Properties\Electrical
Equipment\Electrical Equipment\Disconnect Electrical Equipment\Battery Charger
Catalog Filters\Default Filters\SP3D Object Filters\Classification Properties\Electrical
Equipment\Electrical Equipment\Power Distribution Board\Control Station
Catalog Filters\Default Filters\SP3D Object Filters\Classification Properties\Electrical
Equipment\Electrical Equipment\Power Distribution Board\Junction box
Catalog Filters\Default Filters\SP3D Object Filters\Object Types\All Objects
Catalog Filters\Default Filters\SP3D Object Filters\Object Types\Conduit\Conduit
Parts\Conduit Components\Conduit 90 Degree Elbow
Catalog Filters\Default Filters\SP3D Object Filters\Object Types\Conduit\Conduit
Parts\Conduit Components\Conduit Reducer
Catalog Filters\Default Filters\SP3D Object Filters\Object Types\Conduit\Conduit
Parts\Conduit Components\Conduit Reducing Tee
Catalog Filters\Default Filters\SP3D Object Filters\Object Types\Piping\General
Assembly
Catalog Filters\Default Filters\SP3D Object Filters\Object Types\Space\Eccentric
Rectangular Prism
Catalog Filters\Default Filters\SP3D Object Filters\Object Types\Space\Eccentric
Transition Element
Catalog Filters\Default Filters\SP3D Object Filters\Object Types\Space\Truncated
Rectangular Prism
Catalog Filters\Default Filters\SP3D Object Filters\Object
Types\Structure\Handrails\Handrail TypeA Mounted To Member
Catalog Filters\Default Filters\SP3D Object Filters\Object Types\Structure\Members by
Section Name
Catalog Filters\Default Filters\SP3D Object Filters\Object
Types\Structure\Slabs\Slab\Slab General
Catalog Filters\Default Filters\SP3D Object Filters\Object Types\Supports\Support
Components\Weld Component
Intergraph Smart 3D Upgrade Guide 36
Appendix: Copy Filters from Catalog
Catalog Filters\Default Filters\SP3D Report Filters\Types of Reports\Civil\Civil
TrenchFeature Detailed Properties
Catalog Filters\Default Filters\SP3D Report Filters\Types of Reports\Civil\Civil
TrenchRun Detailed Properties
Catalog Filters\Default Filters\SP3D Report Filters\Types of Reports\Civil\Civil
TrenchStraightFeature Detailed Properties
Catalog Filters\Default Filters\SP3D Report Filters\Types of Reports\Civil\Civil
TrenchTurnFeature Detailed Properties
Catalog Filters\Default Intelliship Filters\IntelliShip Drawing Filters\Types of
Drawings\Hull Drawings\Mesh
Catalog Filters\Default Intelliship Filters\Intelliship Object Filters\Object Types\Planning
Joints\Flat Welded Planning Joints
Catalog Filters\Default Intelliship Filters\Intelliship Object Filters\Object Types\Planning
Joints\Horizontal Welded Planning Joints
Catalog Filters\Default Intelliship Filters\Intelliship Object Filters\Object Types\Planning
Joints\Overhead Welded Planning Joints
Catalog Filters\Default Intelliship Filters\Intelliship Object Filters\Object Types\Planning
Joints\Vertical Welded Planning Joints
Catalog Filters\Default MHE Filters\MHE Object Filters\Object Types\Idlers\Carry Idler
5. The following Catalog Filters have been removed in 2016 from 2014 R1. You do not
have to remove these from your "Default Filters", but since the ability to reference PDS
Projects through PDS Reference is no longer supported, the PDS Object Filters will not
return any objects. So you can remove them as well.
All filters and filter structure under the Catalog Filters\Default Filters\PDS Object Filters
Catalog Filters\Default Filters\Reference 3D Object Filters\Object Types\Reference 3D
Electrical\Reference 3D Cableway Element
Catalog Filters\Default Filters\Reference 3D Object Filters\Object Types\Reference 3D
Piping\Reference 3D Spool
Catalog Filters\Default Filters\SP3D Object Filters\Object Types\Civil\Trench Feature
Catalog Filters\Default Filters\SP3D Object Filters\Object Types\Civil\Trench
Feature\Trench Straight Feature
Catalog Filters\Default Filters\SP3D Object Filters\Object Types\Civil\Trench
Feature\Trench Turn Feature
Catalog Filters\Default Filters\SP3D Object Filters\Object Types\Civil\Trench Run
For more information on the Copy Filters command, refer to the Copying Filters from
Catalog Command section of the 2016 Catalog User’s Guide, available with the Help >
Printable Guides command in the software.
Intergraph Smart 3D Upgrade Guide 37
APPENDIX E
Appendix: Upgrading Your Report
Templates Files
This appendix describes the steps to upgrade your report files to compatibility with the 2016
release. The modified and/or new version of these files is provided with the 2014 R1 software.
Upgrading the SharedContent (Symbols) Share (on page 16) provides the steps to upgrade your
SharedContent (Symbols) share to get these files.
While most 2014 or 2014 R1 reports will run in 2016, there have been fixes and enhancements
made to some of the 2016 report files. If you have customized any of the delivered 2014 or 2014
R1 report files, you may either make the same modifications in your own customized files or
repeat the same customizations in the 2016delivered template files.
Upgrading to 2016 Reports
In order to incorporate the changes made to 2014 or 2014 R1 reports in 2016, follow these
steps.
1. Copy the modified and/or new report files using the process detailed in Upgrading the
SharedContent (Symbols) Share (on page 16) of this document.
2. Bulkload the Reports.xls workbook in Append mode if using the delivered reports
templates, or make similar changes to your customized reports workbook and bulkload
it.
The Reports.xls workbook can be found in the folder [Product
Folder]\CatalogData\Bulkload\DataFiles.
For more information on how to bulkload files to the Catalog database, refer to the
2016 Smart 3D Reference Data Guide, available with the Help > Printable Guides
command in the software.
3. The new reports in 2016 use filters that are predefined in a Catalog created in 2016 but
do not exist in the 2014 or 2014 R1 release. The newest filters should have been copied
over when performing the steps outlined in Appendix: Copy Filters from Catalog (on
page 35). To get the new reports to run, you must copy the new 2016 Report filters from
the "Default Filters – 2016" folder to the 2014 or 2014 R1 "Default Filters" folder as
needed.
Intergraph Smart 3D Upgrade Guide 38
APPENDIX F
Appendix: SharedContent (Symbols)
Share Changes in 2016
Description of the 2016 SharedContent (Symbols)
Share Contents
SharedContent\WBSAssignableNames.txt – A customizable file that contains a list of class
names that are valid for assignment to a Work Breakdown Structure.
SharedContent\WBSAssignableNames_Manual.txt – A customizable file that contains a list
of class names that are valid for manual assignment to a Work Breakdown Structure. Users
can delete this manual file. If this file is deleted, the manual assignment behavior will be
the same as versions prior to 2011 R1; no filtering of objects. All selected objects will be
assigned when executing the AssignToWBSItem command.
SharedContent\PublishPressureRatingRanking.xls – A customizable file that contains
Maximum Pressure Rating values for US standards used for publishing.
SharedContent\Bin – contains piping, equipment, HVAC, Hangers and Support, etc.
Intergraph delivered dlls.
SharedContent\Brackets – contains Symbol2D generated brackets for molded form systems
SharedContent\Chamfer – contains Symbol2D generated chamfers for detailed plate
systems
SharedContent\Collars – contains Symbol2D generated clips and collars for detailed plate
systems penetrated by profile systems
SharedContent\Corner Features – contains Symbol2D generated corner features for
detailed plate systems and profile systems
SharedContent\CrossSections – contains Symbol2D generated cross-sections for Structure.
SharedContent\CrossSectionType – contains bitmaps referenced by Structure.
SharedContent\Custom Symbols – directory to be used by customers for custom dlls.
SharedContent\CustomDoc – storage for custom documentation.
Delivered files in this folder cannot be renamed, however, their contents can be
modified. Any customizations made to these files can be copied back into the 2016 files.
SharedContent\Data – contains bitmaps referenced by Hangers and Supports, custom
schema and mapping files for Reference 3D, and mapping files for Translators.
SharedContent\Drawings – catalog location for the Drawings and Reports environment.
SharedContent\DrawingsWrappers – contains additional catalog files for the Drawings and
Reports environment.
Intergraph Smart 3D Upgrade Guide 39
Appendix: SharedContent (Symbols) Share Changes in 2016
SharedContent\Edge Features – contains Symbol2D generated edge features for detailed
plate systems and profile systems.
SharedContent\Flange Contours – contains Symbol2D generated flange contours for
bracket plate systems with flange as reinforcement.
SharedContent\Flange Cuts – contains Symbol2D generated flange cuts for detailed profile
systems.
SharedContent\Frame Members – contains Symbol2D files for Frame Members.
SharedContent\HangersAndSupports – contains Symbol2D files referenced by Hangers and
Supports.
SharedContent\HoleMgmt – contains Symbol2D generated hole cuts.
SharedContent\Import – catalog location for import and export data for Grids, Molded Forms
and Planning.
SharedContent\Labels – catalog location for labels.
SharedContent\MarineLibrary - contains Symbol2D generated symbols for the Marine
Library.
SharedContent\MaterialsHandling – contains Symbol2D generated symbols for Materials
Handling.
SharedContent\Measurement – contains Symbol2D generated symbols for measurements.
SharedContent\NozzleOrientations – contains bitmaps used to display nozzle properties.
SharedContent\Openings – contains bitmaps and Symbol2D generated cross-section for
Structure’s opening command.
SharedContent\Penetrations – contains Symbol2D generated slots for detailed plate
systems penetrated by profile systems.
SharedContent\Planning – contains files that are necessary for on-the-fly registration of
delivered and custom DLLs for common parts (Brackets, Collars, Plates, Profiles,
Assemblies and Members).
SharedContent\PmfgIsoStyleData – catalog information for the various styles used to create
piping isometric drawings.
SharedContent\Production – contains files for Production routing data.
SharedContent\Profile Xsections – contains Symbol2D generated cross sections for profile
systems placed in Molded forms.
SharedContent\Reports – catalog location for reports.
SharedContent\ShapeTypes – contains bitmaps and xml definition of Shapes.
SharedContent\Sketched Features – contains Symbol2D generated sketched features for
detailed profile systems.
SharedContent\SmartPlantStructure – additional bitmaps referenced by Structure.
SharedContent\SMContentLibrarySymbols – contains Symbol2D generated symbols and
display bitmaps specific to the MHE library.
SharedContent\SolidEdgeParts – contains Solid Edge par and asm files for Equipment.
Intergraph Smart 3D Upgrade Guide 40
Appendix: SharedContent (Symbols) Share Changes in 2016
SharedContent\StructManufacturing – contains Symbol2D generated symbols for
manufactured parts, profiles and members.
SharedContent\SymbolIcons – contains bitmaps referenced by route.
SharedContent\Web Cuts – contains Symbol2D generated web cuts for detailed profile
systems.
SharedContent\Xml – contains files used by Smart 3D to work with SmartPlant integrated
environment. It also includes the SystemSymbolConfig.xml and CustomSymbolConfig.xml
files that are necessary for on-the-fly registration of delivered and custom DLLs.
Intergraph recommends that users do not modify the delivered Shared Content (Symbols)
files, as Intergraph may modify these delivered files in each release. If you need to modify the
delivered files, they should first copy the dll and paste it to the Custom Symbols folder directly
under the Shared Content (Symbols) folder. Then, this copied file should be renamed.
Some of the delivered symbols may have symbol definition changes. If the major version
number of the symbol definition was not incremented, neither the upgrade procedure outlined in
this document nor the Synchronize Model with Catalog command will update already existing
occurrences in the model that now have changed symbol definitions. If the major version
number was changed, then the symbol definition in the catalog and all occurrences in the model
will be updated by this upgrade process. If the minor version number of a symbol was
incremented or a new aspect was added and the major version number was not incremented,
then the symbol definition in the catalog will not be updated by this upgrade process. If a symbol
definition has been changed and a new occurrence is placed in the model by the following types
of actions, the new occurrence may be different from the already existing occurrence:
Placing new objects
Copy/Paste
Model Data Reuse
Any other command that causes an existing symbol occurrence to recompute
In order to apply the new symbol definition to existing occurrences, a custom command is
available to update all occurrences in the model to match the new symbol definition. This is
only required if the major version is not incremented or an aspect was added to the
symbol definition. For the procedure to run the Update Symbol custom command
(SymbolTestCmds.CUpdateSymbolDefinition) to apply the symbol definition changes to all
existing occurrences in the model, see the Update Symbol topic in the following reference
guides:
Electrical 3D Symbols Reference
Equipment 3D Symbols Reference
Hangers and Supports Reference Data Guide
HVAC 3D Symbols Reference
Piping 3D Symbols Reference
Structure 3D Symbols Reference
Intergraph Smart 3D Upgrade Guide 41
Appendix: SharedContent (Symbols) Share Changes in 2016
SharedContent (Symbols) Share Impact Statements
Impact Statements are available on Smart Support that describe changes to the delivered out-
of-the-box symbols and rules. For Smart Support location, use a World Wide Web browser to
connect to https://smartsupport.intergraph.com/app/downloads >Smart 3D>Technical Notes and
White Papers > Release Impact Statements and download the Smart 3D 2016 RTM Impact
Statements zip file. Or login in to Smart Support, select View Downloads, select Smart 3D,
select Technical Notes and White Papers, and then Release Impact Statements. You may
review the Impact Statements to implement the required changes to your customized symbols or
rules prior to the model upgrade.
Delivered Marine out-of-the-Box content was updated in 2016 to support Oracle which has a
known limitation of 30 character for part class, custom interface, attribute, table names, column
names, view names, procedure names. In previous versions of Smart3D, Marine catalog only ran
on MSSQL violated the Oracle limitation.
Since, the same workbooks are used for creating both MSSQL and Oracle catalog databases, the
existing bulk load sheets were modified in 2016 with truncated names which are Oracle compliant.
So, the older MSSQL databases when upgraded to the current version will be impacted.
See the V2016_TR286507_Marine_Oracle_Compliance.pdf impact document in the
MarineCatalogData folder for steps to address this issue. Migration scripts are provided for catalog
schema, catalog, and model databases.
Delivered Shared Content with Different Version
Numbers
2014 to 2014 R1
There are no 2014 R1 delivered SharedContent\Bin files that have different version numbers
compared to the 2014 delivered SharedContent\Bin directory. Drawing files are not included.
2014 R1 to 2016
The following files located in the 2016 SharedContent\Bin directory have different major version
numbers (first set of digit in the version number) compared to the 2014 R1 SharedContent\Bin
directory. The 2016 Upgrade and Synchronize Model with Catalog will automatically apply the
necessary updates to existing objects within the model. This list does not include files outside of
the Bin folder.
SharedContent\Bin\HoleMgmt\Symbols\Release\hmbestfit.dll
Intergraph Smart 3D Upgrade Guide 42
APPENDIX G
Appendix: Upgrades for Performance
Improvements
Smart 3D offers optional upgrades from 2014. These are run as custom commands once you
finish your regular upgrade process and before you start working on your model. Smart 3D
offers the optional upgrades described in the following sections.
This optional step can be skipped if upgrading from 2014 R1 to 2016 and has already
been completed.
Shared Symbol Migration
In 2016, functionality was added to group identical structural detailing symbol geometry into
common shared symbols. This update significantly improves performance of detailing,
particularly in large models. The purpose of this migration command is to create shared symbols
for existing features in the model. This upgrade is strongly recommended by Intergraph for the
purposes of improving the performance of your model during various creations and
modifications for detailed objects.
Intergraph Smart 3D Upgrade Guide 43
Appendix: Upgrades for Performance Improvements
1. From project management, go to Tools>Custom Commands and add
MTMCAdapter,Ingr.SP3D.MTMCAdapter.MTMCAdapter.
2. Select the model you want and run the command. In the ProgID box paste
‘CustomMigrateSFs.MigrateSFs’ and press OK.
This command will require access to all permission groups in the model. So it is
recommended that only an administrator who has full access privileges run this command.
Intergraph Smart 3D Upgrade Guide 44
Index
Preface • 6
A Prepare the Servers for the Upgrade • 13
Prepare the Workstation for the Upgrade •
Appendix 13
Copy Filters from Catalog • 35 Preparing for the Upgrade • 11
Migrating Dimension Rules • 28
SharedContent (Symbols) Share
Changes in 2016 • 39 R
Upgrades for Performance Improvements Regenerating the Reports Database • 26
• 43 Remove PDS Model Reference • 12
Upgrading Reference Data • 32
Upgrading Your Report Templates Files • S
38
Upgrading Your Tool Schema • 31 Shared Symbol Migration • 43
SharedContent (Symbols) Share Impact
Statements • 42
B Synchronize the 2016 Model with the 2016
Backup the Model and SharedContent Catalog • 25
(Symbols) Share • 12 Synchronizing the Model with the Catalog •
Bulkload Changes to Catalogs • 33 25
C U
Consolidate the Global Workshare Updated Symbols for new Smart 3D
Configuration • 12 Projects • 33
Upgrade Cases • 8
D Upgrade Overview • 7
Upgrade Procedure for the SharedContent
Delivered Shared Content with Different (Symbols) Share • 16
Version Numbers • 42 Upgrading in a Non-Global Workshare
Description of the 2016 SharedContent Configuration • 22
(Symbols) Share Contents • 39 Upgrading MHE Weld and Free Edge
Document Assumptions • 10 Treatment Symbols • 21
Upgrading Smart 3D Drawings Styles.sha
I File • 20
Incorporate the 2016 Reference Data Upgrading Smart 3D Reports Templates
Changes • 33 Files • 20
Introduction • 7 Upgrading the Databases • 22
Upgrading the SharedContent (Symbols)
Share • 16
M Upgrading to 2016 Reports • 38
Managing Custom Symbols and Naming
Rules • 19
O
Oracle compatibility - 30 character limit • 34
P
Post Upgrade Activities • 27
Intergraph Smart 3D Upgrade Guide 45
You might also like
- The Yellow House: A Memoir (2019 National Book Award Winner)From EverandThe Yellow House: A Memoir (2019 National Book Award Winner)Rating: 4 out of 5 stars4/5 (98)
- Grit: The Power of Passion and PerseveranceFrom EverandGrit: The Power of Passion and PerseveranceRating: 4 out of 5 stars4/5 (588)
- Oracle GrantDocument1 pageOracle GrantananthNo ratings yet
- Intergraph Smart™ 3D Installation & Configuration ChecklistDocument4 pagesIntergraph Smart™ 3D Installation & Configuration ChecklistananthNo ratings yet
- Bolt Length RulesDocument3 pagesBolt Length RulesbipradasdharNo ratings yet
- Release BulletinDocument84 pagesRelease BulletinananthNo ratings yet
- Installation GuideDocument216 pagesInstallation GuideAhmad AqilNo ratings yet
- Intergraph Smart 3D: (Includes Smartplant® 3D, Smartmarine® 3D, Smartplant® 3D Materials Handling Edition)Document165 pagesIntergraph Smart 3D: (Includes Smartplant® 3D, Smartmarine® 3D, Smartplant® 3D Materials Handling Edition)ananthNo ratings yet
- Bentley Autoplant Project Configuration V8I Ss1.Pdf: You'Ve Uploaded 4 of The 5 Required DocumentsDocument3 pagesBentley Autoplant Project Configuration V8I Ss1.Pdf: You'Ve Uploaded 4 of The 5 Required DocumentsananthNo ratings yet
- Procedure #1. //fi-server09/PDMS Software/PDMS SoftwareDocument2 pagesProcedure #1. //fi-server09/PDMS Software/PDMS SoftwareananthNo ratings yet
- De-Mystifying-Autocad-Plant-3d-Isometrics 23 PDFDocument1 pageDe-Mystifying-Autocad-Plant-3d-Isometrics 23 PDFananthNo ratings yet
- De-Mystifying-Autocad-Plant-3d-Isometrics 22Document1 pageDe-Mystifying-Autocad-Plant-3d-Isometrics 22ananthNo ratings yet
- De-Mystifying-Autocad-Plant-3d-Isometrics 20Document1 pageDe-Mystifying-Autocad-Plant-3d-Isometrics 20ananthNo ratings yet
- De-Mystifying-Autocad-Plant-3d-Isometrics 16Document1 pageDe-Mystifying-Autocad-Plant-3d-Isometrics 16ananthNo ratings yet
- De-Mystifying-Autocad-Plant-3d-Isometrics 21Document1 pageDe-Mystifying-Autocad-Plant-3d-Isometrics 21ananthNo ratings yet
- De-Mystifying-Autocad-Plant-3d-Isometrics 19Document1 pageDe-Mystifying-Autocad-Plant-3d-Isometrics 19ananthNo ratings yet
- De-Mystifying-Autocad-Plant-3d-Isometrics 18Document1 pageDe-Mystifying-Autocad-Plant-3d-Isometrics 18ananthNo ratings yet
- De-Mystifying-Autocad-Plant-3d-Isometrics 17Document1 pageDe-Mystifying-Autocad-Plant-3d-Isometrics 17ananthNo ratings yet
- CLASS I - Introduaction Plant 3DDocument35 pagesCLASS I - Introduaction Plant 3DananthNo ratings yet
- PG Degree PDFDocument1 pagePG Degree PDFananthNo ratings yet
- Simplification Tool in AcadDocument2 pagesSimplification Tool in AcadananthNo ratings yet
- AutoPLANT PID To OpenPlant PID Symbol MigrationDocument17 pagesAutoPLANT PID To OpenPlant PID Symbol MigrationananthNo ratings yet
- Basic Equipment Modeling CADWorx 2013Document12 pagesBasic Equipment Modeling CADWorx 2013ananthNo ratings yet
- Open Plant Modeler and PID 2D-3D InteroperabilityDocument19 pagesOpen Plant Modeler and PID 2D-3D InteroperabilitySimenNo ratings yet
- PDMS CommandsDocument24 pagesPDMS CommandsShahrouz Raeisi85% (13)
- 17-Surface Roughness and Machining Symbols FullDocument17 pages17-Surface Roughness and Machining Symbols FullasritaipNo ratings yet
- Intergraph Smart 3D Virtual Training PDFDocument2 pagesIntergraph Smart 3D Virtual Training PDFAleksandr KorshunovNo ratings yet
- Annamalai University CourseDocument10 pagesAnnamalai University CourseananthNo ratings yet
- Cad Total Services - PresentationDocument9 pagesCad Total Services - PresentationananthNo ratings yet
- The Little Book of Hygge: Danish Secrets to Happy LivingFrom EverandThe Little Book of Hygge: Danish Secrets to Happy LivingRating: 3.5 out of 5 stars3.5/5 (399)
- The Subtle Art of Not Giving a F*ck: A Counterintuitive Approach to Living a Good LifeFrom EverandThe Subtle Art of Not Giving a F*ck: A Counterintuitive Approach to Living a Good LifeRating: 4 out of 5 stars4/5 (5794)
- Hidden Figures: The American Dream and the Untold Story of the Black Women Mathematicians Who Helped Win the Space RaceFrom EverandHidden Figures: The American Dream and the Untold Story of the Black Women Mathematicians Who Helped Win the Space RaceRating: 4 out of 5 stars4/5 (895)
- Shoe Dog: A Memoir by the Creator of NikeFrom EverandShoe Dog: A Memoir by the Creator of NikeRating: 4.5 out of 5 stars4.5/5 (537)
- A Heartbreaking Work Of Staggering Genius: A Memoir Based on a True StoryFrom EverandA Heartbreaking Work Of Staggering Genius: A Memoir Based on a True StoryRating: 3.5 out of 5 stars3.5/5 (231)
- Never Split the Difference: Negotiating As If Your Life Depended On ItFrom EverandNever Split the Difference: Negotiating As If Your Life Depended On ItRating: 4.5 out of 5 stars4.5/5 (838)
- Devil in the Grove: Thurgood Marshall, the Groveland Boys, and the Dawn of a New AmericaFrom EverandDevil in the Grove: Thurgood Marshall, the Groveland Boys, and the Dawn of a New AmericaRating: 4.5 out of 5 stars4.5/5 (266)
- The World Is Flat 3.0: A Brief History of the Twenty-first CenturyFrom EverandThe World Is Flat 3.0: A Brief History of the Twenty-first CenturyRating: 3.5 out of 5 stars3.5/5 (2259)
- Team of Rivals: The Political Genius of Abraham LincolnFrom EverandTeam of Rivals: The Political Genius of Abraham LincolnRating: 4.5 out of 5 stars4.5/5 (234)
- Elon Musk: Tesla, SpaceX, and the Quest for a Fantastic FutureFrom EverandElon Musk: Tesla, SpaceX, and the Quest for a Fantastic FutureRating: 4.5 out of 5 stars4.5/5 (474)
- The Emperor of All Maladies: A Biography of CancerFrom EverandThe Emperor of All Maladies: A Biography of CancerRating: 4.5 out of 5 stars4.5/5 (271)
- The Hard Thing About Hard Things: Building a Business When There Are No Easy AnswersFrom EverandThe Hard Thing About Hard Things: Building a Business When There Are No Easy AnswersRating: 4.5 out of 5 stars4.5/5 (344)
- On Fire: The (Burning) Case for a Green New DealFrom EverandOn Fire: The (Burning) Case for a Green New DealRating: 4 out of 5 stars4/5 (73)
- The Gifts of Imperfection: Let Go of Who You Think You're Supposed to Be and Embrace Who You AreFrom EverandThe Gifts of Imperfection: Let Go of Who You Think You're Supposed to Be and Embrace Who You AreRating: 4 out of 5 stars4/5 (1090)
- The Unwinding: An Inner History of the New AmericaFrom EverandThe Unwinding: An Inner History of the New AmericaRating: 4 out of 5 stars4/5 (45)
- The Sympathizer: A Novel (Pulitzer Prize for Fiction)From EverandThe Sympathizer: A Novel (Pulitzer Prize for Fiction)Rating: 4.5 out of 5 stars4.5/5 (120)
- Her Body and Other Parties: StoriesFrom EverandHer Body and Other Parties: StoriesRating: 4 out of 5 stars4/5 (821)
- 11gR2 RAC To RAC Dataguard With Dataguard Broker MAADocument9 pages11gR2 RAC To RAC Dataguard With Dataguard Broker MAApravin2projectsNo ratings yet
- TEMS Automatic AdministrationDocument54 pagesTEMS Automatic AdministrationYao Julien KoffiNo ratings yet
- H13-211-Enu V9.02Document34 pagesH13-211-Enu V9.02Pelon SinpeloNo ratings yet
- NetWorker 8.0 Avamar Integration GuideDocument56 pagesNetWorker 8.0 Avamar Integration Guidedanny0702No ratings yet
- Incident Response Playbooks 1687937708Document21 pagesIncident Response Playbooks 1687937708macNo ratings yet
- Sap ClientDocument66 pagesSap ClientRajkumarNo ratings yet
- Qlogic CLI Guide SAN Switch Module 59243-00 ADocument318 pagesQlogic CLI Guide SAN Switch Module 59243-00 AJayaprakash SubramanianNo ratings yet
- B2Bi 2.0.2 Basic Training Day 5Document55 pagesB2Bi 2.0.2 Basic Training Day 5Sidharth MazumdarNo ratings yet
- Aos 10.4.0.0-RNDocument23 pagesAos 10.4.0.0-RNRyan SimNo ratings yet
- Repairing The Nagios XI DatabaseDocument2 pagesRepairing The Nagios XI DatabasegabytgvNo ratings yet
- Splunk-6 2 2-AdminDocument585 pagesSplunk-6 2 2-AdminVittorio Faraoni100% (2)
- My Budget Book ManualDocument35 pagesMy Budget Book ManualNestor D. Mores, Jr.No ratings yet
- Managed Services - Role and DescriptionDocument7 pagesManaged Services - Role and DescriptionRadziman RahmanNo ratings yet
- Azure Databricks-Security Best Practices and Threat ModelDocument18 pagesAzure Databricks-Security Best Practices and Threat ModelLenon Eduardo Dos Santos AzevedoNo ratings yet
- CWS 315Document3 pagesCWS 315d0wonloadNo ratings yet
- User Manual For "Andromeda Pro" SoftwareDocument81 pagesUser Manual For "Andromeda Pro" SoftwareGeorgi StoyanovNo ratings yet
- Notes of ICT1Document9 pagesNotes of ICT1Avinash KarnaniNo ratings yet
- Como Actualizar Angel v8 Por USBDocument6 pagesComo Actualizar Angel v8 Por USBDomingo Torres SNo ratings yet
- Networker Command Line ExamplesDocument6 pagesNetworker Command Line ExamplesShefali MishraNo ratings yet
- Not Yet Answered Marked Out of 1.00: Clear My ChoiceDocument34 pagesNot Yet Answered Marked Out of 1.00: Clear My ChoiceĐinh Quang HuyNo ratings yet
- Oracle Middleware 12c In-Place Upgrade Procedure Project:: Tsoe - CcoeDocument47 pagesOracle Middleware 12c In-Place Upgrade Procedure Project:: Tsoe - Ccoepankaj aggarwalNo ratings yet
- IS Awareness Safety TipsDocument168 pagesIS Awareness Safety TipsSiva ShankarNo ratings yet
- Differentiate Between App Controller & VMM 8Document13 pagesDifferentiate Between App Controller & VMM 8Aniket SonaleNo ratings yet
- AZ 300 Exam 151 200 of 237Document102 pagesAZ 300 Exam 151 200 of 237Christian LuchavezNo ratings yet
- ControlMaestro Upgrade GuideDocument17 pagesControlMaestro Upgrade GuideSadegh AkbariNo ratings yet
- CSCF Assessment Template For Advisory Controls v2024 v1.0Document101 pagesCSCF Assessment Template For Advisory Controls v2024 v1.0Ibrahim AbdurahmanNo ratings yet
- Automatic Transfer Switches: Typical ATS ApplicationsDocument2 pagesAutomatic Transfer Switches: Typical ATS ApplicationsEzaddinNo ratings yet
- Disaster Recovery Planning For Mysql MariadbDocument25 pagesDisaster Recovery Planning For Mysql MariadbRanko Milovic-RankolioNo ratings yet
- PP Acronis Backup 12 5 en-US 170530Document178 pagesPP Acronis Backup 12 5 en-US 170530Boda HikingNo ratings yet
- 38 SOP ICT DepartmentDocument19 pages38 SOP ICT Departmentelmore kakaNo ratings yet