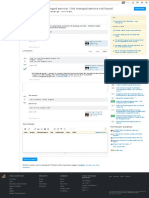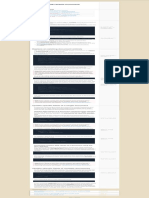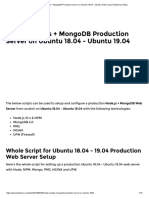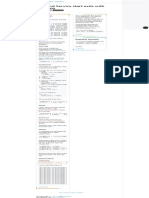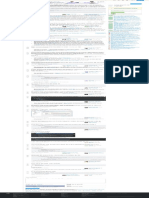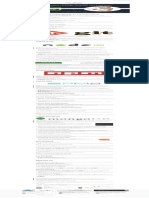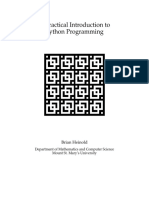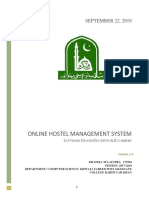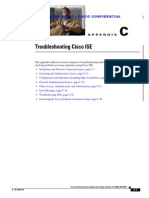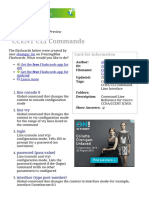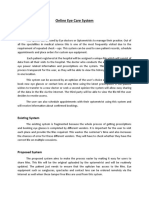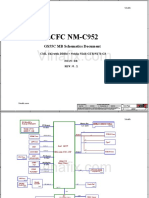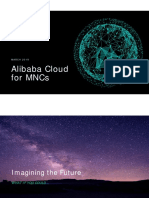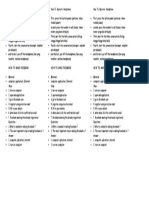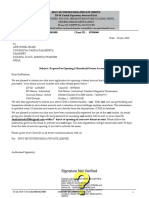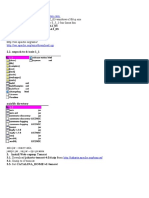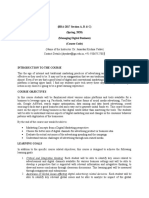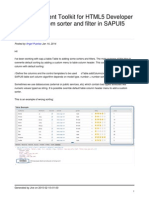Professional Documents
Culture Documents
How To Configure Remote Access For MongoDB On Ubuntu 18.04 - DigitalOcean PDF
Uploaded by
Yusto Malik OmondiOriginal Title
Copyright
Available Formats
Share this document
Did you find this document useful?
Is this content inappropriate?
Report this DocumentCopyright:
Available Formats
How To Configure Remote Access For MongoDB On Ubuntu 18.04 - DigitalOcean PDF
Uploaded by
Yusto Malik OmondiCopyright:
Available Formats
SURVEY Share your thoughts on the state of open-source in our latest Currents survey.
Products Pricing Docs Sign in
Tutorials Questions Get Involved Search DigitalOcean / Sign Up
CONTENTS
Prerequisites
Step 1 — Adjusting the TUTORIAL RELATED
Firewall
Step 2 — Configuring
How To Configure Remote Access for MongoDB on
a Public bindIP Ubuntu 18.04
MongoDB Ubuntu Security Firewall NoSQL Ubuntu 18.04 Databases
Managed
Step 3 — Testing MySQL, Redis,
Remote Connectivity Postgres on
By Mark Drake
DigitalOcean
Conclusion
Posted October 8, 2020 · 2 versions 2.4k
Product
An earlier version of this tutorial was written by Melissa Anderson.
How To Secure Node.js
Introduction Applications with a
Content Security Policy
MongoDB, also known as Mongo, is an open-source document database used commonly in
Tutorial
modern web applications. By default, it only allows connections that originate on the same server
where it’s installed. If you want to manage MongoDB remotely or connect it to a separate
How To Set Up Multi-
application server, there are a few changes you’d need to make to the default configuration. Factor Authentication
S C R O L L Tfor
O TOP
SSH on Ubuntu 20.04
In this tutorial, you will configure a MongoDB installation to securely allow access from a trusted Tutorial
remote computer. To do this, you’ll update your firewall rules to provide the remote machine
access to the port on which MongoDB is listening for connections and then update its
configuration file to change its IP binding setting. Then, as a final step, you’ll test that your remote
machine is able to make the connection to your database successfully.
Prerequisites
To complete this tutorial, you’ll need:
A server running Ubuntu 18.04. This server should have a non-root administrative user and a
firewall configured with UFW. Set this up by following our initial server setup guide for
Ubuntu 18.04.
MongoDB installed on your server. This tutorial assumes that you have MongoDB 4.4 or
newer installed. You can install this version by following our tutorial on How To Install
MongoDB on Ubuntu 18.04.
A second computer from which you’ll access your MongoDB instance. For simplicity, this
tutorial assumes that this machine is another Ubuntu 18.04 server, with a non-root
administrative user and a UFW firewall configured following our initial server setup guide for
Ubuntu 18.04. However, Steps 1 and 2, which describe the actual procedure for enabling
remote connectivity on the database server, will work regardless of what operating system
the remote machine is running.
Lastly, while it isn’t required to complete this tutorial, we strongly recommend that you secure
your MongoDB installation by creating an administrative user account for the database and
enabling authentication. To do this, follow our tutorial on How To Secure MongoDB on Ubuntu
18.04.
Step 1 — Adjusting the Firewall
Assuming you followed the prerequisite initial server setup tutorial and enabled a UFW firewall on
your server, your MongoDB installation will be inaccessible from the internet. If you intend to use
MongoDB only locally with applications running on the same server, this is the recommended and
secure setting. However, if you would like to be able to connect to your MongoDB server from a
remote location, you have to allow incoming connections to the port where the database is
listening by adding a new UFW rule.
Start by checking which port your MongoDB installation is listening on with the lsof command.
This command typically returns a list with every open file in a system, but when combined with the
-i option, it lists only network-related files or data streams.
The following command will redirect the output produced by lsof -i to a grep command that
searches for a string named mongo :
$ sudo lsof -i | grep mongo
This example output shows that the mongod process is listening for connections on its default
port, 27017 :
Output
. . .
mongod 82221 mongodb 11u IPv4 913411 0t0 TCP localhost: 27017 (LISTEN)
. . .
In most cases, MongoDB should only be accessed from certain trusted locations, such as another
server hosting an application. One way to configure this is to run the following command on your
MongoDB server, which opens up access on MongoDB’s default port while explicitly only
allowing the IP address of the other trusted server.
Run the following command, making sure to change trusted_server_ip to the IP address of the
trusted remote machine you’ll use to access your MongoDB instance:
Note: If the previous command’s output showed your installation of MongoDB is listening on a non
default port, use that port number in place of 27017 in this command.
$ sudo ufw allow from trusted_server_ip to any port 27017
In the future, if you ever want to access MongoDB from another machine, run this command again
with the new machine’s IP address in place of trusted_server_ip .
You can verify the change in firewall settings with ufw :
$ sudo ufw status
The output will show that traffic to port 27017 from the remote server is now allowed:
Output
Status: active
To Action From
-- ------ ----
OpenSSH ALLOW Anywhere
27017 ALLOW trusted_server_ip
OpenSSH (v6) ALLOW Anywhere (v6)
You can find more advanced firewall settings for restricting access to services in UFW Essentials:
Common Firewall Rules and Commands.
Next, you’ll bind MongoDB to the server’s public IP address so you can access it from your remote
machine.
Step 2 — Configuring a Public bindIP
At this point, even though the port is open, MongoDB is currently bound to 127.0.0.1 , the local
loopback network interface. This means that MongoDB is only able to accept connections that
originate on the server where it’s installed.
To allow remote connections, you must edit the MongoDB configuration file — /etc/mongod.conf
— to additionally bind MongoDB to your server’s publicly-routable IP address. This way, your
MongoDB installation will be able to listen to connections made to your MongoDB server from
remote machines.
Open the MongoDB configuration file in your preferred text editor. The following example uses
nano :
$ sudo nano /etc/mongod.conf
Find the network interfaces section, then the bindIp value:
/etc/mongod.conf
. . .
# network interfaces
net:
port: 27017
bindIp: 127.0.0.1
. . .
Append a comma to this line followed by your MongoDB server’s public IP address:
/etc/mongod.conf
. . .
# network interfaces
net:
port: 27017
bindIp: 127.0.0.1 ,mongodb_server_ip
. . .
Save and close the file. If you used nano , do so by pressing CTRL + X , Y , then ENTER .
Then, restart MongoDB to put this change into effect:
$ sudo systemctl restart mongod
Following that, your MongoDB installation will be able to accept remote connections from
whatever machines you’ve allowed to access port 27017 . As a final step, you can test whether the
trusted remote server you allowed through the firewall in Step 1 can reach the MongoDB instance
running on your server.
Step 3 — Testing Remote Connectivity
Now that you configured your MongoDB installation to listen for connections that originate on its
publicly-routable IP address and granted your remote machine access through your server’s
firewall to Mongo’s default port, you can test that the remote machine is able to connect.
Note: As mentioned in the Prerequisites section, this tutorial assumes that your remote machine is
another server running Ubuntu 18.04. The procedure for enabling remote connections outlined in
Steps 1 and 2 should work regardless of what operating system your remote machine runs, but the
testing methods described in this Step do not work universally across operating systems.
One way to test that your trusted remote server is able to connect to the MongoDB instance is to
use the nc command. nc , short for netcat, is a utility used to establish network connections with
TCP or UDP. It’s useful for testing in cases like this because it allows you to specify both an IP
address and a port number.
First, log into your trusted server using SSH:
$ ssh sammy @ trusted_server_ip
Then run the following nc command, which includes the -z option. This limits nc to only scan for
a listening daemon on the target server without sending it any data. Recall from the prerequisite
installation tutorial that MongoDB is running as a service daemon, making this option useful for
testing connectivity. It also includes the v option which increases the command’s verbosity,
causing netcat to return some output which it otherwise wouldn’t.
Run the following nc command from your trusted remote server, making sure to replace
mongodb_server_ip with the IP address of the server on which you installed MongoDB:
$ nc -zv mongodb_server_ip 27017
If the trusted server can access the MongoDB daemon, its output will indicate that the connection
was successful:
Output
Connection to mongodb_server_ip 27017 port [tcp/*] succeeded!
Assuming you have a compatible version of the mongo shell installed on your remote server, you
can at this point connect directly to the MongoDB instance installed on the host server.
One way to connect is with a connection string URI, like this:
$ mongo "mongodb:// mongo_server_ip :27017"
Note: If you followed the recommended How To Secure MongoDB on Ubuntu 18.04 tutorial, you will
have closed off access to your database to unauthenticated users. In this case, you’d need to use a
URI that specifies a valid username, like this:
Copy
$ mongo "mongodb:// username @ mongo_server_ip :27017"
The shell will automatically prompt you to enter the user’s password.
With that, you’ve confirmed that your MongoDB server can accept connections from the trusted
server.
Conclusion
You can now access your MongoDB installation from a remote server. At this point, you can
manage your Mongo database remotely from the trusted server. Alternatively, you could configure
an application to run on the trusted server and use the database remotely.
If you haven’t configured an administrative user and enabled authentication, anyone who has
access to your remote server can also access your MongoDB installation. If you haven’t already
done so, we strongly recommend that you follow our guide on How To Secure MongoDB on
Ubuntu 18.04 to add an administrative user and lock things down further.
Was this helpful? Yes No
0
Report an issue
About the authors
Mark Drake
Technical Writer @ DigitalOcean
Still looking for an answer?
Ask a question Search for more help
Comments
0 Comments
Leave a comment...
Sign In to Comment
This work is licensed under a Creative
Commons Attribution-NonCommercial-
ShareAlike 4.0 International License.
GET OUR BIWEEKLY NEWSLETTER HUB FOR GOOD BECOME A CONTRIBUTOR
Sign up for Infrastructure as a Working on improving health You get paid; we donate to tech
Newsletter. and education, reducing nonprofits.
inequality, and spurring
economic growth? We'd like to
help.
Featured on Community Kubernetes Course Learn Python 3 Machine Learning in Python Getting started with Go Intro to Kubernetes
DigitalOcean Products Virtual Machines Managed Databases Managed Kubernetes Block Storage Object Storage Marketplace VPC Load Balancers
Welcome to the developer cloud
DigitalOcean makes it simple to launch in the
cloud and scale up as you grow – whether you’re
running one virtual machine or ten thousand.
Learn More
Company Products Community Contact
About Pricing Tutorials Get Support
Leadership Products Overview Q&A Trouble Signing In?
© 2020 DigitalOcean, LLC. All rights reserved.
Blog Droplets Tools and Integrations Sales
Careers Kubernetes Tags Report Abuse
Partners Managed Databases Product Ideas System Status
Referral Program Spaces Write for DigitalOcean
Press Marketplace Presentation Grants
Legal Load Balancers Hatch Startup Program
Security & Trust Center Block Storage Shop Swag
API Documentation Research Program
Documentation Open Source
Release Notes Code of Conduct
You might also like
- The Yellow House: A Memoir (2019 National Book Award Winner)From EverandThe Yellow House: A Memoir (2019 National Book Award Winner)Rating: 4 out of 5 stars4/5 (98)
- Grit: The Power of Passion and PerseveranceFrom EverandGrit: The Power of Passion and PerseveranceRating: 4 out of 5 stars4/5 (588)
- Setting Up and Connecting To A Remote MongoDB Database - by Mithilesh Said - Founding Ithaka - MediumDocument6 pagesSetting Up and Connecting To A Remote MongoDB Database - by Mithilesh Said - Founding Ithaka - MediumYusto Malik OmondiNo ratings yet
- How To Connect To Your Remote MongoDB Server - Ian London's BlogDocument8 pagesHow To Connect To Your Remote MongoDB Server - Ian London's BlogYusto Malik OmondiNo ratings yet
- How To Configure Remote Access For MongoDB On Ubuntu 18.04 - DigitalOcean PDFDocument1 pageHow To Configure Remote Access For MongoDB On Ubuntu 18.04 - DigitalOcean PDFYusto Malik OmondiNo ratings yet
- How To Configure Remote Access For MongoDB On Ubuntu 20.04 - DigitalOceanDocument11 pagesHow To Configure Remote Access For MongoDB On Ubuntu 20.04 - DigitalOceanYusto Malik OmondiNo ratings yet
- Failed To Restart Mongod - Service - Unit Mongod - Service Not Found - Stack Overflow PDFDocument1 pageFailed To Restart Mongod - Service - Unit Mongod - Service Not Found - Stack Overflow PDFYusto Malik OmondiNo ratings yet
- MongoDB Update One or More Fields of One or All DocumentsDocument1 pageMongoDB Update One or More Fields of One or All DocumentsYusto Malik Omondi100% (1)
- Setup Node - Js + MongoDB Production Server On Ubuntu 18.04 - Ubuntu 19.04 - Jason Watmore's Blog PDFDocument15 pagesSetup Node - Js + MongoDB Production Server On Ubuntu 18.04 - Ubuntu 19.04 - Jason Watmore's Blog PDFYusto Malik OmondiNo ratings yet
- How To Install MongoDB On Ubuntu 18.04 - DigitalOceanDocument1 pageHow To Install MongoDB On Ubuntu 18.04 - DigitalOceanYusto Malik OmondiNo ratings yet
- Can't Connect To MongoDB With Authentication Enabled - Stack Overflow PDFDocument1 pageCan't Connect To MongoDB With Authentication Enabled - Stack Overflow PDFYusto Malik OmondiNo ratings yet
- Can't Connect To MongoDB With Authentication Enabled - Stack Overflow PDFDocument1 pageCan't Connect To MongoDB With Authentication Enabled - Stack Overflow PDFYusto Malik OmondiNo ratings yet
- (SOLVED) Mongod Service Start Exits With Code 100 - MongoDB Knowledge BaseDocument1 page(SOLVED) Mongod Service Start Exits With Code 100 - MongoDB Knowledge BaseYusto Malik OmondiNo ratings yet
- Android - An Error For SigningConfig Container Type Org - Gradle.api - internal.FactoryNamedDomainObjectContainer - Stack OverflowDocument1 pageAndroid - An Error For SigningConfig Container Type Org - Gradle.api - internal.FactoryNamedDomainObjectContainer - Stack OverflowYusto Malik OmondiNo ratings yet
- Failed To Restart Mongod - Service - Unit Mongod - Service Not Found - Stack Overflow PDFDocument1 pageFailed To Restart Mongod - Service - Unit Mongod - Service Not Found - Stack Overflow PDFYusto Malik OmondiNo ratings yet
- Android - Failed To Resolve - Com - github.PhilJay - MPAndroidChart - v2.1.4 - Stack Overflow PDFDocument1 pageAndroid - Failed To Resolve - Com - github.PhilJay - MPAndroidChart - v2.1.4 - Stack Overflow PDFYusto Malik OmondiNo ratings yet
- Android - Glide Does Not Resolve Its Method - Stack Overflow PDFDocument1 pageAndroid - Glide Does Not Resolve Its Method - Stack Overflow PDFYusto Malik OmondiNo ratings yet
- Android - The Signing Configuration Should Be Specified in Gradle Build Scripts - ... I Did It - Stack Overflow PDFDocument1 pageAndroid - The Signing Configuration Should Be Specified in Gradle Build Scripts - ... I Did It - Stack Overflow PDFYusto Malik OmondiNo ratings yet
- Java - Error When Generate Signed Apk - Stack OverflowDocument1 pageJava - Error When Generate Signed Apk - Stack OverflowYusto Malik OmondiNo ratings yet
- A Command To List All Users - and How To Add, Delete, Modify Users - Ask UbuntuDocument1 pageA Command To List All Users - and How To Add, Delete, Modify Users - Ask UbuntuYusto Malik OmondiNo ratings yet
- Android - Unknown URL Content - Downloads - My - Downloads - Stack Overflow PDFDocument1 pageAndroid - Unknown URL Content - Downloads - My - Downloads - Stack Overflow PDFYusto Malik OmondiNo ratings yet
- Understanding and Applying Polymorphism in PHPDocument1 pageUnderstanding and Applying Polymorphism in PHPYusto Malik OmondiNo ratings yet
- Set Up A New Node - Js Production Server On Ubuntu - Riow - MediumDocument1 pageSet Up A New Node - Js Production Server On Ubuntu - Riow - MediumYusto Malik OmondiNo ratings yet
- A Command To List All Users - and How To Add, Delete, Modify Users - Ask UbuntuDocument1 pageA Command To List All Users - and How To Add, Delete, Modify Users - Ask UbuntuYusto Malik OmondiNo ratings yet
- How To Install Node - Js On Ubuntu 16.04 - DigitalOceanDocument1 pageHow To Install Node - Js On Ubuntu 16.04 - DigitalOceanYusto Malik OmondiNo ratings yet
- Design Patterns - The Adapter PatternDocument1 pageDesign Patterns - The Adapter PatternYusto Malik OmondiNo ratings yet
- A Practical Introduction To Python Programming HeinoldDocument263 pagesA Practical Introduction To Python Programming Heinoldrobert ko100% (1)
- Best Way To Run Node - Js Script As Service in Ubuntu - Stack OverflowDocument1 pageBest Way To Run Node - Js Script As Service in Ubuntu - Stack OverflowYusto Malik OmondiNo ratings yet
- The Little Book of Hygge: Danish Secrets to Happy LivingFrom EverandThe Little Book of Hygge: Danish Secrets to Happy LivingRating: 3.5 out of 5 stars3.5/5 (399)
- The Subtle Art of Not Giving a F*ck: A Counterintuitive Approach to Living a Good LifeFrom EverandThe Subtle Art of Not Giving a F*ck: A Counterintuitive Approach to Living a Good LifeRating: 4 out of 5 stars4/5 (5794)
- Hidden Figures: The American Dream and the Untold Story of the Black Women Mathematicians Who Helped Win the Space RaceFrom EverandHidden Figures: The American Dream and the Untold Story of the Black Women Mathematicians Who Helped Win the Space RaceRating: 4 out of 5 stars4/5 (895)
- Shoe Dog: A Memoir by the Creator of NikeFrom EverandShoe Dog: A Memoir by the Creator of NikeRating: 4.5 out of 5 stars4.5/5 (537)
- A Heartbreaking Work Of Staggering Genius: A Memoir Based on a True StoryFrom EverandA Heartbreaking Work Of Staggering Genius: A Memoir Based on a True StoryRating: 3.5 out of 5 stars3.5/5 (231)
- Never Split the Difference: Negotiating As If Your Life Depended On ItFrom EverandNever Split the Difference: Negotiating As If Your Life Depended On ItRating: 4.5 out of 5 stars4.5/5 (838)
- Devil in the Grove: Thurgood Marshall, the Groveland Boys, and the Dawn of a New AmericaFrom EverandDevil in the Grove: Thurgood Marshall, the Groveland Boys, and the Dawn of a New AmericaRating: 4.5 out of 5 stars4.5/5 (266)
- The World Is Flat 3.0: A Brief History of the Twenty-first CenturyFrom EverandThe World Is Flat 3.0: A Brief History of the Twenty-first CenturyRating: 3.5 out of 5 stars3.5/5 (2259)
- Team of Rivals: The Political Genius of Abraham LincolnFrom EverandTeam of Rivals: The Political Genius of Abraham LincolnRating: 4.5 out of 5 stars4.5/5 (234)
- Elon Musk: Tesla, SpaceX, and the Quest for a Fantastic FutureFrom EverandElon Musk: Tesla, SpaceX, and the Quest for a Fantastic FutureRating: 4.5 out of 5 stars4.5/5 (474)
- The Emperor of All Maladies: A Biography of CancerFrom EverandThe Emperor of All Maladies: A Biography of CancerRating: 4.5 out of 5 stars4.5/5 (271)
- The Hard Thing About Hard Things: Building a Business When There Are No Easy AnswersFrom EverandThe Hard Thing About Hard Things: Building a Business When There Are No Easy AnswersRating: 4.5 out of 5 stars4.5/5 (344)
- On Fire: The (Burning) Case for a Green New DealFrom EverandOn Fire: The (Burning) Case for a Green New DealRating: 4 out of 5 stars4/5 (73)
- The Gifts of Imperfection: Let Go of Who You Think You're Supposed to Be and Embrace Who You AreFrom EverandThe Gifts of Imperfection: Let Go of Who You Think You're Supposed to Be and Embrace Who You AreRating: 4 out of 5 stars4/5 (1090)
- The Unwinding: An Inner History of the New AmericaFrom EverandThe Unwinding: An Inner History of the New AmericaRating: 4 out of 5 stars4/5 (45)
- The Sympathizer: A Novel (Pulitzer Prize for Fiction)From EverandThe Sympathizer: A Novel (Pulitzer Prize for Fiction)Rating: 4.5 out of 5 stars4.5/5 (120)
- Her Body and Other Parties: StoriesFrom EverandHer Body and Other Parties: StoriesRating: 4 out of 5 stars4/5 (821)
- 173504-Khadja-Tul-Kubra - Online Hostel Management System-1Document74 pages173504-Khadja-Tul-Kubra - Online Hostel Management System-1RabiaNo ratings yet
- My Leads Mantra Profile 2023Document12 pagesMy Leads Mantra Profile 2023My Money MantraNo ratings yet
- Ethics and Cyber Law NotesDocument23 pagesEthics and Cyber Law NotesPruthvi MatrawadiyaNo ratings yet
- ISE TroubleshootDocument38 pagesISE TroubleshootLu BlueNo ratings yet
- Flashcards - CCENT CLI Commands PDFDocument6 pagesFlashcards - CCENT CLI Commands PDFIeħor BissNo ratings yet
- Quick Reference Scanner GuideDocument1 pageQuick Reference Scanner GuideAriel FernándezNo ratings yet
- Online Eye Care System AbstractDocument2 pagesOnline Eye Care System AbstractVignesh Sdhk RvsNo ratings yet
- Attract Coaching ClientsDocument40 pagesAttract Coaching ClientsRumah Charis Children HomeNo ratings yet
- 04 Tutorial For AbletonLiveDocument3 pages04 Tutorial For AbletonLiveNickOlNo ratings yet
- Lenovo IdeaPad L3-15IML05 LCFC GS55C NM-C952 DIS r0.1-2Document61 pagesLenovo IdeaPad L3-15IML05 LCFC GS55C NM-C952 DIS r0.1-2Mike OtteNo ratings yet
- Handling Windows Updates With Wincc Scada SystemsDocument23 pagesHandling Windows Updates With Wincc Scada SystemsAbdessamad IsmailiNo ratings yet
- E Commerce Tybms MCQDocument21 pagesE Commerce Tybms MCQHari Krishna Chalwadi100% (3)
- Deloitte CN Alibaba Cloud White Paper For MncsDocument51 pagesDeloitte CN Alibaba Cloud White Paper For MncsAvneeshÜbermenschBalyanNo ratings yet
- Developing Destination Management Systems (DMS) : Roles, Functionality and Future TrendsDocument19 pagesDeveloping Destination Management Systems (DMS) : Roles, Functionality and Future Trendsprod. JIMINNo ratings yet
- How To Operate HandphoneDocument1 pageHow To Operate HandphoneMuhammad IqbalNo ratings yet
- IC-MF644CDW - MF741CDW BrochureDocument8 pagesIC-MF644CDW - MF741CDW BrochureosvaldoNo ratings yet
- SipDocument9 pagesSipNitish KatiyarNo ratings yet
- HC120119013 Attack Defence and ConfigurationsDocument30 pagesHC120119013 Attack Defence and ConfigurationsEDWIN GREGORIO MARIN VARGASNo ratings yet
- Client ID: 12081800 Dpid:: Signature Not VerifiedDocument1 pageClient ID: 12081800 Dpid:: Signature Not Verifiedshaik arifsohelNo ratings yet
- Revised Final All-In-One QP - MS - XII - CS - TERM2 PB 2021-22Document112 pagesRevised Final All-In-One QP - MS - XII - CS - TERM2 PB 2021-22anamNo ratings yet
- I. Install AxisDocument5 pagesI. Install AxisSampath SingamsettyNo ratings yet
- Em Tech q1 m1 Empowerment Technologies Module 1Document31 pagesEm Tech q1 m1 Empowerment Technologies Module 1Rannel RabanzoNo ratings yet
- Risk Assessment Web Application Bank Process ResourcingDocument9 pagesRisk Assessment Web Application Bank Process ResourcingEdmar BilegNo ratings yet
- Emm-Uem Vendors 2021Document15 pagesEmm-Uem Vendors 2021Oksana KisyoNo ratings yet
- HTML 101Document2 pagesHTML 101Isam el-laymounyNo ratings yet
- Course Learning Objectives:: S.No. Course Outcomes Blooms Taxonomy CO1 CO2 CO3Document30 pagesCourse Learning Objectives:: S.No. Course Outcomes Blooms Taxonomy CO1 CO2 CO3atul211988No ratings yet
- DigitalMachine EngineeringGuideline V2.6 ENDocument19 pagesDigitalMachine EngineeringGuideline V2.6 ENliulixin126No ratings yet
- Course Outline - Managing Digital BusinessDocument6 pagesCourse Outline - Managing Digital BusinessRamneek JainNo ratings yet
- Custom Sorter and Filter in Sapui5 TableDocument6 pagesCustom Sorter and Filter in Sapui5 TableBikash Bhanu RoyNo ratings yet
- MVC QuestionDocument50 pagesMVC QuestionShariq AliNo ratings yet