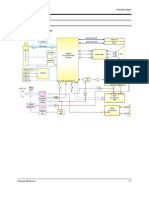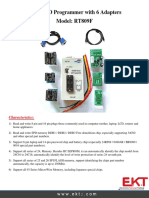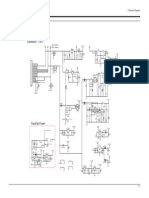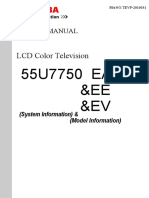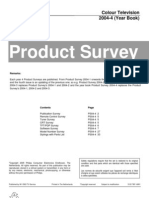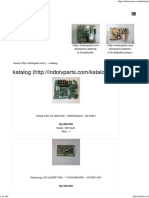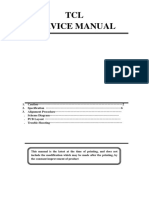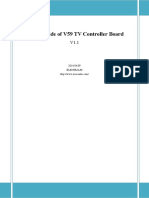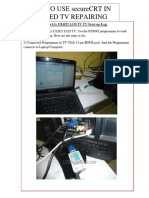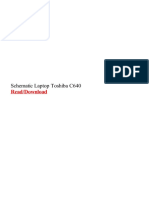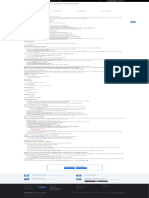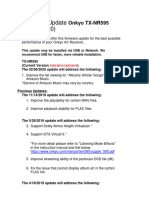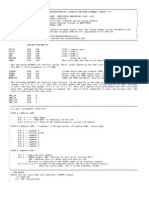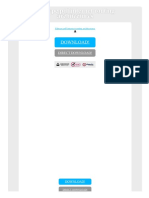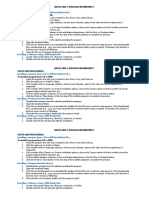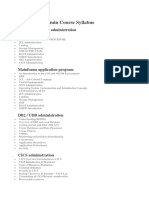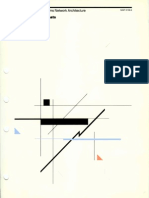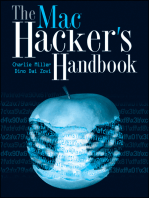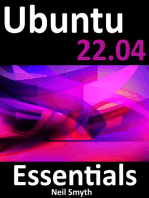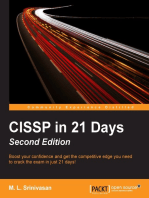Professional Documents
Culture Documents
Philips TV Firmware Upgrade (w/USB Drive) : Checking Software
Uploaded by
linovarona7Original Title
Copyright
Available Formats
Share this document
Did you find this document useful?
Is this content inappropriate?
Report this DocumentCopyright:
Available Formats
Philips TV Firmware Upgrade (w/USB Drive) : Checking Software
Uploaded by
linovarona7Copyright:
Available Formats
Philips TV Firmware Upgrade
(w/USB Drive)
Checking Software
Before loading the software on your TV, verify that the version you are loading is greater
than the one that is on your TV.
Press the Menu button on the remote, then Setup. Cursor down and to the right to
Software settings. Press the OK button and then cursor right to Software information.
If your TV has one of the versions below, you do not need to upgrade.
Software Versions
There are two different software versions in this update depending on which
model you have. If you have one of the following models, click on the link below
to download your software. The software version is PHL_0C0HD_133_0.
43PFL4901/F7, 43PFL4901/F8, 50PFL4901/F7, 50PFL4901/F8, 55PFL4901/F7,
55PFL4901/F8
http://www.mediafire.com/file/q6dgfsowro61r99/PHL_0C0HD_133_0.zip
If you have the following model, click on the link below. The software version is
PHL_0T0HD_192_0.
43PFL4901/F7 B, 50PFL4901/F7 B, 55PFL4901/F7 B
http://www.mediafire.com/file/woh3y206b8nbz5o/PHL-0T0HD_192_0.zip
Getting Started
1. Please read the entire instructions once before performing the upgrade.
2. The USB drive you use for the upgrade needs to meet the following criteria:
a. USB drive size should be 128 MB or larger.
b. USB drive should be clean formatted for FAT32 before you start the process.
c. Drives with U3 software are not supported. The U3 uninstall tool can be found
here. http://u3.sandisk.com/launchpadremoval.htm
More on the next page
3. Most modern computers (operating systems) usually have Zip File extraction tools
built-in, but in case yours does not, you can download and install 7-Zip or any other
extraction tool to extract the Firmware Upgrade Package. 7-Zip can be found here:
http://7-zip.org/download.html
Loading Software
1. Down the software, unzip the file and load the *.upg file to the root directory of your
USB drive. An example of the root directory would be E:\
2. Insert the USB drive into the TV.
3. Press the Menu button . Cursor right to Setup and press the OK button.
SCREEN CAST
4. Cursor right to Update software and press OK.
More on the next page
5. Select USB and press OK.
6. Select the update file on the USB drive.
7. Select Yes to proceed.
More on the next page
8. Wait while the file is being loaded. Do not remove the USB drive or turn the TV off.
9. When the box below appears, turn the TV Off and back On.
10. The following box will appear. Do not turn the TV Off until the process is complete.
In some cases, the screen may go black during this process. If the screen below
does not appear and the power light stays on, do not unplug the set. The set will
respond to the remote when the update is complete.
More on the next page
Software History
Version Date Problem
PHL-0C0HD_071_0 07/11/2016 > No color when using video (Composite)
input.
PHL-0C0HD_133_0 02/10/2017 > Netflix content sometime jittering
> Playback stopped and shifted to the next
video when playing lengthy videos.
> Child lock menu did not gray out when
"Enter PIN frame" is displayed.
> Samba TV setup message is displayed if
wireless setting is skipped during setup.
> Samba TV setup message is displayed
even if the TV does not connect to the
internet.
PHL-0T0HD_192_0 04/06/2018 > Improves Netflix playback.
You might also like
- Philips TV Firmware Upgrade (w/USB Drive) : Applicable TelevisionsDocument5 pagesPhilips TV Firmware Upgrade (w/USB Drive) : Applicable Televisionsの選択 ウィルNo ratings yet
- Philips TV Software Upgrade With USB Portable MemoryDocument4 pagesPhilips TV Software Upgrade With USB Portable MemoryAmin AsawabNo ratings yet
- Service Manual (Common) Service Manual (Common) : History Information For The Following ManualDocument241 pagesService Manual (Common) Service Manual (Common) : History Information For The Following Manuallcd_vinay34No ratings yet
- Schematic Diagram: 7-1 Circuit DescriptionDocument8 pagesSchematic Diagram: 7-1 Circuit DescriptionDavid Argote BellidoNo ratings yet
- T.vst59 Upgrade Instruction V2.0Document13 pagesT.vst59 Upgrade Instruction V2.0بوند بوندNo ratings yet
- Hisense Pdp32xx Service ManualDocument49 pagesHisense Pdp32xx Service Manualvideoson50% (2)
- TV Service ModesDocument93 pagesTV Service ModesjohnleiNo ratings yet
- ZyXEL P2602HWL 61C PPPoEDocument6 pagesZyXEL P2602HWL 61C PPPoEpythonpooleNo ratings yet
- Renesas Flash Programmer Package V20401 FreeDocument19 pagesRenesas Flash Programmer Package V20401 FreeAnkit PrinceNo ratings yet
- MT8226 Block Diagram & TV Schematic DiagramsDocument12 pagesMT8226 Block Diagram & TV Schematic DiagramsVijay DanielNo ratings yet
- PDP42V5 Service ManualDocument59 pagesPDP42V5 Service ManualEduardo Cordova100% (1)
- Bga Chip & Super Io Stock ListDocument27 pagesBga Chip & Super Io Stock ListPuchu Sona100% (1)
- Cdpe6320 Candy ProgramingDocument51 pagesCdpe6320 Candy ProgramingJoão Pedro AlmeidaNo ratings yet
- 41 Programmer Isp RT809F PDFDocument3 pages41 Programmer Isp RT809F PDFrabas_No ratings yet
- 9 Schematic Diagrams: 9-1 Stand by Power Schematic DiagramDocument10 pages9 Schematic Diagrams: 9-1 Stand by Power Schematic DiagramCarlos GonçalvesNo ratings yet
- DVR Firmware UpdateDocument12 pagesDVR Firmware Updatemario_iv1No ratings yet
- TSB 55U7750 Service ManualDocument30 pagesTSB 55U7750 Service ManualSaidfa Fa0% (1)
- A Handbook of JainologyDocument203 pagesA Handbook of JainologySanity Fair100% (1)
- PC Analyzer Debug Card ManualDocument35 pagesPC Analyzer Debug Card ManualTania Segovia100% (2)
- Installation - Instruction 17mb95s-1 PDFDocument4 pagesInstallation - Instruction 17mb95s-1 PDFzokiNo ratings yet
- 30PF994612Document85 pages30PF994612Goran AutolimarNo ratings yet
- LCD Schematic DiagramDocument12 pagesLCD Schematic DiagramJorge Tom Simpson CruzNo ratings yet
- Katalog - Indo TV Parts - Indo TV PartsDocument145 pagesKatalog - Indo TV Parts - Indo TV PartstaiayambusuNo ratings yet
- Samsung Sp54t8hl DiagramasDocument18 pagesSamsung Sp54t8hl DiagramasdngatoNo ratings yet
- Sony Internet TVDocument25 pagesSony Internet TVLyle Santos100% (1)
- TCL Chassis Mt10l-Eu PDFDocument39 pagesTCL Chassis Mt10l-Eu PDFMohamed Salah EldeenNo ratings yet
- Sharp - Le810-Le820 Series UpdateDocument4 pagesSharp - Le810-Le820 Series Updateduane_v67% (3)
- Users Guide of V59 TV Controller Board - V1.1 PDFDocument28 pagesUsers Guide of V59 TV Controller Board - V1.1 PDFjoice65100% (1)
- How To Use secureCRT Startup Log FileDocument17 pagesHow To Use secureCRT Startup Log FileMecael DesuyoNo ratings yet
- Philips ComPair - Training - 20january - 2008Document27 pagesPhilips ComPair - Training - 20january - 2008avi1991100% (6)
- SP 360 CmanualDocument35 pagesSP 360 CmanualencontreelrepuestoNo ratings yet
- Schematic MTK8223L PDFDocument9 pagesSchematic MTK8223L PDFshafiuddin7326100% (1)
- LCD TV/DVD Combination Circuit DiagramsDocument31 pagesLCD TV/DVD Combination Circuit DiagramsMarlon MydNo ratings yet
- ByteBlaster InstructionsDocument11 pagesByteBlaster InstructionsildevanNo ratings yet
- Plasma TV SMPS TroubleshoutingDocument5 pagesPlasma TV SMPS TroubleshoutingmindjokerNo ratings yet
- Sony Kdl-40r474a Chassis Rb1fkDocument76 pagesSony Kdl-40r474a Chassis Rb1fkManuelDaríoCadavidValderramaNo ratings yet
- Schematic Diagram: 1. ScalerDocument7 pagesSchematic Diagram: 1. ScalerMilan HouskaNo ratings yet
- Repairing With secureCRT PDFDocument17 pagesRepairing With secureCRT PDFRohit Suman100% (1)
- TCON Hi3231 V530Document1 pageTCON Hi3231 V530Carlos RuizNo ratings yet
- Samsung Service LCDTVDocument98 pagesSamsung Service LCDTVrobinrsm2010No ratings yet
- Toshiba L5450 SeriesDocument72 pagesToshiba L5450 Series[^Uffuh100% (2)
- LED TV MENU SERVICE MAINBOARD SERIAL CODESDocument5 pagesLED TV MENU SERVICE MAINBOARD SERIAL CODESGabo Benavides CampoverdeNo ratings yet
- Sii9589 Datasheet 457Document38 pagesSii9589 Datasheet 457Виталий ПрокопенкоNo ratings yet
- CoshipDocument4 pagesCoshipJuan CarlosNo ratings yet
- 2 Panasonic 2015 OLED TVDocument23 pages2 Panasonic 2015 OLED TVRamalingam Rathinasabapathy EllappanNo ratings yet
- Storm Schematics Signal Routing GuidelinesDocument102 pagesStorm Schematics Signal Routing Guidelineschipmaster86100% (1)
- Sansui Sps21sma-Cus Chassis Cy-ph2529top-Sw SMDocument24 pagesSansui Sps21sma-Cus Chassis Cy-ph2529top-Sw SMAlonso LamusNo ratings yet
- CP1L-CP1E Getting Started GuideDocument182 pagesCP1L-CP1E Getting Started GuideSuzaini SupingatNo ratings yet
- CNC Milling (Arabic Book)Document146 pagesCNC Milling (Arabic Book)Mohamed WahidNo ratings yet
- 2015-Sony-X850C-Picture Settings-V6Document727 pages2015-Sony-X850C-Picture Settings-V6Wladdy LopezNo ratings yet
- What'S New?: Learn How To Repair TV Panel With The Help of Cof Boardview Without Replace A TV PanelDocument17 pagesWhat'S New?: Learn How To Repair TV Panel With The Help of Cof Boardview Without Replace A TV PaneluzenNo ratings yet
- Dokumen - Tips Schematic Laptop Toshiba c640 Laptopnotebook MotherboardDocument2 pagesDokumen - Tips Schematic Laptop Toshiba c640 Laptopnotebook MotherboardSigit Sofyan PutraNo ratings yet
- Firmware Update To v1.609 For Asia Pacific - Sony IDDocument1 pageFirmware Update To v1.609 For Asia Pacific - Sony IDAgus SuratnoNo ratings yet
- Philips TV Firmware Upgrade (w/USB Drive)Document7 pagesPhilips TV Firmware Upgrade (w/USB Drive)Floyd MitchellNo ratings yet
- EN MS ID TH VI BR PT DE FR ZH HA AR: Kemas Kini Perisian 软件更新 Atualização do softwareDocument25 pagesEN MS ID TH VI BR PT DE FR ZH HA AR: Kemas Kini Perisian 软件更新 Atualização do softwareZulhaqqi B ZainolNo ratings yet
- 46PFL7505D F7 Fur AenDocument3 pages46PFL7505D F7 Fur AenAl LucasNo ratings yet
- Firmware Update For TX-NR595 02 06 2020-1Document7 pagesFirmware Update For TX-NR595 02 06 2020-1Stephanie SmithNo ratings yet
- Onkyo nr646 ManualDocument5 pagesOnkyo nr646 Manualfranklin_01No ratings yet
- Avh-X7700bt Update Instruction Ver853 PDFDocument3 pagesAvh-X7700bt Update Instruction Ver853 PDFLaloPianoNo ratings yet
- 42pfl3704d f7 Fur AenDocument4 pages42pfl3704d f7 Fur Aenedreesahmed838No ratings yet
- Microprofessor-1 Monitor Program Assembly SourceDocument27 pagesMicroprofessor-1 Monitor Program Assembly SourceJose Luis Abasolo MayorNo ratings yet
- Contactless Digital Tachometer Using 8051Document3 pagesContactless Digital Tachometer Using 8051Muhammad JunaidNo ratings yet
- Filetype PDF Internet Routing ArchitecturesDocument2 pagesFiletype PDF Internet Routing ArchitecturesSagarNo ratings yet
- SystemShell PDFDocument38 pagesSystemShell PDFPedroNo ratings yet
- CCNA 6: Connecting Networks Online Quiz: A Broadband Service, Such As DSL, Through Their Local Service ProviderDocument70 pagesCCNA 6: Connecting Networks Online Quiz: A Broadband Service, Such As DSL, Through Their Local Service ProviderLéa VanilleNo ratings yet
- Oracle Integrated Lights Out Manager (ILOM) 3.0: Supplement For Sun Blade T6320 Server ModulesDocument90 pagesOracle Integrated Lights Out Manager (ILOM) 3.0: Supplement For Sun Blade T6320 Server Modulesjorgechicho76No ratings yet
- Tips and Tricks For Optimizing Performance With SAP Sybase ASEDocument24 pagesTips and Tricks For Optimizing Performance With SAP Sybase ASEkubowNo ratings yet
- Ultra SurfDocument9 pagesUltra SurfrjefrisonNo ratings yet
- Programmable Interrupt Controller (PIC) - 8259Document23 pagesProgrammable Interrupt Controller (PIC) - 8259Arya ChandranNo ratings yet
- Linux Administrator - ALXDocument4 pagesLinux Administrator - ALXMos DetNo ratings yet
- Installing A Program in Windows 7Document1 pageInstalling A Program in Windows 7allaurioNo ratings yet
- Creadent Network Course DetailsDocument5 pagesCreadent Network Course DetailsdemoemailNo ratings yet
- Clevo 2200c 2700c Sager np2280 PDFDocument101 pagesClevo 2200c 2700c Sager np2280 PDFShuvojit NeogiNo ratings yet
- PLC and Micro Lab FinalDocument15 pagesPLC and Micro Lab FinalSumon MahmudNo ratings yet
- SnoopyDocument25 pagesSnoopyM VerbeeckNo ratings yet
- System Network and AdministrationDocument6 pagesSystem Network and AdministrationDaddy's PicksNo ratings yet
- 2 Python With AnacondaDocument6 pages2 Python With AnacondaAlexandre FerreiraNo ratings yet
- Compare Red Hat Pricing and Licensing GuideDocument14 pagesCompare Red Hat Pricing and Licensing Guidesandeep298No ratings yet
- Brkcrt-2601 - VRF, Mpls and MP-BGP FundamentalsDocument57 pagesBrkcrt-2601 - VRF, Mpls and MP-BGP FundamentalsIvan MachuzaNo ratings yet
- 22415-2019-Winter-Model-Answer-Paper (Msbte Study Resources)Document23 pages22415-2019-Winter-Model-Answer-Paper (Msbte Study Resources)Aditya MhaisaleNo ratings yet
- C# Background Worker TutorialDocument12 pagesC# Background Worker TutorialKRAZA2092No ratings yet
- ARDUINO PIC METHOD Arduino Nano Code for Reading Indicator Data Without PICDocument3 pagesARDUINO PIC METHOD Arduino Nano Code for Reading Indicator Data Without PICCody McCormack100% (1)
- Designing A PC Oscilloscope Using FreeduinoDocument11 pagesDesigning A PC Oscilloscope Using FreeduinodiearzNo ratings yet
- Huawei Version RajkumarBuyya 2018Document57 pagesHuawei Version RajkumarBuyya 2018Maria Michael Visuwasam LNo ratings yet
- Chapter 3 2Document22 pagesChapter 3 2YiliiNo ratings yet
- Virtual Local Area Network (VLAN)Document5 pagesVirtual Local Area Network (VLAN)ijsretNo ratings yet
- Mainframe Admin Course SyllabusDocument4 pagesMainframe Admin Course SyllabusENDLURI DEEPAK KUMARNo ratings yet
- Interrupts: How To Do 2 Things at The Same TimeDocument22 pagesInterrupts: How To Do 2 Things at The Same TimePaul CockshottNo ratings yet
- GA27-3136-9 SNA Formats Jun88Document420 pagesGA27-3136-9 SNA Formats Jun88Luis RamirezNo ratings yet
- Introduction to Computer Programming Fundamentals (Chapter 1Document57 pagesIntroduction to Computer Programming Fundamentals (Chapter 1Wan SyazwanNo ratings yet
- Kali Linux - An Ethical Hacker's Cookbook - Second Edition: Practical recipes that combine strategies, attacks, and tools for advanced penetration testing, 2nd EditionFrom EverandKali Linux - An Ethical Hacker's Cookbook - Second Edition: Practical recipes that combine strategies, attacks, and tools for advanced penetration testing, 2nd EditionRating: 5 out of 5 stars5/5 (1)
- Azure DevOps Engineer: Exam AZ-400: Azure DevOps Engineer: Exam AZ-400 Designing and Implementing Microsoft DevOps SolutionsFrom EverandAzure DevOps Engineer: Exam AZ-400: Azure DevOps Engineer: Exam AZ-400 Designing and Implementing Microsoft DevOps SolutionsNo ratings yet
- Linux: The Ultimate Beginner's Guide to Learn Linux Operating System, Command Line and Linux Programming Step by StepFrom EverandLinux: The Ultimate Beginner's Guide to Learn Linux Operating System, Command Line and Linux Programming Step by StepRating: 4.5 out of 5 stars4.5/5 (9)
- The Ultimate Kali Linux Book - Second Edition: Perform advanced penetration testing using Nmap, Metasploit, Aircrack-ng, and EmpireFrom EverandThe Ultimate Kali Linux Book - Second Edition: Perform advanced penetration testing using Nmap, Metasploit, Aircrack-ng, and EmpireNo ratings yet
- COBOL Basic Training Using VSAM, IMS and DB2From EverandCOBOL Basic Training Using VSAM, IMS and DB2Rating: 5 out of 5 stars5/5 (2)
- Hackers & Painters: Big Ideas from the Computer AgeFrom EverandHackers & Painters: Big Ideas from the Computer AgeRating: 4.5 out of 5 stars4.5/5 (5)
- Python Programming Illustrated For Beginners & Intermediates“Learn By Doing” Approach-Step By Step Ultimate Guide To Mastering Python: The Future Is Here!From EverandPython Programming Illustrated For Beginners & Intermediates“Learn By Doing” Approach-Step By Step Ultimate Guide To Mastering Python: The Future Is Here!Rating: 3 out of 5 stars3/5 (1)
- Make Your PC Stable and Fast: What Microsoft Forgot to Tell YouFrom EverandMake Your PC Stable and Fast: What Microsoft Forgot to Tell YouRating: 4 out of 5 stars4/5 (1)
- The Linux Command Line Beginner's GuideFrom EverandThe Linux Command Line Beginner's GuideRating: 4.5 out of 5 stars4.5/5 (23)
- CompTIA A+ Certification Study Guide For 220-1102 Exam 2 Books In 1: Operating Systems, Software Troubleshooting, Security Awareness & Operational ProceduresFrom EverandCompTIA A+ Certification Study Guide For 220-1102 Exam 2 Books In 1: Operating Systems, Software Troubleshooting, Security Awareness & Operational ProceduresNo ratings yet
- Powershell: The ultimate beginner's guide to Powershell, making you a master at Windows Powershell command line fast!From EverandPowershell: The ultimate beginner's guide to Powershell, making you a master at Windows Powershell command line fast!Rating: 5 out of 5 stars5/5 (1)
- CompTIA Linux+/LPIC-1: Training and Exam Preparation Guide (Exam Codes: LX0-103/101-400 and LX0-104/102-400)From EverandCompTIA Linux+/LPIC-1: Training and Exam Preparation Guide (Exam Codes: LX0-103/101-400 and LX0-104/102-400)No ratings yet
- Hacking with Kali Linux: A Step by Step Guide to Learn the Basics of Linux Penetration. What A Beginner Needs to Know About Wireless Networks Hacking and Systems Security. Tools Explanation IncludedFrom EverandHacking with Kali Linux: A Step by Step Guide to Learn the Basics of Linux Penetration. What A Beginner Needs to Know About Wireless Networks Hacking and Systems Security. Tools Explanation IncludedNo ratings yet
- Windows 11 Manual For Seniors: A Beginners Guide to Navigate Your Computer with Step-by-Step InstructionsFrom EverandWindows 11 Manual For Seniors: A Beginners Guide to Navigate Your Computer with Step-by-Step InstructionsRating: 3 out of 5 stars3/5 (1)
- Kali Linux for Beginners: A Step-by-Step Guide to Learn the Basics of Hacking and Security TestingFrom EverandKali Linux for Beginners: A Step-by-Step Guide to Learn the Basics of Hacking and Security TestingNo ratings yet
- The Mac Terminal Reference and Scripting PrimerFrom EverandThe Mac Terminal Reference and Scripting PrimerRating: 4.5 out of 5 stars4.5/5 (3)
- RHCSA Red Hat Enterprise Linux 9: Training and Exam Preparation Guide (EX200), Third EditionFrom EverandRHCSA Red Hat Enterprise Linux 9: Training and Exam Preparation Guide (EX200), Third EditionNo ratings yet
- Ubuntu Linux Toolbox: 1000+ Commands for Power UsersFrom EverandUbuntu Linux Toolbox: 1000+ Commands for Power UsersRating: 4 out of 5 stars4/5 (1)
- Ubuntu 22.04 Essentials: A Guide to Ubuntu 22.04 Desktop and Server EditionsFrom EverandUbuntu 22.04 Essentials: A Guide to Ubuntu 22.04 Desktop and Server EditionsNo ratings yet
- OneNote: The Ultimate Guide on How to Use Microsoft OneNote for Getting Things DoneFrom EverandOneNote: The Ultimate Guide on How to Use Microsoft OneNote for Getting Things DoneRating: 1 out of 5 stars1/5 (1)
- Linux for Beginners: Linux Command Line, Linux Programming and Linux Operating SystemFrom EverandLinux for Beginners: Linux Command Line, Linux Programming and Linux Operating SystemRating: 4.5 out of 5 stars4.5/5 (3)
- HACKING: Social Engineering Attacks, Techniques & PreventionFrom EverandHACKING: Social Engineering Attacks, Techniques & PreventionRating: 5 out of 5 stars5/5 (2)
- Hacking Essentials - The Beginner's Guide To Ethical Hacking And Penetration TestingFrom EverandHacking Essentials - The Beginner's Guide To Ethical Hacking And Penetration TestingRating: 3 out of 5 stars3/5 (1)