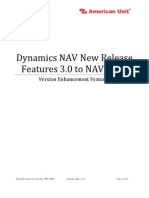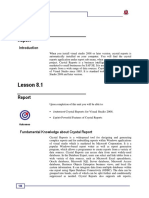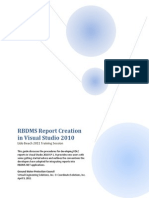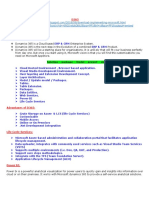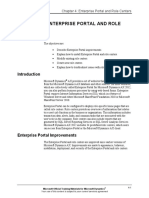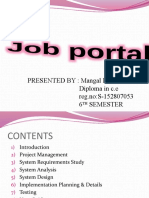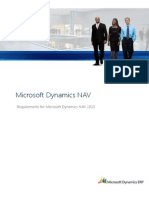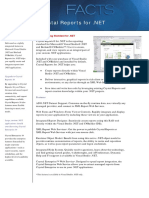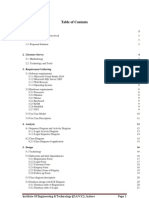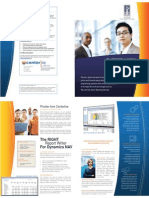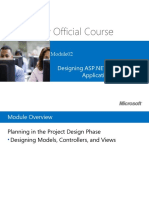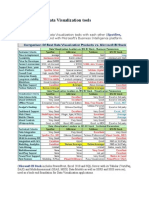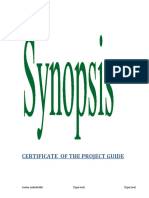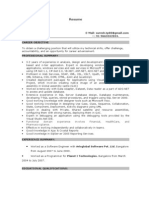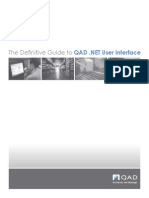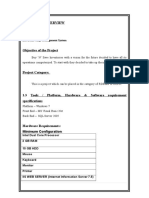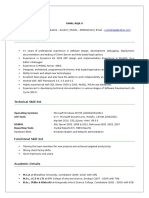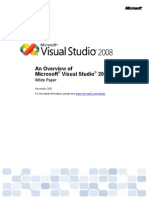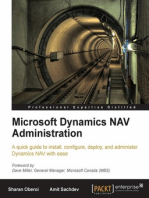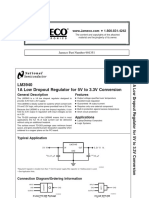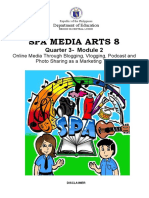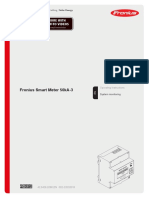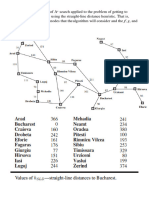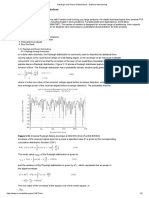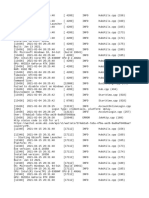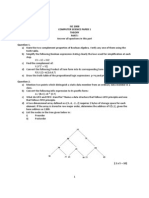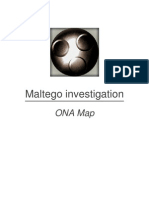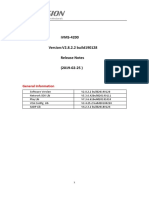Professional Documents
Culture Documents
NAV2013 01 Reporting PDF
Uploaded by
Miguel De Dios SinovasOriginal Title
Copyright
Available Formats
Share this document
Did you find this document useful?
Is this content inappropriate?
Report this DocumentCopyright:
Available Formats
NAV2013 01 Reporting PDF
Uploaded by
Miguel De Dios SinovasCopyright:
Available Formats
MODULE 1: CREATING REPORTS
Module Overview
Microsoft Dynamics® NAV 2013 is one of the most innovative releases in the
product’s history.
This module overview describes the main differences between Microsoft Dynamics
NAV 2013 and all previous versions. It also describes the competitive advantages
of the Microsoft Dynamics NAV 2013 release.
Like the previous version, Microsoft Dynamics NAV 2013 is built on a three-tier
architecture model. The introduction of Microsoft Dynamics NAV 2013 means the
end of the two-tier architecture.
• The RoleTailored client is the client tier.
• In addition, Microsoft Dynamics NAV 2013 also supports additional
client types, including web service clients, Microsoft Dynamics NAV
Web client, a SharePoint client through Microsoft Dynamics NAV
Portal Framework, and a NAS services client for programmatic access.
• Microsoft Dynamics NAV Server is the middle or server tier, managing
all business logic and communication.
• SQL Server, augmented by Microsoft Dynamics NAV 2013 database
components, is the data tier.
More information on the architecture is covered in the course Installation and
Configuration in Microsoft Dynamics NAV 2013.
Although the two-tier architecture has proven its value through the years, the
three-tier architecture offers many competitive advantages.
Openness
The new architecture allows objects (pages and codeunits) to be exposed as web
services. This means that the object (and its business logic) is made available as a
.NET assembly and can be called from any external application speaking SOAP
(Simple Object Access Protocol).
Multiple Clients
This technological innovation had another impact. By making the business logic
available on a separate tier and as a .NET assembly, Microsoft opened the gates
for client applications other than the Classic client. It is now possible to develop
applications on multiple software (WinForms, Web applications) or hardware
platforms (computer, mobile devices, and so on).
Microsoft Official Training Materials for Microsoft Dynamics ® 1-1
Your use of this content is subject to your current services agreement
Reporting in Microsoft Dynamics® NAV 2013
The following can be considered Microsoft Dynamics NAV clients because they
interact with the Microsoft Dynamics NAV database through Microsoft Dynamics
NAV Server.
• RoleTailored client
• Microsoft Dynamics NAV Portal Framework
• Microsoft Dynamics NAV web client
• SOAP web service client
• OData web service client
• NAS services client
All of the clients mentioned here also share the same business logic.
Enhanced Productivity through the RoleTailored Interface
The interface of the Dynamics NAV is role tailored, which means it is built around
the way users work and the tasks they execute in their daily job. In the
RoleTailored client, the interface is optimized for employees to fulfill their jobs. It
offers functions that are relevant for a specific task. Instead of having to search for
a specific function in the menus, users have instant access to all the relevant
features they need, which results in higher productivity.
Although the new architecture made the product more open, it also implied
certain challenges. Since the business logic is no longer executed on the client,
some of the functionalities required (major) design changes. In addition, the new
solutions needed to support multiple display targets in an easy way. The two areas
severely impacted by this architecture are data presentation and reporting.
Microsoft has solved these challenges by introducing pages and by further
integrating with other Microsoft products, such as Microsoft Visual Studio® and
the ReportViewer control that supports a local processing mode that allows you to
run Client Report Definition files (RDLC).
Pages are the RoleTailored client; the equivalent for the Classic form object. Unlike
classic forms, pages have no fixed width and height, but resize automatically in
the function of the display target.
The reporting solution in Microsoft Dynamics NAV 2013 is taking advantage of
the enhanced functionalities of RDLC 2008.
This course describes the reporting solution.
1-2 Microsoft Official Training Materials for Microsoft Dynamics ®
Your use of this content is subject to your current services agreement
Module 1: Creating Reports
Objectives
The objectives are:
• Describe the roles of reports and know the anatomy of a report.
• Understand the way a report layout is designed and executed.
• Know how frequently used report properties are implemented in
Report Definition Language Client (RDLC) report layouts.
• Know how to build a request options page for the RDLC report
layout.
• Describe the prerequisites for report development in Microsoft
Dynamics NAV 2013.
• List the software prerequisites for report development.
• List the hardware prerequisites for report development.
• Explain where to find more information about Microsoft Visual Studio
2010.
• Describe the roles of reports and know the anatomy of a report.
• Explain the structure of reports in Visual Studio Report Designer.
• Understand the rules for flattening data.
• Understand the steps involved in creating a basic report.
• Explain how to include a label, variable and expression.
• Explain the creation of the layout of a report.
• Document the User Experience (UX) guidelines for reports in
Microsoft Dynamics NAV 2013.
• Demonstrate how to view the dataset at runtime.
• Describe how to set page options, paper size.
• Understand the creation process for the dataset.
• Know how frequently used report properties are implemented in
RDLC report layouts.
• Know what the request options page in a report is used for and how
to build a request options page for the RDLC report layout.
• Learn how to implement sorting and filtering in Microsoft Dynamics
NAV 2013 reports.
Microsoft Official Training Materials for Microsoft Dynamics ® 1-3
Your use of this content is subject to your current services agreement
Reporting in Microsoft Dynamics® NAV 2013
Prerequisites
The prerequisites for report development in Microsoft Dynamics NAV 2013. It will
include an explanation of the supported version(s) of Visual Studio and how to
obtain and install it.
Visual Studio 2010 Professional
To develop RDLC reports in Microsoft Dynamics NAV 2013, Visual Studio 2010
Professional or above is required.
Visual Studio Report Designer offers several new options and features.
Furthermore, due to its thorough integration with Microsoft SQL Server, it is
possible to take advantage of the reporting capabilities of Microsoft Report
Viewer, including the following.
• Richer formatting
• Interactive sorting
• Graphics and charts
• Export possibilities (PDF, Microsoft® Office Excel® and Microsoft®
Office Word®)
When you install Microsoft Visual Studio 2010 Professional (or a higher stock
keeping unit (SKU)) you must select at least the following option, Visual Web
Developer, as shown as in the following illustration.
Visual Web Developer
FIGURE 1.1: VISUAL STUDIO CHECKLIST
1-4 Microsoft Official Training Materials for Microsoft Dynamics ®
Your use of this content is subject to your current services agreement
Module 1: Creating Reports
Software Requirements
Visual Studio 2010 can be installed on the following operating systems.
• Windows Vista (x86 & x64) with Service Pack 2 - all editions except
the Starter Edition
• Windows 7 (x86 & x64)
• Windows Server 2008 (x86 & x64) with Service Pack 2
• Windows Server 2008 R2 (x64)
Supported Architectures include the following.
• 32-Bit (x86)
• 64-Bit (x64)
Hardware Requirements
To run Microsoft Visual Studio 2010, you will require the following hardware.
• A computer that has a 1.6 GHz or faster processor
• 1 GB (32 Bit) or 2 GB (64 Bit) RAM (Add 512 MB if running in a virtual
machine)
• 3 GB of available hard disk space
• 5400 RPM hard disk drive
• DirectX 9 capable video card running at 1024 x 768 or higher-
resolution display
• DVD-ROM Drive
More information
More information about Microsoft Visual Studio 2010 is available at the Microsoft
website http://go.microsoft.com/fwlink/?LinkId=267132
Here you can discover what is new in Microsoft Visual Studio Professional, version
2010, the versions that are available and how to obtain them.
For more information on Visual Studio products and solutions, including trials,
MSDN subscriptions, partners, case studies and more, visit
http://go.microsoft.com/fwlink/?LinkId=267133
For additional resources on getting started with Visual Studio products, visit
http://go.microsoft.com/fwlink/?LinkId=267134
Microsoft Official Training Materials for Microsoft Dynamics ® 1-5
Your use of this content is subject to your current services agreement
Reporting in Microsoft Dynamics® NAV 2013
Anatomy of Reports
This lesson describes the roles and components of reports in Microsoft Dynamics
NAV 2013. It describes some general concepts related to report objects.
Report Purposes
Reports can print information from a database and they can structure and
summarize information. Reports can also include calculations or expressions.
Reports are used to print documents such as invoices and to process data without
printing anything.
Creating reports includes designing both the business logic that covers the kind of
information the report will contain, and the layout that deals with how the report
will look when it is printed. Additionally, reports developed in Microsoft Dynamics
have several purposes that include the following.
• Print information from a database in a structured way. Typical
examples are the Customer - List and the Customer - Order Detail
(reports 101 and 108).
• Print a company's official documents. For example, report 206, Sales -
Invoice prints an invoice together with its relevant information.
• Automate recurring tasks, such as updating all prices in the item list.
This can be performed by using C/AL code in a codeunit. However,
using a processing-only report makes it easier because of the
powerful data modeling available for report design. For example,
report 794, Adjust Item Costs/Prices.
A report consists of a report description. The report description specifies how data
is collected (the logical design or the dataset) and presented on screen or on
paper (the visual design or layout).
The report description includes both the logical and the visual design and is not
directly visible to the user.
1-6 Microsoft Official Training Materials for Microsoft Dynamics ®
Your use of this content is subject to your current services agreement
Module 1: Creating Reports
The following illustration shows components of a report and how they are related
in Microsoft Dynamics NAV 2013.
FIGURE 1.2: REPORT DESCRIPTION DIAGRAM
A report object is composed of a report dataset and a visual layout. You design a
report by first defining the dataset and then designing the visual layout. Report
objects also contain properties, triggers, code, and an optional request page.
Summary
In Microsoft Dynamics NAV 2013, to design a client report definition (RDLC)
report, you design the data model with Report Dataset Designer and you design
the layout with Visual Studio Report Designer.
After you design reports, you can make them available in client applications. For
example, you can add a report to the Report tab of a page. When you preview a
report from a client computer, the report is displayed using Report Viewer.
Microsoft Official Training Materials for Microsoft Dynamics ® 1-7
Your use of this content is subject to your current services agreement
Reporting in Microsoft Dynamics® NAV 2013
The Structure of Reports in Visual Studio
The starting point for designing RDLC report layouts is the Object Designer.
Reports run in Microsoft Dynamics NAV 2013 are designed in the Microsoft
Dynamics NAV 2013 development environment. However, the RDLC report layout
is built in Visual Studio.
The Visual Studio Report Designer relies completely on the dataset you define in
the Report Dataset Designer.
Defining the Dataset
You use Report Dataset Designer in the Microsoft Dynamics NAV development
environment to define the dataset of a report. You build the report dataset from
data items and columns. A data item is a table. A column can be one of the
following.
• Field in a table
• Variable
• Expression
• Text constant
Typically, data items correspond to fields in a table. When the report is run, each
data item is iterated for all records in the underlying table with an appropriate
filter defined.
When a report is based on more than one table, you must set relations between
the data items so that you can retrieve and organize the data. In Report Dataset
Designer, you indent data items to establish a hierarchy of data items and control
how the information is gathered.
For example To create a report that displays a list of customers and lists the sales
orders that were placed by each customer, you must define the following data
items:
• A data item that corresponds to the Customer table.
• A data item that corresponds to the Sales Order table.
You indent the second data item, which is the Sales Order table. As the report
works through the records in the Customer table, it finds each customer's sales
orders by examining the records in the Sales Order table.
1-8 Microsoft Official Training Materials for Microsoft Dynamics ®
Your use of this content is subject to your current services agreement
Module 1: Creating Reports
Properties
The report description contains properties that are related to the report and the
properties that are related to the other components of the report (dataset,
columns, request page and controls).
When designing reports in Visual Studio, you can also define a number of
properties. These properties are saved in the RDLC data.
Triggers
Triggers represent predefined events that occur during report execution and that
cause the system to execute specific user-definable C/AL statements.
Triggers in a report can be divided into the following categories.
• Report triggers
• Dataset triggers
• Request page triggers
• Request page control triggers
Designing the Visual Layout
You build the visual layout of a report by arranging data items. A report that is
displayed or printed must have a client report definition (RDLC) layout. You use
Visual Studio Report Designer to design the RDLC layout. Microsoft Dynamics
NAV 2013 supports RDLC 2008. You generally display most data in the body of a
report, and you use the header to display information before any data item record
is displayed. For example, you can display a report title, company, and user
information in the header of a report.
With Visual Studio Report Designer, you can add useful features to your report
layouts, such as:
• Links from a field on a report to either a page or another report.
• Images and graphs.
• The ability to toggle columns so that you can hide or display data.
• The ability for users to interactively change the column on which data
in the report is sorted.
• The ability to display RTF text.
A report in Visual Studio always has exactly one Body, and it is not possible to add
more than one. Optionally it can have one Page Header and one Page Footer.
Extra headers or footers cannot be added.
Microsoft Official Training Materials for Microsoft Dynamics ® 1-9
Your use of this content is subject to your current services agreement
Reporting in Microsoft Dynamics® NAV 2013
You can enable the Header and Footer sections by right-clicking in a blank report
area, then enabling or disabling the Page Header and Page Footer sections. When
disabling a Page Header or Page Footer, the entire section is deleted.
When the report runs, it first runs the Page Header, then the Page Body, and then
the Page Footer. It will not run the Page Body for each record. Looping through
records is done by using a Data Region in the body section. More information on
Data Regions is discussed later in this material.
However, now it is possible in RDLC2008, in the Page Header sections, to work
with data fields. This is different from RDLC2005. The module on adding code to a
report describes how to use expressions and custom coding to work with data
fields in the header and footer.
Reports use a variety of report items to organize data on a report page. Report
items are available in the toolbox. You drag report items to the report design
surface and then drag report data from the Report Data pane to the report items
on the design surface. The design surface is not What You See Is What You Get
(WYSIWIG). The report items have an initial layout position that can change when
the report is processed. The following list describes typical uses for different report
items:
Textbox
Use for titles, date stamps, and report names. Placeholder text appears in text
boxes where you have linked data and layout items. The placeholder text is
display text for an underlying report expression. During report processing, report
data is substituted for the report expressions and the calculated values replace the
placeholder text.
Table, Matrix
Use to display tabular or crosstab data from a report dataset. Table and Matrix are
templates of a Tablix data region and provide a starting grid layout for data from
a report dataset.
Chart
Use to graphically display data from a report dataset. You can also nest a chart
inside a Tablix data region.
Gauge
Use to present a visual image for a single value within a range of values.
1 - 10 Microsoft Official Training Materials for Microsoft Dynamics ®
Your use of this content is subject to your current services agreement
Module 1: Creating Reports
List
Use to create a free-form layout such as the forms on a webpage. A List is a
template of a Tablix data region and provides a starting layout for data from a
report dataset.
Image
Use to add existing images to a report.
Line
Use lines as graphical elements.
Rectangle
A rectangle can be used as a container for other report items. Use a rectangle to
help control how report items such as data regions appear on a report page when
the report is rendered.
A typical report uses Tablix data regions. You drag fields from the Report Data
pane and drop them on a Tablix cell for a data region, or to the Grouping pane
to define groups for the selected data region.
Rules for Flattening Data
The RoleTailored client report works with a flattened dataset. This means that data
from multiple tables is joined before it is sent to the client.
In the report dataset designer there can be multiple data items that might be
indented or not. Depending on the indentation and relations between data items,
a resultset is generated at runtime. This resultset is the result of the flattening of
the indented data items into a two dimensional resultset.
The rules for flattening data can be described as follows.
• Reports with one data item: This corresponds to a single SELECT
Column FROM Table statement. The result can be displayed in the
body section.
• Reports with indented data items: This is similar to SELECT Column
FROM Table A INNER/OUTER JOIN Table B ON Table A.Column =
Table B.Column. If PrintOnlyIfDetail is set to True on the parent, an
INNER join is used. If PrintOnlyIfDetail is set to False on the parent
data item, an OUTER JOIN is used. The resulting set can then be
displayed using grouping and filtering.
Microsoft Official Training Materials for Microsoft Dynamics ® 1 - 11
Your use of this content is subject to your current services agreement
Reporting in Microsoft Dynamics® NAV 2013
• Reports with multiple data items on the same level: This is similar
to a UNION statement. Again, grouping and filtering can be needed
to display the correct records. The difference with a UNION statement
is that both dataitems will have different fields and a different
number of columns. Actually, it is more like a concatenation of
multiple resultsets.
The following dataset generation in both clients is explained based on an
example. In this example, three posted sales invoices will be printed. The first sales
invoice header, Invoice No. 1001, has four sales invoice lines of (Type = Item) to
which two different value added tax (VAT) percentages apply. The second sales
invoice (1002) has one line and is sold without VAT. The third invoice (1003) has
one line, to which one single VAT percentage applies.
The RoleTailored client works with a flattened dataset; this means that tables will
be joined (in reports with multiple tables). The result of the queries will be one
single dataset containing information from multiple tables. Once the dataset is
available, the dataset can be processed using filtering and sorting and the report
can be rendered. In the following illustration, the dataset will look like this (not all
fields from the sales invoice report are included):
FIGURE 1.3: DATASET GENERATION
The dataset combines information from three tables. For invoice 1001 six lines are
included. Invoice 1002 has only one line, and invoice 1003 has two lines.
The first four lines for invoice 1001 relate to the four sales invoice lines. The two
other lines represent the VAT specification lines for the invoice. To generate the
dataset, the logical model of the report is used.
1 - 12 Microsoft Official Training Materials for Microsoft Dynamics ®
Your use of this content is subject to your current services agreement
Module 1: Creating Reports
To select records from a single table, a simple SELECT statement is used.
In this case, if the report contains several unindented data items, the tables will be
merged using a UNION statement. The resulting recordset contains the fields
from all data items in the report.
When selecting records from multiple linked tables, the results of the SELECT
statements must be concatenated. As a result, in reports with indented tables,
data items will first be joined using the conditions specified in the DataItemLink
property. In this case, the Sales Invoice Header and the Sales Invoice Line table will
be joined, and all relevant fields will be selected.
After handling the sales invoice lines, the report will proceed to the next data
item. (In this example, it is assumed that no dimensions are specified.) Next, it will
try to retrieve the VAT Amount Lines. Again, the Sales Invoice Header and the VAT
Amount Line data items will be joined and the relevant fields will be selected from
the data item.
So far, several recordsets are now generated in the example. As a final step, these
smaller recordsets will be merged through a UNION statement. As a result, the
Sales Invoice Line and the VAT Amount Line recordsets will be merged into a
recordset containing fields from all three tables, which results in the dataset that is
shown.
Creating the Dataset
This lesson explains how to add data items and columns in the dataset designer.
Creating a New Report
To create a new report you will create a blank report and use Report Dataset
Designer to add items to the dataset. Then you will use Visual Studio Report
Designer to design the layout of the report.
As an example, you will start by creating a simple list report,
1. In the development environment, on the Tools menu, select Object
Designer, or use the shortcut Shift-F12.
2. In the Object Designer, click the Report button on the left side of the
window, and then click the New button at the bottom of the Object
Designer.
3. The report dataset designer now opens. In the report dataset
designer, the first line contains DataItem in the Data Type column.
In the next column, Data Source, you can enter a table name or table
number directly or use the lookup button to select the table from the
list of tables.
Microsoft Official Training Materials for Microsoft Dynamics ® 1 - 13
Your use of this content is subject to your current services agreement
Reporting in Microsoft Dynamics® NAV 2013
4. In the next column, Name, you can enter the name of the data item.
You can leave the default or enter a new name.
5. For example, you can enter 18 as the table number as the Data
Source. The system will, after you leave the column, update the table
number to the table name: Customer. In the Name column it will set
<Customer>.
6. To define the fields that you want to include from the table into the
report dataset, you must create a line for every field from the table
that you want to include.
7. In the designer, on the first empty line, in the DataType column,
select Column from the drop-down list.
8. In the View menu, select the Field menu. The Field Menu window
opens, and it displays a list of fields that you can add to the report
dataset. You can select one or multiple fields in the field menu by
holding down the SHIFT or CONTROL key. Click the OK button to add
the selected fields in the Field menu to the report dataset.
FIGURE 1.4: FIELD MENU WINDOW
9. To include the caption of a column in the dataset, select the Include
Caption check box. It is the last column in the report dataset
designer. The caption will become available as a parameter in Visual
Studio Report Designer.
10. Repeat steps 1 through 9 in the report dataset designer to add data
items and columns until you have added all the fields you want to
include in the report. For example, select the No., Name, Address,
Phone No. and Country/Region Code fields.
11. Make sure to select the Include Caption for all of the rows in the
Report Dataset Designer.
1 - 14 Microsoft Official Training Materials for Microsoft Dynamics ®
Your use of this content is subject to your current services agreement
Module 1: Creating Reports
12. On the File menu click Save.
13. In the Save As dialog box, in the ID field, enter an ID for the report.
In the Name field, enter a Name for the report.
14. Click OK.
Include a Label
You can add a label to the dataset, for example, if you want to add a title to the
report, or a caption for a table.
You can either add labels that are related to another data item, such as the
caption for a table field, or labels that are not related to another data item, such
as the title of the report.
To add a label that is related to a column, use the following steps.
1. In Report Dataset Designer, do one of the following:
a. Select the Include Caption check box for a Column data type
row to add a label for the column.
b. Select a Column data type row for which you want to add a label
to the dataset, and on the View menu, choose Properties. In the
Properties window, set the IncludeCaption property to Yes.
2. Compile and save the report.
To add a label that is not related to a column follow the next steps.
1. In Report Dataset Designer, on the View menu, choose Labels.
2. In Report Label Designer, in the Name field, add a Common
Language Specification (CLS)-compliant name for the label. This name
is used in the Visual Studio Parameters.
3. In the Caption field, enter the caption.
4. On the View menu, choose Properties.
5. If you have a Multilanguage application, then in the Properties
window specify the values for the CaptionML property.
6. Compile and save the report.
Note: The Common Language Specification (CLS), is a set of basic language
features needed by many applications to fully interact with other objects regardless
of the language in which they are implemented.
More information about the Common Language Specification, visit:
http://go.microsoft.com/fwlink/?LinkId=267137
Microsoft Official Training Materials for Microsoft Dynamics ® 1 - 15
Your use of this content is subject to your current services agreement
Reporting in Microsoft Dynamics® NAV 2013
Include a Variable
If you want to include a variable in the report dataset, then do the following.
1. In Report Dataset Designer, on a blank line, in the Data Type column,
select Column from the drop-down list.
2. In the Data Source column, enter the variable. You can use the
Lookup button to open the C/AL Symbol Menu dialog box and view
the variables for the report.
3. In Report Dataset Designer, in the Name column, enter a CLS-
compliant name for the variable. This name is used in the dataset in
Visual Studio.
Include an Expression
If you want to include a calculation or other source expression in the report
dataset, then do the following.
1. In Report Dataset Designer, on a blank line, in the Data Type column,
select Column from the drop-down list.
2. In the Data Source column, enter the source expression, such as
FORMAT(TODAY,0,4).
3. In the Name column, enter a CLS-compliant name for the variable.
This name is used in the dataset in Visual Studio.
Creating the Layout
This lesson covers how to create a layout in Visual Studio – (RDLC) It will show this
by demonstrating how to create a simple list report.
Creating an RDLC Layout
The previous lesson showed how to create the dataset for a report, which includes
the following fields: No., Name, Address, Phone No. and Country/Region Code
from the Customer table.
After you save and compile the report in Report Dataset Designer, you must now
design the layout in Visual Studio. For this report, you will display all the fields that
you selected and display the company name in a larger font and then set it to
bold. You will also display the date, time and username of the person that
executed the report.
1 - 16 Microsoft Official Training Materials for Microsoft Dynamics ®
Your use of this content is subject to your current services agreement
Module 1: Creating Reports
To create the RDLC layout for the report, follow these steps.
1. On the View menu, choose Layout.
Visual Studio opens. The dataset in Visual Studio contains the dataset
items that you added in Report Dataset Designer.
2. From the toolbox, drag a Table control to the report layout.
3. The table has only three columns so you will add two more columns
to accommodate all the fields in the dataset.
4. Right-click the third column and select Insert Column and then select
Right to add a new column.
5. Repeat step 4 to add another column.
FIGURE 1.5: ADD A COLUMN TO A TABLE WINDOW
The next step is to populate the table with the data from the dataset.
6. On the View menu, click Report Data. The Report Data window opens.
Microsoft Official Training Materials for Microsoft Dynamics ® 1 - 17
Your use of this content is subject to your current services agreement
Reporting in Microsoft Dynamics® NAV 2013
FIGURE 1.6: REPORT DATA WINDOW
7. From the Report Data window, under DataSource, and under
DataSet_Result, drag the No. field to the first column, second row of
the table in the Data section of the report layout.
8. Under Data Sources, and under DataSet_Result, drag the Name field
to the second column, second row of the table in the Data section.
9. Under Data Sources, and under DataSet_Result, drag the Address
field to the third column, second row of the table in the Data section.
10. Under Data Sources, and under DataSet_Result, drag the Phone No.
field to the forth column, second row of the table in the Data section.
11. Under Data Sources, and under DataSet_Result, drag the
Country_Region_Code field to the fifth column, second row of the
table in the Data section.
12. From the toolbox drag three text boxes and place them above the
table in the designer. These text boxes will display the date and time,
the username and the company name.
13. Select and right-click the first text box and the click Expression to
open the Expression Properties window.
14. Under Category, click Built-in Fields, double-click ExecutionTime
and click OK. This expression displays the time the report is executed.
15. Select and right-click the second text box and the click Expression to
open the Expression Properties window.
16. Under Category, click Built-in Fields, double-click UserID and click
OK. This expression displays the user name for the user that executed
the report.
1 - 18 Microsoft Official Training Materials for Microsoft Dynamics ®
Your use of this content is subject to your current services agreement
Module 1: Creating Reports
Note: It is recommended to add the UserID as a column to the dataset. By
doing this, the Microsoft Dynamics NAV user ID will display, instead of the Windows
user ID of the service tier, in a three tier environment.
17. Select and right-click the third text box and the click Text Box
Properties to open the Text Box properties window.
18. Under the General tab, in the Value drop-down list, enter the
company name. For this walkthrough, you can enter CRONUS
International Ltd. and click OK.
19. Click Font and set the font size to a larger font and under Style, select
Bold and click OK. For example, you can select 16 for the font size.
20. On the header row of the table, populate the text boxes with the
Captions.
21. In the report dataset window, expand the Parameters folder.
22. Select the No_CustomerCaption and drag it onto the first text box of
the header row.
23. Repeat this step for the other Captions as in the following screenshot:
FIGURE 1.7: ADD CAPTIONS TO THE TABLE WINDOW
24. You will format the text boxes for the field captions in the table to
display in bold font.
25. Select and right-click the No. caption text box (first column and first
row) and click Text Box Properties to open the Properties window.
26. Click the Font tab, and under Style, select the Bold check box and
then click OK.
27. For the text boxes in the first row, set the captions to bold.
28. Close Visual Studio to go back to C/Side.
Note: Visual Studio can remain open in case report development is not
completely finished and you want to test and run the report.
Microsoft Official Training Materials for Microsoft Dynamics ® 1 - 19
Your use of this content is subject to your current services agreement
Reporting in Microsoft Dynamics® NAV 2013
29. In Report Dataset Designer, select a new row. A dialog box shows the
following message:
The layout of report id: ' <report ID> ' is changed by another
application.
Filename of the changed RDLC: ‘ <filename> ’
Do you want to load the changes?
30. In the dialog box, choose Yes to load the changes that you made to
the RDLC layout into the report.
31. In the development environment, on the File menu, choose Save.
32. In the Save dialog box, select Compiled, and then choose OK.
33. To run the new report, in Object Designer, select the report and then
choose Run.
34. The result will look like this:
FIGURE 1.8: CUSTOMER LIST REPORT WINDOW
1 - 20 Microsoft Official Training Materials for Microsoft Dynamics ®
Your use of this content is subject to your current services agreement
Module 1: Creating Reports
NAV 2013 UX Guidelines for Microsoft Dynamics NAV
2013
The following information is to be considered as general guidelines and
recommendations regarding the user interface of Microsoft Dynamics NAV 2013
reports. The information used in the following table is shown in centimeters (cm),
inches (in) and points (pt).
Page Setup:
Left Right Top Bottom
A4 Portrait 2 cm 1 cm 1 cm 1 cm
A4 Landscape 1 cm 1 cm 2 cm 1 cm
Letter Portrait 0,5 in 0,5 in 0,5 in 0,5 in
Letter 0,5 in 0,5 in 0,5 in 0,5 in
Landscape
Tabloid 0,5 in 0,5 in 0,5 in 0,5 in
Portrait
Tabloid 0,5 in 0,5 in 0,5 in 0,5 in
Landscape
Body size:
Width Height
A4 Portrait 18 cm 27,7 cm (785 pt)
A4 Landscape 27,7 cm 18 cm (510 pt)
Letter Portrait 7,5 in 10 in (720 pt)
Letter Landscape 10 in 7,5 in (540 pt)
Tabloid Portrait 10 in 16 in (1152 pt)
Tabloid Landscape 16 in 10 in (720 pt)
Report title:
Font Segoe UI 14 pt Bold
Cell height 20 pt
Padding Cell padding: left: 5 pt, right: 5 pt, top: 0 pt,
bottom: 0 pt
Text alignment Document reports: Right; All other reports: Left
Microsoft Official Training Materials for Microsoft Dynamics ® 1 - 21
Your use of this content is subject to your current services agreement
Reporting in Microsoft Dynamics® NAV 2013
Other text in the header:
Font Segoe UI 8 pts Regular
Cell height 10 pt
Padding Cell padding: left: 5 pt, right: 5 pt, top: 0 pt,
bottom: 0 pt
Space to Body:
• Height: 20 pt
Headers in the body:
Font Segoe UI 8 pt Bold
Cell height 10 pt
Padding Cell padding: left: 5 pt, right: 5 pt, top: 0 pt,
bottom: 0 pt
All other text:
Font Segoe UI 8 pts Regular
Cell height 10 pt
Padding Cell padding: left: 5 pt, right: 5 pt, top: 0 pt,
bottom: 0 pt
Line spacing:
• Grid 10 pt. Multiplication of 10s. (As a designer/developer, you can
use your discretion to space the content.)
Table Header:
• Row1: Title: Bold
• Row2: Height: 2,5pt: Border bottom; black; solid; width: 1 pt
• Row3: Height: 2,5pt
• Row4: Text
• Header row can be up to 30 pt in height if required (allowed to be up
to 3 lines)
• Vertical align: bottom
1 - 22 Microsoft Official Training Materials for Microsoft Dynamics ®
Your use of this content is subject to your current services agreement
Module 1: Creating Reports
Table content:
• Cell height is 10 pt
• Cell padding: left: 5 pt, right: 5 pt, top :0 pt, bottom: 0 pt
• Vertical align for cells: top (default)
• If row below needs to be indented, add +10 to Left Padding
Cell colors:
• List reports: Alternate BackgroundColor= mod 2, “WhiteSmoke”,
“White”
Logo:
• Height: 40 pt
• Space below Logo: 10 pt
Text alignment:
Numeric/decimal fields right aligned (including header)
Text fields left aligned
Numeric text left aligned (eg. customer no)
Date/time left aligned
Link color:
• Blue (no underline)
Chart color:
• Pallette: BrightPastel
Additional Reading: More information, including examples, can be found
here: http://go.microsoft.com/fwlink/?LinkId=267138
Demonstration: How to View the Dataset Using the
“About This Report” Feature
When you run a report, to view the underlying, flattened, dataset that is
generated by Microsoft Dynamics NAV, you can enable an option at runtime in
the report viewer.
Microsoft Official Training Materials for Microsoft Dynamics ® 1 - 23
Your use of this content is subject to your current services agreement
Reporting in Microsoft Dynamics® NAV 2013
Demonstration Steps
1. First, you must run the report. Then when the report is being
executed and displayed in the report viewer, you must enable the
About This Report feature.
This can be achieved by performing the following procedure.
a. In the report viewer, click the menu at the top-left of the window.
b. A drop-down menu appears.
c. In this drop-down menu select the Help, About This Report
option. Alternatively, you can use the shortcut: Ctrl+Alt+F1.
2. A popup window now appears containing the following message:
The About This Report feature is now active. Run your report again to
view the dataset.
a. Close the popup window.
b. Close the report viewer.
c. Run the report again.
d. Repeat steps 1 through 3.
e. A popup window now appears that displays the dataset of the
report.
1 - 24 Microsoft Official Training Materials for Microsoft Dynamics ®
Your use of this content is subject to your current services agreement
Module 1: Creating Reports
FIGURE 1.9: ABOUT THIS REPORT WINDOW
3. In the popup window, a column will appear for every field from the
report dataset and a row for every record.
In the Action Pane of the popup window you will find the following
actions.
o Recipient as Attachment:
This action will create a new email and include the
dataset as an HTML attachment.
o Export as XML:
This action will export the dataset to an XML file.
o Microsoft Word:
This action will export the dataset to a Microsoft Office
Word document.
o Microsoft Excel:
This action will export the dataset to a Microsoft Office
Excel document.
Microsoft Official Training Materials for Microsoft Dynamics ® 1 - 25
Your use of this content is subject to your current services agreement
Reporting in Microsoft Dynamics® NAV 2013
o Print Page:
This option will send the dataset to the printer.
Note: Once the feature is enabled for a report, it will remain so until you close
the client. It is recommended not to enable this feature for every report, because the
dataset is kept in memory and will consume extra resources on the client.
Demonstration: How to Set Page Options
To change the dimensions of the design area for a report, specify the settings you
want to use in the Page Setup.
Demonstration Steps
1. To Set Page Options:
a. Select Page Setup on the Report Properties dialog box to set
page options for the entire report.
b. You can do this via the Menu, Report, Report Properties and then
select Page Setup on the left.
FIGURE 1.10: PAGE SETUP WINDOW
o Inches: Specifies the page size in inches. By default, your local
settings determine the page unit that is selected.
o Centimeters: Specifies the page size in centimeters. By default,
your local settings determine the page unit that is selected.
1 - 26 Microsoft Official Training Materials for Microsoft Dynamics ®
Your use of this content is subject to your current services agreement
Module 1: Creating Reports
o Portrait: Specifies the page orientation of the report. Portrait
indicates that the page is longer vertically.
o Landscape: Specifies the page orientation of the report.
Landscape indicates that the page is longer horizontally.
o Paper size: Select a size from the list that automatically enters the
dimensions in the Width and Height controls. Alternatively, select
Custom Size and then change the Width and Height controls to
reflect the size you want to use.
o Width: Displays the width of the paper size that is selected in the
Paper type list.
o Height: Displays the height of the paper size that is selected in
the Paper type list.
o Top: Sets the distance between the top of the report and the top
of the first line of the report.
o Bottom: Sets the distance between the bottom of the report and
the bottom of the last line of the report.
o Left: Sets the distance between the left edge of the report and
the left edge of the report rows.
o Right: Sets the distance between the right edge of the report and
the right edge of the report rows.
Demonstration: How to Set the Paper Size
When you print a report, you can specify the size of the paper to use. The size of
the paper determines the number of pages in a report and the report data that
fits on each page. Paper size affects only reports that are rendered with the hard
page-break renders: PDF, Image, and Print. Setting the paper size has no effect on
other renderers.
From the Report Viewer toolbar, you can export a report to a hard page-break
renderer or click the Print button to print a copy of the report. You might need to
set the paper size or other page setup properties. Use the Report Properties
dialog box to change page setup properties, including the paper size.
More information about pagination is provided in module 4, Design
Considerations.
Demonstration Steps
1. To change the paper size, perform the following steps.
a. Right-click outside of the report body and click Report
Properties.
b. In Page Setup, select a value from the Paper Size list.
c. Each option populates the Width and Height properties.
Microsoft Official Training Materials for Microsoft Dynamics ® 1 - 27
Your use of this content is subject to your current services agreement
Reporting in Microsoft Dynamics® NAV 2013
d. You can also specify a custom size by typing numeric values in
the Width and Height boxes.
e. Click OK.
Size values have a default unit based on the user's local settings. To designate a
different unit, type a physical unit designator such as cm, mm, pt, or pc after the
numeric value.
Demonstration: How to Set the Body to Fit
As demonstrated in the previous topic, you can set the paper size of the report in
the report properties. It is recommended to also set the size of the Body to fit the
report size.
When you are adding report items to the body of a report, you will notice that the
Body of the report might grow. Also, when you add a column to a Tablix, the
Tablix data region will grow horizontally. This might increase the size of the body,
and the size of the report body might become greater than the size of the report.
As a result, when you run the report, the body will be split over multiple pages.
More information about report pagination is available in the Interactive Features
module.
Demonstration Steps
1. To do this, perform the following steps.
a. In the drop-down list at the top, select Report.
b. Copy the PageSize properties using your mouse or CTRL-C.
c. In the drop-down list at the top of the Properties window, select
Body.
d. In the Size properties, paste the copied values using your mouse
or CTLR-V.
The Microsoft Visual Studio Integrated Development
Since the creation of the RDLC layout for reports in Microsoft Dynamics NAV 2013
is managed in Microsoft Visual Studio 2010 it is important to have a good
understanding of Microsoft Visual Studio 2010.
The Visual Studio product family shares a single integrated development
environment (IDE) that is composed of several elements: the Menu toolbar,
Standard toolbar, various tool windows docked or auto-hidden on the left,
bottom, and right sides, and the editor space. The tool windows, menus, and
toolbars available depend on the type of project or file you are working in.
1 - 28 Microsoft Official Training Materials for Microsoft Dynamics ®
Your use of this content is subject to your current services agreement
Module 1: Creating Reports
Menu Bar
The menu bar appears at the top of the IDE and gives access to all features and
commands in the Visual Studio IDE. Some familiar menu names are File, Edit,
View, Tools, Window and Help. Each menu contains commands and command
groups. Commands are functions that either launch submenus or accomplish
tasks, such as printing a document, refreshing a view, or creating a new file.
Depending on the type of project you are creating, new menus can appear
(Format, Website, Data, and Report).
Toolbars
Toolbars are normally displayed at the top of the IDE, under the menu bar, but
can be moved and docked to the left, right or bottom side of the IDE.
Toolbars typically are rows of buttons and other controls (such as combination
boxes, list boxes, text boxes, and splitter controls) that are associated with
commands. When you click a toolbar button, its associated command is activated.
Toolbar buttons usually have icons that suggest the underlying commands, such
as a printer for a Print command.
Like menus, toolbars are convenient graphical ways to present commands to
users. Typically, related commands are clustered together on the same menu or
toolbar.
By default, not all available toolbars are displayed. To add additional toolbars,
select View, Toolbars and check the toolbars to display. From the same menu,
you can also choose to create new toolbars.
Editors and Designers
Microsoft Visual Studio includes multiple editors and designers that depend on
the type of file or document that you are authoring. The Text editor is the basic
word processor of the IDE, while the Code editor is the basic source code editor.
Other editors, such as the CSS editor, the HTML Designer, and the Web Page
Designer, share many of the features found in the Code editor, along with
enhancements specific to the type of code or markup supported.
Editors and designers usually have two views: a graphical design view and the
code behind view (or source view). Design View lets you specify the location of
controls and other items on the user interface or webpage. You can easily drag a
control from the toolbox and place it on the design surface.
Source View displays the source code for the file or document. This view supports
coding help such as IntelliSense, collapsible code sections, code refactoring, and
code snippet insertion. Other features include bookmarks and displaying line
numbers.
Microsoft Official Training Materials for Microsoft Dynamics ® 1 - 29
Your use of this content is subject to your current services agreement
Reporting in Microsoft Dynamics® NAV 2013
Some editors, such as the Web Page Designer and HTML Designer, also provide a
hybrid view where both the graphical and code view of a file are visible
simultaneously. This view is called the Split View.
In the editor, you can have multiple files opened at a time. For each file that is
opened in a project or solution, the code editor will contain a tab. You can easily
switch from one file to another by clicking the tab.
Solution Explorer
The Solution Explorer displays solutions, their projects, and the items in those
projects. From Solution Explorer, you can open files for editing, add new files to a
project, and view solution, project, and item properties.
Properties Editor
The Properties window contains all properties for the item that is selected in the
editors or designers. At startup, the window will show the properties of the field
that is selected in the Solution Explorer. The contents of the window will be
refreshed when you select another file in the Solution Explorer, or any object in
the designers (text box, table row, and so on). When working in the code editor,
the name of the code trigger being edited is visible.
Toolbox
The toolbox contains a list of controls that you can add to the design view of the
project. The contents of the toolbox will vary depending on the type of project
you are editing. To add controls from the toolbox to your project, drag and drop
it to the Design view. You can add new controls to the toolbox by right-clicking
the toolbox and selecting Choose Items. The toolbox window is often auto-
hidden.
Dataset Patterns
Reports in Dynamics NAV 2013 are executed in two steps, which reflect the two
steps in the report design: first data set design in CSIDE followed by report layout
design in Visual Studio:
1. The C/AL runtime retrieves the data from the involved source tables,
performs necessary calculations and combines the data in a single
flattened dataset. This is performed by the NAV server.
2. The produced dataset is transferred to the report viewer’s run-time
hosted on the NAV client, which in turn renders the dataset data
according to the report layout definition.
This lesson focuses on the first part, where report developers confront a particular
challenge while having multiple source tables as the input, but a single
consolidated data set as the output.
1 - 30 Microsoft Official Training Materials for Microsoft Dynamics ®
Your use of this content is subject to your current services agreement
Module 1: Creating Reports
The following examples illustrate and explain most of the typical patterns for data
set design in Dynamics NAV reports in an easy to understand way. Various
combinations of these patterns appear in real-life Dynamics NAV reports.
Demonstration Data
To illustrate we introduce two simple NAV tables, which resemble the popular
header-line pattern. The tables are populated with several rows of sample data.
The “Header” table represents a simplified document header table, which has an
integer “No.” field as the primary key and “Customer” fields to hold the customer
name.
No. Name
11 Selangorian Ltd.
22 London Postmaster
33 Meyers Design
44 Total Solutions Inc.
The “Line” table represents a simplified order line with the “No.” field as the
primary key; “Header No.” is a reference to the “Header” table, while the “Item”
and “Quantity” fields represent the payload of the order line.
No. Header No. Item Quantity
111 11 Bicycle 1
222 11 Armchair 1
333 11 Toolkit 1
444 22 Armchair 2
555 22 Bicycle 2
666 44 Toolkit 4
Microsoft Official Training Materials for Microsoft Dynamics ® 1 - 31
Your use of this content is subject to your current services agreement
Reporting in Microsoft Dynamics® NAV 2013
Linked Data Items
This is a very common pattern for the datasets in Dynamics NAV reports. As
shown on the following screenshot, the “Line” data item is nested in “Header” data
item:
FIGURE 1.11: DATA ITEM DESIGNER WINDOW
Note: The table relation, which connects Line.”Header No.” field with
Header.”No.” field is defined as: Header No.=FIELD(No.)
The resulting dataset at runtime contains 7 rows as shown in the “About this
Report” feature:
FIGURE 1.12: DATASET OF REPORT WINDOW
1 - 32 Microsoft Official Training Materials for Microsoft Dynamics ®
Your use of this content is subject to your current services agreement
Module 1: Creating Reports
The fields from the header data item are repeated on the records from the related
line data item. For example, header 11 is connected to 3 lines and as a
consequence in each of the 3 records the header fields are repeated.
In the resulting dataset certain fields might have no values. In this example, since
the header row “33” – “Meyers Design” has no single linked line, all the fields from
“Line” for this header are empty (marked as null).
The produced data set is much equivalent to SQL LEFT Join operation on
“Header”-“Line” tables.
Linked Data Items with PrintOnlyIfDetails
This example has the same data set design as above, but the data item property
PrintOnlyIfDetails property of the header data item is set to Yes.
FIGURE 1.13: USING PRINTONLYIFDETAILS WINDOW
The property PrintOnlyIfDetails specifies whether to print data in a report for the
parent data item when the child data item does not generate any output.
Note: The PrintOnlyIfDetails property has no effect on a data item that
does not have any child data items. If this property is No and there is no record in
the child data item that corresponds to the current record in the parent data item,
then the report prints data from the current record in the parent data item, even
though there is no data for the child data item. If this property is Yes and there is no
record in the child data item that corresponds to the current record in the parent
data item, then the report does not print data from the current record in the parent
data item.
If there are more than two data items, then the report iterates through each parent-
child relationship in the same way.
Another way to achieve the result of not printing blank lines is to add a filter on the
table. For example using the SETFILTER Function (Record).
Microsoft Official Training Materials for Microsoft Dynamics ® 1 - 33
Your use of this content is subject to your current services agreement
Reporting in Microsoft Dynamics® NAV 2013
The resulting data set has fewer rows than above, since the Header lines without
related Line records (e.g. “33” – “Meyers Design”) are excluded. Subsequently
there are also no “null” fields anymore.
FIGURE 1.14: PRINT ONLY IF DETAILS WINDOW
The produced data set is now similar to a SQL INNER Join operation on “Header”-
“Line” tables.
Nested Data Items without Link
In this example there are still two nested data items, however the properties
DataItemLinkReference and Data Item Link aren’t set, which effectively
disconnects lines from the headers.
FIGURE 1.15: NO DATAITEMLINK WINDOW
1 - 34 Microsoft Official Training Materials for Microsoft Dynamics ®
Your use of this content is subject to your current services agreement
Module 1: Creating Reports
The resulting data set is much larger, since it includes all possible combinations of
headers and lines, with absolutely no regard to their possible table relations. Since
in our example there are 4 headers and 6 lines, the resulting dataset will contain
24 rows.
FIGURE 1.16: DATASET NO DATAITEMLINK WINDOW
Linked Data Items with an Integer Table
The data set design from previous examples is not very practical for header-line
reports, however it is widely used in case if one of the data items refers an Integer
table, for example when producing several copies of certain rows or groups of
rows in the resulting dataset.
In this example we introduce another data item from the Integer table, which
encloses the Header-Line data items ones. The purpose of such a design is to
repeat Header-Line rows multiple times, for example to provide several copies of
the same document.
Microsoft Official Training Materials for Microsoft Dynamics ® 1 - 35
Your use of this content is subject to your current services agreement
Reporting in Microsoft Dynamics® NAV 2013
The following is a screenshot of the Report Dataset Designer of the report:
FIGURE 1.17: INTEGER DATAITEM IN DATASET WINDOW
Note: The expression WHERE(Number=FILTER(1..2)) in DataItemTableView
property of the Interger data item makes sure, that the outer data item will produce
exactly two rows from the Integer table.
The resulting data set now contains two identical set of Header-Line rows
complemented by the NoOfCopy_Integer field:
FIGURE 1.18: DATASET OF INTEGER DATAITEM WINDOW
1 - 36 Microsoft Official Training Materials for Microsoft Dynamics ®
Your use of this content is subject to your current services agreement
Module 1: Creating Reports
The field NumberOfCopies_Integer is available in the dataset and can be used in
the group expression of a data region, for example a List or Table.
Equally Nested Data Items
In this example the same indentation level is used for both data items:
FIGURE 1.19: UNINDENTED DATAITEMS WINDOW
The resulting data set combines the rows from both data items as in the following
screenshot.
FIGURE 1.20: RESULTSET OF UNINDENTED DATAITEMS WINDOW
Microsoft Official Training Materials for Microsoft Dynamics ® 1 - 37
Your use of this content is subject to your current services agreement
Reporting in Microsoft Dynamics® NAV 2013
All the rows from the Header table are included, but with empty fields for the Line
table, followed by all the Line rows, but with empty fields for the Header table.
The data set output is similar to SQL UNION operation on “Header”-“Line” tables.
Report Properties
When designing reports in Microsoft Dynamics NAV, you can achieve good results
without writing a single letter of code. Much can be done using properties. This
lesson describes some properties that are frequently used in the report.
Report Properties
Properties occur on many different levels in the report description. The following
list shows the properties on the report level that are frequently used when
designing reports.
UseRequestPage
You can use this property to decide whether the user of the report will be
presented with a request page or not.
If UseRequestPage is set to No, no request page will be shown. This implies that
the user will not be able to choose a sorting order or to set filters and that the
print dialog box will not be shown (that is, a report will be printed immediately).
This property overrules any request page from the report.
ProcessingOnly
This property is used to set whether a report will produce graphical output, or will
only be able to process data.
If ProcessingOnly is set toYes, it is not possible to insert an RDLC layout.
Additionally, the Print and Preview buttons in the request options form or page
are replaced by an OK button. No graphical output is produced. (Any RDLC data
part will be removed when setting the property to Yes.)
PaperSourceFirstPage, PaperSourceDefaultPage and PaperSourceLastPage:
In the Report - Properties window, in the PaperSourceFirstPage field, choose
the paper source. The list contains 13 standard trays and 16 printer-specific trays.
If the printer that is used for this report does not support the specified paper
source, then the printer uses the default tray that is specified by the printer driver.
1 - 38 Microsoft Official Training Materials for Microsoft Dynamics ®
Your use of this content is subject to your current services agreement
Module 1: Creating Reports
If you do not specify a value for the PaperSourceFirstPage property, then the
printer uses the tray that is specified in the PaperSourceDefaultPage property. If
you do not specify a value for either the PaperSourceFirstPage property or the
PaperSourceDefaultPage property, then the printer uses the default printer tray
that is defined for the operating system. If you do not specify a value for the
PaperSourceDefaultPage property, then the printer uses the default printer tray
that is defined for the operating system. If you do not specify a value for the
PaperSourceFirstPage property or the PaperSourceLastPage property, then the
printer uses the tray that is specified in the PaperSourceDefaultPage property.
The printer specific trays that are contained in the list are intended for use with
printers that have other paper sources than the standard ones that are listed in
the property.
The settings in the Print and Page Setup dialog boxes override the value that is
specified for the PaperSourceDefaultPage property.
If you do not specify a value for the PaperSourceFirstPage/PaperSourceLastPage
property, then the printer uses the tray that is specified in the
PaperSourceDefaultPage property. If you do not specify a value for either the
PaperSourceFirstPage/PaperSourceLastPage property or the
PaperSourceDefaultPage property, then the printer uses the default printer tray
that is defined for the operating system.
Data Item Properties
The following list shows the properties on a data item level that are frequently
used when designing reports.
DataItemTableView
Use this property to select one of the existing keys and the related, sort order and
the filter for this data item.
If a key is selected, the users of the report will not be able to select any key,
sorting order or filters for that data item when the report is executed. As a result,
there will be no tab for the current data item in the request page.
If a sorting order is selected, it is suggested as the default if the users of the report
select a sorting order.
If a filter is selected, it is used together with the filters that the user specifies in the
request page.
Selecting a sorting order or a filter, or both, does not inhibit the user from
selecting a key or adding another filter.
The DataItemTableView property is a part of the logical design and does not
apply to the RDLC report layout.
Microsoft Official Training Materials for Microsoft Dynamics ® 1 - 39
Your use of this content is subject to your current services agreement
Reporting in Microsoft Dynamics® NAV 2013
DataItemLinkReference
Use this property to specify the data item on a higher level for the indented data
item it will be linked to. When you specify DataItemLinkReference, use the
DataItemLink property to specify one or more fields from each data item to base
the link on.
This property is part of the logical design and impacts the dataset.
DataItemLink
Use this property to specify the corresponding fields from two data items that are
linked by the DataItemLinkReference property. The link is defined as a property of
the indented data item.
This property is part of the logical design and impacts the dataset.
PrintOnlyIfDetail
Use the PrintOnlyIfDetail property to limit printing a data item that does not have
a detailed data item. This property is evaluated when flattening the data. If the
property is shown as False on the parent data item, the system uses an outer join
select statement.
ReqFilterFields
Use this property to indicate those fields that will automatically be included on
the tab of the request page that pertains to this data item. The user can set filters
on these fields.
When the request page is in use, the user will be able to add other fields and set
filters on these fields. Even so, it is still recommended to use this property. If the
underlying table has many fields, the occasional user of the report might not
easily find the relevant fields to filter.
If the user is not going to be able to put filters on other fields, you must remove
the request page altogether by using the UseRequestPage property of the report,
or remove the tab for this data item, by setting a specific key in the
DataItemTableView property.
ReqFilterHeading
Use this property to create a caption for the request form tab that pertains to this
data item. You can specify captions in different languages using the
ReqFilterHeadingML property.
1 - 40 Microsoft Official Training Materials for Microsoft Dynamics ®
Your use of this content is subject to your current services agreement
Module 1: Creating Reports
Report Functions
Apart from the properties, there are a number of C/AL statements that are often
used in reports.
CurrReport.Preview
This property indicates whether a report is being printed in preview mode.
If you run a client report definition (RDLC) report layout in preview mode and
then call the CurrReport.PREVIEW function, then the Print icon, Print Layout
icon, Page Setup icon, and Save As icon are not displayed.
If you run a client report definition (RDLC) report layout in preview mode and do
not call the CurrReport.PREVIEW function, then you can print from the Print
Preview window.
CurrReport.SKIP
You can use the SKIP function to conditionally skip the processing of the current
record. If the processing occurs inside a loop, the processing continues with the
next record after the SKIP function is called.
A typical situation in which you will use the SKIP function is when you want to
retrieve records from a related table by using values in the current record for
forming a filter. If the values in the current record already indicate that no records
from the related table will be retrieved, there is no need to perform this
processing and you can use the SKIP function to avoid the processing.
CurrReport.BREAK
The BREAK function exits from a loop or a trigger in a data item trigger of a
report.
BREAK causes the current trigger to end. It breaks the iteration of the current data
item.
CurrReport.QUIT
When you use the QUIT function, the report is exited without committing any
changes that are already made to the database during the execution. The
OnPostReport trigger will not be called.
Microsoft Official Training Materials for Microsoft Dynamics ® 1 - 41
Your use of this content is subject to your current services agreement
Reporting in Microsoft Dynamics® NAV 2013
CurrReport.LANGUAGE
For the documents that you want to print in the language of the recipient, rather
than in your own working language, you can add a single line of code in the
document. This functionality is already enabled for most reports in the standard
Microsoft Dynamics NAV database. The document is printed in the language that
is specified in the Language Code field in the Customer Card window.
In reports that need the multiple document languages functionality, you must
insert the following C/AL code as the first line in the OnAfterGet Record() trigger.
CurrReport.LANGUAGE := Language.GetLanguageID("Language Code")
For each of these reports, you must create a new variable, Language, with the data
type Record pointing to the Language table (table 8). When you have compiled
the object, it will no longer print in the user’s working application language if
another language is specified in the Customer Card window.
Building the Request Page
When a report is run, the request page is displayed. The request page is a
special window the user can use to define output options for the report.
In some cases there is an extra tab called Options that is not related to a data
item. It contains general information that determines the output and the
execution of the report.
The request page is displayed when the report is run. Its purpose is to let the user
provide additional input before previewing or printing the report.
The Request Page
A request page is a page that is run before the report starts to execute. Request
pages enable end users to specify options and filters for a report. When a new
report is created, a request page is automatically created for the report.
Additionally, custom options can be created in the request page. These options
are designed by using the Request Options Page Designer that is accessed from
the Report Designer. The following steps show how to open the Request Options
Page Designer.
1. Open the Report Designer from the Object Designer.
2. In the Report Designer, click View, Request Page.
The Request Options Page Designer is similar to the Page Designer. Here
developers can add controls, such as FastTabs and fields to the request page.
Controls that are created in the Request Options Page Designer are always
displayed above the FastTabs that correspond to data items.
1 - 42 Microsoft Official Training Materials for Microsoft Dynamics ®
Your use of this content is subject to your current services agreement
Module 1: Creating Reports
You design the Options FastTab of a request page by using Request Options Page
Designer in the development environment. To access Request Options Page
Designer, open Report Dataset Designer, choose View, and then choose
Request Page.
You design the filters on request pages by using the following report properties.
• ReqFilterHeading
• ReqFilterHeadingML
• ReqFilterFields
In addition to specifying options and filters, users can choose from the following
actions on a request page,
• Print
o Print
o PDF
o Microsoft Word
o Microsoft Excel
• Preview
• Cancel
For more information on how to design and edit the Request Page, refer to the
C/SIDE Introduction in Microsoft Dynamics NAV 2013.
The fields that you define as ReqFilterFields are shown on the request page.
Additionally, an end user can add more fields on which to filter to the request
page. It is recommended that you add fields that the end users of the report will
frequently set filters on.
By default, for every data item in the report, a FastTab for defining filters and
sorting is created on the request page. To remove a FastTab from a request
page, do not define any ReqFilterFields for the data item and set the
DataItemTableView property to define sorting. The request page is displayed but
there is no tab for this data item. If a DataItemTableView is not defined, then end
users can select a sort field and sort order at runtime. If you set UseReqPage to
No, then the report will start to print as soon as it is run. In this case, end users
cannot cancel the report run. It is still possible to cancel the report, but some
pages might print. In a complex report that uses data from several tables, the
functionality can depend on a specific key and sort order.
Design your reports so that end users cannot change the sort order in a way that
affects the functionality of the report.
Microsoft Official Training Materials for Microsoft Dynamics ® 1 - 43
Your use of this content is subject to your current services agreement
Reporting in Microsoft Dynamics® NAV 2013
Demonstration: Open the Request Page
Susan talks to many customers during her daily job, and now she has another
request for Mort. Some customers want to have item pictures included on the
sales quote document. She asks Mort if it is possible to include this as an option
on the Request Options Page. Mort agrees to change the Request Options
Page.
Demonstration Steps
1. To open the Request Page.
a. Open the Microsoft Dynamics NAV 2013 demonstration
database.
b. Open the CRONUS International Ltd. demonstration company.
c. Select Tools, Object Designer to open the Object Designer.
d. Select File, Import.
e. Browse to the report R123456704.fob.
f. Click OK to start the import.
g. In the dialog box, choose to open the Import Worksheet window.
h. In the Action column, verify that the action is set to Create.
i. Click Open to import the object in the database.
j. Select Tools, Object Designer.
k. Click the Report button.
l. Select report 123456704, Sales Quote.
m. Click the Design button.
n. Select View, Request Page.
Mort is now ready to change the Request Options Page.
FIGURE 1.21: REQUEST OPTION WINDOW
1 - 44 Microsoft Official Training Materials for Microsoft Dynamics ®
Your use of this content is subject to your current services agreement
Module 1: Creating Reports
Note: Note that adding a field in the request options page will not change the
report layout. In order for the images to show/hide the RDLC layout needs to be
updated accordingly.
Sorting and Filtering
When you develop reports for Microsoft Dynamics NAV 2013, you must keep
performance in mind. Because a company’s database will grow, and as a result,
reports will have to aggregate more data over time. Helping users locate the data
they need is key and integrating sorting and filtering in reports will provide an
added value.
Sorting Data
Data can be sorted in many ways. In Microsoft Dynamics NAV, each sort order is
directly related to a table key. Meaning, you can have as many sorting orders as
there are keys in your table. You can define up to 40 keys (one primary, 39
secondary keys) in a table.
Sorting can be defined several ways, including the following.
• Use the DataItemTableView property to define the sorting of a data
item. Select any of the keys that are defined in the table and also
determine the sorting order (ascending or descending). Sorting
methods that are defined here cannot be modified by the user. When
specifying a Key in the DataItemTableView property, the Sort button
is removed from the Request Options page. Additionally, the tab for
the corresponding data item is removed from the Request Options
page (unless request filter fields are specified in the ReqFilterFields
property of the same data item).
• The user can decide how the data will be sorted. In this instance, do
not specify a Key in the DataItemTableView property of the data item.
(Specify the Order if necessary.) When a user prints a report, he or she
can click the Sort button and define both the Key and the Order to
use in the Sort window. Remember that the Order selected in the
Sort window will overrule the Order specified in the
DataItemTableView.
Microsoft Official Training Materials for Microsoft Dynamics ® 1 - 45
Your use of this content is subject to your current services agreement
Reporting in Microsoft Dynamics® NAV 2013
• Use coding to define the sorting programmatically. One way is to
define the sorting hardcoded in the C/AL Code using the
SETCURRENTKEY statement. An alternative and more flexible solution
is for the user to select from a limited set of sorting methods on the
Request Options page (and then tie the options to a specific
SETCURRENTKEY statement). Remember that programmatic sorting
overrules the sorting defined in the Sort window or the
DataItemTableView property.
The RDLC report layout offers another option to sort data. In Visual Studio Report
Designer, you can specify additional sorting methods for any matrix or table
control. To do this, right-click a table or matrix control and select Properties.
On the Sorting tab, define a custom sorting order.
FIGURE 1.22: ADDITIONAL SORTING DEFINED IN THE TABLIX PROPERTIES
WINDOW
You can specify sorting options that do not match an existing key. For example,
you can have your sales orders list sorted on Order Date, although the Sales
Header table does not contain a corresponding key.
1 - 46 Microsoft Official Training Materials for Microsoft Dynamics ®
Your use of this content is subject to your current services agreement
Module 1: Creating Reports
Note: In the RDLC reports, it is not necessary for the Microsoft Dynamics NAV
keys to sort. In this instance the sorting will occur in the Report Viewer and might
take longer to complete.
Filtering Data
A user can use filtering to limit the data that is included in a report. Several ways
to perform filtering include the following.
• Use request filter fields: Request filter fields offer a variable way of
filtering information. The user can decide whether or not to apply any
filters. If any filter is specified, it is applied. If no filters are specified, all
information is available. The advantage is that the designer can solve
multiple reporting needs with one report. The disadvantage is that
the user can set any filters and possibly manipulate the report output.
• Use the DataItemTableView property to set a filter on a data
item inside the report: Filters that are defined inside a report cannot
be removed. The filter in the DataItemTableView is not translated into
explicit filtering criteria in the RDLC report layout. Instead, the filter is
applied on the service tier, before the dataset is sent to the client.
• Use code to set some filters: Using code to set filters requires both
programming skills and access to the C/AL Editor. Hardcoded filters
can be set with the SETRANGE and SETFILTER statements. The
disadvantage is that these filters are inside in the report and cannot
be removed by the user. The report can only serve specific purposes.
The advantage is that the report output cannot be manipulated.
Microsoft Official Training Materials for Microsoft Dynamics ® 1 - 47
Your use of this content is subject to your current services agreement
Reporting in Microsoft Dynamics® NAV 2013
Inside the Visual Studio IDE there is another way to define some filters. Additional
filtering can be defined by setting the properties of any Table or Matrix control.
To define additional filter criteria, right-click any table or matrix control, and
select Properties. On the Filters tab, define the filters.
FIGURE 1.23: TABLIX FILTER PROPERTIES WINDOW
Filters that are defined inside Visual Studio cannot be removed by the user.
An alternative for defining hardcoded filters in the C/AL Editor is to use variables
on the Request Options page and use these variables as a filter. To do this, the
variables must be part of the dataset, meaning they must be added to the Report
Dataset Designer.
There is no option to specify parameters at runtime. Parameters are used only for
Captions and Labels.
1 - 48 Microsoft Official Training Materials for Microsoft Dynamics ®
Your use of this content is subject to your current services agreement
Module 1: Creating Reports
Best Practice: It is considered a best practice to avoid filtering in the RDLC
layout of the report. When you apply a filter in the RDLC layout, it means the data
will be fetched from the database, then sent to the report viewer and then it will be
filtered. If the filter is applied in the Report Dataset Designer, then only the required
data is fetched from the database and sent to the report viewer.
Sometimes, when you know the values that will be used for the filters in advance, it
is more advantageous to apply the filter(s) in the report dataset instead of in the
RDLC layout.
However, with the RDLC layout, you can use variables and expressions for dynamic
filtering. If, when you design the report, you do not know the exact values that will
be used for filtering, then you can use expressions, variables and parameters to filter
in the RDLC layout.
The dataset is sent from Microsoft Dynamics NAV Server into the memory on the
client machine.
If the dataset is larger than the amount of memory that is available, then the
operating system might stop allocating more memory and the client might stop
responding. To avoid this scenario you can try to reduce the dataset by applying
appropriate filters that reduce the amount of data that needs to be retrieved and
processed in a report.
Demonstration: Adding Sorting and Filtering
Kevin, the Sales Manager, is using report 123456715, Salesperson -
Commission, to calculate and monitor the performance of his salespersons. He
notices that the report contains lines where all the amounts are zero. He asks Mort
to filter the report so that it only contains lines where both the Sales (LCY) and
Profit (LCY) fields are different from zero. Additionally, he wants the details sorted
by posting date, in descending order.
Demonstration Steps
1. To add sorting and filtering.
a. Open the Microsoft Dynamics NAV 2013 demonstration
database.
b. Open the CRONUS International Ltd. demonstration company.
c. Select Tools, Object Designer to open the Object Designer.
d. Select File, Import.
e. Browse to the report R123456715.fob.
f. Click OK to start the import.
g. In the dialog box, choose to open the Import Worksheet window.
h. In the Action column, verify that the action is set to Create.
Microsoft Official Training Materials for Microsoft Dynamics ® 1 - 49
Your use of this content is subject to your current services agreement
Reporting in Microsoft Dynamics® NAV 2013
i. Click Open to import the object in the database.
j. Click the Report button.
k. Select report 123456715, Salesperson Commission.
l. Click the Design button.
m. Select View, Layout.
n. Select Table1 in the Body section. Right-click any cell in the table
and choose Select 'Table1'.
o. Right-click the shaded border and select Properties.
p. Select the Sorting tab.
q. Click the Add button.
r. In the Sort by field, select
[Cust__Ledger_Entry__Posting_Date_].
s. In the Order column, select Z-A.
t. Select the Filters tab.
u. In the Filter list, add the criteria as shown in the following
illustration.
FIGURE 1.24: CHANGE FILTERS WINDOW
1 - 50 Microsoft Official Training Materials for Microsoft Dynamics ®
Your use of this content is subject to your current services agreement
Module 1: Creating Reports
v. Click OK to close the Tablix Properties window.
w. Exit Visual Studio.
x. Load the changes.
y. Save and compile the report.
Microsoft Official Training Materials for Microsoft Dynamics ® 1 - 51
Your use of this content is subject to your current services agreement
Reporting in Microsoft Dynamics® NAV 2013
Lab 1.1: Creating a Table Report
Scenario
Your company has implemented Microsoft Dynamics NAV 2013 and some
additional reports need to be created.
Throughout the labs, you will be assigned the role of Mort, a customization
developer in the Information Technology (IT) Department. Mort is mainly
responsible for fixing problems and implementing features and customizations in
the internal IT applications.
Kevin, the Sales Manager, has asked for an overview of the customer sales and
profit (in local currency) by salesperson. The list needs to contain totals by
salesperson, by country/region code, by customer and by document type. The list
also needs to contain a grand total for all salespersons.
The report is not finished yet. Only a draft version of the object exists, containing
the correct data model and two sections. Your task is to build the report for the
RoleTailored client, from scratch.
Objectives
The purpose of this lab is to create a RoleTailored client report with a table layout
from scratch. You will learn how to add formatting to specific fields, and will add
grouping and totaling.
In the next modules, you will add some additional functionality to the report.
Exercise 1: Create the Report
Exercise Scenario
Build a report showing the following.
• Total sales (LCY) and total profit (LCY) by document type, by customer
no., by country/region code and by salesperson
• Subtotals for each group
• Grand total for all salespersons
Dates and totals in the report must be formatted as defined in Microsoft
Dynamics NAV.
1 - 52 Microsoft Official Training Materials for Microsoft Dynamics ®
Your use of this content is subject to your current services agreement
Module 1: Creating Reports
Task 1: Import Report 123456700
High Level Steps
1. To import the object in the demonstration database, use the
following procedure.
Detailed Steps
1. To import the object in the demonstration database, use the
following procedure.
a. Open the Microsoft Dynamics NAV 2013 demonstration
database.
b. Open the CRONUS International Ltd. demonstration company.
c. Select Tools, Object Designer to open the Object Designer.
d. Select File, Import.
e. Browse to the report R123456700.fob.
f. Click OK to start the import.
g. In the dialog box, choose to open the Import Worksheet window.
h. In the Action column, verify that the action is set to Create.
i. Click Open to import the object in the database.
Task 2: Open the Object in Visual Studio
High Level Steps
1. First, start the Visual Studio development environment to create the
RDLC report layout.
Detailed Steps
1. First, start the Visual Studio development environment to create the
RDLC report layout.
a. In the Object Designer, open report 123456700, Sales by
Salesperson - L1.1 in design mode.
b. Select View, Layout to open Microsoft Visual Studio.
c. Visual Studio will open and show a blank Report Layout.
Task 3: Add a Table to the Report
High Level Steps
1. Next, add some controls from the Toolbox window to the Report
Layout window.
The Toolbox window is normally displayed on the left side of the
Visual Studio IDE. If not, it can be made visible by pressing
Ctrl+Alt+X.
Microsoft Official Training Materials for Microsoft Dynamics ® 1 - 53
Your use of this content is subject to your current services agreement
Reporting in Microsoft Dynamics® NAV 2013
Detailed Steps
1. Next, add some controls from the Toolbox window to the Report
Layout window.
The Toolbox window is normally displayed on the left side of the
Visual Studio IDE. If not, it can be made visible by pressing
Ctrl+Alt+X.
a. In the Toolbox window, click the Table control.
b. Click in the Body section to add a table to the report. (You can
also drag the Table control to the Body section.)
The report now contains a table with two rows (header, data) and three columns.
Task 4: Add Columns to the Table
High Level Steps
1. The following steps show how to add additional columns to the table.
Detailed Steps
1. The following steps show how to add additional columns to the table.
a. Select any cell in the table. Now a grey bar is displayed above
each column: the column handle. The column handle can be used
to select and/or resize a column.
b. Right-click the column handle above the third column and select
"Insert column to the right." A new column will be added to the
table. The new column will have the same width as the selected
column.
c. Repeat steps 1 and 2 three times.
As a result, the table will have two rows and seven columns.
Task 5: Add Dataset Elements to the Table
High Level Steps
1. The dataset is generated based on the report dataset designer. The
following steps show how to add dataset elements to the table.
Detailed Steps
1. The dataset is generated based on the report dataset designer. The
following steps show how to add dataset elements to the table.
a. In the Report Data window, select an item from the dataset. For
example, select Customer__Salesperson_Code_.
b. Drag the selected element to a cell in the detail row of the table.
In this case drag it to the first column in the Detail row.
c. Select the Customer__Country_Region_Code_ and drag it to the
second column on the Detail row.
1 - 54 Microsoft Official Training Materials for Microsoft Dynamics ®
Your use of this content is subject to your current services agreement
Module 1: Creating Reports
d. Select the Cust__Ledger_Entry__Customer_No__ and drag it to the
third column on the Detail row.
e. Select the Cust__Ledger_Entry__Document_Type_ and drag it to
the fourth column on the Detail row.
f. Select the Cust__Ledger_Entry__Posting_Date_ and drag it to the
fifth column on the Detail row.
g. Select the Cust__Ledger_Entry__Sales__LCY__ and drag it to the
sixth column on the Detail row.
h. Select the Cust__Ledger_Entry__Profit__LCY__ and drag it to the
seventh column on the Detail row.
i. Save and close Visual Studio. You will be redirected to the Report
Designer. Press Esc to leave the Report Designer. The following
dialog box will be displayed.
FIGURE 1.25: MICROSOFT DYNAMICS NAV DIALOG BOX
j. Click Yes to load the RDLC layout in the report object. (If you
select No, all changes made in the previous steps will be
discarded, and the previous RDLC layout will be retained.)
k. Click Yes to save the object.
Task 6: Run the Report
High Level Steps
1. To check the layout of the report, run the report.
Detailed Steps
1. To check the layout of the report, run the report.
a. In the Object Designer, select the report and click Run. The
RoleTailored client will be started and the request page of the
report will be displayed.
b. Click the Preview button to run the report. The result will appear
similar to the following image :
Microsoft Official Training Materials for Microsoft Dynamics ® 1 - 55
Your use of this content is subject to your current services agreement
Reporting in Microsoft Dynamics® NAV 2013
FIGURE 1.26: SALES REPORT PREVIEW WINDOW
Task 7: Add Currency Formatting to the Report
High Level Steps
1. In the Print Preview notice, some of the fields that show amounts
(decimal values) are not formatted correctly—some have decimals—
some do not, to reflect the same formatting in the RoleTailored client,
you will need to change the formatting of the Sales (LCY) and Profit
(LCY) fields in the report.
Detailed Steps
1. In the Print Preview notice, some of the fields that show amounts
(decimal values) are not formatted correctly—some have decimals—
some do not,
To reflect the same formatting in the RoleTailored client, you will
need to change the formatting of the Sales (LCY) and Profit (LCY)
fields in the report.
a. Open report 123456700 in Visual Studio.
b. Select the Sales (LCY) field in the detail row.
c. Right-click the cell and select Placeholder Properties.
1 - 56 Microsoft Official Training Materials for Microsoft Dynamics ®
Your use of this content is subject to your current services agreement
Module 1: Creating Reports
d. Select the Number tab.
On this tab, there are two options to define a format: by using a
format, or by using an expression.
If a format is being used, you can either select a standard format,
or build your own custom format.
However, you want to use the same formatting that is defined in
the G/L Setup window. From previous steps, you know that the
dataset also contains special formatting elements for decimal
fields. These elements can only be selected using an expression.
e. Select the Custom option in the Category column.
f. Click the [Fx] button next to the Custom Format field. The
Expression window is displayed.
g. Double-click the Cust__Ledger_Entry__Sales__LCY__Format
element in the Fields (DataSet_Result) category.
h. Click OK to close the Expression window.
i. Click OK to close the Placeholder Properties window.
j. Repeat steps 2 through 9 to format the Profit (LCY) field using
the Cust__Ledger_Entry__Profit__LCY__Format element.
k. Save and Exit Visual Studio, import the new RDLC layout in the
object, save the object and run it.
The result will appear similar to the following image.
FIGURE 1.27: SALES REPORT PREVIEW WINDOW
Microsoft Official Training Materials for Microsoft Dynamics ® 1 - 57
Your use of this content is subject to your current services agreement
Reporting in Microsoft Dynamics® NAV 2013
Task 8: Decimal and Thousand Separators
High Level Steps
1. By default, the decimal separator is "." while the thousand separator is
",". Both separators are not defined hardcoded; they depend on the
language of the report. The language can be defined using the
Language property of the report. As with decimal formatting, you can
use either a specific value (that applies for all users in all cases) or use
an expression to make it user-dependent.
Detailed Steps
1. By default, the decimal separator is "." while the thousand separator is
",". Both separators are not defined hardcoded; they depend on the
language of the report. The language can be defined using the
Language property of the report. As with decimal formatting, you can
use either a specific value (that applies for all users in all cases) or use
an expression to make it user-dependent.
a. Open the report in Visual Studio.
b. In the Properties window, make sure Report is selected in the
drop-down list.
c. Select the Language property. Note that the default value is set
to "=User!Language" which explains the current decimal and
thousand separator.
d. Save and Exit Visual Studio, import the new RDLC layout in the
object, save the object and run it.
e. The result will appear similar to the following image.
1 - 58 Microsoft Official Training Materials for Microsoft Dynamics ®
Your use of this content is subject to your current services agreement
Module 1: Creating Reports
FIGURE 1.28: SALES REPORT WITH SEPERATORS PREVIEW WINDOW
Task 9: Add Date Formatting to the Report
High Level Steps
1. In the Print Preview notice that has the dates in the report still
displayed as a Date Time field, you will need to change the
formatting of the Posting Date field.
Perform the following steps to add date formatting.
2. Run the RoleTailored client report. Notice that all posting dates are
formatted as defined in the report.
You can also define the date format in Visual Studio. To have the date
formatted as MM-DD-YYYY, perform the following steps.
Detailed Steps
1. In the Print Preview notice that has the dates in the report still
displayed as a Date Time field, you will need to change the
formatting of the Posting Date field.
Perform the following steps to add date formatting.
a. Open the report in the Report Dataset Designer.
b. Select the line containing the Posting Date field and select
Properties.
c. In the Properties window, set the SourceExpr property to:
FORMAT("Cust. Ledger Entry"."Posting Date", 0, '<Day,2>-
<Month,2>-<Year4>')
d. Save and compile the report in the Report Designer.
Microsoft Official Training Materials for Microsoft Dynamics ® 1 - 59
Your use of this content is subject to your current services agreement
Reporting in Microsoft Dynamics® NAV 2013
2. Run the RoleTailored client report. Notice that all posting dates are
formatted as defined in the report.
You can also define the date format in Visual Studio. To have the date
formatted as MM-DD-YYYY, perform the following steps.
a. Open the report in the Report Designer.
b. Select the line containing the Posting Date field and select
Properties.
c. In the Properties window, set the SourceExpr property to
"Cust.Ledger.Entry"."Posting Date". (Remove the format
instruction entered earlier.)
d. Open the report in Visual Studio.
e. On the detail row, right-click the text box containing the Posting
Date field and select Textbox Properties.
f. In the Textbox Properties window, click the Number tab.
g. In the Category, select the Custom option.
h. In the text box, enter MM-dd-yyyy.
i. Click OK to close the Textbox Properties window. The specified
date format will be copied to the Format code field in the
Textbox Properties window.
j. Save and Exit Visual Studio.
The dates are now formatted according to the specified formula.
Date formats specified in the Report Dataset Designer will not overrule any format
defined in Visual Studio.
Task 10: Add Grouping to a Report
High Level Steps
1. Add a grouping to the table.
2. Add a new grouping for the Country/Region Code field.
3. Add a new grouping for the Customer No. field.
4. Add a new grouping for the Document Type field.
5. Delete the detail columns that were added as groups.
Detailed Steps
1. Add a grouping to the table.
a. Open the object in the RDLC design mode.
b. Select any cell in the table. The column and row handles appear.
c. Select the detail row by clicking the row handle.
d. Right-click the row handle for the detail row and select Add
group, Parent Group.
1 - 60 Microsoft Official Training Materials for Microsoft Dynamics ®
Your use of this content is subject to your current services agreement
Module 1: Creating Reports
e. In the Group by list box, select the
[Customer__Salesperson_Code_] element.
f. Select the check boxes: Add group header and Add group
footer.
g. Click OK to close the Grouping Properties window.
Notice two new rows are added to the table: a group header row (above the
detail row) and a group footer row (below the detail row).
Also notice that at the bottom of the screen, Group1 and Details are listed in the
Row Groups window.
2. Add a new grouping for the Country/Region Code field.
a. Click the Group1 drop-down list in the Row Groups window.
b. Select Add group, Child Group.
c. In the Group by list box, select the
[Customer__Country_Region_Code_] element.
d. Select the check boxes: Add group header and Add group
footer.
e. Click OK to close the Grouping Properties window.
Notice that two new rows are added to the table: a group header row (above the
detail row) and a group footer row (below the detail row).
Also notice that a Group2 is added below Group1 in the Row Groups window.
3. Add a new grouping for the Customer No. field.
a. Click the Group2 drop-down list in the Row Groups window.
b. Select Add group, Child Group.
c. In the Group by list box, select the [Customer__No__] element.
d. Select the check boxes: Add group header and Add group
footer.
e. Click OK to close the Grouping Properties window.
Notice that two new rows are added to the table: a group header
row (above the detail row) and a group footer row (below the
detail row).
Also notice that a Group3 is added below Group2 in the Row
Groups window.
4. Add a new grouping for the Document Type field.
a. Click the Group3 drop-down list in the Row Groups window.
b. Select Add group, Child Group.
c. In the Group by list box, select the
[Cust__Ledger_Entry__Document_Type_] element.
Microsoft Official Training Materials for Microsoft Dynamics ® 1 - 61
Your use of this content is subject to your current services agreement
Reporting in Microsoft Dynamics® NAV 2013
d. Select the check boxes: Add group header and Add group
footer.
e. Click OK to close the Grouping Properties window.
Notice that two new rows are added to the table: a group header
row (above the detail row) and a group footer row (below the
detail row).
Also notice that a Group4 is added below Group3 in the Row
Groups window.
5. Delete the detail columns that were added as groups.
a. Since we have added the Salesperson Code and Country Region
Code as groups they are no longer required at the detail level of
the report.
b. Select the column header containing the Salesperson Code fields
at the detail level (column 5).
c. Right click the column header and select Delete.
d. Repeat the last to steps for the column that contains the Country
Region Code field (column 6).
e. Save and Exit Visual Studio, import the new RDLC layout in the
object, save the object and run it.
The result will appear similar to the following image.
FIGURE 1.29: SALES REPORT WITH DATE FORMATTING PREVIEW WINDOW
1 - 62 Microsoft Official Training Materials for Microsoft Dynamics ®
Your use of this content is subject to your current services agreement
Module 1: Creating Reports
Task 11: Add Subtotals to a Report
High Level Steps
1. The following steps show how to add totaling to a report.
Detailed Steps
1. The following steps show how to add totaling to a report.
a. Open the object in the RDLC design mode.
b. Right-click in the text box of the sixth column on the group
footer row for the Country/Region Code group.
c. Select Expression in the drop-down list that appears.
d. In the Expression Editor that opens, type:
=Sum(Fields!Cust__Ledger_Entry__Sales__LCY__.Value).
e. Specify the correct format for the subtotal.
f. Right-click in the text box of the seventh column on the group
footer row for the Country/Region Code group.
g. Select Expression in the drop-down list that appears.
h. In the Expression Editor that opens, type:
=Sum(Fields!Cust__Ledger_Entry__Profit__LCY__.Value).
i. Specify the correct format for the subtotal.
j. Save and Exit Visual Studio, import the new RDLC layout in the
object, save the object and run it.
Microsoft Official Training Materials for Microsoft Dynamics ® 1 - 63
Your use of this content is subject to your current services agreement
Reporting in Microsoft Dynamics® NAV 2013
The result will appear similar to the following image.
FIGURE 1.30: SALES REPORT WITH SUBTOTALS PREVIEW WINDOW
Task 12: Add Grand Totals to a Report
High Level Steps
1. The following steps show how to add grand totals to a report.
Detailed Steps
1. The following steps show how to add grand totals to a report.
a. Open the object in the RDLC design mode.
b. Right-click in the text box of the sixth column on the table footer
row.
c. Select Expression in the drop-down list that appears.
d. In the Expression Editor that opens, type:
=Sum(Fields!Cust__Ledger_Entry__Sales__LCY__.Value).
e. Specify the correct format for the grand total.
f. Repeat steps 2 through 5 for the
Cust__Ledger_Entry__Profit__LCY__ field.
g. Save and Exit Visual Studio, import the new RDLC layout in the
object, save the object and run it.
1 - 64 Microsoft Official Training Materials for Microsoft Dynamics ®
Your use of this content is subject to your current services agreement
Module 1: Creating Reports
The result will appear similar to the following image.
FIGURE 1.31: SALES REPORT WITH GRAND TOTALS PREVIEW WINDOW
The layout at the current state of development is not user friendly. In the next
module you will further enhance the layout and fine-tune the report.
Microsoft Official Training Materials for Microsoft Dynamics ® 1 - 65
Your use of this content is subject to your current services agreement
Reporting in Microsoft Dynamics® NAV 2013
Lab 1.2: Creating a Matrix Report
Scenario
Ellen is the Warehouse Manager, and one of her tasks is to optimize the entire
warehouse. She ensures that item inventory levels are accurate and that periodic
physical inventory counts occur.
Ellen asks Mort to build a report showing the item inventory by location.
Objectives
The purpose of this lab is to create a RoleTailored client report with a matrix
layout from scratch. You will learn how to add formatting to specific fields, and
how to add grouping and totaling.
The classic layout is available as a separate object on the training DVD, namely
report R123456701.fob. Use this as a starting point.
In the next modules, you will add some additional functionality to the report.
Exercise 1: Build a Matrix Report.
Exercise Scenario
Build a matrix report for report 123456701 showing the total Inventory by
Location Code. Location codes need to be printed as bold white text on a dark
blue background. Item numbers need to be printed as black text on an orange
background.
Task 1: Import Report 123456701
High Level Steps
1. To import the object in the demonstration database, use the
following procedure.
Detailed Steps
1. To import the object in the demonstration database, use the
following procedure.
a. Open the Microsoft Dynamics NAV 2013 demonstration
database.
b. Open the CRONUS International Ltd. demonstration company.
c. Select Tools, Object Designer to open the Object Designer.
d. Select File, Import.
e. Browse to the report R123456701.
f. Click OK to start the import.
1 - 66 Microsoft Official Training Materials for Microsoft Dynamics ®
Your use of this content is subject to your current services agreement
Module 1: Creating Reports
g. In the dialog box, choose to open the Import Worksheet
window.
h. In the Action column, verify that the action is set to Create.
i. Click OK to import the object in the database.
Task 2: Open the Object in Visual Studio
High Level Steps
1. The first thing to do is to start the Visual Studio development
environment to create the RDLC report layout of the report.
Detailed Steps
1. The first thing to do is to start the Visual Studio development
environment to create the RDLC report layout of the report.
a. In the Object Designer, open report 123456701, Item Matrix -
L1.2 in design mode.
b. Select View, Layout to open Microsoft Visual Studio.
Visual Studio will open and show a blank Report Layout.
Task 3: Add a Matrix Control to the Report
High Level Steps
1. To add the Matrix to the report follow these steps.
Detailed Steps
1. To add the Matrix to the report follow these steps.
a. In the Toolbox window, click the Matrix control.
b. Click in the Body section to add a matrix to the report. (You can
also drag the Matrix control to the Body section).
The report now contains a matrix with two rows and two columns.
Task 4: Change the Position of the Matrix Control
High Level Steps
1. When you place a matrix control on the Body section, it might not
have the correct position. The position of the control can be changed
either by dragging the control to the correct position or by changing
the control properties.
Microsoft Official Training Materials for Microsoft Dynamics ® 1 - 67
Your use of this content is subject to your current services agreement
Reporting in Microsoft Dynamics® NAV 2013
Detailed Steps
1. When you place a matrix control on the Body section, it might not
have the correct position. The position of the control can be changed
either by dragging the control to the correct position or by changing
the control properties.
a. Select any cell in the matrix.
b. Press Esc. The size handles (white blocks) will appear.
c. Use the size handles to drag the control to the desired position
(by preference in the top left corner). Eventually you can resize
the control.
As an alternative for step 3, you can change the position of the control by
changing the properties of the matrix.
In the Properties window, select the matrix1 control. The properties for the matrix
will be displayed (and the matrix control will be selected.)
FIGURE 1.32: REPORT LAYOUT WINDOW
Task 5: Add Dataset Elements for the Items to the Matrix
High Level Steps
1. To add Dataset Elements for the Items to the Matrix.
Detailed Steps
1. To add Dataset Elements for the Items to the Matrix.
a. In the dataset, select the Item__No__ element and drag it to the
first cell on the second row of the matrix control.
1 - 68 Microsoft Official Training Materials for Microsoft Dynamics ®
Your use of this content is subject to your current services agreement
Module 1: Creating Reports
Task 6: Add Dataset Elements for the Locations to the Matrix
High Level Steps
1. To add Dataset Elements for the Locations to the Matrix.
Detailed Steps
1. To add Dataset Elements for the Locations to the Matrix.
a. In the dataset, select the Item_Ledger_Entry__Location_Code_
element and drag it to the second cell on the first row of the
matrix control.
Task 7: Add Totals to the Matrix
High Level Steps
1. To add Totals to the Matrix.
Detailed Steps
1. To add Totals to the Matrix.
a. In the dataset, select the Item_Ledger_Entry_Quantity element
and drag it to the second cell on the second row of the matrix
control.
Task 8: Add Formatting to the Matrix
High Level Steps
1. To add Formatting to the Matrix.
Detailed Steps
1. To add Formatting to the Matrix.
a. Select the text box containing the Item No. field.
b. In the Properties window, set the BackgroundColor property to
Orange.
c. Select the text box containing the Location Code field.
d. In the Properties window, set the BackgroundColor property to
Dark Blue.
e. In the Properties window, set the Color property to White.
f. In the Properties window, set the FontWeight property to Bold.
g. Select the text box containing the Quantity field.
h. In the Properties window, in the BorderStyle property collection,
set the Left, Right, Top, Bottom and Default properties to Solid.
i. Save and Exit Visual Studio, import the new RDLC layout in the
object, save the object and run it.
Microsoft Official Training Materials for Microsoft Dynamics ® 1 - 69
Your use of this content is subject to your current services agreement
Reporting in Microsoft Dynamics® NAV 2013
The result will appear similar to the following image.
FIGURE 1.33: MATRIX REPORT PREVIEW WINDOW
1 - 70 Microsoft Official Training Materials for Microsoft Dynamics ®
Your use of this content is subject to your current services agreement
Module 1: Creating Reports
Lab 1.3: Adding a Chart
Scenario
As a Project Manager, Prakash is using report 1009, Job Actual to Budget to
compare the budgeted and the realized amounts of the different jobs. To have an
overall view that includes all jobs, Prakash asks Mort to present the figures in the
report by means of a chart.
To avoid destroying the original report, Mort will start from report 123456709,
which is a copy of the standard report 1009.
Objectives
The purpose of this lab is to add a chart to an RDLC report layout. The chart will
be based on variables from the dataset (instead of fields). Finally, you will fine-
tune the chart by adding some basic formatting.
Exercise 1: Adding a Chart to an RDLC Report Layout.
Exercise Scenario
Add a column chart to report 123456709. The chart needs to display the following
pricing.
• Total budgeted cost price (Light Coral)
• Total realized cost price (Red)
• Total budgeted sales price (Light Green)
• Total realized sales price (Forest Green)
Task 1: Import Report 123456709
High Level Steps
1. To import the object in the demonstration database, use the
following procedure.
Detailed Steps
1. To import the object in the demonstration database, use the
following procedure.
a. Open the Microsoft Dynamics NAV 2013 demonstration
database.
b. Open the CRONUS International Ltd. demonstration company.
c. Select Tools, Object Designer to open the Object Designer.
d. Select File, Import.
e. Browse to the report R123456709.
Microsoft Official Training Materials for Microsoft Dynamics ® 1 - 71
Your use of this content is subject to your current services agreement
Reporting in Microsoft Dynamics® NAV 2013
f. Click OK to start the import.
g. In the dialog box, choose to open the Import Worksheet
window.
h. In the Action column, verify that the action is set to Create.
i. Click OK to import the object in the database.
Task 2: Design Report 123456709
High Level Steps
1. Now, start designing the RDLC report layout.
Detailed Steps
1. Now, start designing the RDLC report layout.
a. In the Object Designer, open report 123456709, Job Actual to
Budget - Chart in design mode.
b. Select View, Layout to open Microsoft Visual Studio.
Since the report is a copy from the standard report 1009, it already has an RDLC
layout.
Task 3: Add a Chart to the Report
High Level Steps
1. The following steps show how to add a chart to the report.
Detailed Steps
1. The following steps show how to add a chart to the report.
a. Select the Body section by clicking the right grey bar or by
selecting the Body option in the Properties window.
b. Change the height of the Body section by changing its Height
property (in the Size property collection). Set the Height property
to 18 cm.
c. Use the vertical scrollbar to visualize the bottom end of the Body
section.
d. In the Toolbox window, select the Chart control.
e. Click the Body section to insert a Chart control.
f. The Select Chart Type window opens.
g. In this window select the Ok button to add a 3D-Column chart to
the Body of the report.
h. Click the Report Data window to display the dataset.
i. In the dataset, select No_Job and drag it to the Category area
below of the chart. When you drag a field from the dataset over
the Chart, the areas will display.
1 - 72 Microsoft Official Training Materials for Microsoft Dynamics ®
Your use of this content is subject to your current services agreement
Module 1: Creating Reports
j. Next, add the fields containing the job totals to the Data area.
However, in this case, the totals are displayed using variables. In
the dataset, you must select the variables that are used in the
sections to display the job totals and drag them to the Data area
of the Chart.
k. Select JobTotalAmt4 and drag it to the Data area.
l. Select JobTotalAmt5 and drag it to the Data area.
m. Select JobTotalAmt7 and drag it to the Data area.
n. Select JobTotalAmt8 and drag it to the Data area.
o. Change the size of the chart by changing its properties: set the
Height property to 7 cm and set the Width property to 18 cm.
Task 4: Add Formatting to the Chart
High Level Steps
1. Now it is time to add some formatting to the report. Add a chart title,
change the names in the legend, change the default colors of the
columns and add some effects.
The following steps show how to add a title to the chart.
2. The following steps show how to change the default colors of the
columns.
3. Now, add labels to clarify the elements shown on the X and Y axis of
the chart.
4. Add Visual Effects to the Chart.
Detailed Steps
1. Now it is time to add some formatting to the report. Add a chart title,
change the names in the legend, change the default colors of the
columns and add some effects.
The following steps show how to add a title to the chart.
a. Right-click the Title control in the chart and select Title
Properties.
b. On the Title Text field, enter Job - Actual vs. Budget.
c. On the Font tab format the title to Verdana, 12 pt, Bold and Red.
d. Click OK to close the Properties window.
2. The following steps show how to change the default colors of the
columns.
a. Right-click the field JobTotalAmt4 in the data fields at the top
of the chart and select Series Properties.
b. On the Fill tab, in the Pick Color field: select Light Coral.
c. Click OK to close the Properties window.
d. Repeat steps 1 through 3 for the JobTotalAmt5 value. Set the
Border and Fill Color to Red.
Microsoft Official Training Materials for Microsoft Dynamics ® 1 - 73
Your use of this content is subject to your current services agreement
Reporting in Microsoft Dynamics® NAV 2013
e. Repeat steps 1 through 3 for the JobTotalAmt6 value. Set the
Border and Fill Color to Light Green.
f. Repeat steps 1 through 3 for the JobTotalAmt7 value. Set the
Border and Fill Color to Forest Green.
g. Click OK to close the Chart Properties window.
3. Now, add labels to clarify the elements shown on the X and Y axis of
the chart.
a. Right-click the chart control and select Properties.
b. On the Legend tab, you can choose to show or hide the legend,
and to change the layout and the position of the legend.
c. Click OK to close the Chart Properties window.
4. Add Visual Effects to the Chart.
a. Right-click the chart control and select Chart Area Properties.
b. On the 3-D Options tab, check the enable 3D field. By checking
the field, the other options on the tab will be enabled.
c. Change the Horizontal rotation to 5°.
d. Change the Wall Thickness to 30 percent.
e. Change the Inclination to 15.
f. Click OK to close the Chart Properties window.
g. Now that the chart is finished, save and exit Visual Studio, import
the new RDLC layout in the object, save the object and run it.
The result will appear similar to the following image.
FIGURE 1.34: JOB ACTUAL TO BUDGET REPORT PREVIEW WINDOW
1 - 74 Microsoft Official Training Materials for Microsoft Dynamics ®
Your use of this content is subject to your current services agreement
Module 1: Creating Reports
Lab 1.4: Using a Gauge
Scenario
Susan, the Sales Manager, has asked Mort to enhance the existing report
Salesperson - Sales Statistics so that the information presented in the report is
more visually clear. This report shows amounts for sales, profit, invoice discount,
payment discount, and the profit percentage, for each salesperson for a selected
period. The report also shows the adjusted profit and adjusted profit percentage,
that reflect any changes to the original costs of the items in the sales.
Visualizing the information in this report more clearly will ensure that Susan will
have a better understanding of the figures and their ratio.
As a best practice, Mort will make a copy of the existing report and make the
changes to the new report.
Objectives
The purpose of this lab is to introduce the Gauge control and learn how to add it
to a report.
Exercise 1: Adding a Gauge Control to a Report
Exercise Scenario
• Import report 123456710, Salesperson - Sales Statistics- Gauge
• Add a gauge to the report
• Add dataset elements to the gauge
• Add formatting to the gauge
Task 1: Import the Report
High Level Steps
1. To import the object in the demonstration database, use the
following procedure.
Detailed Steps
1. To import the object in the demonstration database, use the
following procedure.
a. Open the Microsoft Dynamics NAV 2009 demonstration
database.
b. Open the CRONUS International Ltd. demonstration company.
c. Select Tools, Object Designer to open the Object Designer.
d. Select File, Import.
Microsoft Official Training Materials for Microsoft Dynamics ® 1 - 75
Your use of this content is subject to your current services agreement
Reporting in Microsoft Dynamics® NAV 2013
e. Browse to the report R123456710.
f. Click OK to start the import.
g. In the dialog box, choose to open the Import Worksheet
window.
h. In the Action column, verify that the action is set to Create.
i. Click OK to import the object in the database.
Task 2: Design the Report
High Level Steps
1. Now start designing the RDLC report layout.
Detailed Steps
1. Now start designing the RDLC report layout.
a. In the Object Designer, open report 123456710, Salesperson -
Sales Statistics- Gauge in design mode.
b. Before you continue, review how the existing report is developed.
The report dataset designer shows there are two data items:
Salesperson/Purchaser and Cust. Ledger Entry. In the C/AL code
view of the report notice the code in the OnAfterGetRecord
trigger of the Cust. Ledger Entry. Data item. This is the trigger of
the report where the following values are calculated.
SalesLCY
ProfitLCY
InvDiscLCY
PmtDiscGivenLCY
PmtToleranceLCY
AdjProfit
c. Now, select View, Layout to open Microsoft Visual Studio.
d. Since the report is a copy from the standard report 114, it already
has an RDLC layout.
Task 3: Add a Gauge to the Report
High Level Steps
1. The following steps show how to add a Gauge to the report.
Detailed Steps
1. The following steps show how to add a Gauge to the report.
a. Select the last column of the Tablix and right-click.
b. Select the option: Insert column, right.
c. A new column is now added to the Tablix.
1 - 76 Microsoft Official Training Materials for Microsoft Dynamics ®
Your use of this content is subject to your current services agreement
Module 1: Creating Reports
d. Click and select the cell in the detail level of the tablix, in the
newly created column.
e. From the toolbox, double-click the Gauge data region, or drag it
to the design surface into the selected cell. The Select a Gauge
Type dialog box appears.
f. Select the Bullet Graph gauge.
g. Click OK.
h. Click the gauge to display the Data pane.
i. In the Data pane, right-click the Linear Pointer 1 box, and in the
drop-down menu that opens select Pointer properties.
j. A popup window opens displaying the Linear Pointer Properties.
k. In this window, click the Fx button, next to the value field.
l. In the Expression Designer window type the following
expression.
m. =Code.CalcPct(Fields!Cust__Ledger_Entry___Sales__LCY__.Value,
Fields!AdjProfit.Value).
n. Click OK.
o. Click OK.
p. Now select the cell in which the Gauge is added.
q. In the Properties window set the Size properties to the following
values: Width: 3 cm, Height: 1,4 cm.
r. Now that the report is finished, save and exit Visual Studio,
import the new RDLC layout in the object, save the object and
run it.
Microsoft Official Training Materials for Microsoft Dynamics ® 1 - 77
Your use of this content is subject to your current services agreement
Reporting in Microsoft Dynamics® NAV 2013
The report should now appear similar to the following image.
FIGURE 1.35: REPORT WITH GAUGE
1 - 78 Microsoft Official Training Materials for Microsoft Dynamics ®
Your use of this content is subject to your current services agreement
Module 1: Creating Reports
Module Review
Module Review and Takeaways
This module explained the architecture of Microsoft Dynamics NAV 2013 and the
Visual Studio integrated development environment. It also examined the
integration between the Report Dataset Designer and the Visual Studio Report
Designer in relation to report creation, report execution, dataset generation,
sorting and filtering data. Additionally, the module discussed some of the most
frequently used properties and functions.
Test Your Knowledge
Test your knowledge with the following questions.
1. Which report items are not available in the Visual Studio Report Designer?
( ) Text box
( ) Chart
( ) Gauge
( ) Drop-down list
2. Which property can be set on a column to influence the name of the
corresponding element in the dataset?
( ) DataSetName
( ) Name
( ) DataSetSourceExpr
( ) DataSetID
3. What does RDL stand for?
( ) Report Dataset Language
( ) Report Definition Language
( ) Report Design Language
( ) Report Data Language
Microsoft Official Training Materials for Microsoft Dynamics ® 1 - 79
Your use of this content is subject to your current services agreement
Reporting in Microsoft Dynamics® NAV 2013
4. Which export formats are offered by the report viewer control?
( ) XML
( ) Microsoft Office Excel
( ) HTML
5. Which data item properties are supported by the report designer in the
Microsoft Dynamics NAV 2013 ?
( ) DataItemTableView
( ) DataItemLink
( ) NewPagePerRecord
( ) TotalFields
1 - 80 Microsoft Official Training Materials for Microsoft Dynamics ®
Your use of this content is subject to your current services agreement
Module 1: Creating Reports
Test Your Knowledge Solutions
Module Review and Takeaways
1. Which report items are not available in the Visual Studio Report Designer?
( ) Text box
( ) Chart
( ) Gauge
(√) Drop-down list
2. Which property can be set on a column to influence the name of the
corresponding element in the dataset?
( ) DataSetName
(√) Name
( ) DataSetSourceExpr
( ) DataSetID
3. What does RDL stand for?
( ) Report Dataset Language
(√) Report Definition Language
( ) Report Design Language
( ) Report Data Language
4. Which export formats are offered by the report viewer control?
( ) XML
( ) Microsoft Office Excel
( ) HTML
Microsoft Official Training Materials for Microsoft Dynamics ® 1 - 81
Your use of this content is subject to your current services agreement
Reporting in Microsoft Dynamics® NAV 2013
5. Which data item properties are supported by the report designer in the
Microsoft Dynamics NAV 2013 ?
(√) DataItemTableView
( ) DataItemLink
( ) NewPagePerRecord
( ) TotalFields
1 - 82 Microsoft Official Training Materials for Microsoft Dynamics ®
Your use of this content is subject to your current services agreement
You might also like
- Implementation: Recommendations When Implementing Microsoft Dynamics NAV 5.0Document10 pagesImplementation: Recommendations When Implementing Microsoft Dynamics NAV 5.0pavan.windNo ratings yet
- NAV 3.7 To 2009Document28 pagesNAV 3.7 To 2009Arun ShawNo ratings yet
- Module 6: Upgrade Reports Module Overview: ObjectivesDocument38 pagesModule 6: Upgrade Reports Module Overview: ObjectivesMiguel De Dios SinovasNo ratings yet
- Module 1: Architecture Module Overview: ObjectivesDocument30 pagesModule 1: Architecture Module Overview: ObjectivesYudiana MarreroNo ratings yet
- Microsoft Dynamics NAVDocument7 pagesMicrosoft Dynamics NAVVasile Buzila Monica FlorentinaNo ratings yet
- NAV 2009 - ArchitectureDocument10 pagesNAV 2009 - ArchitectureexoscopiaNo ratings yet
- Dynamics NAV 2017 System RequirementDocument15 pagesDynamics NAV 2017 System Requirementjohn.heru17No ratings yet
- Ax2012 Enus Devi 01Document26 pagesAx2012 Enus Devi 01Tunde ObaNo ratings yet
- Solutions: What's New: Developing Solutions For Microsoft Dynamics NAV 6.0Document38 pagesSolutions: What's New: Developing Solutions For Microsoft Dynamics NAV 6.0Welington SilvaNo ratings yet
- 80303a 01Document26 pages80303a 01AbdullahSarfarazNo ratings yet
- Crystal Report Server PDFDocument16 pagesCrystal Report Server PDFFrancisco Coutinho JuniorNo ratings yet
- Chapter 1: Overview: ObjectivesDocument10 pagesChapter 1: Overview: ObjectivesAbdul GhaffarNo ratings yet
- 80438-Installation and Configuration in Microsoft Dynamics NAV 2013Document5 pages80438-Installation and Configuration in Microsoft Dynamics NAV 2013amsNo ratings yet
- System Requirements For Microsoft Dynamics NAV 2013 R2: February 2014Document10 pagesSystem Requirements For Microsoft Dynamics NAV 2013 R2: February 2014decatequistasNo ratings yet
- Unit 8: Crystal Reports For Visual Studio 2008Document52 pagesUnit 8: Crystal Reports For Visual Studio 2008prabodhNo ratings yet
- Creating Reports in VS 2010Document36 pagesCreating Reports in VS 2010Ansari Asif FaheemNo ratings yet
- NaV 2009 Web ServicesDocument42 pagesNaV 2009 Web Servicessurmeet88No ratings yet
- Nuevas Caracteristicas Cristal Reports 11Document4 pagesNuevas Caracteristicas Cristal Reports 11mikelm34492No ratings yet
- Chapter 2: SQL Server Reporting Services: ObjectivesDocument42 pagesChapter 2: SQL Server Reporting Services: ObjectivesEdwin Reyes EstradaNo ratings yet
- AX2012 - ENUS - INT - 01 - Overview PDFDocument16 pagesAX2012 - ENUS - INT - 01 - Overview PDFanon_142535820No ratings yet
- Advanced Ledger Entry Service in Microsoft Dynamics AX 2012 For Public SectorDocument15 pagesAdvanced Ledger Entry Service in Microsoft Dynamics AX 2012 For Public SectorIbrahim Khaleel0% (1)
- Crystal Reports Fundamentals GuideDocument51 pagesCrystal Reports Fundamentals Guidevenkat143786No ratings yet
- D365: What is Microsoft Dynamics 365Document8 pagesD365: What is Microsoft Dynamics 365Kasim HyderabadNo ratings yet
- 4-Enterprise Portal and Role CentersDocument34 pages4-Enterprise Portal and Role CentersMohamed BarakatNo ratings yet
- CAL ProgDocument433 pagesCAL ProgAng'ila JuniorNo ratings yet
- Automobile Shop Management SystemDocument82 pagesAutomobile Shop Management SystemTanmaya Sahoo75% (4)
- Chapter 1: Overview: ObjectivesDocument24 pagesChapter 1: Overview: Objectivesrahuljain888No ratings yet
- SQL Server Reporting ServicesDocument30 pagesSQL Server Reporting ServicesRituRaj_scribdNo ratings yet
- OAF Basics: End User ProductivityDocument12 pagesOAF Basics: End User Productivitysiva_relaxNo ratings yet
- Paper Presentation of Job PortalDocument72 pagesPaper Presentation of Job PortalDeep ValaNo ratings yet
- Report Builder FinalDocument2 pagesReport Builder FinalShack_Quintero_488No ratings yet
- CRfor JavaDocument2 pagesCRfor JavaangelericNo ratings yet
- System Requirements Microsoft Dynamics NAV 2013Document9 pagesSystem Requirements Microsoft Dynamics NAV 2013Piyal HossainNo ratings yet
- Why Upgrade Dynamics AX 2012 to D365 Cloud PlatformDocument37 pagesWhy Upgrade Dynamics AX 2012 to D365 Cloud PlatformCharley RajNo ratings yet
- Features: Best-Of-Breed Report Creation and IntegrationDocument3 pagesFeatures: Best-Of-Breed Report Creation and Integrationreinah74No ratings yet
- Crystal Report IntegrationDocument4 pagesCrystal Report IntegrationMarcelo XavierNo ratings yet
- Enquiry Management Systerm - Project ReportDocument30 pagesEnquiry Management Systerm - Project Reportabhisachan73% (11)
- Reena Sharda Dotnet CSharp SQLServer VlsDocument4 pagesReena Sharda Dotnet CSharp SQLServer Vlsraj.bollimuntha100% (3)
- AX Reporting and BiDocument42 pagesAX Reporting and BiPhong BuiNo ratings yet
- Pivotier Product BriefDocument2 pagesPivotier Product BriefDevaang BhattNo ratings yet
- Nav2013 Enus Csintro 08Document54 pagesNav2013 Enus Csintro 08AlexNo ratings yet
- Crystal Vrs Reporting ServicesDocument2 pagesCrystal Vrs Reporting ServicesBoris HernandezNo ratings yet
- Microsoft Official Course: ApplicationsDocument17 pagesMicrosoft Official Course: ApplicationsHani GhanimNo ratings yet
- Comparison SpotFire Qlikview Tableau MSBI 2Document4 pagesComparison SpotFire Qlikview Tableau MSBI 2Taieb SomaiNo ratings yet
- Certificate of The Project Guide: Center Code:01696 (Type Text) (Type Text)Document26 pagesCertificate of The Project Guide: Center Code:01696 (Type Text) (Type Text)Jitendra KumarNo ratings yet
- Siddharath. D Ms Dynamics CRM Developer - SummaryDocument4 pagesSiddharath. D Ms Dynamics CRM Developer - Summarykiran2710No ratings yet
- Hardware Requirements (Microsoft Website)Document14 pagesHardware Requirements (Microsoft Website)SaulE.CuervoNo ratings yet
- Yogi Bo ProfileDocument6 pagesYogi Bo ProfileYogeeswar ReddyNo ratings yet
- Suresh11 NetDocument8 pagesSuresh11 NetkairagopalNo ratings yet
- Firasat MalikDocument5 pagesFirasat MalikSabharish KoruturuNo ratings yet
- Microsoft Dynamics AX 2012 R3 Reporting Cookbook - Sample ChapterDocument28 pagesMicrosoft Dynamics AX 2012 R3 Reporting Cookbook - Sample ChapterPackt Publishing100% (2)
- Definitive Guide QAD .NET UI Power & BenefitsDocument11 pagesDefinitive Guide QAD .NET UI Power & BenefitschinonkNo ratings yet
- Electronic Shop Management SystemDocument25 pagesElectronic Shop Management SystemTata100% (2)
- Vimal Raja V resume highlighting 4+ years experience in software developmentDocument6 pagesVimal Raja V resume highlighting 4+ years experience in software developmentraajiNo ratings yet
- An Overview of Visual Studio 2008 PDFDocument14 pagesAn Overview of Visual Studio 2008 PDFmukesh2512No ratings yet
- Microsoft NAV Interview Questions: Unofficial Microsoft Navision Business Solution Certification ReviewFrom EverandMicrosoft NAV Interview Questions: Unofficial Microsoft Navision Business Solution Certification ReviewRating: 1 out of 5 stars1/5 (1)
- NAV2013 02 Reporting PDFDocument98 pagesNAV2013 02 Reporting PDFMiguel De Dios SinovasNo ratings yet
- NAV2013 04 Reporting PDFDocument66 pagesNAV2013 04 Reporting PDFMiguel De Dios SinovasNo ratings yet
- LM3940IS 3.3 National SemiconductorDocument12 pagesLM3940IS 3.3 National SemiconductorMiguel De Dios SinovasNo ratings yet
- SpaceSniffer Quick StartDocument1 pageSpaceSniffer Quick StartMihai Cosmin PaunNo ratings yet
- SpaceSniffer User ManualDocument22 pagesSpaceSniffer User ManualhahlawatNo ratings yet
- Spa Grade 8 Media Arts 3rd Quarter Week 5 8 For Language Editor RpmusngiDocument22 pagesSpa Grade 8 Media Arts 3rd Quarter Week 5 8 For Language Editor RpmusngiDonna Shane ReyesNo ratings yet
- Operation & Safety, Service & Maintenance, & Illustrated Parts Manual SupplementDocument78 pagesOperation & Safety, Service & Maintenance, & Illustrated Parts Manual SupplementNube RentalpatagoniaNo ratings yet
- Licensed X-ray Equipment Manufacturers ListDocument3 pagesLicensed X-ray Equipment Manufacturers ListVishnu0049No ratings yet
- Technical Document Enterprise Integration ManagerDocument38 pagesTechnical Document Enterprise Integration Managerhoola81No ratings yet
- Terms & Conditions - Excitel BroadbandDocument10 pagesTerms & Conditions - Excitel BroadbandAjay MaluNo ratings yet
- CA7 PrimerDocument192 pagesCA7 PrimerThirumala Reddy YerraguntlaNo ratings yet
- FroniusDocument24 pagesFroniusangel chaconNo ratings yet
- Panasonic+Ag-hvx200p An e Mc,+Ag-hvx202en+Parts,+Service+ManualDocument382 pagesPanasonic+Ag-hvx200p An e Mc,+Ag-hvx202en+Parts,+Service+ManualDJDogbone100% (1)
- Module 3 - Data and Database ManagementDocument11 pagesModule 3 - Data and Database ManagementDarrilyn VillalunaNo ratings yet
- AssignmentDocument8 pagesAssignmentdillumiya132No ratings yet
- Rayleigh and Ricean Distributions - National InstrumentsDocument3 pagesRayleigh and Ricean Distributions - National InstrumentsRaja SekharNo ratings yet
- KingView 6.52 Introduction PDFDocument108 pagesKingView 6.52 Introduction PDFconan lcNo ratings yet
- Acknowledgment For Request For New PAN Card or - and Changes or Correction in PAN Data (881030205408706)Document1 pageAcknowledgment For Request For New PAN Card or - and Changes or Correction in PAN Data (881030205408706)kapilchandanNo ratings yet
- IOTDocument23 pagesIOTShendy Arief PrastyantoNo ratings yet
- Preview - The Software-Defined Vehicle ReportDocument16 pagesPreview - The Software-Defined Vehicle Reportkothapallikartheek25No ratings yet
- 7.2.3.1.4 Block Waiting Time: ETSI TS 102 221 V17.1.0 (2022-02) 44Document3 pages7.2.3.1.4 Block Waiting Time: ETSI TS 102 221 V17.1.0 (2022-02) 44sdfksd iroroooNo ratings yet
- Security Incident Investigation Report SampleDocument4 pagesSecurity Incident Investigation Report Samplepushpi16No ratings yet
- Launcher LogDocument37 pagesLauncher LogAlexandre Gibert MWNo ratings yet
- Rika - Cyber Bullying Script VideoDocument2 pagesRika - Cyber Bullying Script Video19rikaeNo ratings yet
- ISC 2008 Computer Science Paper 1 TheoryDocument8 pagesISC 2008 Computer Science Paper 1 TheoryShadowerNo ratings yet
- DocumentDocument39 pagesDocumentadficioNo ratings yet
- IronFX Case StudyDocument18 pagesIronFX Case StudygappdfNo ratings yet
- Aadil Final FrontDocument6 pagesAadil Final FrontRaghu RamNo ratings yet
- U4 - The Shell's Interpretive Cycle - 37 - 18-11-20Document3 pagesU4 - The Shell's Interpretive Cycle - 37 - 18-11-20Shantanu AgnihotriNo ratings yet
- IVMS-4200v2.8.2.2 Release Note - InternalDocument3 pagesIVMS-4200v2.8.2.2 Release Note - InternalnajjaciNo ratings yet
- EEG Circuit Design and SimulationDocument20 pagesEEG Circuit Design and SimulationlaibaNo ratings yet
- INFO EDGE (INDIA) LIMITED (Standalone)Document2 pagesINFO EDGE (INDIA) LIMITED (Standalone)Arjun SomanNo ratings yet
- Stata RR AllDocument1 pageStata RR AllIndra DwinataNo ratings yet
- Awejfniauwcenifucawefniuwneif 2Document35 pagesAwejfniauwcenifucawefniuwneif 2iuahweifuawheNo ratings yet
- Radiance Tutorial 2Document13 pagesRadiance Tutorial 2hoangpalestineNo ratings yet