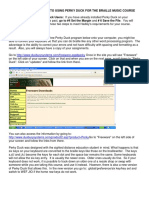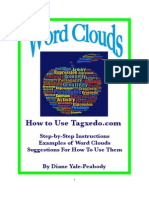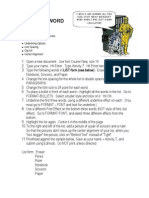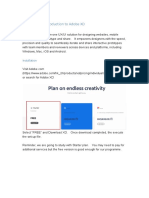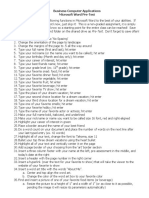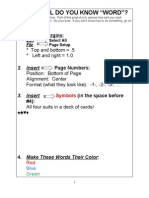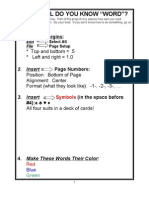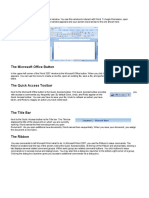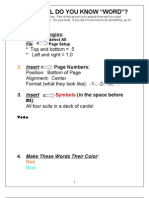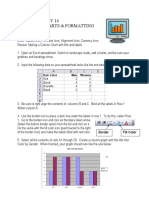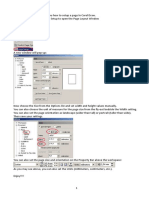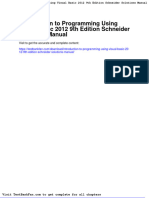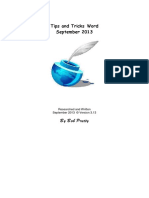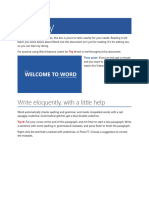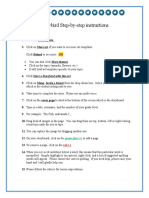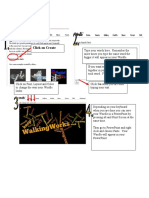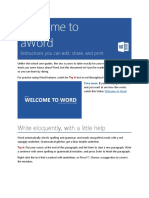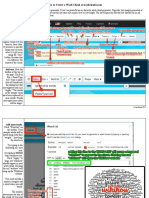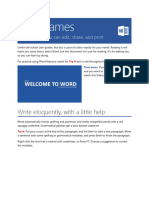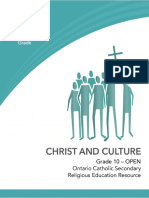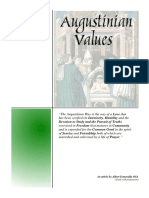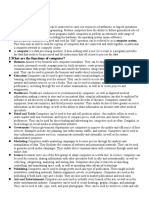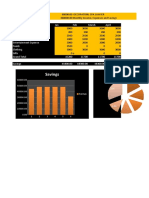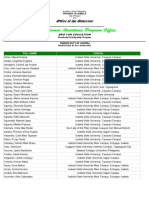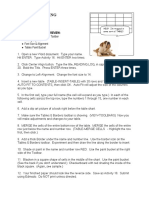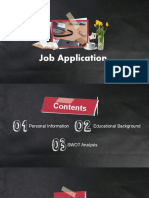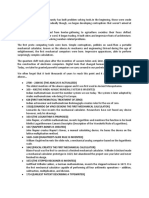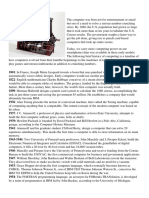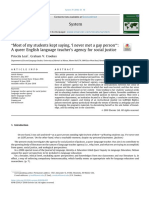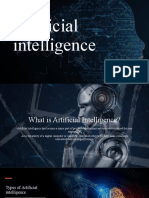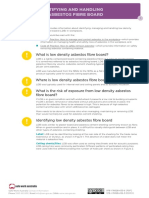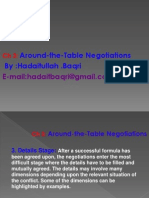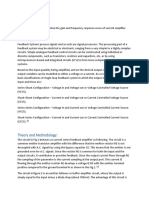Professional Documents
Culture Documents
Activity 11 Word Art: Nothing Better Than Combining Language With The Beauty of Art, There Is!
Uploaded by
Jessica Aningat0 ratings0% found this document useful (0 votes)
53 views4 pagesThe document provides instructions for an activity to create WordArt in Microsoft Word. Students are directed to type their name in WordArt 4 times and format each one differently using options like gradient color, texture, pattern, and picture. They are also told to make WordArt for "Baker Middle School" and the word "DAWGS" with different formatting and positioning on the page. The activity aims to familiarize students with the formatting options in WordArt.
Original Description:
Original Title
activity_11.1011
Copyright
© © All Rights Reserved
Available Formats
DOC, PDF, TXT or read online from Scribd
Share this document
Did you find this document useful?
Is this content inappropriate?
Report this DocumentThe document provides instructions for an activity to create WordArt in Microsoft Word. Students are directed to type their name in WordArt 4 times and format each one differently using options like gradient color, texture, pattern, and picture. They are also told to make WordArt for "Baker Middle School" and the word "DAWGS" with different formatting and positioning on the page. The activity aims to familiarize students with the formatting options in WordArt.
Copyright:
© All Rights Reserved
Available Formats
Download as DOC, PDF, TXT or read online from Scribd
0 ratings0% found this document useful (0 votes)
53 views4 pagesActivity 11 Word Art: Nothing Better Than Combining Language With The Beauty of Art, There Is!
Uploaded by
Jessica AningatThe document provides instructions for an activity to create WordArt in Microsoft Word. Students are directed to type their name in WordArt 4 times and format each one differently using options like gradient color, texture, pattern, and picture. They are also told to make WordArt for "Baker Middle School" and the word "DAWGS" with different formatting and positioning on the page. The activity aims to familiarize students with the formatting options in WordArt.
Copyright:
© All Rights Reserved
Available Formats
Download as DOC, PDF, TXT or read online from Scribd
You are on page 1of 4
Nothing better than combining
language with the beauty of art,
ACTIVITY 11 there is!
WORD ART
1. Open a WORD document. Type your name. Hit ENTER once. Type Activity 11. Hit ENTER
twice.
2. Hit ENTER multiple times to scroll the cursor down to the bottom of the page. This will make it
easier later to position the cursor where you want it, because you can’t put the cursor
somewhere “where it hasn’t gone before”!
3. Make sure the Drawing Frame has been removed. If you can’t remember how to remove it, go
back and check at Activity 5 for directions.
4.
Click on the WordArt icon in the drawing toolbar. It is
the large blue A. Click on the first example, in
the upper left corner. Type your first and last
name. Hit OK.
5. Click on the Word Art name to select it. With the
picture toolbar or Word Art toolbar, Text wrap
(text doggie!) on Tight or Behind Text.
6.
Copy
and paste your WordArt name until you have
four examples, one above the other. You are
going to make changes to each of these to
discover many of the options WordArt offers.
7. Click on the first example of your name. The
WordArt toolbar should appear. (If it
doesn’t? Go to View-Toolbars-WordArt and
get it!) Click on the paint bucket in the middle of the toolbar
to FORMAT WordArt. Under FILL-COLOR, click on the
down arrow. You can put any color here, but we are going
to Click on FILL-EFFECTS at the bottom. Click
on gradient. Choose either two colors on
your own OR click on pre-set colors. When
you have made your choice, click on OK.
Click OK again. Your first example should
show a gradient change of colors.
8. Click on the second WordArt example and follow the directions in #6 to Fill-Effects. This time
click on Texture. Make a texture selection and hit OK, then OK again.
9. Repeat Step 6 two more times on the final two
examples, trying the pattern and picture options. (Use
the preprogrammed pictures – you’ll have to browse).
10. Click to insert WordArt again. Select ANY of the format
options. Hit OK and type in Baker Middle School. Hit
OK. Text wrap “behind text”. You might need to adjust
the size to widen the words so they are readable. Click
on the word. Click on the Word Shape icon in the
WordArt toolbar. Select any of the shapes to change
the shape of your WordArt BMS words. The Word
Shape icon is the “mis-shapen” blue A.
11. Type the word DAWGS into a new WordArt – any
style. Text wrap to “behind text”. Click on the
WordArt Vertical Text icon (third from right on
toolbar) and change text to read vertically. Place
along the right side of the page next to your name
samples.
12. Type the word DAWGS into WordArt one more time using a different style. Alter the shape so
that the WordArt fills the remaining blank space on the bottom of the page.
13. You should have 7 examples on your finished paper: 4 of your name, 1 Baker Middle School
and 2 DAWGS. See the example for help. Save as Activity 11 and submit using Edmodo.
Teacher Sample
Activity 11
You might also like
- Gas Cutting - by KiranDocument40 pagesGas Cutting - by KiransridharchebroluNo ratings yet
- Jeppesen 021 - 03 - PowerplantDocument274 pagesJeppesen 021 - 03 - PowerplantSadcat97% (29)
- Using Microsoft Word 2007 for Academic PapersFrom EverandUsing Microsoft Word 2007 for Academic PapersRating: 4 out of 5 stars4/5 (1)
- Layers of Reality: Lesson IdeaDocument16 pagesLayers of Reality: Lesson IdeaRobert Smoothop75% (4)
- Nelson 2010 StructuralDocument51 pagesNelson 2010 StructuralGustavo Mateo100% (1)
- Pages For Seniors: A Ridiculously Simple Guide To Word Processing On Your MacFrom EverandPages For Seniors: A Ridiculously Simple Guide To Word Processing On Your MacNo ratings yet
- Word Exercise 1 - Typing and EditingDocument4 pagesWord Exercise 1 - Typing and Editingapi-384260875% (4)
- Genogram Template 04Document4 pagesGenogram Template 04Susi Muharni RismaNo ratings yet
- Microsoft Word Exercises 2Document1 pageMicrosoft Word Exercises 2sherrylNo ratings yet
- Midterm Quiz 1 - Fringe Benefit TaxDocument3 pagesMidterm Quiz 1 - Fringe Benefit TaxJessica Aningat100% (1)
- Learn Scratch Lesson 1Document10 pagesLearn Scratch Lesson 1Jessica Chiang100% (2)
- 04-68350A Manual CCN DM01-DI01 PDFDocument47 pages04-68350A Manual CCN DM01-DI01 PDFtaha50% (2)
- Practical Ms WordDocument58 pagesPractical Ms WordRavi VermaNo ratings yet
- AtmakarakaDocument3 pagesAtmakarakaswamyvk100% (1)
- SACS TrainingDocument4 pagesSACS Trainingasma100% (1)
- Introduction To Page Layout in Microsoft WordDocument11 pagesIntroduction To Page Layout in Microsoft WordSafeer Ahmad100% (1)
- Worksheet - Work and Power ProblemsDocument2 pagesWorksheet - Work and Power ProblemsDaisy Soriano PrestozaNo ratings yet
- ISO 90012015checklist - tcm14 57745 PDFDocument25 pagesISO 90012015checklist - tcm14 57745 PDFDaniela Muñoz SaldiasNo ratings yet
- An Illustrated Guide To Using Perky Duck For The Braille Music CourseDocument10 pagesAn Illustrated Guide To Using Perky Duck For The Braille Music CourseS DsouzaNo ratings yet
- Web2 0-WordleDocument2 pagesWeb2 0-WordlekbfalknerNo ratings yet
- Web2 0-WordleDocument2 pagesWeb2 0-WordlekbfalknerNo ratings yet
- Getting Started: Ideas For Using The ProgramDocument8 pagesGetting Started: Ideas For Using The ProgramNelson Jose MelendezNo ratings yet
- Word CloudsDocument16 pagesWord Cloudsapi-123492799No ratings yet
- Word Activity 7Document2 pagesWord Activity 7api-239158883No ratings yet
- Wordpad For BFS - 2Document3 pagesWordpad For BFS - 2RITESH SINGHNo ratings yet
- Create FunDocument8 pagesCreate FunAbdul WahabNo ratings yet
- Building A TV Listings CoverDocument32 pagesBuilding A TV Listings CoverraybloggsNo ratings yet
- Word Processing Activity 3: Margins Are Tough To Figure Out!Document3 pagesWord Processing Activity 3: Margins Are Tough To Figure Out!Wella WilliamsNo ratings yet
- Lab 1 - Introduction To Adobe XD PDFDocument12 pagesLab 1 - Introduction To Adobe XD PDF2029 jtsoftNo ratings yet
- FREEMicrosoftWordPretest 1Document2 pagesFREEMicrosoftWordPretest 1Njung NadegeNo ratings yet
- Formatting A Word DocumentDocument4 pagesFormatting A Word DocumentsbestemanNo ratings yet
- Activity 8 Motion Tweening: Procedure Step 1. Launch The SoftwareDocument6 pagesActivity 8 Motion Tweening: Procedure Step 1. Launch The SoftwareJjfreak ReedsNo ratings yet
- Formatting A Word DocumentDocument5 pagesFormatting A Word DocumentjmdawsomNo ratings yet
- Lab 1 - MS Word (Part 1)Document16 pagesLab 1 - MS Word (Part 1)Mehran GhafoorNo ratings yet
- IndesignflyerDocument26 pagesIndesignflyerapi-253440916No ratings yet
- Formatting A Word Document KayleeDocument5 pagesFormatting A Word Document KayleekjaltNo ratings yet
- Excel Activity 14 Review of Charts & Formatting PracticeDocument2 pagesExcel Activity 14 Review of Charts & Formatting Practiceverneiza balbastroNo ratings yet
- Amazing Mazes Creating A Themed Maze in Microsoft Word Using The Tables and Borders ToolbarDocument2 pagesAmazing Mazes Creating A Themed Maze in Microsoft Word Using The Tables and Borders ToolbarMallidi Charishma ReddyNo ratings yet
- CorelDRAW TutorialDocument63 pagesCorelDRAW TutorialGRAHAMS TORNo ratings yet
- Jesuit Refugee Service/Refugee Community Center-Ethiopia: A Training Manual On Word Processing:Microsoft WordDocument90 pagesJesuit Refugee Service/Refugee Community Center-Ethiopia: A Training Manual On Word Processing:Microsoft WordZemene MatewosNo ratings yet
- Vsdvwelcome To WordDocument8 pagesVsdvwelcome To WordArchit AggarwalNo ratings yet
- Let's Open Word 3 Example: Microsoft Word Part 3 Office 2016Document11 pagesLet's Open Word 3 Example: Microsoft Word Part 3 Office 2016Grace OluchiNo ratings yet
- Asdaasdasde To Word: Write Eloquently, With A Little HelpDocument8 pagesAsdaasdasde To Word: Write Eloquently, With A Little HelpGanaa MakuraNo ratings yet
- Format Text: Click in The Bulleted ListDocument10 pagesFormat Text: Click in The Bulleted ListCristy Gasco SumpayNo ratings yet
- Microsoft Word Tutorials.Document50 pagesMicrosoft Word Tutorials.Baron NyabutoNo ratings yet
- Introduction To Programming Using Visual Basic 2012 9th Edition Schneider Solutions ManualDocument34 pagesIntroduction To Programming Using Visual Basic 2012 9th Edition Schneider Solutions Manualjanestonetf0z100% (17)
- Word Processing Activity 2: Margins Are Tough To Figure Out!Document3 pagesWord Processing Activity 2: Margins Are Tough To Figure Out!Pete CatindigNo ratings yet
- 0303 Tips and Tricks Ms Word PDFDocument29 pages0303 Tips and Tricks Ms Word PDFvirendermehta1No ratings yet
- Destiney Rohina Article 1Document8 pagesDestiney Rohina Article 1rohinabawer1990No ratings yet
- Ms Word Exercises Creating Tables: How To Create TableDocument9 pagesMs Word Exercises Creating Tables: How To Create TableNiño Jessie Val LupianNo ratings yet
- Welcome To Euro: Write Eloquently, With A Little HelpDocument8 pagesWelcome To Euro: Write Eloquently, With A Little HelpakbalnurkarimNo ratings yet
- Storybird Step by Step InstructionsDocument1 pageStorybird Step by Step InstructionsMAlvarado12675No ratings yet
- How To WordleDocument1 pageHow To WordleccuppettNo ratings yet
- Welcome To WodDocument8 pagesWelcome To WodFajri Febrini AuliaNo ratings yet
- Welcome To Word GAN: Write Eloquently, With A Little HelpDocument8 pagesWelcome To Word GAN: Write Eloquently, With A Little HelpAkbar MaulanaNo ratings yet
- Welcome To WordDocument8 pagesWelcome To WordAli NassarNo ratings yet
- Swelcome To Word: Write Eloquently, With A Little HelpDocument8 pagesSwelcome To Word: Write Eloquently, With A Little HelpMuhammad Syarif HidayatullohNo ratings yet
- How To Create A Word Cloud atDocument10 pagesHow To Create A Word Cloud athoodsmomNo ratings yet
- Table of ContentDocument18 pagesTable of ContentrajivkunalNo ratings yet
- Elcome To Word: Write Eloquently, With A Little HelpDocument8 pagesElcome To Word: Write Eloquently, With A Little HelpAndi ChesariaNo ratings yet
- Fun Games2Document8 pagesFun Games2dhanashreesardalNo ratings yet
- Welcome To WordDocument8 pagesWelcome To WordMuhammad FajriNo ratings yet
- Welcome To WordDocument8 pagesWelcome To WordManisha JagtapNo ratings yet
- Word Processing Activity 3: Margins Are Tough To Figure Out!Document3 pagesWord Processing Activity 3: Margins Are Tough To Figure Out!julie ann gustiloNo ratings yet
- Grade 10 Religious Education Resource Document May 2018Document415 pagesGrade 10 Religious Education Resource Document May 2018Jessica Aningat100% (1)
- Chapter 15 AnswerDocument11 pagesChapter 15 AnswerRojohn ValenzuelaNo ratings yet
- Bio Data: Jessica A. AningatDocument5 pagesBio Data: Jessica A. AningatJessica AningatNo ratings yet
- Activity - Cash Flow AnalysiDocument1 pageActivity - Cash Flow AnalysiJessica AningatNo ratings yet
- Activity 20Document1 pageActivity 20Jessica AningatNo ratings yet
- Grade 10 Religious Education Resource Document May 2018Document415 pagesGrade 10 Religious Education Resource Document May 2018Jessica Aningat100% (1)
- International Logistics Presentation FinalDocument32 pagesInternational Logistics Presentation FinalJessica AningatNo ratings yet
- EsmeraldaDocument18 pagesEsmeraldaCJ GranadaNo ratings yet
- Erica Andres BSA-2 1.what Is A Computer?Document6 pagesErica Andres BSA-2 1.what Is A Computer?Jessica AningatNo ratings yet
- SS Activity 30Document2 pagesSS Activity 30Jessica AningatNo ratings yet
- Short KeysDocument5 pagesShort KeysJessica AningatNo ratings yet
- Farmer Assistance Program Office: Office of The GovernorDocument6 pagesFarmer Assistance Program Office: Office of The GovernorJessica AningatNo ratings yet
- SS Activity 30Document2 pagesSS Activity 30Jessica AningatNo ratings yet
- My Income Chart: Expenses and SavingsDocument1 pageMy Income Chart: Expenses and SavingsJessica AningatNo ratings yet
- Word Processing Activity 16 Tables & Borders: HELP! I'm Trapped in Some Sort of TABLE!Document2 pagesWord Processing Activity 16 Tables & Borders: HELP! I'm Trapped in Some Sort of TABLE!Jessica AningatNo ratings yet
- Activity 20Document1 pageActivity 20Jessica AningatNo ratings yet
- How To: Rinse and Wash Out Your SinkDocument1 pageHow To: Rinse and Wash Out Your SinkJessica AningatNo ratings yet
- Short KeysDocument5 pagesShort KeysJessica AningatNo ratings yet
- SS Activity 15Document1 pageSS Activity 15Jessica AningatNo ratings yet
- CTR 1 Job ApplicationDocument10 pagesCTR 1 Job ApplicationJessica AningatNo ratings yet
- Activity 13Document1 pageActivity 13Jessica AningatNo ratings yet
- IT2Document7 pagesIT2Jessica AningatNo ratings yet
- Computer HistDocument4 pagesComputer Histleonora ArabiaNo ratings yet
- Sentence Types PDFDocument2 pagesSentence Types PDFMaureen MactalNo ratings yet
- CASEDocument17 pagesCASEJessica AningatNo ratings yet
- ITDocument7 pagesITJessica AningatNo ratings yet
- Erica Andres BSA-2 1.what Is A Computer?Document6 pagesErica Andres BSA-2 1.what Is A Computer?Jessica AningatNo ratings yet
- Sentence Types PDFDocument2 pagesSentence Types PDFMaureen MactalNo ratings yet
- Expressive Vocabulary Test - Record Form & ManualDocument7 pagesExpressive Vocabulary Test - Record Form & ManualKHALIDOO6No ratings yet
- Sazerac BookDocument46 pagesSazerac BookSergio Fredes MenaNo ratings yet
- BEE MCQ Unit IVDocument16 pagesBEE MCQ Unit IVUmesh PatilNo ratings yet
- System: Priscila Leal, Graham V. CrookesDocument11 pagesSystem: Priscila Leal, Graham V. CrookesShaimoz Ithe WatuirituNo ratings yet
- KL-710 Conventional Temprature Detector PDFDocument1 pageKL-710 Conventional Temprature Detector PDFghenriquezNo ratings yet
- Product Manual 26205 (Revision B) : IC-100 CD Ignition SystemDocument60 pagesProduct Manual 26205 (Revision B) : IC-100 CD Ignition SystemSyed Mohammad NaveedNo ratings yet
- FINAL REPORT OF TRAINING RRRRDocument26 pagesFINAL REPORT OF TRAINING RRRR52-Suraj RaskarNo ratings yet
- 2b FLUID STATIC - Pressure MeasurementDocument27 pages2b FLUID STATIC - Pressure Measurement翁绍棠No ratings yet
- Artificial IntelligenceDocument6 pagesArtificial IntelligencesaraNo ratings yet
- List of ROs Under VODocument74 pagesList of ROs Under VOvivek mishraNo ratings yet
- Urban Bias in Community Development: Student: Tiongson Yvonne P. Instructor: Ar. Irene G. FlorendoDocument9 pagesUrban Bias in Community Development: Student: Tiongson Yvonne P. Instructor: Ar. Irene G. FlorendoYvonne TiongsonNo ratings yet
- Manufacturing Process AssignmentDocument5 pagesManufacturing Process AssignmentPalani SuntharajanNo ratings yet
- 6 Lifetime Extension Through PDFDocument10 pages6 Lifetime Extension Through PDFdavih007No ratings yet
- Guide Identifying Handling Low Density Asbestos Fibre BoardDocument6 pagesGuide Identifying Handling Low Density Asbestos Fibre Boardhitman1363No ratings yet
- CompanyDocument7 pagesCompanylotchanNo ratings yet
- Chap 3Document40 pagesChap 3eshbliNo ratings yet
- CH 3 Around The Table Negotiations 1 By: Hadaitulalh BaqriDocument14 pagesCH 3 Around The Table Negotiations 1 By: Hadaitulalh BaqriHadait Ullah Baqri80% (5)
- 1020 Aseguramiento de Calidad GeneralDocument10 pages1020 Aseguramiento de Calidad GeneralJennifer Tatiana DíazNo ratings yet
- Analog 01 Lab Exp 08 FullDocument6 pagesAnalog 01 Lab Exp 08 FullShuvro Sankar SenNo ratings yet
- Geometry of Middle SurfaceDocument29 pagesGeometry of Middle SurfaceParth ShahNo ratings yet
- SPPP PDFDocument17 pagesSPPP PDFArnold DominguezNo ratings yet
- A Detailed Lesson Plan in Grade 9 Mathematic2Document3 pagesA Detailed Lesson Plan in Grade 9 Mathematic2Wenifred A. Balagan Jr.No ratings yet