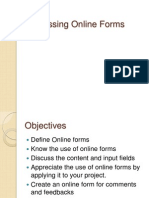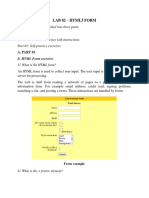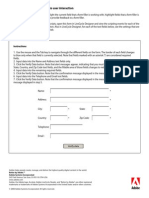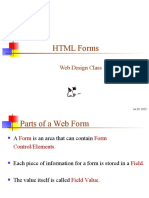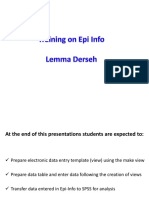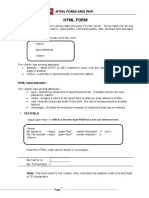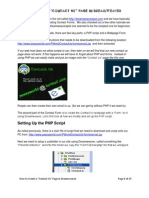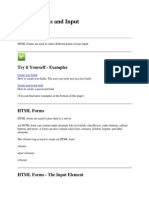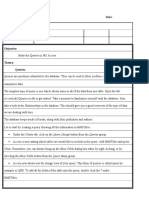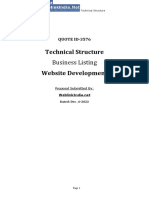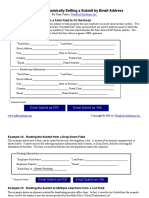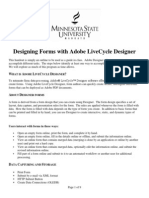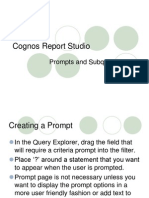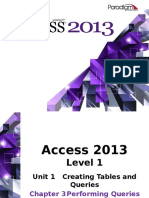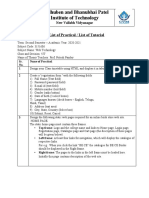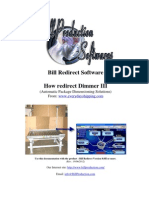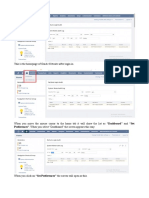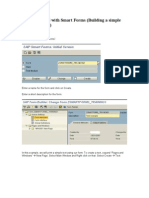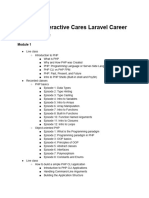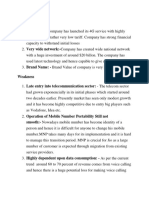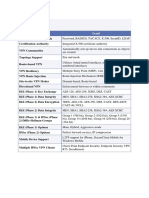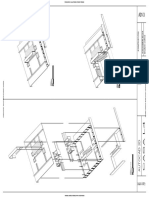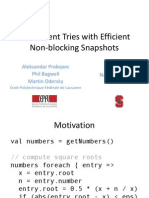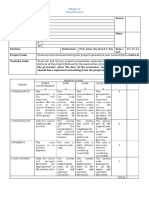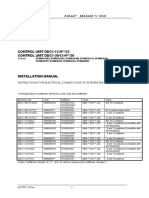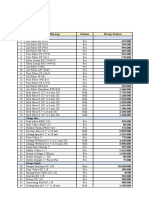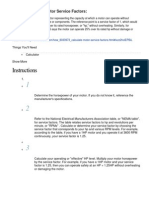Professional Documents
Culture Documents
Send Mobile SMS Web Surveys
Uploaded by
SMPP CenterCopyright
Available Formats
Share this document
Did you find this document useful?
Is this content inappropriate?
Report this DocumentCopyright:
Available Formats
Send Mobile SMS Web Surveys
Uploaded by
SMPP CenterCopyright:
Available Formats
How to Guide
Send SMS Survey and Creating Survey Forms
Table of Contents
Introduction 3
Send Mobile SMS Web Surveys 3
Creating a Survey Form 4
Step 1: 4
Step 2: 4
Survey Page Title: 4
Survey Start Time: 4
Survey End Time: 4
Default Message for Expired Surveys: 4
Default Page Background Colour: 4
Default Page Text Colour: 4
Step 3: 5
Text Field: 6
Text Area Field: 7
Select Field: 8
Radio Button Field: 9
Checkbox Button Field: 10
Rating Field: 11
E-Mail Field: 12
E-Mail Field: 13
Password Field: 14
Date Field: 15
H1 Text Field: 16
H2 Text Field: 16
H3 Text Field: 17
Paragraph Text Field: 17
Image URL Text Field: 18
Preview Survey Form: 19
Send Survey SMS Guide
Save Survey Form: 19
Sending Survey SMS 20
Important Notes: 21
Need More Help? 21
SMS Gateway Center 2020 Page 2 of 21
Send Survey SMS Guide
Introduction
Easily create surveys and get maximum responses by sending to your clients and peers. Drag and
Drop form creation tool is an excellent assistant to create your awesome web survey form and get
your customers participation.
Send Mobile SMS Web Surveys
Data Capturing is the utmost important when you conduct surveys. With us, you can
personalise and create awesome survey form to capture the data basis on the mobile
recipient and get maximum responses with great analytics. Our Survey forms are mobile
optimised which is combined with your personalised SMS Campaign. Our Survey
program is absolutely Free when you compare with popular survey providers.
Let's not waste your time and get to the point directly to learn how to create survey forms
and conduct an SMS Survey.
SMS Gateway Center 2020 Page 3 of 21
Send Survey SMS Guide
Creating a Survey Form
Step 1:
Login to your account, Go to Manage Surveys from your left sidebar menu. Click on Add New
Survey button.
Step 2:
ADD BASIC INFORMATION FOR YOUR SURVEY FORM.
Survey Page Title:
Add a Page title, this will be displayed as Web Meta Title on the Survey Form Page.
Survey Start Time:
Enter the timestamp to run/start the survey when you run the campaign.
Survey End Time:
Enter the timestamp to retire/expire the survey.
Default Message for Expired Surveys:
Enter the message which you want to show it to the users when they visit your survey
page after expiry.
Default Page Background Colour:
You can enter Hex Colour code for the default page background colour. Default is
#FFFFFF (White colour)
Default Page Text Colour:
You can enter Hex Colour code for the default page text colour.
SMS Gateway Center 2020 Page 4 of 21
Send Survey SMS Guide
Step 3:
Add Form Elements to your Survey Form.
Drag each form element to create new form field. We will explain one by one below.
SMS Gateway Center 2020 Page 5 of 21
Send Survey SMS Guide
Text Field:
A text field, defines a single-line text input field, is placed on a web page using the
<input> tag, with the type attribute set with a value of “text".
Label: Enter the Label Name, For Example: Your Name
Placeholder: Enter help text for user to enter into the field box. For Example: Enter your
name.
Identifier: Give a name for the field, so that we can identify later when the form gets
submitted. For Example: customerName (Note: Do not give space or add special
characters in this field)
Required: Check required if you want users to fill the field compulsorily.
Once you fill as above, the final output will be as shown in the picture below.
SMS Gateway Center 2020 Page 6 of 21
Send Survey SMS Guide
Text Area Field:
A textarea field, defines a multi-line textarea input field, is placed on a web page using
the <textarea> tag.
Label: Enter the Label Name, For Example: Your Address
Placeholder: Enter help text for user to enter into the field box. For Example: Enter your
address.
Identifier: Give a name for the field, so that we can identify later when the form gets
submitted. For Example: customerAddress (Note: Do not give space or add special
characters in this field)
Required: Check required if you want users to fill the field compulsorily.
Once you fill as above, the final output will be as shown in the picture below.
SMS Gateway Center 2020 Page 7 of 21
Send Survey SMS Guide
Select Field:
A <select> tag is used to create drop down list of options, which appears when the user
clicks on form element, and it allows to choose one of the options. The <option> tag is
used to define the possible options to choose from. The tag is put into the <select> tag.
Allow Multiple Selection: Check this if you want users to select multiple options from the
given options.
Label: Enter the Label Name, For Example: Select Gender
Identifier: Give a name for the field, so that we can identify later when the form gets
submitted. For Example: gender (Note: Do not give space or add special characters
in this field)
Option: Enter text which user will be shown within the dropdown options.
Value: Enter the option value to be identified with Identifier later. (This is hidden for users)
Once you fill as above, the final output will be as shown in the picture below.
SMS Gateway Center 2020 Page 8 of 21
Send Survey SMS Guide
Radio Button Field:
The <input type="radio"> defines a radio button. Radio buttons are normally presented
in radio groups (a collection of radio buttons describing a set of related options). Only
one radio button in a group can be selected at the same time.
Label: Enter the Label Name, For Example: Where do you currently reside?
Identifier: Give a name for the field, so that we can identify later when the form gets
submitted. For Example: currentreside (Note: Do not give space or add special
characters in this field)
Option: Enter text which user will be shown with the radio button options.
Value: Enter the option value to be identified with Identifier later. (This is hidden for users)
Once you fill as above, the final output will be as shown in the picture below.
SMS Gateway Center 2020 Page 9 of 21
Send Survey SMS Guide
Checkbox Button Field:
The <input type="checkbox"> defines a checkbox. The checkbox is shown as a square
box that is ticked (checked) when activated. Checkboxes are used to let a user select
one or more options of a limited number of choices.
Label: Enter the Label Name, For Example: Which vehicles do you own?
Identifier: Give a name for the field, so that we can identify later when the form gets
submitted. For Example: customervehicle (Note: Do not give space or add special
characters in this field)
Option: Enter text which user will be shown with the checkbox to check.
Value: Enter the option value to be identified with Identifier later. (This is hidden for users)
Once you fill as above, the final output will be as shown in the picture below.
SMS Gateway Center 2020 Page 10 of 21
Send Survey SMS Guide
Rating Field:
A star rating is a rating question that lets people rate a product or service with a number
of stars. The number of stars can vary from 5 to 10 stars. A star rating question is a type
of rating question that allows users to rank attributes on a scale represented with stars,
instead of radio buttons or checkboxes. A star rating can be used when asking for
general opinions, emoji or smiley rating are more suitable when asking about emotions or
sentiments.
Label: Enter the Label Name, For Example: How would you rate our services?
Rating Type: Select the type of rating, Star or Happy Faces Rating.
Identifier: Give a name for the field, so that we can identify later when the form gets
submitted. For Example: servicesrating (Note: Do not give space or add special
characters in this field)
Once you fill as above, the final output will be as shown in the picture below.
SMS Gateway Center 2020 Page 11 of 21
Send Survey SMS Guide
E-Mail Field:
The <input type="email"> defines a field for an e-mail address. The input value is
automatically validated to ensure it is a properly formatted e-mail address.
Label: Enter the Label Name, For Example: Your E-Mail
Placeholder: Enter help text for user to enter into the field box. For Example: Enter your
E-Mail.
Identifier: Give a name for the field, so that we can identify later when the form gets
submitted. For Example: customerEmail (Note: Do not give space or add special
characters in this field)
Required: Check required if you want users to fill the field compulsorily.
Once you fill as above, the final output will be as shown in the picture below.
SMS Gateway Center 2020 Page 12 of 21
Send Survey SMS Guide
E-Mail Field:
The input element, having the "number" value in its type attribute, represents a field for a
number input. In modern browsers number fields are usually represented by controls
that enable users to change its value in a graphical way, instead of having to input it
directly as a string.
Label: Enter the Label Name, For Example: Your Mobile
Placeholder: Enter help text for user to enter into the field box. For Example: Your
mobile number.
Identifier: Give a name for the field, so that we can identify later when the form gets
submitted. For Example: customerMobile (Note: Do not give space or add special
characters in this field)
Required: Check required if you want users to fill the field compulsorily.
Once you fill as above, the final output will be as shown in the picture below.
SMS Gateway Center 2020 Page 13 of 21
Send Survey SMS Guide
Password Field:
<input> elements of type password provide a way for the user to securely enter a
password. The element is presented as a one-line plain text editor control in which the
text is obscured so that it cannot be read, usually by replacing each character with a
symbol such as the asterisk ("*") or a dot (“•").
Label: Enter the Label Name, For Example: Secret Token
Placeholder: Enter help text for user to enter into the field box. For Example: Enter your
user secret token.
Identifier: Give a name for the field, so that we can identify later when the form gets
submitted. For Example: customerSecretToken (Note: Do not give space or add
special characters in this field)
Required: Check required if you want users to fill the field compulsorily.
Once you fill as above, the final output will be as shown in the picture below.
SMS Gateway Center 2020 Page 14 of 21
Send Survey SMS Guide
Date Field:
The input element, having the "date" value in its type attribute, represents a field for a
date input. In modern browsers date fields are usually represented by controls that
enable users to change its value in a graphical way (like, for example, a calendar), instead
of having to input it directly as a string.
Label: Enter the Label Name, For Example: Your Joining Date
Identifier: Give a name for the field, so that we can identify later when the form gets
submitted. For Example: customerJoiningDate (Note: Do not give space or add
special characters in this field)
Required: Check required if you want users to fill the field compulsorily.
Once you fill as above, the final output will be as shown in the picture below.
SMS Gateway Center 2020 Page 15 of 21
Send Survey SMS Guide
H1 Text Field:
H1 text act as big size title with in the form. You can convert any text to headline or title in
bold and big texts.
Once you fill as above, the final output will be as shown in the picture below.
H2 Text Field:
H2 text act as medium size title with in the form. You can convert any text to headline or
title in medium text.
Once you fill as above, the final output will be as shown in the picture below.
SMS Gateway Center 2020 Page 16 of 21
Send Survey SMS Guide
H3 Text Field:
H3 text act as small size title with in the form. You can convert any text to headline or title
in small text.
Once you fill as above, the final output will be as shown in the picture below.
Paragraph Text Field:
<p> element represents a paragraph. Paragraphs are usually represented in visual
media as blocks of text separated from adjacent blocks by blank lines and/or first-line
indentation.
Once you fill as above, the final output will be as shown in the picture below.
SMS Gateway Center 2020 Page 17 of 21
Send Survey SMS Guide
Image URL Text Field:
You can include any full path URL either uploaded on your server or any CDN servers. All
you have to do us full path URL to display your images. You can use your logo and other
representational images within the survey form.
Once you fill as above, the final output will be as shown in the picture below.
SMS Gateway Center 2020 Page 18 of 21
Send Survey SMS Guide
Preview Survey Form:
As you are generating form fields, you will be shown Live Preview in iPhone X and Note 8
device type. You can make adjustments as per the preview.
Save Survey Form:
Once all your required fields are generated, click on Save Changes. Upon submission, our
moderation team will approve/reject your survey form within 24 to 48 hours.
SMS Gateway Center 2020 Page 19 of 21
Send Survey SMS Guide
Sending Survey SMS
Once your Survey form is approved by our moderation team, now you can go and run a
SMS campaign and ask your customers or recipients to participate in the survey.
On the left sidebar Menu, Click on Send SMS.
Go to your respective tab to send out SMS campaign, such as Batch, Group, File Upload.
Enter your numbers or select your groups or upload contact file.
Enter the message content.
Now Toggle, Send Survey Links. All you approved forms will be shown within the
dropdown as per your Survey Page Title. Select the required Page Title, the shareable
survey link gets appended to your message content, hit on Send SMS Page.
SMS Gateway Center 2020 Page 20 of 21
Send Survey SMS Guide
Important Notes:
Survey form is directly NOT ACCESSIBLE with shareable survey link. To open the survey
form, you need to send as Message and then the form will be opened using that link.
Survey forms are subject to approvals and SMS Gateway Center will not give reasons for
rejections.
Once Survey goes live then you cannot edit the form after once you get even a single
form submitted by your user.
Form Data Encryption: You could opt for form data encryption which will be stored on our
server.
Maximum one shareable survey link will be converted within the SMS campaign.
Need More Help?
SMS Gateway Center
A Unit of Popular SoftTech and Marketing Private Limited
Address: 225 & 226, Ground Floor, Raghuleela Mega Mall, Boraspada Road, Kandivali
West, Mumbai 400067, Maharashtra, India.
Website: https://www.smsgateway.center
E-Mail: contact@smsgatewaycenter.com
Phone: +912228657726
Fax: +912267105508
WhatsApp: +919619141191
Mobile: +919930447726/+919619141191
Working Hours: Mon-Sun 24/7
Long/Lat: 19°12'47.9"N 72°50’57.5"E
Map: 6R7X+8P Mumbai, Maharashtra, India
SMS Gateway Center 2020 Page 21 of 21
You might also like
- Processing Online FormsDocument23 pagesProcessing Online FormsRJ CasildoNo ratings yet
- HTML FormsDocument22 pagesHTML FormsIan LamayoNo ratings yet
- Practical Guide Com221Document30 pagesPractical Guide Com221Ola Mi LekanNo ratings yet
- Test Your Skills Technical Skills Typeform Brief DCDocument4 pagesTest Your Skills Technical Skills Typeform Brief DCraymondapit28No ratings yet
- Reviewer in Computer 10Document7 pagesReviewer in Computer 10Krizzlyn FontelarNo ratings yet
- HTMLFormDocument7 pagesHTMLFormamin alsaNo ratings yet
- Lab 02Document16 pagesLab 02Cleny-Tutorial Mods ChannelNo ratings yet
- Assignment:: 1. HTML 5 and Java ScriptDocument2 pagesAssignment:: 1. HTML 5 and Java ScriptRuth AbiyaNo ratings yet
- Highlighting Fields in Response To User Interaction: InstructionsDocument1 pageHighlighting Fields in Response To User Interaction: InstructionsWasil ZafarNo ratings yet
- Ex 1 3 Aim&AlgorithmDocument7 pagesEx 1 3 Aim&AlgorithmRam1028No ratings yet
- HTML FormsDocument23 pagesHTML FormsRozzellyNo ratings yet
- HTML FormsDocument23 pagesHTML Formsmathew nuruNo ratings yet
- HTML FormsDocument23 pagesHTML FormsRialynn CruzNo ratings yet
- Creating Forms Using HTMLDocument12 pagesCreating Forms Using HTMLjoeltomy456No ratings yet
- Lotus Notes R8 Developer Training Session3Document105 pagesLotus Notes R8 Developer Training Session3Swapan Singh100% (1)
- 209Document17 pages209Vrajesh K PatelNo ratings yet
- Questions:-List of Programs For Practical File:: VbscriptDocument5 pagesQuestions:-List of Programs For Practical File:: VbscriptnishuNo ratings yet
- HTML Forms - NotesDocument5 pagesHTML Forms - NotesJagan PandaNo ratings yet
- Lecture 5: HTML FORMS: All Other Elements Go HereDocument13 pagesLecture 5: HTML FORMS: All Other Elements Go HerebonifasNo ratings yet
- Epi-Info 7Document47 pagesEpi-Info 7Eyasu DestaNo ratings yet
- 3.use CSS To Style A Web Page Simulation Transcript - ENDocument4 pages3.use CSS To Style A Web Page Simulation Transcript - ENDanielNo ratings yet
- SLHT4 ETech1stSemDocument11 pagesSLHT4 ETech1stSembmiquinegabrielNo ratings yet
- HTML Form and PHP HTML Form: ITS332 - LABDocument6 pagesHTML Form and PHP HTML Form: ITS332 - LABikmal azmanNo ratings yet
- DW How 2 Make Contact FormDocument17 pagesDW How 2 Make Contact Formdjjr15No ratings yet
- Computer ProgrammingDocument82 pagesComputer ProgrammingTrevor ChadNo ratings yet
- 4.lab Exercises 3Document79 pages4.lab Exercises 3KeerthanaNo ratings yet
- HTML Forms and Input: Try It Yourself - ExamplesDocument5 pagesHTML Forms and Input: Try It Yourself - ExamplesManishKumarNo ratings yet
- ITDBS Lab Session 03Document8 pagesITDBS Lab Session 03WaqarNo ratings yet
- TY .NET PracticalsDocument4 pagesTY .NET PracticalsVinal GawdeNo ratings yet
- 14Dec2022051226Business Listing Technical Deliverable v.1Document11 pages14Dec2022051226Business Listing Technical Deliverable v.1recharge5ideaNo ratings yet
- Examples: Dynamically Setting A Submit by Email Address: Example #1: Using A Value From A Form Field To CC The EmailDocument2 pagesExamples: Dynamically Setting A Submit by Email Address: Example #1: Using A Value From A Form Field To CC The EmailTheGRaveNo ratings yet
- Designing Forms With Adobe Livecycle Designer: W A L C D ?Document9 pagesDesigning Forms With Adobe Livecycle Designer: W A L C D ?Panos TokpasidisNo ratings yet
- Cog No S PromptsDocument16 pagesCog No S PromptsJohncena RockyNo ratings yet
- Program ExamplesDocument77 pagesProgram Exampleshahawhohaha1210No ratings yet
- 2022 English PortalDocument24 pages2022 English PortalJavier Sánchez ToledoNo ratings yet
- MS Access PracticalDocument25 pagesMS Access PracticalZaki AhmadNo ratings yet
- Name: Mansi Jain: Enrollment Nocourse: Bbaclass: BbaDocument33 pagesName: Mansi Jain: Enrollment Nocourse: Bbaclass: BbaKomal DahiyaNo ratings yet
- HTML Forms: - .Document6 pagesHTML Forms: - .Ashish TiwariNo ratings yet
- BorrarDocument1 pageBorrarjaviercynNo ratings yet
- Report With ParametersDocument5 pagesReport With ParameterskasimNo ratings yet
- Tutorial 6: Creating Web Page FormsDocument59 pagesTutorial 6: Creating Web Page FormsSherri Lindsay100% (1)
- Exercise 01Document3 pagesExercise 01ishaneliteNo ratings yet
- f461fcd5 2f9a 4313 A938 Ed22ecb7a7e2Crystal Report BCS IIIDocument16 pagesf461fcd5 2f9a 4313 A938 Ed22ecb7a7e2Crystal Report BCS IIIpriya jainNo ratings yet
- IS221 Final Exam (1st May 2023)Document18 pagesIS221 Final Exam (1st May 2023)diristiNo ratings yet
- Directorate of Distance Learning Sikkim Manipal University II Floor, Syndicate Building Manipal - 576 104Document9 pagesDirectorate of Distance Learning Sikkim Manipal University II Floor, Syndicate Building Manipal - 576 104chavansujayNo ratings yet
- BM Access2013 L1 C3 PresentationDocument36 pagesBM Access2013 L1 C3 PresentationankitmanashNo ratings yet
- ISU PWB TutorialDocument12 pagesISU PWB TutorialDheeraj ShettyNo ratings yet
- Web Developement LabDocument3 pagesWeb Developement LabTevsuNo ratings yet
- Working With Forms: The Form ElementDocument5 pagesWorking With Forms: The Form ElementpankajusbNo ratings yet
- Bill Redirect Dimmer Package DimensioningDocument13 pagesBill Redirect Dimmer Package DimensioningSteveNo ratings yet
- Printing Address Using Business Address Services (BAS) : Step 1: Go To Transaction SFP and Create An InterfaceDocument6 pagesPrinting Address Using Business Address Services (BAS) : Step 1: Go To Transaction SFP and Create An InterfaceJaya SankarNo ratings yet
- Oracle Netsuite NotesDocument30 pagesOracle Netsuite NotesJahnabi BoraNo ratings yet
- BBA105Document7 pagesBBA105mreenal kalitaNo ratings yet
- HTML AddDocument13 pagesHTML AddShanmuka SreenivasNo ratings yet
- WT University Question BankDocument8 pagesWT University Question Bankpravin patilNo ratings yet
- Getting Started With Smart FormsDocument15 pagesGetting Started With Smart FormsrasgeetsinghNo ratings yet
- Web Technologies Time: 2 Hrs. Full Marks: 40 Pass Marks: 16Document2 pagesWeb Technologies Time: 2 Hrs. Full Marks: 40 Pass Marks: 16Prabin SilwalNo ratings yet
- Civil 3D 2016Document65 pagesCivil 3D 2016Manoj BaralNo ratings yet
- INDEX Multimedia Practical FileDocument3 pagesINDEX Multimedia Practical Filedeemalhotra730% (1)
- CZT Technology White Paper1Document6 pagesCZT Technology White Paper1Ozz OzieNo ratings yet
- Ops MGT SaumuDocument8 pagesOps MGT SaumuSaumu SuleimanNo ratings yet
- Interactive Cares Laravel Career Path Outline 1Document15 pagesInteractive Cares Laravel Career Path Outline 1Neamotullah NaimNo ratings yet
- SWOT RelianceJIoDocument5 pagesSWOT RelianceJIoRaj GuptaNo ratings yet
- Specifications of Checkpoint VPNDocument1 pageSpecifications of Checkpoint VPNvijay6996No ratings yet
- 1MA248 2e Active Phased Ant Arr TestDocument50 pages1MA248 2e Active Phased Ant Arr TestALEXANDRE JOSE FIGUEIREDO LOUREIRONo ratings yet
- T-Mobile ReceiptDocument1 pageT-Mobile Receiptstacey holden100% (1)
- Lector BilletesL - Series - Installation - Guide (EN) LectorICT - GROUP - NET - CNDocument21 pagesLector BilletesL - Series - Installation - Guide (EN) LectorICT - GROUP - NET - CNJaime ZambranoNo ratings yet
- Casa L4 - A1-03Document1 pageCasa L4 - A1-03Benjamin CarrionNo ratings yet
- NHT by M M El-WakilDocument135 pagesNHT by M M El-WakilcmegmhiNo ratings yet
- Practice Questions FinalDocument4 pagesPractice Questions FinaljameeshudsonNo ratings yet
- Ctries Snapshots 140925165050 Phpapp02Document124 pagesCtries Snapshots 140925165050 Phpapp02nshivegowdaNo ratings yet
- Kalol 17 01 2020Document1 pageKalol 17 01 2020Chirag SiddhpuraNo ratings yet
- Ptrobot Api: Dll-Based Application Programming InterfaceDocument51 pagesPtrobot Api: Dll-Based Application Programming InterfaceDjvionico PerezNo ratings yet
- Social Media Analytics AssignmentDocument9 pagesSocial Media Analytics AssignmentVarun SinhaNo ratings yet
- CCS108 Week 17 Final ProjectDocument3 pagesCCS108 Week 17 Final ProjectMarkintosh PlusNo ratings yet
- TurretDocument22 pagesTurretВладимир НNo ratings yet
- 1.daftar Harga Suku CadangDocument2 pages1.daftar Harga Suku CadangCahyadi AndhikaNo ratings yet
- Jones 1984 ReviewDocument3 pagesJones 1984 ReviewLucas MartinezNo ratings yet
- Ad Large Hybrid Classroom With Virtual ControlDocument1 pageAd Large Hybrid Classroom With Virtual ControlJustinJake ManioNo ratings yet
- Fusion ARX70 Remote-Instructions enDocument10 pagesFusion ARX70 Remote-Instructions enBattiNo ratings yet
- Mmbth10 (SMD 3em Sot-23) Transistor NPN Vhf-UhfDocument4 pagesMmbth10 (SMD 3em Sot-23) Transistor NPN Vhf-UhfJesus Hung RodriguezNo ratings yet
- Mastering Spring MVC 4 - Sample ChapterDocument37 pagesMastering Spring MVC 4 - Sample ChapterPackt Publishing100% (1)
- Accent P0012 Camshaft Position-Timing Over-Retarded (Bank 1)Document5 pagesAccent P0012 Camshaft Position-Timing Over-Retarded (Bank 1)flash_24014910No ratings yet
- Uni-T UT90A Pass Pass Pass Pass Pass Pass FailDocument9 pagesUni-T UT90A Pass Pass Pass Pass Pass Pass FailJeffry SaddoyNo ratings yet
- Ball Mill FLSDocument15 pagesBall Mill FLSMudassir RafiqNo ratings yet
- How To Calculate Motor Service FactorsDocument6 pagesHow To Calculate Motor Service Factorsabdulyunus_amirNo ratings yet
- Nokia Corporation Porter Five (5) Forces & Industry Analysis (Strategy)Document9 pagesNokia Corporation Porter Five (5) Forces & Industry Analysis (Strategy)jijuikruNo ratings yet
- Off and ON Grid PV SystemDocument5 pagesOff and ON Grid PV SystemHarsh Vardhan100% (1)
- 2020 TCV-X and TCV-XMAX Tactical Command Vehicle Demo DetailsDocument1 page2020 TCV-X and TCV-XMAX Tactical Command Vehicle Demo DetailsMoukhtar KamelNo ratings yet