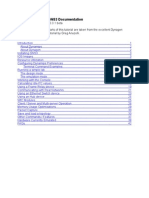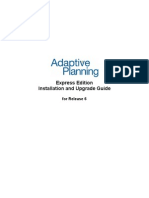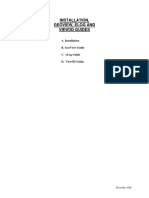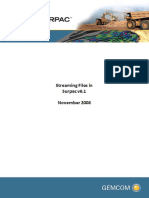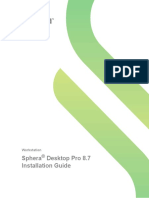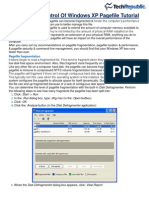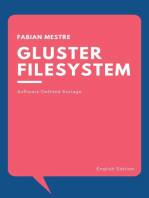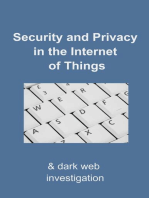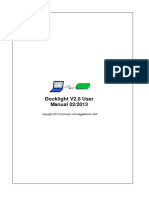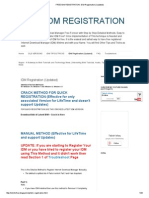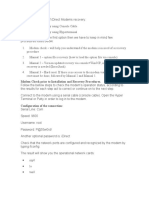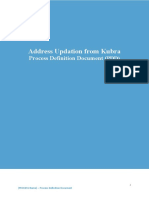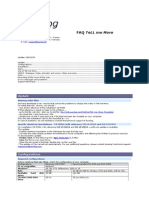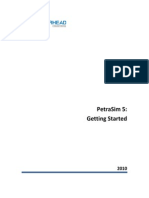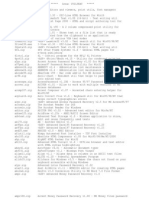Professional Documents
Culture Documents
And Getting Started Guide: Wingslib Installation
And Getting Started Guide: Wingslib Installation
Uploaded by
Victor Alejandro Faundez OlivosOriginal Title
Copyright
Available Formats
Share this document
Did you find this document useful?
Is this content inappropriate?
Report this DocumentCopyright:
Available Formats
And Getting Started Guide: Wingslib Installation
And Getting Started Guide: Wingslib Installation
Uploaded by
Victor Alejandro Faundez OlivosCopyright:
Available Formats
Copyright © 2001 – Statios LLC www.statios.
com
WinGslib Installation
and Getting Started Guide
© Statios LLC, 2001
www.statios.com
Version 1.3 1 4/13/01
Copyright © 2001 – Statios LLC www.statios.com
1 Table of contents
1 Table of contents......................................................................................................... 2
2 Introduction................................................................................................................. 3
3 Installation................................................................................................................... 4
3.1 Loading the GSLIB Executables ........................................................................ 4
3.2 Loading WinGslib............................................................................................... 6
3.3 An Editor............................................................................................................. 8
3.4 GSVIEW – A Program to View Postscript......................................................... 8
4 Working with WinGslib............................................................................................ 10
4.1 WinGslib Project Definition and Options......................................................... 10
4.1.1 Main panel ................................................................................................ 10
4.1.2 Options...................................................................................................... 11
4.2 Running Individual Programs and Viewing Results: ....................................... 15
4.3 The Tree Structure ............................................................................................ 18
4.4 Preparing and Executing Batch Files................................................................ 20
Version 1.3 2 4/13/01
Copyright © 2001 – Statios LLC www.statios.com
2 Introduction
This Installation & Getting Started Guide provides some guidance on how to load WinGslib and
related software, details different features of the interface, and basic operating principles. It is not
a comprehensive guide, but rather a compilation of useful information.
The first section (“Installation”, on page 4) describes the installation procedure for the necessary
software programs needed for WinGslib and the additional utilities that we recommended
installing:
GSLIB the compiled GSLIB programs .......................................... page 4
WinGslib the main interface to drive GSLIB ...................................... page 6
A text editor to view data files, parameter files,… .................................. page 8
GsView a program to view PostScript output .................................. page 8
The installation script should be followed to load the programs. The installation programs not
only copy the files to the right place, but ensure that all needed libraries (.dll files) are present and
that the programs are entered into the registry. Use the default file locations if possible; note any
exceptions during loading.
Once the software programs are loaded, there are some setup steps to go through for WinGslib.
Some data files are made available on the statios web site www.statios.com to facilitate testing:
cluster.dat a generic data file from GSLIB for testing.
twowell.dat a petroleum data file with porosity and permeability for testing.
red.dat a 2-D polymetallic mining data set with thickness, Au, Ag, Cu, and Zn.
dallas.dat a Pb concentration environmental data set.
The second section (“Working with WinGslib” on page 10) illustrates the setup and execution of
WinGslib (sometimes using the test data):
WinGslib Project Definition and Options ................................................ page 10
Running Individual Programs and Viewing Results:.............................. page 15
The Tree Structure ....................................................................................... page 18
Preparing and Executing Batch Files................................................... page 20
Note: This Getting Started guide does not give details of how to perform a geostatistical study.
There are many interdependent steps and decisions required in a geostatistical study. The specific
workflow must be determined for each problem.
Version 1.3 3 4/13/01
Copyright © 2001 – Statios LLC www.statios.com
3 Installation
3.1 Loading the GSLIB Executables
Execute the GSLIB90 script from the network, a temporary download location, or from a CD if
you have it on that media. The first installation screen will look similar to:
There are some other standard installation windows and then the option to set the Destination
Directory for the GSLIB executables. The default location is advised; otherwise, make note of
the location you choose.
The next choice will be the program group to associate the GSLIB programs. This decision is not
critical. In fact, the GSLIB programs are not accessed through the start/programs menu. They
need only be in a location for WinGslib to find them.
Version 1.3 4 4/13/01
Copyright © 2001 – Statios LLC www.statios.com
In this example, the “Geostats Stuff” folder was chosen. The next window will be a summary of
the chosen options requesting permission to start copying files. Choosing “next” will start the
copying. The progress of the copying will be reported, for example,
The programs are copied very quickly and the final “finish” screen is presented. There is no
choice on this screen, but to finish and accept the installation.
The programs are copied very quickly and the final “finish” screen is presented. There is no
choice on this screen, but to finish and accept the installation.
Some Remarks:
• Hard disk space will be checked prior to installation.
• The directory of programs can be deleted to reverse the installation – no system files are
modified in the installation of GSLIB90
• If you want to run the GSLIB programs from a DOS prompt, the directory containing the
GSLIB executables should be included in the PATH statement in the autoexec.bat;
otherwise, you must type in the full path to execute the programs.
Version 1.3 5 4/13/01
Copyright © 2001 – Statios LLC www.statios.com
3.2 Loading WinGslib
Execute the wgxx script from the network, a temporary download location, or from a CD if you
have one. The installation program will have to be prepared. This takes some time and the first
screen installation screen will appear as:
The choices are evident at this stage. There are then the standard warning about running other
programs during installation (avoid if possible) and the computer license. Although most people
are inclined to simply accept the license, we urge you to read it through the first time. Among
other things, the license limits your ability to distribute the program and limits Statios LLC
liability regarding your use of the program. Contact help@statios.com with questions.
The option is now to set the Destination Directory for the WinGslib program. The default
location is advised; otherwise, make note of the location you choose.
You may be asked to approve the name of a new directory if the installation program must create
a new directory for installation.
Once again, the next choice will be the program group to associate to the WinGslib programs.
This is where you will find WinGslib through the start/programs menu. As in the case of
GSLIB90, a “Geostats Stuff” program group can be chosen. The next window will be a summary
of the chosen options requesting permission to start copying files. Choosing “next” will start the
copying. The progress of the copying will be reported; it does not take long to copy the files and
setup the program. After copying the files, the program is registered and icons are created. In the
end a final “finish” screen is presented. There is no choice on this screen, but to finish and accept
the installation.
Some Remarks:
• Hard disk space will be checked prior to installation.
Version 1.3 6 4/13/01
Copyright © 2001 – Statios LLC www.statios.com
• The directory of programs should not be just deleted to reverse the installation – the
uninstall program from the Control Panel should be used.
Version 1.3 7 4/13/01
Copyright © 2001 – Statios LLC www.statios.com
3.3 An Editor
The choice of a text editor, in general, is a deeply personal matter. Common choices include
textpad, windows interfaces to vi (such as Lemmy from www.sotfwareonline.org), kedit, emacs,
notepad, … You must choose the editor you want and make sure it is loaded on your machine.
In presence of complete doubt, we would suggest the textpad editor (www.textpad.com), which
has a windows interface, is quite powerful, and is easy to use.
Note that you should have at least one editor installed automatically on your computer: notepad.
If you believe that it is enough for your needs, you do not need to install an additional editor.
3.4 GSVIEW – A Program to View Postscript
Details of where to find the commonly used public PostScript viewing programs are available on
the Statios web site (www.statios.com). Two programs are required:
• GhostScript, the underlying program to interpret and display PostScript
• gsview, the user-friendly Windows interface, that drives the GhostScript program (in
much the same way as WinGslib drives GSLIB).
Aladdin GhostScript can be loaded first. A file named gs601w32.exe (or something similar
should be executed). The first window will appear:
Choosing the setup option starts the installation program unzipping the needed files. The next
window permitting you to customize the setup location will appear:
The default directory can be chosen of changed to suit your disk organization; however, make
note of the destination directory. After choosing Install, you will have no further options. The
GhostScript program works in a batch mode. The gsview program is the interface used by
WinGslib.
Aladdin GhostScript can be loaded first. A file named gsv29w32.exe (or something with a newer
version number) should be executed. Similar to GhostScript, the first window will appear:
Version 1.3 8 4/13/01
Copyright © 2001 – Statios LLC www.statios.com
Choosing the setup option starts the installation program unzipping the needed files. The next
window permitting you to customize the setup location will appear:
You should already have GhostScript and can proceed with installation. You will read and accept
a copyright notice and be given the choice to associate postscript files with GSVIEW, which is a
good option. You must choose a destination directory or accept the default:
You may be asked to accept the creation of a new directory and approve the final setup
parameters. Once you have accepted installation, everything is automatic.
After installing gsview, you must run the program once. Often (if you have no previous version
of gsview/GhostScript on your machine), you will be asked for some further setup details such as
preferred language.
Some Remarks:
• Hard disk space will be checked prior to installation.
• The directory of programs should not be just deleted to reverse the installation – the
uninstall program from the Control Panel should be used.
• WinGslib does not require the very latest version of GhostScript. There is no need to
systematically upgrade.
• Some versions of GhostView that can be downloaded come with GhostScript bundled in.
In this case, the installation can be done in a single step.
Version 1.3 9 4/13/01
Copyright © 2001 – Statios LLC www.statios.com
4 Working with WinGslib
4.1 WinGslib Project Definition and Options
4.1.1 Main panel
WinGslib is launched through the start/program menu, explorer, or a link copied to the desktop.
Following is the main WinGslib window. Most of the options are grayed-out until a project is
defined.
The first area (labeled 1 on the main window above) is a tree structure that stores a copy of all the
parameter files executed in the current project under the correct heading. Each heading relates to
a menu item at the start. You can also start a program directly from the tree structure, but more
on these details later.
The second area (labeled 2 on the main window above) is for preparing a batch file; it is an
advanced feature that will be discussed later.
The third black area in the main window is an information window where the standard output of
all programs will be shown, that is, all of the output that would be seen at the DOS prompt or
UNIX shell is shown here for error checking.
Version 1.3 10 4/13/01
Copyright © 2001 – Statios LLC www.statios.com
4.1.2 Options
4.1.2.1 Files
On first launch, the user should go to the Tools menu choice on the far right side of the menu bar
and choose the Options selection. The following window will appear.
The editor and “Save parameter files” options may be defaulted; however, the postscript
previewer and directory containing the GSLIB executables must be defined to run WinGslib. The
correct locations may be specified if all default parameters are chosen during loading. In any
case, it is a good idea to check.
The first parameter is the external editor. Pressing the file folder button permits you to browse
for your favorite editor. The question mark button will search automatically to find the editor. If
this is left blank then the notepad editor of Windows will be used. The second parameter is the
PostScript viewer program; point to the location you recorded when loading GhostScript/GsView.
If you follow the defaults, then the program may have the correct location already specified. The
location of the GSLIB executables must also be specified.
Version 1.3 11 4/13/01
Copyright © 2001 – Statios LLC www.statios.com
4.1.2.2 Parameters
If the “Default parameter files” is on and a valid directory is specified, WinGslib will look in
this directory for parameter files when opening new models. If the parameter file corresponding
to the model (for example, hisplt.par for the histogram plotting model) is found in the
directory, the parameters in that file will be used as default parameters. Otherwise, hard-coded
default parameters are used.
If the option to “Save parameter files before runs” is on, then each set of parameters must be
saved before executing the GSLIB program. An old parameter file name can be specified, but
you must approve it being overwritten. This option is good when performing a real study because
an audit trail can be easily constructed. It is convenient to turn the “Save” option off when
performing exploratory analysis; it saves time.
Each model defined in WinGslib can contain a short comment. If the “Show comment” option
is on, the comment will be displayed in the parameter window.
When saving a new parameter file, WinGslib can use one of the two following methods to
suggest a file name:
• Use the model type and increment a number (for example, histplt001.par, histplt002.par,
…).
• Take the input data file and build a name from it (for example, HP_data.par if data.par is
the input data file name).
Select “Get parameter file name from output file name” to choose the second option.
4.1.2.3 Setting up a New Project
A project must be defined before WinGslib can be used with data. Choosing the File ! New
project selection calls up the following window.
Version 1.3 12 4/13/01
Copyright © 2001 – Statios LLC www.statios.com
By default, WinGslib works with three directories:
• Data files
• Output files
• Parameter files
However, it is perfectly acceptable to use one single directory to store all the files belonging to
give project.
The first tab in the project directories setup window allows you to specify all three directories.
The second tab (see below) allows you to specify one single directory. If the “three separate
directories” option is checked, WinGslib will automatically create and initialize the thre
directories.
Some Remarks:
• For this tutorial, create a training directory called c:\statios\tutorial and copy all data
files into this directory.
Version 1.3 13 4/13/01
Copyright © 2001 – Statios LLC www.statios.com
• Create a project where all directories are chosen to be your training directory
Version 1.3 14 4/13/01
Copyright © 2001 – Statios LLC www.statios.com
4.2 Running Individual Programs and Viewing Results:
There are a number of pull down menus from which the interface to different programs can be
launched:
Most menus are self-explanatory. The “File” menu controls the project settings, permits new
projects to be opened and so on. The “Module” menu is for other programs that are not in place
yet. The “PostScript” menu is for the programs that create postscript plots. Variogram,
Kriging, Simulation and Help menus are self-evident. The “Postprocess” menu is for
programs that post process multiple realizations or indicator kriging results. The “Tools” menu
is to set WinGslib options and to combine multiple PostScript plots on one page of printed output.
A new “blank” parameter file is opened when the interface to a program is selected from the main
Menu. For this reason, in practice, this top menu should only be used for the first time a program
is opened; afterwards, it is more convenient to open the parameter file directly from the tree
structure (upper left corner of the main window); we discuss the tree structure more below. You
can import a parameter file once the interface is launched.
For example, choosing the histplt option from the PostScript menu will launch the histplt
interface:
The interface has all of the options available in the histplt program from GSLIB; keep in mind
that WinGslib is an interface to the programs. These parameters in the interface are saved to a
parameter file and then executed. The options at the bottom of the window are mostly self-
explanatory. There are some notes:
Version 1.3 15 4/13/01
Copyright © 2001 – Statios LLC www.statios.com
• Import will attempt to read in parameters from an existing parameter file. It will
overwrite all current parameters.
• Save will save to the same file name (if already specified).
• Save As will save to a new file name that you can specify.
• Run will trigger a save (if that option is specified in the options) and then
execute the program. The main options are inactive/grayed-out while the program is
running; the options become available again when control is passed back to the interface.
Standard output of the GSLIB programs is presented in the black lower window on the
main WinGslib display.
• View will attempt to open the output files. If the output is PostScript, then
GhostView will be used. If the output is an ASCII file, then your chosen editor will be
used. Note that the View button may be pressed before running the programs – you may
see old results or get a warning message.
• Comment allows associating a short comment with the parameter file.
• Close will quit the current program interface without saving anything, that is, the
interface does not prompt for a save even if changes are made to the parameters.
When you run the program, information is printed to the bottom window, for example,
You will see whether the program executed successfully or not. You can refer to the GSLIB
documentation to understand any errors reported in this window. The two icons in the lower left
corner allow you to clear the window or save the results to a file (for documentation).
Pressing the view results launches gsview with the output:
Version 1.3 16 4/13/01
Copyright © 2001 – Statios LLC www.statios.com
Execution of all programs proceeds in similar manner – the output may be an ASCII data file.
Version 1.3 17 4/13/01
Copyright © 2001 – Statios LLC www.statios.com
4.3 The Tree Structure
The tree structure in the upper left corner of the main window can be particularly useful for
keeping your parameter files organized and permitting quick review and re-running of programs.
Following is an example tree structure expanded with one gamv.par file. There would be more
parameter files under this program if we had created and executed more.
When you right click on main menu items, e.g., Variogram, you will get the same list of
programs as available under that menu item at the top of the WinGslib window. When you right
click on a program name, e.g., gamv, you get the option to create a new parameter file. Most
importantly, when you right click on the name of a parameter file, e.g.,
D:\clayton\TWOWELL\gamv.par, you have at least seven choices.
1. “New” will launch the interface to this program with a new parameter file.
2. “Information” will display some information about the parameter file.
3. “Edit” will launch the interface with this parameter file allowing you to modify some of
the parameters and re-run.
4. “Run” will execute the program without launching the interface. The GSLIB output is
written to the lower log window.
5. “View Result” will trigger gsview or your editor to look at the output file(s) associated
with the parameter file.
6. “Run & View Result” will execute the program without launching the interface. The
GSLIB output is written to the lower log window. Then, gsview or your editor will be
launched with the output file(s).
7. “Add run to batch” will add the execution of the correct GSLIB program with this
parameter file to the batch window to the right (see later).
Version 1.3 18 4/13/01
Copyright © 2001 – Statios LLC www.statios.com
8. “Add view to batch” will add the visualization of the result to the batch window.
9. “Delete” will delete the parameter file from the tree structure and/or the hard disk; useful
for cleaning up your files.
As you gain more experience you will find yourself using the tree structure for many of your
parameter choices including the creation of new parameter files.
Some Remarks:
• The tree structure is saved with the project. The parameter files will not be lost if
WinGslib crashes or you exit without saving your project, but they will not appear
correctly on the tree structure. Save your project from time-to-time.
• You can import a parameter file directly from the File ! Open parameter file menu, or
import automatically all parameter files present in the parameter files directory with File
! Import all parameter files.
Version 1.3 19 4/13/01
Copyright © 2001 – Statios LLC www.statios.com
4.4 Preparing and Executing Batch Files
The batch script window in the upper right corner of the main window can be useful for
performing repetitive calculations quickly. Following is an example with three programs added
to the batch file:
(i) a variogram model calculation
(ii) creation of a variogram plot
(iii) viewing of the output of the variogram plot.
The procedure here would be to
1. open the vmodel interface
2. make some changes
3. save the parameter file
4. run the batch script
5. look at the resulting plot
6. go back to step (ii) until satisfied with the final result.
The six options at the top of the batch file window:
• adds the chosen program/parameter file to the batch script. A parameter file is
“chosen” from the tree structure to the left.
• adds the view command from the chosen parameter file to the batch script. Once
again, a parameter file is chosen from the tree structure to the left.
• adds a DOS command to the batch sequence.
• runs the batch script. The output that would be normally written to the screen (DOS
prompt) is written to the log window at the bottom of WinGslib.
• launches a file selection window so that you can load a batch file that already exists.
• saves the batch file – you will be asked for the name of a parameter file if this is a
new batch file.
• clears the batch file window
The batch capabilities in WinGslib are limited to straight sequence of models or DOS commands
and do not permit loops or pattern substitution at this point. You could consider a UNIX-type
shell (there are good ones for the PC) and call the GSLIB programs directly from the shell.
Note that all of the GSLIB programs operate with the parameter file as a calling argument, e.g.,
Version 1.3 20 4/13/01
Copyright © 2001 – Statios LLC www.statios.com
C:\Program Files\Statios\gslib90\sgsim.exe d:\tutorial\sgsim.par
Version 1.3 21 4/13/01
You might also like
- Avsim CTD GuideDocument16 pagesAvsim CTD GuideUlrid YamnarmNo ratings yet
- Make Your PC Stable and Fast: What Microsoft Forgot to Tell YouFrom EverandMake Your PC Stable and Fast: What Microsoft Forgot to Tell YouRating: 4 out of 5 stars4/5 (1)
- User Guide - Magnifi 3.4 SXSC2002DDocument360 pagesUser Guide - Magnifi 3.4 SXSC2002DDanny Milton Silva Vasquez100% (3)
- Cruisepak Installation GuideDocument19 pagesCruisepak Installation GuidemibalaNo ratings yet
- Virtual Reference Design: Pathwave Ads Workspace For Transphorm Tdttp4000W066CDocument35 pagesVirtual Reference Design: Pathwave Ads Workspace For Transphorm Tdttp4000W066CVăn CôngNo ratings yet
- (Beta Release) : Derek Barnett Marth Lab, Department of Biology Boston CollegeDocument18 pages(Beta Release) : Derek Barnett Marth Lab, Department of Biology Boston Collegemarcos_de_carvalhoNo ratings yet
- Peer Guardian User Guide enDocument22 pagesPeer Guardian User Guide engeekweekNo ratings yet
- Streaming FilesDocument19 pagesStreaming Filesze costaNo ratings yet
- REFLEX IoGAS Desktop Client Installation Guide 2017Document19 pagesREFLEX IoGAS Desktop Client Installation Guide 2017Salvador Gómez CalderónNo ratings yet
- Virtual Reference Design From ROHMDocument33 pagesVirtual Reference Design From ROHMToni TursićNo ratings yet
- Oracle Linux 6 InstallationDocument35 pagesOracle Linux 6 InstallationendaleNo ratings yet
- Virtual Reference Design From Wolfspeed: Pathwave Ads Workspace For Wolfspeed Kit-Crd-Hb12N-J1Document34 pagesVirtual Reference Design From Wolfspeed: Pathwave Ads Workspace For Wolfspeed Kit-Crd-Hb12N-J1Văn CôngNo ratings yet
- The Glue - Installation and QuickstartDocument13 pagesThe Glue - Installation and QuickstartMiquel KustnerNo ratings yet
- Explorer - Help RESCODocument18 pagesExplorer - Help RESCOTomás Oteros OrdóñezNo ratings yet
- Geoprobe Ow Dataserver 1.8.1: Release NotesDocument20 pagesGeoprobe Ow Dataserver 1.8.1: Release Notesahmed_497959294No ratings yet
- GNS3 0.3.1 DocumentationDocument46 pagesGNS3 0.3.1 Documentationrebin1988No ratings yet
- Installation GuideDocument15 pagesInstallation GuideDebjyoti BhadraNo ratings yet
- GW90 Manual CompletoDocument575 pagesGW90 Manual CompletoSebastian RejonNo ratings yet
- How To Dual-Boot Linux and Windows (On A PC With Windows 7 Already Installed) - 10 Steps - InstructablesDocument14 pagesHow To Dual-Boot Linux and Windows (On A PC With Windows 7 Already Installed) - 10 Steps - InstructablesIBRAHIMNo ratings yet
- 2015 01 19 Reportserver Configguide 2.2Document58 pages2015 01 19 Reportserver Configguide 2.2l2_mikeNo ratings yet
- DDSM User ManualDocument10 pagesDDSM User ManualLilia RadjefNo ratings yet
- Installation Instructions For Netscape 7.0: Checking Your Display SettingsDocument11 pagesInstallation Instructions For Netscape 7.0: Checking Your Display Settingsmusb2001No ratings yet
- Retention Wizard ManualDocument18 pagesRetention Wizard ManualBogdan Mihai BarzoiNo ratings yet
- Ubuntu SSL GrSim ManualDocument16 pagesUbuntu SSL GrSim Manualyiğit_ÖksüzNo ratings yet
- Express Edition Installation and Upgrade Guide: For Release 6Document20 pagesExpress Edition Installation and Upgrade Guide: For Release 6Manuel Arcadio Salgado GonzálezNo ratings yet
- Software SetupDocument3 pagesSoftware Setupson nguyễnNo ratings yet
- Install & Activation Autodesk 2015 v1.0Document22 pagesInstall & Activation Autodesk 2015 v1.0sarvanNo ratings yet
- NCS Dummy - Taking The Expert Out of NCS Expert: FSW - PSW - TRC Nettodat - TRCDocument37 pagesNCS Dummy - Taking The Expert Out of NCS Expert: FSW - PSW - TRC Nettodat - TRCadimaio_3dNo ratings yet
- 360 Geoview Elog Guide 2007Document160 pages360 Geoview Elog Guide 2007Budi SantosoNo ratings yet
- Surpac Stream FilesDocument19 pagesSurpac Stream FilesJessper Evan AmpagueyNo ratings yet
- Navigatrix DocumentationDocument77 pagesNavigatrix DocumentationobayonnnnnnnnnnnnnnnNo ratings yet
- CADWORK Manual Install 16 enDocument9 pagesCADWORK Manual Install 16 enjmotadossantosNo ratings yet
- Quite Hot 3Document16 pagesQuite Hot 3sakana66No ratings yet
- Desktop Pro 8.7 Installation GuideDocument36 pagesDesktop Pro 8.7 Installation GuideMICKENo ratings yet
- NcsdummyDocument37 pagesNcsdummykelrich77777No ratings yet
- JDK Installation TutorialDocument43 pagesJDK Installation TutorialJacob RyanNo ratings yet
- DiskSavvy Disk Space AnalyzerDocument39 pagesDiskSavvy Disk Space AnalyzerFlexenseNo ratings yet
- 3dsmax2013 PU06 Readme0Document6 pages3dsmax2013 PU06 Readme0Divad Zoñum CostaNo ratings yet
- Take Control of Winxp PagefileDocument10 pagesTake Control of Winxp PagefileesshorNo ratings yet
- ReleaseNotes - EN-SoMachineV4.1SP1.2 4.1.0.2 15.07.09.01Document11 pagesReleaseNotes - EN-SoMachineV4.1SP1.2 4.1.0.2 15.07.09.01totovasiNo ratings yet
- Stratigrapher enDocument25 pagesStratigrapher enCristian QuilicheNo ratings yet
- SAS 9.4 Installation Windows EnglishDocument17 pagesSAS 9.4 Installation Windows EnglishPepe Garcia EstebezNo ratings yet
- ECRobotInstaller: Automated Download and Install For ECRobotDocument16 pagesECRobotInstaller: Automated Download and Install For ECRobotRaymond ChuiNo ratings yet
- XD - Windows 7 Optimization GuideDocument9 pagesXD - Windows 7 Optimization GuideCharNo ratings yet
- STS Installation Instructions 2.7.1.RELEASEDocument15 pagesSTS Installation Instructions 2.7.1.RELEASEAniss KhnijarNo ratings yet
- GNS3 0.5 Tutorial 1Document48 pagesGNS3 0.5 Tutorial 1mark076hNo ratings yet
- GNS3 0.5 Tutorial PDFDocument48 pagesGNS3 0.5 Tutorial PDFTererai MatambanadzoNo ratings yet
- Evaluation of Some Android Emulators and Installation of Android OS on Virtualbox and VMwareFrom EverandEvaluation of Some Android Emulators and Installation of Android OS on Virtualbox and VMwareNo ratings yet
- How To Speed Up Computer: Your Step-By-Step Guide To Speeding Up ComputerFrom EverandHow To Speed Up Computer: Your Step-By-Step Guide To Speeding Up ComputerNo ratings yet
- Security and Privacy in the Internet of Things: & Dark-web InvestigationFrom EverandSecurity and Privacy in the Internet of Things: & Dark-web InvestigationNo ratings yet
- Programming Foundations FundamentalsDocument67 pagesProgramming Foundations FundamentalsNemanjaNo ratings yet
- Liberty 4 HelpDocument466 pagesLiberty 4 HelpfernandojNo ratings yet
- Introduction To C ProgrammingDocument6 pagesIntroduction To C Programmingyeni riskaNo ratings yet
- Docklight ManualDocument55 pagesDocklight ManualHector Ivan Urzua VargasNo ratings yet
- Jurassic Park Operation GenesisDocument11 pagesJurassic Park Operation GenesiskmunirajNo ratings yet
- MBRCheck 01.225 15.22.54Document5 pagesMBRCheck 01.225 15.22.54Cosmin RadutaNo ratings yet
- JMAG GB Installation ManualDocument8 pagesJMAG GB Installation ManualpavloneNo ratings yet
- Ultravim Application ManualDocument157 pagesUltravim Application ManualmhafizanNo ratings yet
- FREE IDM REGISTRATION - IDM Registration (Updated) PDFDocument33 pagesFREE IDM REGISTRATION - IDM Registration (Updated) PDFsannu91No ratings yet
- Step 1: Alert ("Hello World")Document15 pagesStep 1: Alert ("Hello World")Teuku AnjalNo ratings yet
- Modem Check Prior To Installation and Recovery ProceduresDocument10 pagesModem Check Prior To Installation and Recovery Proceduresjaime lozadaNo ratings yet
- Web Designing-Day 1Document13 pagesWeb Designing-Day 1vaishaliNo ratings yet
- SYSTEM - INI File SettingsDocument14 pagesSYSTEM - INI File Settingsscri100% (2)
- NCERT Class 11 Computers Part 2Document161 pagesNCERT Class 11 Computers Part 2Avinash PandeyNo ratings yet
- 4 Nec 2Document81 pages4 Nec 2Joze VargasNo ratings yet
- A Cracking Tutorial For NewbiesDocument18 pagesA Cracking Tutorial For NewbiesDio NgapokinNo ratings yet
- Java Environment Setup PDFDocument2 pagesJava Environment Setup PDFpavaniNo ratings yet
- PDD TemplateDocument11 pagesPDD TemplateAnjali Verma100% (1)
- TellmeMore5 Retail FAQ enDocument14 pagesTellmeMore5 Retail FAQ enDunia Koesmansyah's DailyNo ratings yet
- OpenText Document Management EDOCS DM 5 3 1 Suite Patch 6 Release NotesDocument49 pagesOpenText Document Management EDOCS DM 5 3 1 Suite Patch 6 Release NotesaminymohammedNo ratings yet
- Getting Started With The SDCC/MetaLink 8051 C Cross Compiler/Assembler and The XS 40 Prototyping Platform - A User's GuideDocument46 pagesGetting Started With The SDCC/MetaLink 8051 C Cross Compiler/Assembler and The XS 40 Prototyping Platform - A User's Guideprabhunithin1No ratings yet
- MedITEX IVF v1 216 Releasenotes enDocument12 pagesMedITEX IVF v1 216 Releasenotes enmichael_schindl6525No ratings yet
- How To Use A 32-Bit Application To Determine When A Shelled Process EndsDocument4 pagesHow To Use A 32-Bit Application To Determine When A Shelled Process Endsgloohuis463No ratings yet
- Petrasim Getting StartedDocument11 pagesPetrasim Getting StartedLuca GuglielmettiNo ratings yet
- 00 IndexDocument21 pages00 Indextom1330No ratings yet
- Paint Package Wordpad and Notepad Other Accessories of Windows Briefcase Utility of Windows 95Document8 pagesPaint Package Wordpad and Notepad Other Accessories of Windows Briefcase Utility of Windows 95cooooool1927No ratings yet
- Seitrain PDFDocument96 pagesSeitrain PDFGerardo RmsNo ratings yet
- Hacking With Experts by Anurag Dwivedi PDFDocument156 pagesHacking With Experts by Anurag Dwivedi PDFKeshav VermaNo ratings yet
- 25+ Notepad Virus Script (Just Copy & Paste) 2020: ResponsesDocument29 pages25+ Notepad Virus Script (Just Copy & Paste) 2020: Responsesmuna cliff100% (1)