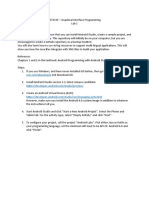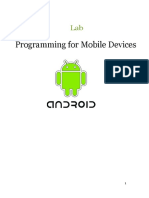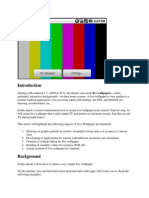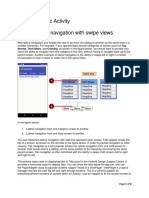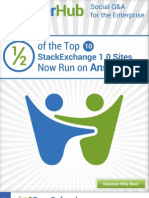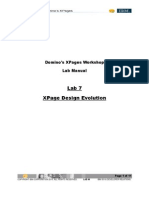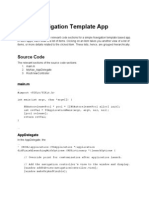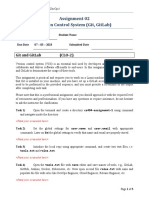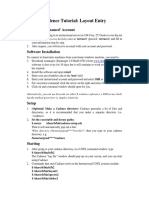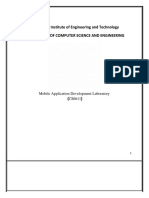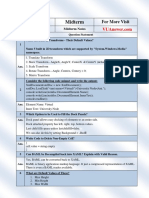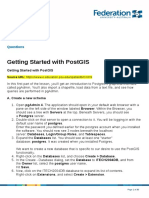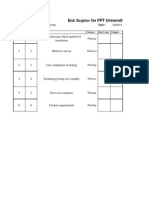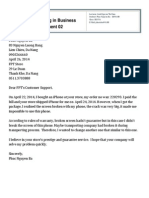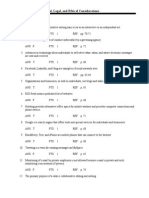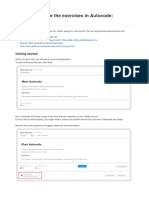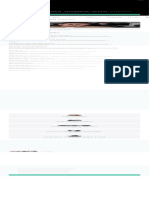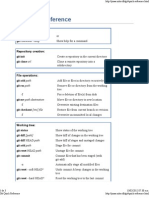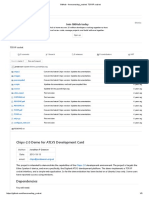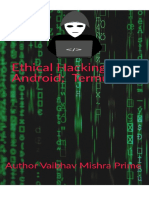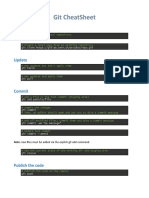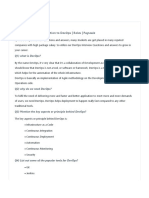Professional Documents
Culture Documents
CST2335 - Graphical Interface Programming Lab 2 Layouts
Uploaded by
Nguyễn PhúcOriginal Description:
Original Title
Copyright
Available Formats
Share this document
Did you find this document useful?
Is this content inappropriate?
Report this DocumentCopyright:
Available Formats
CST2335 - Graphical Interface Programming Lab 2 Layouts
Uploaded by
Nguyễn PhúcCopyright:
Available Formats
CST2335 – Graphical Interface Programming
Lab 2
Introduction:
The goal of this lab is become familiar with how XML and Java are combined for creating user
interfaces. The layouts and widgets are created in XML, and Java then gets references to the
objects created in XML to control the behavior of the application
References:
Chapter 4 in Android Programming with Android Studio.
Steps:
1. Create a branch of your software from Lab 1. Select the VCS menu in Android Studio,
and click “Git” -> “branches”. From the dialog box, select “New Branch” and call it “Lab
2”. Using a new branch means that all of your software commits will only change this
branch, and not the original branch. This means you can go back to the “master” branch
at any time.
2. Go to http://flaglane.com/ and look for an image of a Canadian flag. You should
download the small PNG file, 200 pixels wide. Once downloaded, rename the file
flag.png. Copy the file into the drawable folder in AndroidStudio. Next right-click on the
“res” folder and select “New” -> “Android Resource Directory”. Set the resource type to
be drawable, and set the directory name to be “drawable-XX”, but replace the XX with
the two letter language code that you used for your strings file, for example “drawable-
es” for Spanish. Next, download a flag of that country from http://flaglane.com/, a PNG
file 200 pixels wide. Rename that file flag.png and copy it into the new drawable-XX
folder you created. You will use these flags for the ImageButton later on.
3. The rest of this lab is to create three different layouts that all look like the image on the
next page.
a. One should use only LinearLayout. Call it activity_main_linear.xml.
b. One should use a GridLayout. Call this activity_main_grid.xml.
c. One should use a RelativeLayout. Call this activity_main_relative.xml
Figure 1 The layout for application. Recreate this LinearLayout, GridLayout, and RelativeLayout
Row 1: The top item is a <TextView> that has the string “Here are my widgets:”. Use the
parameter android:textSize=”30dp” to make the text bigger than normal.
Row 2: Below the text view is a row that has a <Button> with text=”Button”, and an
<ImageButton> whose src=”@drawable/flag”. They should each take approximately 50%
of the width of the row. Remember that @drawable will be either the drawables folder,
or drawables-XX folder that you created in step 2. If you change the phone’s language,
the flag should switch to the one you downloaded for that country.
Row 3: On the left side is a <CheckBox> with the text=”Check this out!”. On the right
side is a <Switch> object with the text=”Switch on / off”.
Row 4: There is only an <EditText> with the hint=”Type your answer here”. Set the
inputType=”textPersonName”. This means when you type, every first letter will be
capitalized. The EditText should take up the entire row.
4. For the LinearLayout, the root tag should be a vertical LinearLayout, and each row
should be a horizontal LinearLayout. For the items in each row, set layout_weight=”1”
and gravity=”fill” if the items should take 50% of the row. If there is only 1 item in a row,
then set layout_width=”match_parent”.
5. For the GridLayout, use a grid with 4 rows and 2 columns. Set layout_weight=”1” and
gravity=”fill” to make the objects use the entire grid box. Also, use
layout_columnSpan=”2” to make an object use 2 grid boxes.
6. For the RelativeLayout, use a combination of layout_alignParentTop,
layout_alignParentLeft, layout_alignParentRight to align widgets to the sides of the
screen. Use layout_below, layout_toEndOf, layout_toStartOf, to position object
properly.
7. Translate all of the strings used in the layouts to your second language. Anywhere you
set text=”something” or hint=”something” should use the “@string/” format.
8. When you are finished, show your lab professor each of the three layouts. Run the
project 3 times, each time changing the function setContentView( ) to load each of the 3
layouts. Also, change the language to show that the flag image changes for your second
language, and your strings change to the second language.
9. In your project view, right-click on the “App” folder, and select “Git” -> “Commit
Directory”. The changes window should show all of the files that were changed in this
lab. Put a commit message saying “Added 3 layouts for Lab 2”, and click the “Commit”
button. Now your changes have been saved to the “Lab 2” branch of your repository.
Right-click again on the “App” folder, and select “Git” -> “Repository” -> “Push”. Now
your changes are pushed to either your local repository on your hard drive, or to Github
if you configured your account in AndroidStudio.
Marks:
The LinearLayout looks correct. +3
The GridLayout looks correct. +3
The RelativeLayout looks correct. +3
ImageView changes to show the different flag +1
strings.xml file has been updated with text for second language (step 7) +1
You might also like
- CST2335 Lab1Document6 pagesCST2335 Lab1Nguyễn PhúcNo ratings yet
- Lab1 1Document44 pagesLab1 1Joseph ThiệnNo ratings yet
- Fragment Lab Guide for Building Twitter Feed AppDocument4 pagesFragment Lab Guide for Building Twitter Feed AppTzviki Chaya WolvovskyNo ratings yet
- Prac 4Document12 pagesPrac 4高兴No ratings yet
- Live WallpaperDocument10 pagesLive WallpaperVedasEverywhereNo ratings yet
- AP QuizAppDocument15 pagesAP QuizAppAvinash SinghNo ratings yet
- Android: Tp3: Part1: TabhostDocument8 pagesAndroid: Tp3: Part1: Tabhostaks09No ratings yet
- Android Lab 3Document11 pagesAndroid Lab 3Abdullah SalemNo ratings yet
- CA20304-MAD - Lab (SSV) - 12 12 22Document86 pagesCA20304-MAD - Lab (SSV) - 12 12 22classtech2000No ratings yet
- Android - A Beginner's Guide: Setup Eclipse and The Android SDKDocument8 pagesAndroid - A Beginner's Guide: Setup Eclipse and The Android SDKbrahmesh_smNo ratings yet
- Coelec 1 Basic Activity Task: Use Tab Navigation With Swipe ViewsDocument8 pagesCoelec 1 Basic Activity Task: Use Tab Navigation With Swipe ViewsAnonymous JjYgbLANo ratings yet
- Android Programming: Widget Event Handling: For Live Android Training, Please See CoursesDocument27 pagesAndroid Programming: Widget Event Handling: For Live Android Training, Please See CoursesAtul Singh ChauhanNo ratings yet
- 8 Starting An Android Application ProjectDocument6 pages8 Starting An Android Application Projectxm3powerNo ratings yet
- Android LabbookDocument66 pagesAndroid Labbookaherrani757No ratings yet
- BUILDING INTERACTIVE APPSDocument17 pagesBUILDING INTERACTIVE APPSJRoman OrtizNo ratings yet
- Code Gems For AndrodDocument7 pagesCode Gems For AndrodArun NairNo ratings yet
- Lab 1 (Reading Sensors & The Android API) : 1 ObjectiveDocument11 pagesLab 1 (Reading Sensors & The Android API) : 1 ObjectiveayylmaoNo ratings yet
- OOP Lab05 GUIProgrammingDocument34 pagesOOP Lab05 GUIProgrammingViet LeNo ratings yet
- Drum Machine ProjectDocument27 pagesDrum Machine ProjectJinu MathewNo ratings yet
- Lab 07 XPage Design Evolution PDFDocument11 pagesLab 07 XPage Design Evolution PDFAvadh KumarNo ratings yet
- OOP Lab08 JavaFX - ExeptionHandlingDocument38 pagesOOP Lab08 JavaFX - ExeptionHandlingTú PhạmNo ratings yet
- Ribbon NativeDocument27 pagesRibbon NativeTonysetNo ratings yet
- DSP LAB - IntroductionDocument29 pagesDSP LAB - IntroductionrkNo ratings yet
- MODUL-IF570-W06-App Navigation PDFDocument40 pagesMODUL-IF570-W06-App Navigation PDFSTEFAN APRILIO (00000017141)No ratings yet
- DIY Circuit Layout Creator ManualDocument7 pagesDIY Circuit Layout Creator ManualmarcosscaratoNo ratings yet
- 74e43bd1-4753-41a9-8305-f274a1105489Document18 pages74e43bd1-4753-41a9-8305-f274a1105489Smita MohantyNo ratings yet
- CS1702 Worksheet 7 - Built in Functions and Methods v1 (2022-2023)Document8 pagesCS1702 Worksheet 7 - Built in Functions and Methods v1 (2022-2023)John MoursyNo ratings yet
- Iphone Get Upto Speed RapidlyDocument14 pagesIphone Get Upto Speed RapidlynihalmehtaNo ratings yet
- 6.813/6.831 - User Interface Design and Implementation: Due Session 17Document5 pages6.813/6.831 - User Interface Design and Implementation: Due Session 17Diman IonutNo ratings yet
- Nplot IntroductionDocument8 pagesNplot IntroductionDennys MoyónNo ratings yet
- (CS494) Assignment 02Document3 pages(CS494) Assignment 02Mubashir HussainNo ratings yet
- File-439742875-439742875 ArcPyLab 2123286428607349Document2 pagesFile-439742875-439742875 ArcPyLab 2123286428607349EUGENE AICHANo ratings yet
- USGS Earthquake Data Analysis and VisualizationDocument5 pagesUSGS Earthquake Data Analysis and Visualizationsaak786No ratings yet
- Cadence Tutorial: Layout Entry: Instructional 'Named' AccountDocument5 pagesCadence Tutorial: Layout Entry: Instructional 'Named' AccountAshok YadavNo ratings yet
- Wia2007 P9Document21 pagesWia2007 P9Hon Yao Zhi MD30No ratings yet
- Build layouts vertically and horizontally in FlutterDocument26 pagesBuild layouts vertically and horizontally in FlutterSiagian HerriNo ratings yet
- Rapid Application Development with Python, GNOME and GladeDocument9 pagesRapid Application Development with Python, GNOME and GladeMarioNo ratings yet
- Visual C++ Tips and TricksDocument5 pagesVisual C++ Tips and TrickslegendbbNo ratings yet
- Create Hello World App in Android StudioDocument28 pagesCreate Hello World App in Android StudioSivasai DandeNo ratings yet
- Quartus Tutorial 2 Simulation PDFDocument25 pagesQuartus Tutorial 2 Simulation PDFBill GonzálezNo ratings yet
- Mad LabDocument85 pagesMad LabAslam SaahNo ratings yet
- Activity 1.4.2 Objects and Methods: 1. Form Pairs As Directed by Your Teacher. Meet or Greet Each Other To PracticeDocument15 pagesActivity 1.4.2 Objects and Methods: 1. Form Pairs As Directed by Your Teacher. Meet or Greet Each Other To PracticeWowNo ratings yet
- CS411 Midterm Short Notes and Question and AnswersDocument8 pagesCS411 Midterm Short Notes and Question and Answersﹺ ﹺ ﹺ ﹺNo ratings yet
- Getting Started With Postgis: TopicDocument30 pagesGetting Started With Postgis: TopicSAMINA ATTARINo ratings yet
- Console ApplicationDocument13 pagesConsole Applicationkomi_dot100% (2)
- 1) Develop An Application That Uses GUI Components, Fonts and ColorsDocument56 pages1) Develop An Application That Uses GUI Components, Fonts and ColorsKirti AroraNo ratings yet
- Insert Cell BorderDocument7 pagesInsert Cell BorderSai Mallika PrudhviNo ratings yet
- Google FlutterDocument16 pagesGoogle Flutterayi imaduddinNo ratings yet
- Mad LabDocument37 pagesMad LabgnfNo ratings yet
- VB Tutorial 2Document10 pagesVB Tutorial 2PANKAJ100% (6)
- Introduction To Using C# For Graphics and Guis: Learning ObjectivesDocument13 pagesIntroduction To Using C# For Graphics and Guis: Learning ObjectivesAmmarNo ratings yet
- Chapter 2 Critical ThinkingDocument5 pagesChapter 2 Critical Thinkingapi-347011626100% (1)
- Lab4 Intro & Lab4Document20 pagesLab4 Intro & Lab4Johanson CamasuraNo ratings yet
- MAD Lab ManualDocument53 pagesMAD Lab ManualRanjith KumarNo ratings yet
- QuartusII TutorialDocument9 pagesQuartusII TutorialPNGNoob , Commander Of NoobsNo ratings yet
- Exercises GUIDocument20 pagesExercises GUIsharmiNo ratings yet
- Jaspersoft TipsDocument14 pagesJaspersoft TipsEfrainMfNo ratings yet
- Create Your First Android AppDocument22 pagesCreate Your First Android AppDonNo ratings yet
- C# For Beginners: An Introduction to C# Programming with Tutorials and Hands-On ExamplesFrom EverandC# For Beginners: An Introduction to C# Programming with Tutorials and Hands-On ExamplesNo ratings yet
- Phoebe RecDocument1 pagePhoebe RecNguyễn PhúcNo ratings yet
- Joseph Black Patriot EssayDocument3 pagesJoseph Black Patriot EssayNguyễn PhúcNo ratings yet
- Capt Joseph Black Sar EssayDocument2 pagesCapt Joseph Black Sar EssayNguyễn PhúcNo ratings yet
- Joseph Black 693Document2 pagesJoseph Black 693Nguyễn PhúcNo ratings yet
- Risk Register For FPT University Classified Ads: 1 1 Badly Choosing Which Method of TranslationDocument2 pagesRisk Register For FPT University Classified Ads: 1 1 Badly Choosing Which Method of TranslationNguyễn PhúcNo ratings yet
- Captain Joseph Black: American Revolutionary Pioneer and PatriotDocument2 pagesCaptain Joseph Black: American Revolutionary Pioneer and PatriotNguyễn PhúcNo ratings yet
- ReportDocument18 pagesReportNguyễn PhúcNo ratings yet
- Communicating Business Assignment Broken Screen ReplacementDocument1 pageCommunicating Business Assignment Broken Screen ReplacementNguyễn PhúcNo ratings yet
- Project RAM Detail: Project Name: Project ManagerDocument2 pagesProject RAM Detail: Project Name: Project ManagerNguyễn PhúcNo ratings yet
- Cost EstimateDocument3 pagesCost EstimateNguyễn PhúcNo ratings yet
- Chapter 03 KrizanTBDocument7 pagesChapter 03 KrizanTBمريمالرئيسيNo ratings yet
- Communicating Business Assignment Broken Screen ReplacementDocument1 pageCommunicating Business Assignment Broken Screen ReplacementNguyễn PhúcNo ratings yet
- Autocode IntroDocument18 pagesAutocode IntroJakhongir ZoyirovNo ratings yet
- Rao Athar Khan ResumeDocument1 pageRao Athar Khan ResumeRAO ATHAR KHANNo ratings yet
- Install phpIPAM On Linux (Open-Source IP Address Management System)Document4 pagesInstall phpIPAM On Linux (Open-Source IP Address Management System)Md. Rezwan Ul AlamNo ratings yet
- MCP Deployment GuideDocument443 pagesMCP Deployment GuideSantosh Raj BingiNo ratings yet
- The Niklas Steenfatt MasterschoolDocument1 pageThe Niklas Steenfatt MasterschoolPeter SchubertNo ratings yet
- Git Commands Cheat SheetDocument3 pagesGit Commands Cheat SheetAjay Babu MNo ratings yet
- Checking For Settings: New File: Dbconnect - JavaDocument10 pagesChecking For Settings: New File: Dbconnect - Javaapotamkin123100% (2)
- Git version control system guideDocument3 pagesGit version control system guideRazo anaNo ratings yet
- Git Quick ReferenceDocument3 pagesGit Quick ReferenceRhysio ErenNo ratings yet
- GitHub - Freecores TCP Socket TCP IP SocketDocument3 pagesGitHub - Freecores TCP Socket TCP IP SocketKarthik KichuNo ratings yet
- Ethical Hacking With Android Termux 2021Document157 pagesEthical Hacking With Android Termux 2021Sebastián100% (5)
- Web Ide Git HubDocument12 pagesWeb Ide Git HubJorgeNo ratings yet
- GIT Interview Questions & AnswersDocument8 pagesGIT Interview Questions & AnswersRanjithNo ratings yet
- Bit Bucket Server 63 DocumentationDocument704 pagesBit Bucket Server 63 DocumentationSherwin JuliusNo ratings yet
- Git Workshop - Trunk Based DevelopmentDocument37 pagesGit Workshop - Trunk Based DevelopmentEl'azm MosleimNo ratings yet
- MeghanaDocument17 pagesMeghanaSravya BodduNo ratings yet
- Ultimate Git Cheatsheet For Beginner'sDocument4 pagesUltimate Git Cheatsheet For Beginner'sVitor BontempoNo ratings yet
- Amarnath Devops ResumeDocument3 pagesAmarnath Devops Resumefreecharge mom50% (2)
- BMC Helix IT Service Management Deployment 22.1.06: Technical DocumentationDocument486 pagesBMC Helix IT Service Management Deployment 22.1.06: Technical DocumentationSupria GeraNo ratings yet
- Add Your Own GIMP Features: Dive Into The Code Base of The GNU Image Manipulation ProgramDocument15 pagesAdd Your Own GIMP Features: Dive Into The Code Base of The GNU Image Manipulation ProgramMartín FaríasNo ratings yet
- Git Cheat SheetDocument28 pagesGit Cheat SheetBharath Kumar100% (2)
- Software Version ControlDocument19 pagesSoftware Version Controlमेनसन लाखेमरूNo ratings yet
- INFO2180 - Lab 3 (20 Marks) : Tic-Tac-ToeDocument8 pagesINFO2180 - Lab 3 (20 Marks) : Tic-Tac-ToeJavian CampbellNo ratings yet
- Building and Installing the USRP Open-Source Toolchain (UHD and GNU Radio) on LinuxDocument4 pagesBuilding and Installing the USRP Open-Source Toolchain (UHD and GNU Radio) on Linuxdamianpri84No ratings yet
- Attacking Against DevOps EnvironmentDocument61 pagesAttacking Against DevOps EnvironmentChristian René Moreno Sánchez de la VegaNo ratings yet
- DevOps 300 Interview Questions With AnswersDocument71 pagesDevOps 300 Interview Questions With AnswersVinod KumaranNo ratings yet
- Richard Purdie, Linux FoundationDocument20 pagesRichard Purdie, Linux FoundationrajNo ratings yet
- ML Deployment For HerokuDocument22 pagesML Deployment For HerokuSujithreddy KethireddyNo ratings yet
- Ch341a Mini Flash ProgrammerDocument5 pagesCh341a Mini Flash ProgrammerendreminarikNo ratings yet
- FSD Week 3Document67 pagesFSD Week 3RDX GamingNo ratings yet