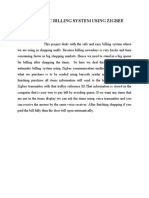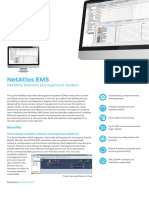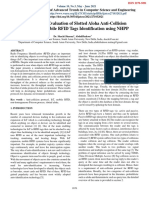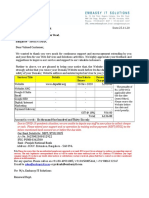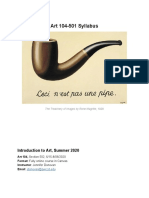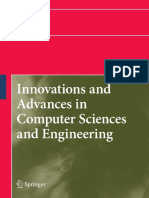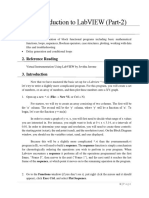Professional Documents
Culture Documents
FTHSE v2 1 (CPR9 SR1) Interface Redundancy Configuration Guide
FTHSE v2 1 (CPR9 SR1) Interface Redundancy Configuration Guide
Uploaded by
Alex Mauricio Perez GarciaCopyright
Available Formats
Share this document
Did you find this document useful?
Is this content inappropriate?
Report this DocumentCopyright:
Available Formats
FTHSE v2 1 (CPR9 SR1) Interface Redundancy Configuration Guide
FTHSE v2 1 (CPR9 SR1) Interface Redundancy Configuration Guide
Uploaded by
Alex Mauricio Perez GarciaCopyright:
Available Formats
FactoryTalk® Historian
SE v2.1 (CPR9 SR1)
Redundant Interface
Configuration Guide
Rev. 1.1, June 2009
This page left intentionally blank.
Historian SE v2.1 (CPR9 SR1) Redundant Interface Configuration Guide
Rev. 1.0 Page 2 of 30
Table of Contents
Introduction ........................................................................................................................................................ 4
Related Documentation .................................................................................................................................. 4
Architecture .................................................................................................................................................... 5
Revision History............................................................................................................................................. 5
Software Installation........................................................................................................................................... 6
Network FactoryTalk Directory (FTD) Server Installation............................................................................ 6
Historian SE Server Installation ..................................................................................................................... 6
Historian SE Live Data Interface Installation ................................................................................................ 7
Installation Verification.................................................................................................................................. 8
Configuration...................................................................................................................................................... 9
Create the FactoryTalk Application and Redundant Data Servers................................................................. 9
Create the Historian Server ............................................................................................................................ 9
Create the shared folder on a file server....................................................................................................... 11
Create the Primary Historian FTLD Interface.............................................................................................. 13
Configure Buffering on the Primary FTLD interface................................................................................... 15
Create the Backup FTLD Interface .............................................................................................................. 16
Configure Buffering on the Backup FTLD Interface ................................................................................... 19
Configure Failover on the Primary FTLD Interface..................................................................................... 20
Configure Primary FTLD Services Properties ............................................................................................. 22
Configure Failover on the Backup FTLD Interface ..................................................................................... 24
Configure Backup FTLD Services Properties.............................................................................................. 25
Test and Validate.............................................................................................................................................. 28
Historian SE v2.1 (CPR9 SR1) Redundant Interface Configuration Guide
Rev. 1.0 Page 3 of 30
Introduction
This document is a supplement to the FactoryTalk Historian SE v2.1 Installation and Configuration Guide:
Chapter 10 – Configure Redundant FactoryTalk Live Data Interfaces. It has been created to provide detailed
step by step instructions on how to configure Phase 2 FactoryTalk Live Data (FTLD) interface redundancy in
a FactoryTalk Historian SE system.
The scope of this document is FTLD interface redundancy only. However, as a rule, FTLD interface
redundancy is combined with RSLinx Enterprise data server redundancy to create a redundant data
server/interface pair. Additionally, the redundant data server/interface pair is often combined with controller
redundancy and server redundancy (a.k.a. “a collective”) to provide a robust solution for mission critical data
collection applications. For more information on configuring the other redundant components, refer to:
• controller redundancy: ControlLogix Redundancy System User Manual
• data server redundancy: FactoryTalk Online Help
• Historian SE collective: Historian SE v2.1 Installation and Configuration Guide (Chapter 9 –
Configure A Collective)
Related Documentation
The following related documents provide additional information which you may find of interest:
• Historian SE v2.1 Installation and Configuration Guide
• Answer ID 61952 - FactoryTalk Historian SE v2.1 (CPR9 SR1) Collective Configuration Guide
• Historian SE v2.1 Introduction to PI System Management
• Historian SE v2.1 High Availability Advanced User's Guide
• Historian SE v2.1 High Availability and Replication Guide
These documents are typically available from three locations:
1. Pre-installation from the \Redist\Docs folder on the FactoryTalk Historian SE media
2. Post-installation from C:\Program Files\Rockwell Software\FactoryTalk Historian\docs
3. The Rockwell Automation Support Site (www.rockwellautomation.com/support)
Historian SE v2.1 (CPR9 SR1) Redundant Interface Configuration Guide
Rev. 1.0 Page 4 of 30
Architecture
This document uses the following architecture to illustrate configuring a FactoryTalk Historian SE system
with Phase 2 interface redundancy:
• HOST01: Network FactoryTalk Directory (FTD), FactoryTalk Activation Server and File Server
• HOST02: Historian SE Server
• HOST04: FactoryTalk Live Data Interface (Primary) and Data Server (Primary)
• HOST05: FactoryTalk Live Data Interface (Backup) and Data Server (Backup)
HOST01 HOST02
Network FTD FT Historian Server
FT Activation Server
File Server
HOST04 HOST05
FTLD Interface FTLD Interface
(Primary) (Backup)
Data Server Data Server
PACs
(Primary) (Backup)
The reader must substitute actual host names where applicable when applying this document.
Note: A DNS Server is not shown, but Host Name Resolution must be available via a DNS Server
(or properly configured Host files on each computer).
Revision History
• Revision 1.1 (June 2009): Minor corrections.
• Revision 1.0 (May 2009): Initial release for v2.1 (CPR9 SR1).
Historian SE v2.1 (CPR9 SR1) Redundant Interface Configuration Guide
Rev. 1.0 Page 5 of 30
Software Installation
For additional information on the following software installation procedures, refer to the Historian SE v2.1
Installation and Configuration Guide.
Network FactoryTalk Directory (FTD) Server Installation
The purpose of this section is to create a Network FactoryTalk Directory (FTD) computer. If a Network
FTD already exists in your system, you can skip this section.
On the Network FactoryTalk Directory computer (HOST01), perform the following steps:
1. Install FactoryTalk Services Platform CPR9 SR1
2. Install FactoryTalk Activation Server. Obtain and install Historian SE Server activation files.
Note: The installation and configuration of activation can be postponed because the Historian
Server will run without activation for a grace period of 7 days.
Historian SE Server Installation
The purpose of this section is to create a Historian SE Server computer. If a Historian SE Server already
exists in your system, you can skip this section.
On the FactoryTalk Historian SE server computer (HOST02), perform the following steps:
1. Install FactoryTalk Services Platform (FTSP) CPR9 SR1 and specify the FTD Server Location as
HOST01
2. Install FactoryTalk Activation Client and configure for activation from HOST01
3. Install FactoryTalk Historian SE Server, selecting setup type FactoryTalk Historian SE Server
Installation:
Historian SE v2.1 (CPR9 SR1) Redundant Interface Configuration Guide
Rev. 1.0 Page 6 of 30
Historian SE Live Data Interface Installation
The purpose of this section is to create two Historian SE FactoryTalk Live Data (FTLD) Interface computers.
If two FTLD Interface computers already exist in your system, you can skip this section.
On both the primary and Backup interface computers (HOST04 + HOST05), perform the following steps:
1. Install FactoryTalk Services Platform (FTSP) CPR9 SR1 and specify the FTD Server Location as
HOST01
2. Install RSLinx Enterprise (or other Data Server)
3. Install FactoryTalk Historian SE, selecting setup type FactoryTalk Historian SE Live Data
Interface Installation:
Historian SE v2.1 (CPR9 SR1) Redundant Interface Configuration Guide
Rev. 1.0 Page 7 of 30
Installation Verification
The purpose of this section is to verify that all FTHSE computers are at the same revision of FTSP and
connected to the Network FTD (HOST01). If you have already verified your FactoryTalk system, you can
skip this section.
On the Network FTD computer (HOST01), perform the following steps:
1. To verify the FTSP revision level, refer to Answer ID 25612 – How to Determine the Version of the
FactoryTalk Services Platform (FTSP) installed on your Computers
2. Launch the FactoryTalk Administration Console, select Network
3. Expand the System folder, then the Computers and Groups folder, then the Computers folder
4. Verify the presence of HOST01, HOST02, HOST04 and HOST05:
Historian SE v2.1 (CPR9 SR1) Redundant Interface Configuration Guide
Rev. 1.0 Page 8 of 30
Configuration
Create the FactoryTalk Application and Redundant Data Servers
The purpose of this section is to create a FactoryTalk Application that includes redundant RSLinx Enterprise
data servers. If you have an existing FT Application that includes redundant RSLinx Enterprise data
servers, you can skip this section.
1. On the primary interface computer (HOST04) launch the FactoryTalk Administration Console, select the
Network directory, and create:
• a FT Application (e.g., “MyFTApp”)
• an Area (e.g., “MyArea”)
• a Rockwell Automation Device Server (RSLinx Enterprise) on HOST04 with the redundant
Backup server on HOST05
• a shortcut (e.g., “SC1”) in RSLinx Enterprise pointing to the data source (e.g., ControlLogix) on
the Primary and Backup device servers.
2. Using the Rockwell Software Data Client, verify that you can browse to the tags in the data source and
put them on scan.
Create the Historian Server
The purpose of this section is to create a Historian Server in your Network FTD for data storage. If you
have an existing Historian Server created in your Network FTD, you can skip this section.
1. On the Historian SE Server (HOST02), launch the FactoryTalk Administration Console and select
Network.
2. In the Explorer window, expand the System folder then the Connections folder and then right-click on
the Historical Data folder and select New Historian Server Connection as shown below:
Historian SE v2.1 (CPR9 SR1) Redundant Interface Configuration Guide
Rev. 1.0 Page 9 of 30
3. Click Test Server Connection to create the Historian Server in the Network FTD and you should
receive the Server Found verification as shown below:
Note: In addition to the Historian Server on HOST02, this step also automatically created an instance of
the FactoryTalk Live Data (FTLD) interface on HOST02.
4. Click Finish.
5. This local instance of the FTLD interface cannot be utilized in a fault tolerant environment, so right click
on this instance of the interface and select “Delete” to remove it:
Historian SE v2.1 (CPR9 SR1) Redundant Interface Configuration Guide
Rev. 1.0 Page 10 of 30
Create the shared folder on a file server
The purpose of this section is to create a network share that will contain a “handshaking file” that the two
redundant interface nodes will use to coordinate redundancy. We recommend that you put this file on a
highly available, dedicated file server that has no other role in data collection (e.g., the Network FTD). If
you have an existing network share (with the appropriate access permissions) specifically for this purpose,
you can skip this section.
3. On the Network FTD computer (HOST01), use Windows Explorer to create a folder for the shared file
required by the redundant interfaces.
4. In “My Computer”, go to the C: drive, right-click and create a New Folder named FTH_Shared. Right-
click on this folder and select Sharing and Security…:
Historian SE v2.1 (CPR9 SR1) Redundant Interface Configuration Guide
Rev. 1.0 Page 11 of 30
5. On the Sharing tab, click Share this folder:
6. Click the Permissions button and give Everyone rights to Full Control, Change and Read:
Note: The reader may wish to adjust
these permissions for a specific user name
or group of users.
7. Click OK on the Permissions and Sharing dialog boxes to save and close them. Also, close My
Computer.
Historian SE v2.1 (CPR9 SR1) Redundant Interface Configuration Guide
Rev. 1.0 Page 12 of 30
Create the Primary Historian FTLD Interface
The purpose of this section is to create a Primary Historian FTLD Interface in your Network FTD for data
collection. If you have an existing Primary Historian FTLD Interface in your Network FTD, you can skip
this section.
1. On the primary interface computer (HOST04), launch the FactoryTalk Administration Console and select
Network.
2. Right-click on this Historian SE Server created in the previous section and select New Data Collection
Interface:
3. In the “Data Collection Interface Properties” window, change the “Computer hosting the interface”
option from the Historian SE Server (HOST02) to the primary interface computer (HOST04). Note: Do
NOT start the interface. Verify that the Startup type is “Automatic” and click Apply.
4. Click the Launch Interface Configuration Utility button to open the Interface Configuration Utility
(ICU). Select the Interface FTLD1 (FTLDINT1) > Host2:
Historian SE v2.1 (CPR9 SR1) Redundant Interface Configuration Guide
Rev. 1.0 Page 13 of 30
5. Select SDK Connections under the Interface menu. This will open the PI Connection Manager dialog.
Select Add Server under the Server menu to open the Add Server dialog box. Enter the name of the
Historian SE server (HOST02) in the “Network Node” field and click OK. It is not necessary to enter a
password or change the default user name.
6. After the Server entry (HOST02) has been added, click the checkbox next to the server name to verify
connectivity to the server. Once verified, right click on the entry for the interface computer (HOST04)
and select remove selected server. This entry is not needed as there is not an instance of Historian SE
server running locally.
7. Close the PI Connection Manager dialog.
Historian SE v2.1 (CPR9 SR1) Redundant Interface Configuration Guide
Rev. 1.0 Page 14 of 30
Configure Buffering on the Primary FTLD interface
The purpose of this section is to configure buffering on the Primary Historian FTLD Interface. If you have
an existing Primary Historian FTLD Interface with buffering enabled, you can skip this section.
1. On the primary interface computer (HOST04), select Tools > Buffering. The default on a new FTLD
Interface is for buffering to be disabled. Select the option to Enable buffering with PI Buffer
Subsystem.
2. Acknowledge the warning message and select Buffered Servers from the left hand pane. From the
Buffering to collective/server drop down box, select the entry for the Historian SE server (HOST02).
3. Click the Apply button to save the changes and OK to close the dialog.
Historian SE v2.1 (CPR9 SR1) Redundant Interface Configuration Guide
Rev. 1.0 Page 15 of 30
4. Select the Service category from the left hand pane which will open a prompt to make the interface
service dependant on the PI Buffer Subsystem service:
5. Click Yes to accept the change. Leave the ICU open.
Create the Backup FTLD Interface
The purpose of this section is to create a Backup Historian FTLD Interface for data collection. If you have
an existing backup Historian FTLD Interface, you can skip this section.
Note: Unlike the primary interface, the backup interface is created initially using the Interface Configuration
Utility (ICU) - not the FactoryTalk Administration Console.
1. On the backup interface computer (HOST05), select Start > All Programs > Rockwell Software >
FactoryTalk Historian SE > Interface Configuration Utility to open the ICU.
2. Select SDK Connections under the Interface menu. This will open the PI Connection Manager dialog.
Select Add Server under the Server menu to open the Add Server dialog box. Enter the name of the
Historian SE server (HOST02) in the “Network Node” field and click OK. It is not necessary to enter a
password or change the default user name.
Historian SE v2.1 (CPR9 SR1) Redundant Interface Configuration Guide
Rev. 1.0 Page 16 of 30
3. After the Server entry (HOST02) has been added, click the checkbox next to the server name to verify
connectivity to the server. Once verified, right click on the entry for the interface computer (HOST05)
and select remove selected server. This entry is not needed as there is not an instance of Historian SE
server running locally.
4. Close the PI Connection Manager dialog.
5. Select the Import existing interface .BAT file toolbar icon:
Historian SE v2.1 (CPR9 SR1) Redundant Interface Configuration Guide
Rev. 1.0 Page 17 of 30
6. Open the LDInterface folder, select the FTLDInt_FTLD.bat.bak file and click Open:
7. When ICU creates the interface, it will prompt for a server to associate the interface with. Select the
Historian SE computer (HOST02) from the list:
Historian SE v2.1 (CPR9 SR1) Redundant Interface Configuration Guide
Rev. 1.0 Page 18 of 30
8. Select the Service category in the left hand pane and then shorten the display name from “PI-FTLDInt1”
to “FTLD1”.
Note: The existing name is acceptable, but it should be changed to be consistent with the default name
of primary interface that was created with the FactoryTalk Administration Console.
9. Click Create in order to create the Windows service for the instance of the interface.
Configure Buffering on the Backup FTLD Interface
The purpose of this section is to configure buffering on the backup Historian FTLD Interface. If you have
an existing backup Historian FTLD Interface with buffering enabled, you can skip this section.
1. While remaining on the backup interface (HOST05), repeat the steps in the section entitled ‘Configure
Buffering on the Primary FTLD Interface’.
2. Leave ICU open on the backup interface (HOST05).
Historian SE v2.1 (CPR9 SR1) Redundant Interface Configuration Guide
Rev. 1.0 Page 19 of 30
Configure Failover on the Primary FTLD Interface
The purpose of this section is to configure failover on the Primary Historian FTLD Interface. If you have an
existing Primary Historian FTLD Interface with failover enabled, you can skip this section.
1. Return to the primary interface computer (HOST04) and the Interface Configuration Utility (ICU). If
you closed the ICU and need to re-launch it, be sure to select FTLD1 (FTLDInt1) > HOST02 using the
Interface list menu.
2. Select the UniInt-Failover sub-category in the left hand pane. Configure the dialog as shown below:
Historian SE v2.1 (CPR9 SR1) Redundant Interface Configuration Guide
Rev. 1.0 Page 20 of 30
3. In the area below where you identified the Failover ID numbers, right-click on the tags and select Create
UFO_State Digital Set on Server HOST02:
4. You should receive the following dialog:
Note: UFO is an abbreviation for UnitInt FailOver.
5. Click OK and then right-click on the tag area again and select Create Points (UFO Phase 2):
6. Click the Apply button at the bottom of the dialog box (but do not click the Close button).
Historian SE v2.1 (CPR9 SR1) Redundant Interface Configuration Guide
Rev. 1.0 Page 21 of 30
Configure Primary FTLD Services Properties
1. Open the Services MSC (Start > All Programs Administrative Tools > Services). Double-click the
FTLD1 Service and select the LogOn tab.
2. Select This account and enter interactive user credentials that have access to the “FTH_Shared” folder
on the Network FTD (HOST01):
3. Click OK to close the FTLD1 properties dialog. You should receive a confirmation dialog.
4. Return to the ICU and start the FTLD1 interface using the toolbar icon:
Historian SE v2.1 (CPR9 SR1) Redundant Interface Configuration Guide
Rev. 1.0 Page 22 of 30
5. Select Yes when you receive the following prompt:
6. Select the View PIPC.log continuously toolbar icon:
7. This should open a command window showing indicating that the UniInt Failover is successfully
initialized and that the Primary is sending data to PI and “Backup interface not available”:
Historian SE v2.1 (CPR9 SR1) Redundant Interface Configuration Guide
Rev. 1.0 Page 23 of 30
Configure Failover on the Backup FTLD Interface
The purpose of this section is to configure failover on the backup Historian FTLD Interface. If you have an
existing backup Historian FTLD Interface with failover enabled, you can skip this section.
1. Return to the backup interface computer (HOST05) and the Interface Configuration Utility (ICU). If you
closed the ICU and need to re-launch it, be sure to select FTLDInt1 > HOST02 using the Interface list
menu.
2. Select the UniInt-Failover sub-category in the left hand pane. Configure the dialog as shown below:
Note: In the area below where you identified the Failover ID numbers, the status tags have already been
created. The status tags apply to both the primary and the backup interface.
3. Click the Apply button at the bottom of the dialog box (but do not click the Close button).
Historian SE v2.1 (CPR9 SR1) Redundant Interface Configuration Guide
Rev. 1.0 Page 24 of 30
Configure Backup FTLD Services Properties
1. Open the Services MSC (Start > All Programs Administrative Tools > Services). Double-click the
FTLD1 Service and select the LogOn tab.
2. Select This account and enter interactive user credentials that have access to the “FTH_Shared” folder
on the Network FTD (HOST01):
3. Click OK to close the FTLD1 properties dialog. You should receive a confirmation dialog.
4. Return to the ICU and start the FTLD1 interface using the toolbar icon:
Historian SE v2.1 (CPR9 SR1) Redundant Interface Configuration Guide
Rev. 1.0 Page 25 of 30
5. Select Yes when you receive the following prompt:
6. Select the View PIPC.log continuously toolbar icon:
7. This should open a command window showing indicating that the UniInt Failover is successfully
initialized:
Historian SE v2.1 (CPR9 SR1) Redundant Interface Configuration Guide
Rev. 1.0 Page 26 of 30
8. Return to the primary interface computer (HOST04) and observe the command window. It should now
indicate Primary is sending data to PI and “Backup interface available”:
Historian SE v2.1 (CPR9 SR1) Redundant Interface Configuration Guide
Rev. 1.0 Page 27 of 30
Test and Validate
The purpose of this section is to test and validate the redundant interface configuration.
1. Using the server computer (HOST02) open the System Management Tools (SMT).
2. Select the HOST02 Server and Current Values plug-in under the Data category:
Historian SE v2.1 (CPR9 SR1) Redundant Interface Configuration Guide
Rev. 1.0 Page 28 of 30
3. Click the “tag search” toolbar button and search for tags matching the tag mask “*UFO*”:
4. Click Select All and OK to add the 7 status tags to the Current Values view:
Historian SE v2.1 (CPR9 SR1) Redundant Interface Configuration Guide
Rev. 1.0 Page 29 of 30
5. Click the tool bar play button to start monitoring the tag values. The timestamps values should begin
updating. Note that not all the status tags update at the same rate.
6. Verify that the fail over control tags report numeric values as shown and that the
FTLDInt1_UFO2_State_1 tag has a value of “Primary” and that the FTLDInt1_UFO2_State_2 tag has a
value of “Backup”:
7. Lastly create the desired Historian tags using either FactoryTalk Administration console or Excel. Verify
that data is collected for these points and that data collection continues after restarting the current
primary interface several times. Note: To monitor and control the status of both FTLD interfaces, use
the Interface List plug-in under the Interfaces category:
Historian SE v2.1 (CPR9 SR1) Redundant Interface Configuration Guide
Rev. 1.0 Page 30 of 30
You might also like
- The Subtle Art of Not Giving a F*ck: A Counterintuitive Approach to Living a Good LifeFrom EverandThe Subtle Art of Not Giving a F*ck: A Counterintuitive Approach to Living a Good LifeRating: 4 out of 5 stars4/5 (5819)
- The Gifts of Imperfection: Let Go of Who You Think You're Supposed to Be and Embrace Who You AreFrom EverandThe Gifts of Imperfection: Let Go of Who You Think You're Supposed to Be and Embrace Who You AreRating: 4 out of 5 stars4/5 (1092)
- Never Split the Difference: Negotiating As If Your Life Depended On ItFrom EverandNever Split the Difference: Negotiating As If Your Life Depended On ItRating: 4.5 out of 5 stars4.5/5 (845)
- Grit: The Power of Passion and PerseveranceFrom EverandGrit: The Power of Passion and PerseveranceRating: 4 out of 5 stars4/5 (590)
- Hidden Figures: The American Dream and the Untold Story of the Black Women Mathematicians Who Helped Win the Space RaceFrom EverandHidden Figures: The American Dream and the Untold Story of the Black Women Mathematicians Who Helped Win the Space RaceRating: 4 out of 5 stars4/5 (897)
- Shoe Dog: A Memoir by the Creator of NikeFrom EverandShoe Dog: A Memoir by the Creator of NikeRating: 4.5 out of 5 stars4.5/5 (540)
- The Hard Thing About Hard Things: Building a Business When There Are No Easy AnswersFrom EverandThe Hard Thing About Hard Things: Building a Business When There Are No Easy AnswersRating: 4.5 out of 5 stars4.5/5 (348)
- Elon Musk: Tesla, SpaceX, and the Quest for a Fantastic FutureFrom EverandElon Musk: Tesla, SpaceX, and the Quest for a Fantastic FutureRating: 4.5 out of 5 stars4.5/5 (474)
- Her Body and Other Parties: StoriesFrom EverandHer Body and Other Parties: StoriesRating: 4 out of 5 stars4/5 (822)
- The Emperor of All Maladies: A Biography of CancerFrom EverandThe Emperor of All Maladies: A Biography of CancerRating: 4.5 out of 5 stars4.5/5 (271)
- The Sympathizer: A Novel (Pulitzer Prize for Fiction)From EverandThe Sympathizer: A Novel (Pulitzer Prize for Fiction)Rating: 4.5 out of 5 stars4.5/5 (122)
- The Little Book of Hygge: Danish Secrets to Happy LivingFrom EverandThe Little Book of Hygge: Danish Secrets to Happy LivingRating: 3.5 out of 5 stars3.5/5 (401)
- The World Is Flat 3.0: A Brief History of the Twenty-first CenturyFrom EverandThe World Is Flat 3.0: A Brief History of the Twenty-first CenturyRating: 3.5 out of 5 stars3.5/5 (2259)
- The Yellow House: A Memoir (2019 National Book Award Winner)From EverandThe Yellow House: A Memoir (2019 National Book Award Winner)Rating: 4 out of 5 stars4/5 (98)
- Devil in the Grove: Thurgood Marshall, the Groveland Boys, and the Dawn of a New AmericaFrom EverandDevil in the Grove: Thurgood Marshall, the Groveland Boys, and the Dawn of a New AmericaRating: 4.5 out of 5 stars4.5/5 (266)
- A Heartbreaking Work Of Staggering Genius: A Memoir Based on a True StoryFrom EverandA Heartbreaking Work Of Staggering Genius: A Memoir Based on a True StoryRating: 3.5 out of 5 stars3.5/5 (231)
- Team of Rivals: The Political Genius of Abraham LincolnFrom EverandTeam of Rivals: The Political Genius of Abraham LincolnRating: 4.5 out of 5 stars4.5/5 (234)
- On Fire: The (Burning) Case for a Green New DealFrom EverandOn Fire: The (Burning) Case for a Green New DealRating: 4 out of 5 stars4/5 (74)
- The Unwinding: An Inner History of the New AmericaFrom EverandThe Unwinding: An Inner History of the New AmericaRating: 4 out of 5 stars4/5 (45)
- Case Studies On Cryptography and SecurityDocument26 pagesCase Studies On Cryptography and Securitynooti45% (11)
- Barangay Information Management System oDocument81 pagesBarangay Information Management System opaul francoNo ratings yet
- List of 100 Best Java ProjectsDocument5 pagesList of 100 Best Java ProjectsJava Projects100% (2)
- Man User DPS232Document114 pagesMan User DPS232Claudio Felipe NogueiraNo ratings yet
- Motor Anomaly Detection For Unmanned Aerial Vehicles Using Reinforcement LearningDocument8 pagesMotor Anomaly Detection For Unmanned Aerial Vehicles Using Reinforcement LearningAcsaNo ratings yet
- BC0038 Data Structure Using C Paper 1Document17 pagesBC0038 Data Structure Using C Paper 1SeekEducationNo ratings yet
- Hashes Win GLBDocument2 pagesHashes Win GLBSeraphSoryuDcNo ratings yet
- 2022 Biorxiv ESMFoldDocument28 pages2022 Biorxiv ESMFoldliuyuhang199912No ratings yet
- HW FunctionalityDocument35 pagesHW FunctionalityBeto MurguiaNo ratings yet
- Contactless Doorbell SystemDocument32 pagesContactless Doorbell SystemHaron KenduiywoNo ratings yet
- Gujarat Technological UniversityDocument2 pagesGujarat Technological UniversityShiv PatelNo ratings yet
- CS401 - Short Notes Chapter 17Document4 pagesCS401 - Short Notes Chapter 17malikNo ratings yet
- Automatic Billing System Using ZigbeeDocument6 pagesAutomatic Billing System Using ZigbeeBrightworld ProjectsNo ratings yet
- NetAtlas EMS Datasheet 4Document6 pagesNetAtlas EMS Datasheet 4NunoNo ratings yet
- Performance Evaluation of Slotted Aloha Anti-Collision Protocol For Mobile RFID Tags Identification Using NHPPDocument7 pagesPerformance Evaluation of Slotted Aloha Anti-Collision Protocol For Mobile RFID Tags Identification Using NHPPVelumani sNo ratings yet
- Digital PaymentDocument12 pagesDigital PaymentShowkatul IslamNo ratings yet
- Duckduck GoDocument32 pagesDuckduck GoStephen VictorNo ratings yet
- Dcpu BLR PDFDocument1 pageDcpu BLR PDFShivaNo ratings yet
- Ebls4103 - Lean Six SigmaDocument10 pagesEbls4103 - Lean Six Sigmanawal zaheerNo ratings yet
- It System Proposal, 2018Document42 pagesIt System Proposal, 2018JamesNo ratings yet
- ART 104-501 Syllabus SU 2019Document12 pagesART 104-501 Syllabus SU 2019Southwestern College Visual Resource CenterNo ratings yet
- Finite Fields: 1.1 DefinitionsDocument12 pagesFinite Fields: 1.1 DefinitionsPriyanshu RajputNo ratings yet
- TCP's Adaptive RetransmissionDocument3 pagesTCP's Adaptive RetransmissionKasi Prabakaran100% (3)
- 6AV21283GB060AX1 Datasheet enDocument6 pages6AV21283GB060AX1 Datasheet enAbhilashNo ratings yet
- Module 2-Introduction To ApplicationDocument11 pagesModule 2-Introduction To Applicationcharimaine hernandezNo ratings yet
- Digi Memo L2-402Document40 pagesDigi Memo L2-402Jorge BajoNo ratings yet
- 2010 Book InnovationsAndAdvancesInComput PDFDocument569 pages2010 Book InnovationsAndAdvancesInComput PDFSHIVAKUMAR HIREMATHNo ratings yet
- Lab-2: Introduction To Labview (Part-2) : 1. ObjectiveDocument13 pagesLab-2: Introduction To Labview (Part-2) : 1. ObjectiveAsad RazaNo ratings yet
- Accordion Menu With Dynamic LinksDocument4 pagesAccordion Menu With Dynamic Linksinfo.glcom5161No ratings yet
- 01-05 Interface Management CommandsDocument205 pages01-05 Interface Management CommandsSinini MhlangaNo ratings yet